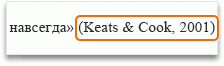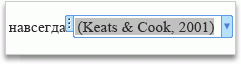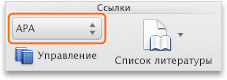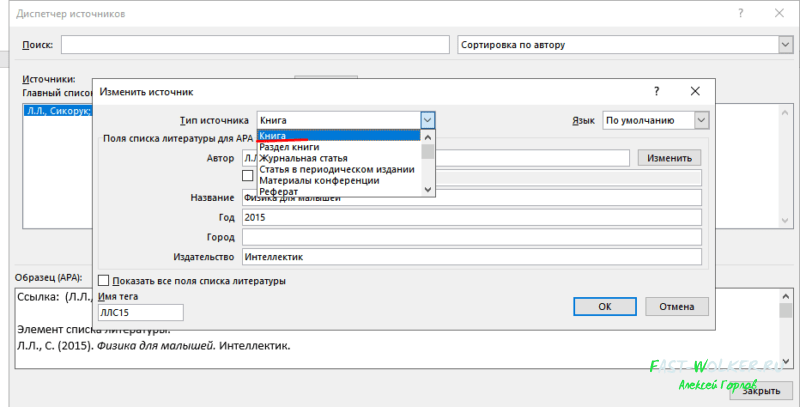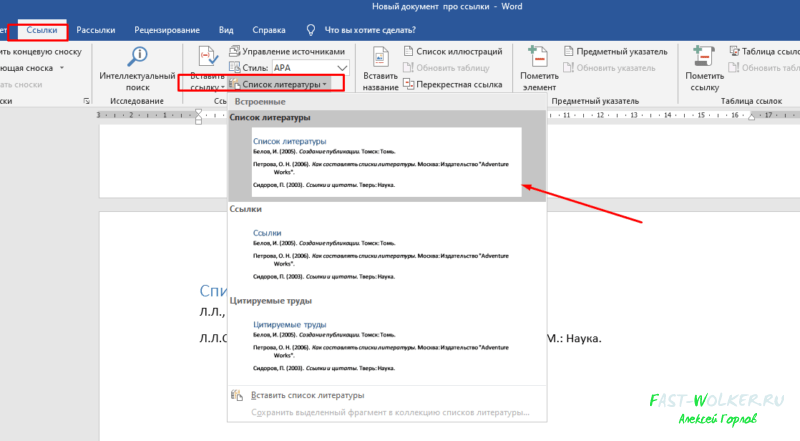Как обновить все ссылки в документе Word?
Щелкните правой кнопкой мыши в любом месте выбора и выберите Обновить поле или нажмите сочетание клавиш F9, Word обновляет все выбранные перекрестные ссылки.
Как обновить все поля в Word?
Обновление всех полей в документе
- Нажмите клавиши CTRL+A.
- Нажмите клавишу F9.
- Если в документе содержатся таблицы с полями или формулами, может потребоваться выбрать каждую из них отдельно, а затем нажать клавишу F9.
Как обновить страницу в Word?
Откройте любое приложение Office 2010, например Word 2010, и создайте документ. Выберите Файл > Справка > Проверить наличие обновлений. Выберите команду Установить обновления или Проверить наличие обновлений.
Как обновить страницы в содержании?
- Перейдите в >ссылки Обновить таблицу.
- Выберите один из следующих параметров: Обновление только номеров страниц При этом будут обновлены только страницы, на которые находятся заголовки, и будут игнорироваться все изменения текста заголовка. …
- Нажмите ОК.
Как обновить ворд на телефоне?
Как обновить Word на Android
Откройте вкладку Word в магазине и, если есть, нажмите кнопку обновить / обновить , чтобы начать загрузку последней версии приложения. В качестве альтернативы, нажмите на кнопку el, расположенную в верхнем левом углу, выберите пункт Мои приложения и мои игры.
Как обновить все перекрестные ссылки в документе Word?
Щелкните правой кнопкой мыши в любом месте выбора и выберите Обновить поле или нажмите сочетание клавиш F9, Word обновляет все выбранные перекрестные ссылки.
Как обновить все ссылки в Excel?
Частичное обновление связей с другими книгами вручную
- Откройте книгу, содержащую связи.
- Перейдите к запросам > данных & подключениям >ссылки.
- Из списка Источник выберите связанный объект, который необходимо изменить. Вы можете выбрать отдельные книги, щелкнув их, нажави нажав CTRL+A.
- Нажмите кнопку Обновить значения.
Как обновить все перекрестные ссылки?
Выполните одно из следующих действий:
- Нажмите кнопку «Обновить перекрестные ссылки» на палитре «Гиперссылки».
- В меню палитры «Гиперссылки» выберите пункт «Обновить перекрестную ссылку».
- Выберите «Текст > «Гиперссылки и перекрестные ссылки» > «Обновить перекрестные ссылки».
Как обновить Microsoft Office 2007 до 2016?
- Открыть Ворд (создать новый документ или открыть уже существующий) и перейти в меню “Файл”, расположенный в левом верхнем углу.
- Перейти на вкладку учетной записи.
- В сведениях о продукте нажать на параметры обновления.
- Кликнуть на пункт “Обновить”.
Как обновить Office 2016 до 2019?
Обновление Microsoft Office — Инструкция
- 1) Открываем любое приложение Microsoft Office. …
- 2) Далее после открытия приложения нажимаете на клавиатуре кнопку «Esc». …
- 3) После заходите во вкладку «Учетная запись» => Параметры обновления.
- 4) В открывшемся меню «Параметров обновления» выбираете => Обновить.
Как сделать оглавление в Pages с точками?
в панели инструментов, затем выберите «Оглавление». Вверху боковой панели нажмите «Редактировать», затем выберите стили абзацев, которые нужно включить в оглавление. Поместите точку вставки там, где должно отображаться оглавление, затем выполните одно из следующих действий. Добавление оглавления для всего документа.
Как обновить оглавление в ворд онлайн?
Тем не менее, вы можете обновить о содержание в Word в Интернете. Если в документ внесены изменения, влияющие на о содержание, сделайте следующее: Щелкните о содержание или коснитесь его. Перейдите в > ссылки ивыберите «Обновить о содержание».
Как сделать Автособираемое оглавление с подзаголовками?
Как сделать автособираемое оглавление
- Переходим во вкладку «Главная».
- Затем выбираем пункт «Стили».
- Выделяем заголовок, затем из предложенного списка выбираем нужный стиль для него. Также присваиваем стиль и подзаголовкам.
Как использовать Word на телефоне?
Проверьте, как это работает!
- Перейдите на сайт загрузки файлов для своего устройства. Для установки Word на устройстве с Windows перейдите в Microsoft Store. …
- Найдите мобильное приложение Word.
- Выберите Microsoft Word или Word Mobile.
- Коснитесь кнопки Установить, Получить или Загрузить.
Как вернуть Office в исходное состояние?
- Щелкните правой кнопкой мыши кнопку Пуск …
- Выберите продукт Microsoft Office, который вы хотите восстановить, и выберите пункт Изменить. …
- Выполните указанные ниже действия по восстановлению в зависимости от технологии установки версии Office («нажми и работай» или MSI).
Как открыть файлы ворд на Андроиде?
Файлы Microsoft Word (doc-файлы) не всегда можно просмотреть и отредактировать на устройствах Android. Чтобы просмотреть их, вам понадобится создать аккаунт в Google и скачать Adobe Reader. Для этого нужно лишь несколько минут, и сделать это достаточно только один раз.
Перекрестные ссылки не обновляются до нужного номера заголовка после вставки нового заголовка
Office 365 ProPlus переименован в Майкрософт 365 корпоративные приложения. Для получения дополнительной информации об этом изменении прочитайте этот блог.
Симптомы
Рассмотрим следующий сценарий.
- Вы создаете документ Microsoft Word, использующий числимые контуры для всех заголовков.
- Создается перекрестная ссылка на заголовки.
- Вы создаете новую рубрику. Для этого необходимо расположить указатель в начале перекрестного заголовка, а затем нажать кнопку Ввод.
- После создания нового заголовка обновляются все коды полей.
В этом сценарии перекрестная ссылка не обновляется для ссылки на исходный заголовок. Вместо этого перекрестная ссылка ссылается на новую рубрику.
Причина
Эта проблема возникает из-за того, что при создании перекрестной ссылки в начале заголовка создается скрытая закладка. При разделении заголовка закладка не перемещается. При обновлении перекрестной ссылки ссылка не обновляется.
Обходной путь
Чтобы решить эту проблему, выполните следующие действия:
Выберите разбитую перекрестную ссылку и нажмите Alt+F9. Код поля отображается для поля REF для перекрестной ссылки. Обратите внимание на имя закладки для перекрестной ссылки. Имя закладки начинается со следующей строки:
Найдите и выберите про номера контура, на который должна указать перекрестная ссылка.
На вкладке Вставка в группе Ссылки нажмите закладки.
В диалоговом окне «Закладки» нажмите кнопку «Скрытые закладки».
Найдите и выберите имя закладки, которое совпадает с именем закладки, которое было отмечено на шаге 1.
Нажмите Добавить. Диалоговое окно «Закладки» закрывается.
Нажмите Alt+F9, чтобы скрыть коды полей.
Найдите разбитую перекрестную ссылку.
Щелкните правой кнопкой мыши по пересеченной ссылке и нажмите кнопку Update Field.
Перекрестная ссылка корректно обновляет номер заголовка, чтобы соответствовать заголовку с номером набросок, который ссылается на перекрестные ссылки.
Статус
Корпорация Майкрософт подтвердила, что это проблема в продуктах Майкрософт, перечисленных в разделе «Применяется к».
Как обновить все поля ссылок в документе разом?
Use Case следующий. Переписывается документация, в которой все подписи к картинкам сделаны через «Вставить название». В тексте ссылки на рисунки сделаны через «перекрестные ссылки».
Соответственно где-то старые картинки удаляются, где-то наоборот добавляются новые. В итоге нумерация едет. Лечится всё обновлением полей в каждом конкретном месте. Пример — prntscr.com/8f2ico
Подозреваю, что есть возможность обновить все поля разом, чтобы и нумерация рисунков выровнялась и перекрёстные ссылки правильный текст подставляли.
Примечание:
Мы стараемся как можно оперативнее обеспечивать вас актуальными справочными материалами на вашем языке. Эта страница переведена автоматически, поэтому ее текст может содержать неточности и грамматические ошибки. Для нас важно, чтобы эта статья была вам полезна. Просим вас уделить пару секунд и сообщить, помогла ли она вам, с помощью кнопок внизу страницы. Для удобства также приводим
ссылку на оригинал (на английском языке)
.
Прежде чем добавлять ссылку, перечень цитируемых трудов или список литературы, необходимо добавить в документ источник. Перечень цитируемых трудов — это список источников (обычно помещенный в конце документа), на которые ссылается (которые цитирует) автор документа. Перечень цитируемых трудов отличается от списка литературы, в котором перечислены источники, использованные автором при создании документа. Добавив источники, можно на основании сведений о них автоматически создать перечень цитируемых трудов или список литературы. Каждый раз при создании источника сведения о нем сохраняются на компьютере. С помощью диспетчера источников можно выполнять поиск по всем созданным (даже в других документах) источникам и повторно использовать их.
Ссылки помещаются в скобках непосредственно в тексте и отличаются от сносок и концевых сносок, которые располагаются внизу страницы или в конце документа. Данные по источникам, которые хранятся в инструменте «Ссылки» или в диспетчере источников, можно использовать для создания ссылок, перечня цитируемых трудов или списка литературы, но невозможно создавать на основе этих сведений сноски и концевые сноски.
Дополнительные сведения о шаблонах для различных стилей, например, стиля APA посетите веб-сайта Office для Mac шаблонов.
Чтобы добавить ссылки в документе, сначала добавьте источник, который вы использовали.
-
На вкладке » ссылки » щелкните стрелку рядом с полем Стиль списка литературы и выберите нужный стиль, который вы хотите использовать для ссылке и литературному источнику. Например относящихся к общественным наукам документы обычно применяют MLA или APA стилей для источников.
-
Установите курсор в конце предложения или выражения, которое будет использовано в качестве ссылки.
-
На вкладке Ссылки нажмите кнопку Вставить ссылку.
-
В диалоговом окне Создание источника рядом с полем Тип источника выберите тип источника, который вы хотите использовать (например раздела книги или веб-сайт).
-
Введите данные и нажмите кнопку ОК. Источник будет добавлен в качестве ссылки в выбранное в документе место.
После завершения этих действий ссылка будет добавлена в список доступных ссылок. В следующий раз при цитировании соответствующего источника вам не придется снова вводить эти данные: достаточно будет просто добавить ссылку с помощью описанных ниже действий.
-
Если вам нужно изменить источник, на вкладке » ссылки » щелкните ссылки и нажмите кнопку Параметры в правом нижнем углу области » ссылки «.
-
Нажмите кнопку Изменить источник.
-
Внесите необходимые изменения, которые нужно источник и нажмите кнопку ОК.
Управление список источников, выберите пункт Диспетчер источника таблицы ссылок и нажмите Добавление, изменение и удаление источников в списке.
-
Установите курсор в конце предложения или выражения, которое хотите использовать в качестве ссылки, а затем на вкладке Ссылки щелкните Ссылки.
-
В области Ссылки справа дважды щелкните ссылку, которую хотите добавить.
Помимо параметры ссылки, которые содержатся по умолчанию в Word вы можете добавить стили пользовательских ссылок, например Vancouver для создания списка литературы и справочные материалы, которые вы хотите.
Проще всего загрузить стили ссылок из источников, таких как BibWord.
Работа с кодом XML можно также создать собственные пользовательские стили. Подробнее читайте в статье Создание пользовательского стиля списка литературы.
Перечень цитируемых трудов — это список всех работ, на которые ссылается (которые цитирует) автор документа. Как правило, он используется при цитировании источников в стиле MLA. Перечень цитируемых трудов отличается от списка литературы, в котором перечислены все работы, использованные автором в ходе исследований и при создании документа.
-
Щелкните место в документе, в которое нужно вставить перечень цитируемых трудов или список литературы (как правило, они добавляются в самый конец документа после разрыва страницы).
-
На вкладке » ссылки » щелкните стрелку рядом с кнопкой список литературы и нажмите кнопку список литературы или Цитируемые труды.
Чтобы изменить стиль всех ссылок в перечне цитируемых трудов или списке литературы документа, не нужно вручную вносить изменения в стиль самих ссылок. Например, можно изменить стиль ссылок с APA на MLA.
-
В меню Вид выберите пункт Черновик или Разметка страницы.
-
На вкладке » ссылки » щелкните ссылок.
-
В области ссылок в списке стиль ссылок выберите нужный стиль.
Стиль всех ссылок в списке литературы документа изменится на новый.
Добавление, изменение и удаление источника
Чтобы добавить в документ ссылку, список цитируемых трудов или список литературы, нужно сначала добавить список использованных источников.
В диспетчере источников перечислены все источники, когда-либо добавленные на данном компьютере. Эти источники можно использовать повторно в других документах. Данная функция может быть полезной, например, при написании научных работ с использованием значительного числа одних и тех же источников. При открытии документа, содержащего ссылки, источники, на которые они указывают, отображаются в разделе Текущий список. Все источники, упомянутые в этом и в других документах, отображаются в разделе Главный список.
-
На вкладке Элементы документа в разделе Ссылки выберите команду Управление.
-
Внизу инструмента «ссылки» нажмите кнопку
и нажмите кнопку Диспетчер источника таблицы ссылок.
-
Нажмите кнопку Создать.
-
Во всплывающем меню Тип источника выберите тип источника.
-
Заполните нужные поля. Обязательные поля помечены звездочкой (*). Они содержат минимальный набор сведений, которые необходимо указать для ссылки.
Примечание: Ссылки можно вставлять даже в том случае, если представлены неполные сведения об издании. В таком случае ссылки вставляются в виде нумерованных заполнителей, в которые потом можно ввести сведения об источниках. Перед созданием списка литературы нужно ввести все требуемые сведения об источнике.
-
По завершении нажмите кнопку ОК.
Введенные сведения об источнике отображаются в разделах Текущий список и Главный список диспетчера источников.
-
Чтобы добавить дополнительные источники, повторите действия 3–6.
-
Нажмите кнопку Закрыть.
Введенные сведения об источниках указываются в списке ссылок инструмента «Ссылки».
Изменить источник можно прямо в документе или в инструменте «Ссылки». Эти изменения применяются ко всем экземплярам ссылки в документе. Если же вручную изменить отдельную ссылку в документе, эти изменения будут применены только к ней. Кроме того, при обновлении ссылок и списка литературы эта отдельная ссылка не будет обновлена или переопределена.
-
На вкладке Элементы документа в разделе Ссылки выберите команду Управление.
-
В разделе Список ссылок выберите ссылку, которую нужно изменить.
-
Внизу инструмента «ссылки» нажмите кнопку
и нажмите кнопку Изменить источник.
-
Внесите нужные изменения и нажмите кнопку ОК.
При выводе сообщения с запросом на сохранение изменений как в главном, так и в текущем списке нажмите кнопку Нет, чтобы изменить только текущий документ, или кнопку Да, чтобы применить изменения к источнику ссылки и использовать его в других документах.
Прежде чем удалять источник из списка ссылок, нужно удалить все связанные с ним ссылки.
-
Удалите из документа все ссылки, связанные с источником, который нужно удалить.
Совет: С помощью поля поиска для поиска ссылок. В поле поиска
введите часть ссылку.
-
На вкладке Элементы документа в разделе Ссылки выберите команду Управление.
-
Внизу инструмента «ссылки» нажмите кнопку
и нажмите кнопку Диспетчер источника таблицы ссылок.
-
В разделе Текущий список выберите источник, который нужно удалить, и нажмите кнопку Удалить.
Теперь этот источник отображается только в разделе «Главный список».
Примечание: Если кнопка Удалить недоступна или источник в списке помечен флажком, это означает, что с данным источником связана еще по крайней мере одна ссылка в документе. Удалите из документа все оставшиеся ссылки и еще раз попытайтесь удалить источник.
-
Нажмите кнопку Закрыть.
Удаленный источник больше не отображается в разделе Список ссылок.
Добавление, изменение или удаление определенной ссылки
Можно вставить ссылок в списке источников и внесите изменения в конкретную ссылку
-
Щелкните место в документе, в которое нужно вставить ссылку.
-
На вкладке Элементы документа в разделе Ссылки выберите команду Управление.
-
В разделе Список ссылок дважды щелкните источник, ссылку на который нужно добавить.
Ссылка появится в документе.
Эта функция позволяет вносить изменения в содержимое ссылки с сохранением возможности ее автоматического обновления.
Примечание: Изменения, внесенные таким способом, применяются только к отдельной ссылке.
-
Щелкните между скобками ссылки. Вокруг ссылки появится рамка.
-
Щелкните стрелку на рамке и выберите команду Изменить эту ссылку.
-
Добавьте номера страниц либо установите флажок Автор, Год или Название, чтобы не отображать эти сведения в ссылке.
Чтобы вручную изменить определенную ссылку, можно сделать текст этой ссылки статическим и отредактировать ее нужным образом. Ссылки со статическим текстом не обновляются автоматически. Все дальнейшие изменения необходимо будет вносить вручную.
-
Щелкните между скобками ссылки. Вокруг ссылки появится рамка.
-
Щелкните стрелку на рамке и выберите команду Преобразовать ссылку в текст.
-
Внесите в ссылку в документе нужные изменения.
-
Найдите в документе ссылку, которую нужно удалить.
Совет: С помощью поля поиска для поиска ссылок. В поле поиска
введите часть ссылку.
-
Выделите всю ссылку, включая скобки, и нажмите клавишу DELETE.
Вставка или изменение перечня цитируемых трудов или списка литературы
Перечень цитируемых трудов — это список всех работ, на которые ссылается (которые цитирует) автор документа. Как правило, он используется при цитировании источников в стиле MLA. Перечень цитируемых трудов отличается от списка литературы, в котором перечислены все работы, использованные автором в ходе исследований и при создании документа.
-
Щелкните место в документе, в которое нужно вставить перечень цитируемых трудов или список литературы (как правило, они добавляются в самый конец документа после разрыва страницы).
-
На вкладке Элементы документа в разделе Ссылки выберите вариант Список литературы, а затем — Список литературы или Цитируемые труды.
Чтобы изменить стиль всех ссылок в перечне цитируемых трудов или списке литературы документа, не нужно вручную вносить изменения в стиль самих ссылок. Например, можно изменить стиль ссылок с APA на MLA.
-
В меню Вид выберите пункт Черновик или Разметка страницы.
-
На вкладке Элементы документа в разделе Ссылки откройте всплывающее меню Стиль списка литературы и выберите в списке новый стиль для ссылок.
Стиль всех ссылок в списке литературы документа изменится на новый.
Если после вставки перечня цитируемых трудов или списка литературы в документ были добавлены новые источники, этот список можно обновить, чтобы включить их в него.
-
Щелкните список цитируемых трудов или список литературы. Вокруг него появится рамка.
-
Щелкните стрелку на рамке и выберите команду Обновить ссылки и список литературы.
Перечень цитируемых трудов и список литературы вставляются в документ Word в виде поля. Рамка поля указывает на то, что список создан автоматически на основе источников в документе. Поле в этой рамке можно преобразовать в статический текст и редактировать его, как обычный текст.
Примечание: После преобразования перечня цитируемых трудов или списка литературы в статический текст их больше не удастся автоматически обновить в Word. Вместо этого потребуется удалить имеющийся список и вставить новый.
-
Щелкните список цитируемых трудов или список литературы. Вокруг него появится рамка.
-
Щелкните стрелку на рамке и выберите команду Преобразовать список литературы в текст.
См. также
Добавление и изменение сносок и концевых сносок
Создание и изменение указателя
Нужна дополнительная помощь?

Многие программы, установленные на вашем компьютере, несут ответственность за вашу способность вовремя выполнять учебную и профессиональную деятельность. Для каждого вида деятельности или задачи существует специализированное программное обеспечение, которое благодаря своим функциям и инструментам, сделай твою жизнь проще . Одна из них — функция автоматического обновления всех ссылок или ссылок в Word.
Программы автоматизации делопроизводства, такие как Microsoft Word или Excel в являются примером. Microsoft Office — одно из самых популярных офисных программ в мире.
Сегодня они даже присутствуют на мобильных устройствах, таких как Смартфон и планшет так что у вас есть их инструменты, где бы вы ни находились.
Использование Microsoft Word
Без сомнения, его простой интерфейс и его прогресс с точки зрения инструментов и функций, ввернули его в эту первую позицию, которую очень трудно занять любой другой программе в ближайшем будущем.
Различные элементы в одном документе
Одна из наиболее важных функций этого текстового процессора для вашего компьютера и других типов мобильных устройств — это возможность взять на себя ответственность различные типы элементов: изображения, видео, формы, ячейки и другие.
Таким образом, Microsoft Word гарантирует, что документ, который вы структурируете, будет как можно более полным. Вот почему жизненно важно научиться манипулировать всеми доступными ресурсами.
. ссылки один из важнейших элементов любого документа Microsoft Word . Это ссылки, закладки и любые другие элементы, которые есть в файле и которые Направляет вас к разделу документа, к другому документу или к веб-платформе . Кроме того, поскольку они могут быть вставлены, ссылки или гиперссылки также можно удалить .
Постоянные изменения
Обычно в этих элементах происходит то, что когда вы вносите изменения, вам приходится делать это вручную каждый раз, когда вы вводите свой документ. Конечно, было бы намного проще Слово делать это автоматически за вас.
Именно это вы и научитесь делать на этот раз, выполнив ряд простых инструкций, чтобы при вставке ваши ссылки или ссылки, Word автоматически обновляет ссылки . Все это благодаря функциям, которые он использует в своем интерфейсе.
Легко и быстро обновляйте ссылки в документе
После того, как вы закончили работу с содержимым, которое является частью вашего документа, и установили все ссылки и ссылки, которые вам нужны в тексте, пришло время изучить варианты, которые позволят вам обновлять ссылки автоматически .
- Прежде всего, вам нужно щелкнуть вкладку «Файл», расположенную в верхнем левом углу экрана. Это приведет к тому, что Word перейдет на информационную панель вашего файла.
- Слева вы увидите список инструментов с различными типами функций. Вы найдете и щелкните тот, который соответствует «Параметры».
- На ваших экранах откроется новое окно, в котором вы оцените большое количество опций.
- Нажмите на раздел «Передовой» .
- Прокрутите большое количество функций Microsoft Word, пока не дойдете до раздела «Общие».
- Этот раздел покажет вам интересное количество флажков или снятых флажков.
- Найдите и установите флажок, соответствующий «Обновлять автоматические ссылки при открытии» .
- Нажмите «ОК», чтобы завершить операцию.
Быстрый, удобный и простой в исполнении процесс
Следуя каждой из инструкций, приведенных в этой статье, вы можете быть уверены, что ссылки и ссылки, добавленные в ваш документ будет автоматически обновляться в документе по адресу каждый раз, когда вы вводите его содержание.
Вам больше не нужно беспокоиться о том, чтобы тратить время на выполнение этой процедуры вручную. Зная это, чего вы ждете, чтобы выполнить эту простую операцию? Начните пользоваться этим преимуществом и другими преимуществами, предлагаемыми функциями и инструментами, которые есть в Microsoft Word. С ними даже можно Легко связать документ Word с Excel .
Текст перекрестной ссылки Word 2010 не обновляется
В Word 2010 doc я вставлял много перекрестных ссылок в заголовки и выбирал вариант отображения заголовка. Но, когда я перехожу и фактически изменяю текст заголовка, на который ссылается перекрестная ссылка, перекрестная ссылка не меняет его текст. Это ожидалось? Если нет, как мне настроить вещи так, чтобы, если я изменил текст заголовка, чтобы все перекрестные ссылки автоматически обновили их текст, чтобы они соответствовали?
Чтобы диагностировать, я переключил полевые коды (ALT-F9), чтобы коды были видны. Затем, после того как я изменил заголовок, я вставил новую перекрестную ссылку рядом со старой перекрестной ссылкой, текст которой не менялся. Я был немного удивлен, увидев, что два полевых кода не ссылаются на тот же Ref #. Я думаю, это может быть ключом, но я до сих пор не знаю, как это исправить.
5 ответов
Старый трюк , чтобы обновить все ссылки без необходимости выбора, это будет переход на FilePrint , а затем обратно в представление документа. Да, вам не нужно печатать или ничего нажимать, просто посмотрите меню предварительного просмотра печати и все. Меню «Печать» автоматически обновляет все ссылки в документе.
Работает в Word 2010.
Как правило, не все поля обновляются немедленно, чтобы отразить исходный текст. Предварительный просмотр для печати был одним из способов заставить вещи обновляться (я думаю, что он по-прежнему работает), в противном случае нажмите Ctrl + A (выберите все), затем F9, чтобы обновить поля
NB: это не будет работать для любых полей, которые находятся в верхнем или нижнем колонтитуле, поскольку они не включены в «выбрать все».
Я только что наткнулся на эту проблему. Для меня работало следующее решение:
Не добавляйте текст к указанному заголовку. Вы должны начать писать где-нибудь перед последним символом и впоследствии удалить оставшиеся символы. Это гарантирует, что ссылка получает обновление ( Ctrl + A ) F9 .
Пример для пояснения:
- «текст заголовка»
- «с новым смысловым текстом
- «с новым значением»
У этой проблемы была возможность устранения неполадок с раскрывающейся идеей кода ( Alt + F9 ). Оказывается, было поле, которое блокировало обновление, когда все было выделено. Это было: < SHAPE *MERGEFORMAT >— прямоугольник с заполнением текстуры. Я выбрал все, кроме этого, сделал F9 , и он сработал.
Когда вы вставляете перекрестную ссылку, MS Word создает скрытую закладку, которая содержит точно текст заголовка.
Это имеет два следствия:
Когда вы вставляете текст после текста заголовка, он не считается частью закладки, следовательно Ответ Джона добавления текста в середине заголовка.
Когда вы разделите существующий заголовок и напишите текст между двумя вновь созданными заголовками, закладка будет расширена, чтобы охватить две разделенные заголовки и текст в между. По этой причине лучше добавлять новые заголовки, а не разделять существующие .
Если у вас уже есть много разделенных заголовков, подобных мне, решение заключается в обновлении скрытой закладки, чтобы отразить только часть заголовка
Сначала выясните ссылку на скрытую закладку:
- Нажмите перекрестную ссылку
- Нажмите Alt + F9 , чтобы показать ссылки
- Обратите внимание на ссылку закладки, которая начинается с _Ref в
- Нажмите Alt + F9 снова, чтобы скрыть ссылки
Затем повторно примените ту же закладку к правильному заголовку:
- С помощью мыши выберите текст правильного заголовка (либо первого, либо второго, который был сформирован путем разделения заголовка)
- Сохраняйте выбранный текст и показывайте диалог закладок, нажав: Вставить меню — > ссылки — > закладка
- Убедитесь, что установлен флажок «Скрытые закладки».
- Повторно примените одну и ту же закладку к выбранному тексту, выделив из списка закладок _Ref , что вы отметили выше, и нажмите кнопку «Добавить»
- Используйте Ctrl + A , затем F9 , чтобы обновить перекрестную ссылку.
Спасаем готовый документ от глюков Microsoft Word
Word — хороший редактор, если бы не глюки. Один из них — автоматическое обновление ссылок в подготовленном документе, т.е. Вы готовили документу по ГОСТу, а Word взял, да обновил все без спроса. Учимся бороться и побеждаем!
Многие разработчики документации, технические писатели, да и просто люди пишущие документы, студенты готовящие дипломы и курсовые подчас сталкиваются c такой проблемой как нежелательное автообновление ссылок в документе, подготовленном для печати (у меня Word 2010 и этот глюк присутствует в полном объеме, в предыдущих версиях тоже был). Типичный пример – требуется разработка документа по ГОСТам (например для дипломов или конструкторской документации — ЕСКД), а значит ссылки на рисунки должны быть сделаны с учетом падежей, с маленькой буквы (типичные обороты в тексте: на рисунке, на рисунках, рисунком и т.д.). Аналогичная проблема с таблицами, листингами исходных текстов и т.д. Обычно разработка такого документа с точки зрения ссылок представляет собой подписывание рисунков (ссылки->вставить название), на которые дается перекрестная ссылка в тексте (ссылки-> перекрестная ссылка). При этом Word подставляет в тексте наименование рисунка не по ГОСТам (рисунок 1).
Пользователь самостоятельно правит в тексте наименования рисунков под требования ГОСТов в ручном режиме и сохраняет документ (рисунок 2).
Вроде все отлично, но при попытке печати Word автоматически обновляет все ссылки и потраченное время оказывается выброшенным коту под хвост. В настройках Word есть пункты отвечающие за отключение автоматического обновления ссылок (см. например рисунок 3), но они НЕ РАБОТАЮТ, в этом и заключается коварный глюк.
А если еще не отключить сохранение в фоновом режиме перед печатью (рисунок 4),
то алгоритм работы вообще прекрасен: вы в течении рабочего дня готовили документ в соответствии с требованиями ГОСТов (у меня легко бывают документы по 300 и более страниц), потом нажали «сохранить» (и вроде вздохнули спокойно), затем нажали печать и программа автоматически обновила все ссылки (т.е. вся работа в трубу) и автоматически сохранила документ с обновленными ссылками – самое время посыпать голову пеплом и напиться с горя.
Можете начинать сначала, слов нет – одни эмоции про разработчиков и тестировщиков.
- Готовим документ под требования ГОСТов или заказчиков (у кого, что). Сохраняемся.
- Делаем копию файла для печати.
- Выделяем весь текст, в котором есть ссылки (Главная->Выделить все).
- Нажимаем комбинацию клавиш Ctrl+Shift+F9.
В результате в выделенном тексте все ссылки переводятся в обычный текст, форматирование документа не портится, а автообновлять Word уже просто нечего. Так что как говориться: «Умеючи и ведьму бьют!».
Перекрестные ссылки в Ворде
В текстовом редакторе Word создаётся множество различных видов ссылок. При необходимости можно поставить гиперссылку, ведущую на сайт, вставить сноску по документу или указать перекрестные ссылки в статье на соответствующий элемент. По умолчанию перекрестные ссылки устанавливаются как гиперссылки. В случае если содержимое смещается в другое место по тексту, тогда все перекрестные ссылки будут автоматически обновлены. Данная статья будет актуальна для версий Ворда 2007, 2010, 2013 и 2016.
Создание перекрестной ссылки
Если в Ворде потребовалось установить перекрестную ссылку, которая к примеру, будет перенаправлять на рисунок, то следует выполнить следующие действия (если перекрестная ссылка будет вести не на рисунок, а на, например, абзац — переходите сразу к пункту 3).
- Изначально нужно задать название каждому рисунку. Нажав по изображению перейдите на вкладку «Ссылки» и кликните по «Вставить название»;
- В окне «Название» задать имя картинке и положение, где будет располагаться название, в нашем случае «Под выделенным объектом»;
- Установить указатель мыши в нужном месте, где будет добавлена ссылка;
- Открыть раздел «Ссылки», далее в области «Названия» найти и нажать кнопку «Перекрестная ссылка»;
- В диалоговом окне «Перекрестные ссылки» нужно выбрать «Тип ссылки». В данном случае, будет «Рисунок». В разделе «Вставить ссылку на:» поставить «Название целиком». И наконец-то надо выбрать из списка, «Для какого элемента» расположение нужного элемента, на который будет перенаправлять ссылка.
- Нажать «Вставить» и «Закрыть».
Для того чтобы перекрестная ссылка перенаправила на соответствующий рисунок или часть текста, нажмите кнопку «Ctrl» и нажмите по ссылке.
Как убрать перекрестную ссылку
Чтобы удалить ссылку, для начала, надо выделить слово или предложение, которое относится к гиперссылке, и удалить кнопкой «Delete» или, нажав правой кнопкой мыши, выберите «Вырезать».
С помощью перекрестной ссылки, ориентироваться по курсовой или дипломной работе, будет в разы легче. Теперь вставить ссылку с указанием на страницу или таблицу не будет занимать много времени. Не забывайте добавлять названия таблицам и рисункам. В момент указания перекрестной ссылки, все названия таблиц и изображений будут добавлены в специальный список. Такой список позволит легко выбрать нужный вариант ссылающегося объекта.
Как сделать гиперссылку в ворде на сайт, текст или страницу в документе?
Добра на fast-wolker.ru! Гиперссылка — это место в документе, клацнув на которое Вы переходите на нужную страницу сайта, или в часть документа, находите документ- приложение. Гиперссылки создаются для удобной навигации и делают Ваши материалы более информативными.
Начинающим пользователям ворд будет полезен сегодняшний материал, потому как инструмент «гиперссылки» давно стал востребованным. Часто нужно указывать первоисточники, делать подборки материала в одном документе. Ссылки и гиперссылки в ворде выделяются из текста своим внешним видом — цветом шрифта.
Чтобы пользователь смог перейти (в ворде) по сделанной ссылке требуется нажать клавишу Ctr+ левая кнопка мыши.
Как в ворде сделать гиперссылку на сайт в интернете?
Если требуется сделать отсылку на первоисточник, расположенный на стороннем интернет — ресурсе копируем ссылку на нужный материал, в ворде переходим в меню «Вставка» , выделяем нужный текст (у меня это слово «сюда») и вставляем нашу ссылку:
После проверяем результат нашав клавишу Ctrl + левая кнопка мыши.
Как сделать гиперссылку в ворде на текст в этом же документе?
Условием для создания перехода на текст того же документа является наличие в документе заголовков или закладок. То есть речь идет о достаточно сложных по структуре документах. При создании такой ссылки все созданные раннее заголовки или закладки будут видны в процессе:
Как в ворде сделать гиперссылку на документ или файл?
Ворд умеет делать ссылки на нужные документы или файлы, находящиеся на жестком диске вашего компьютера. Эти ссылки хорошо будут работать только на вашем компьютере или локальной сети, когда над проектом трудится несколько человек и нужно давать им ссылки на нормативные документы.
Можно выбрать через проводник папку с документом либо через последние открытые файлы в ворд. Ничего сложного! Ниже еще есть вставка адреса электронной почты в текст. Если Вы используете в своей работе почтовый клиент то при нажатии на ссылку произойдет его открытие и письмо в нужный адрес будет уже подготовлено.
Все что нужно вставить в текст адрес электронной почты.
Как в ворде сделать ссылку на источник литературы?
Разберем самый простой пример. Для начала ссылку- источник литературы в документе нужно создать (на отдельной, самой последней странице документа). Давно прошли те времена когда в ворде нужно было как-то набивать списки вручную. Для этого есть специальный функционал.
Для создания ссылки- источника сначала переходим в меню Ссылки -» Вставить ссылку» и находим инструмент «Добавить новый источник»:
Заполняем форму как это требуется:
Делаем таким способом нужное количество ссылок- источников. Позже ими можно будет управлять через «Диспетчер источников»; там же удобно и создавать новые. Далее, можно сформировать красивый список источников литературы на печать. Сначала ставим курсор на ту страницу где он должен будет находиться.
Затем в том же меню «Вставка» выбираем «Список литературы»:
Он будет сформирован на основании созданных ссылок — источников. Выбираем стиль, который больше по вкусу. Или редактируем шрифты, цвет, наклон и добавляем свой вариант в коллекцию. Итак, список литературы, (а так же ссылки , которые мы делали чуть раньше) — это отдельные объекты внутри документа Word.
Их можно редактировать, добавлять и удалять новые объекты. И список литературы обновить если вы что то поменяли и изменили в ссылках. Ничего сложного! Пока!
Не получается через F9 обновить сразу несколько ссылок. .
Страницы 1
Чтобы отправить ответ, вы должны войти или зарегистрироваться
Сообщений [ 27 ]
1 Тема от Evgen238 22.01.2015 08:46:25
- Evgen238
- сержант
- Неактивен
- Зарегистрирован: 24.02.2014
- Сообщений: 21
- Поблагодарили: 2
Тема: Не получается через F9 обновить сразу несколько ссылок. .
В документе много гиперссылок, в основном на сноски на других страницах (см. вложенный скриншот).
Если выделить одну сноску и нажать F9, то ссылка обновится, как и положено.
Но если выделить несколько сносок (у меня все гиперссылки в сносках) и нажать F9, то Ворд пишет «Приложению Word не удается отменить данное действие».
Как быть? У меня документ 500 страниц и в нем 700 сносок, все руками обновлять каждый раз я убьюсь.
probl1.JPG 71.77 Кб, файл не был скачан.
You don’t have the permssions to download the attachments of this post.
2 Ответ от yshindin 22.01.2015 12:30:27
- yshindin
- генерал-полковник
- Неактивен
- Откуда: Москва
- Зарегистрирован: 12.05.2012
- Сообщений: 446
- Поблагодарили: 170
- За сообщение: 2
Re: Не получается через F9 обновить сразу несколько ссылок. .
Как быть? У меня документ 500 страниц и в нем 700 сносок, все руками обновлять каждый раз я убьюсь.
Лучше всего создайте макрос на VBA для обновления всех полей в документе и назначьте комбинацию «горячих» клавиш на этот макрос. За основу можно взять, напр., макрос из внешняя ссылка. Обновляйте все поля в документе перед его сохранением.
3 Ответ от Evgen238 22.01.2015 12:51:18
- Evgen238
- сержант
- Неактивен
- Зарегистрирован: 24.02.2014
- Сообщений: 21
- Поблагодарили: 2
Re: Не получается через F9 обновить сразу несколько ссылок. .
Как быть? У меня документ 500 страниц и в нем 700 сносок, все руками обновлять каждый раз я убьюсь.
Лучше всего создайте макрос на VBA для обновления всех полей в документе и назначьте комбинацию «горячих» клавиш на этот макрос. За основу можно взять, напр., макрос из внешняя ссылка. Обновляйте все поля в документе перед его сохранением.
Я в этом полный дуб-дуб, вижу только знакомые буквы в Вашем тексте. Как можно купить такую услугу?
4 Ответ от yshindin 22.01.2015 15:42:29
- yshindin
- генерал-полковник
- Неактивен
- Откуда: Москва
- Зарегистрирован: 12.05.2012
- Сообщений: 446
- Поблагодарили: 170
- За сообщение: 1
Re: Не получается через F9 обновить сразу несколько ссылок. .
Я в этом полный дуб-дуб, вижу только знакомые буквы в Вашем тексте.
Напишите мне в личку.
5 Ответ от Alex_Gur 22.01.2015 15:49:51
- Alex_Gur
- Модератор
- Неактивен
- Откуда: Москва
- Зарегистрирован: 28.07.2011
- Сообщений: 2,758
- Поблагодарили: 492
Re: Не получается через F9 обновить сразу несколько ссылок. .
В документе много гиперссылок, в основном на сноски на других страницах (см. вложенный скриншот).
Если выделить одну сноску и нажать F9, то ссылка обновится, как и положено.
Но если выделить несколько сносок (у меня все гиперссылки в сносках) и нажать F9, то Ворд пишет «Приложению Word не удается отменить данное действие».
Как быть? У меня документ 500 страниц и в нем 700 сносок, все руками обновлять каждый раз я убьюсь.
Вероятно, ошибка возникает из-за того, что в Вашем файле сформирована слишком сложная система ссылок и сносок.
Я думаю, что эксперт yshindin предложил хорошее решение.
Интересно, сообщите нам, удалось ли Вам успешно обновить все поля с помощью этого макроса.
Примечание: методические указания по применению макросов см. у нас на сайте: http://wordexpert.ru/forum/viewtopic.php?id=1342
6 Ответ от Evgen238 22.01.2015 16:42:03
- Evgen238
- сержант
- Неактивен
- Зарегистрирован: 24.02.2014
- Сообщений: 21
- Поблагодарили: 2
- За сообщение: 1
Re: Не получается через F9 обновить сразу несколько ссылок. .
Я в этом полный дуб-дуб, вижу только знакомые буквы в Вашем тексте.
Напишите мне в личку.
Спасибо огромное! Всё получилось. Макрос (не первый, а второй) всё сделал как надо.
Приятно, что есть профи в своем деле.
7 Ответ от Alex_Gur 22.01.2015 16:58:14
- Alex_Gur
- Модератор
- Неактивен
- Откуда: Москва
- Зарегистрирован: 28.07.2011
- Сообщений: 2,758
- Поблагодарили: 492
Re: Не получается через F9 обновить сразу несколько ссылок. .
Спасибо огромное! Всё получилось. Макрос (не первый, а второй) всё сделал как надо.
Приятно, что есть профи в своем деле.
А где там второй макрос?
Там, вроде бы, всего один.
8 Ответ от Evgen238 22.01.2015 17:00:54
- Evgen238
- сержант
- Неактивен
- Зарегистрирован: 24.02.2014
- Сообщений: 21
- Поблагодарили: 2
Re: Не получается через F9 обновить сразу несколько ссылок. .
Мне господин Yshindin его скинул.
9 Ответ от Alex_Gur 22.01.2015 17:22:42
- Alex_Gur
- Модератор
- Неактивен
- Откуда: Москва
- Зарегистрирован: 28.07.2011
- Сообщений: 2,758
- Поблагодарили: 492
Re: Не получается через F9 обновить сразу несколько ссылок. .
Коллеги, поделитесь, пожалуйста, с общественностью работающим макросом.
10 Ответ от yshindin 22.01.2015 17:40:08
- yshindin
- генерал-полковник
- Неактивен
- Откуда: Москва
- Зарегистрирован: 12.05.2012
- Сообщений: 446
- Поблагодарили: 170
- За сообщение: 2
Re: Не получается через F9 обновить сразу несколько ссылок. .
Коллеги, поделитесь, пожалуйста, с общественностью работающим макросом.
Я отправил Evgen238 еще два макроса (в макросе, что я применяю в своей практике, я использую оба подхода):
1-й макрос — универсальный (цикл по полям всех Story):
Sub UpdateAllFields()
Dim doc As Document
Set doc = ActiveDocument
Dim sRange As Range
Dim sField As Field
For Each sRange In doc.StoryRanges
For Each sField In sRange.Fields
sField.Update
Next sField
Next sRange
2-й макрос — специально для полей, размещенных в областях колонтитулов (к тому же там обрабатываются поля в текстбоксах, что можно встретить в полях ГОСТовых рамок):
Sub UpdateFieldsInHeaderFooter()
For Each osection In ActiveDocument.Sections
For Each oHeaderFooter In osection.Footers
For Each oShape In oHeaderFooter.Shapes
If oShape.Type = msoGroup Then
For Each oItem In oShape.GroupItems
If oItem.Type = msoTextBox Then
Set oTextFrame = oItem.TextFrame
If oTextFrame.TextRange.Fields.count <> 0 Then
oTextFrame.TextRange.Fields.Update
End If
End If
Next oItem
End If
Next oShape
Next oHeaderFooter
For Each oHeaderFooter In osection.Footers
For Each oFld In oHeaderFooter.Range.Fields
oFld.Update
Next oFld
Next oHeaderFooter
For Each oHeaderFooter In osection.Headers
For Each oFld In oHeaderFooter.Range.Fields
oFld.Update
Next oFld
Next oHeaderFooter
Next osection
End Sub
11 Ответ от Alex_Gur 22.01.2015 17:44:17
- Alex_Gur
- Модератор
- Неактивен
- Откуда: Москва
- Зарегистрирован: 28.07.2011
- Сообщений: 2,758
- Поблагодарили: 492
Re: Не получается через F9 обновить сразу несколько ссылок. .
Коллеги, поделитесь, пожалуйста, с общественностью работающим макросом.
Я отправил Evgen238 еще два макроса (в макросе, что я применяю в своей практике, я использую оба подхода):
1-й макрос — универсальный (цикл по полям всех Story):
Sub UpdateAllFields()
Dim doc As Document
Set doc = ActiveDocument
Dim sRange As Range
Dim sField As Field
For Each sRange In doc.StoryRanges
For Each sField In sRange.Fields
sField.Update
Next sField
Next sRange
2-й макрос — специально для полей, размещенных в областях колонтитулов (к тому же там обрабатываются поля в текстбоксах, что можно встретить в полях ГОСТовых рамок):
Sub UpdateFieldsInHeaderFooter()
For Each osection In ActiveDocument.Sections
For Each oHeaderFooter In osection.Footers
For Each oShape In oHeaderFooter.Shapes
If oShape.Type = msoGroup Then
For Each oItem In oShape.GroupItems
If oItem.Type = msoTextBox Then
Set oTextFrame = oItem.TextFrame
If oTextFrame.TextRange.Fields.count <> 0 Then
oTextFrame.TextRange.Fields.Update
End If
End If
Next oItem
End If
Next oShape
Next oHeaderFooter
For Each oHeaderFooter In osection.Footers
For Each oFld In oHeaderFooter.Range.Fields
oFld.Update
Next oFld
Next oHeaderFooter
For Each oHeaderFooter In osection.Headers
For Each oFld In oHeaderFooter.Range.Fields
oFld.Update
Next oFld
Next oHeaderFooter
Next osection
End Sub
Evgen238, и что — первый макрос у Вас не сработал?
Или Вы его не испробовали?
Word — хороший редактор, если бы не глюки. Один из них — автоматическое обновление ссылок в подготовленном документе, т.е. Вы готовили документу по ГОСТу, а Word взял, да обновил все без спроса. Учимся бороться и побеждаем!
Многие разработчики документации, технические писатели, да и просто люди пишущие документы, студенты готовящие дипломы и курсовые подчас сталкиваются c такой проблемой как нежелательное автообновление ссылок в документе, подготовленном для печати (у меня Word 2010 и этот глюк присутствует в полном объеме, в предыдущих версиях тоже был). Типичный пример – требуется разработка документа по ГОСТам (например для дипломов или конструкторской документации — ЕСКД), а значит ссылки на рисунки должны быть сделаны с учетом падежей, с маленькой буквы (типичные обороты в тексте: на рисунке, на рисунках, рисунком и т.д.). Аналогичная проблема с таблицами, листингами исходных текстов и т.д. Обычно разработка такого документа с точки зрения ссылок представляет собой подписывание рисунков (ссылки->вставить название), на которые дается перекрестная ссылка в тексте (ссылки-> перекрестная ссылка). При этом Word подставляет в тексте наименование рисунка не по ГОСТам (рисунок 1).
Пользователь самостоятельно правит в тексте наименования рисунков под требования ГОСТов в ручном режиме и сохраняет документ (рисунок 2).
Вроде все отлично, но при попытке печати Word автоматически обновляет все ссылки и потраченное время оказывается выброшенным коту под хвост. В настройках Word есть пункты отвечающие за отключение автоматического обновления ссылок (см. например рисунок 3), но они НЕ РАБОТАЮТ, в этом и заключается коварный глюк.
А если еще не отключить сохранение в фоновом режиме перед печатью (рисунок 4),
то алгоритм работы вообще прекрасен: вы в течении рабочего дня готовили документ в соответствии с требованиями ГОСТов (у меня легко бывают документы по 300 и более страниц), потом нажали «сохранить» (и вроде вздохнули спокойно), затем нажали печать и программа автоматически обновила все ссылки (т.е. вся работа в трубу) и автоматически сохранила документ с обновленными ссылками – самое время посыпать голову пеплом и напиться с горя.
Можете начинать сначала, слов нет – одни эмоции про разработчиков и тестировщиков.
Но выход есть:
- Готовим документ под требования ГОСТов или заказчиков (у кого, что). Сохраняемся.
- Делаем копию файла для печати.
- Выделяем весь текст, в котором есть ссылки (Главная->Выделить все).
- Нажимаем комбинацию клавиш Ctrl+Shift+F9.
В результате в выделенном тексте все ссылки переводятся в обычный текст, форматирование документа не портится, а автообновлять Word уже просто нечего. Так что как говориться: «Умеючи и ведьму бьют!».

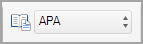

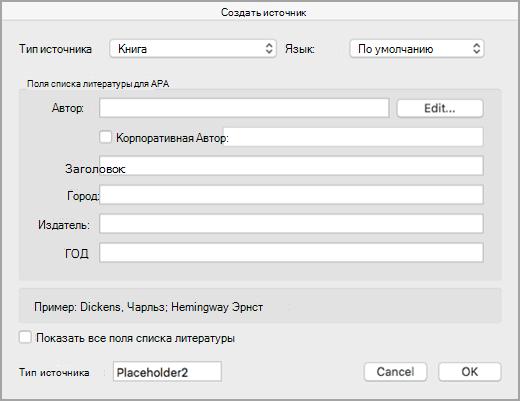
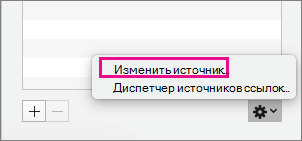
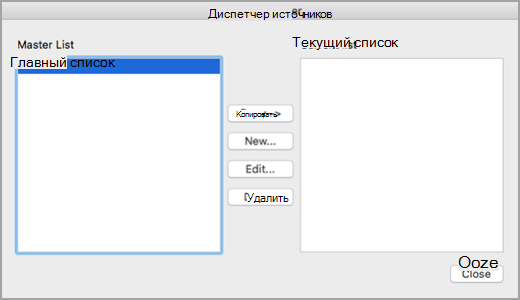

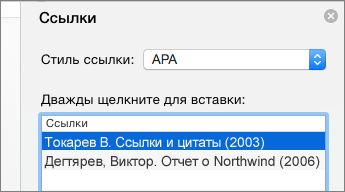
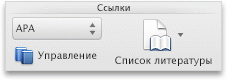
 и нажмите кнопку Диспетчер источника таблицы ссылок.
и нажмите кнопку Диспетчер источника таблицы ссылок. введите часть ссылку.
введите часть ссылку.