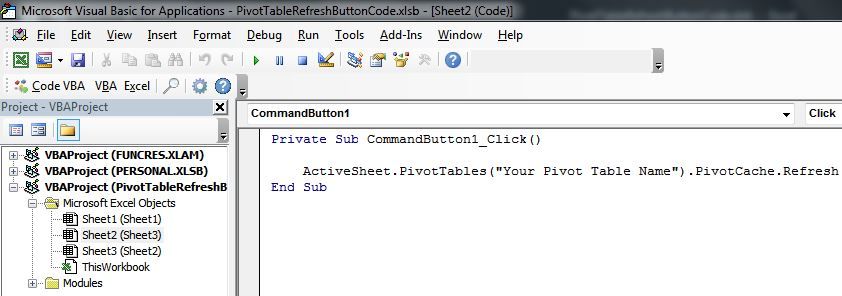Dear Pierre,
First and foremost, add the (Developer Tab) to your Excel Ribbon, and follow these steps:
— Go to Insert at the Developer Tab, and click on it.
— You will find two sections: Forms Controls and ActiveX Control, in the ActiveX Control Section, select the command button, and add it to your sheet.
— Double click on the button, to open the VBA Editor, but before that, make sure that the design mode is turned on.
— Copy this command, and paste it in the VBA editor:
|
ActiveSheet.PivotTables(«Your Pivot Table Name»).PivotCache.Refresh |
So it would look as follows:
— Add your pivot table name to the code, and save it.
— Close VBA Editor
— Turn Design Mode off
— You have to save your workbook in one of these formats: (XLSM, XLSB, XLS), in order to save Refresh code.
Enjoy 
|
199MOS Пользователь Сообщений: 61 |
граждане, а есть способ вывести кнопку ОБНОВИТЬ из панели инструментов куда-нибудь в тело таблицы, чтобы непродвинутые пользователи не искали ее в меню, а тупо жали? спасибо |
|
Serge Пользователь Сообщений: 11308 |
{quote}{login=199MOS}{date=29.11.2010 01:29}{thema=Кнопка ОБНОВИТЬ в сводной таблице}{post}есть способ вывести кнопку ОБНОВИТЬ из панели инструментов куда-нибудь в тело таблицы?..{/post}{/quote} |
|
На вкладке данные есть кнопка- обновить. Можно вывести в ПБД |
|
|
199MOS Пользователь Сообщений: 61 |
{quote}{login=Serge 007}{date=29.11.2010 01:32}{thema=Re: Кнопка ОБНОВИТЬ в сводной таблице}{post}{quote}{login=199MOS}{date=29.11.2010 01:29}{thema=Кнопка ОБНОВИТЬ в сводной таблице}{post}есть способ вывести кнопку ОБНОВИТЬ из панели инструментов куда-нибудь в тело таблицы?..{/post}{/quote} если кроме макроса никак, можно уточнить: какие варианты обновления сводной таблицы существуют? |
|
199MOS Пользователь Сообщений: 61 |
{quote}{login=Михаил}{date=29.11.2010 01:36}{thema=}{post}На вкладке данные есть кнопка- обновить. Можно вывести в ПБД{/post}{/quote} ПБД это что? |
|
Serge Пользователь Сообщений: 11308 |
{quote}{login=Serge 007}{date=29.11.2010 01:32}{thema=Re: Кнопка ОБНОВИТЬ в сводной таблице}{post}Можно нарисовать новую кнопку, повесить на неё макрос обновления и приляпать её где надо.{/post}{/quote}См. файл. 25,7 Кб в архиве. |
|
199MOS Пользователь Сообщений: 61 |
{quote}{login=Михаил}{date=29.11.2010 01:38}{thema=}{post}Панель Быстрого Доступа{/post}{/quote} что-то у меня кнопку не видно: правой кнопкой мыши загнала ее в ПБД, а где ее теперь искать? ссори за глупые вопросы |
|
Serge Пользователь Сообщений: 11308 |
{quote}{login=199MOS}{date=29.11.2010 01:36}{thema=Re: Re: Кнопка ОБНОВИТЬ в сводной таблице}{post} |
|
Можно в модуль листа Private Sub Worksheet_Activate() сводная будет обновляться при каждом переходе на этот лист |
|
|
Serge Пользователь Сообщений: 11308 |
{quote}{login=199MOS}{date=29.11.2010 01:41}{thema=Re: }{post}{quote}{login=Михаил}{date=29.11.2010 01:38}{thema=}{post}загнала ее в ПБД, а где ее теперь искать?{/post}{/quote}На ПБД 67,9 Кб |
|
Serge Пользователь Сообщений: 11308 |
{quote}{login=Serge 007}{date=29.11.2010 01:46}{thema=Re: Re: }{post}загнала ее в ПБД, а где ее теперь искать?{/post}{/quote}На ПБД 67,9 Кб |
|
199MOS Пользователь Сообщений: 61 |
{quote}{login=Serge 007}{date=29.11.2010 01:39}{thema=Re: Re: Кнопка ОБНОВИТЬ в сводной таблице}{post}{quote}{login=Serge 007}{date=29.11.2010 01:32}{thema=Re: Кнопка ОБНОВИТЬ в сводной таблице}{post}Можно нарисовать новую кнопку, повесить на неё макрос обновления и приляпать её где надо.{/post}{/quote}См. файл. 25,7 Кб в архиве.{/post}{/quote} ооо, благодарю, вонзила себе в таблицу! |
|
199MOS Пользователь Сообщений: 61 |
{quote}{login=Serge 007}{date=29.11.2010 01:42}{thema=Re: Re: Re: Кнопка ОБНОВИТЬ в сводной таблице}{post}{quote}{login=199MOS}{date=29.11.2010 01:36}{thema=Re: Re: Кнопка ОБНОВИТЬ в сводной таблице}{post} вопрос в том, какой вариант выбрать для оператора базы данных, плохо разбирающегося в нюансах экселя, чтобы не грузить его поиском кнопок обновления на панели, а либо нарисовать одну здоровую кнопищу на видном месте, либо жирным шрифтом написать что-то типа ПОСЛЕ ЗАГРУЗКИ ДАННЫХ ПЕРЕЗАПУСТИТЬ ФАЙЛ и т.р. |
|
199MOS Пользователь Сообщений: 61 |
{quote}{login=Serge 007}{date=29.11.2010 01:46}{thema=Re: Re: }{post}{quote}{login=199MOS}{date=29.11.2010 01:41}{thema=Re: }{post}{quote}{login=Михаил}{date=29.11.2010 01:38}{thema=}{post}загнала ее в ПБД, а где ее теперь искать?{/post}{/quote}На ПБД 67,9 Кб{/post}{/quote} ага, нашла. |
|
199MOS Пользователь Сообщений: 61 |
{quote}{login=Михаил}{date=29.11.2010 01:45}{thema=}{post}Можно в модуль листа Private Sub Worksheet_Activate() сводная будет обновляться при каждом переходе на этот лист{/post}{/quote} благодарю, удовлетворилась кнопкой, предложенной Сержем. спасибо большое за варианты |
|
Юрий М Модератор Сообщений: 60585 Контакты см. в профиле |
#17 29.11.2010 16:04:11 {quote}{login=199MOS}{date=29.11.2010 02:01}{thema=Re: }{post}{quote}{login=Михаил}{date=29.11.2010 01:45}{thema=}{post}{/post}{/quote}благодарю, удовлетворилась кнопкой…{/post}{/quote} |
|
создание кнопки обновления |
||||||||
Ответить |
||||||||
Ответить |
||||||||
Ответить |
||||||||
Ответить |
||||||||
Ответить |
||||||||
Ответить |
||||||||
Ответить |
||||||||
Ответить |
||||||||
Ответить |
||||||||
Ответить |
||||||||
Ответить |
||||||||
Ответить |
Excel для Microsoft 365 Excel для Microsoft 365 для Mac Excel для Интернета Excel 2021 Excel 2019 Excel 2019 для Mac Excel 2016 Excel 2013 Еще…Меньше
Вы можете в любой момент нажать кнопку Обновить, чтобы обновить данные в сводных таблицах в книге. Вы можете обновить данные для сводных таблиц, импортированных из Power Query, таких как база данных (SQL Server, Oracle, Access и т. д.), куб служб Analysis Services, веб-канал данных и многие другие источники. Можно также обновить данные из таблицы Excel,которая автоматически включает все изменения внешнего источника данных.
По умолчанию сводные таблицы не обновляются автоматически, но можно указать, что сводная таблица автоматически обновляется при открытии книги, содержащего сводную таблицу.
-
Щелкните любое место сводной таблицы. На ленте появится вкладка Работа со сводными таблицами.
-
На вкладке Анализ выберите команду Обновить или нажмите ALT+F5.
Совет: Вы также можете обновить сводную таблицу, щелкнув ее правой кнопкой мыши и выбрав команду «Обновить».
-
Чтобы обновить сразу все сводные таблицы в книге, на вкладке Анализ щелкните стрелку рядом с кнопкой Обновить и выберите пункт Обновить все.
Если таблица обновляется слишком долго, на вкладке Анализ нажмите стрелку рядом с кнопкой Обновить и выберите пункт Состояние обновления. Так вы сможете проверить состояние обновления.
Чтобы отменить обновление, нажмите Отменить обновление.
Если при обновлении сводной таблицы изменяется ширина столбцов и форматирование данных, но вы не хотите, чтобы это происходило, установите вот эти флажки.
-
На вкладке Анализ нажмите кнопку Параметры.
-
На вкладке Макет и формат установите флажки Автоматически изменять ширину столбцов при обновлении и Сохранять форматирование ячеек при обновлении.
-
Щелкните любое место сводной таблицы. На ленте появится вкладка Работа со сводными таблицами.
-
На вкладке Анализ нажмите кнопку Параметры.
-
На вкладке « Данные» проверьте данные обновления при открытии файла .
-
Щелкните любое место сводной таблицы. На ленте появится вкладка Работа со сводными таблицами.
-
На вкладке Анализ выберите команду Обновить или нажмите ALT+F5.
Совет: Вы также можете обновить сводную таблицу, щелкнув ее правой кнопкой мыши и выбрав команду «Обновить».
-
Чтобы обновить сразу все сводные таблицы в книге, на вкладке Анализ щелкните стрелку рядом с кнопкой Обновить и выберите пункт Обновить все.
Если таблица обновляется слишком долго, на вкладке Анализ нажмите стрелку рядом с кнопкой Обновить и выберите пункт Состояние обновления. Так вы сможете проверить состояние обновления.
Чтобы отменить обновление, нажмите Отменить обновление.
Если при обновлении сводной таблицы изменяется ширина столбцов и форматирование данных, но вы не хотите, чтобы это происходило, установите вот эти флажки.
-
На вкладке Анализ нажмите кнопку Параметры.
-
На вкладке Макет и формат установите флажки Автоматически изменять ширину столбцов при обновлении и Сохранять форматирование ячеек при обновлении.
-
Щелкните любое место сводной таблицы. На ленте появится вкладка Работа со сводными таблицами.
-
На вкладке Анализ нажмите кнопку Параметры.
-
На вкладке « Данные» проверьте данные обновления при открытии файла .
-
Щелкните любое место сводной таблицы. На ленте появится вкладка Работа со сводными таблицами.
-
На вкладке Анализ выберите команду Обновить или нажмите ALT+F5.
Совет: Вы также можете обновить сводную таблицу, щелкнув ее правой кнопкой мыши и выбрав команду «Обновить».
-
Чтобы обновить сразу все сводные таблицы в книге, на вкладке Анализ щелкните стрелку рядом с кнопкой Обновить и выберите пункт Обновить все.
Если таблица обновляется слишком долго, на вкладке Анализ нажмите стрелку рядом с кнопкой Обновить и выберите пункт Состояние обновления. Так вы сможете проверить состояние обновления.
Чтобы отменить обновление, нажмите Отменить обновление.
Если при обновлении сводной таблицы изменяется ширина столбцов и форматирование данных, но вы не хотите, чтобы это происходило, установите вот эти флажки.
-
На вкладке Анализ нажмите кнопку Параметры.
-
На вкладке Макет и формат установите флажки Автоматически изменять ширину столбцов при обновлении и Сохранять форматирование ячеек при обновлении.
-
Щелкните любое место сводной таблицы. На ленте появится вкладка Работа со сводными таблицами.
-
На вкладке Анализ нажмите кнопку Параметры.
-
На вкладке « Данные» проверьте данные обновления при открытии файла .
Дополнительные сведения
Вы всегда можете задать вопрос специалисту Excel Tech Community или попросить помощи в сообществе Answers community.
Нужна дополнительная помощь?
Несомненно приложение Microsoft Excel является мощным, но в то же время простым инструментом для работы с данными. С его помощью можно делать экономико-статистические расчеты, строить прогнозы показателей, графическое представление информации, программировать на языке VBA или использовать просто для хранения информации. Excel включает в себя такие удобные средства как:
- Диаграммы
- Сводные таблицы
- Умные таблицы
- Формулы
- Фильтры
- Горячие клавиши
- Подключения к базам данных и много других средств.
Сегодня рассмотрим горячие клавиши , которые облегчают и ускоряют работу с данными в приложении.
|
Комбинация клавиш |
Описание |
Альтернативный вариант |
|---|---|---|
| F12 | Предлагает выбор папки для сохранения книги Excel под новым названием | Вкладка «Файл» -> «Сохранить как» -> кнопка «Обзор» |
| Ctrl + N | Открывает новую пустую книгу | Вкладка «Файл» -> Создать -> Пустая книга |
| Ctrl + K | Открывает окно вставки гиперссылки в выделенную ячейку | Вкладка «Вставка» -> «Гиперссылка» |
| Ctrl + T | Открывает окно преобразования выделенных ячеек в «умную» таблицу | Вкладка «Вставка» -> «Таблица» |
| Ctrl + F12 | Появляется диалоговое окно для открытия существующей книги | Вкладка «Файл» -> «Открыть», затем выбрать папку. |
| Alt + F5 | Обновляет выделенную сводную или плоскую таблицу в соответствии с источником данных объекта. | Вкладка «Данные» -> кнопка «Обновить» |
| Ctrl + Alt + F5 | Обновляет все сводные плоские таблицы в соответствии с источником данных объектов. | Вкладка «Данные» -> кнопка «Обновить все» |
| Ctrl + Shift + 1 | Форматирует выделенные ячейки как число с разделителями групп разрядов и 2 числами десятичных знаков | Правая кнопка мыши -> Формат ячеек -> Выбрать формат «Числовой» -> указать число десятичных знаков и поставить галочку «Разделитель групп разрядов» |
| Ctrl + Shift + 5 | Форматирует выделенные ячейки как число в виде процента | Правая кнопка мыши -> Формат ячеек -> Выбрать формат «Процентный» |
| Shift + F3 | Вызывает окно вставки функции в выделенную ячейку | Вкладка «Формулы» -> «Вставить функцию» |
| Shift + F10 | Вызывает контекстное меню для выделенных ячеек | Клик правой кнопкой мыши по выделенной области |
| Shift + F11 | Вставляет новый пустой лист в книгу. | Кнопка «+» справа от списка листов книги (нижняя область) |
| Shift + F12 | Сохраняет документ | Вкладка «Файл» -> «Сохранить» |