Я уже неоднократно разбирал способы импорта данных в Excel из интернета с последующим автоматическим обновлением. В частности:
- В старых версиях Excel 2007-2013 это можно было сделать с помощью прямого веб-запроса.
- Начиная с 2010 года это можно очень удобно делать с помощью надстройки Power Query.
К этим способам в последних версиях Microsoft Excel теперь можно добавить ещё один — импорт данных из интернета в формате XML с помощью встроенных функций.
XML (eXtensible Markup Language = Расширяемый Язык Разметки) – это универсальный язык, созданный для описания любых данных. По сути, он представляет собой обычный текст, но с добавленными в него специальными тегами для разметки структуры данных. Многие сайты совершенно бесплатно предоставляют всем желающим потоки своих данных в XML-формате для загрузки. На сайте Центрального Банка России (www.cbr.ru), в частности, с помощью подобной технологии отдаются данные по курсам различных валют. С сайта Московской Биржи (www.moex.com) таким же образом можно загрузить котировки акций, облигаций и множество другой полезной информации.
Начиная с версии 2013 в Excel появились две функции для прямой загрузки XML-данных из интернета в ячейки листа: ВЕБСЛУЖБА (WEBSERVICE) и ФИЛЬТР.XML (FILTERXML). Работают они в паре — сначала функция ВЕБСЛУЖБА выполняет запрос к нужному сайту и возвращает его ответ в формате XML, а затем с помощью функции ФИЛЬТР.XML мы «разбираем» этот ответ на составляющие, извлекая из него нужные нам данные.
Давайте рассмотрим работу этих функций на классическом примере – импорте курса любой нужной нам валюты на заданный интервал дат с сайта Центробанка России. В качестве заготовки будем использовать вот такую конструкцию:
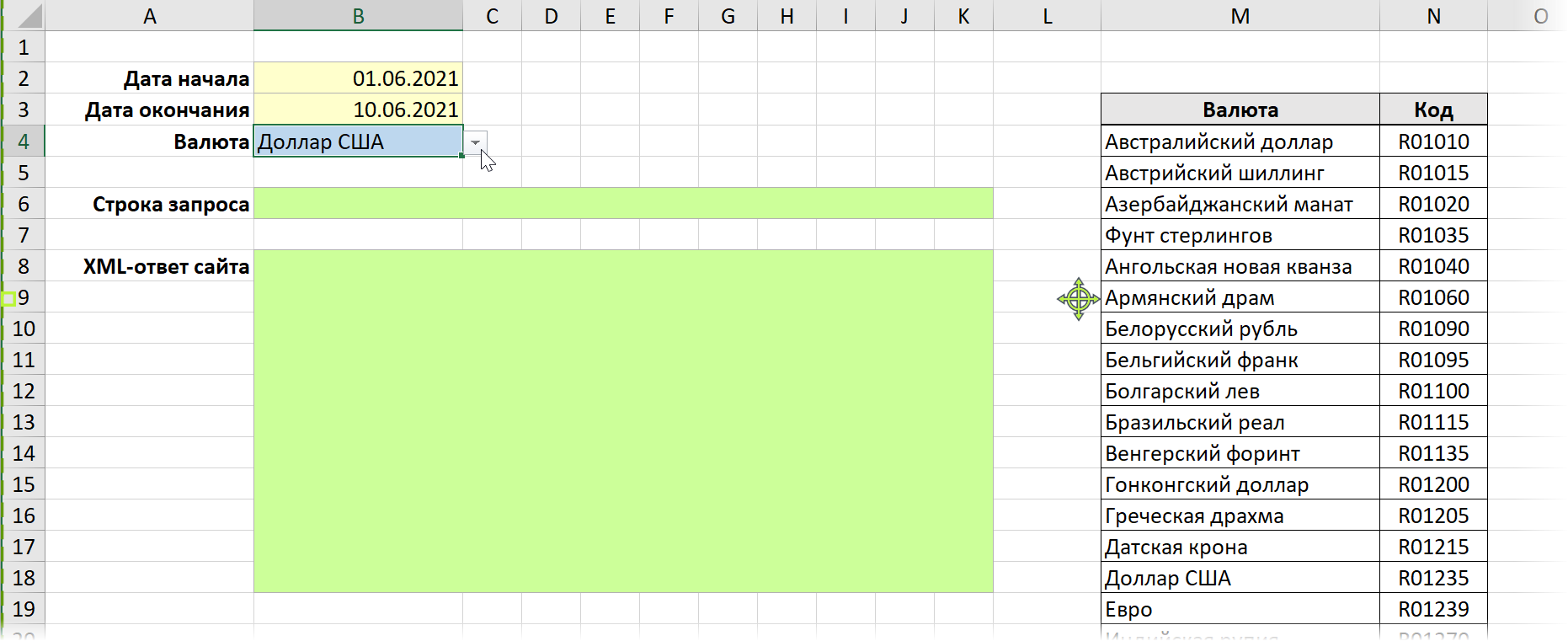
Здесь:
- В жёлтых ячейках находятся даты начала и окончания интересующего нас периода.
- В синей сделан выпадающий список валют при помощи команды Данные — Проверка — Список (Data — Validation — List).
- В зеленых ячейках мы будем использовать наши функции, чтобы создать строку запроса и получить ответ сервера.
- Таблица справа — справочник по кодам валют (потребуется нам чуть позже).
Поехали!
Шаг 1. Формируем строку запроса
Чтобы получить от сайта требуемую информацию, его нужно правильно спросить. Заходим на www.cbr.ru и в подвале главной страницы открываем ссылку Технические ресурсы - Получение данных, используя XML (http://cbr.ru/development/SXML/). Проматываем чуть ниже и во втором примере (Example 2) будет то, что нам нужно — получение курсов валюты на заданный интервал дат:

Как видно из примера, строка запроса должна содержать даты начала (date_req1) и окончания (date_req2) интересующего нас периода и код валюты (VAL_NM_RQ), курс которой мы хотим получить. Коды основных валют вы можете найти в таблице ниже:
|
Валюта |
Код |
Валюта |
Код |
|
| Австралийский доллар | R01010 |
Литовский лит |
R01435 |
|
|
Австрийский шиллинг |
R01015 |
Литовский талон |
R01435 |
|
|
Азербайджанский манат |
R01020 |
Молдавский лей |
R01500 |
|
|
Фунт стерлингов |
R01035 |
Немецкая марка |
R01510 |
|
|
Ангольская новая кванза |
R01040 |
Нидерландский гульден |
R01523 |
|
|
Армянский драм |
R01060 |
Норвежская крона |
R01535 |
|
|
Белорусский рубль |
R01090 |
Польский злотый |
R01565 |
|
|
Бельгийский франк |
R01095 |
Португальский эскудо |
R01570 |
|
|
Болгарский лев |
R01100 |
Румынский лей |
R01585 |
|
|
Бразильский реал |
R01115 |
Сингапурский доллар |
R01625 |
|
|
Венгерский форинт |
R01135 |
Суринамский доллар |
R01665 |
|
|
Гонконгский доллар |
R01200 |
Таджикский сомони |
R01670 |
|
|
Греческая драхма |
R01205 |
Таджикский рубл |
R01670 |
|
|
Датская крона |
R01215 |
Турецкая лира |
R01700 |
|
|
Доллар США |
R01235 |
Туркменский манат |
R01710 |
|
|
Евро |
R01239 |
Новый туркменский манат |
R01710 |
|
|
Индийская рупия |
R01270 |
Узбекский сум |
R01717 |
|
|
Ирландский фунт |
R01305 |
Украинская гривна |
R01720 |
|
|
Исландская крона |
R01310 |
Украинский карбованец |
R01720 |
|
|
Испанская песета |
R01315 |
Финляндская марка |
R01740 |
|
|
Итальянская лира |
R01325 |
Французский франк |
R01750 |
|
|
Казахстанский тенге |
R01335 |
Чешская крона |
R01760 |
|
|
Канадский доллар |
R01350 |
Шведская крона |
R01770 |
|
|
Киргизский сом |
R01370 |
Швейцарский франк |
R01775 |
|
|
Китайский юань |
R01375 |
Эстонская крона |
R01795 |
|
|
Кувейтский динар |
R01390 |
Югославский новый динар |
R01804 |
|
|
Латвийский лат |
R01405 |
Южноафриканский рэнд |
R01810 |
|
|
Ливанский фунт |
R01420 |
Вон Республики Корея |
R01815 |
|
|
Японская иена |
R01820 |
Полный справочник по кодам валют есть там же, на сайте ЦБ – см. http://cbr.ru/scripts/XML_val.asp?d=0
Теперь сформируем строку запроса в ячейке на листе с помощью:
- оператора склейки текста (&), чтобы собрать воедино;
- функции ВПР (VLOOKUP), чтобы найти код нужной нам валюты в справочнике;
- функции ТЕКСТ (TEXT), преобразующей дату по заданному шаблону день-месяц-год через косую черту.

="http://cbr.ru/scripts/XML_dynamic.asp?date_req1="&ТЕКСТ(B2;"ДД/ММ/ГГГГ")& "&date_req2="&ТЕКСТ(B3;"ДД/ММ/ГГГГ")&"&VAL_NM_RQ="&ВПР(B4;M:N;2;0)
Шаг 2. Выполняем запрос
Теперь используем функцию ВЕБСЛУЖБА (WEBSERVICE) с созданной строкой запроса в качестве единственного аргумента. Ответом будет длинная строка XML-кода (лучше включить перенос по словам и увеличить размер ячейки, если хочется увидеть её целиком):
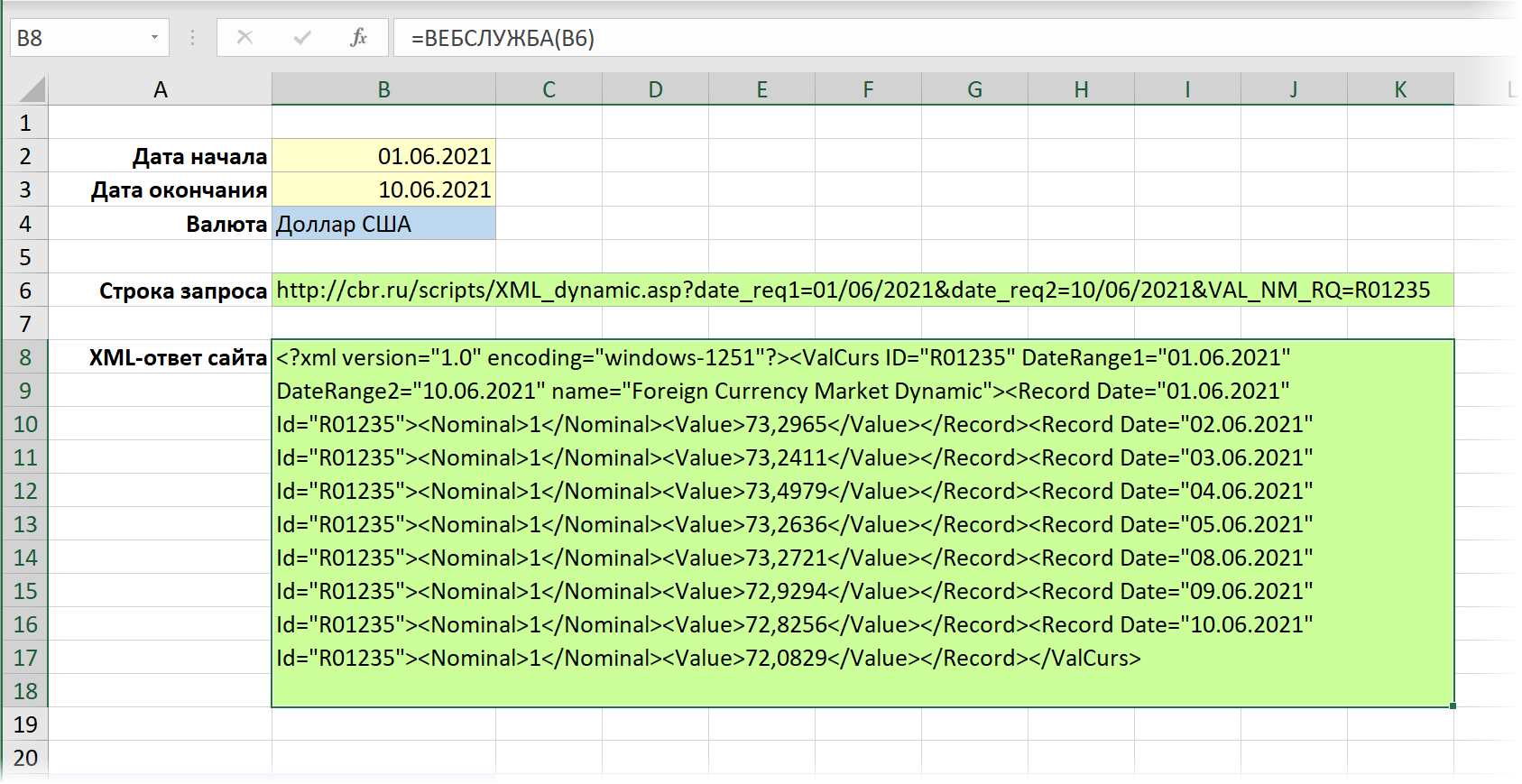
Шаг 3. Разбираем ответ
Чтобы легче было разобраться в структуре данных ответа, лучше воспользоваться одним из онлайн-парсеров XML (например, http://xpather.com/ или https://jsonformatter.org/xml-parser), которые умеют наглядно форматировать XML-код, добавляя к нему отступы и подсвечивая цветом синтаксис. Тогда всё станет существенно понятнее:
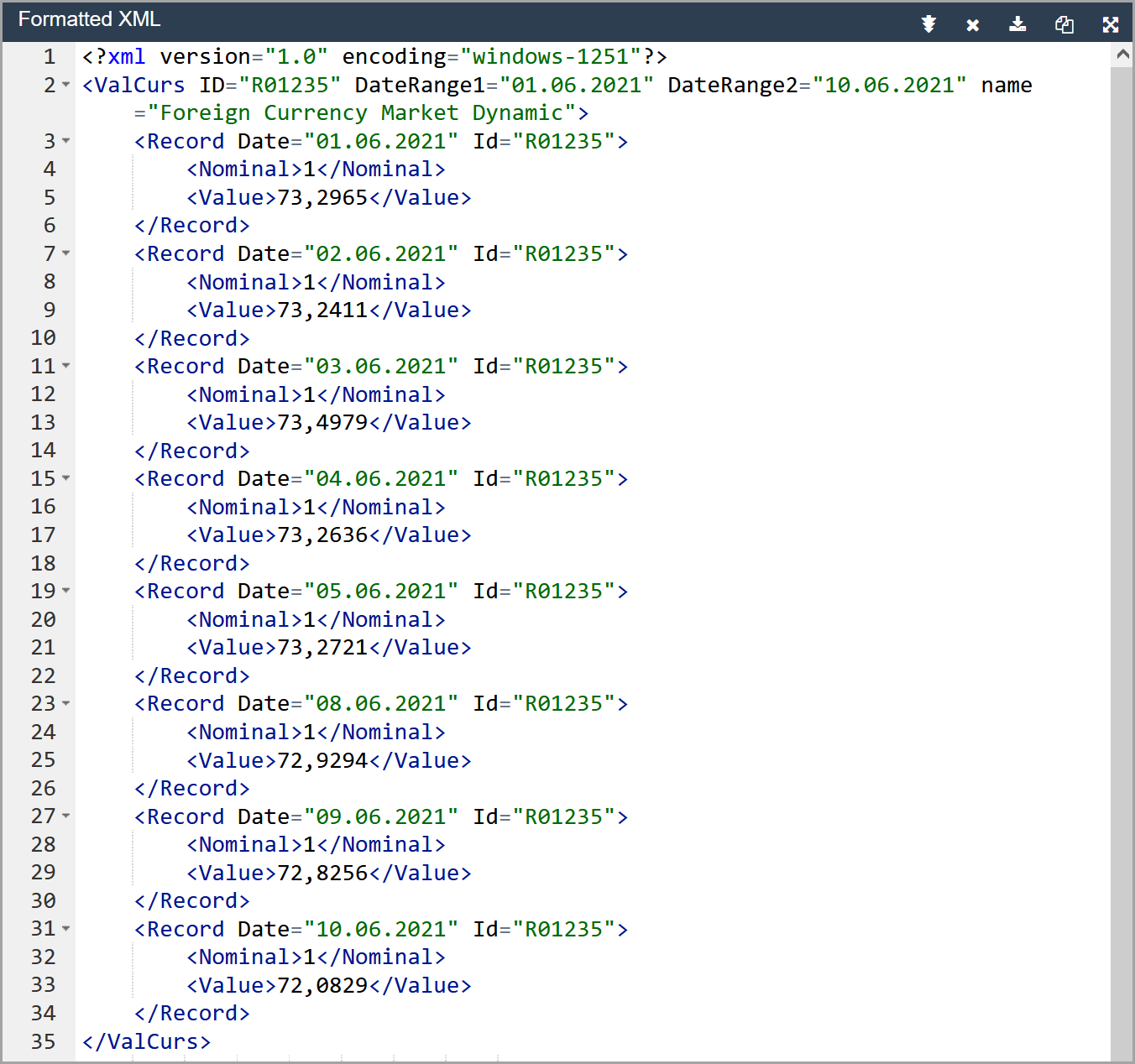
Теперь хорошо видно, что значения курса обрамлены у нас тегами <Value>…</Value>, а даты являются атрибутами Date в тегах <Record>.
Чтобы их извлечь курс, выделим на листе столбец из десяти (или более — если делать с запасом) пустых ячеек (т.к. был задан 10-дневный интервал дат) и введём в строку формул функцию ФИЛЬТР.XML (FILTERXML):
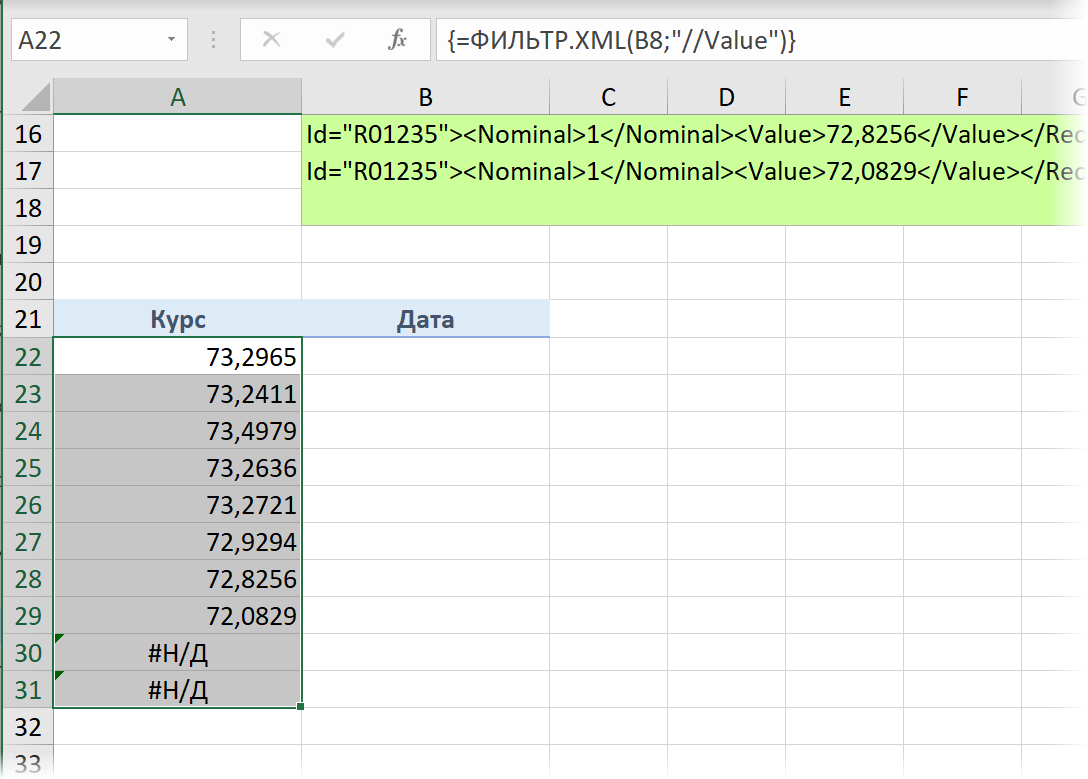
Здесь первый аргумент – это ссылка на ячейку с ответом сервера (B8), а второй – строка запроса на XPath – специальном языке, с помощью которого можно обращаться к нужным фрагментам XML-кода и извлекать их. Подробнее о языке XPath можно почитать, например, тут.
Важно после ввода формулы нажать не Enter, а сочетание клавиш Ctrl+Shift+Enter, т.е. ввести её как формулу массива (фигурные скобки вокруг будут добавлены автоматически). Если же у вас последняя версия Office 365 с поддержкой в Excel динамических массивов, то хватит и простого Enter, да и выделять заранее пустые ячейки не требуется — функция сама займет столько ячеек, сколько ей нужно.
Для извлечения дат поступим аналогично – выделим несколько пустых ячеек в соседнем столбце и используем ту же функцию, но с другим запросом XPath, чтобы получить все значения атрибутов Date из тегов Record:
=ФИЛЬТР.XML(B8;»//Record/@Date»)
Теперь в будущем при изменении дат в исходных ячейках В2 и В3 или выборе другой валюты в выпадающем списке ячейки B3, наш запрос будет автоматически обновляться, обращаясь к серверу ЦБ за новыми данными. Чтобы форсировать обновление вручную, можно дополнительно использовать сочетание клавиш Ctrl+Alt+F9.
Ссылки по теме
- Импорт курса биткойна в Excel через Power Query
- Импорт курса валют из интернета в старых версиях Excel
Excel для Microsoft 365 Excel для Microsoft 365 для Mac Excel для Интернета Еще…Меньше
Чтобы вставить цену акций в Excel, сначала преобразуем текст в тип данных Stocks (Акции). Затем вы сможете извлечь в другой столбец нужные сведения из этого типа данных, такие как цены акций или их изменения.
Примечание: Тип данных Stocks (Акции) доступен толькоMicrosoft 365 или с бесплатной учетной записью Майкрософт. В языковых параметрах Office также должен быть добавлен английский, французский, немецкий, итальянский, испанский или португальский язык редактирования.
-
Введите текст в ячейки. Например, в каждой ячейке введите тикер, название компании или название фонда.
-
Затем выберем ячейки.
-
Хотя это необязательно, рекомендуем создать таблицу Excel. Это упростит получение сведений из Интернета. Чтобы создать таблицу, выберите Вставка > Таблица.
-
Выбирая ячейки, перейдите на вкладку Данные и нажмите кнопку Акции.
-
Если Excel обнаружит совпадение между текстом в ячейках и веб-источниками, текст будет преобразован в тип данных Stocks. Вы будете знать, что они преобразованы, если у них есть значок акций:
.
-
Выберите одну или несколько ячеек с типом данных, и появится
добавить столбец. Нажмите эту кнопку, а затем щелкните имя поля, чтобы извлечь дополнительные сведения. Например, для акций можно выбрать Price.
-
Нажмите кнопку Добавить столбец еще раз, чтобы добавить дополнительные поля. Если вы используете таблицу, введите имя поля в строке заглавных строк. Например, введите Change (Изменить) в строке колонок акций, и в столбце цен появится изменение. Или введите другие имена полей, такие как Last Trade Time (Время последней торговли), Previous Close(Предыдущее закрытия) и Exchange .
Советы:
-
Чтобы увидеть все поля, доступные для компании или фонда, щелкните значок акций (
) или выберите ячейку и нажмите CTRL+SHIFT+F5.
-
Если вы видите
вместо значка, Excel не удается сопоставить текст с данными в веб-источниках. Исправьте орфографические ошибки и нажмите клавишу ВВОД, чтобы повторить попытку. Кроме того, вы можете щелкнуть
, чтобы открыть область выделения. Выполните поиск по ключевым словам, выделите нужные данные, а затем нажмите кнопку Выбрать.
-
Вы также можете писать формулы, ссылаясь на типы данных, или использовать функцию STOCKHISTORY.
-
Данные об акциях задерживаются, предоставляются «как есть» и не являются торговыми целями или рекомендациями. Дополнительные сведения см. в сведениях об источниках данных.
Дополнительные материалы
-
Подробнее о связанных типах данных
-
Функция ИСТОРИЯАКЦИЙ
-
Функция FIELDVALUE
-
Ошибка #ПОЛЕ! #BUSY!
Нужна дополнительная помощь?
КУРС
EXCEL ACADEMY
Научитесь использовать все прикладные инструменты из функционала MS Excel.
По сети уже лет 300 гуляет инструкция, рассказывающая о том, как забрать курс валют с сайта Центробанка. Инструкция, в принципе, рабочая, но за 300 лет сайт ЦБ прилично изменился, да и технология web-разработки шагнули далеко вперёд, поэтому не всегда можно получить желаемые таблички с определённых ресурсов.
Но курсы доллара и евро по-прежнему легко добываются. Давайте начнём именно с них.
Если у вас Microsoft Office 2019 Professtional Plus или Microsoft Office 2013, скачайте Power Query в качестве надстройки с официального сайта.
Тогда вы получите вкладку Power Query на ленте.

В более новых версиях переходим на вкладку «Данные», выбираем «Получить данные», затем «Из других источников» и кликаем «Из интернета». Альтернативный вариант – сразу щёлкнуть по соответствующей иконке рядом с командой «Получить данные».

Вводим адрес сайта Центробанка: https://cbr.ru

В открывшемся окошке можно менять вид просмотрщика.
Представление таблицы – это сортировка одних лишь таблиц (что, по идее, нам и нужно).

Веб-представление подойдёт в тех случаях, когда вам нужно полазать по сайту и проверить, что там Power Query вообще обнаружил. Предупреждаем, что веб-представление – это не браузер, сёрфить тут не разрешают, лишь визуально представлять себе результаты импорта. Даже кукисы принять не сможете…
Мы же выбираем Table 0, которая на просмотрщике отображается как нужная табличка с курсами валют, и нажимаем «Преобразовать данные».

Миссия выполнена! Конечно, мы можем перейти на вкладку «Главная» и нажать «Закрыть и загрузить в», указав вариант «Таблица», но лучше всего учесть вероятность будущих вычислений.
Если вы захотите применить к этой табличке банальное вычитание или сложение, то разживётесь ошибкой «ЗНАЧ». Она вылезает тогда, когда имеются неточности с форматами. Поэтому давайте сразу в запросе зададим нужный формат ячеек, а именно – валюту.

Кликаем по иконке ABC в заголовке столбца и выбираем тип «Валюта». Повторяем операцию в соседнем столбце.

Таким образом, мы будем автоматически получать заранее отформатированные ячейки.
А вот теперь с чистой совестью переходим на главную вкладку, «Закрыть и загрузить в», после чего указываем таблицу.

Можем проверить себя и произвести какие-нибудь вычисления, к примеру, вычитание, чтобы узнать разницу курсов за пару дней.

Во-первых, нам достаётся корректный результат и, во-вторых, благодаря преимуществам умных таблиц, этот самый результат протягивается вниз.

Наконец, если в ваших расчётах постоянно участвует курс доллара или евро, и вам требуется обновлять его, ссылаясь на импортированные ячейки, то повторять все эти шаги больше не нужно – достаточно кликнуть правой кнопкой мыши на таблицу в Excel и выбрать «Обновить». Либо вы можете нажать на значок в панели подключений, ну или на вкладке «Данные».
Вот так мы обзаводимся динамическим курсом валют, обновляем его в один клик и адаптируем свои расчёты с Power Query. Узнать о других приемах, которые облегчат вашу работу с Excel, можно на нашем открытом онлайн-курсе «Аналитика в Excel».
КУРС
EXCEL ACADEMY
Научитесь использовать все прикладные инструменты из функционала MS Excel.
Блог SF Education
Uncategorized
О курсе “Power BI и Power Query: аналитика и визуализация данных”
Power BI и Power Query – обучающий курс по работе с Power BI и Power Query. На курсе студенты обучаются формировать, обрабатывать и визуализировать бизнес-данные,…
Tableau vs Power BI
Статья доступна в аудиоверсии Как же приятно осознавать, что мы не только обучаем Вас, дорогие студенты, но и развиваемся сами! Мы запустили новый курс…
ВНИМАНИЕ! КОММЕНТАРИИ ПЕРВОГО УРОВНЯ В ВОПРОСАХ УПОРЯДОЧИВАЮТСЯ ПО ЧИСЛУ ПЛЮСИКОВ, А НЕ ПО ВРЕМЕНИ ПУБЛИКАЦИИ.
- 10 сентября 2018, 14:04
-
Ответить
Lev, а если ли готовый excel файл с рабочим примером ?
- 10 сентября 2018, 14:35
-
Ответить
ianton777, увы, но это работает только в онлайн-версии. Может вам и подойдёт.
Пример прост, описан в документации по ссылке выше, просто вставляете в ячейку строку с вызовом функции и тикером. Примерно так — https://prnt.sc/ksou0d
- 10 сентября 2018, 15:21
-
Ответить
Lev, мне бы чтобы работало в моем экселе(
- 10 сентября 2018, 15:58
-
Ответить
ianton777, почему бы не перенести данные в google sheets?
- 10 сентября 2018, 18:13
-
Ответить
Lev, котировки префов не отображает(
- 10 сентября 2018, 18:56
-
Ответить
ianton777, там какой-то суффикс был, если память не изменяет
- 10 сентября 2018, 19:09
-
Ответить
сделать выгрузку из quik по DDE
- 10 сентября 2018, 13:37
-
Ответить
AlexeyTikhonov, а подробнее можно? И не знаю получится ли, квик у меня работает на mac через PlayOnMac
- 10 сентября 2018, 13:40
-
Ответить
ianton777, Про вывод по DDE в Эксель я здесь описывал: https://smart-lab.ru/blog/492069.php
Правда, там про сделки. Но принцип аналогичный.
- 10 сентября 2018, 18:32
-
Ответить
для начала напиши ясное ТЗ, а то на любой ответ у тебя возникнет еще два вопроса
чудаков спрашивать не понимая что они хотят полно
- 10 сентября 2018, 13:47
-
Ответить
Pavel Samoletov, Есть ячейка в excel. Хочу чтобы в ней отображалась актуальная (можно даже с задержкой например 15 минут) котировка например Газпрома. Все.
- 10 сентября 2018, 14:00
-
Ответить
- 10 сентября 2018, 17:05
-
Ответить
Барсуков Андрей, у меня квик работает на маке через PlayOnMac. Не работает через dde
- 10 сентября 2018, 17:26
-
Ответить
А через api iss.moex.com простейший пример загрузки последней котировки никто не подскажет?
- 10 сентября 2018, 19:34
-
Ответить
- 11 сентября 2018, 20:31
-
Ответить
ianton777, А как выглядит формула в экселе, чтобы по этой ссылке получить котировку уже в ячейке экселя?
- 18 мая 2020, 00:34
-
Ответить
Только зарегистрированные и авторизованные пользователи могут оставлять ответы.
Залогиниться
Зарегистрироваться
Автоматическое обновление курса валют в Excel
Добрый день, уважаемые читатели! Сегодня поговорим об автоматическом обновлении курса валют. В предыдущем УРОКЕ мы рассматривали загрузку курсов валют, но чтобы они обновлялись необходимо либо нажимать кнопку «Обновить» на вкладке «Данные» либо щёлкать правой кнопкой по таблице и выбирать «XML» — > «Обновить XML данные».
Сегодня создадим макрос, который будет обновлять курсы при открытии рабочей книги.
Пойдём стандартным путем, сначала загрузим курсы валют через «Данные» — > «Из интернета» (сразу оговорюсь, данный способ опробован на сайте worldcoinicons.com, где можно отметить таблицу с курсами, но макрос, который будет ниже, подойдёт и для загрузки через XML с сайта Центрального банка России). Отмечаем галкой таблицу с курсами и жмём «Импорт», затем «ОК» (когда спросит в какую ячейку помещать курсы валют).
Теперь получим вот такую картину.
А вот теперь нам понадобится вкладка «Разработчик», где жмём кнопку «Visual Basic».
Теперь нам нужно для активного листа создать модуль и имя процедуры, которую будем вызывать при открытии книги. Жмём «Insert» -> «Module».
В тексте модуля пишем следующий текст:
Sub BTC()
ActiveWorkbook.RefreshAll
End Sub
Тем самым мы создали команду обновления всей книги (имя команды в моём случае BTC, вы можете написать что угодно!).
Далее переходим в пункту в левом меню «Эта книга» ( двойным щелчком), в поле «Object» выбираем «Workbook», в поле «Procedure» у нас само появится «Open», т.е. при открытии, далее пишем вызов команды BTC. которая и будет обновлять курс валюты.
Private Sub Workbook_Open()
Call BTC
End Sub
Тем самым мы вызываем созданную выше команду.
БУДЬТЕ ОЧЕНЬ ВНИМАТЕЛЬНЫ! Когда будете сохранять книгу выбираем тип книги .xlsm в окне сохранения иначе макросы не сохранятся!
Осталось проверить, как работает наш макрос. Для этого открываем книгу и обращаем внимание вверх, там будет кнопка «Включить содержимое», щёлкаем её, а затем смотрим в нижний левый угол программы. Там будет следующая картина.
Идёт фоновый запрос. Значит макрос работает и мы увидим обновлённый курс валют. Также хочу отметить, что иногда обновление занимает много времени (особенно с загрузкой XML данных), наберитесь терпения и всё будет хорошо!
Если что-то было непонятно — смотрим видео! Не забывайте писать комментарии и подписываться на канал!


 .
. добавить столбец. Нажмите эту кнопку, а затем щелкните имя поля, чтобы извлечь дополнительные сведения. Например, для акций можно выбрать Price.
добавить столбец. Нажмите эту кнопку, а затем щелкните имя поля, чтобы извлечь дополнительные сведения. Например, для акций можно выбрать Price. вместо значка, Excel не удается сопоставить текст с данными в веб-источниках. Исправьте орфографические ошибки и нажмите клавишу ВВОД, чтобы повторить попытку. Кроме того, вы можете щелкнуть
вместо значка, Excel не удается сопоставить текст с данными в веб-источниках. Исправьте орфографические ошибки и нажмите клавишу ВВОД, чтобы повторить попытку. Кроме того, вы можете щелкнуть 







