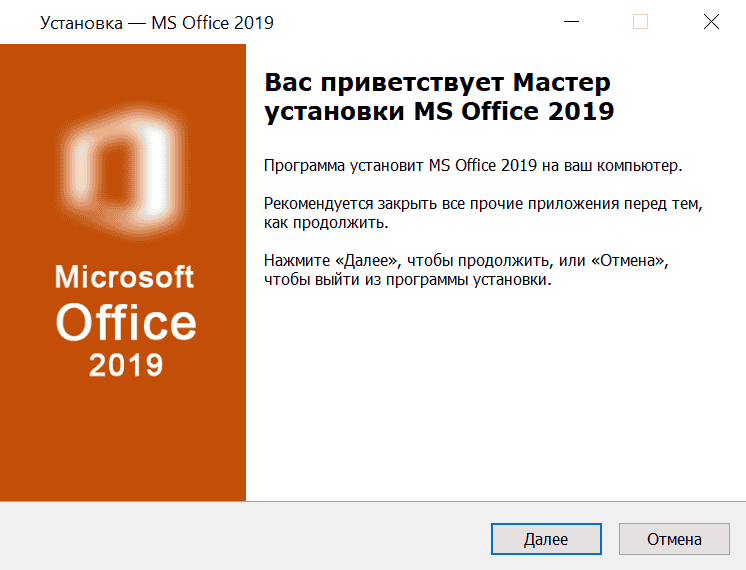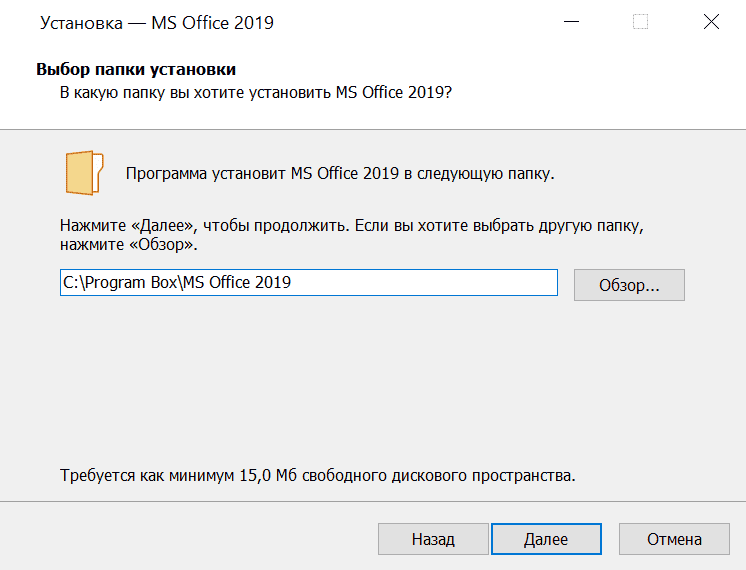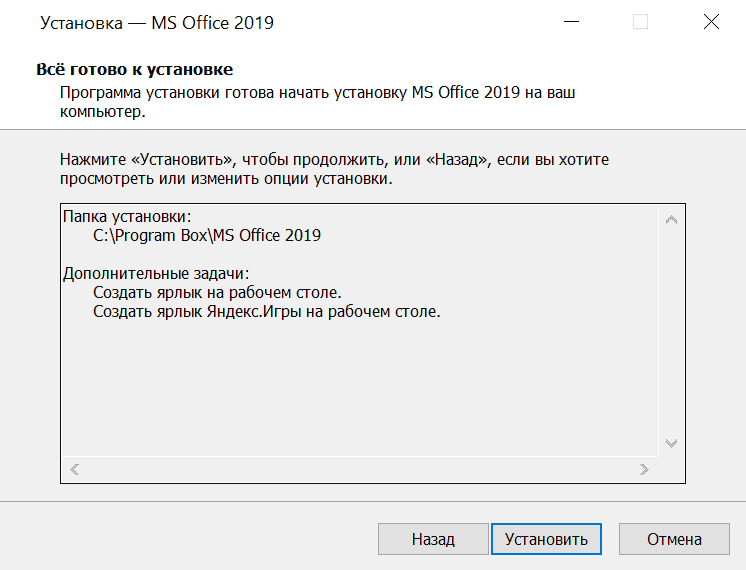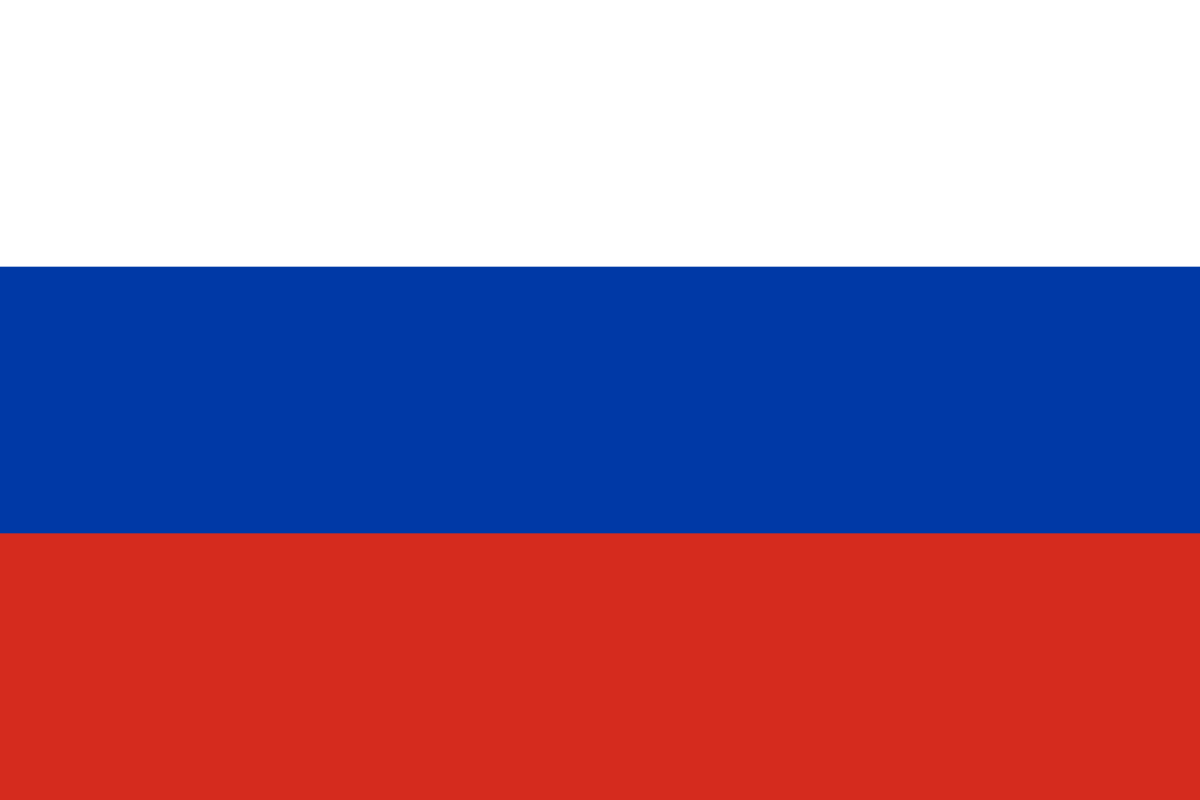Excel для Microsoft 365 Word для Microsoft 365 Outlook для Microsoft 365 PowerPoint для Microsoft 365 Access для Microsoft 365 OneNote для Microsoft 365 Excel 2021 Word 2021 Outlook 2021 PowerPoint 2021 Access 2021 Office 2021 OneNote 2021 Excel 2019 Word 2019 Outlook 2019 PowerPoint 2019 Access 2019 Office 2019 Excel 2016 Word 2016 Outlook 2016 PowerPoint 2016 Access 2016 OneNote 2016 Project профессиональный 2016 Project стандартный 2016 Office 2016 Excel 2013 Word 2013 Outlook 2013 PowerPoint 2013 Access 2013 OneNote 2013 Project профессиональный 2013 Project стандартный 2013 Office 2013 Microsoft 365 для дома Office для бизнеса Office 365 для малого бизнеса Служба Office 365, предоставляемая 21Vianet Word 2010 Outlook 2010 PowerPoint 2010 Project 2010 Project стандартный 2010 Office 2010 Excel 2007 Word 2007 Outlook 2007 PowerPoint 2007 Project стандартный 2007 Office 2007 InfoPath 2007 InfoPath 2010 InfoPath 2013 InfoPath Filler 2013 Office.com Еще…Меньше
На компьютере Mac? См. Office для Mac обновлений.
Щелкните здесь, чтобы посмотреть последние обновления для версий Office, в Windows установщика (MSI).
Выберите свою версию Office
Если вы не знаете, какая у вас версия Office, см. Office какую версию я использую?
Не знаете, какой у вас тип установки?
Откройте приложение Office, чтобы проверить тип установки
Примечание: Если не удается открыть приложение для проверки типа установки, сначала попробуйте выполнить действия по удалению распространенного типа установки «нажми и работай» или MSI.
-
Создайте или откройте существующий файл и выберите Файл > Учетная запись (этот элемент также может называться Учетная запись Office).
-
В разделе сведений о продукте найдите кнопку О программе и проверьте наличие следующих элементов:
Технология «нажми и работай»
Для установок по технологии «нажми и работай» указана версия и номер сборки, а также фраза нажми и работай.
Следуйте приведенным ниже инструкциям для технологии «нажми и работай» или MSI.
MSI
Установки MSI не содержат версии и номера сборки.
Следуйте приведенным ниже инструкциям для технологии «нажми и работай» или MSI.
Microsoft Store
Для установок из Магазина Microsoft Store указана версия и номер сборки, а также фраза Microsoft Store.
Если вы используете этот тип установки, выберите вкладку Microsoft Store.
Более новые версии Office
-
Откройте любое приложение Office, например Word, и создайте новый документ.
-
Перейдите к файлу >учетной записи (или Office, если вы открыли Outlook).
-
В разделе Сведения о продукте выберите элементы Параметры обновления > Обновить.
Примечание: Возможно, потребуется нажать Включить обновления, если вы сразу не увидите команды Обновить.
-
После того как Office завершит поиск и установку обновлений, закройте окно с сообщением «У вас все в порядке«.
В меню кнопки Параметры обновления также можно выбрать пункт Отключить обновления или Просмотреть обновления (ранее установленные).
Office в Microsoft Store
Если вы приобрели Office из приложения Microsoft Store на устройстве Windows, вы можете обновить Office из одного места!
-
Закройте все приложения Office.
-
Откройте приложение Microsoft Store. Для этого введите в поле поиска на панели задач запрос «Microsoft Store» и нажмите клавишу ВВОД.
-
Щелкните значок
и убедитесь, что вы вписались в учетную запись Майкрософт, связанную с вашей Office лицензией.
-
Щелкните значок
и > загрузки и обновления.
-
Нажмите кнопку Получить обновления.
Примечание: Если после нажатия кнопки Получить обновления появится сообщение «Вы полностью готовы», значит, у вас уже установлены все последние обновления.
Не получается? Попробуйте так:
-
Убедитесь, что компьютер подключен к Интернету.
-
Если кнопка Параметры обновления не отображается и видна только кнопка О программе, у вас либо корпоративная лицензия, либо в вашей организации используется групповая политика для управления обновлениями Office. Посетите Центр обновления Майкрософт или обратитесь в службу поддержки своей организации.
-
Инструкции по скачии обновлений вручную см. в Office обновления.
-
Если вы хотите обновить Office, но не можете открыть ни одного приложения Office, попробуйте восстановить набор Office:
-
Откройте Панель управления > Программы > Удаление программы.
-
Найдите и выберите свою версию Microsoft Office на компьютере. В строке вверху нажмите кнопку Изменить.
-
Выберите Быстрое восстановление > Восстановить. Если это не помогло, повторите действия, но теперь выберите Восстановление по сети. Если по-прежнему не удается открыть приложения, удалите и переустановите Office.
-
Office 2013
-
1. Откройте любое приложение Office 2013, например Word, и создайте документ.
-
2. Выберите Файл > Учетная запись (или Учетная запись Office в Outlook 2013).
-
3. В разделе Сведения о продукте нажмите кнопку Параметры обновления.
Посмотрите видео, в котором показаны соответствующие действия.
-
4. Нажмите Включить обновления, если этот параметр доступен.
-
5. Чтобы вручную проверить наличие обновлений Office и установить их, выберите вариант Обновить сейчас.
-
6. После того как Office завершит поиск и установку обновлений, закройте окно с сообщением «У вас все в порядке«.
Не получается? Попробуйте так:
-
Убедитесь, что компьютер подключен к Интернету.
-
Если в разделе Сведения о продукте нет кнопки Параметры обновления, а есть только кнопка О программе, у вас либо корпоративная лицензия или в вашей организации используется групповая политика для управления обновлениями Office. Попробуйте получить последние обновления для в Центре обновления Майкрософт или обратитесь в службу технической поддержки своей организации.
-
Инструкции по скачии обновлений вручную см. в Office обновления.
-
Если вы хотите обновить Office, но не можете открыть ни одного приложения Office, попробуйте восстановить набор Office.
Важно:
Office 2010 больше не поддерживается. Перейдите на Microsoft 365, чтобы работать удаленно с любого устройства и продолжать получать поддержку.
Повысить статус
-
Откройте любое приложение Office 2010, например Word 2010, и создайте документ.
-
Выберите Файл > Справка > Проверить наличие обновлений.
-
Выберите команду Установить обновления или Проверить наличие обновлений. Если обе команды недоступны, выполните дополнительные действия, указанные во всплывающем окне, которое появляется после нажатия кнопки Проверить наличие обновлений.
Не получается? Попробуйте так:
-
Убедитесь, что компьютер подключен к Интернету.
-
Если отсутствует команда обновления или вам не удается обновить программу, попробуйте посетить Центр обновления Майкрософт для установки обновлений Office средствами Windows.
-
Инструкции по скачии обновлений вручную см. в Office обновления.
-
Если вы хотите обновить Office, но не можете открыть ни одного приложения Office, попробуйте восстановить набор Office:
-
Откройте Панель управления > Программы > Удаление программы.
-
Найдите и выберите свою версию Microsoft Office на компьютере. В строке вверху нажмите кнопку Изменить.
-
Если вы хотите обновить Office, но не можете открыть ни одного приложения Office, попробуйте восстановить набор Office.
-
Спасибо, что используете Office 2007. Если вы ищете обновления, поддержка Office 2007 завершена.
Чтобы использовать новые возможности и получить последние обновления для системы безопасности, мы рекомендуем вам получить последнюю версию Office.
Обновление до Microsoft 365
Спасибо, что используете Office 2003. Если вы ищете обновления, поддержка Office 2003 завершена.
Чтобы использовать новые возможности и получить последние обновления для системы безопасности, мы рекомендуем вам получить последнюю версию Office.
Обновление до Microsoft 365
См. также
Когда мне станут доступны самые новые возможности Microsoft 365?
Новые возможности Microsoft 365
Нужна дополнительная помощь?
 |
Категория: | Табличный редактор |
| Поддерживаемые ОС: | Windows 10 | |
| Разрядность: | 32 bit, 64 bit, x32, x64 | |
| Для устройств: | Компьютер | |
| Язык интерфейса: | На Русском | |
| Версия: | Бесплатно | |
| Разработчик: | Microsoft |
Без труда можно установить Эксель для Windows 10 так как офисный софт для создания таблиц из пакета Office от Майкрософт мы раздаем в бесплатном виде для личного использования. Это идеальная программа для ведения статистики и расчетов, без которой не обойтись ни одному офису. Майкрософт серьезно расширили функционал и обновили дизайн Excel в 10-й версии Windows. При этом все прежние достоинства остались на месте, так что можно смело обновляться.
Эксель для Виндовс 10 на компьютер
Этот офисный бестселлер востребован не только в узких кругах бухгалтеров гуру аналитики. Он незаменим в любой работе, где нужно хотя бы изредка вести учет данных. Его базовые функции нетрудно освоить, чтобы следить за семейными расходами или попросту записывать данные. А для продвинутых пользователей Эксель раскрывается в совсем ином свете. Профессионалы ценят его за филигранную обработку статистики, удобное создание графиков и автоматизацию нудных, монотонных действий. А еще здесь есть встроенный язык программирования.
Microsoft Excel для Windows 10 стал еще более всемогущим. Программа пополнилась новыми диаграммами, в том числе для работы с картами. Софт научился работать с SVG-графикой и 3D-моделями, которые даже можно прокручивать на 360 градусов. Писать с помощью стилуса тоже стало удобнее. Потому что Excel теперь наконец-то запоминает любимые перья, а также считывает рисунки и уравнения. Появились встроенный переводчик текста, новые темы оформления и возможность сохранить таблицу в последней папке. А те, кто мучился с выделением ненужных ячеек, теперь смогут легко убрать лишние поля комбинацией клавиш.
Microsoft Excel для версий windows:
|
|
Скачать Эксель для Windows 10 бесплатно
| Приложение | OS | Распаковщик | Формат | Версия | Загрузка |
|---|---|---|---|---|---|
| Microsoft Excel 2019 | Windows 10 | OpenBox | x32-x64 | Бесплатно (на русском) |
Скачать ↓ |
| Microsoft Excel 2016 | Windows 10 | OpenBox | x64 | Бесплатно (на русском) |
Скачать ↓ |
| Microsoft Excel 2013 | Windows 10 | OpenBox | x64 | Бесплатно (на русском) |
Скачать ↓ |
| Microsoft Excel 2010 | Windows 10 | OpenBox | x64 | Бесплатно (на русском) |
Скачать ↓ |
| Microsoft Excel 2007 | Windows 10 | OpenBox | x32-x64 | Бесплатно (на русском) |
Скачать ↓ |
| Внимание!! После установки Excel 2019 активируйте его скачав активатор для Excel 2019 распакуйте в любую папку и запустите от имени администратора start.cmd
Пароль на архиве: 1234 |
Как установить Excel для Windows 10:
Запустите файл.
Ознакомьтесь с информацией и нажмите «Далее».
Нажмите «Далее», или снимите галочки с рекомендуемого ПО и нажмите «Далее». Если снять все галочки, рекомендуемое ПО не установится!
После всех шагов дождитесь предварительной загрузки.
Новые версии Excel стали недоступны для Windows 7 и 8. На «десятке» же ими можно воспользоваться, бесплатно. Вы получите один и тот же набор классических приложений: Excel, Word, Outlook, PowerPoint и т.д. Но программы, приобретенные по подписке, требуют постоянного подключения к интернету, так как работают по принципу онлайн-сервисов. Microsoft предлагает несколько разных пакетов. Базовый вариант включает всю классику «Офиса» и подойдет тем, кто не собирается переплачивать за продвинутое ПО для бизнеса.
Содержание
- Обновление актуальных версий Excel
- Обновляем Microsoft Excel 2007 на компьютере
- Способ 1: Обновление через интерфейс программы
- Способ 2: Ручная загрузка исправлений
- Вопросы и ответы
Программа Microsoft Excel предоставляет пользователям необходимые инструменты и функции для работы с электронными таблицами. Ее возможности постоянно расширяются, исправляются различные ошибки и корректируются присутствующие элементы. Для нормального взаимодействия с софтом его следует периодически обновлять. В разных версиях Экселя этот процесс немного отличается.
Обновление актуальных версий Excel
На данный момент поддерживается версия 2010 и все последующие, поэтому для них регулярно выпускаются исправления и нововведения. Хоть Excel 2007 и не поддерживается, для него также доступны обновления. Процесс их установки описан во второй части нашей статьи. Поиск и инсталляция во всех актуальных сборках, кроме 2010 осуществляется одинаково. Если же вы обладатель упомянутой версии, вам нужно перейти ко вкладке «Файл», открыть раздел «Справка» и нажать на «Проверить наличие обновлений». Далее просто следуйте инструкциям, отобразившимся на экране.
Пользователям последующих версий следует ознакомиться с инструкцией по ссылке ниже. Там подробно расписан процесс инсталляций нововведений и исправлений для свежих сборок Microsoft Office.
Подробнее: Обновление приложений Microsoft Office
Отдельное руководство есть и для обладателей Excel 2016. Для него в прошлом году было выпущено значимое обновление, корректирующее многие параметры. Инсталляция его не всегда производится автоматически, поэтому компания Microsoft предлагает сделать это вручную.
Скачать обновление Excel 2016 (KB3178719)
- Перейдите на страницу загрузок компонентов по ссылке выше.
- Опуститесь вниз страницы в раздел «Центр загрузки». Нажмите на необходимую ссылку, где в названии присутствует разрядность вашей операционной системы.
- Выберите подходящий язык и нажмите на «Скачать».
- Через загрузки браузера или место сохранения откройте загруженный инсталлятор.
- Подтвердите лицензионное соглашение и ожидайте окончания установки обновлений.

Обновляем Microsoft Excel 2007 на компьютере
За все время существования рассматриваемого ПО вышло несколько его версий и для них было выпущено множество различных обновлений. Сейчас поддержка Excel 2007 и 2003 прекратилась, поскольку акцент был сделан на разработку и совершенствование более актуальных компонентов. Однако если для 2003 не найти никаких обновлений, то с 2007 дела обстоят немного по-другому.
Способ 1: Обновление через интерфейс программы
Данный метод все еще нормально функционирует в операционной системе Windows 7, но последующих версиях им пользоваться нельзя. Если же вы обладатель упомянутой выше ОС и хотите загрузить обновление к Excel 2007, сделать это можно так:
- Слева вверху окна находится кнопка «Меню». Нажмите ее и перейдите в «Параметры Excel».
- В разделе «Ресурсы» выберите пункт «Проверить наличие обновлений».
- Дождитесь окончания сканирования и инсталляции, если это требуется.
Если перед вами отобразилось окно с просьбой воспользоваться «Центром обновления Windows», обратитесь к статьям по ссылкам ниже. В них предоставлены инструкции на тему запуска службы и ручной установки компонентов. Вместе со всеми остальными данными на ПК инсталлируются и файлы к Экселю.
Читайте также:
Запуск службы обновлений в Windows 7
Ручная установка обновлений в Windows 7
Способ 2: Ручная загрузка исправлений
Компания Microsoft на своем официальном сайте выкладывает файлы загрузок, чтобы при необходимости пользователь мог скачать их и установить вручную. За время поддержки работы Excel 2007 было выпущено одно крупное обновление, исправляющее некоторые ошибки и оптимизирующее программу. Поставить его на ПК можно следующим образом:
Скачать обновление для Microsoft Office Excel 2007 (KB2596596)
- Перейдите на страницу скачивания компонента по ссылке выше.
- Выберите подходящий язык.
Кликните на соответствующую кнопку для начала загрузки.
- Откройте автоматический инсталлятор.
- Ознакомьтесь с лицензионным соглашением, подтвердите его и нажмите на «Продолжить».
- Подождите, пока закончится обнаружение и установка.

Теперь вы можете запустить софт для работы с электронными таблицами.
Выше мы постарались максимально развернуто рассказать про обновления программы Microsoft Excel разных версий. Как видите, в этом нет ничего сложного, важно лишь выбрать подходящий метод и следовать приведенным инструкциям. Даже неопытный пользователь справится с поставленной задачей, поскольку для выполнения этого процесса не нужны дополнительные знания или навыки.
Еще статьи по данной теме:
Помогла ли Вам статья?

3.3 GB
Excel 2021 – программа для обработки большого массива данных в табличном варианте. Появилась вместе с новой версии Windows 11 в конце 2021 года. Программное обеспечение позволяет работать с числами, данными и текстовыми константами. В ней удобно вести учет, сравнивать показания или систематизировать разную информацию.
Особенности:
- Обновленные команды. Одни из самых интересных: XLOOKUP – позволяет находить одинаковые типы данных среди указанных ячеек. Автоматические показывает найденные результат; ПУСТЬ – дает сохранить промежуточные значения, а также задавать имена в формуле.
- Одновременное отображение рабочей области нескольких листов на одном рабочем столе. Не нужно постоянно кликать по разным вкладкам, чтобы сверить данные.
- Совместное редактирование. Удобная функция, которая позволяет работать командой над одним документом одновременно. Вы также сможете увидеть всех сотрудников, работающих над таблицей в онлайн. Их аватары появятся в верхней строке состояния.
- Продвинутые комментарии. Микро чаты, где вы можете обсудить с начальством или другими сотрудниками ту или иную правку в самом комментарии.
Скриншоты
Загрузить PDF
Загрузить PDF
В этой статье мы расскажем вам, как на компьютере под управлением Windows или macOS обновить Excel. Если обновления доступны, Excel загрузит и установит их. Имейте в виду, что Excel, как правило, обновляется автоматически.
-
1
Запустите Excel. Его значок выглядит как белая буква «X» на зеленом фоне. Откроется начальная страница Excel.
- Если Excel уже запущен, сохраните открытый в нем файл — для этого нажмите Ctrl+S, а затем пропустите следующий шаг.
-
2
Нажмите Пустая книга. Вы найдете эту опцию в левом верхнем углу.
-
3
Щелкните по Файл. Вы найдете эту опцию в левом верхнем углу. Откроется меню.
-
4
Нажмите Аккаунт. Эта опция находится на левой панели.
-
5
Щелкните по Параметры обновления. Эта опция находится в центре окна. Откроется меню.
-
6
Нажмите Обновить сейчас. Вы найдете эту опцию в меню.
- Если указанной опции нет, сначала в меню выберите «Включить обновления», а затем нажмите «Обновить сейчас».[1]
- Если указанной опции нет, сначала в меню выберите «Включить обновления», а затем нажмите «Обновить сейчас».[1]
-
7
Установите обновления. Для этого, возможно, вам придется выполнить ряд действий, которые показаны на экране (например, закрыть Excel). Когда процесс обновления завершится, Excel снова запустится.
- Если обновлений нет, ничего не произойдет.
Реклама
-
1
Запустите Excel. Его значок выглядит как белая буква «X» на зеленом фоне. Откроется начальная страница Excel.
- Если Excel уже запущен, сохраните открытый в нем файл — для этого нажмите ⌘ Command+S, а затем пропустите следующий шаг.
-
2
Нажмите Справка. Эта опция находится в строке меню вверху экрана. Откроется меню.
-
3
Щелкните по Проверить наличие обновлений. Вы найдете эту опцию в меню. Откроется окно «Обновление».
-
4
Установите флажок у опции «Автоматически загружать и устанавливать». Вы найдете ее в центре окна «Обновление».[2]
-
5
Нажмите Проверить наличие обновлений. Вы найдете эту опцию в нижнем правом углу.
-
6
Установите обновления. Для этого, возможно, вам придется выполнить ряд действий, которые показаны на экране (например, закрыть Excel). Когда процесс обновления завершится, Excel снова запустится.
- Если обновлений нет, ничего не произойдет.
Реклама
Советы
- Обновление Excel может привести к обновлению всех программ, которые входят в пакет Office 365 (но только если активировано их автоматическое обновление).
Реклама
Предупреждения
- Как правило, перед обновлением Excel закрывается, поэтому сохраните файл, который открыт в Excel. Если не сделать этого, после обновления Excel предложит вам открыть последнюю сохраненную версию вашего файла.
Реклама
Об этой статье
Эту страницу просматривали 24 466 раз.





 и убедитесь, что вы вписались в учетную запись Майкрософт, связанную с вашей Office лицензией.
и убедитесь, что вы вписались в учетную запись Майкрософт, связанную с вашей Office лицензией. и > загрузки и обновления.
и > загрузки и обновления.