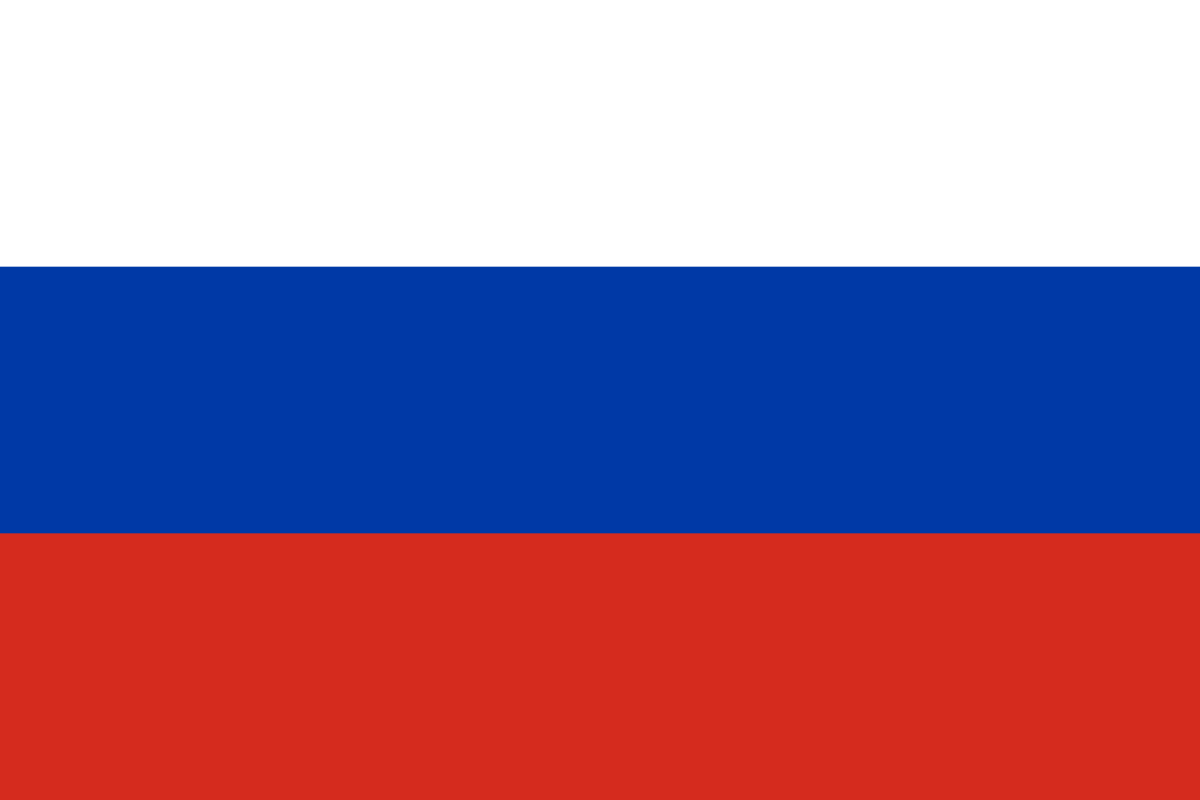|
|
* Файлы доступные на сайте можно скачать абсолютно бесплатно без регистрации и без смс.
Программное приложение Word является составным элементом офисного комплекта Office от компании Microsoft. Ворд 2010 хорошо работает на новых версиях Windows 10 и 7 без каких то лагов в работе, большинство проблем с программой в основном связанно с самим ПК пользователей.
Существует семь вариантов комплектации Word 2010, предназначенных для выполнения задач широкого спектра. Например «Стартовый» подойдет для обычного пользователя, тогда как «Профессионал Плюс» имеет гораздо больше элементов для оформления и презентации документов, что предопределяет его применение на предприятиях.
| Приложение | Платформа | Распаковщик | Интерфейс | Скачивание | Загрузка |
|
Microsoft Word 2010 |
Windows 10 | OpenBox | на русском | Бесплатно |
Скачать x64 ↓ Скачать x32 ↓ |
|
Microsoft Word 2010 |
Windows 7 | OpenBox | на русском | Бесплатно |
Скачать x64 ↓ Скачать x32 ↓ |
|
Microsoft Word 2010 |
Windows 8 | OpenBox | на русском | Бесплатно |
Скачать x64 ↓ Скачать x32 ↓ |
|
Microsoft Word 2010 |
Windows XP | OpenBox | на русском | Бесплатно |
Скачать x64 ↓ Скачать x32 ↓ |
Грамотно реализованная эргономика управления, удобные возможности форматирования и систематизации, а также встроенный инструментарий позволяют организовывать благоприятную среду как для индивидуальной, так и коллективной работы.
Как установить Word 2010
Ознакомьтесь с информацией и нажмите «Далее».
Нажмите «Далее», или снимите галочки с рекомендуемого ПО и нажмите «Далее». Если снять все галочки, рекомендуемое доп. ПО не установится!
Дождитесь распаковки
После распаковки нажмите «Настройка»
Пометьте в списке не устанавливать все кроме Word и средства Office.
Нажмите установить, дождитесь выполнения установки.
Внимание!! при первом запуске сделать так.
Функциональность Word 2010
В составе Word 2010 немало инноваций, расширяющих возможности для пользователей.
Оптимизированная ленточная панель управления, которая в предыдущей версии Ворд вызывала только недоумение, позволяет предельно гибко подстраивать интерфейс под себя, что поднимает эффективность работы на совершенно иной уровень. Самые востребованные кнопки отмены, сохранения, копирования и повтора расположены в самом начале интерфейса. Редко используемые элементы скрываются и становятся доступны через выпадающий список в нижней его части.
Новая реализация надстройки Office Backstage – внешнего управления документами. В отличие от версии 2007 года, обозначена она стандартно – кнопкой «Файл». При ее инициации, открывается отдельное окно, где представлен всевозможный набор файловых манипуляций, значительно расширенный по сравнению с прошлыми редакторами. Отметим, что теперь готовые документы можно сохранять в PDF-формате, отправлять в виде письма по электронной почте, сразу публиковать в блогах и закреплять в специальном облачном хранилище – SkyDrive.
Появилась возможность анимации шрифтов с помощью надстроечных элементов «Шрифт» и «Стили», расположенных на главной вкладке. В наличии как предустановленные литеры (20 видов), так и инструментарий для собственного их формирования вплоть до расстановки меж строчных интервалов, настройки отражений, уровня подсветки и теней.
В редактор текста Word 2010 разработчики интегрировали SmartArt – средство для визуализации представляемого документа, что улучшает его воспринимаемость. В редакторе также переработаны действия с вставкой геометрических элементов и диаграмм – пользователь может их подгонять и стилистически согласовывать между собой на основе предустановленных разработчиками шаблонов. В этой же подгруппе на вкладке «Вставка» предусмотрено другое нововведение – функция частичного или полноценного снимка экрана.
04.04.2019 Word Задать вопросНаписать пост
На некоторых компьютерах с Виндовс поставляется предустановленным офисный пакет приложений Microsoft Office. И многие пользователи используют в основном Word, для написания дипломных работ, статей и других текстовых задач. Но дело в том, что Ворд часто обновляется и это необходимо отслеживать, чтобы файлы без проблем открывались на разных устройствах.
Стандартное обновление
Обновить приложение Word в Windows 7, 8, 10 можно следующим образом, при чем совершенно бесплатно:
- Открыть Ворд (создать новый документ или открыть уже существующий) и перейти в меню “Файл”, расположенный в левом верхнем углу.
- Перейти на вкладку учетной записи.
- В сведениях о продукте нажать на параметры обновления.
- Кликнуть на пункт “Обновить”.
- Если у пользователя не последняя версия, то начнется обновление. В противном случае система сообщит, что все в порядке.
Таким же образом можно обновить любой компонент пакета Майкрософт Офис, например Эксель или PowerPoint.
Включение автоматической проверки обновлений
Если в предыдущем способе раздел обновлений выделен желтым, то вероятно, что у пользователя отключена эта функция. Включить обновление Microsoft Office можно следующим образом:
- Перейти в параметры обновления.
- Включить автоматический режим.
- Подтвердить действие во всплывающем окошке.
Такое действие включит автоматическое обновления для всего пакета Майкрософт Офис.
Через Microsoft Store
Обновить Майрософт Офис на компьютере можно через магазин игр и приложений следующим образом:
- Зайти в Microsoft Store.
- Нажать на три точки в правом углу окна.
- Откроется выпадающее меню, в котором требуется выбрать загрузку и обновления.
- Откроется окно со списком. Кликнуть на “получить все”.
- После этого все новые версии, в том числе Ворда и всего пакета офисных приложений будут загружены.
Обновление старых версий
При переходе на более новую версию (например, обновление с 2007 до 2010, с 2010 до 2016) не нужно удалять старые приложения. Для запуск обновления офиса на компьютере или ноутбуке следует скачать новую версию. Далее сделать следующее:
- При установки нового пакета офисных программ 2010 система просто предложит обновиться.
- Выбрать необходимые элементы.
- Дождаться окончания процесса. Иногда это может занят некоторое время.
Распространенные проблемы
При попытке обновить офисное приложения могут возникать различные проблемы. Они решаются, как правило, достаточно быстро.
Нет кнопки «параметры обновления»
Обычно большинство пользователей сталкиваются с проблемой отсутствия кнопки параметров обновления. Это характерно для пиратских продуктов, но также и для корпоративной лицензии или если управление обновлениями диктуется политикой организации.
Если у пользователя в наличие корпоративная версия продукта, то обновить ее все равно можно с центра обновлений Виндовс, т.е. как и компоненты операционной системы в целом. Необходимо просто выполнить поиск апдейтов и установить их.
Если групповая политика полностью контролирует обновления, то рекомендуется обратиться к системному администратору. Возможно, что новые версии будут установлены, если только организация не придерживается использования определенной версии по каким-то причинам.
Не запускаются программы из пакета MS Office
В некоторых случаях приложения входящие в пакет Майкрософт Офис перестают запускаться. Это может значительно усложнить процесс установки. Решить данную проблему можно следующим образом:
- Перейти в панель управления любым удобным способом.
- Перейти в раздел удаления программ.
- Откроется окно, в котором будут отображены все установленные программы на компьютере. Найти Майкрософт Офис и кликнуть по нему один раз. На верхней панели появится кнопка “Изменить”, нажать на нее.
- Появится окно, в котором необходимо подтвердить внесение изменений, после чего откроется новое. В нем необходимо выделить маркером строку восстановления и кликнуть на “ОК”.
- После этого необходимо следовать подсказкам системы.
Другие возможные причины
Иногда обновить программу не получается ни одним из вышеописанных способов, в таком случае необходимо поступить следующим образом:
- Перейти на официальную страницу Майкрософт для скачивания обновлений.
- Выбрать подходящую версию.
- Выбрать определенный пакет.
- Скачать нужное.
- Выбрать язык установки.
- Указать место, куда сохранить скачиваемый пакет.
- Установить новую версию программы.
- Проследовать всем рекомендациям системы и перезагрузить ОС после установки.
Reader Interactions
Microsoft Office можно без сомнений считать одной из самых популярных программ для ПК. Ею пользуются студенты, учителя, бизнесмены, программисты и многие другие люди. Что касается версий, то можно без проблем купить Майкрософт Офис 2010, 2013, 2016, 2019 и другие.
Однако не секрет, что сегодня многие пользователи по-прежнему пользуются и более старыми редакциями вплоть до легендарной 2003. Кому-то больше нравится ее дизайн и простота. У других компьютер недостаточно мощный, чтобы справиться с нагрузкой более свежих версий. Такое распространено повсеместно. Тем не менее, многие пользователи со временем принимают решение перейти на более актуальную редакцию. Например, они хотят узнать, как поменять Майкрософт Офис с 2003 на 2010. Это возможно?
Зачем переходить на новую версию Microsoft Office?
Как правило, основной фронт задач можно выполнять и в старой редакции программы:
- написание и редактирование текстовых материалов;
- создание таблиц;
- создание презентаций и пр.
Да, внешний вид Офиса 2003 уже не такой современный. Но зато все необходимые действия выполняются без особых проблем. Так почему же пользователи хотят перейти на более свежую версию?
- Поддержка. Офис 2003 уже не поддерживается компанией Microsoft. А это означает, что не будет обновлений, служба не окажет вам помощь в случае возникновения неисправностей;
- Новые функции. В каждой следующей редакции появляются новые инструменты и надстройки, которые могут быть очень полезны для работы;
- Совместимость. Office 2003 не умеет работать с документами нового формата: docx, xlsx и другими. Конечно же, можно установить пакет обеспечения совместимости. Но для пущей уверенности и полноценной работы разумнее поставить более свежую версию, где эта опция доступна по умолчанию;
- Улучшенная работа с текстом, графикой, таблицами и пр. Новые редакции в целом лучше работают со всем доступным контентом.
Как перейти на новую версию Microsoft Office?
Итак, вы приняли решение обновить свой Офис. Как это можно сделать? Как правило, между актуальными версиями переход осуществляется достаточно легко – посредством апгрейда. Вы просто выбираете подходящие версии Майкрософт Офис 2010, запускаете установщик и выбираете соответствующий пункт. Но так как Office 2003 уже не поддерживается, и технологии сильно изменились, то тут такой подход не сработает. Единственное решение – это полностью удалить имеющийся редактор, а затем установить новый. К сожалению, тут нельзя просто деинсталлировать программу. В этом случае в системе останутся ее файлы, из-за чего новая версия не установится. Поэтому вы должны сделать следующее:
- загрузить с сайта Microsoft специальную утилиту для удаления;
- полностью деинсталлировать Офис;
- установить с нуля новую версию программы;
- активировать ее.
Только в этом случае вы сможете начать полноценную работу в новой редакции. А если не знаете, как выбрать версию (разрядность), то проконсультируйтесь у специалиста.

1.1 GB

1.1 GB

1.1 GB

1.1 GB

1.1 GB

1.1 GB
В Word 2010 года не внёсли каких-то глобальных изменений, а все разработки были связаны с интерфейсом программы. Весь пакет Office 2010 стал первым набором, который предустановили в саму операционную систему — Windows 7 (на 32 и 64 бита), правда, в базовой вариации.
Что нового стало в Word 2010:
- появилось меню «Файл», куда перешли режимы, ранее открывавшиеся по кнопке Office;
- изменилось окно печати документа с возможностью предварительного просмотра;
- разработчики сделали опцию добавления скриншота экрана, доступную через вкладку «Вставить»;
- поменялся режим работы с текстом при форматировании добавленного рисунка;
- пользователь теперь мог настроить панели на вкладках — функция «настройка ленты»;
- добавились к чтению и работе файлы с расширением .odt;
- упрощена навигация по документу;
- улучшена работа по соавторам, с возможностью заблокировать некоторых.
Скриншоты
Microsoft Office 2010 представляет собой один из самых востребованных наборов приложений для современных устройств. Новая версия Microsoft Office, наряду с уже привычными функциями, предлагает дополнительные возможности, которые позволяют составлять финансовые отчеты и бизнес-планы, разрабатывать и печатать маркетинговые материалы, вести адресную книгу, использовать почтовый клиент и функционал личного помощника.
В обновленном варианте офисного пакета приложений наиболее заметным нововведением стало представление Office Backstage. Эта функция позволяет осуществлять действия с файлом, которые нельзя выполнить внутри него, в предыдущей версии имела вид отдельной кнопки с несколькими командами. В Office 2010 она представлена в качестве полноценной вкладки, выполняющей множество различных функций и операций.
Меню пакета разделено на 3 столбика. Слева представлены доступные операции и разделы, справа – предварительный просмотр, а в центре – перечень дополнительных подпунктов команд, содержащихся в левом столбце. Все программные продукты данного пакета переведены на ленточное управление. В предыдущей версии этой возможности были лишены OneNote и Visio.
Рейтинг Microsoft Office 2010
97% понравилось
1045 голосов
| Программа | Microsoft Office 2010 |
|---|---|
| Категория | Офисное программное обеспечение |
| Язык интерфейса | Русская версия |
| Разработчик | Microsoft Corporation |
| Официальный сайт | www.microsoft.com |
| Дата выхода | 2010 |
| Операционные системы | Windows XP, Windows 7, Windows Vista, Windows 8, Windows 10 |





































_04.jpg)