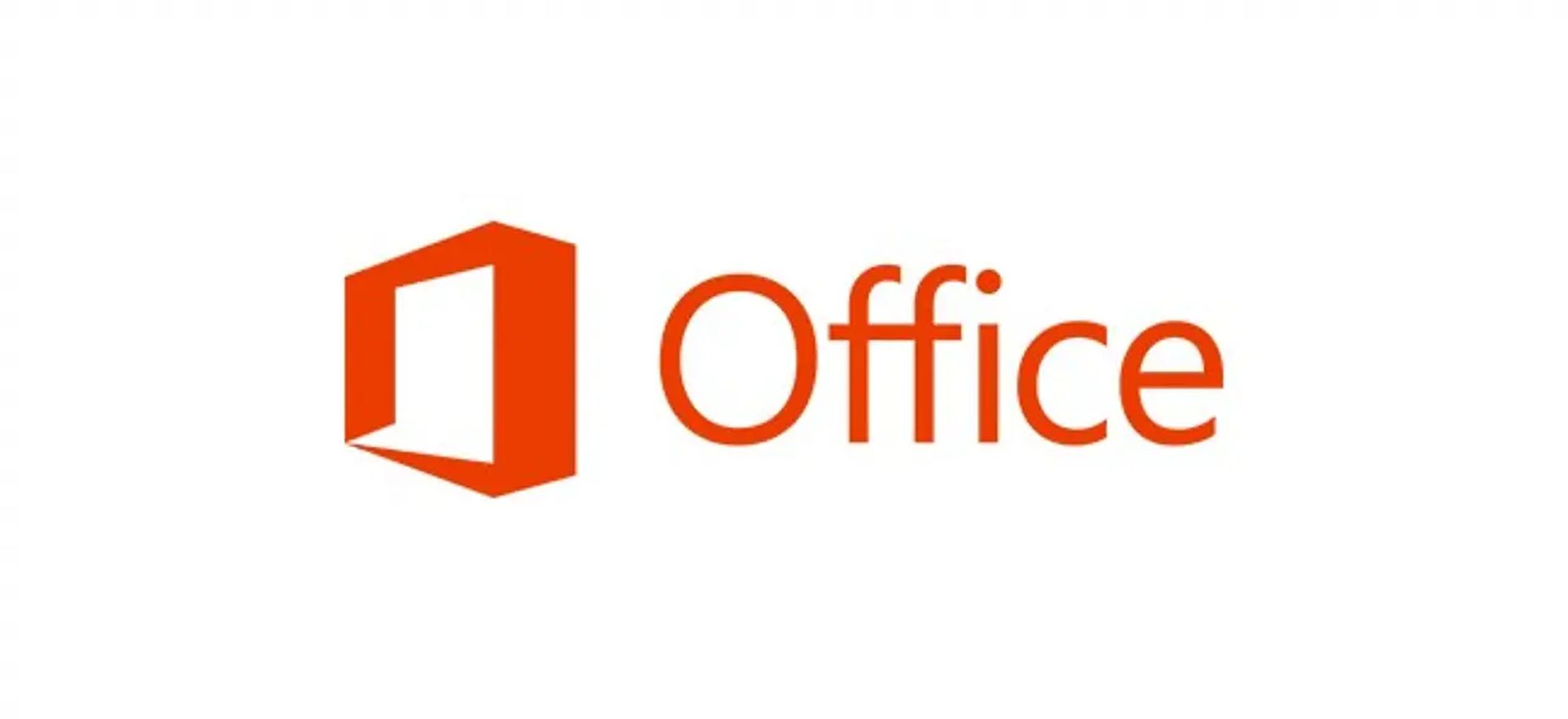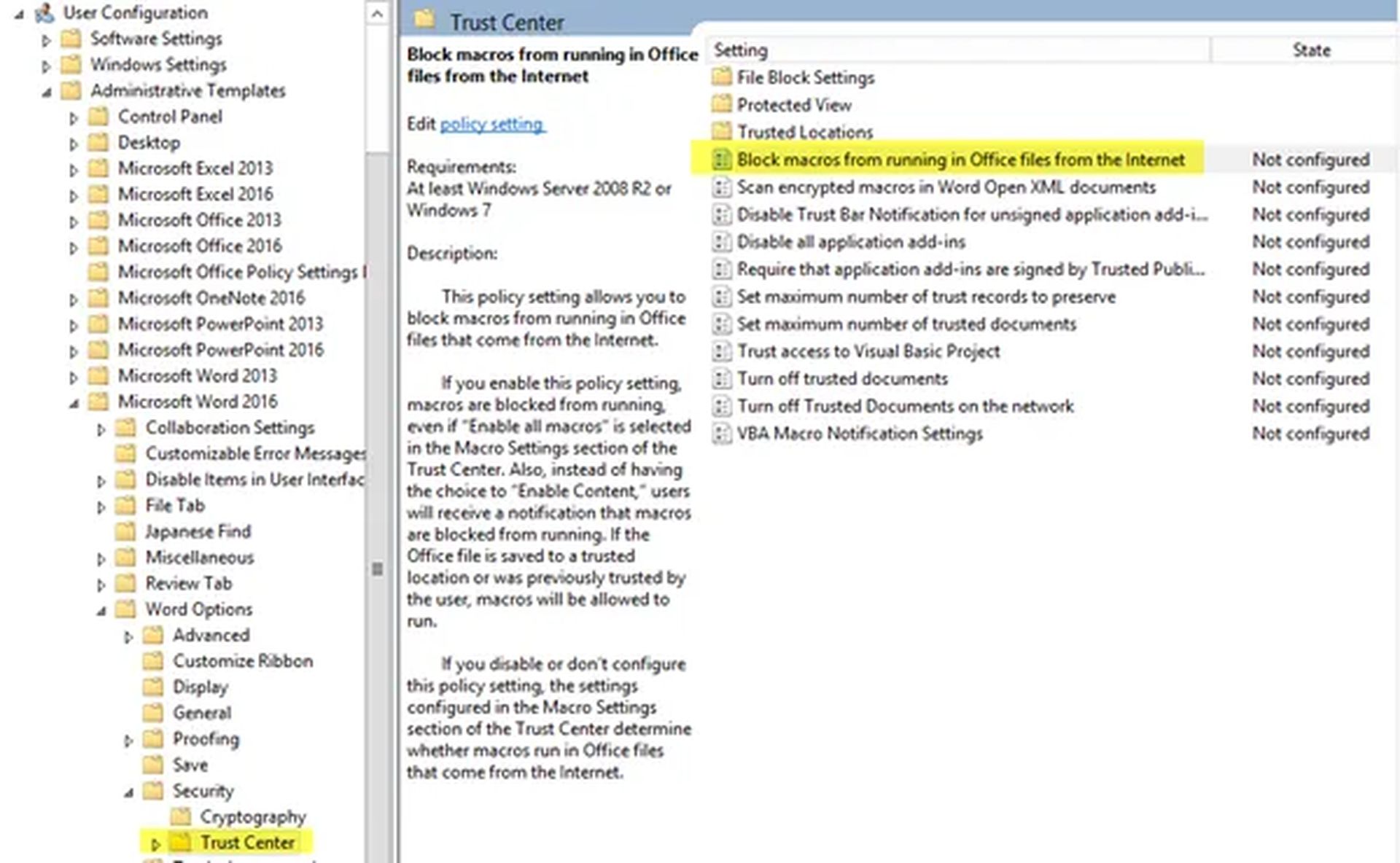PooHkrd, в данном случае правильнее будет добавить файл как надежный — ведь скорее всего макросы в нем должны будут все же выполняться.
Файл (File) —Параметры(Options) —Центр управления безопасностью(Trust Centr) —Параметры центра управления безопасностью(Trust Centr Settings) —Надежные расположения(Trusted Locations) —Добавить новое расположение(Add new location). В диалоговом окне выбрать папку, в которой хранится файл надстройки. Можно поставить галочку Так же доверять всем вложенным папкам(Subfolders of this location are also trusted). Если надо добавить только этот файл, то в том же окне(Параметры центра управления безопасностью) выбрать Надежные документы. Но это менее предпочтительно, т.к. если впоследствии файл переместить в любую другую папку история повторится.
Такое поведение связано с интеграцией офиса и антивируса. Антивирус считает макрос вредоносным. Этому может способствовать как стиль написания кода, так и некоторые команды(например, изменение параметров реестра и т.п.).
Excel для Microsoft 365 Word для Microsoft 365 PowerPoint для Microsoft 365 Access для Microsoft 365 Publisher для Microsoft 365 Excel 2021 Word 2021 PowerPoint 2021 Access 2021 Publisher 2021 Visio профессиональный 2021 Visio стандартный 2021 Excel 2019 Word 2019 PowerPoint 2019 Access 2019 Publisher 2019 Visio профессиональный 2019 Visio стандартный 2019 Excel 2016 Word 2016 PowerPoint 2016 Access 2016 Publisher 2016 Visio профессиональный 2016 Visio стандартный 2016 Еще…Меньше
Это диалоговое окно появляется, если антивирусная программа на компьютере уведомляет приложение Office (например, Word, Excel или PowerPoint), что макросы Visual Basic для приложений (VBA) или Excel 4.0 (XLM) в файле сделали то, что антивирусное программное обеспечение считает вредоносным.
Примечание: Макросы Excel 4.0 (XLM) — это макросы, созданные на старом языке макросов, которые выполняются только в Excel. Хотя Excel для Microsoft 365 все еще выполняет макросы XLM, мы рекомендуем перенести их в последнюю версию Microsoft Visual Basic для приложений (VBA).
Макросы служат для автоматизации часто выполняемых задач, что позволяет сэкономить время за счет сокращения объема работы с клавиатурой и мышью. Если вы выполняете одно и то же действие снова и снова, вы можете записать эти действия в виде макроса, чтобы макрос можно было выполнять эти действия за вас, экономя время.
Многие из них созданы с использованием языка Visual Basic для приложений (VBA). Однако некоторые макросы представляют угрозу безопасности. Макросы часто используются людьми с вредоносными намерениями для автоматической установки вредоносных программ, таких как вирус, на компьютере или в сети вашей организации.
Как это произошло?
Функция интерфейса проверки вредоносных программ (AMSI) доступна в Windows, начиная с Windows 10. Эта функция позволяет приложениям (например, Word или PowerPoint), работающим в системе, передавать сведения о поведении скриптов или макросов, выполняемых в приложении, в службы защиты от вредоносных программ, работающие на компьютере, поддерживающих интерфейс AMSI. Затем антивирусная программа уведомляет Office о том, что шаблон действий является вредоносным перед выполнением кода в Office.
Если антивирусная программа обнаружит, что макросы выполняют вредоносные действия, Office сообщит вам, а затем завершит процесс Office, не выполнив вредоносные инструкции.
Если вы видите это диалоговое окно…
-
Скорее всего, открытый файл пытался сделать что-то, что антивирусное программное обеспечение посмеялось вредоносным.
-
Если вы считаете, что файл Office неправильно сообщается как вредоносный, вы можете переместить его в расположение, которое является частью функции надежных расположений в Office, добавить текущее расположение файла в надежные расположения или добавить макросы VBA в цифровом коде документа.
Примечание: Макросы Excel 4.0 (XLM) не могут быть подписаны.
-
Если файл по-прежнему сообщается как вредоносный после выполнения одного из действий на шаге 2, возможно, для функции проверки среды выполнения вредоносных программ задано значение для проверки всех файлов независимо от доверия. Вы можете использовать групповая политика, чтобы настроить, когда включено сканирование AMSI (см. ниже).
Параметры функции сканирования среды выполнения вредоносных программ
По умолчанию Office включает сканирование среды выполнения вредоносных программ для макросов VBA или XLM, выполняемых в файлах Office.
Существует два исключения:
-
Файл открывается из одного из надежных расположений, зарегистрированных в приложении Office. Дополнительные сведения см. в статье «Добавление, удаление или изменение надежного расположения».
-
В файле содержатся макросы VBA с цифровой подписью, подписанные доверенным поставщиком подписей. Дополнительные сведения см. в статье «Цифровая подпись проекта макроса».
Этим поведением можно управлять с помощью групповая политика области сканирования среды выполнения макросов.
Если устройством управляет ваша организация, необходимо обратиться к ИТ-администратору, чтобы внести изменения в этот параметр.
См. также
Защита от угроз в Microsoft 365
Как вредоносная программа может заражать компьютер
Нужна дополнительная помощь?
Microsoft добавила дополнительные функции безопасности в Microsoft Excel для Windows в 2022 году, чтобы защитить пользователей от вредоносных макросов Excel. Microsoft пришлось принять меры для защиты клиентов после резкого увеличения числа попыток хакеров использовать макросы.
Microsoft заблокировала запуск макросов из-за ненадежной ошибки источника
Эта модификация Microsoft предотвратила работу макросов с файлами, загруженными из Интернета. Однако, поскольку макросы являются отличным способом автоматизации Excel и упрощения работы с листом Excel, невозможность использования реальных макросов может сделать работу некоторых пользователей более трудоемкой и снизить их производительность.
Что такое макросы VBA:
Макросы VBA — это сегменты пользовательского кода, которые функционируют внутри программ MS Office. В определенных обстоятельствах они превращают MS Excel из плоской электронной таблицы в полностью функциональный интерфейс приложения с графическим интерфейсом, помогая включить настраиваемую автоматизацию в файлах. Использование возможностей VBA в индивидуальных клиентских проектах составляет большую часть работы, которую выполняют различные отделы развития бизнеса. содействие быстрой разработке автоматизации и приложений в рамках продуктов MS Office, которые уже используют наши клиенты.
Отличить действительный код VBA от вредоносного может быть чрезвычайно сложно. В результате все пользователи Excel пострадали от безопасности, реализованной Microsoft.
Такое же предупреждение отображается и для файлов, содержащих абсолютно безопасные макросы, так что беспокоиться не о чем.
В этой статье приведены инструкции по быстрому устранению ошибки «Microsoft заблокировала выполнение макросов, поскольку источник этого файла не является надежным».
1. Разблокируйте файл из свойств файла.
Когда вы загружаете файл из Интернета или импортируете этот файл Excel с другого компьютера, Windows заблокирует его и ограничит его функциональность для правильной работы. Это функция безопасности, но она не позволяет пользователям получить полный доступ к файлу и использовать его в приложениях. Если файл заблокирован, вы не сможете использовать макросы в этом конкретном файле Excel. Выполните следующие действия, чтобы разблокировать файл на компьютере с Windows:
- Закройте рабочую книгу.
- Щелкните правой кнопкой мыши файл рабочей книги и нажмите кнопку «Свойства».
Щелкните правой кнопкой мыши файл рабочей книги.
- Убедитесь, что флажок «Разблокировать» в разделе «Безопасность» установлен на вкладке «Общие», затем нажмите «Применить» и «ОК».
Флажок «Разблокировать» в «Безопасности» установлен на вкладке «Общие».
- Теперь снова откройте рабочую книгу.
- Теперь попробуйте снова запустить макросы и проверьте, не сталкиваетесь ли вы снова с той же ошибкой.
запуск макросов
2. Добавьте надежные местоположения.
Microsoft Excel позволяет вам добавлять надежные места в свой каталог, чтобы вам не приходилось разблокировать файлы снова и снова. Вы можете просто загрузить файлы в места, которые вы добавляете в доверенный раздел, которые будут автоматически распознаны Excel как безопасные файлы, и он автоматически разблокирует их.
- Нажмите кнопку «Файл» в строке меню.
Нажмите кнопку «Файл» в строке меню.
- Теперь нажмите кнопку «Параметры».
нажмите кнопку «Опции»
- Перейдите в Центр управления безопасностью > Настройки центра управления безопасностью > Надежные расположения.
- В разделе «Надежные местоположения» нажмите «Добавить новое местоположение».
В надежных местах нажмите «Добавить новое местоположение».
- Нажмите Обзор.
Нажмите Обзор
- Выберите любую папку, которую вы хотите назначить надежным расположением. При открытии файла Excel из выбранной папки вы больше не увидите сообщение об ошибке, если загружаете или импортируете файлы из надежного расположения.
- Убедитесь, что опция «Подпапки этого расположения также являются доверенными» отмечена, чтобы вы могли запускать макросы в любое время, когда создаете подпапку внутри этой папки.
опция «Подпапки этого расположения также являются доверенными» отмечена
- Повторно откройте файл после его перемещения в выбранную папку. Теперь это должно позволить вам запускать макросы для любого файла Excel, который присутствует в папке Trusted.
3. Удалите и переустановите Microsoft Excel.
Если для более ранних исправлений требуется более новая версия этой программы или целостность файлов программы была нарушена, переустановка Microsoft Excel может устранить проблему. С этим патчем вы можете быть уверены, что ваша копия Microsoft Excel является самой последней.
Чтобы удалить Microsoft Excel, вам необходимо выполнить следующие действия:
- Нажмите клавишу Windows + R на клавиатуре, чтобы открыть диалоговое окно «Выполнить».
открыть диалоговое окно «Выполнить»
- Введите «appwiz.cpl» и нажмите Enter, чтобы открыть окно «Программы и компоненты».
Введите «appwiz.cpl»
- Прокрутите список установленных программ и найдите Microsoft Excel.
- Щелкните Microsoft Excel, а затем нажмите кнопку «Удалить».
Щелкните Microsoft Excel, а затем нажмите кнопку «Удалить».
- Следуйте инструкциям по удалению Microsoft Excel.
Чтобы переустановить Microsoft Excel, вам необходимо выполнить следующие действия:
- Перейдите на сайт Microsoft и войдите в свою учетную запись.
- Перейдите на вкладку «Офис», а затем нажмите кнопку «Установить». Запросы на установку Microsoft Excel на ваш компьютер будут различаться в зависимости от конкретной операционной системы и версии Microsoft Excel. Однако общий процесс должен быть похож на следующий:
- После нажатия на кнопку «Установить» на сайте Microsoft вам будет предложено выбрать версию Office, которую вы хотите установить. Выберите тот, который вы предпочитаете, а затем нажмите «Установить».
нажмите «Установить»
- Вам может быть предложено выбрать между установкой 32-разрядной или 64-разрядной версии Office. Если вы не уверены, какую версию выбрать, вы можете выбрать вариант по умолчанию, который обычно представляет собой 32-разрядную версию.
версии офиса майкрософт
- Вас могут попросить принять лицензионное соглашение Microsoft Office. Прочтите соглашение и нажмите «Принять», если вы согласны с условиями.
нажмите «Принять»
- Вам будет предложено выбрать, куда вы хотите установить Office. Вы можете принять местоположение по умолчанию или выбрать другое местоположение.
- Начнется процесс установки, и вы можете увидеть индикатор выполнения или другие индикаторы, показывающие ход выполнения.
Процесс установки
- После завершения установки вам будет предложено открыть приложение Office, например Excel, для завершения процесса активации.
- Если marcos по-прежнему не работает, повторите вышеуказанные исправления для этой более новой установки, и, возможно, это решит вашу проблему с ошибкой макросов.
Надеемся, что эти исправления решили вашу проблему с ошибкой, связанной с неработающими макросами.
В этой статье мы рассмотрим, как исправить ошибку «Microsoft заблокировала запуск макросов» и помочь вам предотвратить вредоносное ПО на основе макросов.
Вы можете предотвратить автоматическое открытие и запуск макросов и, как следствие, макровирусов или вредоносных файлов, нацеленных на макросы, в программах Microsoft Office, таких как Word, Excel или PowerPoint, с помощью групповой политики или редактора реестра в Windows 11/10.
Как исправить ошибку Microsoft заблокировала запуск макросов?
Макросы — это функция Microsoft Office. что позволяет автоматизировать небольшие частые действия. Они могут быть полезны сами по себе, но авторы вредоносных программ часто используют их не по назначению, чтобы внедрить вредоносное ПО в вашу компьютерную систему.
Макровирус — это тип вируса, который использует макросы в программах Microsoft Office, таких как Microsoft Word, PowerPoint или Excel. Киберпреступники отправляют вам зараженную полезную нагрузку или файл, который позже загружает вредоносный скрипт по электронной почте с интригующей или провокационной темой. Макрос выполняет указанную преступником команду, когда вы открываете документ.
По умолчанию Microsoft отключила функции макросов. Настройки Office по умолчанию были изменены, чтобы отключить все макросы с уведомлением. То есть, пока вы не разрешите выполнение макроса в Microsoft Word, файлы будут открываться в режиме защищенного просмотра.
Вредоносное ПО, основанное на макросах, вновь появилось и снова набирает обороты. Чтобы помочь ИТ-администраторам предотвратить опасность макросов, корпорация Майкрософт выпустила новое обновление групповой политики для всех клиентов Office в сети, которое предотвращает загрузку исходящих из Интернета макросов в ситуациях повышенного риска и помогает предприятиям избегать макроатак.
Блокировать запуск макросов с помощью групповой политики
Функция защиты от макросов в Microsoft Office позволяет предотвратить запуск макросов в документах Word, Excel и PowerPoint, загруженных из Интернета. В соответствии с настройкой предупреждения о макросах макросы в файлах Word, Excel и PowerPoint включены по умолчанию.
На основе информации о зоне, введенной в файл службой выполнения вложений (AES), файлы помечаются как поступающие из Интернета. AES добавляет информацию о зоне в документы, загруженные Outlook, Internet Explorer и другими программами. Если вы хотите ограничить макросы в файлах Word, Excel и PowerPoint из Интернета, используйте следующие инструкции:
- Чтобы включить этот параметр политики, сначала запустите gpedit.msc.
- Перейдите к следующему параметру: Конфигурация пользователя > Административные шаблоны > Microsoft Word > Параметры Word > Безопасность > Центр управления безопасностью.
- Дважды щелкните Блокировать запуск макросов в файлах Office в настройках Интернета.
- Включите его.
Чтобы предотвратить запуск макросов в файлах Office, поступающих из Интернета, установите для этого параметра безопасности значение Блокировать. Даже если вы выберете «Включить все макросы» в области «Параметры макросов» центра управления безопасностью, выполнение макросов будет запрещено. Пользователи также будут уведомлены о том, что выполнение макросов запрещено.
Если пользователь ранее доверял файлу Office и он был сохранен в безопасном месте, выполнение макросов будет разрешено. Если вы отключите или не настроите этот параметр безопасности, параметры в разделе «Параметры макросов» центра управления безопасностью будут управлять запуском макросов при открытии файлов Office из Интернета.
Запретить запуск макросов с помощью реестра
Выполните следующие действия, чтобы предотвратить выполнение макросов Microsoft Office:
- Нажмите Win + R, чтобы открыть окно «Выполнить».
- Введите regedit> нажмите кнопку «Ввод»> нажмите кнопку «Да».
- Перейдите к Microsoftoffice16.0 в HKCU.
- Щелкните правой кнопкой мыши 0> Создать> Ключ и назовите его словом.
- Щелкните правой кнопкой мыши слово> Создать> Ключ и установите имя в качестве безопасности.
- Щелкните правой кнопкой мыши Безопасность> Создать> Значение DWORD (32-разрядное).
- Установите имя как blockcontentexecutionfrominternet.
- Дважды щелкните по нему, чтобы установить значение данных равным 1.
- Нажмите кнопку ОК и перезагрузите компьютер.
Мы надеемся, что вам понравилась эта статья о том, как исправить ошибку «Microsoft заблокировала запуск макросов». Если вы это сделали, мы уверены, что вам также понравится читать о том, что подразумевается под Microsoft Office Picture Manager или о том, как вставлять данные из изображения в Excel.
Макровирус — это вредоносная программа, которая может заразить любое программное обеспечение, написанное на макроязыке, среди которых выделяются программы Microsoft Office, такие как Word и Excel. Macro Virus использует макросы, которые выполняются в приложениях Microsoft Office. Самый простой способ защитить себя от этой формы вредоносного ПО — отключить макросы в программах Office.
Вредоносные программы на основе макросов вернулись и снова набирают обороты. Поэтому Microsoft выпустила новое обновление групповой политики для всех клиентов Office 2016 в сети, которое блокирует загрузку макросов, исходящих из Интернета, в сценариях с высоким риском и, таким образом, помогает администраторам предприятия предотвратить риск макросов.
Если значок файла изменился, или вы не можете сохранить документ или в вашем списке макросов появляются новые макросы, то вы можете предположить, что ваши документы были заражены макровирусом.
Если вы используете хорошее программное обеспечение для обеспечения безопасности, шансы получить макровирус минимальны, если вы действительно не нажмете на зараженный документ или файл. Итак, если в результате неудачного поворота событий ваш компьютер с Windows заразился макровирусом, то, выполнив эти шаги по удалению макровируса, вы сможете избавиться от вредоносного ПО.
Запустить антивирусное сканирование
В наши дни все популярные антивирусные программы способны определять и удалять макровирусы. Таким образом, глубокое сканирование с помощью программного обеспечения безопасности обязательно полностью удалит макровирус.
Ремонтный офис
Если вы обнаружите, что ваша установка Office не работает нормально, после удаления макровируса вам может потребоваться восстановить Office.
Удалить макровирус в Word вручную
Если вы подозреваете, что ваша программа Word была заражена макровирусом, сначала нажмите клавишу Shift, а затем значок, чтобы открыть файл. Это откроет файл Word в безопасном режиме, что предотвратит запуск автоматических макросов и, следовательно, не позволит запускать макро-вирус. Теперь следуйте инструкциям, изложенным в KB181079. Статья в базе знаний может быть устаревшей, но она показывает направление, в котором следует работать.
Удаление макровирусов в Excel
Макровирусы PLDT / CAR / SGV могут заражать документы Excel. Инструкции, написанные в KB176807, могут показать вам направление работы, если вам нужно удалить макровирус вручную.
В этом руководстве по удалению вредоносных программ есть общие советы, которые могут помочь вам удалить вирус с вашего компьютера с Windows.
.