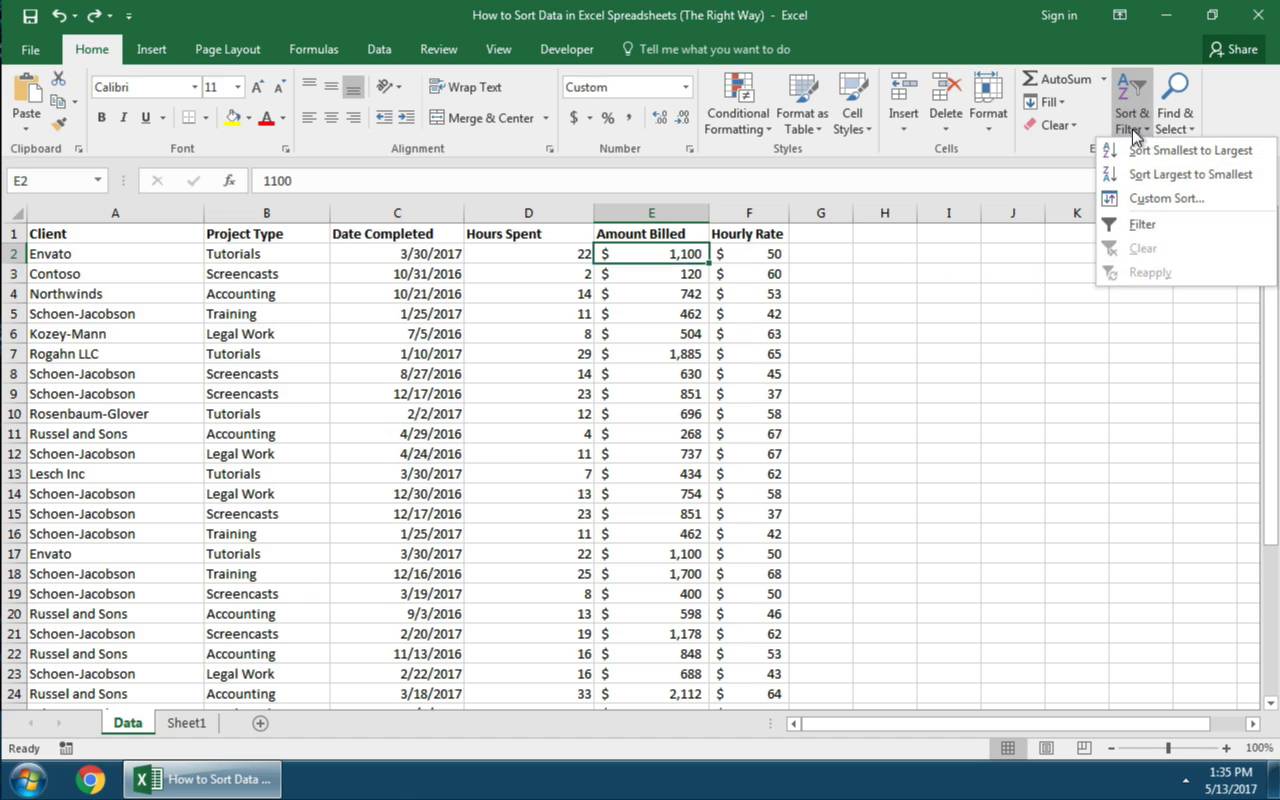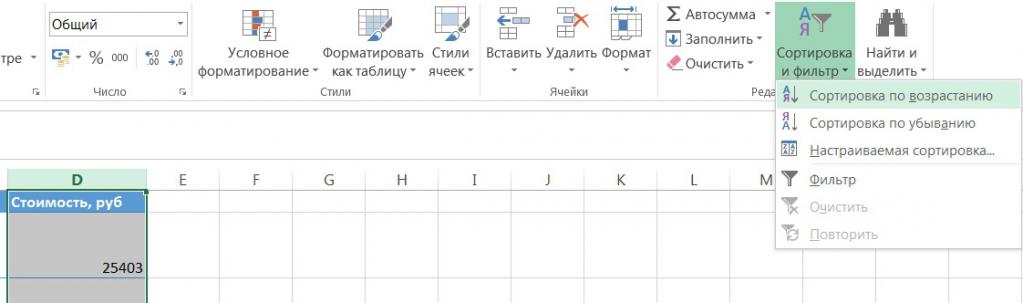Сортировка данных
Сортировка данных
Любые данные вы можете отсортировать по алфавиту (если сортируемые ячейки содержат текст), по возрастанию или убыванию и даже по цвету ячейки и шрифта. Чтобы рассмотреть примеры сортировки данных, приведенные в этом разделе, вам нужно создать таблицу. Введите в ячейки первого столбца таблицы различные слова, начинающиеся с разных букв. В качестве примера вы можете использовать таблицу, изображенную на рис. 5.1.
Рис. 5.1. Пример таблицы
1. Выделите столбец, в котором находятся ячейки с текстом. В нашем примере это столбец 1.
2. Перейдите на вкладку Данные ленты.
3. Нажмите кнопку Сортировка от А до Я в группе Сортировка и фильтр. Ячейки с текстом поменяются местами. Теперь ячейки отсортированы по алфавиту (рис. 5.2).
Рис. 5.2. Первый столбец отсортирован по алфавиту
4. Нажмите кнопку Сортировка от Я до А. Ячейки вновь поменяются местами, и теперь текст отсортирован по алфавиту, но в обратном порядке.
Вышеописанным методом можно отсортировать и числовые данные. При этом, выполнив команду Сортировка от А до Я, вы расположите числа в порядке возрастания, а выполнив команду Сортировка от Я до А – в порядке убывания.
1. Отмените сортировку столбца 1, дважды нажав кнопку Отменить на Панели быстрого доступа (первым нажатием мы отменяем Сортировку от Я до А, а вторым – Сортировку от А до Я, то есть возвращаемся к несортированному списку).
2. В ячейки соседнего столбца введите любые цифры, чтобы каждому слову в столбце 1 соответствовала определенная цифра. Мы не будем усложнять пример и введем цифры (например, цены товаров) 15, 12, 25, 50, 24, 140, 20 и 5 (рис. 5.3).
Рис. 5.3. В таблицу добавлен столбец с ценами товаров
3. Выделите столбец 1 и нажмите кнопку Сортировка от А до Я. Появится диалоговое окно Обнаружены данные вне указанного диапазона (рис. 5.4).
Рис. 5.4. Диалоговое окно Обнаружены данные вне указанного диапазона
ПРИМЕЧАНИЕ
Программа Excel обнаружила данные вне выделенного диапазона (в нашем случае – цифры в столбце 2) и предлагает выполнить одно из действий: расширить выделенный диапазон или сортировать данные только выделенного диапазона. Если данные столбца 1 и 2 имеют отношение друг к другу (например, наименование товара и цена), следует выбрать первое действие.
4. Установите переключатель Предполагаемое действие в положение автоматически расширить выделенный диапазон.
5. Нажмите кнопку Сортировка. Данные столбца 1 будут отсортированы, и ячейки с цифрами также поменяются местами (рис. 5.5).
Рис. 5.5. Результат сортировки по алфавиту столбца 1
Обратите внимание, что ячейки в столбце 2 поменялись местами таким образом, что после сортировки текста цена товара осталась в одной строке с соответствующим товаром. Например, до сортировки строка 5 содержала ячейки Чай и 24. После сортировки, в строку 8 переместилась не только ячейка Чай, но и ячейка цены (24).
Теперь посмотрим, что получится, если в диалоговом окне Обнаружены данные вне указанного диапазона мы выберем другой вариант сортировки.
1. Отмените сортировку, нажав кнопку Отменить на Панели быстрого доступа.
2. Выделите столбец 1 и нажмите кнопку Сортировка от А до Я. Появится диалоговое окно Обнаружены данные вне указанного диапазона.
3. Установите переключатель Предполагаемое действие в положение сортировать в пределах указанного выделения и нажмите кнопку Сортировка. Данные столбца 1 будут отсортированы, в то время как в столбце 2 не произошло никаких изменений, то есть теперь цены не соответствуют указанным в таблице товарам.
Теперь рассмотрим другие способы сортировки данных. Отсортируем данные по цвету шрифта.
1. Перейдите на вкладку Главная и, используя кнопку Цвет текста в группе Шрифт, измените цвет шрифта для некоторых товаров. Например, измените цвет шрифта на синий для товаров Мясо, Хлеб и Чай.
2. Перейдите на вкладку Данные и щелкните на кнопке Сортировка в группе Сортировка и фильтр. Появится диалоговое окно Сортировка (рис. 5.6).
Рис. 5.6. Диалоговое окно Сортировка
3. В раскрывающемся списке Сортировать по выберите пункт Столбец 1.
4. В раскрывающемся списке Сортировка выберите пункт Цвет шрифта.
5. В области Порядок нажмите левую кнопку и в появившейся палитре выберите Синий.
6. В раскрывающемся списке, расположенном в области Порядок, выберите пункт Сверху. Таким образом, мы расположим товары, выделенные синим шрифтом, в верхних ячейках.
7. Нажмите кнопку ОК. Диалоговое окно Сортировка будет закрыто, а товары, выделенные синим шрифтом, разместятся в начале списка. Обратите внимание, что цены по-прежнему соответствуют товарам.
ВНИМАНИЕ
Палитра цветов, появляющаяся при нажатии кнопки в области Порядок, содержит только те цвета, которые присутствуют в выделенном столбце. В нашем примере это цвета Авто и Синий.
Вы можете создать несколько уровней сортировки. В последнем примере мы расположили товар в зависимости от цвета шрифта, но вы можете расширить уровень сортировки, отсортировав, например, столбец 2 по возрастанию цены. Сортировка будет производиться как бы в два этапа. Сначала будет отсортирован товар по цвету шрифта, а затем – цена в порядке возрастания. Рассмотрим это на примере.
1. Отмените последнюю сортировку.
2. Нажмите кнопку Сортировка. Появится одноименное диалоговое окно.
3. Нажмите кнопку Добавить уровень. В диалоговом окне Сортировка появится строка Затем по.
4. В раскрывающемся списке области Столбец выберите пункт Столбец 2.
5. В раскрывающемся списке области Сортировка выберите пункт Зна чения.
6. В раскрывающемся списке области Порядок выберите пункт По возрастанию.
7. Нажмите кнопку ОК диалогового окна. Диалоговое окно Сортировка будет закрыто.
ПРИМЕЧАНИЕ
Диалоговое окно Сортировка уже содержит настройки сортировки, сделанные вами в последний раз. Если это не так, настройте параметры сортировки столбца 1 по синему цвету шрифта.
Давайте рассмотрим, в каком порядке теперь расположились наши данные.
В первых трех ячейках столбца 1 разместились товары, выделенные синим шрифтом. Кроме того, эти товары расположены в порядке возрастания цены. Все остальные товары отсортированы также в порядке возрастания цены, но после товаров, выделенных синим шрифтом. Иными словами, первый уровень сортировки имеет приоритет, то есть данные сначала сортируются по настройкам первого уровня. Следующий уровень сортирует остальные товары, которые не подпадают под условия первого уровня. Тем не менее логичное расположение ячеек сохраняется (обратите внимание, что в таблице идут сначала «синие» товары в порядке возрастания цены, а затем все остальные, но опять же в порядке возрастания цены).
Вышеописанный пример удобен для формирования каких-либо прайс-листов. Вы можете выделить ходовой и популярный товар цветом и при сортировке вывести такой товар в верхнюю часть списка. Если, например, на следующей неделе другой товар будет пользоваться повышенным спросом, то удобно уже его выделить цветом и пересортировать данные в таблице так, как вам нужно. Кроме того, вы можете выделять разным цветом различные группы товаров (комплектующие одним цветом, расходные материалы – другим, аксессуары – третьим и т. д.) и далее, используя сортировку, упорядочить товары в прайс-листе или описи по принадлежности к группе. При этом вы можете вводить в таблицу наименования товаров друг за другом, независимо от принадлежности к той или иной группе, а затем просто выделять соответствующим цветом.
Данный текст является ознакомительным фрагментом.
Читайте также
Глава 5 Принятие решений и сортировка данных
Глава 5
Принятие решений и сортировка данных
Эта глава посвящена принятию решений, сортировке и различным способам обработки данных в ХМL-документах. Мы рассмотрим элементы <xsl:if>, <xsl:choose>, <xsl:when>, <xsl:otherwise>, <xsl:for-each> и <xsl:sort>, при помощи которых вы сможете
Сортировка базы данных
Сортировка базы данных
Итак, Web-сценарий, генерирующий полосу навигации, работает. Самое время дополнить полосу навигации еще парой пунктов.Откроем файл Web-сценария data.js и добавим в массив aCSS два элемента:aCSS[3] = { name: «font-family», url: «attrs/a_font-family.htm» };aCSS[4] = { name: «font-size», url: «attrs/a_font-size.htm»
Сортировка
Сортировка
В отличие от предыдущих версий в Проводнике Windows Vista заголовки столбцов, с помощью которых можно проводить сортировку объектов и другие действия, доступны при любом способе отображения значков.Щелчком кнопки мыши на заголовке любого столбца вы можете
Сортировка базы данных
Сортировка базы данных
Итак, Web-сценарий, генерирующий полосу навигации, работает. Самое время до- полнить полосу навигации еще парой пунктов.Откроем файл Web-сценария data.js и добавим в массив aCSS два элемента:aCSS[3] = { name: «font-family», url: «attrs/a_font-family.htm» };aCSS[4] = { name: «font-size», url:
Сортировка
Сортировка
Трудности? Это еще что такое? Однако бесплатный сыр сами знаете где. Дело в том, что, так как сами элементы в списке не хранятся, придется самим заботится о сортировке. Не удастся воспользоваться функцией CListCtrl::SortItems, бесполезно писать CompareItems и т.п. Все, что у вас
5.4. Сортировка данных в таблице
5.4. Сортировка данных в таблице
Сортировка данных – это одна из наиболее важных команд для организации таблицы. Целью сортировки часто является упорядочивание записей на основе выбранного критерия. Часто сортировку используют, если данные в таблице набирались
Сортировка данных
Сортировка данных
Любые данные вы можете отсортировать по алфавиту (если сортируемые ячейки содержат текст), по возрастанию или убыванию и даже по цвету ячейки и шрифта. Чтобы рассмотреть примеры сортировки данных, приведенные в этом разделе, вам нужно создать таблицу.
16.6. Сортировка данных в Core Data
16.6. Сортировка данных в Core Data
Постановка задачи
Требуется сортировать управляемые объекты (записи), выбираемые из контекста управляемых объектов (базы
2.2.4. Группировка и сортировка данных отчета
2.2.4. Группировка и сортировка данных отчета
RPTwin позволяет выстроить данные отчета в определенном порядке (сортировка) либо объединить их в группы (группировка). Так, в примере на рис. 2.2.2 отчет сгруппирован по имени стрелки, другими словами, в каждую группу включаются
Сортировка данных
Сортировка данных
Практически вся информация, с которой вы работаете в электронном редакторе, представляет собой разнообразные списки. В терминологииMicrosoft Excel они называются «списками базы данных». Excel предоставляет возможность сортировать данные внутри таблицы по
5.2.2. Группировка и сортировка данных отчета
5.2.2. Группировка и сортировка данных отчета
RPTwin позволяет выстроить данные отчета в определенном порядке (сортировка) либо объединить их в группы (группировка). Так, в примере на рис. 5.3 отчет сгруппирован по имени стрелки, другими словами, в каждую группу включаются
Сортировка
Сортировка
При преобразовании документа элементами xsl:for-each и xsl:apply-templates, выбранные узлы по умолчанию обрабатываются в порядке просмотра документа, который зависит от выражения, использованного в атрибуте select этих элементов. XSLT позволяет изменять этот порядок
Сортировка списков данных
Сортировка списков данных
Нередко возникает необходимость отсортировать данные в списке, то есть упорядочить записи по значению определенного поля. В Excel 2007 для сортировки данных имеются команды на двух вкладках ленты:? в группе Редактирование вкладки Главная есть
Практическая работа 50. Сортировка списка данных
Практическая работа 50. Сортировка списка данных
Задание 1. Упорядочить записи в таблице (см. рис. 6.65) по убыванию цены товара (от большей к меньшей).Последовательность выполнения1. Создайте новую книгу и заполните таблицу данными (см. рис. 6.65). Сохраните ее под именем Товары
Сортировка данных
Сортировка данных
По умолчанию записи в таблице отображаются в том порядке, в котором они были введены в базу данных. Часто возникает необходимость упорядочить (то есть отсортировать) записи в таблице по значению определенного поля. Сортировка позволяет просматривать
Практическая работа 54. Просмотр и редактирование таблиц. Поиск и сортировка в базе данных
Практическая работа 54. Просмотр и редактирование таблиц. Поиск и сортировка в базе данных
Задание 1. Дополните таблицы Товары и Сотрудники базы данных Борей собственными данными используя как непосредственный ввод данных в таблицу, так и соответствующие
Сортировка данных в Excel это очень полезная функция, но пользоваться ней следует с осторожностью. Если большая таблица содержит сложные формулы и функции, то операцию сортировки лучше выполнять на копии этой таблицы.
Во-первых, в формулах и функциях может нарушиться адресность в ссылках и тогда результаты их вычислений будут ошибочны. Во-вторых, после многократных сортировок можно перетасовать данные таблицы так, что уже сложно будет вернуться к изначальному ее виду. В третьих, если таблица содержит объединенные ячейки, то следует их аккуратно разъединить, так как для сортировки такой формат является не приемлемым.
Сортировка данных в Excel
Какими средствами располагает Excel для сортировки данных? Чтобы дать полный ответ на этот вопрос рассмотрим его на конкретных примерах.
Подготовка таблицы для правильной и безопасной сортировки данных:
- Выделяем и копируем всю таблицу.
- На другом чистом листе (например, Лист2)щелкаем правой кнопкой мышки по ячейке A1. Из контекстного меню выбираем опцию: «Специальная вставка». В параметрах отмечаем «значения» и нажимаем ОК.
Теперь наша таблица не содержит формул, а только результаты их вычисления. Так же разъединены объединенные ячейки. Осталось убрать лишний текст в заголовках и таблица готова для безопасной сортировки.
Чтобы отсортировать всю таблицу относительно одного столбца выполните следующее:
- Выделите столбцы листа, которые охватывает исходная таблица.
- Выберите инструмент на закладке: «Данные»-«Сортировка».
- В появившимся окне укажите параметры сортировки. В первую очередь поставьте галочку напротив: «Мои данные содержат заголовки столбцов», а потом указываем следующие параметры: «Столбец» – Чистая прибыль; «Сортировка» – Значения; «Порядок» – По убыванию. И нажмите ОК.
Данные отсортированные по всей таблице относительно столбца «Чистая прибыль».
Как в Excel сделать сортировку в столбце
Теперь отсортируем только один столбец без привязки к другим столбцам и целой таблицы:
- Выделите диапазон значений столбца который следует отсортировать, например «Расход» (в данном случаи это диапазон E1:E11).
- Щелкните правой кнопкой мышки по выделенному столбцу. В контекстном меню выберите опцию «Сортировка»-«от минимального к максимальному»
- Появится диалоговое окно «Обнаруженные данные вне указанного диапазона». По умолчанию там активна опция «автоматически расширять выделенный диапазон». Программа пытается охватить все столбцы и выполнить сортировку как в предыдущем примере. Но в этот раз выберите опцию «сортировать в пределах указанного диапазона». И нажмите ОК.
Столбец отсортирован независимо от других столбцов таблицы.
Сортировка по цвету ячейки в Excel
При копировании таблицы на отдельный лист мы переносим только ее значения с помощью специальной вставки. Но возможности сортировки позволяют нам сортировать не только по значениям, а даже по цветам шрифта или цветам ячеек. Поэтому нам нужно еще переносить и форматы данных. Для этого:
- Вернемся к нашей исходной таблице на Лист1 и снова полностью выделим ее, чтобы скопировать.
- Правой кнопкой мышки щелкните по ячейке A1 на копии таблицы на третьем листе (Лист3) и выберите опцию «Специальная вставка»-«значения».
- Повторно делаем щелчок правой кнопкой мышки по ячейе A1 на листе 3 и повторно выберем «Специальная вставка» только на этот раз указываем «форматы». Так мы получим таблицу без формул но со значениями и форматами
- Разъедините все объединенные ячейки (если такие присутствуют).
Теперь копия таблицы содержит значения и форматы. Выполним сортировку по цветам:
- Выделите таблицу и выберите инструмент «Данные»-«Сортировка».
- В параметрах сортировки снова отмечаем галочкой «Мои данные содержат заголовки столбцов» и указываем: «Столбец» – Чистая прибыль; «Сортировка» – Цвет ячейки; «Порядок» – красный, сверху. И нажмите ОК.
Сверху у нас теперь наихудшие показатели по чистой прибыли, которые имеют наихудшие показатели.
Примечание. Дальше можно выделить в этой таблице диапазон A4:F12 и повторно выполнить второй пункт этого раздела, только указать розовый сверху. Таким образом в первую очередь пойдут ячейки с цветом, а после обычные.
Сортировка данных в Excel
Если данные текстовые, их можно отсортировать по алфавиту («от А до Я» или «от Я до А»). Если данные числовые, их можно отсортировать в порядке возрастания или убывания. Если в диапазоне данных есть строка или столбец, в которых содержатся данные типа время или дата, их можно отсортировать в прямом или обратном хронологическом порядке. Имеется также возможность сортировки предварительно отформатированных данных по элементам этого форматирования.
Сортировать данные можно по одному условию (например, сортировка списка сотрудников по фамилии) или нескольким (например, сортировка списка сотрудников по занимаемой должности, а внутри каждой должности фамилии отсортировать в алфавитном порядке). Данные можно сортировать по столбцу (или нескольким столбцам) или по строке.
Сортировка по одному критерию
- В столбце, по которому должна быть выполнена сортировка, нужно выделить любую ячейку (весь столбец выделять не надо).
- На вкладке Данные [Data] найти группу команд Сортировка и фильтр [Sort&Filter].
- Выбрать нужную кнопку:
– сортировка по возрастанию или
сортировка по убыванию.
Отметим, что буквы на этой кнопке указывают только на направление сортировки, а вид кнопки остается один и тот же и при текстовых, и при числовых данных.
Существует и другой удобный способ сортировки данных: щелкнув правой кнопкой мыши по ячейке столбца, по которому будет выполняться сортировка, в контекстном меню выбрать пункт Сортировка [Sort], а далее – требуемый вариант сортировки.
Многоуровневая сортировка
- Выделить одну ячейку из сортируемого массива данных.
Если диапазоне данных имеются пустые столбцы или строкой, то Excel автоматически воспринимает их как границы сортируемого массива данных. В таком случае следует выделить все данные, подлежащие сортировке.
- На вкладке Данные [Data] найти группу команд Сортировка и фильтр [Sort&Filter] и на ней выбрать команду Сортировка [Sort].
- Последовательно задать уровни сортировки (определяемые именем столбца).
Нажимая на стрелку возле трех полей (Столбец, Сортировка, Порядок) необходимо выбрать:
- Имя столбца для сортировки.
- Тип критерия (в зависимости от того, будет ли вестись сортировка по значениям данных в столбце, или по оформлению ячейки, или по значку ячейки).
- Порядок сортировки (по убыванию или по возрастанию).
Если выбранный для сортировки столбец содержит названия месяцев или дней недели, то в списке поля Порядок можно выбрать опцию Настраиваемый список и в новом окне отметить один из предлагаемых вариантов сортировки.
Сортировка по форматированию
Часто для анализа данных делается заливка ячеек (или шрифта) цветом. С помощью сортировки можно также упорядочивать данные на основе их форматирования.
Пошаговый порядок действий:
- Щелкнуть по любой ячейки из столбца, по которому будет выполняться сортировка.
- На вкладке Данные [Data] выбрать группу Сортировка и фильтр [Sort&Filter], а затем выбрать команду Сортировка [Sort].
- В поле Столбец [Column] укажите столбец по которому будет проводиться сортировка.
- В поле Сортировка [Sort On] из всплывающего меню выбрать критерий сортировки: цвет ячейки, цвет шрифта или значок ячейки.
- Поле Порядок [Order] содержит два выпадающих списка. В первом нужно выбрать тип критерия, а во втором – размещение ячеек, отсортированных по данному критерию (строку Сверху [On Top] или Снизу [On Bottom]).
- При необходимости добавить еще один критерий сортировки, в окне Сортировка нужно выбрать кнопку Добавить уровень.
Можно также воспользоваться командой «Копировать уровень» [Copy Level], заменив в поле «Порядок» прежнее значение на новое.
- После выбора сортировки нажать кнопку ОК.
Как сделать сортировку в Excel по возрастанию и по убыванию
Сортировка данных в Excel это очень полезная функция, но пользоваться ней следует с осторожностью. Если большая таблица содержит сложные формулы и функции, то операцию сортировки лучше выполнять на копии этой таблицы.
Во-первых, в формулах и функциях может нарушиться адресность в ссылках и тогда результаты их вычислений будут ошибочны. Во-вторых, после многократных сортировок можно перетасовать данные таблицы так, что уже сложно будет вернуться к изначальному ее виду. В третьих, если таблица содержит объединенные ячейки, то следует их аккуратно разъединить, так как для сортировки такой формат является не приемлемым.
Сортировка данных в Excel
Какими средствами располагает Excel для сортировки данных? Чтобы дать полный ответ на этот вопрос рассмотрим его на конкретных примерах.
Подготовка таблицы для правильной и безопасной сортировки данных:
- Выделяем и копируем всю таблицу.
- На другом чистом листе (например, Лист2)щелкаем правой кнопкой мышки по ячейке A1. Из контекстного меню выбираем опцию: «Специальная вставка». В параметрах отмечаем «значения» и нажимаем ОК.
Теперь наша таблица не содержит формул, а только результаты их вычисления. Так же разъединены объединенные ячейки. Осталось убрать лишний текст в заголовках и таблица готова для безопасной сортировки.
Чтобы отсортировать всю таблицу относительно одного столбца выполните следующее:
- Выделите столбцы листа, которые охватывает исходная таблица.
- Выберите инструмент на закладке: «Данные»-«Сортировка».
- В появившимся окне укажите параметры сортировки. В первую очередь поставьте галочку напротив: «Мои данные содержат заголовки столбцов», а потом указываем следующие параметры: «Столбец» – Чистая прибыль; «Сортировка» – Значения; «Порядок» – По убыванию. И нажмите ОК.
Данные отсортированные по всей таблице относительно столбца «Чистая прибыль».
Как в Excel сделать сортировку в столбце
Теперь отсортируем только один столбец без привязки к другим столбцам и целой таблицы:
- Выделите диапазон значений столбца который следует отсортировать, например «Расход» (в данном случаи это диапазон E1:E11).
- Щелкните правой кнопкой мышки по выделенному столбцу. В контекстном меню выберите опцию «Сортировка»-«от минимального к максимальному»
- Появится диалоговое окно «Обнаруженные данные вне указанного диапазона». По умолчанию там активна опция «автоматически расширять выделенный диапазон». Программа пытается охватить все столбцы и выполнить сортировку как в предыдущем примере. Но в этот раз выберите опцию «сортировать в пределах указанного диапазона». И нажмите ОК.
Столбец отсортирован независимо от других столбцов таблицы.
Сортировка по цвету ячейки в Excel
При копировании таблицы на отдельный лист мы переносим только ее значения с помощью специальной вставки. Но возможности сортировки позволяют нам сортировать не только по значениям, а даже по цветам шрифта или цветам ячеек. Поэтому нам нужно еще переносить и форматы данных. Для этого:
- Вернемся к нашей исходной таблице на Лист1 и снова полностью выделим ее, чтобы скопировать.
- Правой кнопкой мышки щелкните по ячейке A1 на копии таблицы на третьем листе (Лист3) и выберите опцию «Специальная вставка»-«значения».
- Повторно делаем щелчок правой кнопкой мышки по ячейе A1 на листе 3 и повторно выберем «Специальная вставка» только на этот раз указываем «форматы». Так мы получим таблицу без формул но со значениями и форматами
- Разъедините все объединенные ячейки (если такие присутствуют).
Теперь копия таблицы содержит значения и форматы. Выполним сортировку по цветам:
- Выделите таблицу и выберите инструмент «Данные»-«Сортировка».
- В параметрах сортировки снова отмечаем галочкой «Мои данные содержат заголовки столбцов» и указываем: «Столбец» – Чистая прибыль; «Сортировка» – Цвет ячейки; «Порядок» – красный, сверху. И нажмите ОК.
Сверху у нас теперь наихудшие показатели по чистой прибыли, которые имеют наихудшие показатели.
Примечание. Дальше можно выделить в этой таблице диапазон A4:F12 и повторно выполнить второй пункт этого раздела, только указать розовый сверху. Таким образом в первую очередь пойдут ячейки с цветом, а после обычные.
Как в Excel отсортировать по убыванию (возрастанию)

Порядок действий будет аналогичным и даже инструменты для этого используются те же самые. То есть при сортировке чисел в Excel по возрастанию или убыванию, используются те же кнопки, что и при сортировке по алфавиту, изменяется лишь их название.
Итак, чтобы в Excel сортировать по возрастанию или убыванию нужно выделить любую ячейку столбца, который необходимо отсортировать, и на вкладке Главная щелкнуть по кнопке Сортировка и фильтр. Появится меню, из которого нужно выбрать Сортировку по возрастанию, если нужно сортировать по возрастанию (сортировка от меньшего к большему) или же выбрать Сортировка по убыванию, для того, чтобы отсортировать числа по убыванию (сортировка от большего к меньшему).
При сортировке по возрастанию/убыванию могут возникать проблемы, связанные с разным форматом ячеек в одном столбце. Подробнее о решении подобных проблем рассказывалось в заметке «Почему не сортируется список по алфавиту?».
Сортировка в Excel
Сортировка в Excel применяется для визуализации данных и их упорядочивания, что существенно облегчает восприятие информации, представленной в табличной форме. Необходимость в этой функции возникает при работе с бухгалтерскими ведомостями, списками складских запасов и строительными сметами.
Часто проблемой может стать вопрос расположения чисел от большего к меньшему или наоборот. На самом деле критерии для упорядочивания информации в Экселе бывают разными: дата, время, цвет ячеек или тип шрифта. Чаще всего при изучении приемов работы с электронными таблицами рассматриваются примеры, где представлены списки сотрудников или товаров, так как сортировать по алфавиту на практике приходится очень часто. Рассортировать в программе можно по двум различным параметрам.
Как отсортировать по алфавиту
Поскольку в большинстве таблиц числовые параметры привязаны к какому-либо тексту – фамилии или названию товара то удобно расположить по алфавиту. Рассмотрим особенности работы с этим инструментом в редакторе Еxcel на примере таблицы «Содержание питательных веществ во фруктах и овощах».
Для того чтобы отсортировать названия овощей и фруктов по алфавиту необходимо выделить первый столбец, кликнув мышью по его заголовку. Далее требуется перейти на панель инструментов «Редактирование» и открыть вкладку «Главная», на которой расположена специальная кнопка «Сортировка и фильтр». Для упорядочивания названий в первом столбце от А до Я или наоборот, достаточно выбрать соответствующую команду сортировки в выпадающем меню. Если в таблицу Еxcel будут добавлены данные о других продуктах сработает автоматическая сортировка.
Как в Еxcel отсортировать по возрастанию значений
Простое распределение по возрастанию в программе Эксель осуществляется аналогичным образом, что и по алфавиту. После выделения нужного столбца в верхней части главного окна на панели задач «Главная» в разделе «редактирование» выбирается кнопка «Сортировка и фильтр», имеющая дополнительное меню. В открывшемся списке необходимо выбрать подходящий вариант. Когда данные в таблице Эксель нужно упорядочить от большего к меньшему, их следует отсортировать по убыванию, в противном случае выбирается пункт «Сортировка по возрастанию».
Если диапазон данных состоит из двух и более столбцов, при сортировке на экране должно появиться диалоговое окно для выбора дальнейших действий. Если пользователю необходимо отсортировать по возрастанию данные во всей таблице, то следует указать «автоматически расширить выделенный диапазон», во втором случае данные будут упорядочены только в выбранном столбце.
Как сделать сортировку по дате
В таблицах, где в хронологическом порядке отражаются определенные операции, их часто требуется отсортировать по дате проведения. Поскольку дата это сочетание целых чисел, представленных определенным образом, для правильного осуществления сортировки необходимо, чтобы был выбран соответствующий формат ячеек. Если формат указан неправильно, программа не сможет распознать значения дат, поэтому упорядочить их не получится.
Чтобы рассортировать строки таблицы по дате в редакторе Эксель нужно выполнить следующую последовательность действий:
- Выделить любую ячейку в столбце с датами, которые требуется упорядочить.
- Во вкладке «Главная» найти кнопку «Сортировка и фильтр», навести на нее курсор и выбрать одно из предложенных действий в выпадающем списке. Это может быть распределение от новых к старым, когда в начале списка будут находится наиболее поздние даты и привязанные к ним значения, либо наоборот от старых к новым.
Сортировка по цвету ячейки и по шрифту
В случае если определенный диапазон табличных данных отформатирован с использованием шрифта различных цветов или заливки, пользователь может рассортировать строки по цвету, в который окрашена часть ячеек. Упорядочить данные можно также по набору значков, при создании которых применялось условное форматирование. В любом случае это можно сделать следующим образом:
- Курсором мыши нужно выбрать одну из ячеек с данными в нужном столбце.
- На вкладке «Главная» в функциональной группе «Редактирование» следует найти кнопку «Сортировка и фильтрация» и выбрать в дополнительном меню команду «Настраиваемая сортировка».
- В открывшемся окне сначала указать столбец, в котором нужно упорядочить данные, а потом тип сортировки. Это может быть цвет ячейки, цвет шрифта или значок условного форматирования.
- В зависимости от выбранного вида сортировки в группе порядок необходимо отметить нужный значок либо оттенок заливки или шрифта.
- Последний параметр, который нужно указать – это последовательность расположения (сверху или снизу).
Поскольку определенный порядок значков или цветов в редакторе не предусмотрен, его нужно создать самостоятельно. Для этого следует необходимо нажать кнопку «Добавить уровень» и затем повторить указанные шаги для каждого цвета или значка отдельно, исключая те, которые не нужно включать в сортировку,
Сортировка в Excel по нескольким столбцам
Если возникла необходимость отсортировать данные в редакторе Эксель по двум или более столбцам, следует так же, как и в предыдущем случае выбрать диапазон данных и открыть окно «Настраиваемая сортировка». Далее в первой группе следует отметить заголовок столбца, данные в котором нужно упорядочить в первую очередь. Вторая группа остается без изменений, а в третьей необходимо указать желаемый тип сортировки.
Для указания критериев сортировки для второго столбца нужно добавить еще один уровень. В итоге количество уровней будет соответствовать числу столбцов, по которым необходимо отсортировать данные.
Динамическая сортировка таблицы в MS Excel
При выполнении некоторых задач в Excel, требуется установить автоматическую сортировку, которая предполагает наличие формул. В зависимости от типа данных в используемом диапазоне динамическая сортировка может быть задана тремя способами:
- Если информация в ячейках столбца представлена числами, используются функции НАИМЕНЬШИЙ и СТРОКА. Первая находит наименьший элемент из массива, а вторая определяет порядковый номер строки. Таким образом формируется последовательность. Формула записывается следующим образом: =НАИМЕНЬШИЙ(A:A;СТРОКА(A1)).
- Когда в ячейках содержаться текст, первая формула не сработает. Для сортировки в этом случае целесообразно применять формулу: =СЧЁТЕСЛИ(A:A;”
Как убрать сортировку в Excel
Для отмены единичной сортировки диапазона данных достаточно нажать кнопку «Отменить ввод» в левом углу экрана. Бывает так, что изменения в файле были сохранены и отменить действие невозможно. Как убрать сортировку в этом случае?
Если после сложных манипуляций с таблицей, ее нужно будет вернуть в первоначальный вид, перед выполнением сортировки следует специально создать дополнительный столбец, в котором будет отражена нумерация строк. После завершения сложного анализа числовых и текстовых данных, представленных в таблице, чтобы отменить все проделанные операции достаточно будет установить сортировку по созданному столбцу.
САМОУЧИТЕЛЬ ПО EXCEL 2007-2010-2013
Сортировка
Сортировка данных убыванию или возрастанию значений в Excel 2007-2010
Существует два вида сортировки:
Для сортировки по убыванию и возрастанию используются кнопки в главном меню в закладке «Данные»:
Есть три кнопочки в закладке «Данные» основного меню:


– сортировка по выбранному столбцу
Для того, чтобы работали две первые сортировки (АЯ и ЯА), нужно, чтобы сортируемые данные находились в первом столбце. Для этого может понадобиться функция переноса столбцов/строк в другую часть таблицы.
Отсортируем себестоимость товаров по возрастанию.
Для этого выделим сортируемые строки по серому полю:
Нажмем на кнопку сортировки в закладке «Данные»:
Видим, что вслед за первым столбцов отсортировались все значения, имеющие отношение к данному товару.
Аналогично производится сортировка по убыванию:
Для сортировки по выбранному столбцу не требуется, чтобы сортируемый столбец находился вначале таблицы.
Предположим, что мы хотим отсортировать данные по количеству товара.
Выделяем весь диапазон таблицы без шапки и нажимаем на кнопку сортировки:
Выбираем столбец, по которому будем сортировать данные, в данном случае D, выбираем сортировку по возрастанию:
Нажимаем ОК и получаем:
Видим, что все остальные данные отсортировались вслед за количеством товара.
Russian (Pусский) translation by Ellen Nelson (you can also view the original English article)
Итак, нам вручили электронную таблицу Excel с тысячами строк внутри нее и вы понимаете, что все данные в неправильном порядке. Возможно, вам придется сортировать её на основе имен столбцов или путем сортировки данных от большего к меньшему.
На первый взгляд, сортировка данных в Excel задача простая, и приложение, безусловно, упрощает сортировку. Однако, более важно то, как вы можете отсортировать и изменить порядок данных в ваших листах. Вот три метода сортировки данных Excel, о которых вы узнаете в этом уроке:
- Сортировка данных всего в несколько кликов
- Установка нескольких, ступенчатых правил сортировки, таких как сортировка по алфавиту по состоянию, а затем по всё вместе.
- Создать полностью свои настройки сортировки, чтобы отсортировать данные с помощью любого установленного вами правила.
Сортировка данных иногда может казаться опасной; что, если вы отсортируете только один столбец и данные будут смещены? Я покажу вам, как избежать этого. Давайте начнем.
Как сортировать данные в электронной таблице Excel (короткое видео)
Этот скринкаст охватывает несколько методов сортировки ваших данных. Просмотрите этот трехминутный видеоролик, чтобы быстро изучить эти профессиональные техники работы Excel. Мы начнем с простой сортировки и перейдем к более продвинутым методам, чтобы вы всегда смогли отсортировать данные так, как вам нужно.
Читайте дальше пошаговое руководство по сортировке данных в электронных таблицах Excel с использованием простых и передовых методов.
Примеры данных (бесплатная загрузка рабочей книги Excel)
В рамках этого урока я создал книгу, с которой вы можете работать, изучая сортировку данных. Загрузите книгу бесплатно и используйте её во время изучения сортировки в Excel.
1. Простая сортировка в Excel
Сортировка может быть очень простой, всего пара кликов для перестановки данных в ваших таблицах. Давайте узнаем как.
В книге Excel, начните с нажатия на ячейку столбца, который вы хотите отсортировать. Теперь, убедитесь, что вы находитесь на вкладке Главная на ленте Excel’я и найдите кнопку Сортировка и фильтр на самой правой стороне этой панели.
Заметьте, что в вариантах сортировки, вы можете отсортировать текст «А до Я» или «Я до А». Эти простые варианты помогут отсортировать данные в Excel В алфавитном или обратным порядках, в зависимости от того что вы выбрали.
Когда вы сортируете данные в Excel, сортируется вся строка. По сути, выбранный вами столбец будет «ключом», который Excel использует, чтобы решить, как сортировать данные, но каждая строка это запись, которая должна оставаться сгруппированной вместе.
В зависимости от данных, которые вы выбрали, можете произвести сортировку по алфавитному или числовому порядку. Если столбцы содержат числовые данные, вы можете отсортировать в порядке от малого к большому числу, текстовые данные сортируются в алфавитном порядке.
Выполнить обычную сортировку на самом деле так просто. Просто кликните по данным, выберите вариант сортировки и Excel перестроит данные в таблице.
Дельный совет: попробуйте также сортировать, щелкнув правой кнопкой мыши внутри столбца и выбрав Сортировка, а затем указать способ сортировки исходных данных.
2. Как НЕ нужно сортировать данные в Excel
Не менее важно узнать, о самом опасном способе сортировки данных в Excel, такой метод может испортить ваши исходные данные.
Проблема возникает если в таблице много данных, а вы случайно отсортировали только один столбец данных. Каждая строка с данными в Microsoft Excel действительно похоже на запись, которая должна быть такой же по всей строке.
На изображении ниже, Я раскрасил строки, таким образом опасное место с сортировкой только одного столбца данных, будет выделено.
Большая ошибка пользователей Excel заключается в выборе только одного столбца при сортировке и выборе неправильного параметра в следующем окне.
Excel даже пытается предупредить нас, показывая окно Обнаруженны данные вне указанного диапазона. Во всплывающем окне можно выбрать автоматически расширить выделенный диапазон (выберите это!) и сортировать в пределах указанного выделения.
Я всегда думал, что варианты, которые дает вам это окно, не совсем ясны. Просто знайте, что вы захотите использовать автоматически расширить выделенный диапазон, чтобы убедиться, что Excel затронет все столбцы при сортировке данных.
Для тестирования давайте посмотрим, что произойдет, если мы выберем один столбец и выберем тип сортировки сортировать в пределах указанного выделения.
На скриншоте ниже вы можете видеть, насколько проблематичен этот тип сортировки. Так как столбец Amount Billed был отсортирован от наименьшего до наибольшего, все остальные столбцы остались на месте. Это означает, что наши данные больше не верны.
Таким образом, при сортировке данных есть два ключевых «НЕ»:
- Не начинайте, выделив один столбец в своей электронной таблице.
- Не используйте вариант сортировать в приделах указанного диапазона, если вы работаете не с одним столбцом, убедитесь, что вы расширили выделенный диапазон.
3. Расширенная сортировка данных Excel.
До сих пор простая сортировка позволяла нам сортировать данные однотипно. Что, если мы хотим два типа данных в нашей сортировке?
Что, если мы хотим…
- Сортировка в алфавитном порядке по состоянию, а затем по области.
- Сортировка в алфавитном порядке по имени клиента, а затем по каждому типу проекта, который мы сделали для них.
- Сортировка клиентов в список по алфавиту, а затем по количеству для каждого отдельного проекта, от наибольшего до наименьшего.
Ответ на всё это — расширенная сортировка, при которой вы можете установить несколько уровней сортировки данных. Давайте рассмотрим последний пример, используя образцы данных.
Чтобы начать работу, щелкните где-нибудь внутри своих данных и найдите параметр Сортировка и фильтр, а затем выберите Настраиваемая сортировка.
В этом окне мы можем добавить несколько уровней сортировки. Начните с нажатия на раскрывающийся список рядом с Сортировка и выберите столбец, который вы хотите отсортировать.
В моем случае я выберу Client в раскрывающемся меню и оставлю значение Сортировка равным Значения, а Порядок — От А до Я. На простом языке это отсортирует электронную таблицу Excel на основе алфавитного порядка.
Теперь давайте нажмем Добавить уровень. Это создаст новую строку в параметрах сортировки и позволит нам добавить второй уровень организации.
Теперь я могу выбрать Amount billed во втором раскрывающемся списке. Комбинация этих двух правил начнется путем сортировки на основе имени клиента, а затем суммы, выставленного счёта за каждый проект.
Вы можете продолжить добавлять столько уровней, сколько хотите в это окно расширенной сортировки. Последовательность строк имеет значение, т.е. вы можете переместить строку вверх для сортировки сначала по выставленному счету, например, а затем по клиенту.
Как только мы нажмем OK, Excel отсортирует таблицу на основе правил, которые мы создали в этом окне.
Совет: Для более продвинутой сортировки попробуйте в раскрывающимся меню Сортировка изменить тип сортировки на расширенные функции, такие как сортировка на основе цвета ячейки.
Расширенная сортировка позволяет создавать два уровня организации данных в вашей таблице. Если сортировки по одному фактору недостаточно, используйте расширенную сортировку, чтобы добавить больше возможностей.
Повторение и продолжение обучения
Сортировка это ещё одно умение, которое нужно держать в готовом виде в своей книге Excel. Когда вам нужно повторно сопоставить данные в электронной таблице, слишком много времени можно потратить для вырезания и вставки строк в определенном порядке, поэтому сортировка является обязательной.
Как всегда, вы можете опираться на навыки, которые вы узнали сегодня, погрузившись в более удобные уроки по Excel. Посмотрите ссылки ниже:
- Сортировка данных это мощный навык, но иногда вам может понадобится подвести итог и уяснить наборы данных, поэтому вместо этого используйте сводные таблицы.
- Ниже приведен обзор дополнительных руководств по сортировке, если вы хотите изучить этот навык из другого источника.
- Узнайте, как работать с формулами Excel — Как работать с формулами в Excel: копирование, вставка и автозаполнение.
Как вы сортируете данные? Используете ли вы простые методы или расширенный инструмент сортировки для обеспечения идеальной сортировкт?
Содержание
- 1 Сортировка данных в Excel
- 2 Как в Excel сделать сортировку в столбце
- 3 Сортировка по цвету ячейки в Excel
- 4 Упорядочивание чисел
- 5 Упорядочивание текста
- 6 Упорядочивание дат
- 7 Настраиваемые списки
- 8 Упорядочивание по цвету и значкам
Сортировка данных в Excel это очень полезная функция, но пользоваться ней следует с осторожностью. Если большая таблица содержит сложные формулы и функции, то операцию сортировки лучше выполнять на копии этой таблицы.
Во-первых, в формулах и функциях может нарушиться адресность в ссылках и тогда результаты их вычислений будут ошибочны. Во-вторых, после многократных сортировок можно перетасовать данные таблицы так, что уже сложно будет вернуться к изначальному ее виду. В третьих, если таблица содержит объединенные ячейки, то следует их аккуратно разъединить, так как для сортировки такой формат является не приемлемым.
Какими средствами располагает Excel для сортировки данных? Чтобы дать полный ответ на этот вопрос рассмотрим его на конкретных примерах.
Подготовка таблицы для правильной и безопасной сортировки данных:
- Выделяем и копируем всю таблицу.
- На другом чистом листе (например, Лист2)щелкаем правой кнопкой мышки по ячейке A1. Из контекстного меню выбираем опцию: «Специальная вставка». В параметрах отмечаем «значения» и нажимаем ОК.
Теперь наша таблица не содержит формул, а только результаты их вычисления. Так же разъединены объединенные ячейки. Осталось убрать лишний текст в заголовках и таблица готова для безопасной сортировки.
Чтобы отсортировать всю таблицу относительно одного столбца выполните следующее:
- Выделите столбцы листа, которые охватывает исходная таблица.
- Выберите инструмент на закладке: «Данные»-«Сортировка».
- В появившимся окне укажите параметры сортировки. В первую очередь поставьте галочку напротив: «Мои данные содержат заголовки столбцов», а потом указываем следующие параметры: «Столбец» – Чистая прибыль; «Сортировка» – Значения; «Порядок» – По убыванию. И нажмите ОК.
Данные отсортированные по всей таблице относительно столбца «Чистая прибыль».
Как в Excel сделать сортировку в столбце
Теперь отсортируем только один столбец без привязки к другим столбцам и целой таблицы:
- Выделите диапазон значений столбца который следует отсортировать, например «Расход» (в данном случаи это диапазон E1:E11).
- Щелкните правой кнопкой мышки по выделенному столбцу. В контекстном меню выберите опцию «Сортировка»-«от минимального к максимальному»
- Появится диалоговое окно «Обнаруженные данные вне указанного диапазона». По умолчанию там активна опция «автоматически расширять выделенный диапазон». Программа пытается охватить все столбцы и выполнить сортировку как в предыдущем примере. Но в этот раз выберите опцию «сортировать в пределах указанного диапазона». И нажмите ОК.
Столбец отсортирован независимо от других столбцов таблицы.
Сортировка по цвету ячейки в Excel
При копировании таблицы на отдельный лист мы переносим только ее значения с помощью специальной вставки. Но возможности сортировки позволяют нам сортировать не только по значениям, а даже по цветам шрифта или цветам ячеек. Поэтому нам нужно еще переносить и форматы данных. Для этого:
- Вернемся к нашей исходной таблице на Лист1 и снова полностью выделим ее, чтобы скопировать.
- Правой кнопкой мышки щелкните по ячейке A1 на копии таблицы на третьем листе (Лист3) и выберите опцию «Специальная вставка»-«значения».
- Повторно делаем щелчок правой кнопкой мышки по ячейе A1 на листе 3 и повторно выберем «Специальная вставка» только на этот раз указываем «форматы». Так мы получим таблицу без формул но со значениями и форматами
- Разъедините все объединенные ячейки (если такие присутствуют).
Теперь копия таблицы содержит значения и форматы. Выполним сортировку по цветам:
- Выделите таблицу и выберите инструмент «Данные»-«Сортировка».
- В параметрах сортировки снова отмечаем галочкой «Мои данные содержат заголовки столбцов» и указываем: «Столбец» – Чистая прибыль; «Сортировка» – Цвет ячейки; «Порядок» – красный, сверху. И нажмите ОК.
Сверху у нас теперь наихудшие показатели по чистой прибыли, которые имеют наихудшие показатели.
Примечание. Дальше можно выделить в этой таблице диапазон A4:F12 и повторно выполнить второй пункт этого раздела, только указать розовый сверху. Таким образом в первую очередь пойдут ячейки с цветом, а после обычные.
Microsoft Excel. Как в Экселе упорядочить числа по возрастанию?
-
Бывает такое, что в составленной таблице в программе Exel нужно выставить числа по возрастанию. Для этого нужно выделить нужный столбец, нажимаем правой кнопкой мыши, ищем значокquot;сортировкаquot;, нажимаем его, выбираем нужное значение — от минимум к максимумуму (то же самое и в порядке убывания только наоборот — от max k min).
Есть еще один способ. Объясняю пошагово:
-
Если вам необходимо упорядочить числа в одном столбце то достаточно выделить его и воспользоваться кнопкой quot;Сортировка и фильтрquot;
А вот если вам надо упорядочить числа в таблице относительно какого либо столбца то этого будет недостаточно. Может произойти сбой в строках. В этом случае следует воспользоваться quot;Настраиваемой сортировкойquot;.
-
Упорядочивание чисел в Excel.
Чтобы упорядочить диапазон чисел в Excel, выделите нужные ячейки в листе, далее кликните по выделенным ячейкам правой кнопкой мыши и в контекстном меню выберите пункт Сортировка, в подменю что откроется выберите пункт Сортировка от минимального к максимальному.
Таким образом вы сможете упорядочить числа по возрастанию в Екселе
-
Убедитесь, что все числа, которые находятся в ячейках, записаны в числовом формате. Если это не так, программа Excel не сможет выполнить корректную сортировку, а перемешает данные разного формата.
Когда вы сделаете это, выделите нужный диапазон ячеек, нажмите quot;Сортировка и фильтрquot; и выберете этот значок (он расставит значения от минимального до максимального):
-
В данном случае вам необходимо будет прибегнуть к такой кнопочке как quot;сортировка и фильтрquot;. перво наперво вам потребуется выделить нужный для упорядочивания по возрастанию диапазон. А затем надо выбрать, щлкнув по выделенному правой кнопочкой мышки, quot;сортировка и фильтрquot;. И здесь уже вам протос надо выбрать от минимума к максимуму.
-
Упорядочить числа по возрастания (и по убыванию) в программе Excel можно следующим образом:
1) Выделяем диапазон ячеек, содержимое которых хотим упорядочить.
2) Нажимаем правой кнопкой мыши по этим ячейкам.
3) В появившемся списке выбираем пункт quot;Сортировкаquot; — quot;Сортировка от минимального к максимальногоquot;.
Если диапазон большой, то можно выделить столбец. В меню, во вкладке quot;Главнаяquot; нажимаем quot;Сортировка и фильтрquot; и выбираем нужный пункт.
-
В программе Microsoft Excel сделать сортировку очень даже легко. Для этого нужно выделить столбец нужных вам чисел и затем нажать на правую кнопку мыши. Там выйдет список где нужно выбрать сортировки и дальше от мин до мах.
-
Для того чтобы в Microsoft Excel упорядочить числа по возрастанию необходимо выделить нужные вам ячейки Microsoft Excel, затем следует кликнуть правую кнопку мышки и выбрать функцию quot;сортировкаquot;
уже в ней надо будет выбрать параметры от min к max, после этого информация в ячейках сортируются по возрастанию.
-
Для того что бы упорядочить числа при возврате в таблицу Excel нужно произвести несложную операцию.
Для начала, вам нужно выделить нужные вам ячейки.
Вслед за этим нажать правую клавишу мышки.
После этого выбрать сортировку.
Уже в ней выбрать от min к max. Если по другому то значок А-Я.
-
Упорядочить числа по возрастанию в Excel достаточно просто. Выделяем необходимые нам ячейки, потом нажимаем правую клавишу мышки, далее выбираем сортировку. Затем выбираем от min к max. Вот, собственно, и вся премудрость по упорядочиванию чисел в этой программе
Работа с таблицами во многих случаях требует анализа содержащихся в них данных. Excel предоставляет мощные средства для обработки информации, возможность построения статистических отчетов и выборки данных по условию. Но иногда достаточно просто произвести сортировку элементов, чтобы решить поставленную задачу.
Упорядочивание чисел
Сортировка чисел по возрастанию или убыванию – распространенная задача. Она помогает выстроить числовые параметры – количество товаров и клиентов, суммы продаж и доходов, и представить информацию в более наглядном виде. Сделаем в Excel сортировку этих данных.
Например, в таблице файла туристической компании хранится информация о стоимости проживания в отеле. Цена зависит от типа номера и предлагаемого питания. Турист заинтересован в поиске наиболее экономного размещения, поэтому нужно отсортировать данные по возрастанию цены.
Для этого выделяем столбец таблицы «Стоимость, руб.» и заходим на вкладку «Главная». В блоке «Редактирование» находится группа инструментов «Сортировка и фильтр». Выбираем из меню пункт «Сортировка по возрастанию».
Программа, обнаружив наличие связанных столбцов, уточняет, нужно ли выполнять сортировку в Excel только по выделенному полю, или же расширить диапазон.
Выбираем «Расширить», так как мы заинтересованы в упорядочивании полных записей таблицы, и нажимаем «Сортировка». Записи выстроены в порядке возрастания стоимости проживания.
Эта операция выполняется еще проще, если таблица отформатирована по стилю. В таком случае нужно вызвать контекстное меню столбца, щелкнув по выпадающему списку в заголовке графы. В меню находятся аналогичные команды, с помощью которых можно выполнить сортировку в Excel.
Для того чтобы числа были отсортированы верно, обратите внимание на корректность формата данных в столбце. Если значения внесены в таблицу как текст, а не число, выстраивание пройдет не в ожидаемом порядке. В таблице приведен пример сортировки чисел 10, 11, 100, 15, 110, 132 в зависимости от формата данных.
| Числовой формат | Текстовый формат |
| 10 | 10 |
| 11 | 100 |
| 15 | 11 |
| 100 | 110 |
| 110 | 132 |
| 132 | 15 |
Упорядочивание текста
В Excel сортировка столбцов, содержащих текст, выполняется так же, как и операция с числами. Произведем эту команду в колонке уже известной нам таблицы цен на комнаты в отеле «Питание». Выделяем столбец кликом по его заголовку и открываем панель инструментов «Редактирование» вкладки «Главная». Теперь в выпадающем меню вместо команд сортировки по возрастанию и убыванию расположены команды сортировки от А до Я и наоборот.
Выполняем построение ячеек от А до Я, опять же указывая расширение диапазона операции.
При упорядочивании строковых данных убедитесь в том, что значения не содержат начальных пробелов, так как в таком случае желаемый порядок ячеек будет нарушен. Эта проблема случается, если информация выгружается в файл из другого источника: базы данных, стороннего приложения или другого файла.
Для форматированных таблиц сортировку в Excel выполнить еще проще. Зайдя в контекстное меню заголовка колонки, вы также увидите команды построения ячеек в порядке от А до Я и наоборот.
Упорядочивание дат
Все указанные выше операции, применимые для чисел и строковой информации, используются и для выстраивания дат и времени. Отличие состоит только в наименовании команды, для такого типа данных она называется «Сортировка от старых к новым» и наоборот. Ниже показан пример.
Для дат действует то же правило, что и для чисел: чтобы упорядочивание прошло корректно, убедитесь в том, что сортируемая информация представлена именно в формате даты, а не в текстовом.
Настраиваемые списки
Но не всегда есть возможность выстроить необходимый список штатными средствами, бывает необходимость выполнить сортировку в Excel по полям, к которым не подходит ни один из описанных выше методов. К примеру, в списке дел на неделю мы хотим выстроить задачи по дням недели.
Чтобы выполнить такую сортировку, программа предоставляет возможность использования настраиваемых списков. В MS Excel есть ряд предустановленных списков, одним из которых и является перечень дней недели. Чтобы их посмотреть, зайдите на вкладку «Данные» и найдите панель инструментов сортировки и фильтрации Excel. По кнопке «Сортировка» открывается окно выполнения операции по нескольким столбцам.
В поле «Порядок» выбираем элемент «Настраиваемый список». Из перечня выбираем дни недели и нажимаем ОК.
Упорядочивание по цвету и значкам
Еще одной удобной опцией выстраивания элементов ячейки по порядку является возможность их сортировки по цвету. При этом может использоваться цвет как заливки, так и шрифта текста. В таблице дел обозначим рабочие задачи оранжевым цветом, семейные дела – голубым, праздники – бежево-желтым. И выстроим их по типу.
Для этого заходим в настраиваемую сортировку. Кроме описанного выше способа, можно воспользоваться меню панели «Редактирование» вкладки «Главная». Выбираем из списка команд «Сортировка и фильтр» элемент «Настраиваемая сортировка».
Выбираем поле «Задача», тип «Цвет ячейки» и устанавливаем оранжевый цвет сверху. Чтобы домашние дела находились внизу списка, добавляем еще один уровень и для тех же параметров устанавливаем голубой цвет снизу.
Этот способ позволяет упорядочивать элементы таблицы и по значкам. Например, мы можем пометить отдельные задачи восклицательным знаком как важные и выводить их в начале списка.
Выше мы описали, как в Excel сделать сортировку данных разных типов, используя цвет ячеек и шрифта текста и пометки в строках. Надеемся, эта информация поможет вам в работе с программой.

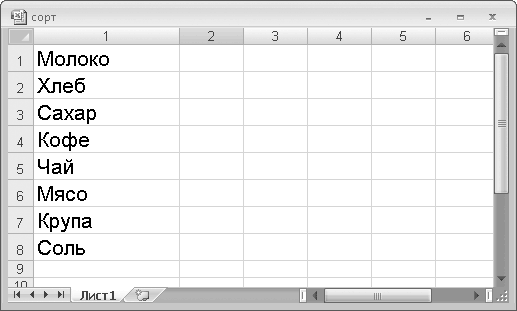
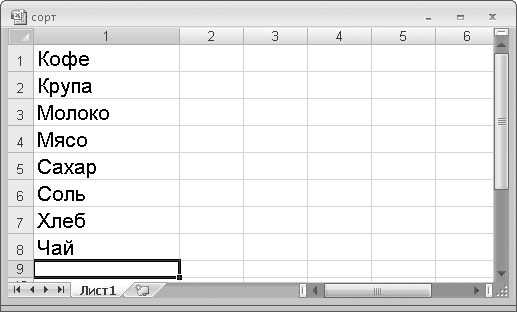
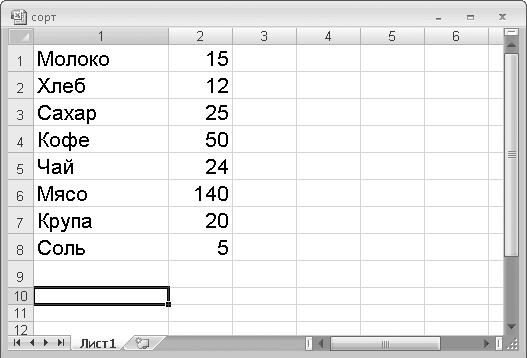

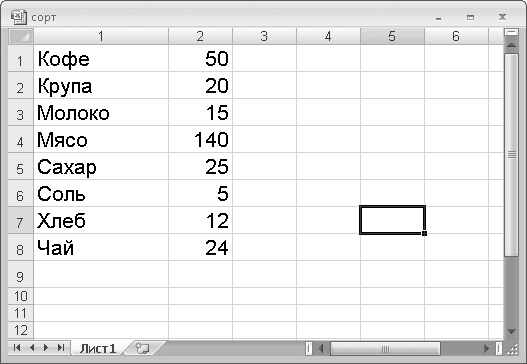
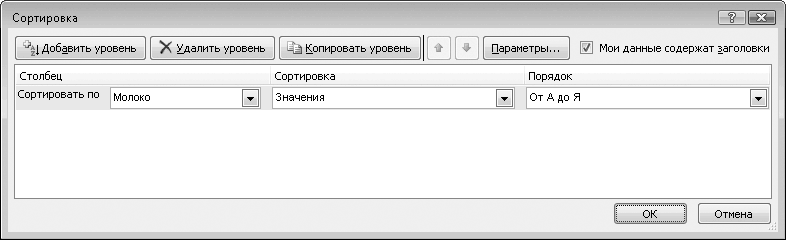


















 – сортировка по возрастанию или
– сортировка по возрастанию или  сортировка по убыванию.
сортировка по убыванию.