Файлы из Интернета и других потенциально небезопасных расположений могут содержать вирусы, черви и другие виды вредоносных программ, которые могут причинить компьютеру вред. Для защиты компьютера файлы из таких потенциально небезопасных расположений открываются только для чтения в режиме защищенного просмотра. С помощью защищенного представления можно прочитать файл, просмотреть его содержимое и включить редактирование, уменьшая риски.
Примечание: Если на вашем компьютере включена Application Guard для Microsoft 365, документы, которые ранее открывались в защищенном представлении, теперь будут открываться в Application Guard для Microsoft 365.
В этой статье
Почему файл открывается в режиме защищенного просмотра?
Как выйти из режима защищенного просмотра, чтобы можно было редактировать, сохранять и печатать содержимое?
Почему не удается выйти из режима защищенного просмотра?
Обнаружена проблема с файлом
Я хочу изменить параметры режима защищенного просмотра
Я хочу, чтобы документы, которые ранее считались надежными, перестали такими считаться и открывались в режиме защищенного просмотра
Описание параметров режима защищенного просмотра в центре управления безопасностью
Что происходит с надстройками в режиме защищенного просмотра?
Что происходит с облачными шрифтами в режиме защищенного просмотра?
Разделы справки использовать защищенное представление с помощью средства чтения с экрана?
Почему файл открывается в режиме защищенного просмотра?
Режим защищенного просмотра — это режим только для чтения, в котором отключено большинство функций редактирования. Причин, по которым файл открывается в режиме защищенного просмотра, несколько.
-
Файл был открыт из расположения в Интернете . Когда в защищенном представлении отображается сообщение «Будьте осторожны , файлы из Интернета могут содержать вирусы. Если вам не нужно редактировать, безопаснее оставаться в защищенном представлении»., файл открывается из Интернета. Файлы из Интернета могут содержать вирусы и другое вредоносное содержимое. Рекомендуется редактировать документ только в том случае, если вы доверяете его содержимому.
-
Файл был получен в виде Outlook вложения, и политика компьютера определила отправителя как небезопасный . Если в защищенном представлении появится сообщение «Будьте осторожны, вложения электронной почты могут содержать вирусы. Если вам не нужно редактировать, безопаснее оставаться в защищенном представлении»., файл был получен от потенциально небезопасного отправителя. Рекомендуется редактировать документ только в том случае, если вы доверяете его содержимому.
-
Файл был открыт из небезопасного расположения . Когда в защищенном представлении отображается сообщение «Этот файл был открыт из потенциально небезопасного расположения. Щелкните для получения дополнительных сведений»., файл был открыт из небезопасной папки. Примером небезопасного расположения является папка Временные файлы Интернета. Рекомендуется редактировать документ только в том случае, если вы доверяете его содержимому.
-
Файл заблокирован блокировкой файла . Примерами являются следующие образы. Дополнительные сведения о блокировке файлов
Редактирование запрещено.
Редактирование разрешено, но не рекомендуется, если вы не полностью уверены в надежности содержимого.
-
Сбой проверки файла . Когда в защищенном представлении отображается сообщение «Microsoft 365 обнаружил проблему с этим файлом. Редактирование может повредить компьютеру. Щелкните для получения дополнительных сведений»., файл не прошел проверку файла. Проверка файла проверяет файл на наличие проблем безопасности, которые могут возникнуть в результате изменений в структуре файла.
-
Файл был открыт в защищенном представлении с помощью параметра Открыть в защищенном представлении . Когда в защищенном представлении отображается сообщение «Этот файл был открыт в защищенном представлении. Щелкните для получения дополнительных сведений.«, вы решили открыть файл в защищенном представлении. Это можно сделать с помощью параметра Открыть в защищенном представлении :
1. На вкладке Файл выберите пункт Открыть.
2. В диалоговом окне Открытие документа нажмите стрелку рядом с кнопкой Открыть.
3. Выберите в списке команду Открыть в режиме защищенного просмотра.
-
Файл был открыт из хранилища OneDrive другого пользователя. Когда в защищенном представлении отображается сообщение «Будьте осторожны, этот файл получен из другого oneDrive. Если вы не доверяете этому человеку и хотите продолжать сотрудничать с ним, безопаснее оставаться в защищенном представлении»., вы открыли документ из папки OneDrive, отличной от вашей, например, когда кто-то предоставил вам общий доступ к файлу в OneDrive. Такие файлы могут быть ненадежными и могут быть использованы для причинения вреда вашему компьютеру. Мы рекомендуем доверять документам, только если вы доверяете человеку, которому принадлежит это расположение OneDrive.
Примечания:
-
В настоящее время эта функция доступна только в Microsoft 365 клиентах.
-
Если вы нажмете кнопку «Доверять документам от этого пользователя», в будущем все документы из этой папки OneDrive, к которым вы получите доступ, не будут открываться в режиме защищенного просмотра.
-
Важно: Администраторы могут настроить список потенциально небезопасных расположений, включив в него дополнительные папки.
Как выйти из режима защищенного просмотра, чтобы можно было редактировать, сохранять и печатать содержимое?
Если требуется прочитать файл, но не редактировать его, можно не выходить из режима защищенного просмотра. Если известно, что файл получен из надежного источника, и его необходимо отредактировать, сохранить или распечатать, из режима защищенного просмотра можно выйти. После этого блокировка только для чтения удаляется, и документ помечается как надежный.
Выход из режима защищенного просмотра и редактирование при отображении желтой панели сообщений
-
Нажмите на панели сообщений кнопку Разрешить редактирование.
Выход из режима защищенного просмотра и редактирование при отображении красной панели сообщений
-
Нажмите Файл > Все равно редактировать.
Внимание: рекомендуем делать это, только если вы доверяете источнику файла и считаете надежным его содержимое.
Почему не удается выйти из режима защищенного просмотра?
Если вы не можете выйти из режима защищенного просмотра, возможно, администратор настроил правила, которые запрещают это делать. Чтобы узнать, так ли это, обратитесь к администратору.
Обнаружена проблема с файлом
Microsoft 365 обнаружена проблема с файлом, и это может быть угрозой безопасности. Открытие файла в защищенном представлении помогает защитить компьютер, и рекомендуется редактировать файл только в том случае, если вы доверяете пользователю, отправившему его вам, и если файл не выглядит подозрительным.
Причины появления этого сообщения
Это сообщение может быть выведено для вредоносного файла, который был создан злоумышленником, чтобы заразить компьютер вирусом или похитить важные данные. Оно означает, что редактировать данный файл может быть опасно. Иногда это сообщение выводится для поврежденных файлов, например в следующих случаях:
-
диск, на котором хранится файл, неисправен;
-
файл был создан или отредактирован с помощью программы, с которой связаны какие-то проблемы;
-
при копировании файла на компьютер произошла непредвиденная ошибка, которая могла быть вызвана проблемой с подключением к Интернету;
-
Может возникнуть проблема с тем, как Microsoft 365 ищет проблемы в файлах. Мы работаем над тем, чтобы сделать его лучше, но это не идеально.
Можно ли редактировать файл?
Если источник файла известен и заслуживает доверия, файл можно открыть для редактирования. Подозрительные файлы редактировать не рекомендуется. Ниже приведены примеры таких случаев.
-
Источник файла неизвестен или не является надежным.
-
Вы не ожидали получить этот файл или не ожидали получить файл такого типа от этого пользователя.
-
Содержимое файла кажется необычным (например, является счетом за товар, который вы не покупали) либо вызывает ошибки.
Если файл кажется подозрительным, закройте его и удалите с компьютера. Редактировать его не рекомендуется. Чтобы избавиться от подозрений, можно позвонить отправителю или отправить ему сообщение по электронной почте и запросить дополнительные сведения о файле.
На рисунке ниже показана кнопка Все равно редактировать в представлении Microsoft 365 Backstage.

Какой тип файлов вызывает ошибки проверки файлов?
-
Файлы Word 97–2003 (DOC, DOT).
-
Файлы Excel 97–2003 (XLS, XLA, XLT, XLM, XLB, XLT).
-
Файлы PowerPoint 97–2003 (PPT, POT, PPS, PPA).
Я хочу изменить параметры режима защищенного просмотра
Перед изменением параметров режима защищенного просмотра рекомендуется посоветоваться с администратором.
-
Выберите Файл > Параметры.
-
Нажмите Центр управления безопасностью > Параметры центра управления безопасностью > Режим защищенного просмотра.
-
Внесите необходимые изменения.

Описание параметров режима защищенного просмотра в центре управления безопасностью
-
Включить защищенный просмотр для файлов из Интернета. Интернет считается небезопасным расположением, поскольку предоставляет злоумышленникам множество возможностей для проведения атак.
-
Включить защищенный просмотр для файлов в потенциально небезопасных расположениях. Этот параметр относится к хранящимся на компьютере или в сети небезопасным папкам (например, к папке временных файлов Интернета или другим папкам, назначенным администратором).
-
Включить защищенный просмотр для вложений Outlook. Вложения в сообщениях электронной почты могут поступать из ненадежных или неизвестных источников.
-
Всегда открывать ненадежные файлы Text-Based
(.csv, .dif и .sylk)
в защищенном представлении Если этот параметр excel включен, текстовые файлы, открытые из ненадежного расположения, всегда открываются в защищенном представлении. Если этот параметр отключен или не настроен, текстовые файлы, открытые из ненадежного расположения, не будут открываться в защищенном представлении.Этот параметр также может быть настроен администратором в качестве политики с помощью групповая политика или службы облачной политики Microsoft 365.
Примечание: Этот параметр политики применяется только к Microsoft 365 продуктам.
-
Всегда открывать ненадежные файлы базы данных (DBF) в защищенном представленииЕсли этот параметр для Excel включен, файлы базы данных, открытые из ненадежного расположения, всегда открываются в защищенном представлении. Если этот параметр отключен или не настроен, файлы базы данных, открытые из ненадежного расположения, не будут открываться в защищенном представлении.
Этот параметр также может быть настроен администратором в качестве политики с помощью групповая политика или службы облачной политики Microsoft 365.
Примечание: Этот параметр политики применяется только к Microsoft 365 продуктам.
Я хочу, чтобы документы, которые ранее считались надежными, перестали такими считаться и открывались в режиме защищенного просмотра
Если ранее вы подтвердили надежность документов, чтобы не открывать их в режиме защищенного просмотра, (1) щелкнув на панели сообщений «Разрешить редактирование» или «Доверять документам от этого пользователя» либо (2) нажав «Все равно редактировать» после сбоя проверки файла, а теперь хотите отменить это решение и открывать такие документы в режиме защищенного просмотра, см. инструкции в статье Надежные документы.
Что происходит с надстройками в режиме защищенного просмотра?
При открытии файла в режиме защищенного просмотра надстройки могут выполняться, но при этом работать неправильно. Если надстройка работает неправильно, обратитесь к ее разработчику. Возможно, необходимо установить обновленную версию надстройки, совместимую с режимом защищенного просмотра.
Что происходит с облачными шрифтами в режиме защищенного просмотра?
Возможно, пользователь, отправивший вам документ, использовал облачный шрифт, который не поставляются с Windows или Microsoft 365, но который необходимо скачать из Интернета при первом использовании. Если это так, и это шрифт, который вы еще не установили, этот шрифт не будет скачиваться, пока вы находитесь в защищенном представлении. Word попытается заменить другой шрифт, который, надеюсь, будет выглядеть нормально. Если вы уверены, что документ безопасен и хотите, чтобы он был таким, каким он был задуман автором, необходимо включить редактирование, чтобы Word могли скачать и установить правильный шрифт.
Примечание: Если приложению Word не удастся найти совместимые шрифты для замены, вместо текста могут отображаться черные прямоугольники. Для устранения проблемы разрешите редактирование, чтобы можно было скачать правильный шрифт.
Разделы справки использовать защищенное представление с помощью средства чтения с экрана?
Когда вы находитесь в защищенном представлении, редактирование блокируется, поэтому вы не можете перемещаться вокруг документа должным образом. Однако если вам нужно перемещаться по документу в защищенном режиме с помощью средства чтения с экрана, можно нажать клавишу F7, чтобы включить просмотр курсора. Это действие должно позволить вам перемещаться по тексту, не находясь в режиме редактирования.
См. также
Открытие документа после возникновения ошибки типа «Файл поврежден»
Проверка совместимости файлов с более ранними версиями
Включение и отключение защиты в документе, книге или презентации
Как снять защиту от редактирования с документа в Word
Вопрос от пользователя
Добрый день.
Подскажите, с одним вопросом. Я купил новый ПК и перенес все свои документы на него. Все было нормально какое-то время, но потом я обнаружил, что часть документов Word недоступна для редактирования.
Как теперь мне можно снять защиту от редактирования этих «вордовских» документов, если доступа к старому компьютеру у меня нет? Совсем не хочется вручную переписывать десятки страниц.
То, что документы целы и они открываются — уже очень неплохо!
Обычно, защищают от редактирования для того, чтобы случайно не удалить нужные данные из документа (особенно, если его используют на локальных ресурсах). Возможно, на вашем старом ПК Word автоматически был как-то настроен, что включал защиту «по умолчанию».
Как бы там ни было, в этой статье приведу несколько вариантов решения подобной проблемы. Думаю, один из них решит вашу задачу 👌.
Разрешить редактирование в Excel как убрать
Одна из новых функций Excel 2010 — режим защищенного просмотра. Может показаться, что Excel пытается удержать вас от открытия собственных файлов, однако защищенный просмотр предназначен дли защиты от вредоносных программ. Под вредоносными программами понимается все то, что может нанести вам какой-либо ущерб. Хакеры выявили несколько способов манипулирования файлами Excel так, чтобы при этом мог выполняться вредоносный код. По сути, режим защищенного просмотра предотвращает такого рода атаки посредством открытия файла в защищенной среде (которую иногда называют песочницей). Если для открытия книги Excel, которую вы скачали из Интернета, вы используете Excel 2010, то появится цветное сообщение над строкой формул (рис. 3.1). Кроме того, в строке заголовка Excel появляется текст [Защищенный просмотр].
Если вы уверены в том, что файл является безопасным, нажмите кнопку Разрешить редактирование. Если вы этого не сделаете, то сможете только просмотреть содержимое книги, но не вносить в него какие-либо изменения.
Если книга содержит макросы, то после включения редактирования вы увидите еще одно сообщение: Предупреждение системы безопасности. Запуск макросов отключен. Но если вы уверены, что макросы безвредны, нажмите кнопку Включить содержимое.
Режим защищенного просмотра включается в том случае, если вы пытаетесь открыть файлы:
- загруженные из Интернета;
- вложенные в письма программы Outlook 2010;
- находящиеся в потенциально небезопасных местах, которым может быть, например, ваша папка Temporary Internet Files;
- блокируемые политикой блокирования файлов (File Block Policy) (данная функции позволяет администраторам определять потенциально опасные файлы);
- имеющие цифровую подпись, срок которой истек.
Кроме того, вы можете специально открыть определенный файл в режиме защищенного просмотра. Для этою в диалоговом окне открытия файла нажмите кнопку Открыть и появившемся списке команд выберите Открыть в режиме защищенного просмотра.
В некоторых случаях вам не нужно работать с документом. Например, вы хотите просто его распечатать. К счастью, для документов, которые были открыты в режиме защищенного просмотра, печать разрешена. Выберите Файл → Печать, а затем нажмите кнопку Печать.
Было бы неплохо, если бы в режиме защищенного просмотра было разрешено копирование, но это не так. Единственный способ копировать информацию из книги в таком режиме — разрешить редактирование. Чтобы открывать файлы в режиме защищенного просмотра, выберите Файл → Открыть для отображения диалогового окна открытия файлов. Выберите нужный файл, а затем щелкните кнопкой мыши на значке со стрелкой справа от кнопки Открыть. Одним из пунктов в списке будет Открыть в режиме защищенного просмотра.
В определенной степени вы можете управлять работой режима защищенного просмотра. Для этого выберите Файл → Параметры и перейдите на вкладку Центр управления безопасностью. Затем нажмите кнопку Параметры центра управления безопасностью и в открывшемся окне перейдите на вкладку Защищенный просмотр. На этой вкладке есть четыре флажка, которые по умолчанию установлены (рис. 3.2).
Как убрать защищенный просмотр
В зависимости от конкретного сценария открытия документа Word и Excel в режиме защищенного просмотра, возможны следующие действия, чтобы его отключить.
Простое отключение защищенного просмотра
Два простых варианта (при условии, что вам действительно требуется редактирование документа и простой просмотр не подходит), которые сработают для файлов из Интернета при сообщении «Будьте осторожны: файлы из Интернета могут содержать вирусы»:
Параметры защищенного просмотра и безопасности в Word и Excel
Если требуется настроить включение защищенного просмотра в определенных условиях, сделать это можно в настройках Word и Excel. Настройки почти одинаковы в обеих программах, привожу пример для Excel:
- Откройте меню Файл — Параметры. Если вы не видите пункт «Параметры», нажмите «Другие…», а затем — этот пункт.
- Откройте пункт «Центр управления безопасностью».
- Нажмите кнопку «Параметры центра управления безопасностью». Параметры защищенного просмотра настраиваются в далее приведенных разделах.
- Защищенный просмотр — здесь задаются параметры, при которых защищенный просмотр будет включен автоматически: для файлов из Интернета и других ненадежных файлов. Отметки можно снять и применить настройки. Список параметров отличается для Word и Excel.
- Параметры блокировки файлов — в этом разделе вы увидите список типов файлов. Те из них, для которых установлена отметка в столбце «Открыть» по умолчанию открываются в режиме защищенного просмотра (что указано ниже списка). Вы можете снять отметки и применить настройки, чтобы файлы открывались в обычном режиме. Этот раздел настроек поможет отключить защищенный просмотр в случае, если «Изменение файлов этого типа запрещено параметрами политики».
- Надежные расположения — список папок (можно добавить свои, в том числе расположения в сети), документы из которых считаются надежными и не открываются в режиме защищенного просмотра.
- Надежные документы — позволяет включить «надежность» для документов из локальной сети или отключить её. Также, если ранее какие-либо документы были отмечены как надежные (вы разрешили их редактирование), здесь можно очистить список таких документов и при последующем открытии они снова откроются в режиме защищенного просмотра.
Как быстро убрать режим защищенного просмотра документов Word и Excel?
Режим защищенного просмотра документов реализован в Office2010 и старше:
Чтобы отключить режим защищенного просмотра, нужно (на примере) в меню Файл выбрать Параметры — Центр управления безопасностью .
Нажать кнопку Параметры центра управления безопасностью Выбрать слева Защищенный просмотр , убрать галочку с Включить защищенный просмотр для файлов из Интернета :
Ещё стоит поснимать лишние галочки в настройках безопасности Параметры блокировки файлов ,
а в Надежные документы поставить галку на Разрешить сетевым документам быть надежными :
Теперь при открытие файлов, полученных из внешних источников, режим защищенного просмотра не будет активирован. Разумеется, надо быть абсолютно уверенным в безопасности открываемого файла.
Office 2010 паникует, Yoksel
при открытии екселем ругается на: «Защищенный просмотр Обнаружена проблема с этим файлом. Редактирование может повредить компьютер. Щелкните для получения доп. сведений.»
Можно ли успокоить офис??
(0) А может не стоит использовать бесплатные поделки?
Конвертацию из mxl в фармат Excel лучше делать при помощи «1С:Работа с файлами»
(2) Да? а она это делает через чего? не через тот же йоксель?
а кроме тогого ставить на велик колеса от камаза конечно брутально. но смысла нет
(4) Можно было и уточнить.
Вообще «1С:Работа с файлами» по-моему и из семерочного mxl может в xls сохранять.
(4) И что?
Еще во времен 8.0 пользовался этой программой специально для того что б сохранять mxl файлы в формате Excel.
Из 7.7 выгружаем mxl, открываем его в программе «Работа с файлами», и делаем сохранить как Xls.
Конвертация больших файлов проходит намного быстрее чем если пользоваться библиотекой для Excel разработанной 1С в свои времен и быстрее если производить сохранение из 7.7 в Excel.
совсем народ обленился, четыре строчки лень написать, что б ТЧ любого дока в ексель вынести, с названиями колонок если надо, легким движением головного мозга
(0) в ТЗ на форму внешней обработки дальше сам
ВНИМАНИЕ! Если вы потеряли окно ввода сообщения, нажмите Ctrl-F5 или Ctrl-R или кнопку «Обновить» в браузере.
Тема не обновлялась длительное время, и была помечена как архивная. Добавление сообщений невозможно.
Но вы можете создать новую ветку и вам обязательно ответят!
Каждый час на Волшебном форуме бывает более 2000 человек.
[Excel] Не могу открыть «опасные» файлы
Доброго времени суток, форумчане!
Работаю с Excel файлами: открываю, считываю данные и загружаю в другой файл. Но попали файлы, которые система MS Office считает опасными.
Что пишет Office : Защищенный просмотр. Обнаружена проблема с этим файлом. Редактирование может повредить компьютер.
Что пишет компилятор Delphi при попытке открыть файл : Система Office обнаружила проблему с этим файлом. Чтобы обеспечить защиту компьютера, этот файл не будет открыт.
При попытке открыть 10 файлов, если «опасный» файл 2 в очереди, то выскакивает ошибка и обработка на этом заканчивается.
Можно ли все же обработать такой файл или продолжить работу далее, начиная со след. файла?
Кнопки «сохранить» и «открыть» рисунок
Есть программа, графический редактор сделаный с использованием painbox. Как в нем прописать кнопки.
В каждом слове текста замените «а» на букву «е», если «а» стоит на четном месте, и заменить букву «б» на сочетание «ак»,
В каждом слове текста замените «а» на букву «е», если «а» стоит на четном месте, и заменить букву.
Предупреждение «Эти файлы нельзя открыть. » при запуске программы через «найти программы и файлы»
Доброго времени суток! Вылазит надпись «Эти файлы нельзя открыть. параметры безопасности.
Есть несколько причин, из-за которых возникает ошибка «Не удается открыть файл из-за проблем с его содержимым» в редакторе MS Word. Если MS Office английский, сообщение будет выглядеть так: «We’resorry. We can’t open «FileName» because we found a problem withits contents».
Как устранить ошибку «Не удается открыть файл из-за проблем с его содержимым»
Самый простой способ исправить возникшую ошибку при открытии документа Ворд, нажать правой кнопкой мышки по файлу и выбрать опцию «Восстановить предыдущую версию».
Очень часто это происходит из-за некорректного сохранения файла. Он сохраняется не в том формате. Чтобы исправить это, необходимо восстановить верный формат. В этом случае, в программе Word появится сообщение, что файл повреждён и предложит его восстановить. Необходимо подтвердить свое согласие на восстановление. После этой процедуры, в случае успешного завершения операции, информация откроется.
- Также ошибка «Не удается открыть файл из-за проблем с его содержимым» может возникнуть, если в свойствах установлен атрибут «скрытый файл».
- В таком случае, выбрав «Сведения», появляется сообщение «Файл был поврежден». Далее мастер восстановления предложит «Попробовать восстановить содержимое?». Тут необходимо согласиться.
- В большинстве случаев восстановление проходит успешно, но иногда бывает, что система выдает ошибку «файл был заблокирован, чтобы обезопасить компьютер».
- В таком случае, вне зависимости от выбора пользователя (среди вариантов будет: разблокировать, подтвердить формат файла при преобразовании, восстановить через Office) скорее всего вместо текста будут иероглифы.
Тогда необходимо попробовать открыть этот документ сторонним приложением, например, Notepad. Чтобы попробовать сохранить содержимое надо:
- Нажать на файл правой кнопкой мышки;
- Выбрать в выпадающем меню «Открыть с помощью»;
- Выбрать Notepad;
- Если такого пункта в меню нету, необходимо нажать «Выбрать другое приложение»;
- Откроется новое диалоговое окно. В нем справа доступна прокрутка;
- Также необходимо выбрать Notepad;
- Если же и в этом списке необходимое приложение отсутствует, необходимо прокрутить до конца списка и выбрать опцию «Найти другое приложение на этом компьютере;
- Откроется новое диалоговое окно с вариантом «Открыть с помощью»;
- Далее необходимо указать месторасположение программы Notepad.exe (чаще всего она располагается: C:WINDOWSsystem32notepad.exe;
- Подтвердить выбор.
Далее, при помощи «блокнота», а именно с его помощью будет произведена попытка открытия файла.
Например, файлы Microsoft Office будут отображаться иероглифами со словами, в начале которых будут стоять буквы «PK». Может произойти другая ситуация, например, документ откроется пустым, то содержимое утеряно.
Исправление аналогичной ошибки: Не удается открыть файл OFFICE Open XML из-за ошибок его содержимого — https://easywebscripts.net/oshibki/ne-udaetsya-otkryt-fajl-office-open-xml-iz-za-oshibok-ego-soderzhimogo-v-word-docx.php
Как восстановить утраченные данные после ошибки
Для восстановления утраченных файлов можно воспользоваться программами по восстановлению. Одной из самых простых и качественных считается Recuva. Но такое восстановление имеет своим минусы. Главный из которых – фактор времени. Работа программы может занять несколько часов. А значит, она бесполезна, если файл нужно восстановить срочно.
В таком случае, можно попробовать еще один способ. Нужно открыть файл архиваторов и выбрать document.xml. Все правки в document.xml проводятся в любом редакторе текстовых файлов. Дальнейшие инструкции очень подробно приведены в этом руководстве. Оно будет полезно пользователям, которые разбираются, что такое тэги, и как с ними работать.
Часто источником возникновения такой ошибки становятся формулы, которые пользователь пытается добавить в документ. Основной путь решения проблемы, Название конечного тега элемента должно быть идентичным с начальным тегом.
Чтобы подобное не происходило с документами, рекомендуется регулярно делать резервную копию (backup) важных файлов. Для этого можно воспользоваться, как платными, так и бесплатными программами. Среди бесплатных программ бесспорным лидером считается Handy Backup. Также рекомендуется хранить хотя бы одну копию на съемном носителе (usbflash или usbhdd).
Кроме того, необходимо регулярно обновлять ПО компьютера, и проверять его на отсутствие вирусов. Только так можно обезопасить себя и свои документы таких ошибок, как «Не удается открыть файл из-за проблем с его содержимым» в Ворде.
Содержание
- Ошибка «Office обнаружена проблема с этим файлом» в Microsoft Office 2010 г.
- Симптомы
- Причина
- Обходной путь
- Дополнительные сведения
- Microsoft Office обнаружил проблему с этим файлом
- Office обнаружил проблему с этим файлом
- Новый Exel 2010 пишет что файл повреждён и не открывает xls! Как быть и что делать?
- Почему файл открывается в режиме защищенного просмотра?
- Причины появления этого сообщения
- Что такое защищенный режим?
- В этой статье
- Почему файл открывается в режиме защищенного просмотра?
- Как выйти из режима защищенного просмотра, чтобы можно было редактировать, сохранять и печатать содержимое?
- Выход из режима защищенного просмотра и редактирование при отображении желтой панели сообщений
- Выход из режима защищенного просмотра и редактирование при отображении красной панели сообщений
- Почему не удается выйти из режима защищенного просмотра?
- Обнаружена проблема с файлом
- Причины появления этого сообщения
- Можно ли редактировать файл?
- Файлы Office каких типов могут приводить к возникновению ошибок при проверке?
- Я хочу изменить параметры режима защищенного просмотра
- Описание параметров режима защищенного просмотра в центре управления безопасностью
- Я хочу, чтобы документы, которые ранее считались надежными, перестали такими считаться и открывались в режиме защищенного просмотра
- Что происходит с надстройками в режиме защищенного просмотра?
- Что происходит с облачными шрифтами в режиме защищенного просмотра?
- Как использовать защищенный режим с помощью чтения с экрана?
- Обнаружена проблема с этим файлом редактирование может повредить компьютер как отключить
- Вопрос
- Ответы
- Все ответы
Ошибка «Office обнаружена проблема с этим файлом» в Microsoft Office 2010 г.
Office 365 ProPlus переименован в Майкрософт 365 корпоративные приложения. Для получения дополнительной информации об этом изменении прочитайте этот блог.
Симптомы
Одно из следующих действий выполняется в приложении Microsoft Office 2010 г.:
В этой ситуации вы получаете следующее сообщение об ошибке:
Причина
Эта проблема возникает из Office проверка файлов обнаруживает проблему с файлом, которая может представлять угрозу безопасности. Вы получаете сообщение об ошибке для вредоносного файла или поврежденного файла.
Обходной путь
Чтобы решить эту проблему, переместим файл в надежное расположение.
Примечание Если вы все еще испытываете эту проблему, обратитесь к системного администратора.
Дополнительные сведения
Office Проверка файлов — это функция, которая выполняет проверку безопасности файлов. Если Office проверка файлов обнаруживает проблему с файлом, файл не может быть открыт.
Доверенным расположением является папка на компьютере или в сети. Любой файл, который вы поместили в надежное расположение, может быть открыт без проверки в Центре доверия. Кроме того, файл не открывается в защищенной представлении.
Файлы из Интернета и из других потенциально небезопасных местоположений могут содержать вирусы, черви или другие виды вредоносных программ. Эти агенты могут повредить компьютер. Чтобы защитить компьютер, Office 2010 г. открывает файлы из этих потенциально небезопасных местоположений в защищенной папке View. С помощью защищенного представления можно прочитать файл и проверить его содержимое. Кроме того, можно снизить риски, связанные с действиями, упомянутыми в разделе «Симптомы».
Дополнительные сведения о надежных расположениях см. в добавлении, удалитеили измените надежное расположение для файлов.
Источник
Microsoft Office обнаружил проблему с этим файлом
Когда вы продолжаете открывать файл Microsoft Office, вы, возможно, заметили, что он открывается в режиме защищенного просмотра. Когда файлы открываются в режиме защищенного просмотра, вы можете читать их с минимальными рисками для вашего компьютера с Windows. Если Microsoft Office обнаружит проблему с файлом, вы увидите следующее сообщение:
Office обнаружил проблему с этим файлом. Чтобы защитить ваш компьютер, этот файл нельзя открыть/его редактирование может нанести вред вашему компьютеру
Вы можете получать такие сообщения, если файлы содержат макросы, подключения к данным, элементы управления ActiveX или даже вредоносные программы – и служба проверки файлов/центр доверия обнаруживает проблему с файлом. Это может быть вредоносный файл или поврежденный файл. Вы можете даже получать такие сообщения, когда продолжаете открывать встроенный объект, выполняете слияние по почте или открываете файл из средства просмотра.
Office обнаружил проблему с этим файлом
Файлы из Интернета и других потенциально опасных мест могут быть вредоносными. Эти агенты могут нанести вред вашему компьютеру. Чтобы защитить компьютер, Microsoft Office открывает файлы из таких потенциально небезопасных мест в режиме защищенного просмотра.
Если вы продолжаете получать такие сообщения, вы можете изменить параметры Центра управления безопасностью по умолчанию на менее безопасный параметр безопасности макросов или даже отключить защищенный просмотр. Но это не рекомендуется.
Если вы это сделаете, файлы Office не будут проверены центром управления безопасностью или открыты в режиме защищенного просмотра. Но помните – вы должны быть очень уверены, что новое место совершенно безопасно.
Этот пост покажет вам, как добавлять, удалять, изменять надежные расположения в Office.
Источник
Новый Exel 2010 пишет что файл повреждён и не открывает xls! Как быть и что делать?
Почему файл открывается в режиме защищенного просмотра?
Режим защищенного просмотра — это режим только для чтения, в котором отключено большинство функций редактирования. Причин, по которым файл открывается в режиме защищенного просмотра, несколько.
Примечание. Дополнительные сведения об ошибках, возникающих при проверке файлов, см. в разделе Проблема с файлом.
На приведенном ниже рисунке показан режим защищенного просмотра, вызванный с помощью команды Открыть в режиме защищенного просмотра.
Важно. Администраторы могут расширить список потенциально небезопасных расположений, включив в него дополнительные папки, которые также считаются небезопасными. (На сайте, допустим это будет сертификат безопасности стоящий не мало денег )
По мнению Майкрософт разработчиков офиса:
Причины появления этого сообщения
Это сообщение может быть выведено для вредоносного файла, который был создан злоумышленником, чтобы заразить компьютер вирусом или похитить важные данные. Оно означает, что редактировать данный файл может быть опасно. Иногда это сообщение выводится для поврежденных файлов, например в следующих случаях:
Я же написал как можно исправить все эти ситуации в действии — что бы файл всё-таки открывался, если у вас есть доверие к нему — на реальном примере. (см скриншоты программы и настроек)
Источник
Что такое защищенный режим?
Файлы из Интернета и других потенциально небезопасных расположений могут содержать вирусы, черви и другие виды вредоносных программ, которые могут причинить компьютеру вред. Для защиты компьютера файлы из таких потенциально небезопасных расположений открываются только для чтения в режиме защищенного просмотра. В режиме защищенного просмотра можно читать файл, просматривать его содержимое и редактировать его, уменьшая риски.
Примечание: Если на вашем компьютере включен Application Guard для Office, документы, которые раньше открывали в защищенном представлении, теперь будут открываться в Application Guard для Office.
В этой статье
Почему файл открывается в режиме защищенного просмотра?
Режим защищенного просмотра — это режим только для чтения, в котором отключено большинство функций редактирования. Причин, по которым файл открывается в режиме защищенного просмотра, несколько.
Файл был открыт из интернет-расположения. Когда в защищеном представлении вы увидите сообщение «Будьте осторожны: файлы из Интернета могут содержать вирусы.» Если вам не нужно изменять, безопаснее всего оставаться в режиме защищенного просмотра»., файл открывается из Интернета. Файлы из Интернета могут быть вирусами и другим вредоносным содержимым, внедренным в них. Рекомендуем редактировать документ только в том случае, если вы доверяете его содержимому.
Файл получен как вложение Outlook, и компьютерная политика определила отправитель как небезопасный. Когда в защищеном представлении вы видите сообщение «Будьте осторожны: вложения электронной почты могут содержать вирусы. Если вам не нужно изменять, безопаснее всего оставаться в режиме защищенного просмотра»., файл получен от потенциально небезопасного отправщика. Рекомендуем редактировать документ только в том случае, если вы доверяете его содержимому.
Файл был открыт из небезопасного расположения. Когда в защищеном представлении вы увидите сообщение «Этот файл был открыт из потенциально небезопасного расположения. Щелкните для получения дополнительных сведений»., файл был открыт из папки, которая является небезопасной. Примером небезопасного расположения является папка временных файлов Интернета. Рекомендуем редактировать документ только в том случае, если вы доверяете его содержимому.
Файл заблокирован с помощью блока «Файл». Примеры можно привести на следующих изображениях: Подробнее о блокировке файлов
Редактирование разрешено, но не рекомендуется, если вы не полностью уверены в надежности содержимого.
Сбой проверки файла: если в защищеном представлении вы видите сообщение «Office обнаружена проблема с этим файлом. Редактирование может причинить вред компьютеру. Щелкните для получения дополнительных сведений»., файл не прошел проверку. Проверка файла проверяется на неполадки безопасности, которые могут быть результатом изменений в структуре файла.
Файл был открыт в защищеном представлении с помощью параметра «Открыть в защищеном представлении». Если в этом представлении вы видите сообщение «Этот файл был открыт в защищеном представлении. Щелкните для получения дополнительных сведений. «, вы решили открыть файл в защищеном представлении. Для этого можно использовать параметр «Открыть в защищеном представлении»:
1. На вкладке Файл выберите пункт Открыть.
2. В диалоговом окне Открытие документа нажмите стрелку рядом с кнопкой Открыть.
3. Выберите в списке команду Открыть в режиме защищенного просмотра.
Файл был открыт изхранилища OneDrive другого человека. Когда в защищеном представлении вы видите сообщение «Будьте осторожны: этот файл находится в Хранилище OneDrive другого человека. Если вы не доверяете этому человеку и не хотите продолжать совместную работу с ним, безопаснее всего оставаться в защищенном представлении»., например, когда кто-то поделился с вами файлом в OneDrive, вы открыли документ из другой папки OneDrive. Такие файлы могут быть неподтверчены и могут быть причиной вреда вашему компьютеру. Мы рекомендуем доверять документам только в том случае, если вы доверяете человеку, которому принадлежит это расположение OneDrive.
Эта функция в настоящее время доступна только Microsoft 365 клиентах.
Если вы нажмете кнопку «Доверять документам от этого пользователя», в будущем все документы из этой папки OneDrive, к которым вы получите доступ, не будут открываться в режиме защищенного просмотра.
Важно: Администраторы могут настроить список потенциально небезопасных расположений, включив в него дополнительные папки.
Как выйти из режима защищенного просмотра, чтобы можно было редактировать, сохранять и печатать содержимое?
Если требуется прочитать файл, но не редактировать его, можно не выходить из режима защищенного просмотра. Если известно, что файл получен из надежного источника, и его необходимо отредактировать, сохранить или распечатать, из режима защищенного просмотра можно выйти. После этого блокировка только для чтения удаляется, и документ помечается как надежный.
Выход из режима защищенного просмотра и редактирование при отображении желтой панели сообщений
Нажмите на панели сообщений кнопку Разрешить редактирование.
Выход из режима защищенного просмотра и редактирование при отображении красной панели сообщений
Нажмите Файл > Все равно редактировать.
Внимание: рекомендуем делать это, только если вы доверяете источнику файла и считаете надежным его содержимое.
Почему не удается выйти из режима защищенного просмотра?
Если вы не можете выйти из режима защищенного просмотра, возможно, администратор настроил правила, которые запрещают это делать. Чтобы узнать, так ли это, обратитесь к администратору.
Обнаружена проблема с файлом
Office обнаружена проблема с файлом, которая может быть угрозой безопасности. Открытие файла в режиме защищенного просмотра позволяет защитить компьютер, и мы рекомендуем редактировать его только в том случае, если вы доверяете его отправите человеку, который его отправил, и если файл не кажется подозрительным.
Причины появления этого сообщения
Это сообщение может быть выведено для вредоносного файла, который был создан злоумышленником, чтобы заразить компьютер вирусом или похитить важные данные. Оно означает, что редактировать данный файл может быть опасно. Иногда это сообщение выводится для поврежденных файлов, например в следующих случаях:
диск, на котором хранится файл, неисправен;
файл был создан или отредактирован с помощью программы, с которой связаны какие-то проблемы;
при копировании файла на компьютер произошла непредвиденная ошибка, которая могла быть вызвана проблемой с подключением к Интернету;
Возможно, возникла проблема с тем, как Office ищет проблемы с файлами. Мы работаем над ее улучшением, но это не идеальный вариант.
Можно ли редактировать файл?
Если источник файла известен и заслуживает доверия, файл можно открыть для редактирования. Подозрительные файлы редактировать не рекомендуется. Ниже приведены примеры таких случаев.
Источник файла неизвестен или не является надежным.
Вы не ожидали получить этот файл или не ожидали получить файл такого типа от этого пользователя.
Содержимое файла кажется необычным (например, является счетом за товар, который вы не покупали) либо вызывает ошибки.
Если файл кажется подозрительным, закройте его и удалите с компьютера. Редактировать его не рекомендуется. Чтобы избавиться от подозрений, можно позвонить отправителю или отправить ему сообщение по электронной почте и запросить дополнительные сведения о файле.
На рисунке ниже показана кнопка Все равно редактировать в представлении Office Backstage.
Файлы Office каких типов могут приводить к возникновению ошибок при проверке?
Файлы Word 97–2003 (DOC, DOT).
Файлы Excel 97–2003 (XLS, XLA, XLT, XLM, XLB, XLT).
Файлы PowerPoint 97–2003 (PPT, POT, PPS, PPA).
Я хочу изменить параметры режима защищенного просмотра
Перед изменением параметров режима защищенного просмотра рекомендуется посоветоваться с администратором.
Выберите Файл > Параметры.
Нажмите Центр управления безопасностью > Параметры центра управления безопасностью > Режим защищенного просмотра.
Внесите необходимые изменения.
Описание параметров режима защищенного просмотра в центре управления безопасностью
Включить защищенный просмотр для файлов из Интернета. Интернет считается небезопасным расположением, поскольку предоставляет злоумышленникам множество возможностей для проведения атак.
Включить защищенный просмотр для файлов в потенциально небезопасных расположениях. Этот параметр относится к хранящимся на компьютере или в сети небезопасным папкам (например, к папке временных файлов Интернета или другим папкам, назначенным администратором).
Включить защищенный просмотр для вложений Outlook. Вложения в сообщениях электронной почты могут поступать из ненадежных или неизвестных источников.
Всегда открывать неподтверченные Text-Based файлы (CSV, DIF и SYLK) в защищенном представлении, если включен этот параметр Excel, текстовые файлы, открытые из неподтверченного расположения, всегда открываются в защищенном представлении. Если этот параметр отключен или не настроен, текстовые файлы, открытые из неподходящего расположения, не открываются в защищенном представлении.
Администратор также может настроить этот параметр в качестве политики с помощью групповой политики или облачной службы Office.
Примечание: Этот параметр политики применяется только к Microsoft 365 продуктам.
Всегда открывать неподтверченные файлы базы данных (DBF) в защищенном представленииЕсли этот параметр включен в Excel, файлы базы данных, открытые из неподходящего расположения, всегда открываются в защищенном представлении. Если этот параметр отключен или не настроен, файлы базы данных, открытые из неподходящего расположения, не открываются в защищенном представлении.
Администратор также может настроить этот параметр в качестве политики с помощью групповой политики или облачной службы Office.
Примечание: Этот параметр политики применяется только к Microsoft 365 продуктам.
Я хочу, чтобы документы, которые ранее считались надежными, перестали такими считаться и открывались в режиме защищенного просмотра
Если ранее вы подтвердили надежность документов, чтобы не открывать их в режиме защищенного просмотра, (1) щелкнув на панели сообщений «Разрешить редактирование» или «Доверять документам от этого пользователя» либо (2) нажав «Все равно редактировать» после сбоя проверки файла, а теперь хотите отменить это решение и открывать такие документы в режиме защищенного просмотра, см. инструкции в статье Надежные документы.
Что происходит с надстройками в режиме защищенного просмотра?
При открытии файла в режиме защищенного просмотра надстройки могут выполняться, но при этом работать неправильно. Если надстройка работает неправильно, обратитесь к ее разработчику. Возможно, необходимо установить обновленную версию надстройки, совместимую с режимом защищенного просмотра.
Что происходит с облачными шрифтами в режиме защищенного просмотра?
Возможно, отправивший вам документ, использовал облачный шрифт, который не используется для Windows или Office но который необходимо скачать из Интернета при первом использованном шрифте. Если это шрифт, который вы еще не установили, он не будет скачиваться в защищеном представлении. Word попытаемся заменить другой шрифт, который, возможно, вас все в порядке. Если вы уверены, что документ в безопасности, и хотите увидеть его в том же порядке, что и автор, необходимо включить редактирование, чтобы Word могли скачать и установить правильный шрифт.
Примечание: Если приложению Word не удастся найти совместимые шрифты для замены, вместо текста могут отображаться черные прямоугольники. Для устранения проблемы разрешите редактирование, чтобы можно было скачать правильный шрифт.
Как использовать защищенный режим с помощью чтения с экрана?
Когда вы находитесь в режиме защищенного просмотра, редактирование блокируется, поэтому вы не можете находить курсор вокруг документа, как ожидалось. Однако если вам нужно перемещаться по документу в режиме защищенного просмотра с помощью чтения с экрана, можно нажать F7, чтобы включить режим навигации. Это действие позволит перемещаться по тексту, не переходя в режим правки.
Источник
Обнаружена проблема с этим файлом редактирование может повредить компьютер как отключить
Вопрос
Система Office обнаружила проблему с этим файлом. Чтобы обеспечить защиту компьютера, этот файл не будет открыт
Excel установлен на сервере.
Версия 2010, 32-разрядная.
Проблема только под пользователем без прав администратора.
Бьемся, бьемся.. в центре управления безопасностью под пользователем уже всё поотключали.
Доверенное расположение \localhost
И тот диск, где лежат файлы, тоже, на всякий случай.
Как устранить проблему сразу для всех 50+ пользователей? Что-то в политиках?
Ответы
Все ответы
Уточните пожалуйста источник получения проблемного файла? Он создан в «этом самом Excel-e»? Или использовался какой то сторонний софт?
Если Вам помог чей-либо ответ, пожалуйста, не забывайте жать на кнопку «Предложить как ответ» или «Проголосовать за полезное сообщение»
Файлы нам прислал партнёр по электронной почте.
Судя по виду файла, набиты в Excel
Да.. я пробовал их сохранить уже на нашем сервере под администратором,
перемещать в другое место, менять владельца на того пользователя..
Проблема у двух пользователей в два разных дня, хочется наладить работу пользователей без необходимости нашего вмешательства. Раньше всё это работало годами, может, что-то обновилось в Excel.. А еще мой коллега менял политику насчет запуска программ, но точно не могу сказать что именно. Может где-то нужно ослабить.
Источник
by Milan Stanojevic
Milan has been enthusiastic about technology ever since his childhood days, and this led him to take interest in all PC-related technologies. He’s a PC enthusiast and he… read more
Updated on August 26, 2021
- Sometimes after upgrading their Windows 10, many users have complained about numerous problems related to the Microsoft Office applications.
- Microsoft Excel may not open documents because the Protected View mode disables macros and other content.
- Take a look at our Microsoft Excel section for useful solutions to this and many other issues.
- If you are looking for a great Microsoft Office overview, check out our Microsoft Office Hub.
XINSTALL BY CLICKING THE DOWNLOAD FILE
This software will keep your drivers up and running, thus keeping you safe from common computer errors and hardware failure. Check all your drivers now in 3 easy steps:
- Download DriverFix (verified download file).
- Click Start Scan to find all problematic drivers.
- Click Update Drivers to get new versions and avoid system malfunctionings.
- DriverFix has been downloaded by 0 readers this month.
After updating Windows 10, you may find that some of your Microsoft Excel documents do not open and you receive the following error:
Excel Protected View Office has detected a problem with this file. Editing it may harm your computer. Click here to view more details.
Therefore, the file is opened in protected mode. The Office Protected View is a read-only mode which no longer contains most of the editing functions you are used to working with.
In the following lines, you will find proper solutions to resolve this annoying Microsoft Excel issue.
How to fix Office has detected a problem with this file?
1. Disable the Protected View option
- Open the Microsoft Excel app, and click on the File tab.
- Go to the Excel Option window, and select Trust Center.
- Click the Trust Settings button, and choose Protected View in the next window.
- Disable the Enabled Protected View for files originating from the Internet option.
When the Excel files are opened from a network drive (used with SMB directories of Synology and QNAP NAS devices), they are opened in protected view. This is very useful for unknown sources (via email).
However, in the product environment, this Protected View in Excel is also very annoying when it is done from the central data server (NAS).
That’s why you can always disable it and continue your daily work.
2. Update Microsoft Excel application
- Open the Microsoft Excel app, and click on the File tab.
- Go to Product Information, and select Update Options.
- Click the Update Now button.
Microsoft Office is normally updated automatically. However, if this doesn’t work, you can also update it manually. Otherwise, errors may occur when you are opening Excel documents, for instance.
3. Repair Microsoft Excel
- Open Control Panel, and click the Uninstall Program.
- Select Microsoft Office Suite, and double-click it.
- Choose Change from the pop-up menu, and click Repair.
Various malfunctions can only be remedied with repair installations.
It is not always necessary to hire some expensive IT specialists to repair the Microsoft Office, because you can do it yourself if the program no longer works properly.
Microsoft Excel is probably the most widely used spreadsheet application on Windows computers and is a part of the Microsoft Office.
Excel’s extensive calculations with formulas and functions, including commercial, statistical and date functions make the program irreplaceable in today’s office.
3. Add a trusted location for the file
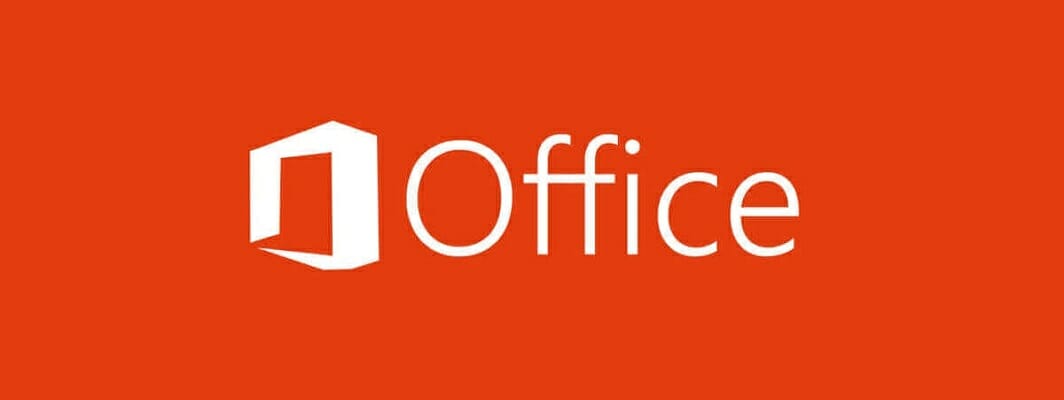
- Open your Office app.
- Click on File and select Options.
- Go to Trust Center, select the Trust Center Settings and click on Trusted Locations.
- Click Add new location.
- Click Browse to find the folder with the problematic file and then click OK.
This solution works for all the latest Office products including Word, Excel, Access, Powerpoint and Visio.
We hope that you managed to clear the Office detected a problem with this file error by using our solutions. Don’t forget to leave any other questions or suggestions in the comments section below.











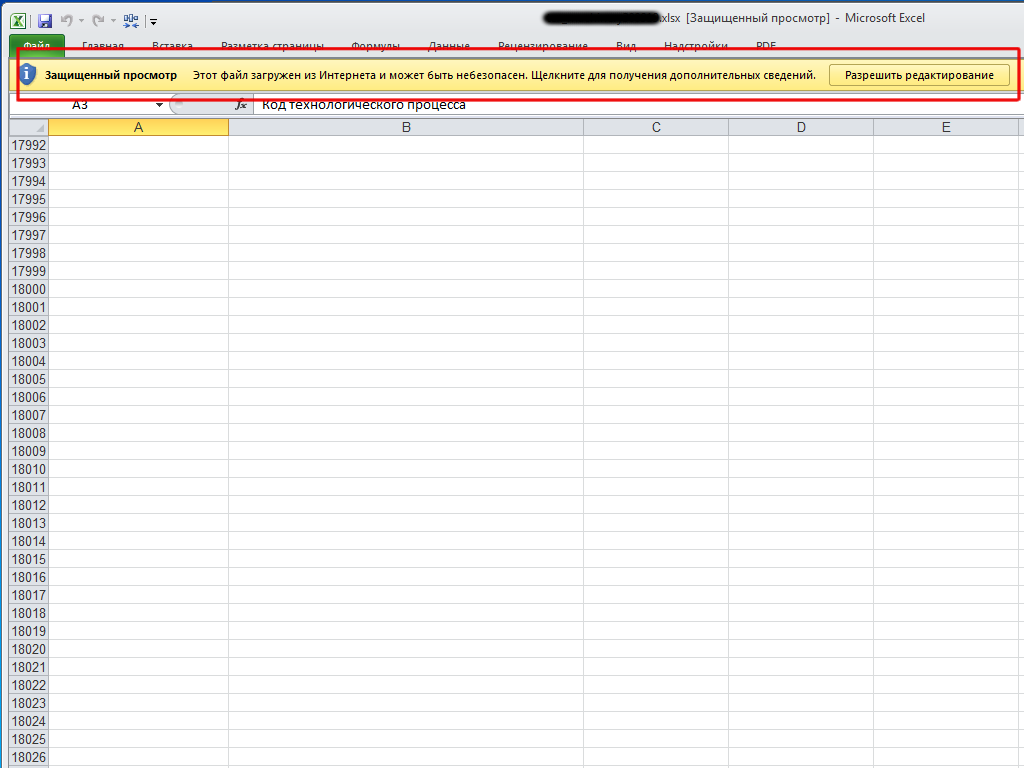
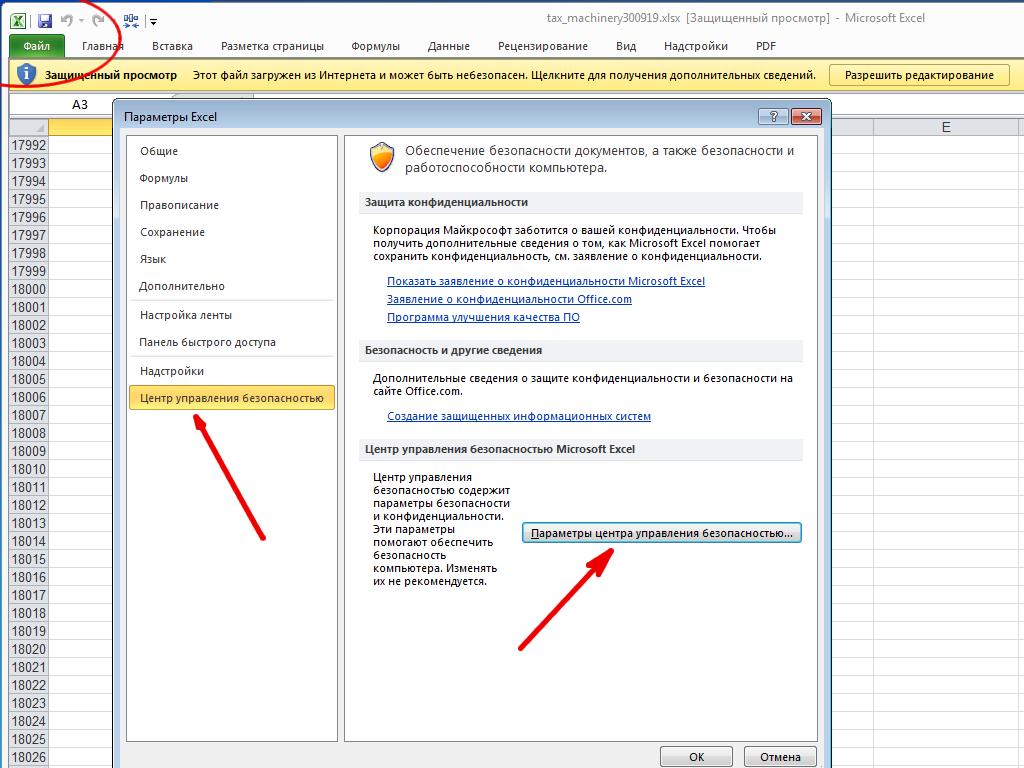
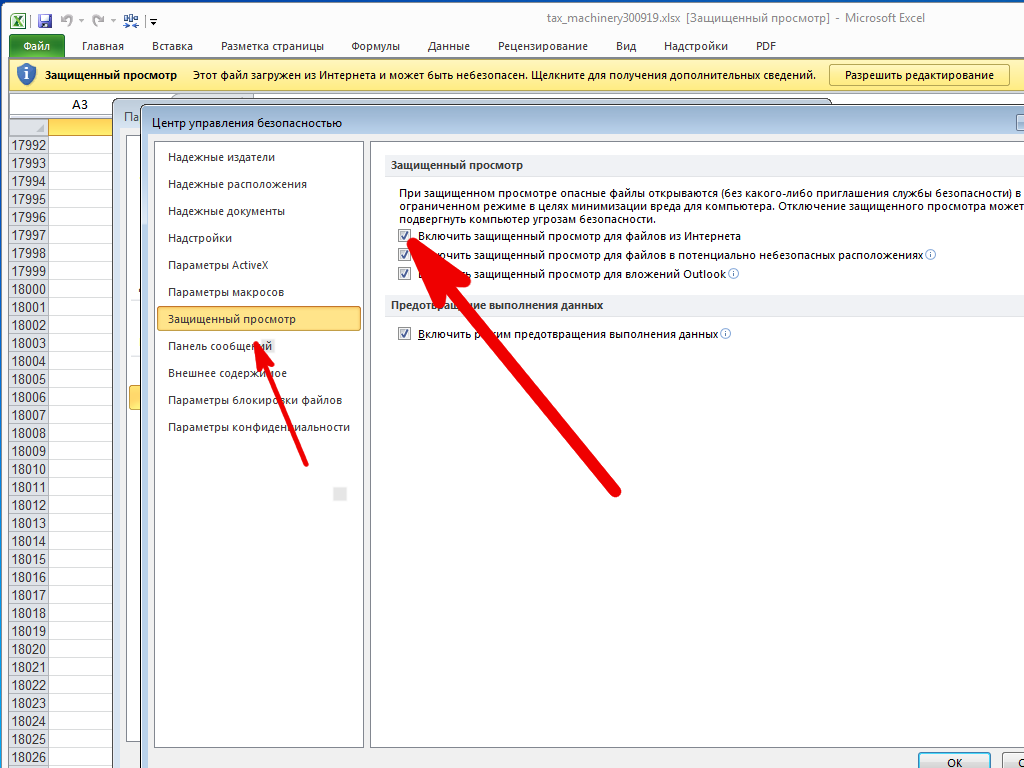
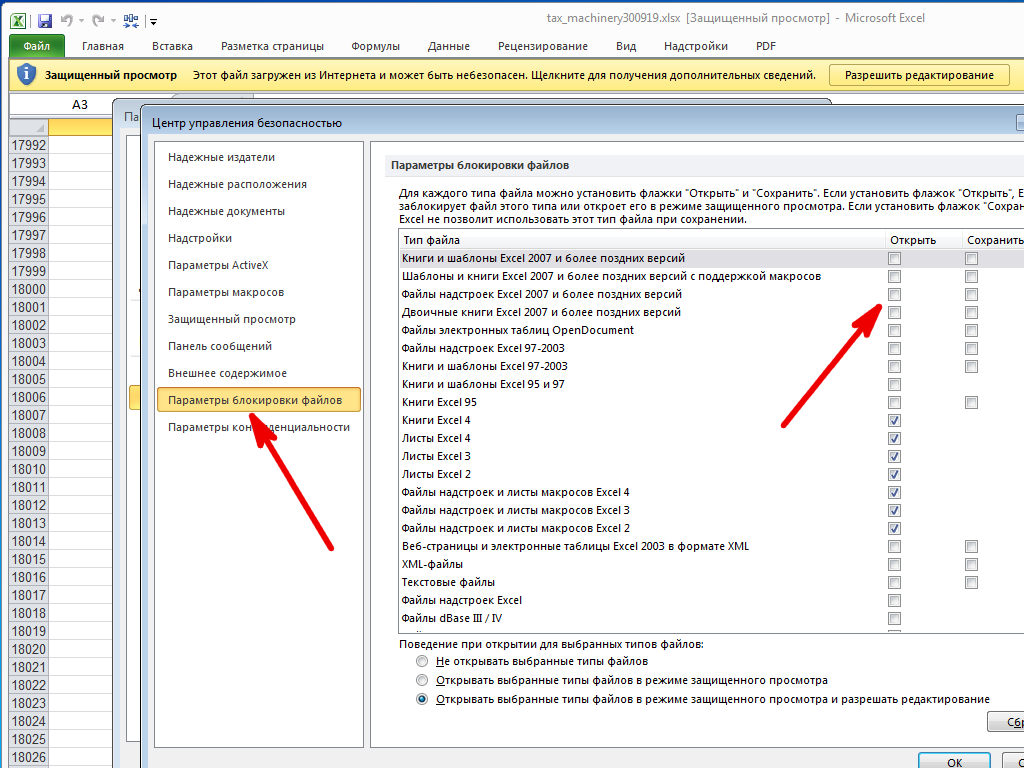
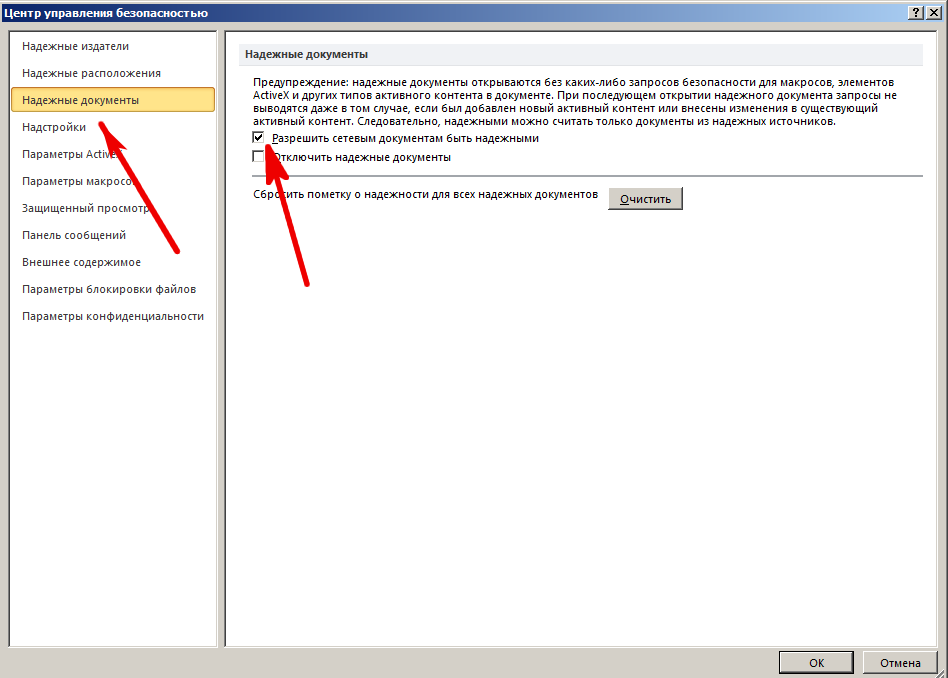






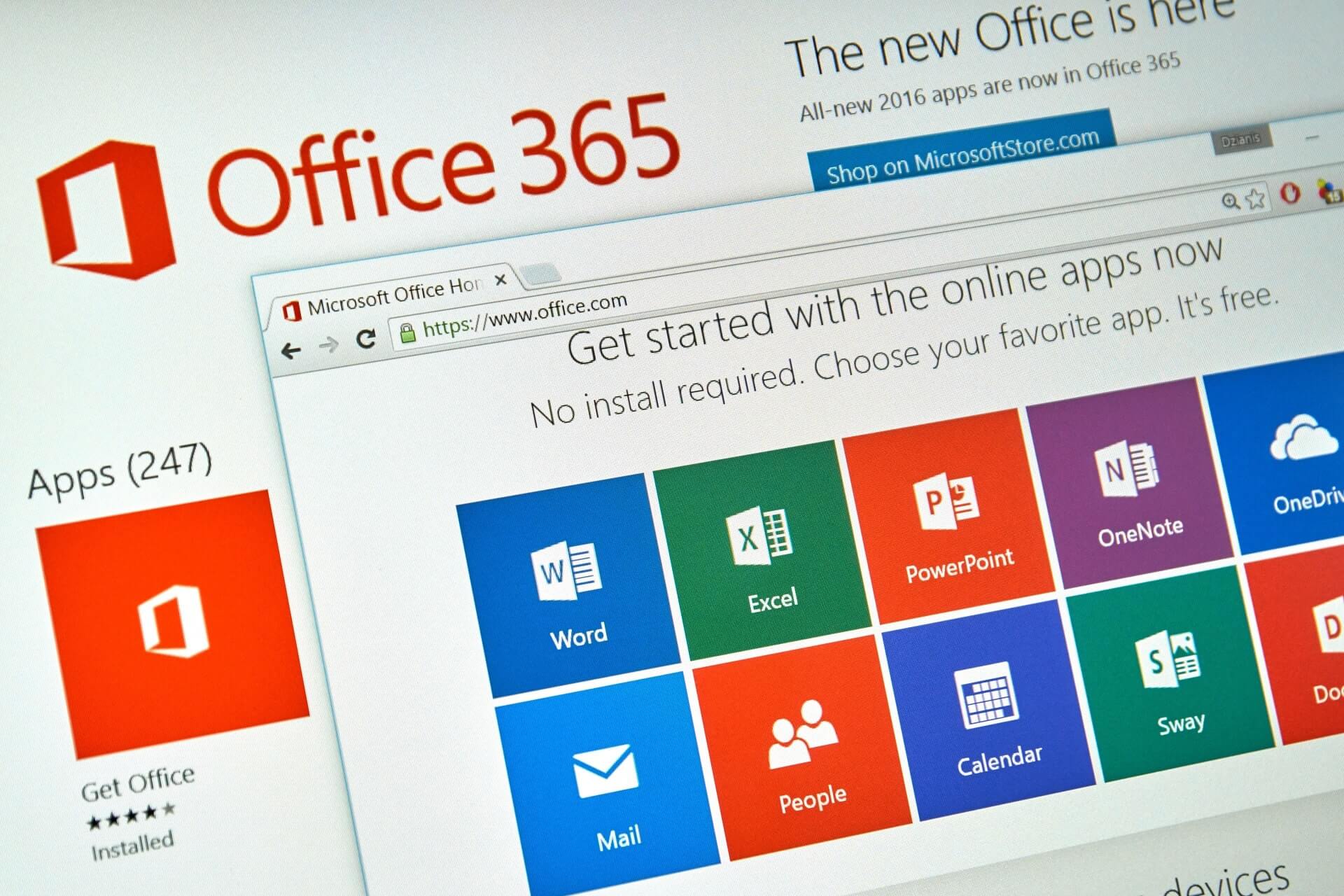
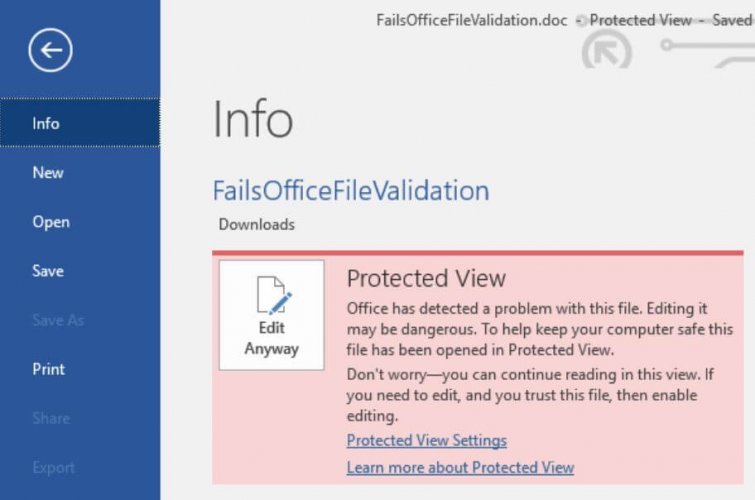
![Update Excel Office detected a problem with this file [Protected View]](https://cdn.windowsreport.com/wp-content/uploads/2020/07/Update-Office-detected-a-problem-with-this-file-Protected-View-e1594813561527.jpg)
![How to repair Office detected a problem with this file [Protected View]](https://cdn.windowsreport.com/wp-content/uploads/2020/07/Repair-Office-detected-a-problem-with-this-file-Protected-View-e1594813614505.jpg)