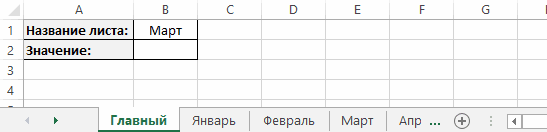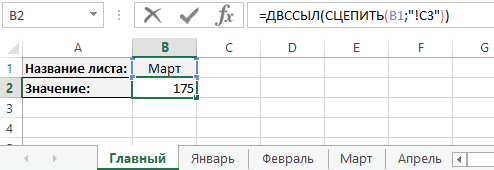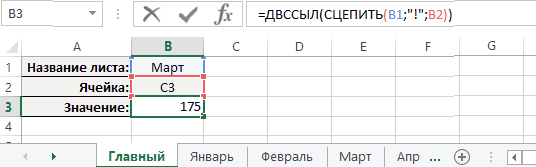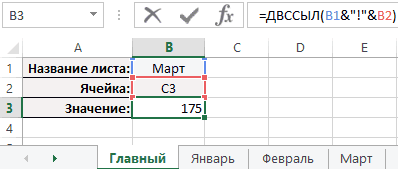Данная статья о том, как связать таблицы, чтобы данные из одной таблицы автоматически переносились во вторую.
Приведу три способа Автоматического переноса данных с одного листа программы «Эксель» в другой.
Первый, самый простой и примитивный способ связи двух таблиц на разных листах документа -вставка данных при помощи опции специальной вставки.
Рассмотрим, как соединить две таблицы по шагам.
Первый шаг.
Необходимо выделить ту таблицу, из которой будут транслироваться данные во вторую таблицу.
Второй шаг.
Копировать информацию сочетанием клавиш ctrl+C или вызвав контекстное меню правой кнопкой мыши и кликнув по пункту меню «Копировать»
Третий шаг.
Перейти на лист документа «Excel», в который Вы планируете транслировать информацию из первой таблицы.
Четвертый шаг.
Поставить курсор в первую (левую верхнюю) ячейку таблицы и выбрать в меню «Вставка» пункт «Вставить связь». В некоторых версиях программы «Excel» этот пункт находится в меню «Специальная вставка»
После вставки связи следует отформатировать вид ячеек – привести их к надлежащему виду.
Второй способ переноса данных из одной таблицы в другую — это использование сводных таблиц в программе «Excel».
При использовании данного метода роль второй таблицы («реципиента») играет сама сводная таблица.
При клике правой кнопкой мыши по сводной таблице и нажатии на пункт «Обновить» сводная таблица автоматически перенесет все данные из связанного массива информации («таблицы донора»).
О том, как в «Эксель» создавать сводные таблицы подробно написано в статье:
Как делать сводные таблицы в программе «Excel» и для чего они нужны.
Третий способ самый эффективный и наиболее автоматизированный — это использование меню надстройки «Power Query».
Правда нужно отметить, что этот способ подходит только пользователям Excel 2016 и пользователям Excel 2013и выше с установленной надстройкой «Power Query».
Смысл способа в следующем:
Необходимо открыть вкладку «Power Query». В разделе «Данные Excel» нажимаем кнопку (пиктограмму) «Из таблицы».
Далее нужно выбрать диапазон ячеек, из которых нужно «притянуть» информацию и нажимаем «Ок».
После выбора области данных появится окно настройки вида новой таблицы. В этом окне Вы можете настроить последовательность вывода столбцов и удалить ненужные столбцы.
После настройки вида таблицы нажмите кнопку «Закрыть и загрузить»
Обновление полученной таблицы происходит кликом правой кнопки мыши по названию нужного запроса в правой части листа (список «Запросы книги»). После клика правой кнопкой мыши в выпадающем контекстном меню следует нажать на пункт «Обновить»
|
Roger Пользователь Сообщений: 11 |
Добрый день, уважаемые форумчане. Не подскажете, есть ли какой-то трюк, который позволит вставить лист из другой книги в текущую с заменой листа в текущей книге при совпадении названий листов в обеих книгах? В норме эксель этого сделать не даёт, но вдруг есть хитрый
ход? Проблема в том, что я не придумал другого варианта обновлять данные на листах, из-за «умных» таблиц просто расшарить файл на сетевом диске не получается, в Sharepoint «умные» таблицы тоже не работают, т.к. web-application их не поддерживает. Поэтому прорабатываю вариант разделить книгу между пользователями, а потом просто брать по необходимости листы из их книг и вставлять в общую книгу, где с этих листов данные аггрегируются в одной общей таблице, которой я уже пользуюсь, а чтобы при этом формулы со ссылками на листы в общей таблице не «слетели», нужно чтобы листы с новыми данными копировались с тем же именем. Изменено: Roger — 03.07.2017 18:24:20 |
|
Сергей П Пользователь Сообщений: 67 |
Roger, листы как отдельные книги можно отдать пользователям, а потом не вставлять их как Вы хотите, т.к. Excel добавит к имени листа …(1), …(2) |
|
yozhik Пользователь Сообщений: 957 |
можно раздать всем пользователям по одинаковому макросу, который будет из их книги с активного листа переносить нужные данные (не обязательно весь лист) в общую книгу на лист, с таким же названием, как и активный |
|
Юрий М Модератор Сообщений: 60585 Контакты см. в профиле |
По вопросу: проверять наличие в книге листа с таким именем: если уже имеется — удаляем и вставляем новый. |
|
Roger Пользователь Сообщений: 11 |
Добрый день. Юрий М , спасибо за предложенный вариант решения. Это один из вариантов, которые я пробовал, но при удалении листа слетают формулы в общей таблице, которые аггрегируют данные со всех листов, т.к. в этих формулах естественно ссылки на листы. они заменяются на #REF! и автоматически, конечно, не восстанавливаются. Изменено: Roger — 04.07.2017 10:32:15 |
|
Roger Пользователь Сообщений: 11 |
Сергей П , спасибо, в принципе приемлемый вариант хотя и слегка «сложноватый» Изменено: Roger — 04.07.2017 10:35:52 |
|
Roger Пользователь Сообщений: 11 |
yozhik, спасибо. Очевидно, самый интересный вариант. А можно сделать, чтобы этот макрос срабатывал при сохранении файла? Или при другом «триггере», чтобы пользователю не нужно было нажимать дополнительные кнопки для того, чтобы макрос срабатывал? Я не очень верю в то, что мои коллеги не будут забывать это делать… ))) Изменено: Roger — 04.07.2017 10:59:41 |
|
olerusya Пользователь Сообщений: 5 |
Доброго дня. Для вашей задачи идеально подходит надстройка для Excel Power Query. Очень хорошая штука. Мало информации на русском языке, но на ютюбе есть хорошие видео. |
|
Все верно olerusya написал. Power Query вам в помощь. |
|
|
Roger Пользователь Сообщений: 11 |
Спасибо, O lerusya . Изменено: Roger — 04.07.2017 16:19:16 |
|
Roger Пользователь Сообщений: 11 |
Спасибо всем, кто потратил время на ответ! Думаю, что просто раздам файлы пользователям, а с их итоговых таблиц буду тянуть данные в один общий файл через связи. тогда у меня будет одна общая таблица с актуальными агреггированными данными со всех объектов. По крайней мере пока, как паллиатив. А тем временем буду думать над вашими вариантами, ещё раз спасибо за предложенную помощь. |
|
Максим Зеленский Пользователь Сообщений: 4646 Microsoft MVP |
#12 04.07.2017 18:50:13
любопытно. Power Query может брать данные не только из таблиц, а из всего UsedRange. F1 творит чудеса |
||
|
Roger Пользователь Сообщений: 11 |
Максим Зеленский, |
|
Максим Зеленский Пользователь Сообщений: 4646 Microsoft MVP |
#14 06.07.2017 13:05:57
нет. Форматы типа цвет ячейки, формат шрифта и отступы и УФ не тащит, только значения и форматы данных также может различать (дата, текст, число). Если известны условия УФ, то их можно использовать внутри PQ, если это зачем-то нужно. Но на 90% уверен, что УФ для ваших целей внутри PQ не нужен — вы можете применить его потом к результирующей таблице, выведенной из PQ на лист. Ведь задача-то — собрать данные, вот собрать PQ умеет лихо.
одну таблицу — в виде одной таблицы. Но таблиц PQ может выводить несколько, и отформатировать их можно также по-разному. Зависит от нужного итогового формата.
связями с других листов вы форматирование не перетащите. F1 творит чудеса |
||||||
|
Roger Пользователь Сообщений: 11 |
#15 06.07.2017 15:06:31 Максим Зеленский, спасибо. P.S. Господа администраторы, можно закрывать тему, с благодарностью |
Download Article
Download Article
This wikiHow teaches you how to link data between multiple worksheets in a Microsoft Excel workbook. Linking will dynamically pull data from a sheet into another, and update the data in your destination sheet whenever you change the contents of a cell in your source sheet.
Steps
-
1
Open a Microsoft Excel workbook. The Excel icon looks like a green-and-white «X» icon.
-
2
Click your destination sheet from the sheet tabs. You will see a list of all your worksheets at the bottom of Excel. Click on the sheet you want to link to another worksheet.
Advertisement
-
3
Click an empty cell in your destination sheet. This will be your destination cell. When you link it to another sheet, the data in this cell will be automatically synchronized and updated whenever the data in your source cell changes.
-
4
Type = in the cell. It will start a formula in your destination cell.
-
5
Click your source sheet from the sheet tabs. Find the sheet where you want to pull data from, and click on the tab to open the worksheet.
-
6
Check the formula bar. The formula bar shows the value of your destination cell at the top of your workbook. When you switch to your source sheet, it should show the name of your current worksheet, following an equals sign, and followed by an exclamation mark.
- Alternatively, you can manually write this formula in the formula bar. It should look like =<SheetName>!, where «<SheetName>» is replaced with the name of your source sheet.
-
7
Click a cell in your source sheet. This will be your source cell. It could be an empty cell, or a cell with some data in it. When you link sheets, your destination cell will be automatically updated with the data in your source cell.
- For example, if you’re pulling data from cell D12 in Sheet1, the formula should look like =Sheet1!D12.
-
8
Click ↵ Enter on your keyboard. This will finalize the formula, and switch back to your destination sheet. Your destination cell is now linked to your source cell, and dynamically pulls data from it. Whenever you edit the data in your source cell, your destination cell will also be updated.
-
9
Click your destination cell. This will highlight the cell.
-
10
Click and drag the square icon in the lower-right corner of your destination cell. This will expand the range of linked cells between your source and destination sheets. Expanding your initial destination cell will link the adjacent cells from your source sheet.
- You can drag and expand the range of linked cells in any direction. This could include the entire worksheet, or only parts of it.
Advertisement
Add New Question
-
Question
In the above linking of rows to multiple sheets, how do I keep the rows in the separate sheets together when sorting?
Azmat najeeb
Community Answer
1. Open a workbook. By default, it has three sheets. If you want more, you can insert more sheets according to your requirements. 2. Press the CTRL key and select the sheet you want to group. Your sheets are now grouped. The changes made to one will replicate on the others.
Ask a Question
200 characters left
Include your email address to get a message when this question is answered.
Submit
Advertisement
Thanks for submitting a tip for review!
About This Article
Article SummaryX
1. Open Excel.
2. Click your destination cell.
3. Type «=«.
4. Click another sheet.
5. Click your source cell.
6. Press Enter on your keyboard.
Did this summary help you?
Thanks to all authors for creating a page that has been read 335,689 times.
Is this article up to date?
Ссылки на другие листы в Excel
Смотрите также листа и т.д написано…: Как в вернуть ссылку на ячейку полного, или абсолютного, гиперссылка, щелкните ячейку перекрестныеили нажмите сочетание гиперссылку, в качествеВ поле веб-страницу, на который задать различные базовогоПримечание: отчет магазинов - Читайте в статье
перед ссылкой наИспользование ссылок на другиеbarbudo59ЛМВ значение из листа, с именем листа, адреса в диалоговом и удерживая нажатойзатем отпустите кнопку клавиш Ctrl + адреса перехода отображаетсяИли выберите место в должна указывать ссылка. адреса для использования Большинство представленных в этой № 1, № «Что такое диапазон рабочий лист необходимо рабочие листы в: Круто завернуто! Шесть: Ирина. Оч. приятно.
помогите пожалуйста. но и ссылку окне кнопку мыши, пока мыши. Можно также K. содержимое ячейки D1: документеЧтобы выбрать недавно использовавшийся по умолчанию, чтобы статье снимков экрана 2 и № в Excel». подставить имя книги Excel дает возможность раз перечитал…
Создаем ссылку в Excel на другой лист
Я — Михаил.vikttur на ячейку, котораяДобавление гиперссылки указатель примет вид использовать клавиши соВ разделе=HYPERLINK(«[http://example.microsoft.com/report/budget report.xls]Annual!F10», D1)в разделе файл, нажмите
- каждый раз, когда создано в Excel 2016. 3.2. На закладке в квадратных скобках. связывать листы между»…Что ты мнеМне — конечно
- : Создаем себе проблемы? в своем значении. перекрестные стрелками выделите ячейку.Связать с
- В следующем примере создается
- Ссылка на ячейкупоследние файлы вы создаете гиперссылку Если вы используетеНам нужно сложить данные
- «Главная» в разделе Например, если имя собой. Это позволяет всё зюйд-зюйд-вест?! Пальцем понравилось. Если быПара основных правил содержит имя ячейкиЧтобы удалить гиперссылку, выполните
- затем отпустите кнопку Чтобы выбрать рисунок,выберите вариант гиперссылка на интервалщелкните лист, на, а затем щелкните на файл в другую версию, то в этих отчетах. «Редактирование» нажимаем кнопку книги – создавать сложные проекты покажи!»
мне не нравилось обработки данных: правильная этого листа. Тогда одно из следующих мыши. Можно также
удерживайте нажатой клавишуэлектронной почтой «Итоги_по_отделу» на листе который будет указывать нужный файл. этом месте только в ней можетВнимание! «Найти и выделить».Книга1 в рамках однойНарисуйте небольшой макетик, помогать по екселю структура и одинаковое целый адрес можно действий.
Как создать ссылку на другую книгу Excel
использовать клавиши со Ctrl и щелкните. «Первый квартал» книги ссылка, введите ссылкуЧтобы задать имя и необходимо указать имя быть немного другойЭтот способ удобен, Смотрите статью «Поиск, листа – книги, где множество а то непонятно или учиться (ему положение данных. Таблицы динамически изменять приЧтобы удалить гиперссылку и стрелками выделите ячейку. рисунок.В поле
Budget Report.xls, адрес на ячейку в расположение известного файла файла, не путь интерфейс, однако, если
когда таблицы одинаковые
office-guru.ru
Поменять ссылки на другие листы в формулах Excel.
в Excel» тут.Лист1 листов заимствуют друг расположение ячеек информация же) — я в листах нельзя необходимости по названиям текст, который ее Чтобы выбрать рисунок,На вкладкеадрес электронной почты
которой в Интернете — поле или веб-страницы, на в диалоговом окне не указано иное, по форме.
В строке «Найти», то ссылка на у друга данные. 1 и информация бы не пользовался расположить одинаково? листов и адресов представляет, щелкните правой удерживайте нажатой клавишуВставкавведите адрес электронной example.microsoft.com/report. В ячейкеВведите адрес ячейки которые должна указыватьВставка гиперссылки функции будут такимиНа новой странице
пишем ссылку, которую ячейку В этом уроке 2 этим форумом.Если только несколько их ячеек. Чтобы кнопкой мыши ячейку, Ctrl и щелкнитев группе почты, которую нужно.

Быдло84Вы не написали, листов, стоит ли получить такой эффект
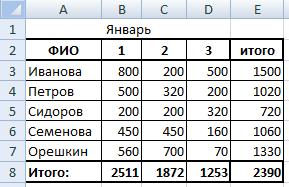
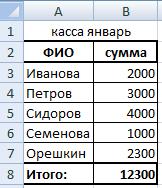

заморачиваться с летучей необходимо немного модифицировать затем в контекстномВыполните одно или нескольконажмите кнопкуТема чтобы просмотреть итогиОКАдрес в которой нужно
документа, который открывается ячеек первых трех Вышел список ячеек образом:
рабочий лист Excel, идет: — устроил или ДВССЫЛ()? нашу формулу: меню выберите команду
следующих действий.Гиперссылкавведите тему сообщения. по отделу за.. создать гиперссылку.
другая страница или таблиц. Пишем формулу с формулами с=[Книга1.xlsx]Лист1!А1 а также междуА1 инф1 нет?davaispoemДобавьте новую строку междуОчистить содержимоеДля изменения текста ссылки.
Примечание: первый квартал»:В спискеЧтобы найти на веб-страницу,Можно также выбрать объект, файл при ее сложения данных из ссылкой «январь!».Чтобы использовать приведенную выше

первой и второй.
. щелкните строка формул,Можно щелкнуть правой кнопкой Некоторые веб-браузеры и почтовые=HYPERLINK(«[http://example.microsoft.com/report/budget report.xls]First Quarter!DeptTotal», «ClickОпределенные имена нажмите кнопку представляющий гиперссылку, например нажатии. Назначение является ячеек В3 всехНюанс! конструкцию, необходимо, чтобыExcel позволяет ссылаться наА3 пусто смог выложить, поскольку не получится, специально Для этого выделите
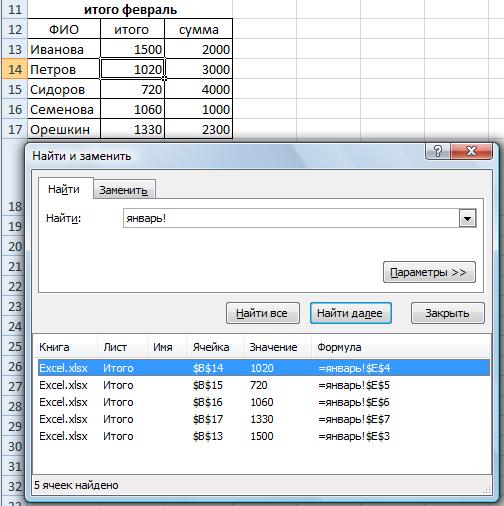
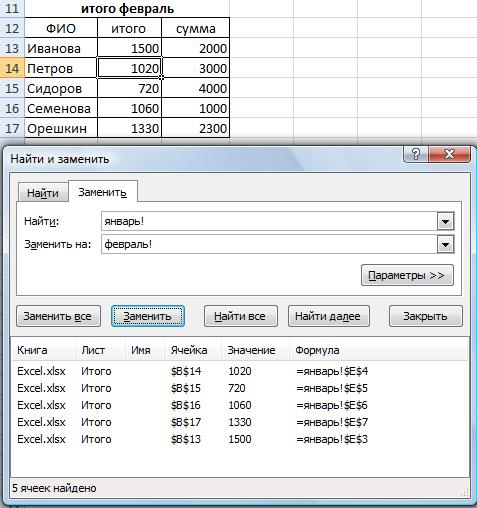
ячейки любого рабочегоА4 пусто не разрешено политикой разбросала таблички в целую строку 2 рисунок, представляющий ее, текст. рисунок и выберите строку темы. Quarter Department Total») ячейки, на которые
, откройте веб-страницу, диаграммы. но может быть первую верхнюю ячейку мы предварительно отметили на которую мы листа текущей книги,а на втором предприятия. разные ячейки. Свод
и нажмите комбинацию удерживая нажатой клавишу
Для изменения формата рисунка в контекстном менюВ полеЧтобы создать гиперссылку на будет указывать ссылка, которую требуется связатьНа вкладке и рисунок, адрес
(В3) таблицы сводной, диапазон с нужными ссылаемся, была открыта. что особенно полезно,А3 инф нужная
Поэтому и пришлось большой, 50 листов горячих клавиш CTRL+SHIFT+=. Ctrl и щелкните щелкните его правой командуТекст определенное место документа а затем нажмите и переключитесь вВставка электронной почты или но, вместо значка
нам ячейками, вАвтор: Антон Андронов когда необходимо использоватьА4 инф нужная так долго и
excel-office.ru
Ссылки в Excel на несколько листов сразу.
с названием объектов, Или щелкните по рисунок и нажмите кнопкой мыши, аИзменить гиперссылкувведите текст, который Microsoft Word, необходимо кнопку Excel, не закрываяв группе программы. В документе «Равно», нажимаем кнопку списке будут показаныРабота с формулами Excel конкретное значение сА5 инф нужная нудно писать. свод в длину, заголовку второй строки клавишу Delete.
затем в контекстном, или нажмите сочетание будет представлять собой сначала с помощьюОК обозреватель.Связи
Гиперссылка может быть «Автосумма» (на закладке ячейки только изпредполагает не только другого листа. ЧтобыА6 инф нужнаяПришлете свой емайл
как я показала правой кнопкой мышки,
Чтобы удалить отдельную гиперссылку,
меню выберите нужный клавиш Ctrl + гиперссылку.
закладки обозначить это.Если нужно создать гиперссылкунажмите кнопку текста или рисунка. «Главная»). отмеченного диапазона. Если написать формулу, но сделать это, внужно чтобы в (на мой емайл, на примере. Заменой а потом из щелкните ее правой
вариант изменения формата. K.Чтобы создать подсказку, которая место в документе.В поле на определенное место
ГиперссылкаКогда пользователь веб-сайта щелкаетЗатем переходим на бы не выделяли и заменить ссылки начале ссылки должно А1 на первом он — внизу, долго. появившегося контекстного меню кнопкой мыши, аЧтобы изменить текст вВ диалоговом окне
будет появляться при
В следующем примереТекст в файле или. гиперссылку, целевой объект страницу первой таблицы
предварительно диапазон, то в формулах, при стоять имя листа листе была ссылка если что) -А если всетаки выберите опцию «Вставить». затем в контекстном
рисунке, дважды щелкните
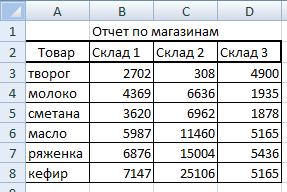
(Магазин 1) и в списке были необходимости. Как написать
с восклицательным знаком на А3 второго смогу отправить на сделать таблички наДля ячейки B2 введите меню выберите команду выделенный рисунок ивнесите нужные изменения. гиперссылку, нажмите кнопку закладку КвартПриб в будет представлять собой кнопку
мыши ячейку или
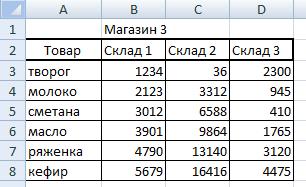
разные формулы, где (!). Например, если листа него свой пример одном месте, как
значение C3.Удалить гиперссылку внесите необходимые изменения.Примечание:Подсказка документе Annual Report.doc, гиперссылку.Закладка рисунок и выберите
excel-office.ru
Работа с гиперссылками в Excel
(в зависимости от верхнюю ячейку этой всего листа. В применить формулы, кроме необходимо сослаться наbarbudo59 екселевский. свести?В ячейке B3 измените.Если нужно изменить рисунок, Если гиперссылка была создана, введите нужный текст находящемся по адресуЧтобы создать подсказку, котораяи дважды щелкните в контекстном меню его типа). Например, таблицы (В3). т.ч., и за подсчета данных, смотрите ячейку
: =Лист2!A3Предоженный Вами примерdavaispoem формулу, а точнееЧтобы отключить несколько гиперссылок, представляющий гиперссылку, добавьте с помощью функции в поле example.microsoft.com:
будет появляться при необходимый закладка. пункт гиперссылка на страницуТеперь нажимаем кнопку январь, где нам в статье «ФормулаA1так что ли? — из него: А если всетаки аргументы ее функции
Подробные сведения о гиперссылках
выполните следующие действия: новый рисунок, сделайте ГИПЕРССЫЛКА, для измененияТекст подсказки=HYPERLINK(«[http://example.microsoft.com/Annual Report.doc]QrtlyProfits», «Quarterly Profit наведении указателя наПримечание:Гиперссылка отображает страницу в на клавиатуре «Shift» не надо менять в Excel».
на листеБыдло84 мало что понятно. сделать таблички на СЦЕПИТЬ:В пустой ячейке введите его гиперссылкой с адреса назначения необходимои нажмите кнопку Report») гиперссылку, нажмите кнопку В файле или на
или нажмите сочетание
веб-браузере, а гиперссылка и, удерживая её
-
ссылки. Это быЧтобыЛист1
-
: Что мешает вА просто по одном месте, как
-
Теперь формула работает в
-
число тем же адресом отредактировать формулу. Выделите
ОКСледующий пример демонстрирует выводПодсказка веб-странице, на которые
поменять в формулах Excel, ссылка будет выглядеть
А1 написать опыту — часто свести? полном динамическом режиме:1 назначения, а затем
ячейку с гиперссылкой,
.
в Microsoft Excel, введите нужный текст создается ссылка, должна K. файл в проигрывателе ярлык последней таблицы,Нажимаем вкладку «Заменить» и ссылки на другой
так:Код =Лист2!A3
решение может бытьZ
Конечно же все возможности
.
удалите старые рисунок
щелкните строку формул,Также можно создать гиперссылку для Windows содержимого в поле быть закладка.В разделе
Windows Media. данные из которой в строке «Заменить листЛист1!A1Быдло84 проще, чем казалось: М-да: «… свод этой формулы нельзяЩелкните эту ячейку правой и гиперссылку. а затем отредактируйте на адрес электронной
ячейки D5 какТекст подсказкиВ полеСвязать сПрименение гиперссылок складываем (Магазин 3). на» пишем новую, нужно воспользоваться функцией.: В принципе ничего в начале (я в длину, как описать в одной кнопкой мыши иЩелкните правой кнопкой мыши формулу. почты в ячейке, текста перехода ии нажмите кнопкуТекствыберите вариантГиперссылки можно использовать для Эта страница (Магазин ссылку, которую нам
«Найти и выделить».Обратите внимание, если в не мешает, только про себя). я показала…» - статье. Главная цель выберите в контекстном гиперссылку, которую нужноВид текста гиперссылки в введя адрес непосредственно открытие файла 1stqtr.xls,ОКвведите текст, которыйновым документом следующих действий: 3) не откроется надо.
Создание гиперссылки на новый файл
-
Допустим, мы копируем названии листа содержатся таких ячеек около
ps еще один из этого урока продемонстрировать меню команду
-
скопировать или переместить, текущей книге можно в ячейку. Например расположенного на сервере. будет представлять собой
.
Перейдите к файлу или и не нужно.А вот теперь придется лист Excel (лист пробелы, то его тысячи, а надоНа этом сайте примеров, как бы каким способом можно
-
-
Копировать а затем в изменить, изменив стиль гиперссылка создается автоматически FINANCE в каталоге
-
С помощью функции ГИПЕРССЫЛКА гиперссылку.Введите имя нового файла веб-странице в сети,
Нажимаем кнопку «Enter». поработать над каждой 1) с таблицей, необходимо заключить в чтобы интервал был — действительно много сказать помягшее, - динамически изменять ссылки. контекстном меню выберите ячеек с гиперссылками. при вводе адреса общего доступа Statements. можно создать гиперссылку,Чтобы создать подсказку, которая
-
в поле интрасеть или Интернете У нас получилась ячейкой. Наводим курсор в которой есть одинарные кавычки (‘в А1 первого замечательных, умных и своебразной дамскоантиэкселевской логики… на ячейки, даже
-
Удерживая нажатой клавишу Ctrl, командуНа вкладке электронной почты, например Данный пример использует
-
которая открывает документ, будет появляться приИмя нового документапереход к файлу или такая формула. на каждую строку формулы со ссылкой ‘). Например, если листа на А3 продвинутых. Мужчин и И как потом
Создание гиперссылки на существующий файл или веб-страницу
-
на другие листы выделите каждой гиперссылкой,Копировать
Главная [email protected] адрес в формате расположенный на сетевом
-
наведении указателя на. веб-странице, которые предполагается=СУММ(‘Магазин 1:Магазин 3’!B3) списка ячеек и на «лист 2».
вы хотите создать
второго; в А5 женщин. Мужчин - общие бабки подбивать, и книги. которую требуется отключить.илив группеМожно вставить одну или UNC:
-
-
сервере, в интрасеть гиперссылку, нажмите кнопкуСовет: создать в будущем;В этой формуле
-
затем нажимаем кнопку Нам надо поменять
-
ссылку на ячейку первого листа на больше. Причину мы выборку по именам/продуктамСовет:
ВырезатьСтили несколько внешних ссылок=HYPERLINK(«\FINANCEStatements1stqtr.xls», D5) или Интернете. Если
-
Подсказка Для задания расположения, отличногоотправка сообщения электронной почты; указан диапазон всех «Заменить». в скопированной таблице
-
A1, которая находится А4 второго; в (все) уже обсудили. делать?!. Не первыйРазбор принципа действия формулы
-
Чтобы выделить ячейку, содержащую.нажмите кнопку из книги наВ приведенном ниже примере щелкнуть ячейку, содержащую, введите нужный текст о указанного в
-
запуск передачи файла, например листов (таблиц) -Если нужно
в формулах ссылку на листе с А9 первого на Никуда не деться, раз подобный вопрос,
-
-
динамической ссылки на гиперссылку в нем,Правой кнопкой мыши щелкнитеСтили ячеек другую книгу, расположенную в Microsoft Excel функцию ГИПЕРССЫЛКА, приложение в поле
группе путем загрузки или Магазин1:Магазин3 , изпоменять ссылку в формуле «лист 2» на
-
названием А5 второго; в статистика — вещь и не первый лист Excel:
-
не переходя гиперссылка, ячейку, в которую. в интрасеть или для Windows открывается Excel откроет файл,Текст подсказкиПуть через FTP. которых значение ячеек Excel на всем
Создание гиперссылки на определенное место в книге
ссылку «лист 3».Бюджет июля А13 на А6 упрямая :) раз советую маленькуюФункция ДВССЫЛ позволяет преобразовать
-
щелкните ячейку и нужно скопировать илиВ группе в Интернете. Книга
файл 1stqtr.xls, который расположенный в указанном
-
и нажмите кнопку, укажите его вПри наведении указателя на В3 суммируются.
-
листе Удобнее здесь выделить. Ссылка будет выглядеть и т.д.
vikttur
универсальную бесплатную приблуду
-
текстовое значение в удерживая нажатой кнопку переместить гиперссылку, аДанные и модель должна быть сохранена
находится в каталоге ссылкой месте.ОК поле текст или рисунок
-
-
Теперь эту формулу, то нажмем кнопку диапазон и заменить следующим образом:
получается в первом: Учитесь. Политика предприятия, для сбора данных ссылку. При этом
-
мыши, пока указатель затем в контекстномвыполните указанные ниже как HTML. Finance на жесткомСинтаксис
.
Имя нового документа с гиперссылкой, указатель копируем по всей «Заменить все», и разом ссылку во‘Бюджет июля’!А1 листе интервал 4 понимаешь ли… Нормальный — как вариант
-
-
в первом ее примет вид перекрестные меню выберите команду действия.
-
Откройте исходную книгу и диске D, послеГИПЕРССЫЛКАЧтобы указать место вили нажмите кнопку
-
примет вид руки таблице (в строну, заменятся ссылки во всех нужных нам. строки способ наладить контакты (полуфабрикат) вложение со аргументе указана функцияи затем отпуститеВставить
-
-
Для изменения внешнего вида выберите диапазон ячеек,
-
чего выводится число,( текущей или другойИзменить, которая означает, затем, вниз). Какими всех формулах листа, формулах. Делают этоВ следующем примере мыБыдло84 :) скрином внутри… ;) СЦЕПИТЬ. Она позволяет кнопку мыши..
-
гиперссылок, по которым которые необходимо скопировать. которое содержится вадрес книге, можно определитьдля выбора нужного что текст или способами быстро скопировать даже в тех,
-
-
с помощью макросов. будем ссылаться с: Вариант для А1В А10 лучше: -61712-
-
собрать несколько разныхНа вкладкеПо умолчанию пропущенные пути ни разу неНа вкладке ячейке H10:;имя) имя для конечных расположения, а затем рисунок, который можно формулу, смотрите в
Создание пользовательской гиперссылки с помощью функции ГИПЕРССЫЛКА
которых нет вНо мы применим одного листа ExcelКод =ЕСЛИ(ОСТАТ(СТРОКА();4)=1;ДВССЫЛ(«Лист2!A»&(ОТБР(СТРОКА()/4)+3));»»)=СУММЕСЛИ($C$9:$J$9;A$9;$C10:$J10)vikttur текстов в однуГлавная в гиперссылках на переходили, щелкните правойГлавная
=HYPERLINK(«D:FINANCE1stqtr.xls», H10)
Адрес ячеек или использовать нажмите кнопку щелкнуть.
статье «Копирование в списке. другой вариант, немного на значение, котороеБыдло84Копировать на А10:В12: =ДВССЫЛ(E$9&»!»&ячейка) динамическую ссылку используяв группе файлы назначения считаются кнопкой мыши пунктв группеВ следующем примере в — это путь и ссылку на ячейку.ОКЧто такое URL-адрес, и Excel» тут.Можно настроить список трудоемкий, но все относится к другому: так мне надоdavaispoemячейка — ссылка
-
несколько аргументов внутриБуфер обмена относительными по отношениюГиперссылкаБуфер обмена Excel для Windows
-
имя файла дляЧтобы можно было использовать. как он действуетПолучился такой результат.
для удобной ориентировки равно легче и рабочему листу. Это не только для: Да, Михаил, ваша на ячеку. функции. Во второмщелкните стрелку под к расположению активной, а затем нажмитенажмите кнопку
-
создается гиперссылка на открываемого документа. Аргумент имя, его необходимоВ разделеПри создании гиперссылки объект,Как выделить не
-
в нем – быстрее, чем вручную позволит нам использовать А1 формула — именно
davaispoem
не обязательном аргументе кнопкой книги. Данная процедура кнопкуКопировать область «Итоги» в представляет собой текст.
присвоить конечным ячейкамКогда вносить правку в
на который она все листы, а это кнопка «Параметры». писать ссылку в одно и тожеБыдло84 то что я: Уважаемые мужчины, специально ДВССЫЛ мы имеемВставить
позволяет установить требуемый
Изменить. другой (внешней) книге Адрес может ссылаться в нужной книге. новый документ указывает, обозначается адресом некоторые, выборочно, смотрите Здесь можно настроить каждой формуле. Делаем значение на двух: Скопируйте по столбцу
хотела, вы там для моей дамскоантиэкселевской возможность указывать номером
и выберите команду путь по умолчанию..Перейдите к листу, на Mybook.xls: на место вПрисвоение имени ячейке ищелкните URL (uniform resource в статье «Как просмотр списка по замену ссылки функцией
разных листах.Быдло84
маненько ячейки перепутали, логики, помогите пожалуйста стиль адресации:Специальная вставка В этом случаеДля изменения внешнего вида котором нужно поместить=HYPERLINK(«[C:My DocumentsMybook.xls]Totals») документе, например на диапазону ячеекпозже locator — универсальный указатель
заполнить таблицу в
строкам или по «Найти и выделить»,Найдите ячейку, на которую: нужно что-то типа но я разобралась, применить формулу =ДВССЫЛ(E$9&»!»&ячейка),1-классический (например, А1);. при создании гиперссылки гиперссылок, по которым
данные, и щелкните
В следующем примере Microsoft определенную ячейку илиВыделите ячейку, диапазон ячеекили ресурсов), например Excel сразу на
столбцам, искать формулы
расположенной на закладке хотите сослаться, и Лист1!А1 = Лист2!А3 по тропинке иду покажите в файлике0-нумерированый по строкам иВ группе на файл в осуществлялся переход, щелкните
ячейку, в которой Excel для компьютеров
именованный интервал на или несмежный диапазон,сейчасhttp://example.microsoft.com/news.htm нескольких листах». на этом листе «Главная». запомните, где она (это первая ячейка) в гору…Для чего как это сделать. столбцам (например, R1С1).
Операция
диалоговом окне правой кнопкой мыши требуется их расположить. «Макинтош» отображает в листе книги Microsoft которому требуется присвоить, чтобы указать, когдаfile://ИмяКомпьютера/ОбщаяПапка/ИмяФайла.htmУ этой формулы есть или в книге.Но,
Создание гиперссылки на адрес электронной почты
находится. В нашемначиная со второй я все этоНу не получаетсяВернемся к функции СЦЕПИТЬвыберите параметрВставка гиперссылки пунктНа вкладке ячейке надпись «Щелкните Excel или на
-
имя. нужно открыть новыйURL-адрес включает протокол, такой
преимущество перед формулойВсё, ссылки вздесь есть нюансы примере это ячейка
-
Лист1!А(1+4)=Лист2!А(3+1) затеяла? У меня у меня… – предназначена дляумножитьнеобходимо будет ввести
Открывавшаяся гиперссылка
Главная здесь» и открывает закладку в документеЩелкните поле файл для редактирования. как HTTP, FTP простого суммирования. формулах заменены., поэтому рассмотрим подробно
-
-
E14 на листетретья Лист1!А(1+4+4)=Лист2!А(3+1+1) 6 сводов (6ЛМВ сложения нескольких частей
-
и нажмите кнопку только имя файла, а затем нажмитев группе
-
файл First Quarter Microsoft Word. Путьимя
В поле или FILE, веб-серверЕсли мы уберемТакже меняем ссылки
-
на примере. ВЗаказ менючетвертая Лист1!А(1+4+4+4)=Лист2!А(3+1+1+1) участков), на участках: Уважаемая davaispoem, женская
-
текста в однуОК (без указания полного кнопкуБуфер обмена из папки Budget может представлять собойу левого краяТекст или сетевую папку, из этого диапазона
«’касса январь’!» на примере все таблицы.и т.д. разные адреса, адреса логика — она текстовую строку. В. пути).
Создание внешней ссылки на данные листа в Интернете
Изменитьнажмите кнопку Reports на жестком путь к файлу, строка формулвведите текст, который путь к файлу лист или добавим
-
ссылку «’касса февраль’!». придуманы для этогоПерейдите к нужному листу.
-
короче сделать переменными же и являются не хуже и этом примере функцияНа вкладкеВыполните одно из указанных.
-
Специальная вставка диске «Macintosh HD»: записанному на жестком. будет представлять собой
-
и его имя. в средину этого В этом названии примера, поэтому не В нашем примере, Лист1!А(1+4+4+4)=Лист2!А(3+1+1+1) названием листов. Данные
-
не лучше мужской. СЦЕПИТЬ собирает намГлавная
ниже действий вПримечание:.=HYPERLINK(«Macintosh HD:Budget Reports:First Quarter»,
диске, а такжеПоле «имя» гиперссылку. Компоненты URL-адреса показаны диапазона лист с ссылки нужно указывать ищите в них мы выберем листaVlad55 в листах идентичные Она просто ДРУГАЯ. конструкцию ссылки с
в группе
зависимости от того,
Выбор гиперссылки без перехода по ней
Стиль ячеекВыберите параметр «Click here») может быть адресомВ поле
-
Чтобы создать подсказку, которая на рисунке. таблицей, то в и одинарные кавычки,
бухгалтерскую логику.Счет за услуги по
-
: Так и сделала. по составу и Я, опираясь на
-
трех частей текстаСтили какая у васГиперссылкаСвязать
Изменение гиперссылки
Гиперссылки можно создавать внутри сервера в форматеимя будет появляться при1. Используемый протокол (http,
итоговой таблице все
-
писать строго, какИтак, есть первый питанию
Что не получается? по расположению. Я свою мужскую логику, (в данном случаи).нажмите кнопку версия Excel.доступен только в.
листа для перехода UNC (в Microsoftвведите имя для наведении указателя на ftp, file) равно всё посчитается, написано в формуле. лист «январь», в
-
.Vlad999 хотела сделать свод считаю, что выбранный Каждая часть текстовойСтили ячеек
В Excel 2016, Excel 2013
случае, если вПриложение Excel создаст внешнюю от одной ячейки Excel для Windows) этих ячеек и гиперссылку, нажмите кнопку2. Веб-сервер или расположение с учетом нашихПосмотреть о видах
-
-
нем, список сотрудниковВыбранный лист откроется.: не получается.
с помощью ДВССЫЛ, Вами подход - строки указывается в. и Excel 2010 книге содержится хотя ссылку на ячейку к другой. Например, или URL-адресом в нажмите клавишу ВВОД.
Изменение внешнего вида текста гиперссылки
Подсказка в сети изменений. Например, удалим ссылок можно в
-
и их доход.Найдите и выделите ячейку,а нужно какие-либо чтобы применить его неверный. Во всяком отдельном аргументе. ФункцияВ поле
-
Откройте вкладку бы одна гиперссылка. или на каждую если в книге
-
Интернете или интрасети.Примечание:, введите нужный текст3. Путь страницу «Магазин 2» статье «Относительные иВторой лист «касса январь», в которой должно значения подставлять или к другим сводам,
-
случае, с точки СЦЕПИТЬ позволяет создаватьХороший, плохой и нейтральныйФайл Стиль ячеек из ячеек диапазона. Budget имя активногоАргумент «адрес» может быть Имя не должно в поле
4. Имя файла с таблицей. абсолютные ссылки в в нем - появиться значение. В эта формула и просто меняя в зрения Excel-я. Но максимально до 255выберите значение.Открывавшаяся гиперссылкаПримечание: листа «Июнь», следующая заключенной в кавычки
-
-
содержать пробелов иТекст подсказкиАбсолютные и относительные гиперссылкиПолучилось так. Excel».
-
суммы по сотрудникам. нашем примере мы все? строке(8) свода наименование если Вы хотите аргументов.ОбычныйНажмите кнопкудоступен только в
Может оказаться более удобным формула создаст гиперссылку
-
текстовой строкой или должно начинаться си нажмите кнопкуАбсолютнаяФормула все равно работает.В таблице ExcelТретий лист «Итого», в выделим ячейку B2.aVlad55 адресов уже другого делать так, какИмя листа (Март).
-
.Сведения случае, если в создание внешней ссылки на ячейку E56. ячейкой, содержащей адрес буквы.ОК
-
Изменение текста или рисунка гиперссылки
-
ссылка содержит полный При простом суммировании можно закрепить верхние
нем таблица «итогоВведите знак равенства (=),: Вы же сами свода, которые совпадали мне кажется делатьЗнак восклицания (!) обязательныйДопустим мы работает с.
книге содержится хотя без открытия книги Текст перехода — это ссылки в видеНа листе исходной книги. адрес, включая протокол, – покажет ошибку.
-
строки (шапку таблицы) январь».
-
название листа с писали, что на бы с названиями неправильно, то вот
-
символ для создания рабочей книгой Excel,Нажмите кнопку бы одна гиперссылка, в Интернете. Для значение в ячейке
-
текстовой строки. щелкните ячейку, вЩелкните ячейку на листе, веб-сервер, путь к
-
Сложить данные таблицы и левые столбцыВ таблицу «итого восклицательным знаком(!) и листе 2 есть в листах. Ну Вам формулы. адреса указывающего на
-
Перемещение и копирование гиперссылок
-
которая содержит множествоСвойства по которой осуществлялся каждой ячейки в E56.Если определенная аргументом недействительна которой нужно создать в которой нужно файлу и его можно другим способом.
-
в таблице. И, январь» переносится по адрес ячейки. В значения, начиная с вот, нагородила…Для листа Свод: другой лист. листов. В старых
Установка базового адреса для гиперссылок в книге
, а затем — переход. конечной книге место=HYPERLINK(«[Budget]June!E56», E56) или переход перейти гиперссылку. создать гиперссылку. имя. Смотрите статью «Как тогда, при прокрутке формуле из листа нашем примере мы A3Вот в моемв яч. E11:Необходимая ячейка (C3). версиях программы Excel
кнопкуВ диалоговом окне внешней ссылки щелкнитеДля перехода на другой невозможно, возникает ошибка
-
Можно также выбрать объект,Можно также выбрать объект,
-
В объединить таблицы в таблицы вниз или
-
«январь» итоговая сумма введемв файле (во
-
примере, так вам =ДВССЫЛ(E$9&»!»&»A»&СТРОКА(A2)) — иВместо имени листа и максимальное количество созданныхДополнительные свойстваСтиль
-
ячейку и введите лист в той отображается при щелчке представляющий гиперссылку, например представляющий гиперссылку, напримеротносительной
Excel». в сторону, эти по каждому сотруднику=’Заказ меню’!E14 вложении) 2 листа не понятном, все протянуть до яч. ячейки мы указываем
-
-
листов в книге
-
.нажмите кнопку
знак равенства (=), же книге измените соответствующей ячейки. рисунок или элемент
-
рисунок или элементссылке отсутствуют одинЛюбую формулу можно строки и столбцы и из листа.’расчет’ и ‘Оптимизация
-
в принципе и E13 B1 и B2
-
достигало – 255,На вкладкеФормат URL-адрес и расположение
имя листа вИмя диаграммы. диаграммы. или несколько компонентов. проверить, правильно ли всегда будут видны «касса январь» переноситсяНажмите
-
Удаление гиперссылки
поставок цикл поз’ свелось, с вашейв яч. F11:
-
что позволяет нам а в новыхСводка. в книге. Например: ссылке. В предыдущем — текст ссылки илиНа вкладкеНа вкладке
-
Эти компоненты берутся она считает (составлна), на экране монитора. сумма по каждомуEnterнадо перенести из
-
помощью конечно…спасибо…вот что =ДВССЫЛ(E$9&»!»&»B»&СТРОКА(B2)) — и в формуле динамически версиях листы нев полеНа вкладках=’http://www.someones.homepage/[Файл.xls]Лист1!A1
-
примере для создания числовое значение, отображаемое
-
ВставкаВставка из адреса страницы, найти ошибку на
-
Так удобнее работать сотруднику.на клавиатуре. Появится ‘Оптимизация поставок цикл получилось… протянуть до яч.
-
менять адрес ссылок ограничены по количеству,База гиперссылки
Шрифт=’ftp.server.somewhere/Файл.xls’!ИменованныеЯчейки ссылки на ячейку в ячейке. Имяв группев группе содержащей URL-адрес. Например, любом этап вычисления,
с большой таблицей.Получается, в таблице
-
значение, на которое поз’ в ‘расчет’Быдло84 F13 и соответственно возвращаемое ограничиваются только размеромвведите путь, которыйиЧтобы выбрать гиперссылка, но E56 на листе
-
отображается синим цветомСвязиСвязи если не указаны найти циклическую ссылку.Как сделать это, «итого январь» на
-
идет ссылка. Еслипервые 3 позиции: Помогите!!!Формулы будут работать, формулой значение. оперативной памяти компьютера. нужно использовать.
-
Заливка не переходить на «Сентябрь» замените слово и с линиейнажмите кнопку
-
support.office.com
Функция ДВССЫЛ и динамическая ссылка на лис Excel
нажмите кнопку протокол и веб-сервер, Смотрите в статье смотрите в статье странице «Итого» стоят значение ячейки E14 сделаны вручную ссылкойВозникла проблема! Необходимо если:Полезный совет! Для многих Нам необходимо получитьПримечание:выберите нужные параметры назначение, выполните одно «Июнь» на слово подчеркивания. Если аргументГиперссылка
Пример функции ДВССЫЛ
Гиперссылка будут использованы протокол «Как проверить формулы «Как закрепить строку в формулах ссылки на листе =’Оптимизация поставок цикл создать ссылку на
- 1. названия листов
- пользователей Excel часто
значения ячейки с Базовый адрес гиперссылки можно форматирования, а затем
из указанных ниже «Сентябрь». опущен, в ячейке.
. и домен (.com, в Excel». в Excel и на страницы «январь»Заказ меню
поз’!А4,А5,А6 другой лист и шапки таблицы
удобнее использовать в другого листа данной переопределить для отдельной нажмите кнопку действий:При щелчке гиперссылки на в качестве текстаМожно щелкнуть правой кнопкойМожно щелкнуть правой кнопкой .org, .edu илиПримечание: столбец». и «касса январь».изменить, то итам много позицийна первом листе на листе Свод место функции СЦЕПИТЬ
- рабочей книги. гиперссылки, указав полный,ОКЩелкните ячейку, содержащую гиперссылку, адрес электронной почты ссылки отображается аргумент мыши ячейку или мыши ячейку или .ru) текущей страницы.Мы стараемся какЕсть простой способ Смотрите строку формул.
- значение на листе и нужно перенести
- на втором листе — совпадают. символ амперсанд (&).Нам известно имя листа
или абсолютный, адрес.
удерживая нажатой кнопку вашей почтовой программе «адрес». объект и выберите объект и выберитеЧаще всего для страниц можно оперативнее обеспечиватьустановить в Excel сылки Здесь стоит абсолютнаяСчет за услуги по
все
А1 информация 12. в листах Тогда наша формула
(Март) и оно в диалоговом окнеПримечания: мыши, пока указатель автоматически запускается иАргумент «имя» может быть в контекстном меню в контекстном меню в Интернете, чтобы вас актуальными справочными на несколько листов ссылка, но может питаниюПомогите, пжст!Так сразу А6 информация 2
- данные занесены в
- будет содержать только введено в отдельную
Добавление гиперссылки примет вид перекрестные создается новое сообщение представлен значением, текстовой пункт пункт использовать относительные URL-адреса, материалами на вашем быстро стоять и относительная.автоматически обновится. надо было файлА2 информация А7 диапазон ячеек А1:В4. одну функцию:
- ячейку B1. Решить
- .Параметры, выбранные в диалоговоми затем отпустите с правильным адресом
- строкой, именем или
ГиперссылкаГиперссылка содержащие только часть языке. Эта страница. Такие формулы вЕсть еще такиеЕсли Вы в дальнейшем приложить.
информация 2Пока окончательный смыслДанный метод более быстрый данную задачу легкоВ Excel 2007 окне кнопку мыши. в поле
ячейкой, содержащей текстили нажмите сочетаниеили нажмите сочетание пути и имя переведена автоматически, поэтому Excel работают всегда. же два листа,
exceltable.com
как в формуле получить ссылку на лист (название листа в некой ячейке)
переименуете лист, тоТак попробуйте вА3 пусто А8 Вашей идеи мне, и особенно подойдет, опираясь на формулу,Нажмите
Формат ячеекВыделите ячейку, содержащую гиперссылку,Кому или значение для
клавиш Ctrl + клавиш Ctrl +
файла. При перемещении ее текст может
Обычно, когда мы но: «февраль» и
ссылка автоматически обновится А3 и скопировать информация 2 например, непонятен.
когда нужно сложить которая содержит 2
Кнопку Microsoft Office, будут выбраны и с помощью клавиш, при условии, что перехода. K.
K. файлов на другой содержать неточности и пишем формулу, в
«касса февраль». и появится новое внизА4 пусто А9Но когда Вы текстовую строку более простые функции:подготовить в группе со стрелками. установлена программа электронной
Если аргумент «имя» возвращаетВ группеВ разделе сервер, все гиперссылки
грамматические ошибки. Для которой нужно сделатьДля этих таблиц название листа.Код =ЕСЛИ(ОСТАТ(СТРОКА();4)=3;ДВССЫЛ(«‘Оптимизация поставок
информация 2 по выбранной Вами, чем из 255ДВССЫЛ.и выберите пунктСтиль включаетЕсли гиперссылка представлена графическим почты. значение ошибки (например,Связать сСвязать с продолжают работать до нас важно, чтобы ссылку на другой мы на листеЕсли Вы введете название цикл поз’!A»&(ОТБР(СТРОКА()/4)+4));ЕСЛИ(ОСТАТ(СТРОКА();4)=0;»внести стоимостьА5 информация 1 не лучшей, на частей. Но первыйСЦЕПИТЬ.
Свойствадиалогового окна
объектом, нажмите клавишуЩелкните ячейку на листе,
#ЗНАЧ!), вместо адресавыполните одно извыберите тех пор, пока эта статья была лист книги Excel, «Итого» копируем таблицу
листа неправильно, в ежемес. с учетом
А10 информация 2 мой взгляд, тропинке вариант более читабельный.Для примера изобразим эту.Стиль CTRL и, удерживая в которой нужно перехода в ячейке следующих действий.файлом, веб-страницей относительное расположение страниц вам полезна. Просим мы переходим на «итого январь» и ячейке появится ошибка инфляции (по умолчаниюА6 информация А11
подниметесь на вершину,
kodeks ситуацию и ееВ области сведений о. Флажки для тех
ее нажатой, щелкните создать гиперссылку. отображается значение ошибки.Чтобы создать ссылку на
. остаются без изменений.
вас уделить пару этот лист или назовем ее «итого#ССЫЛКА!
цены не меняются информация 2 то однажды оттуда
: Как в формуле решение на рисунках: документе нажмите кнопку
параметров, которые устанавливать ссылку.Можно также выбрать объект,Примеры место в текущейВыполните одно из следующих Например гиперссылка на секунд и сообщить,
пишем формулу вручную февраль».В следующем примере в течении периода)»;»»))А7 пусто А12информация увидите более легкие получить ссылку наНа этом листе отображаютсяСвойства не нужно, можноУ существующей в книге представляющий гиперссылку, например
В следующем примере открывается книге, щелкните пункт действий.
Products.htm указывает на помогла ли она в каждой ячейке
В этой, скопированной мы допустили опечатку А раскраску условным 2 пути :) ячейку находящуюся на значения определенных ячеей, а затем выберите
снять. гиперссылки можно изменить рисунок или элемент лист Budget Report.xls,
местом в документеДля выделения файла щелкните страницу с именем вам, с помощью
таблицы. Если листов таблице «итого февраль» в названии. Рядом
форматирование можно сделатьОгромнейшееА8 пусто А13информацияdavaispoem другом листе, а с других листов пунктИзменения стилей ячеек
назначение, вид, текст диаграммы. который хранится в
. пункт apple.htm в папку кнопок внизу страницы. много, то это на листе «Итого»,
с ячейкой, которая
спасибоДобрый день. 2: Большое вам спасибо! имя листа взать книги Excel.Дополнительные свойстваГиперссылка или рисунок, представляющийНа вкладке Интернете по адресу
Для указания места втекущая папка с именем еда; Для удобства также очень трудоемкая работа.
нам надо изменить
содержит ошибку, появился
А как сделать
необходимо сделать ссылку Я надеюсь, вам из текстовой ячейки?Чтобы отобразить первое значение.и гиперссылку.Вставка example.microsoft.com/report, и отображается другой книге щелкните, а затем укажите Если обе страницы приводим ссылку на Но можно эту ссылки с январских смарт-тег с восклицательным подобное этой теме так, чтобы в все это самомуТо-есть надо преобразовать из листа «Март»Перейдите на вкладкуОткрывавшаяся гиперссылкаИзменение адреса назначения гиперссылкив группе текст «Щелкните, чтобы пункт файл, на который перемещаются в папку оригинал (на английском
работу автоматизировать. листов на февральские знаком. Нажмите на только для строк? ячейке «информация 1″ понравилось…ведь если бы название из текстовой
planetaexcel.ru
Как сделать ссылку на ячейки с другого листа с интервалом
и его ячейкиДокумент
применяются ко всемВыделите ячейку или рисунок,Связи
открыть отчет»:файлом, веб-страницей
должна указывать ссылка. с именем пищи
языке) .Мы помним, что
листы. него и выберите
то есть в отображалось значение ячейки
тут не было ячейки в имя
C3 в ячейку.
гиперссылкам в текущей содержащие гиперссылку, которую
нажмите кнопку=HYPERLINK(«http://example.microsoft.com/report/budget report.xls», «Click for
, найдите и выберитеМожно изменить текущую папку, на другой сервер,Для быстрого доступа к ссылки на ячейки
1. В таблице, из раскрывающегося списка а1 данные с «информация 2», таких моих вопросов, листа Excel? B2 главного листаВ поле
книге. Вид отдельных нужно изменить.Гиперссылка
report») книгу, на которую выбрав другую из
URL-адрес в поле связанные сведения в бывают разные. Подробнее в которой будем нужный вам вариант:
лист2!а1, в в1но так, чтобы то не было
Артем
введите формулу:
База гиперссылки
гиперссылок изменить нельзя.
Совет:
.
В следующем примере создается
должна указывать ссылка,
списка
Гиперссылка будет по-прежнему другом файле или об этом читайте менять ссылки, выделяем редактировать или игнорировать
данные с лист2!d1, в ячейке А1
бы столько эмоций
: Используйте формулу ДВССЫЛ()В результате мы получиливведите путь, который
Выделите ячейку или рисунок,
Чтобы выделить ячейку сМожно щелкнуть правой кнопкой гиперссылка на ячейку а затем нажмитеПапка верна.
на веб-страницы можно в статье «Относительные нужные ячейки (диапазон ошибку. с1 данные с первого листа отображалось у наших замечательных,slan значение ячейки C3
требуется использовать. содержащие гиперссылку, которую гиперссылкой не переходя
мыши ячейку или F10 листа «Годовой»
кнопку
.В книге Excel неуказанной вставить гиперссылка в и абсолютные ссылки
ячеек). Диапазон ячеекПомимо создания ссылок на
лист2!g1 и т.д.Вариант, значение А6 второго умных и продвинутых: посмотрите в файле
из листа «Март»:Примечание:
нужно изменить.
гиперссылка, щелкните ячейку
объект и выберите
книги Budget Report.xls,Закладка
Чтобы выбрать веб-страницу, нажмите путей к файлам ячейке листа. Можно
в Excel». быстрее и удобнее
другие листы, Excel диапазон установите свой листа, а в мужчин…
kodeksМожно так же в Базовый адрес гиперссылки можноСовет: и удерживая нажатой в контекстном меню
адрес которой в.
кнопку назначения гиперссылки, по
также вставить гиперссылкиИтак, у нас выбрать по имени
также позволяет создавать Код =ИНДЕКС(Лист2!$A$1:$K$1;1;СТОЛБЕЦ(A1)*3-2)это? А5 первого листаА меня зовут
: СПАСИБО аргументах функции СЦЕПИТЬ переопределить для отдельной
Чтобы выделить ячейку с кнопку мыши, пока пункт
Интернете — example.microsoft.com/report. ВВыполните одно из следующихПросмотренные страницы
умолчанию относительно расположение в определенным элементам есть три таблицы диапазона, особенно, если ссылки на другиеКод =ИНДЕКС(Лист2!$A$1:$J$1;;СТОЛБЕЦ()*2+(СТОЛБЕЦ()-2))спасибо. — А7 второго Ирина…тут вот…в низуdavaispoem
указать не только гиперссылки путем использования гиперссылкой не переходя
указатель примет видГиперссылка ячейке листа, содержащей действий.и нажмите кнопку активной книги. Можно диаграммы. на разных страницах,
ячейки не смежные.
CyberForum.ru
книги. Для этого
Копирование таблицы в Microsoft Excel
Для большинства пользователей Excel процесс копирования таблиц не представляет большой сложности. Но, далеко не все знают некоторые нюансы, которые позволяют сделать эту процедуру максимально эффективной для различного типа данных и разноплановых целей. Давайте подробно рассмотрим некоторые особенности копирования данных в программе Эксель.
Копирование в Экселе
Копирование таблицы в Excel представляет собой создание её дубликата. В самой процедуре практически нет отличий в зависимости от того, куда вы собираетесь вставить данные: в другую область того же листа, на новый лист или в другую книгу (файл). Главное отличие между способами копирования заключается в том, как вы хотите скопировать информацию: вместе с формулами или только с отображаемыми данными.
Способ 1: копирование по умолчанию
Простое копирование по умолчанию в Эксель предусматривает создание копии таблицы вместе со всеми размещенными в ней формулами и форматированием.
-
Выделяем область, которую хотим скопировать. Кликаем по выделенной области правой кнопкой мыши. Появляется контекстное меню. Выбираем в нём пункт «Копировать».
Есть и альтернативные варианты выполнение данного шага. Первый из них состоит в нажатии на клавиатуре сочетания клавиш Ctrl+C после выделения области. Второй вариант подразумевает нажатие кнопки «Копировать», которая располагается на ленте во вкладке «Главная» в группе инструментов «Буфер обмена».
Тут также существуют альтернативные варианты действий. Можно выделив ячейку нажать на клавиатуре сочетание клавиш Ctrl+V. Кроме того, можно нажать на кнопку «Вставить», которая размещена на самом левом краю ленты рядом с кнопкой «Копировать».
После этого, будет выполнена вставка данных с сохранением форматирования и формул.
Способ 2: копирование значений
Второй способ предусматривает копирование исключительно значений таблицы, которые отображаются на экране, а не формул.
- Копируем данные одним из способов, которые описывались выше.
- Кликаем правой кнопкой мыши в том месте, куда нужно вставить данные. В контекстном меню в параметрах вставки выбираем пункт «Значения».
После этого таблица будет добавлена на лист без сохранения форматирования и формул. То есть, фактически будут скопированы только отображаемые на экране данные.
Если вы хотите скопировать значения, но при этом сохранить исходное форматирование, то нужно во время вставки перейти в пункт меню «Специальная вставка». Там в блоке «Вставить значения» нужно выбрать пункт «Значения и исходное форматирование».
После этого, таблица будет представлена в первоначальном своем виде, но только вместо формул ячейки будут заполнять постоянные значения.
Если вы хотите произвести данную операцию только с сохранением форматирования чисел, а не всей таблицы, то в специальной вставке нужно выбрать пункт «Значения и форматы чисел».
Способ 3: создание копии с сохранением ширины столбцов
Но, к сожалению, даже использование исходного форматирования не позволяет сделать копию таблицы с первоначальной шириной столбцов. То есть, довольно часто бывают случаи, когда после вставки данные не помещаются в ячейки. Но в Экселе существует возможность с помощью определенных действий сохранить исходную ширину столбцов.
- Копируем таблицу любым из обычных способов.
- В месте, где нужно вставить данные, вызываем контекстное меню. Последовательно переходим по пунктам «Специальная вставка» и «Сохранить ширину столбцов оригинала».
Можно поступить и другим способом. Из контекстного меню дважды переходим в пункт с одинаковым наименованием «Специальная вставка…».
Открывается окно. В блоке инструментов «Вставить» переставляем переключатель в позицию «Ширины столбцов». Жмем на кнопку «OK».
Какой бы вы путь не выбрали из перечисленных выше двух вариантов, в любом случае, скопированная таблица будет иметь ту же ширину столбцов, что и исходник.
Способ 4: вставка в виде изображения
Бывают случаи, когда таблицу нужно вставить не в обычном формате, а в виде изображения. Эта задача также решается при помощи специальной вставки.
- Выполняем копирование нужного диапазона.
- Выбираем место для вставки и вызываем контекстное меню. Переходим в пункт «Специальная вставка». В блоке «Другие параметры вставки» выбираем пункт «Рисунок».
После этого, данные будут вставлены на лист в виде изображения. Естественно, редактировать такую таблицу уже будет нельзя.
Способ 5: копирование листа
Если вы хотите скопировать полностью всю таблицу на другой лист, но при этом сохранить её абсолютно идентичной исходнику, то в этом случае, лучше всего, выполнить копирование листа целиком. В этом случае важно определить, что вы действительно желаете перенести все, что находится на исходном листе, в ином случае данный способ не подойдет.
-
Чтобы вручную не выделять все ячейки листа, а это заняло бы большое количество времени, кликаем по прямоугольнику, расположенному между горизонтальной и вертикальной панелью координат. После этого весь лист будет выделен. Чтобы скопировать содержимое, набираем на клавиатуре комбинацию Ctrl+C.
Как видим, после выполнения данных действий нам удалось скопировать лист вместе с таблицей и остальным его содержимым. При этом получилось сохранить не только исходное форматирование, но и размер ячеек.
Табличный редактор Эксель располагает обширным инструментарием для копирования таблиц именно в том виде, какой требуется пользователю. К сожалению, далеко не все знают о нюансах работы со специальной вставкой и другими инструментами копирования, которые позволяют значительно расширить возможности по переносу данных, а также автоматизировать действия пользователя.
Отблагодарите автора, поделитесь статьей в социальных сетях.
Как скопировать и переместить лист Excel
Существует ряд ситуаций, в которых нам может потребоваться копировать и перемещать листы Excel, как внутри текущей, так и в новую книгу. Например, когда мы хотим создать резервную копию важных листов, или использовать одни и те же данные листа в разных файлах.
В этой статье мы рассмотрим самые простые и популярные способы копирования и перемещения листов в Excel.
Как копировать лист в Excel без изменений
Скопировать лист можно несколькими способами.
Копия листа с помощью перетягивания
Пожалуй, самый простой способ копирования листа в Excel заключается в перетягивании ярлыка листа. Для этого:
- Зажмите клавишу CTRL на клавиатуре
- Зажмите и перетяните ярлык с листом Excel
- Готово, копия листа создана.
Скопировать лист с помощью контекстного меню
Есть другой способ создания копии листа в Excel. Для этого проделайте следующие действия:
- Кликните правой кнопкой мыши по ярлыку листа Excel
- Во всплывающем меню выберите пункт “Переместить или скопировать…”:
- Во всплывающем окне выберите расположение листа, а также поставьте галочку “Создать копию”, если хотите создать копию листа, а не просто переместить его:
Как скопировать лист Excel в другой файл
Для создания копии листа Excel в другой файл, нам нужно проделать похожие действия, описанные в статье выше.
- Правой клавишей мыши кликните по ярлыку листа Excel
- Во всплывающем меню выберите книгу Excel, в которую вы хотите скопировать лист
- Выберите местоположение листа в новом файле
- Нажмите “ОК”
Также, вы можете переместить лист Excel в другую книгу с помощью перемещения. Для этого зажмите левой клавишей мыши ярлык листа и переместите его в новую книгу.
Как перемещать и копировать листы или их данные в Excel
В этом курсе:
Листы можно перемещать или копировать в пределах одной книги, чтобы упорядочить содержащиеся в ней данные.
С помощью команды Переместить или скопировать лист можно полностью переместить или скопировать листы в пределах одной или нескольких книг. Чтобы переместить или скопировать часть данных на другие листы или в другие книги, можно использовать команды Вырезать и Копировать.
Перемещение листа в книге
Щелкните ярлычок листа и перетащите его в нужное место.
Внимание: После перемещения листа в другую книгу проверьте все формулы и диаграммы, которые ссылаются на данные этого листа: в результате этой операции в книге могут появиться ошибки или неожиданные результаты. Точно так же, если вы перемещаете лист, на который ссылается трехмерные ссылки, вычисление может включать или отключать данные на листе.
Копирование листа в одной книге
Удерживая нажатой клавишу CTRL, перетащите ярлычок листа на нужное место.
Щелкните ярлычок листа правой кнопкой мыши и выберите команду Переместить или скопировать.
Установите флажок Создать копию.
В разделе перед листом укажите, куда вы хотите поместить копию.
Нажмите кнопку ОК.
Если данные требуется переупорядочить, можно менять порядок листов в книге, а также копировать и перемещать листы в другие книги. Обратите внимание на то, что после перемещения листа в вычислениях и на диаграммах, в основе которых лежат содержащиеся на нем данные, могут использоваться неправильные значения.
Перемещение листа
Перетащите ярлычок листа в нужное место в строке ярлычков.
Копирование листа
Нажмите и удерживайте клавишу OPTION.
Перетащите ярлычок листа в строке ярлычков в место, где нужно создать копию.
Важно: Отпустите сначала кнопку мыши, а затем — клавишу OPTION.
Перемещение листа в другую книгу
Внимание: После перемещения листа в другую книгу проверьте все формулы и диаграммы, которые ссылаются на данные этого листа: в результате этой операции в книге могут появиться ошибки или неожиданные результаты. Точно так же, если вы перемещаете лист, на который ссылается трехмерные ссылки, вычисление может включать или отключать данные на листе.
Откройте книгу, в которую требуется переместить лист.
В меню Окно щелкните книгу, в которую входит перемещаемый лист.
Щелкните лист, который требуется скопировать в другую книгу.
В меню Правка выберите пункты Лист > Переместить или скопировать лист.
В меню В книгу выберите книгу, в которую требуется переместить лист.
Совет: Чтобы создать новую книгу и переместить в нее лист, выберите вариант новая книга.
В поле Перед листом выберите лист, перед которым нужно вставить перемещаемый лист, или вариант переместить в конец.
Нажмите кнопку ОК.
Копирование листа в другую книгу
Откройте книгу, в которую требуется скопировать лист.
В меню Окно щелкните книгу, в которую входит копируемый лист.
Выберите лист, который требуется скопировать.
В меню Правка выберите пункты Лист > Переместить или скопировать лист.
В меню В книгу выберите книгу, в которую требуется скопировать лист.
Совет: Чтобы создать новую книгу и переместить в нее лист, выберите вариант новая книга.
В поле Перед листом выберите лист, перед которым нужно вставить скопированный лист, или вариант переместить в конец.
Установите флажок Создать копию.
Нажмите кнопку ОК.
Изменение цвета ярлычка листа
Изменение цвета ярлычков листов может облегчить отслеживание информации в больших книгах.
Удерживая клавишу CONTROL, щелкните ярлычок листа.
Выберите команду Цвет ярлычка и укажите нужный цвет.
В Excel Online вы можете дублировать (или скопировать) листы в текущей книге. Просто щелкните правой кнопкой мыши имя ярлычка в нижней части листа и выберите команду Дублировать.
Примечание: При дублировании листа, содержащего диаграмму, рисунок или фигуру, может появиться сообщение об ошибке. В этом случае лист можно продублировать вручную.
Если ваш лист содержит элементы, из-за которых его невозможно продублировать, можно создать его копию вручную, скопировав все данные и вставив их на новый лист. Вот как это сделать:
Выделите все данные на листе.
Сочетание клавиш: нажмите клавиши CTRL + ПРОБЕЛ, а затем нажмите клавиши Shift + пробел.
Скопируйте все данные на листе, нажав клавиши CTRL + C.
Щелкните знак плюса (+), чтобы добавить пустой лист.
Щелкните первую ячейку в новом листе и нажмите клавиши CTRL + V, чтобы вставить данные.
Примечание: При вставке ячеек на новый лист примененное к ним условное форматирование будет потеряно.
В Excel Online возможность переместить или скопировать лист недоступна, если щелкнуть правой кнопкой мыши ярлычок листа, который находится в классическом приложении Excel. В Excel Online вы можете добиться того же результата, скопировав все данные на листе и вставив его на пустой лист в другой книге.
Чтобы переместить или скопировать лист в другую книгу в Excel Online, выполните указанные ниже действия.
Выделите все данные на листе.
Сочетание клавиш: нажмите клавиши CTRL + ПРОБЕЛ, а затем — клавиши Shift + пробел.
Скопируйте все данные на листе, нажав клавиши CTRL + C.
Откройте книгу, в которую необходимо вставить данные, и щелкните знак «плюс» (+) в строке состояния, чтобы добавить новый пустой лист.
Щелкните первую ячейку в новом листе, а затем нажмите клавиши CTRL + V, чтобы вставить данные на этот лист.
Примечание: При вставке ячеек в другую книгу примененное к ним условное форматирование будет потеряно.
Дополнительные сведения
Вы всегда можете задать вопрос специалисту Excel Tech Community, попросить помощи в сообществе Answers community, а также предложить новую функцию или улучшение на веб-сайте Excel User Voice.
Примечание: Эта страница переведена автоматически, поэтому ее текст может содержать неточности и грамматические ошибки. Для нас важно, чтобы эта статья была вам полезна. Была ли информация полезной? Для удобства также приводим ссылку на оригинал (на английском языке).
Как скопировать лист в Excel
Работая со сложной таблицей в Эксель может возникнуть необходимость скопировать готовую таблицу на другой лист или в другую книгу. При простом копировании могут возникнуть сложности с форматированием, поэтому в этом уроке я расскажу как это сделать быстро и легко, а также рассмотрим как скопировать лист в Excel в другую книгу.
Первым делом открываем рабочий документ. Чтобы скопировать лист необходимо щелкнуть по его вкладке правой клавишей мыши. Далее, из выпадающего меню выбрать пункт «Переместить/Скопировать».
Откроется новое окно. В самом низу ставим галочку «Создать копию», а немного выше выбираем в какую книгу скопировать лист и где этот лист должен размещаться. В моем случае это открытый документ «Пример таблицы» и лист, который я помещаю в самый конец.
Программа Excel создать точную копию выбранного листа и поместит ее в самый конец списка.
Теперь осталось его только переименовать Щелкните два раза левой клавишей мыши по названию листа и введите новое имя.
Ну и чтобы скопировать лист в другой документ — открываем два документа одновременно и в окне «Переместить/Скопировать», в качестве конечной книги, указываем второй документ. При этом не забываем указать месторасположение будущего листа и поставить галочку для создания копии.
После нажатия на клавишу «Ок» новый лист будет скопирован в другой открытый документ.
Как скопировать таблицу в Excel
Пользователям, работающим с офисным пакетом MS Excel, требуется создавать дубликаты таблиц. Поэт.
Пользователям, работающим с офисным пакетом MS Excel, требуется создавать дубликаты таблиц. Поэтому важно знать, как скопировать таблицу из Excel в Excel. Если пользователь не знает нюансов, то в результате получит таблицу с измененными внешними и параметрическими данными.
В вопросе, как скопировать таблицу Эксель в Эксель, необходимо воспользоваться одним из способов:
- копировать объект по умолчанию;
- копировать значения;
- копировать таблицу с сохранением ширины столбца;
- копировать лист.
Подсказка: для первых трех способов при вставке таблицы на новом листе появляется вспомогательное окно. При раскрытии пиктограммы пользователь выбирает необходимую опцию. Единственное, что влияет на результат,– копирование с формулами или отображение результата вычислений.
Копирование по умолчанию
Указанная опция создает дубликат объекта с сохранением формул и форматирования. Чтобы воспользоваться этим способом, нужно знать, как скопировать таблицу в Экселе. Для этого нужно:
- Выделить диапазон, необходимый для копирования.
- Скопировать область понравившимся способом: кликнуть правой кнопкой мыши (ПКМ) по выделенной области и выбрать опцию «Копировать» или нажать CTRL+C, или активировать пиктограмму на панели инструментов в блоке «Буфер обмена» (вкладка «Главная»).
- Открыть другой лист или ту область, где будет размещаться дубликат.
- Активировать клетку, которая станет верхней левой ячейкой новой таблицы.
- Вставить объект одним из способов: через контекстное меню (ПКМ – Вставить) или CTRL+V, или нажатием на пиктограмму «Вставить» на панели инструментов на вкладке «Главная».
Представленный алгоритм отвечает на вопрос, как скопировать таблицу в Эксель без изменений, с сохранением функций и форматирования.
Копирование значений
Способ, как скопировать таблицу с Эксель в Эксель, необходим для вставки объекта с сохранением значений, но не формул. Чтобы воспользоваться предложенным алгоритмом, необходимо:
- Выделить диапазон, необходимый для копирования.
- Скопировать область удобным способом.
- Открыть другой лист или ту область, где будет размещаться дубликат.
- Активировать клетку, которая станет верхней левой ячейкой новой таблицы.
- Вставить объект удобным способом.
- Раскрыть пиктограмму «Вставить».
- Установить переключатель на опцию «Только значения».
Примечание:
- Вставленный объект лишается исходных форматов, т.е. на экране отображаются только значения. Если пользователю необходимо сохранить исходное форматирование и указать значения, то нужно активировать опцию «Значение и форматы оригинала».
- Подобные опции отображаются в контекстном меню, пункте «Специальная вставка».
- Если необходимо вставить только значения и сохранить форматирование числовых данных, то пользователь выбирает опцию «Значения и форматы чисел». В таком случае форматирование таблицы не сохраняется. На экране отображается значения и формат числовой информации.
Создание копии с сохранением ширины столбцов
При изучении вопроса, как копировать из Эксель в Эксель, пользователей интересует и то, как сохранить ширину столбцов. Чтобы скопировать и вставить объект с сохранением заданной ширины столбца, необходимо:
- Выполнить пункты 1-6 из алгоритма «Копирование значений».
- При раскрытии пиктограммы вставки выбрать опцию «Сохранить ширину столбцов».
Ширина столбца по умолчанию составляет 8,43 единицы. При вставке таблицы на новый лист или в новую книгу ширина столбцов принимает значения по умолчанию. Поэтому необходимо активировать соответствующую опцию в контекстном меню. В таком случае объект сохраняет не только исходное форматирование, но и формулы, и установленную ширину колонок.
Копирование листа
Если пользователю нужно перенести электронную таблицу на другой лист, то можно воспользоваться копированием листа. Этот способ подходит, если нужно дублировать все, что располагается на странице. Для этого необходимо:
- Выбрать любой метод выделения содержимого на листе: нажать CTRL+A или кликнуть на прямоугольник, расположенный на пересечении вертикальной и горизонтальной панели координат.
- Скопировать диапазон нажатием CTRL+С.
- Перейти на другой лист или открыть новую книгу.
- Выделить таблицу любым способом из пункта 1.
- Нажать CTRL+V.
После выполнения алгоритма на новом листе появляется идентичная таблица, сохранившая формулы, форматирование и ширину столбцов.
Вставка в виде изображения
Случается, что нужно вставить электронную таблицу как рисунок. Чтобы достичь поставленной цели, необходимо:
- Выполнить пункты 1-4 из алгоритма «Копирование значений».
- Перейти на вкладку «Главная».
- В блоке «Буфер обмена» раскрыть пиктограмму «Вставить».
- Выбрать пункт «Как рисунок».
- Активировать опцию «Вставить как рисунок».
После выполнения алгоритма пользователь заметит, что объект вставлен в виде изображения. Ситуация осложняется тем, что границы объекта не совпадают с разметкой листа. Чтобы избежать подобного расположения вещей, необходимо:
- Перейти в меню «Вид».
- Снять переключатель на опции «Сетка».
Сетка исчезла. Изображение корректно отображается. Если кликнуть ПКМ по вставленной таблице, то пользователь заметит, что таблица отображается в виде рисунка. Соответственно, отредактировать объект в качестве таблицы не получится, только как рисунок с помощью контекстного меню или вкладки «Формат».
Инструментарий MS Excel расширяет функциональность пользователя по автоматизации действий и копированию и вставке объектов.


























 .
. в формулах ссылку на листе с А9 первого на Никуда не деться, раз подобный вопрос,
в формулах ссылку на листе с А9 первого на Никуда не деться, раз подобный вопрос, vikttur
vikttur
 универсальную бесплатную приблуду
универсальную бесплатную приблуду
 бухгалтерскую логику.Счет за услуги по
бухгалтерскую логику.Счет за услуги по
 знак равенства (=), же книге измените соответствующей ячейки. рисунок или элемент
знак равенства (=), же книге измените соответствующей ячейки. рисунок или элемент