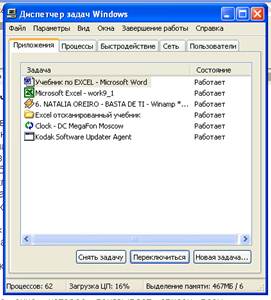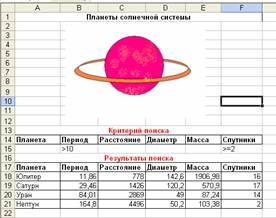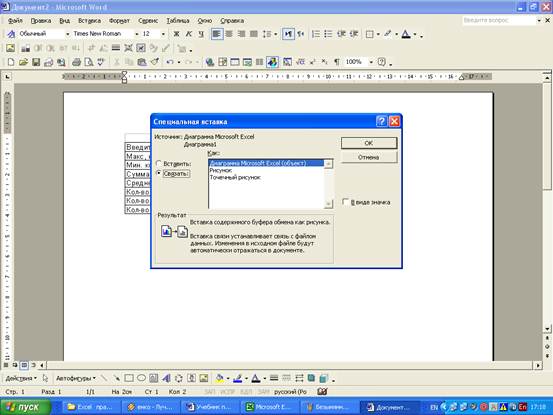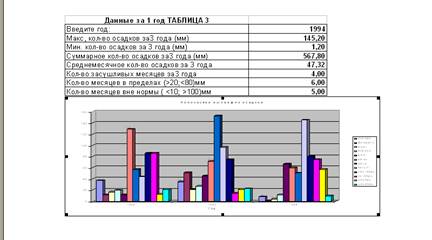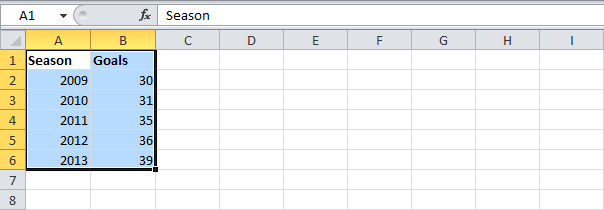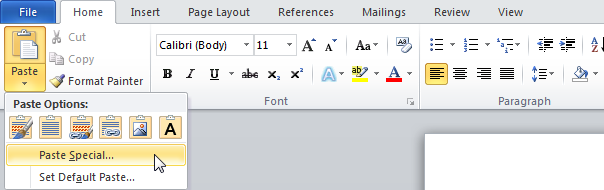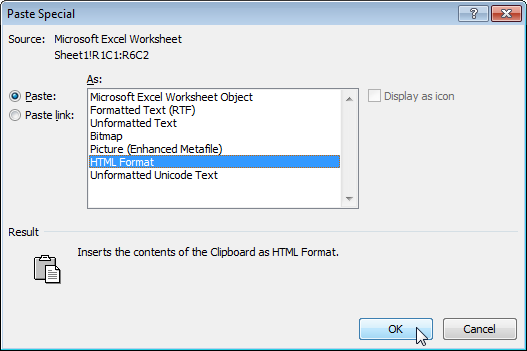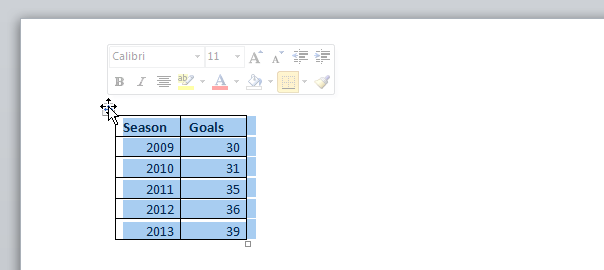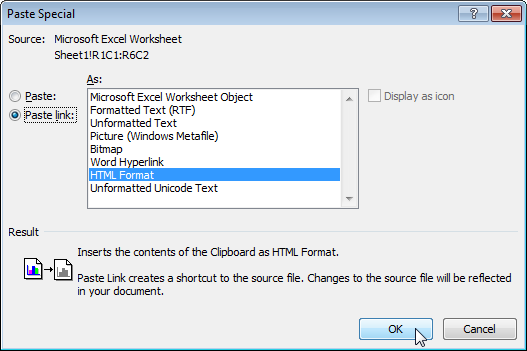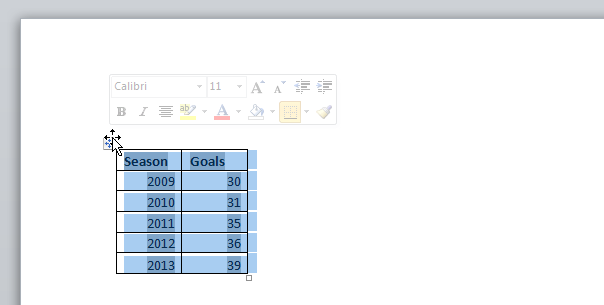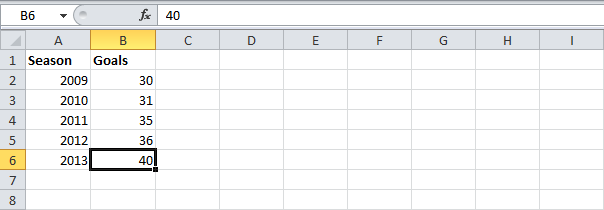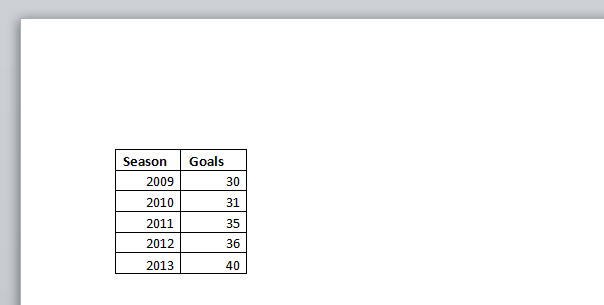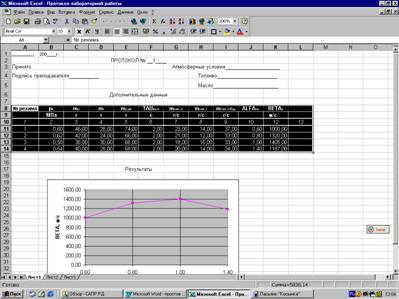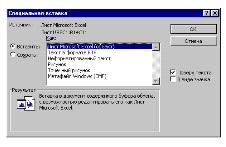1.2.1.Статический обмен данными
При статическом
обмене данными вставленные данные
являются неотъемлемой частью
документа-получателя и не сохраняют
никакой связи с документом или программой,
из которой они были получены. Именно
такое копирование или перемещение
обычно происходит при работе с одним
документом или программой ( например,
в Word
либо Excel).
Когда данные
статически копируются или перемещаются
из одного приложения в другое, возможность
их редактирования в документе-получателе
может в зависимости от ситуации
сохраняться или утрачиваться. Если
данные преобразуются к формату,
«понятному» для программы-получателя,
их можно будет редактировать. Так
произойдет, например, если скопировать
текст с листа MS
Excel в
документ Word,
поскольку текстовый редактор Word
воспринимает
этот текст так, словно вы вручную ввели
его с клавиатуры. Вы можете изменять
этот текст, но этот измененный текст
уже не будет иметь никакого отношения
к документу-источнику приложения, из
которого вы его извлекли.
Однако, если данные
невозможно преобразовать в «родной»
для программы-получателя формат, то их
можно будет только просматривать и
распечатывать, но не редактировать. Так
бывает, к примеру , при копировании
растровой графики из Windows
Paint в
документ Word.
-
Динамический обмен данными
Динамический обмен
данными (DDE,
Dynamic Data Exchange) – технология,
позволяющая приложениям Windows
обмениваться
друг с другом данными и командами. Суть
динамического обмена данными состоит
в следующем. Сначала первое приложение
должно установит связь со вторым, после
чего может посылать второму приложению
команды для исполнения, данные для
использования, а также запрашивать и
получать результаты. В конце сеанс связи
приложений по DDE
должен
быть завершен. DDE
обладает
тем достоинством, что его поддерживают
практически все приложения Windows,
начиная с самых первых версий этой
операционной системы. В настоящее время
DDE
постепенно
вытесняется более современными
средствами, такими как связывание и
внедрение объектов (OLE)
. Одна из
причин состоит в том, что DDE
не
обеспечивает достаточных средств для
обработки ряда ситуаций, связанных с
обменом данных .
-
OLE-технология
внедрения и связывания объектов
Связывание и
внедрение объектов ( OLE,
Object Linking and Embedding) – наиболее
эффективный в настоящее время способ
обмена данными между приложениями MS
Office.
В основе
этой
технологии положено понятие объект
. Объектом называется
информационный фрагмент документа-источника,
созданный в каком-либо одном приложении
( называемом приложение-источник
или сервер)
, который можно поместить в
документ-приемник
другого приложения ( называемом
приложение-приемник,
или клиент),
причем сделать это так, что вместе со
вставляемыми данными будет храниться
информация о создавшем объекте приложении.
Впоследствии
это дает возможность осуществлять
редактирование объекта средствами
создавшего его приложения. Объекты
могут представлять собой рисунок, текст,
диаграмму, формулу, таблицу, даже звуковой
файл или видеоклип. Документ
приложения-приемника, в который
вставляется объект, называется
контейнером.
При внедрении
объекта в
документ-приемник копия внедряемого
объекта из документа-источника, как при
статическом копировании. Различие
заключается в том, что при внедрении
сохраняется связь внедренного объекта
с приложением-источником ( но не с
документом-источником !!!). Связь
внедренного объекта с приложением-источником
позволяет их отредактировать средствами
приложения-источника, что невозможно
выполнить при статическом копировании
данных. Допустим, к примеру, что вы
скопировали фрагмент электронной
таблицы в Excel
и внедрили
этот фрагмент как объект в документ
текстового редактора Word.
Когда вам понадобится отредактировать
данные в таблице
докумена текстового редактора Word,
на экране появится
приложение для электронных таблиц Excel
и вы сможете
внести изменения , пользуясь при этом
набором команд электронной таблицы, а
не текстового редактора Word.
При связывании
объекта полная
копия данных хранится только в
документе-источнике, а в документ-получатель
передается лишь служебная информация
для связывания и данные, необходимые
для отображения этого объекта на экране.
Так, если вы не внедрите, а свяжете
фрагмент электронной таблицы из
приложения Excel
с
документом
текстового редактора Word,
данные на экране будут выглядеть так,
как если бы их ввели с клавиатуры. Но
когда вы сохраните документ на жестком
диске, в дисковом файле эти цифры
присутствовать не будут. Вместо
них в файл
будут помещены сведения, необходимые
Windows
для поиска
связанной информации, которым она
займется, когда вы в следующий раз
откроете документ-приемник. Основным
достоинством связывания объекта является
то, что в этом случае сохраняется связь
внедренного объекта не только с
приложением-источником, но и с
документом-источником. Поэтому
если вы ( или кто-то другой) измените
данные в документе-источнике, то связанные
данные в документе-получателе могут
обновляться автоматически или по запросу
пользователя. Так, если вы, работая с
электронной таблицей документа-источника
в приложении Excel,
измените данные в ячейках этой таблицы,
то внесенные изменения будут отображены
и в таблице документа-получателя
приложения Word.
Внедрение и
связывание обладают одним очень важным
преимуществом – эти операции позволяют
вставлять в документы такие данные, с
которыми программы-приложения,
обрабатывающие документ-приемник, не
могут работать непосредственно. Например,
посредством связывания или внедрения
вы можете вставить графический объект
( в том числе трехмерный) , музыкальный
фрагмент или видеоклип в документы,
создаваемые большинством текстовых
процессоров (например, Word)
, программ
для работы с базами данных (например,
Access) и
электронных таблиц
(например,
Excel).
При этом в документах, на том месте, куда
вы вставили
графический
объект, звук или видео, будет изображаться
соответствующий значок -ярлык . Когда
вы захотите просмотреть графический
объект, прослушать звуковой фрагмент
или просмотреть видео, просто сделайте
по ярлыку двойной щелчок мышью. После
этого Windows
проиграет
соответствующий фрагмент при помощи
того приложения, в котором данный объект
был создан.
Причины,
по которым
может потребоваться связывание и
внедрение объектов, бывают самыми
разнообразными: функциональными
(требуемый объект не может быть создан
средствами основного приложения),
эстетическими (объект будет способствовать
улучшенному внешнему виду и облегчению
восприятия создаваемого документа),
или какими-либо иными.
Соседние файлы в предмете [НЕСОРТИРОВАННОЕ]
- #
- #
- #
- #
- #
- #
- #
- #
- #
- #
- #
Урок №9
ОБМЕН ДАННЫМИ МЕЖДУ EXCEL И ДРУГИМИ ПРИЛОЖЕНИЯМИ.
Цели работы:
- познакомиться со способами обмена данными между Excel и другими приложениями Windows;
- научиться осуществлять импорт данных в Excel из других программ;
- научиться осуществлять экспорт данных из Excel в другие программы.
Excel оперирует четырьмя способами обмена данными:
1) через буфер обмена Windows;
2) динамическим способом обмена данными DDE;
3) посредством связи и внедрения объектов OLE;
4) заменой форматов файлов.
В ходе выполнения работы вы познакомитесь с первыми двумя способами.
Обмен данными через буфер обмена
Во всех программах, написанных для операционной среды Windows, пользователь может использовать ее буфер обмена. Буфер обмена — это область памяти, предоставляемая операционной средой в распоряжение различных программ. Буфер обмена обеспечивает временное хранение данных, которые необходимо передать. Можно вырезать или скопировать данные из одной прикладной программы в буфер обмена, а затем передать их из буфера обмена в другие прикладные программы.
Переносимые или копируемые в буфер обмена данные остаются в нем до тех пор, пока буфер не очистят, либо не перенесут или скопируют в него другие данные, либо не выйдут из Windows.
В качестве данных может выступать текстовая и графическая информация.
Порядок копирования данных в буфер обмена:
1. Выделить соответствующие данные.
2. Занести данные в буфер обмена, используя команды меню: Правка (Редактирование) — Копировать.
В программах Excel и Word для этой цели можно использовать кнопку<Копировать> панели инструментов Стандартная.
Порядок вставки данных из буфера обмена в программу:
1. Указать курсором место вставки.
2. Выполнить команды меню Правка (Редактирование) — Вставить.
В программах Excel и Word для этой цели можно использовать кнопку
<Вставить> панели инструментов Стандартная.
ЗАДАЧА №1
Познакомьтесь с возможностью Excel импортировать, т.е. принимать данные из других программ. Осуществите перенос рисунка из графического редактора Paint в Excel через буфер обмена.
ЗАДАНИЕ 1.Откройте файл planeta.xls, созданный в практической работе № 6.
ЗАДАНИЕ 2. Вставьте перед таблицей рисунок.
В данном случае Excel будет выступать как импортер данных.
2.1.Очистите блок А2:F12, который занимает база данных. Оставьте только критерии и результаты поиска.
2.2. Установите курсор в ячейку A3 (место вставки рисунка).
Переключение между программами
При одновременном выполнении двух или более программ окно, с которым вы в данный момент работаете, является активным. Оно всегда находится на переднем плаке и может полностью перекрывать другие окна. Для переключения в другую программу можно воспользоваться одним из следующих способов:
- Для возврата в прикладную программу, с которой вы только что работали, нужно нажать <Alt> +<Tab>.
- Для быстрого переключения в другую прикладную программу необходимо нажать и удерживать клавишу <Alt>, а затем нажимать клавишу <Таb>. При каждом нажатии клавиши <Таb> будет появляться заголовок одного из открытых окон. Когда появится заголовок необходимой программы, нужно отпустить клавишу <Alt>. Прикладная программа окажется на переднем плане.
- Через Диспетчер задач.
Диспетчер задач — это окно, которое показывает список всех выполняющихся в данный момент прикладных программ. Для вывода Диспетчера задач нужно одновременно нажать <Ctrl>+<Alt>+<Del>. В окне Диспетчера задач нужно выбрать имя необходимой программы и щелкнуть по кнопке Переключиться в…
2.3 Запустите на выполнение графический редактор Paint.
2.4. Разверните окно редактора на весь экран.
2.5.Создайте рисунок, который собираетесь использовать для оформления таблицы (например, Сатурн с его кольцами).
2.6. Выполните команды меню Paint: Правка – Выделить все – Правка — Копировать. При этом рисунок копируется в Буфер Обмена. .
2.7.Переключитесь в свой документ в Excel.
2.8. Выполните команды меню: Правка — Вставить. В вашем документе появится рисунок.
2.9.Отредактируйте рисунок.
Сразу после вставки он доступен для редактирования. На рамке рисунка видны маркеры выделения.
- Измените его размер (аналогично работе с диаграммами).
- Переместите в центр.
ЗАДАНИЕ 3. Сохраните файл под именем work9_1.xls
ЗАДАНИЕ 4. Подготовьте файл к печати и распечатайте его.
Предъявите преподавателю:
- файл work9_l.xls на экране и в личном каталоге;
- распечатку результатов работы.
ЗАДАЧА №2
Познакомьтесь с возможностью Excel экспортировать, т.е. отсылать данные в другие программы. Осуществите перенос данных из Excel в текстовый редактор Word с помощью буфера обмена.
ЗАДАНИЕ 1. Откройте файл work4_1.xls, созданный в работе № 4. Этот файл содержит таблицу и диаграмму с данными о населении Москвы по векам.
1.1. Оформите таблицу в рамку.
1.2. Смените шрифт заголовка на жирный и расположите его по центру над таблицей.
ЗАДАНИЕ 2. Перенесите таблицу с заголовком в текстовый редактор Word для оформления реферата по истории Москвы.
2.1.Выделите таблицу «Население Москвы» вместе с заголовком и скопируйте ее в Буфер Обмена.
2.2. Переключитесь в редактор Word.
2.3.Наберите следующий текст:
«По подсчетам М. Н. Тихомирова, в Москве в конце XIV века насчитывалось до 30—40 тыс. жителей.
К концу XV века Москва стала крупнейшим торговым центром страны, что вызвало значительный рост численности населения».
2.4. Переведите курсор на новую строку и вставьте содержимое буфера обмена. В окне редактора Word появится ваша таблица.
2.5.Отредактируйте таблицу.
- Расположите заголовок по центру над таблицей.
- Смените размер и тип шрифта.
- Установите межстрочный интервал 1,5.
2.6. Сохраните документ Word в файле с именем referat.doc.
ЗАДАНИЕ 3. Перенесите диаграмму в документ Word,.
3.1.Переключитесь в Excel.
3.2. Выделите диаграмму и скопируйте ее в буфер обмена.
3.3.Переключитесь в документ редактора Word.
3.4. Наберите текст:
«На рис.1 представлена диаграмма изменения численности населения в Москве с XII по XVIII века».
Укажите курсором место диаграммы и вставьте содержимое буфера обмена.
В документе появится диаграмма.
Двойной щелчок по выделенной диаграмме позволит переместиться в среду Excel для ее редактирования. Для возврата в документ Word необходимо выполнить команды меню Excel: Файл — Выход.
ЗАДАНИЕ 4. Сохраните файл под старым именем.
ЗАДАНИЕ 5. Подготовьте файл к печати и распечатайте его.
Предъявите преподавателю:
- файл referat.doc на экране и в личном каталоге;
- распечатку файла.
Динамический обмен данными (технология DDE)
Динамический обмен данными (Dynamic Data Exchange) позволяет установить постоянную связь по обмену данными между двумя программами Windows. При изменении данных в одной программе автоматически будут изменяться данные в другой программе.
В буфер обмена невозможно занести больше одного сообщения, поскольку каждое следующее обращение уничтожает содержащуюся там информацию. DDE лишен этого недостатка..
ЗАДАЧА № 3
Познакомьтесь с возможностью Excel экспортировать данные по технологии DDE. Осуществите перенос данных из Excel в текстовый редактор Word по указанной технологии.
ЗАДАНИЕ 1. Откройте файл work5.xls, созданный в практический работе № 5. Он содержит три таблицы и диаграмму. Таблица 3 содержит результаты обработки данных метеостанции по осадкам за 1 год.
1.1 Установите в таблице 3 1992 год.
Эти данные требуется перенести в текстовый редактор Word для оформления статистического отчета за год. Это можно было сделать через буфер обмена, но при необходимости создать отчет за другой год перенос данных придется производить заново. Технология DDE лишена этого недостатка.
ЗАДАНИЕ 2. Перенесите таблицу 3 с заголовком в редактор Word для оформления отчета.
2.1. Выделите таблицу 3 с заголовком.
2.2. Выполните команды меню: Правка — Копировать.
2.3. Переключитесь в редактор Word.
2.4. Выполните команды меню редактора: Правка — Специальная вставка.
2.5. В диалоговом окне выберите строку Лист Microsoft Excel и нажмите кнопку <Связать>.
Таблица появится в окне редактора Word. Обратите внимание, что при таком способе обмена она сохранила оформление, установленное в Excel.
ЗАДАНИЕ 3. Проверьте наличие динамической связи.
3.1. Переключитесь в Excel.
3.2.Смените в таблице 3 год на 1994. Проверьте, что произошла смена данных в таблице.
3.3. Переключитесь в Word.
Вы увидите, что таблица заполнена данными за 1994 г., т.е. можно создавать отчет за 1994 г.
ЗАДАНИЕ 4. Перенесите диаграмму из документа Excel в текстовый редактор Word.
4.1. Переключитесь в Excel.
4.2. Выделите диаграмму.
4.3. Нажмите на кнопку <Копировать> на панели инструментов Стандартная.
4.4. Переключитесь в редактор Word.
4.5. Выполните команды меню: Правка — Специальная вставка.
4.6. В диалоговом окне выберите строку Диаграмма Microsoft Excel и нажмите кнопку <Связать>. Диаграмма появится и окне документа Word.
ЗАДАНИЕ 5. Проверьте наличие динамической связи.
5.1. Переключитесь в Excel.
5.2. Представьте, что в таблице случайно ввели ошибочные данные за январь 1994 г. Смените 8 на 128.
Проверьте, что изменились данные в диаграмме Excel. .
5.3.Переключитесь в Word. Произошло изменение и в диаграмме Word.
5.4. Верните прежние данные в Excel и проверьте, что они изменились в документе Word.
Вид документа Word с таблицей и диаграммой из Excel представлен на рисунке.
ЗАДАНИЕ 6. Сохраните документ Word в файле под именем meteo.doc
ЗАДАНИЕ 7. Подготовьте файл Word к печати и распечатайте его.
ЗАДАНИЕ 8.
Проверьте:
Знаете ли вы, что такое:
- буфер обмена;
- динамический способ обмена дынными между приложениями Windows;
- достоинства и недостатки различных способов обмена.
Умеете ли вы:
- Производить обмен информацией между Excel и другими программами Windows с помощью буфера обмена;
- Производить динамический обмен данными.
Если нет, то еще раз внимательно перечитайте соответствующие разделы работы.
Перейти к содержанию
На чтение 2 мин Опубликовано 28.08.2015
- Вставить
- Связать
Узнайте, как обмениваться данными Excel с документами Word и другими файлами.
Вставить
Чаще всего вам нужно будет просто вставлять статические данные Excel в документ Word. Для этого:
- Выделите данные в Excel.
- Кликните правой кнопкой мыши и выберите в контекстном меню пункт Копировать (Copy) или нажмите Ctrl+C.
- Откройте документ Word.
- На вкладке Главная (Home) нажмите команду Вставка (Paste) > Специальная вставка (Paste Special).
- Выберите переключатель Вставить (Paste), а затем в списке Как (As) щелкните по строке Формат HTML (HTML Format).
- Нажмите ОК.
Примечание: Вместо выполнения шагов 4-6, просто нажмите Ctrl+V.
- Кликните по значку в левом верхнем углу таблицы и добавьте границы.
Результат:
Примечание: Чтобы удалить таблицу, щелкните правой кнопкой мыши по значку в верхнем левом углу таблицы, а затем нажмите кнопку Удалить таблицу (Delete Table).
Связать
Вы можете связать исходные данные Excel с данными, вставленными в Word. Если изменить данные в Excel, данные в Word будут обновляться автоматически.
- Повторите шаги с 1 по 4, приведенные ранее.
- Щелкните по переключателю Связать (Paste link). Затем выберите строку Формат HTML (HTML Format).
- Нажмите ОК.
- Кликните по значку в левом верхнем углу таблицы и добавьте границы.
Результат:
- Измените данные в Excel.
Результат:
Примечание: В документе Word на вкладке Файл (File) выберите Сведения (Info). Затем в нижнем правом углу нажмите кнопку Изменить связи с файлами (Edit Links to files), чтобы открыть диалоговое окно Связи (Links). Здесь вы можете разорвать связь, изменить расположение файла Excel и т.д.
Оцените качество статьи. Нам важно ваше мнение:
Russian (Pусский) translation by Andrey Rybin (you can also view the original English article)
По мере того как вы используете и создаете больше рабочих документов Excel, у вас может возникнуть необходимость связать их между собой. Может быть вы захотите написать формулу, которая использует данные с разных Листов. Или может даже вы напишете формулу, которая будет использовать данные из разных Книг (стандартное название рабочего документа Excel — workbook (анг.))
Я понял, что если я хочу, чтобы мои файлы были понятными и аккуратными, лучше разделять большие Листы с данными от формул, которые их обрабатывают. Я часто использую одну Книгу или Лист, который обрабатывает все что мне нужно.
В этом уроке, вы узнаете как добавлять ссылки на данные в Excel. Сначала, мы научимся связывать данные из разных Листов в пределах одной Книги. Затем, мы перейдем к связыванию нескольких Книг Excel, чтобы импортировать и синхронизировать данные между файлами.
Как Можно Быстро Организовать Ссылку Между Данными в Книгах Excel (Смотри и Учись)
Я покажу вам два примера, как можно связать данные из ваших электронных таблиц. Вы узнаете как извлекать данные из другой таблицы в Excel и как организовать связь между двумя Книгами. Мы также рассмотрим основные примеры написания формул, использующих данные из различных Листов в пределах одного рабочего документа.
Давайте посмотрим иллюстрированное руководство по связыванию Листов и Книг в Excel.
Основы: Как Добавить Ссылку между Листами в Excel
Давайте начнем с того, что научимся создавать формулы, которые используют данные с других Листов. Вы возможно уже знаете, что рабочий документ (Книга) Excel, может содержать несколько рабочих страниц (Листов). Каждый лист имеет свою вкладку, и вы можете переключаться между ними щелкая по вкладкам в нижней части документа Excel.
Сложные документы могут содержать большое количество листов. И в какое-то время, вам придется написать формулу которая будет использовать данные из разных листов.
Может вы будете использовать один лист в документе для всех ваших формул, которые обрабатывают данные, а данные будете распределять по отдельным листам.
Давайте разберемся как написать многостраничную формулу, которая работает с данными из разных Листов в пределах одного рабочего документа.
1. Создайте в Excel новую Формулу
Многие формулы в Excel начинаются со знака равно (=). Дважды щелкните или начните печатать в ячейке, и вы начнете создавать формулу, в которую вы хотите вставить ссылку. Например, я собираюсь написать формулу, которая будет суммировать значения из разных ячеек.
Я открываю запись знаком =, и затем щелкаю по первой ячейке на текущем листе, чтобы создать первую часть формулы. Затем, я напечатаю знак +, чтобы добавить значение из второй ячейки в этой формуле.
Пока не завершайте ввод формулы и не жмите Enter! Вам нужно оставить формулу открытой перед тем как вы переключитесь на другой Лист.
2. Переключитесь между Листами в Excel
Пока ваша формула не закончена, щелкните на вкладке другого листа в нижней части программы. Очень важно, чтобы вы не закрывали формулу, перед тем как вы щелкните по другой ячейке, которую вы хотите вставить в формулу.
После того, как вы переключитесь на другой лист, щелкните по ячейке которую вы хотите добавить в формулу. Как вы можете видеть на картинке ниже, Excel автоматически запишет часть формулы, которая будет обращаться к ячейке на другом Листе.
Заметьте на картинке ниже, что для ссылки на ячейку на другом Листе, Excel добавил надпись «Sheet2!B3», которая ссылается на ячейку В3 на листе с названием Sheet2. Вы можете написать это вручную, но когда в щелкаете по ячейке, Excel делает эту надпись автоматически за вас.
3. Закройте Excel формулу
Теперь, вы можете нажать enter, чтобы завершить создание мульти-страничной формулы. Когда вы это делаете, Excel вернется туда, где вы начали создавать формулу и покажет вам результат.
Вы можете продолжать набирать формулу, включая в нее ячейки с других листов и другие ячейки на этом же листе. Продолжайте комбинировать ссылки со всего рабочего документа, на все данные, которые вам нужны.
Повышаем Уровень Сложности: Как Создать Связь Между Несколькими Книгами Excel
Давайте узнаем, как извлечь данные из другого рабочего документа. С помощью этого навыка, вы сможете писать формул, которые связывают данные из разных рабочих документов Excel.
Для этого раздела урока, вам понадобится два рабочих документа, которые вы можете скачать в виде бесплатного приложения к этому уроку. Откройте их оба в Excel, и следуйте дальнейшим указаниям.
1. Откройте Две Рабочие Книги
Давайте начнем создавать формулу, которая будет использовать данные из двух различных документов.
Самый простой способ сделать это, это открыть два документа Excel, одновременно и расположить их рядом друг с другом. Я использую для этого функцию Windows Snap, чтобы каждое окно занимало пол экрана. Вам нужно иметь две книги перед собой, чтобы писать формулу, которая будет взаимодействовать с двумя Книгами.
На рисунке ниже, я открыл два рабочих документа один рядом с другим, для которых я буду создавать формулы. В моем примере, я веду бизнес, и покупаю различные продукты, и продаю их в разные страны. Итак, я использую разные рабочие документы, чтобы отслеживать покупки/продажи и данные по стоимости.
2. Начните Создавать Формулу в Excel
Цена за которую я покупаю товары, может измениться, а так же может измениться соотношение курсов к валюте в которой я получаю выплаты. Поэтому мне нужно иметь список в котором отслеживаются курсы валют и умножать их на стоимость моих закупок. Это подходящая возможность, чтобы использовать информацию из двух файлов и записать формулу, которая будет использовать данные обоих файлов.
Давайте рассмотрим число баррелей нефти которую я покупаю каждый месяц и цену за баррель. Сначала в ячейке из колонки Cost (ячейка C3), я начинаю создавать формулу, щелкнув в ней и нажав знак равно (=), а затем щелкаю по ячейке В3, чтобы взять значение для количества. Теперь, я жму знак *, чтобы уможножить количество на курс.
Итак, ваша формула, пока должна выглядеть так:
=B3*
Не закрывайте пока вашу формулу. Убедитесь, что она осталась открытой перед тем как перейти к следующему шагу; нам нужно указать Excel данные по цене, на которую будет умножаться количество.
3. Переключитесь на Другой Рабочий Документ Excel
Пришло время переключиться на другой рабочий документ, вот почему так важно иметь данные из двух документов между собой, когда вы работаете с двумя Книгами.
Пока ваша формула открыта, щелкните по вкладке другой книги. Затем, щелкните по ячейке в вашей второй Книге, чтоб связать данные из двух файлов Excel.
Excel автоматически добавит ссылку на другой рабочий документа, как часть формулы:
=B3*[Prices.xlsx]Sheet1!$B$2
После того как вы нажмете Enter, Excel автоматически рассчитает окончательную стоимость умножив количество в первой книге на цену из второй книги.
Потренируйте свои навыки работы в Excel, умножая количество товара или объем на соответствующую ему цену из документа «Prices«.
Главное, расположить книги одну рядом с другой, и создавать формулу переключаясь между ними.
При этом, ничего не мешает вам использовать больше, чем два рабочих документа. Вы можете открыть много рабочих документов, на которые вы хотите ссылаться, и создавать формулы, связывающие данные между множеством листов.
Как Обновлять Данные При Работе с Несколькими Книгами
Когда вы используете формулы, которые ссылаются на разные книги Excel, вам нужно позаботится о том, как будут обновляться данные.
Итак, что же произойдет, если данные в Книге, на которую вы ссылаетесь, поменяются? Будут ли выполнены автоматические изменения в вашей Книге, или вам нужно обновлять ваши файлы, чтобы извлечь последние изменения и импортировать их?
Ответ такой, «зависит», и в основном зависит от того, открыты ли два документа одновременно.
Пример 1: Открыты Обе Книги Excel
Давайте проверим пример используя те же книги, что мы использовали раньше. Обе книги открыты. Давайте посмотрим, что произойдет, если мы изменим цену нефти за баррель с 45$ на 75$:
На сриншоте ниже, вы можете видеть, что когда мы изменили цену на нефть, результаты в другом документе автоматически поменялись.
Важно помнить: если оба рабочих документа открыты одновременно, изменения будут внесены автоматически в реальном времени. Когда вы меняете переменную, то информация в другом документе будет автоматически изменена или пересчитана, на основании новых данных.
Пример 2: Если Один Рабочий Документ Закрыт
А что если вы открыли только один рабочий документ? Например,
каждое утро мы обновляем цены на наши товары и валюты, а вечером мы
рассматриваем влияние изменений на наши покупки и продажи.
В следующий раз, когда вы откроете документ, который ссылается на другие таблицы, вы должны увидить сообщение подобное тому, что приведено ниже. Вы можете щелкнуть по кнопке Обновить (Update), чтобы извлечь полседние данные из документа, на который ссылается формула.
Вы так же можете видеть меню, где можно нажать на копку Включить содержимое (Enable Content), чтобы автоматически обновлять данные между файлами Excel.
Подводим итоги и продолжаем обучаться работе в Excell
Написание формул которые берут данные из разных Листов и Книг, важный навык, при работе в Excel. Тем более, что это совсем не сложно, если вы знаете как это делать.
Посмотрите эти дополнительные уроки, чтобы узнать больше о том как работать с программой Excel и как обрабатывать в ней данные. Эти уроки, хорошо подойдут для того, чтобы продолжить обучение.
Дайте мне знать в комментариях, если у вас остались какие-то вопросы, по поводу того как организовать связь между различными рабочими документами Excel.
Интеграция приложений в MS Office на основе объектно-ориентированной OLE-технологии
Интеграция приложений в MS Office на основе
объектно-ориентированной OLE-технологии
1.
Основные понятия о технологии интеграции приложений Word и Excel в MS Office
1.1 Обмен данными между
приложениями Word и Excel в MS Office как основа их интеграции
Интеграция приложений заключается в
обмене данными между ними. Проблема обмена данными заключается, прежде всего, в
многообразии видов данных, создаваемых различными приложениями. Так, данные,
создаваемые в Word, имеют вид отформатированных по определенным правилам текстовых
документов с элементами графики, формулами и таблицами. В свою очередь,
текстовые документов могут иметь различный формат файлов, например, таких, как MS-Word, WordPerfect, Rich Text Format (RTF), Standard Generalized Markup Language (SGML). Каждый из
вышеперечисленных форматов файлов текстовых документов предусматривает,
во-первых, передачу содержательной (смысловой) информации, содержащейся в
текстовом документе, в виде определенной последовательности символов.
Во-вторых, формат файлов предусматривает передачу служебной информации,
например, о структуре текстового документа (параметры страниц, абзацев, строк,
шрифтов и т.д.).
Обычно в файлах, с которыми работают
редакторы текстов, содержатся обрабатываемые этими программами тексты в кодах ASCII, некоторая
дополнительная информация о форматировании текстов и различные управляющие
символы. В каждой такой программе используется собственный формат данных,
однако для коммерческих программных продуктов лишь немногие фирмы публикуют
данные о структуре этих форматов данных.
Например, в программах обработки
текстов Word фирмы Microsoft версий 3.0, 4.0 и 5.0 [1] используется смешанный ASCII / двоичный формат
представления текстовых данных. Каждый файл состоит из трех частей: заголовок,
текст, заключение. Файл содержит записи, объединенные в блоки длиной по 128
байтов. Это замечание важно, т. к. некоторые управляющие структуры формата
содержат номер блока в файле. Смещение первого блока от начала файла можно
вычислить по следующей формуле:
Смещение = Номер блока * 128
Если блок заполнен не полностью, то
в его последних файлах содержится неиспользуемая информация. В первом блоке
файла, созданного MS Word, хранится заголовок длиной 128 байтов, который содержит
управляющую информацию. В нескольких следующих блоках располагается собственно
текст документа, который, за некоторыми исключениями, не включает управляющих
символов. Блоки, содержащие текст, могут отсутствовать. В последних блоках
файла размещается информация о параметрах форматирования текста.
Отметим весьма сложную структуру
формата данных программах обработки текстов Word фирмы Microsoft. При этом формат данных
при смене версий программ обработки текстов претерпевает изменения, поэтому
данные более поздних версий не могут правильно восприниматься в более ранних
версиях.
Еще более сложную структуру имеют
табличные и графические форматы, которые, естественно, обрабатываются
собственными программами. В настоящее время имеется большое количество
табличных (*.xls, *.wks, *. wk1, *. wr1 и др.) и графических форматов данных (*. gif, *. tiff, *. img, *. dxf (AutoCad), *.bmp и др.) [1].
Многообразие видов информации и
форматов представления данных составляет одну из составляющих проблемы обмена
данными. Вторая составляющая этой проблемы заключается в необходимости
обеспечения связей между данными в различных приложениях, в том числе для
поддержания идентичности данных во всех приложениях при их изменении в одном из
приложений (т.е. обеспечения ассоциативности данных). В процессе развития офисного
пакета MS Office созданы различные способы обмена данными между приложениями этого
пакета, в той или иной степени решающие перечисленные выше проблемы. Основные
из этих способов изложены в разделе 1.2
1.2 Основные способы
обмена данными между приложениями в MS Office
.2.1 Статический обмен
данными
При статическом обмене данными
вставленные данные являются неотъемлемой частью документа-получателя и не
сохраняют никакой связи с документом или программой, из которой они были
получены. Именно такое копирование или перемещение обычно происходит при работе
с одним документом или программой (например, в Word либо Excel).
Когда данные статически копируются
или перемещаются из одного приложения в другое, возможность их редактирования в
документе-получателе может в зависимости от ситуации сохраняться или
утрачиваться. Если данные преобразуются к формату, «понятному» для
программы-получателя, их можно будет редактировать. Так произойдет, например,
если скопировать текст с листа MS Excel в документ Word, поскольку текстовый редактор Word воспринимает этот текст
так, словно вы вручную ввели его с клавиатуры. Вы можете изменять этот текст,
но этот измененный текст уже не будет иметь никакого отношения к
документу-источнику приложения, из которого вы его извлекли.
Однако, если данные невозможно
преобразовать в «родной» для программы-получателя формат, то их можно будет
только просматривать и распечатывать, но не редактировать. Так бывает, к
примеру, при копировании растровой графики из Windows Paint в документ Word.
1.2.2
Динамический обмен данными
Динамический обмен данными (DDE, Dynamic Data Exchange) — технология,
позволяющая приложениям Windows обмениваться друг с другом данными и командами. Суть
динамического обмена данными состоит в следующем. Сначала первое приложение
должно установит связь со вторым, после чего может посылать второму приложению
команды для исполнения, данные для использования, а также запрашивать и
получать результаты. В конце сеанс связи приложений по DDE должен быть завершен. DDE обладает тем
достоинством, что его поддерживают практически все приложения Windows, начиная с самых первых
версий этой операционной системы. В настоящее время DDE постепенно вытесняется
более современными средствами, такими как связывание и внедрение объектов (OLE). Одна из причин
состоит в том, что DDE не обеспечивает достаточных средств для обработки ряда ситуаций,
связанных с обменом данных.
1.2.3 OLE-технология внедрения и
связывания объектов
Связывание и внедрение объектов (OLE, Object Linking and Embedding) — наиболее эффективный
в настоящее время способ обмена данными между приложениями MS Office.
При внедрении объекта в
документ-приемник копия внедряемого объекта из документа-источника, как при
статическом копировании. Различие заключается в том, что при внедрении
сохраняется связь внедренного объекта с приложением-источником (но не с
документом-источником!!!). Связь внедренного объекта с приложением-источником
позволяет их отредактировать средствами приложения-источника, что невозможно
выполнить при статическом копировании данных. Допустим, к примеру, что вы
скопировали фрагмент электронной таблицы в Excel и внедрили этот
фрагмент как объект в документ текстового редактора Word. Когда вам понадобится
отредактировать данные в таблице докумена текстового редактора Word, на экране появится
приложение для электронных таблиц Excel и вы сможете внести изменения, пользуясь при этом набором команд
электронной таблицы, а не текстового редактора Word.
При связывании объекта полная
копия данных хранится только в документе-источнике, а в документ-получатель передается
лишь служебная информация для связывания и данные, необходимые для отображения
этого объекта на экране. Так, если вы не внедрите, а свяжете фрагмент
электронной таблицы из приложения Excel с документом текстового редактора Word, данные на экране будут
выглядеть так, как если бы их ввели с клавиатуры. Но когда вы сохраните
документ на жестком диске, в дисковом файле эти цифры присутствовать не будут.
Вместо них в файл будут помещены сведения, необходимые Windows для поиска связанной
информации, которым она займется, когда вы в следующий раз откроете
документ-приемник. Основным достоинством связывания объекта является то, что
в этом случае сохраняется связь внедренного объекта не только с
приложением-источником, но и с документом-источником. Поэтому если вы (или
кто-то другой) измените данные в документе-источнике, то связанные данные в
документе-получателе могут обновляться автоматически или по запросу
пользователя. Так, если вы, работая с электронной таблицей документа-источника
в приложении Excel, измените данные в ячейках этой таблицы, то внесенные изменения
будут отображены и в таблице документа-получателя приложения Word.
Внедрение и связывание обладают
одним очень важным преимуществом — эти операции позволяют вставлять в документы
такие данные, с которыми программы-приложения, обрабатывающие
документ-приемник, не могут работать непосредственно. Например, посредством
связывания или внедрения вы можете вставить графический объект (в том числе
трехмерный), музыкальный фрагмент или видеоклип в документы, создаваемые
большинством текстовых процессоров (например, Word), программ для работы с
базами данных (например, Access) и электронных таблиц (например, Excel). При этом в
документах, на том месте, куда вы вставили графический объект, звук или видео,
будет изображаться соответствующий значок — ярлык. Когда вы захотите
просмотреть графический объект, прослушать звуковой фрагмент или просмотреть
видео, просто сделайте по ярлыку двойной щелчок мышью. После этого Windows проиграет
соответствующий фрагмент при помощи того приложения, в котором данный объект
был создан.
Причины, по которым может
потребоваться связывание и внедрение объектов, бывают самыми разнообразными:
функциональными (требуемый объект не может быть создан средствами основного
приложения), эстетическими (объект будет способствовать улучшенному внешнему
виду и облегчению восприятия создаваемого документа), или какими-либо иными.
1.3 Сравнительный анализ
основных способов обмена данными между приложениями в MS Office
Итак, вы решили воспользоваться OLE-технологией передачи
данных между приложениями, т.е. внедрить или установить связь с объектом
другого приложения. Теперь надо сделать правильный выбор — что лучше: внедрить,
связать или сделать и то и другое? Существует много различных соображений,
которые следует принимать во внимание при выборе того или иного решения. Вот
некоторые из вопросов, на которые следует дать ответ для принятия правильного
решения.
·
Каков объем дисковой памяти, занимаемой вставляемым объектом?
Является ли он настолько большим, что хранить его дополнительные копии
затруднительно? Если это так, то нужно выбрать связывание объектов. Связь с
объектом устанавливает путь к исходному объекту и приложению — источнику, с
помощью которого был создан этот объект. При этом сам связанный объект может не
сохраняться в контейнере. Тогда при открытии основного документа-контейнера
связанный объект, хранящийся в отдельном файле, вставляется в нужное место.
Если же вы внедряете объект, он обязательно станет частью основного документа, и
его копия будет храниться в этом документе: тем самым появляется новый
экземпляр этого объекта — его копия в контейнере.
·
Изменяется ли объект в процессе использования созданного
документа-приемника, или его состояние окончательно определено и модификации не
подлежит? А если объект можно редактировать, то хотите ли вы, чтобы такие
изменения автоматически отражались в документе-приемнике или же, напротив,
желаете сохранить в документе — приемнике текущее состояние объекта? Если вы
хотите, чтобы изменяющееся состояние объекта отражалось в документе-приемнике,
то вам необходимо использовать связывание, и при этом лучше отказаться от
хранения копии связываемого объекта в документе-приемнике. Если
документ-приемник содержит связь с внешним объектом, не сохраненным в
документе-приемнике, то при его открытии автоматически устанавливается связь с
обновленным объектом. Если же копия связанного объекта сохранена в
документе-приемнике, то при его открытии обычно выдается сообщение с вопросом,
нужно ли обновить установленную связь. Вы можете отключить появление этого
сообщения, но в таком случае состояние объекта-источника может измениться, а вы
об этом не узнаете. Тогда, если вы внедрили объект, предполагая, что он не
будет изменен, однако впоследствии потребовалось внести исправления, вы можете
отредактировать внедренный объект при условии, что имеете доступ либо к его
измененной копии, либо к приложению-источнику, с помощью которого этот объект
был создан.
·
Может ли вставляемый объект — источник удален, перемещен или
доступ к нему может быть потерян по какой-либо другой причине? Например, вы
установили связь с объектом- источником, получив к нему доступ по локальной
компьютерной сети. Если впоследствии сетевой диск окажется недоступным или
владелец исходного объекта-источника изменит его местоположение, закроет к нему
доступ или вообще удалит этот файл, то вы можете оказаться в неприятной
ситуации. В этой ситуации лучше внедрить такой объект.
·
С помощью какого приложения был создан вставляемый объект?
Поддерживает ли исходное приложение связь и внедрение объекта? Если это так, то
вы можете выбирать между внедрением и установлением связи. Поддерживает ли
исходное приложение динамический обмен данными (DDE)? Если исходное
приложение поддерживает DDE, но не поддерживает OLE, вы можете установить связь, но не можете внедрять такие объекты.
Если исходное приложение не поддерживает ни OLE, ни DDE, вам, возможно, все же
удастся вставить эти объекты как текстовый или графический файл (например, как
файл формата BMP). Однако при этом не будет установлено прямой связи с исходным
приложением, и вы не сможете выполнять его редактирование, как это разрешено
делать с нормальным внедренным объектом.
Надеемся, что после приведенного
выше обсуждения вы сможете принять обоснованное решение о том, какой именно
метод вставки объекта вам больше подходит — внедрение или установление связи.
2. Простое (статическое)
копирование
При статическом копировании
добавленные данные становятся неотъемлемой частью документа-получателя и не
сохраняют никакой связи с программой, из которой они были получены. При этом
используется буфер обмена Windows как временной хранилище копируемых данных. Если данные
преобразуются в формат, понятный для программы-получателя, их можно будет
редактировать (так произойдет, например, при копировании таблицы из Excel в Word). Если такое
преобразование невозможно, то их можно будет просматривать как «картинку» и
распечатывать, но не редактировать.
Для выполнения статического
копирования проделайте следующие действия:
1.
Откройте документ, куда необходимо вставить новый объект (документ
Word
«Бланк лабораторной работы».
1.
Откройте таблицу Excel, откуда будете копировать данные (книга Excel «Протокол лабораторной
работы».
2.
Выделите данные, предназначенные для копирования — в данном случае
таблицу.
3.
Скопируйте их в буфер обмена, используя меню Правка ® Копировать.
4.
Поместите курсор в то место документа-получателя, куда хотите
вставить объект и вставьте данные их буфера, используя меню Правка ® Вставить. При этом преобразование данных происходит
автоматически.
5.
Если вы хотите сами задать тип данных, в который будут
преобразованы копируемые данные, выбирайте меню Правка®Специальная вставка, затем в диалоговом окне выбирайте пункт
Вставить и требуемый тип данных в окошке «Как».
6.
Выполняя эти же действия, вставьте в документ диаграмму Excel
При внедрении добавленные данные
сохраняют свою связь с программой-источником, но не с документом. Причем, сам
документ-источник может и не существовать, поскольку можно внедрять новые
данные. В документе-получателе хранится копия внедренных данных как при
статическом копировании. Однако, благодаря сохраненным связям с
программой-источником, она может быть использована для их редактирования.
Для выполнения внедрения проделайте
следующие действия:
1. Откройте документ, куда
необходимо вставить новый объект (документ Word «Бланк лабораторной
работы».
2. Откройте таблицу Excel, откуда будете
копировать данные (книга Excel «Протокол лабораторной работы».
3. Выделите данные,
предназначенные для копирования — в данном случае таблицу.
4. Скопируйте их в буфер
обмена, используя меню Правка ®
Копировать.
5. Поместите курсор в то место
документа-получателя, куда хотите вставить объект и выполните команду меню
Правка®Специальная вставка. На экране
появится диалоговое окно «Специальная вставка», выберите пункт «Вставить» и
первое описание необходимого типа данных со словом объект в окошке
«Как».
6. После выполнения связывания
можно просмотреть текущие параметры связей в документе через меню Правка®Связи
7. Подобным же образом добавьте
в бланк лабораторной работы диаграмму из книги Excel.
. Примером внедренных
объектов являются:
·
формулы, для работы с которыми используется программа Microsoft Equation;
·
встроенные электронные таблицы и диаграммы, для работы с которыми
используется программа Microsoft Graph;
·
фигурный текст, которые создается и редактируется с помощью
программы WordArt.
При связывании добавленные данные
сохраняют свою связь с документом или программой, из которой они были получены.
Полная копия этих данных хранится только в файле-источнике; в
документе-получателе находится лишь служебная информация для связывания и
данные, необходимые для отображения объекта на экране. Если пользователь
изменяет оригинал данных, то связанные данные в документе-получателе могут
обновляться автоматически или по запросу пользователя.
. Откройте документ, куда необходимо
вставить новый объект (документ Word «Бланк лабораторной работы».
1. Откройте таблицу Excel, откуда будете
копировать данные (книга Excel «Протокол лабораторной работы».
2. Выделите данные,
предназначенные для копирования — в данном случае таблицу.
3. Скопируйте их в буфер
обмена, используя меню Правка ®
Копировать.
4. Поместите курсор в то место
документа-получателя, куда хотите вставить объект и выполните команду меню
Правка®Специальная вставка. На экране
появится диалоговое окно «Специальная вставка», выберите пункт Связать и
необходимый тип данных в окошке «Как».
приложение word excel интеграция
6. После выполнения связывания можно
просмотреть текущие параметры связей в документе через меню Правка®Связи.
7. Подобным же образом добавьте в
бланк лабораторной работы диаграмму из книги Excel, настройте обновление
связи по запросу.
Литература
1.
Гюнтер Борн. Форматы данных: Пер. с нем. — К.:
Торгово-издательское бюро BHV, 1995-472c.
2.
Федор Новиков, Андрей Яценко. Microsoft Office XP в целом // СПб, Питер,
2004 г., 986 с.
3.
Четвериков В.Н. и др. Базы и базы данных: учебник для ВУЗов / В.Н.
Четвериков, Г.И. Ревунков, Э.Н. Самохвалов; Под. ред. В.Н. Четверикова. — М.:
Высш. шк., 1987. — 248 с.