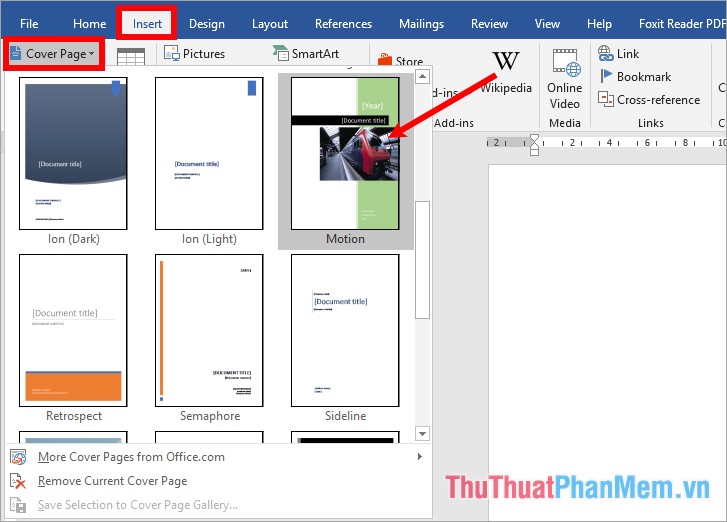Любой текстовый документ начинается с обложки. Редактор MS Word из состава пакета MS Office предлагает для этого целый набор уже готовых «титульников», в которых вам останется только заполнить необходимые поля. Однако, что делать, если вам хочется создать собственный титульный лист, да ещё и сделать его всегда готовым к использованию, добавив в список стандартных? Об этом мы поговорим сегодня.
На панели «Вставка» в группе «Страницы» нажмите ссылку «Титульная страница». По нажатию откроется окно с предлагаемыми вариантами уже готовых, предустановленных шаблонов титульных листов. Выберите понравившийся и щелкните на него левой кнопкой мыши.
Вставка титульного листа в Word
Если щелкнуть на лист правой кнопкой мыши, откроется дополнительное меню. Хотя по логике вещей титульный лист должен быть первой страницей документа, редактор MS Word позволяет вставить его в любом месте, что позволяет, например, разбивать большой документ на главы и разделы, каждый из которых имеет собственную обложку.
Титульный лист можно вставить не только в начале, но и в середине документа
Как создать собственный титульный лист в Word?
Если не один из предложенных стандартных вариантов вам не подходит, вы можете создать собственный. Сделать это совсем не сложно — для начала, просто создайте пустой документ Word (Ctrl+N) и определитесь с его фоновым цветом или рисунком. Если вы решили оставить фон белым, следуйте дальше, если решили немного добавить цвета, то просто добавьте автофигуры и залейте их цветом. В этом примере я залил всю поверхность листа ровным темно-синим цветом.
Титульный лист неплохо снабдить текстовыми блоками — чтобы иметь уже готовый каркас, который нужно будет просто заполнить после вставки. Сделать это можно с помощью «экспресс-блоков», которые можно найти на панели «Вставка» в группе «Текст». Здесь, в выпадающем списке вы найдете готовые элементы для любого случая — нужно просто вставить их в документ и разместить, как пожелает душа. Элементы Дата, Тема, Аннотация, полагаю — необходимый минимум.
Обратите внимание — цвет, размер и шрифт элементов можно поменять как у обычного текста. Особенно не забывайте про цвет — темные буквы по умолчанию, к примеру, на моем темном фоне mskb бы не видны.
Создаем собственный титульный лист в Word
Как только работа над созданием титульного листа закончена, вам останется только сохранить его в списке уже имеющихся. Выделите все элементы страницы и вновь пройдя по пути для вставки титульной страницы, выберите самый последний пункт «Сохранить выделенный фрагмент в коллекцию титульных страниц».
Сохраняем новый титульный лист в коллекции шаблонов
В открывшемся окне впишите название вашего шаблона титульного листа, и описание, если оно нужно. Нажимаем «Ок»
Вводим название шаблона титульной страницы
Теперь наш новый шаблон появится в списке стандартных — вон он, в самом низу списка.
Новый титульный лист добавлен в список стандартных
Теперь, если вы решите использовать только что созданный титульный лист в новом документе — достаточно будет просто вставить его также точно, как это описано в начале этой статьи.
Красивых вам шаблонов!
В разделе Компьютеры, Связь на вопрос Как в MS Word создать книгу с обложкой чтобы на обычном или цветном принтере! заданный автором Sergey Ibragimov лучший ответ это файл/Параметры страницы/ группа «Страницы» там есть выпадающий список из него выбрать пункт «Брошюра»
Далее на предварительный просмотр и вуаля!
есть еще хорошая программка FinePrint 5.6. устанавливает виртуальный принтер с расширенными возможностями настройки печати. Этот принтер устанавливается как принтер по умолчанию и вся печать ведется на него. Результат представлен в виде предварительного просмотра. Затем можно на любой другой принтер (в том числе сетевой). прога проверена и работает
Источник: Личный опыт
Ответ от
22 ответа
Привет! Вот подборка тем с ответами на Ваш вопрос: Как в MS Word создать книгу с обложкой чтобы на обычном или цветном принтере!
Ответ от сложносокращенный
Для книг, имхо, лучше Abobe Acrobat Pro не найти….
Напишите любой комментарий и на странице благодарности скачаете мою небольшую книгу, посмотрите как можно ее сделать в Ворде.
Приветствую вас, друзья! Электронными книгами удивить уже невозможно: они стали привычными. А как насчет того, чтобы стать автором такой книги? Для этого ничего особенного и не надо. Мы посмотрим сегодня, как создать книгу в Ворде. Думаете, это сверхсложно, нужно много изучить и не получится? Ошибаетесь!
Была ли когда у вас мысль написать книгу? В детстве – наверняка. А сейчас думаете, что осилить такое не сможете. Так, писать большое произведение и не нужно: странички на три-четыре – и уже книга, собственная, вами написанная. Ее можно дарить друзьям и даже продавать! Заманчиво?
Вот как я например, написал небольшую книгу, оформил и дарю вам за первый комментарий.
Содержание статьи
•Зачем нужна электронная книга?
•План
•Создаем книгу с Microsoft Word
•Другие программы для создания электронной книги
•Обложка
Зачем нужна электронная книга?
Итак, электронную книги увидят миллионы людей, а издательство для выпуска не требуется. Творить для души – это великолепно, но книгу пишут еще и для того, чтобы об авторе узнало как можно больше людей, для раскрутки своего имени. Для чего?
- Для получения дохода. Причина понятная: зарабатывать на жизнь – право каждого, и способ написания книги – один из самых интересных. Самые раскупаемые – книги в формате мастер-классов, обучающие чему-либо. Можно написать про что угодно.
- Начинающим авторам такой дебют подходит больше всего. Да и сотворить лихо закрученный детектив или захватывающий фантастический роман без опыта вряд ли удастся: вначале нужно выработать собственный стиль. Потому заработать на самой первой книге солидные гонорары непросто, если вы не Сергей Лукьяненко или Дарья Донцова.
- Написание — бесплатный способ раскрутки своего сайта. Вы пишете интересную книгу в виде мастер-класса, люди ее читают и собирается аудитория постоянных читателей, они заходят на сайт, став его постоянными посетителями. Для этого вначале произведения ставим ссылочку на свой ресурс и ждем успеха: бесплатную книжку раскрутить проще, чем собственный сайт!
- При помощи электронной книги автор делится опытом и знаниями, находит единомышленников.
- Бесплатную книгу создают для наработки опыта в написании. Серьезные творения с последующей продажей – задача последующих периодов.
Зачем нужна книга, определились. А с чего начинать? С определения темы и содержания, для кого пишем, какого объема. После решения этих задач начинаем подготовительный этап – составление плана.
План
Число возможных проблем уменьшается после составления подробного плана. Как определить, что лучше написать? Как подобрать подходящие слова и где искать идеи? Здесь несколько путей:
- использовать свои знания в сфере написания.
- консультации с экспертами, интервью со специалистами и опросов профессионалов.
- чтение книг по сходной тематике, поиск идей у других авторов.
- общение с друзьями на тему книги. У них могут быть интересные мысли.
Создаем книгу с Microsoft Word
Без подбора подходящей программы процесс написания электронной книги невозможен. Microsoft Word – вариант популярный и простой.
Набираем текст будущей книги в Word. Картинки вставляем с помощью пункта «Вставка»
Значки для выравнивания помогут изменить расположение изображения.
Основа произведения готова, в главном меню находим «Разметка страницы», выбираем вкладку «поля» и указываем необходимые отступы, или вводим их вручную, для этого кликнем «Настраиваемые поля» и там уже сами решает склько надо отступить сверху, снизу, справа и слева. Я с этим пунктом не замарачиваюсь — делаю на глаз.
Без колонтитулов обойтись не сможет ни одна книга. Горизонтальные поля сверху и снизу – для размещения адреса сайта или названия книги и сведений об авторе. Получается как у солидного издательства. Выбираем фон колонтитулов, редактируем текст и даже можем вставить логотип.
Задаем нумерацию страниц, делаем содержание, редактируем и оформляем каждую страничку при помощи разделов «Формат», «Границы» и подпунктов «Источник бумаги» и «Параметры страницы».
Оформляем заголовки, выделяем их и делаем на ваш вкус, подбираем интересный шрифт и размер.
Единственное, я бы не советовал вам скачивать с интернета, специальные шрифты для Виндовса, чтобы сделать красивые заголовки. Потому что на другом компьютере, вашего читателя. Эти шрифты не установлены и заголовки будут выглядеть совсем не красиво.
Сохраним книгу в привычном формате: “Файл» — «Сохранить как». А теперь снова сохраняем, на сей раз выбрав PDF-формат. Книга готова.
В Ворде можно создать титульный лист. Для того выбираем в меню «Вставка» пункт «Титульная страница» и редактируем до желаемого результата. Однако стандартный вариант всегда лучше заменить более эффектным.
Другие программы для создания электронной книги
Создаваемые Вордом типы файлов не очень удачны для электронной книги, но их можно преобразовать с помощью специальных программ. Сохранение
SBookBuilder10 или Natata eBook Compiler. Обе простые и удобные, прекрасно подходят для электронных книг. Только последняя платная, чтобы получить больший набор функций, придется покупать ее.
В «Ворде» есть возможность преобразования файлов в формат PDF, удобный для большинства. Можно преобразовать файл и на сайте acrobat.com в он-лайн режиме. Единственная сложность – сайт англоязычный.
Зато у программы doPDF (скачать можно здесь) таких недостатков нет: бесплатная и простая. После ее установки на компьютер достаточно зайти в меню Принтеров Печать, выбрать название программы и запустить процесс. Файл сохранится в указанной папке.
Не забываем про обложку, одно из главных условий успешного распространения книги среди читателей. Над дизайном поработать необходимо: красивая обложка нужна не только обычной книге, но и электронной.
Обложка

Нарисовать желаемый эскиз можно в Photoshop, как это сделал я, или воспользоваться графическими он-лайн сервисами и программами, например 3d-pack.com. Загрузить три изображения: для обложки, для оборотной стороны и боковую узкую «полоску». Вот посмотрите, как у меня получилось, это элементарно.
После 3D визуализации полученную книгу вращаем в любых ракурсах, сохраняя желаемый вид. В пункте «Choose type» указываем, для чего предназначена обложка: для книги, диска или «коробки».
Программа-«читалка» Adobe Reader только для чтения PDF-файлов. А более усовершенствованная Acrobat Reader – это профессиональный редактор файлов подобного формата. Собрать книгу с его помощью можно и из отсканированных изображений, и из веб-страниц.
Даже встроить другой документ в книгу получится, установить защиту своего произведения от копирования и исправлений при помощи пароля. При создании платной книги доступно ограничение доступа на открытие.
Если необходима книга, красиво оформленная, с большим количеством графики, то работать желательно в редакторах Adobe Illustrator и CorelDraw. Но этому надо учиться.
В Фотошопе есть множество плагинов, для создании шикарной обложки. Фотошоп вообще сильная вещь, и если научиться, то можно очень хорошо зарабатывать, я уже не говорю про Adobe Illustrator. Если вы меня спросите, где научиться работе в Photoshop, то я вам порекомендую вот эти курсы. Они этого стоят.
Итак, подведем итоги. Создание электронной книги в Ворде – задача посильная. У меня такая мысль появилась, и я реализовал ее. Скачать мою книгу вы можете, написав комментарий на моем блоге. Еще и поучаствовать в конкурсе и выиграть призы и деньги. Читайте статьи, пишите комментарии и помните: опыт нарабатывается. Начинайте писать, получаться будет лучше с каждым разом. С вами был Павел Ямб.
4.1/5 — (301 голосов) Голосуйте и помогите нам стать лучше!
Первая страница документа важнее, чем кажется: она может заинтересовать читателя. В Portadascreativas.com мы вносим свою лепту, предоставляя бесплатные ресурсы.
Не забудьте добавить нас в закладки (CTRL+D)!
Если вы предпочитаете, вы можете скачать фоновые изображения для Word, для английского, español…
Хотите улучшить свои профили в социальных сетях? Ознакомьтесь с нашими статьями о обложки для фейсбука, обложки для Lindedin y Что нового?.
Вам понравятся эти эстетичные дизайны!
Лас- охватывает эстетический Они являются одним из любимых типов покрытия. Они отличаются визуальной гармонией, мягкими формами и красивыми цветами, которые не вредят глазам. Это эстетический в искусстве речь идет о поиске визуальной красоты, это стиль, который процветает в наши дни благодаря социальным сетям, а в прошлом — благодаря интернет-форумам и блогам.
Титульные страницы для отчетов в Word
Красочно и креативно: на ваш вкус
Вы можете скачать красивые обложки для Word.
Бывают случаи, когда мы можем использовать красивые обложки для Word для проекта. Мы можем использовать любую из следующих обложек для работ с позитивной тематикой или неформальным стилем, произведений искусства, литературы и т. д. Они выделяются своим цветом и элементами иллюстрации и искусства.
Не можете найти свою обложку? Отправьте нам свое предложение на Контактная форма, Мы выберем самые оригинальные для создания новых дизайнов!
Редактируемые обложки для Word!
Файлы в формате Word полностью редактируются. Вы можете использовать только фон, удалить или изменить шрифт и размещение заголовка. Это стопроцентно редактируемые обложки для Word.
Microsoft Word является ведущим программным обеспечением для автоматизации делопроизводства в образовательных центрах, университетах и на рынке труда, по этой причине целесообразно сделать полный курс слов включить в резюме.
Обложки для проектов в Word скачать бесплатно
Бесплатные обложки для Word и их легко загрузить в нескольких стилях и темах для вашего академического или профессионального проекта, таких как те, которые вы увидите ниже. Вы также найдете свою любимую обложку в формате JPG.
С этими дизайнами вам придется беспокоиться только о содержании ваших проектов.
Вы хотите улучшить свое письмо? Ознакомьтесь с лучшими курсами письма здесь.
Как сделать красивые обложки в Word?
Элементами красивой обложки являются красивое фоновое изображение, цвет и правильно подобрать шрифт для заголовка, соответствующие теме и фону.
эстетические чехлы

скачать
Здесь вы можете увидеть некоторые современные творения
Обложки для работ в Word.
Скачайте эти фантастические Обложки слов o чехлы для рабочих мест в слове сочинения колледжа o профессиональный. Также можно использовать эти обложки для проектов любого типа, поскольку они многотематичны.
Обложка и задняя крышка:
La передняя и задняя обложка письменного произведения они являются эстетической частью (а также информативной частью) нашего проекта. Вы можете включить на задней обложке некоторую информацию о работе, которая поможет читателю.
Зарезервировать лист для покрытие (незаконнорожденный титул) прежде чем начать с первой пронумерованной страницы работы, она будет лучше представлена. в покрытие Вы можете написать заголовок и краткое предложение, а также дату доставки и свое имя.
Между обложкой произведения и первой страницей также можно разместить некоторые предварительные страницыкак преданность, un
эпиграф, el
индекс y un
Предисловие o введение.
Обложки в стиле каваи
Вам нравятся кавайные обложки?
Если милый и очаровательный стиль — ваш любимый стиль, вам понравятся обложки kawaii для ваших блокнотов и заметок.
Каваи милые и мягкие, как сладкая вата, как облака или шелк. Это стиль, который пришел из Японии и полюбился многим.
Кавайные розовые обложки!

скачать
каваи облака
Кавайные облачные покровы — одни из фаворитов милых любителей. Другими темами каваи являются животные или фрукты. Еда каваи также разносится.
Если вы ищете что-то более формальное, продолжайте читать!
Скачать обложки для формального Word.
Лас- обложки формальных слов у них идеальный стиль информация o досье труда. Разумеется, они справедливы и для документы колледжа или другого типа. использовать эти обложки для профессиональных проектов o для диссертации. Формальный стиль — один из самых универсальных для оформления обложек.
Мы включили несколько внешних дизайнов для вас
Бесплатные шаблоны обложек в Word.
Microsoft Word имеет все, что мы можем пожелать от текстового процессора, благодаря его долгой истории, насчитывающей более 30 лет (MS Word 1990 года рождения с Microsoft Windows, 3.0). По этой причине, легко найти тысячи бесплатных обложек для вашего проекта.
Собственный MS Word предлагает вам щедрый коллекция шаблонов интегрированы в программу и другие для загрузки. Но если вы хотите использовать дизайны обложек, отличные от тех, которые уже используются миллионами людей, вы должны искать в страница загрузки бесплатных ресурсов o Обложки Word, как.
Крутые обложки слов
Обложка — важная часть оформления произведения: именно она придает индивидуальность и индивидуальность к документу. Это то, что отличать свою работу от других с первого взгляда. Хотя действительно важным является содержание, оно начинается с обложки. Сколько бы ни повторялась поговорка «не суди о книге по обложке», реальность такова, что это делается.
классные картинки для обложек
Если вам нужны крутые картинки для обложек, в разделе фонов для обложек вы можете их найти.
Другими местами для загрузки классных изображений являются банки изображений или собственная поисковая система Google.
Помните, что название вашего проекта — это первое, что будет видно как на обложке, так и на первой странице. Он предлагает важную информацию о содержании и «застревает» в сознании читателя. Хорошо проработайте заголовок, чтобы усилить смысл всего.
Обложки для Word бесплатно для всех версий
En Creativecovers.com тода Дизайн обложек для Word совместим с Word 2007, Word 2010, Word 2013, Word 2016 и Word 2019.. То есть они совместимы со всеми существующими версиями MS Word. Скачать Шаблоны обложек Word.
Microsoft Word уже много лет является самым широко используемым текстовым процессором в мире. Являетесь ли вы студент как будто ты удаленная работа или работы в офисе, наверняка в какой-то момент вам нужно будет выложить обложки для работ в Word.
Креативные обложки в Word
Скачать здесь творческие обложки слов которые придадут нотку оригинальности вашей работе или презентации. Используя креативные обложки для Word, ваши документы с первого момента привлекут внимание и будут иметь особый стиль.
Вы хотите больше креативные обложки для Word? Мы будем добавлять больше время от времени.
крутые обложки для word
В этом разделе вы можете скачать прикольные обложки для Word. Если вам не нравятся формальные обложки или они не соответствуют характеру вашей работы, вы можете выбрать чехлы очень здорово, что обязательно передаст радость.
Фоны для Word
Если вы ищете фоны для слова для создания охватывает к которым вы добавите свой текст, здесь вы их найдете.
В вашем распоряжении несколько фонов обложек для документов Word от формальный больше неформальная. Найдите лучшее вдохновение для своей работы в Word с красивым фоном.
вы можете скачать больше фоны для слова в ссылке.
Изображения фондов для работ в Word
Iфоновые изображения для Word для вашего проекта, что вы можете скачать a максимальное разрешение. Если вам нужен только фон, вам просто нужно удалить текст из документа Word.
Мы предлагаем вам бесплатные ресурсы изображений для ваших проектов. Эти формальные фоны для слова Они придадут нужный вид вашим документам для учебы или работы. Иногда нужно использовать менее случайный фон, либо потому, что этого требует предмет, либо потому, что так предпочитает ваш учитель или начальник.
В других разделах Интернета нажмите на ссылки, чтобы скачать фоновые изображения для word для вакансий в высоком разрешении в формате JPG. Вы можете скачать несколько формальных фонов в формате PNG в заархивированном файле ниже.
Скачать все фоны для работы в Word в формате PNG
Выберите среди наших фоны для обложек официальных слов!
Скачать все фоны для Word в формате PNG
Скачать красивые фоны для Word
Скачайте бесплатно некоторые из наших красивых фонов для Word в высоком разрешении JPG и PNG.
Скачать все фоны для работы в Word в формате PNG
Математика Слово Фоны
Скачать абстрактные фоновые изображения для Word
Как поставить фоновые изображения в Word?
Очень просто и практично знать, как разместить фоновое изображение в Word для обложки или любой страницы документа. Мы можем добиться этого, вставив изображение в качестве иллюстрации позади текста или поместив его в качестве водяного знака.
Вставить картинку за текстом в Word
Далее вы узнаете, как поставить фоновое изображение в Word.
- ищите вкладку ВСТАВИТЬ и внутри группы ИЛЛЮСТРАЦИИ нажмите на ИЗОБРАЖЕНИЯ.
- Теперь вы должны выбрать изображение, хранящееся на вашем диске, и нажать на ВСТАВИТЬ.
- Чтобы разместить изображение за текстом, выберите изображение, и оно откроет ИНСТРУМЕНТЫ ДЛЯ ИЗОБРАЖЕНИЙ, ищите вариант НАСТРОЙКА ТЕКСТА а затем нажмите на ЗА ТЕКСТОМ.
- Если вам нужно изменить масштаб изображения, вы можете сделать это с помощью селекторов, которые появляются в углах изображения, чтобы переместить его, продолжайте нажимать на изображение.
Поместите изображение в качестве водяного знака в Word
- Вы должны перейти на вкладку ДИЗАЙН а затем выберите вариант МАРКА ДЕ АГУА (Водяной знак), а затем ПОЛЬЗОВАТЕЛЬСКИЙ ВОДЯНОЙ ЗНАК
- Затем нажмите на ИЗОБРАЖЕНИЕ ВОДЯНОЙ ЗНАК. Это когда вы выбираете изображение, которое вы загрузили, чтобы использовать его в качестве фона.
- Если мы выберем поле ОТБЕЛИВАТЬ изображение исчезнет, и наложенный текст будет легче читать.
Как скачать шаблоны и обложки для Word из Office?
В Office можно очень просто загрузить предустановленные шаблоны. Мы просто создадим новый документ из Office, нажав на архив а потом новый.
Появится несколько предопределенных шаблонов различных типов, которые мы можем выбрать и изменить по своему вкусу.
Мы нажмем на тот, который нам больше всего нравится, и его вид будет увеличен, затем мы нажмем на кнопку создать для загрузки нашего шаблона.
En la
страница шаблона офиса Вы можете скачать больше.
Что такое готовая обложка в Word?
Это ресурсы, которые можно загрузить из самого MS Word. Если вы хотите больше разнообразия дизайнов обложек, вам придется прибегнуть к страницам, подобным этой.
Как в Word вставить обложку?
Мы можем вставить готовую обложку в любой документ Word.
Для этого мы должны войти в группу Страницы и ищите вкладку вставка. Мы нажмем на обложку, и отобразятся предварительно разработанные обложки, которые мы можем изменить после вставки.
Вставить обложку в Word легко и практично!
слово бесплатно
Вы можете этого не знать слово бесплатно. Word, Excel и Powerpoint можно использовать бесплатно и полностью легально в версии для Интернета.
к использовать Word бесплатно легально, вам просто нужно ввести веб-сайт офиса и войдите туда со своей учетной записью hotmail (или создайте новую). У вас будет доступ к приложениям Office точно так же, как вы можете использовать приложения Google (Google Docs, Google Spreadsheet…), войдя в систему с помощью учетной записи Google.
Ограничения бесплатного Word
Бесплатная версия Word имеет определенные ограничения, которые не повлияют на большинство пользователей, регулярно использующих MS Word (например, для создания документов, использования обложек для статей, экспорта в PDF и т. д.).
Другие бесплатные альтернативы Word
Вы можете использовать обложки для Word на этой странице в других офисных пакетах или текстовых процессорах, совместимых с MS Word.
Обложки Openoffice
Обложки для Word в формате .docx или любой другой формат.Doc может использоваться как Обложки Openoffice.
Openoffice это эквивалент Office с открытым исходным кодом. Их текстовый процессор Write очень похож на Word, и они хорошо совместимы друг с другом.
Обложки WPS Office
Еще одним офисным пакетом, использование которого в последние годы растет, является WPS Office. Он начинался как бесплатная альтернатива Office на устройствах Android, и в настоящее время его можно использовать бесплатно, хотя у него есть платные планы.
WPS Office также включает конвертеры файлов и магазин шаблоновгде мы можем купить шаблоны.
Обложки в Google Документах
Мы сможем использовать обложки в Google Docs. Офисные приложения Google совместимы с наиболее часто используемыми форматами Word и работают аналогичным образом. Если вы знаете, как использовать Word, вы без проблем научитесь пользоваться Google Docs.
Как создать свои обложки для Word [без установки софта]
Скачать обложки для Word онлайн Это самый быстрый способ получить идеальное покрытие для проекта. Вы можете найти много страниц, таких как наш где скачать их одним щелчком мыши, с тем преимуществом, что их можно легко редактировать в MS Word.
В настоящее время существует большое разнообразие специализированных онлайн-инструментов, с помощью которых можно выполнить практически любую задачу по ретуши фотографий, верстке и тому, что только можно себе представить.
Лас- онлайн-инструменты в качестве создатели обложек, брошюр, баннеров и других графических ресурсов они экономят нам время установки и место на жестком диске Сколько раз мы устанавливали программное обеспечение, которое потребляет память и пространство, чтобы использовать его только один или два раза?
Веб-сайты, которые мы приведем ниже, помогут вам создать оригинальные дизайны, полностью соответствующие вашему вкусу. С помощью большинства онлайн-инструментов вы можете создавать дизайны для сохранения в форматах PNG, JPG или PDF. Хорошей новостью является то, что вы можете использовать их в качестве обложек для Word, поместив их в качестве фонового изображения.
Некоторые инструменты полностью бесплатны, а другие имеют ограниченное использование или платные, хотя некоторые из них дешевы. Давайте посмотрим на лучшее!
Онлайн-инструменты для создания обложек для вашего проекта (и многое другое)
ИЗМЕНИТЬ ОРГАНИЗАЦИЯ
В Edit мы можем создавать быстрые творения с помощью тысяч графических ресурсов. Вы можете компоновать, добавлять текст и многие другие функции бесплатно. Это один из самых полных онлайн-инструментов.
Чтобы выполнить больше действий, он просит нас войти в систему через Facebook или зарегистрироваться по электронной почте. Но не волнуйтесь, это все равно будет бесплатно.
Перейти на EDIT.ORG
КАНВА
Еще один отличный онлайн-инструмент, с помощью которого вы можете легко создавать свои обложки. Canva еще полнее, чем EDIT.ORG. С Canva вы можете создавать проекты в основных печатных форматах (A4, A5, Letter…), а также обложки для Facebook или Instagram, миниатюры YouTube и многое другое. Каталог действительно большой.
Canva бесплатна, хотя у нее есть ресурсы, которые вы можете использовать только в платных планах. У него есть несколько планов оплаты по довольно низким ценам, учитывая всю работу, которую он может вам сэкономить, у него даже есть план для учеников, который может запросить любой учитель начальной или средней школы.
Перейти на Canva.com
КРЕЛЛО
Crello очень похож на Canva даже своим интерфейсом. Crello позволяет нам создавать множество обложек для социальных сетей, публикаций, фотокниг, обложек вакансий и многих других ресурсов для графического дизайна.
Crello использует ту же систему, что и Canva: она бесплатная, но есть платные планы, которые разблокируются. стартовая подписка ограничивает загрузку наших проектов до 5 в месяц, в то время как профессиональная подписка предлагает неограниченные загрузки.
Перейти на Crello.com
Дизайнер
Desygner — это очень полный и профессиональный инструмент с множеством опций для создания множества дизайнов для социальных сетей, баннеров, объявлений, приглашений, открыток…
У него есть очень интересные инструменты, такие как автоматическое изменение размера изображения, un
pdf-редактор o un
автоматический издатель в социальных сетях. Он также предлагает услуги графического дизайна и решения для компаний.
Бесплатный план позволяет нам использовать тысячи ресурсов, изменять размер, работать в различных форматах и скачивать без ограничений.
Платные планы предлагают все шаблоны, тысячи стоковых изображений, неограниченное хранилище, возможность изменения размера изображений и автоматическую публикацию в социальных сетях.
Перейти на Desygner.ru
Адоб Спарк
Adobe Spark — это бесплатный онлайн-инструмент от Adobe, аналогичный предыдущим. Имеет множество собственных шаблонов и различных форматов для социальных сетей, фотоколлажи, публикации и прочее. Этот инструмент также будет полезен для создания красивых и креативных обложек для Word или чего угодно.
Перейти в Адобе Спарк
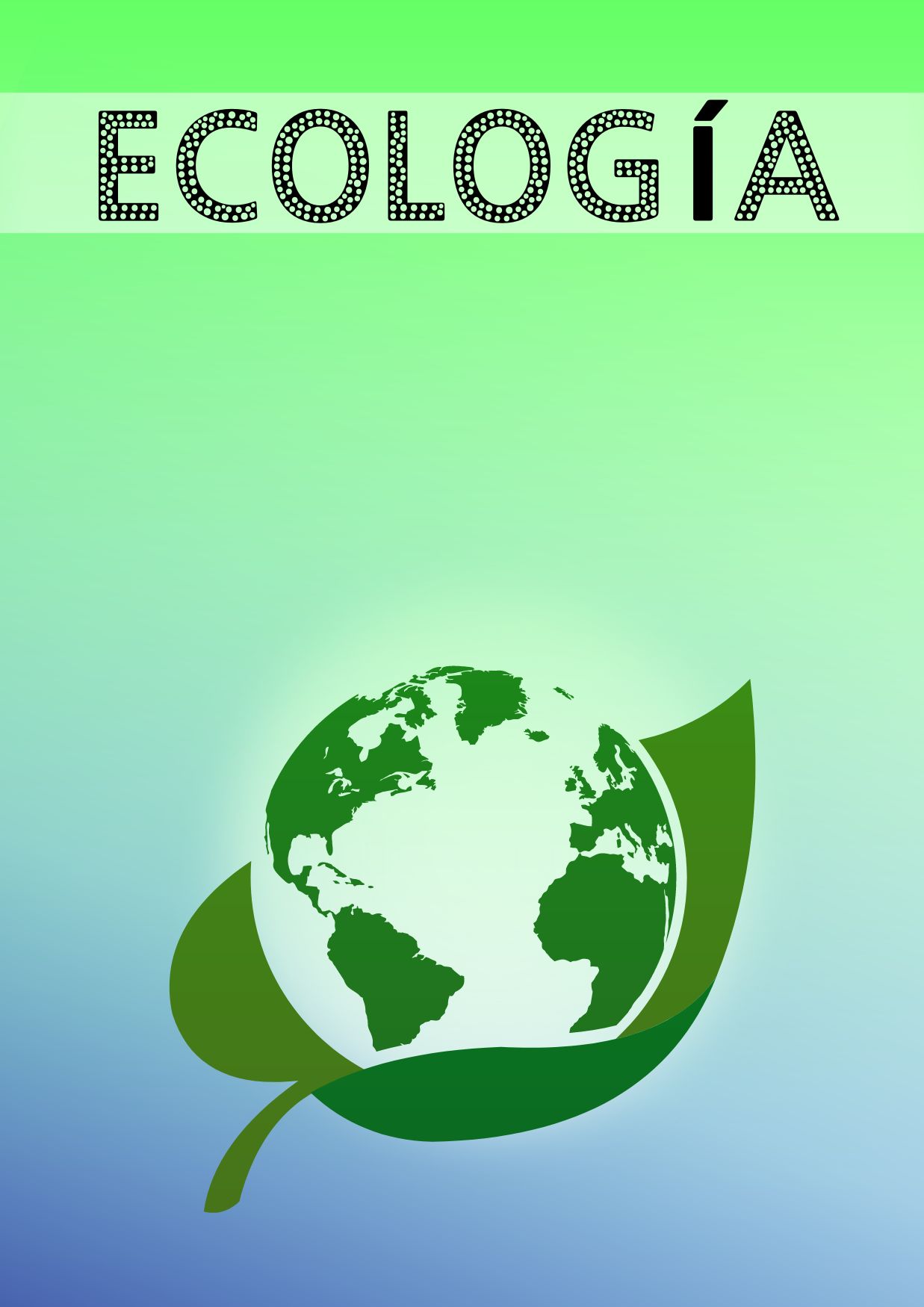


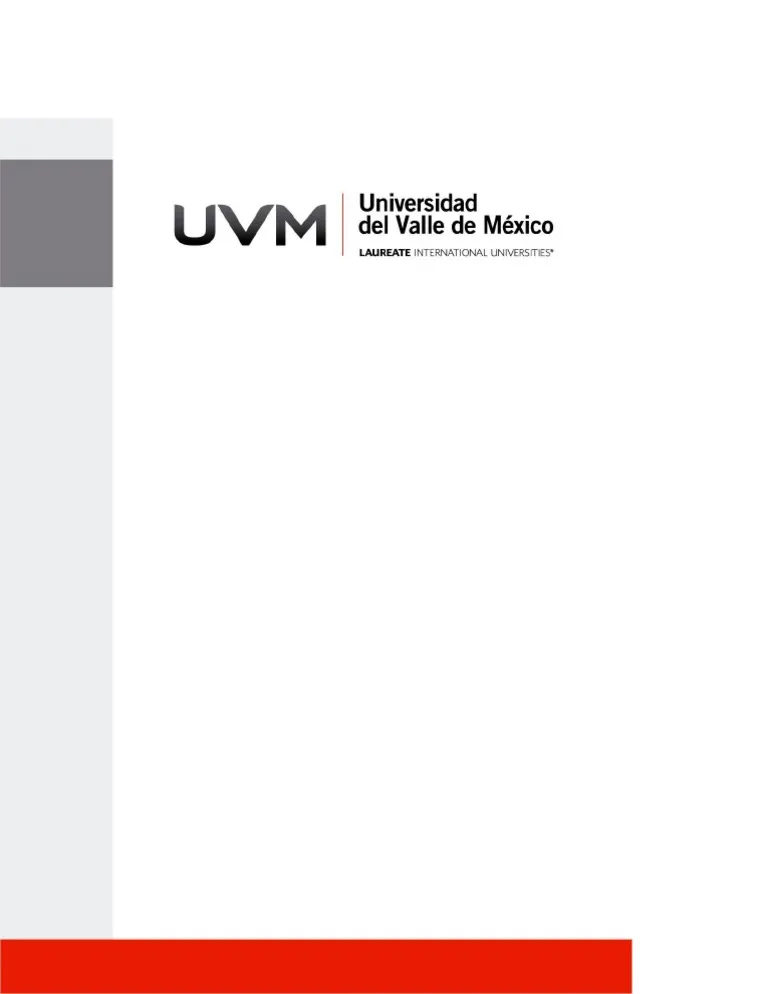

уведомление: Права на изображения принадлежат covercreativas.com. Их можно свободно использовать в академических или личных целях. (школа, университет, работа…). Размещение изображений и файлов с этого сайта на других сайтах загрузки без разрешения владельца сайта или ссылки на авторство запрещено.
Обложки книг
Нельзя судить книгу по обложке. Или можно? Включено пять вариантов. Создайте привлекательную обложку для своего нового романа или научно-популярного произведения. Используйте исходное оформление или добавьте собственное изображение. Это шаблон с поддержкой специальных возможностей.
PowerPoint
Скачать
Открыть в браузере
Поделиться
В профессиональный документ Microsoft Word входит множество вещей. Но мы говорим о первых впечатлениях. Итак, давайте возьмем первое, на что мы обратили внимание: на одеяло.
Что такое одеяло?
Обложка — это первая страница вашего документа. Его цель в начале — дать читателю «общее представление» о документе. «Почему» и «почему» передаются через конкретное название, имя автора, дату, тему и любую другую важную информацию, которую вы считаете важной для читателя.
Как выглядит простое одеяло?
Microsoft Word используется для написания серьезных исследовательских статей и академических эссе. Большинство из них имеют простые монохромные обложки. Часто продиктовано руководствами по стилю, такими как Чикагское руководство по стилю. Одеяло использует минималистский подход к созданию одеяла.
Например, заголовок или тема исследования занимают одну треть страницы. Что касается академической работы, посоветуйтесь со своим преподавателем, прежде чем использовать титульный лист.
Но что, если вы хотите сделать в Word обложку, которая намного лучше, чем ваниль? Даже если у вас нет навыков? Создайте свою собственную обложку с помощью простых инструментов Microsoft Word.
Вставьте красивое одеяло
Microsoft Word позволяет легко создать обложку отчета о деятельности или тестовую обложку.
В комплект Microsoft Office входит несколько хорошо продуманных обложек, которые вы можете повторно использовать для своего документа. Есть из чего выбрать.
Откройте новый документ Word.
Щелкните меню Вставка на ленте.
Выпадающее меню «Обложка» — это первая функция, которую вы найдете в меню (в разделе «Страницы»). Нажмите на маленькую стрелку рядом с ним и откройте встроенную галерею шаблонов.
Выберите один из 16 предварительных форматированный и трое других на Office.com .
Выберите тот, который вам больше всего нравится, и нажмите на него.
Титульная страница по умолчанию отображается в начале документа. Но чтобы разместить его в другом месте, щелкните правой кнопкой мыши миниатюру обложки галереи и выберите один из предложенных вариантов. Однако я не знаю, зачем вам это нужно.
Настройка отдельного поля
Щелкните каждое предварительно отформатированное поле (скобки), и все будет выделено синей меткой поля вверху. Напишите свою версию для рассматриваемого поля. Имя автора может отображаться по умолчанию, если от вашего имени установлен Microsoft Office.
Поместите общую информацию в быстрые части, и вам не придется вводить ее снова и снова.
Отредактируйте поля даты с помощью стрелки раскрывающегося списка и выберите дату в календаре. Вы можете отформатировать все поля, как если бы они были обычным текстом.
Вы можете легко редактировать графические элементы обложки, как и любое другое изображение. Просто щелкните изображение, чтобы отобразить на ленте меню «Инструменты рисования» и «Инструменты для изображений».
Измените дизайн своего одеяла на лету
Персонализировать предварительно отформатированную обложку совсем несложно. Шаблоны состоят из отформатированных элементов управления и графических блоков, доступных в различных цветовых темах. Таким образом, вы можете модифицировать любую часть модели на лету.
Заметили изображение на шаблоне обложки? Вы можете обменять его на логотип или другое более подходящее изображение. Щелкните изображение правой кнопкой мыши и выберите в контекстном меню команду «Редактировать изображение».
Вы передумали о полном покрытии? При работе над обложкой вы можете сменить ее на другую, выбрав новый шаблон в раскрывающемся меню. Новый шаблон сохраняет записи полей.
Примечание. Чтобы заменить обложку, созданную в более старой версии Microsoft Word, необходимо вручную удалить первую обложку, а затем добавить новый дизайн из галереи обложек.
Нажмите «Сохранить», чтобы оформить обложку как документ.
Если вы хотите сохранить обложку для дальнейшего использования в другом документе, выберите всю обложку. Нажмите «Вставка»> «Обложка»> «Сохранить выделение в галерее обложек». Вы можете использовать то же меню для удаления выбранных произведений искусства из галереи.
Шаблоны Word позволяют сэкономить время, но они не выделяют вашу индивидуальность. Чтобы добавить индивидуальности, вам следует приложить немного больше усилий и сделать хорошее одеяло с нуля.
В нем есть все инструменты редактирования изображений Microsoft Word. Когда вы можете создать свой собственный логотип в Microsoft Word, обложка станет менее утомительной. Заимствуйте или украдите идеи из процесса.
На снимке экрана ниже показана титульная страница, которую вы создаете в Microsoft Word с нуля. Он использовал базовые формы для создания дизайна, а я отформатировал их цветом.
Сохраните свой собственный шаблон
Завершите свой дизайн в новом документе Microsoft Word. Сохраните этот документ как шаблон Microsoft Word (Файл> Сохранить как> Шаблон Microsoft Word) в любом месте по вашему выбору.
Теперь следующие шаги — добавить вашу собственную обложку к параметрам по умолчанию в меню «Вставка». Следуй этим шагам:
Нажмите Ctrl + A, чтобы выделить всю страницу.
Добавьте эти выбранные элементы в галерею быстрых частей. Перейдите в Лента> Вставка> Быстрые части (группа текста). В раскрывающемся меню выберите «Сохранить выделение в галерее быстрых деталей».
Введите сведения в диалоговом окне для нового строительного блока. Стандартные блоки — это многоразовые элементы Microsoft Word, которые можно добавить в любую из доступных в Word галерей. Вот как выглядит диалог:
Имя: дайте обложке имя.
Галерея: в раскрывающемся меню выберите «Обложки».
Категория: выберите категорию. Для лучшей организации создайте новую категорию.
Сохранить в: сохранение в модели или стандартном блоке. Сохраненный как строительный блок, вы можете использовать его в любом документе Word, не открывая шаблон.
Щелкните OK и закройте диалоговое окно Building Block. Перейдите в меню «Вставка» и проверьте свой новый шаблон обложки.
Добавьте стиль с помощью пледа
Титульный лист — один из лучших способов стилизовать ваш документ. Но является ли это одной из самых недооцененных функций Microsoft Word? Документ Microsoft Word зачастую невкусный. Рассмотрим достоинства:
Титульный лист дает читателю краткий обзор содержимого интерьера.
Сохраните и повторно используйте в галерее стандартное покрытие предприятия.
Конвертируйте документ с титульной страницей в PDF с помощью одной кнопки и отправляйте его на любое устройство.
Используя Word для составления документов, важно и необходимо создать красивую обложку, подходящую для содержания документов Word. Красивая обложка сделает ваш документ красивее, на первый взгляд впечатляюще. В настоящее время в Интернете есть много красивых обложек, но многие из вас хотят придумать и создать красивые обложки для каждого из своих документов. Так что вы можете следить за статьей о том, как создать красивую обложку ниже.
Статью с инструкциями о том, как создавать красивые обложки в Word, смотрите.
Microsoft Word предоставляет вам множество шаблонов обложек, вы можете выбрать шаблон обложки, соответствующий содержимому документа Word. Вы делаете следующее:
Шаг 1. Выберите шаблон обложки
Если вы хотите вставить шаблон обложки на первую страницу, просто выберите Вставить -> Титульная страница -> щелкните левой кнопкой мыши по шаблону обложки.
Если вы хотите вставить шаблон обложки в другое место, выберите «Вставить» -> «Титульная страница» -> щелкните правой кнопкой мыши выбранный вами шаблон обложки. Здесь у вас есть варианты размещения:
- Вставить в начало документа: вставить в начало документа.
- Вставить в текущую позицию документа: Вставить в текущую позицию документа.
- Вставить в начале раздела: вставить в начало раздела.
- Вставить в конце раздела: вставить в конец раздела.
- Вставить в конец документа: вставить в конец документа.
Шаг 2. Отредактируйте содержимое шаблона обложки.
После того, как вы вставили шаблон обложки в документ Word, вам нужно только отредактировать заголовок в шаблоне обложки, чтобы он соответствовал содержимому документа. Итак, у вас есть красивая обложка для вашего документа Word.
Метод 2: создавайте красивые обложки с помощью инструментов Word
Вы также можете создавать красивые обложки для эссе, дипломных работ, стажировок, эссе и т. Д.
Для начала необходимо выровнять документ, выставить стандартное выравнивание для формата А4:
- Выровняйте верхнее поле (верхнее поле от верхнего края): 20–25 мм (2–2,5 см).
- Выровняйте нижнюю часть (нижнее поле от нижнего края): 20–25 мм (2–2,5 см).
- Выровняйте левое поле (левое поле от левого края): 30–35 мм (3–3,5 см).
- Выравнивание по правому краю (правое поле от правого края): 15–20 мм (1,5–2 см).
Вы можете обратиться к деталям выравнивания руководства по статье здесь http://TipsMake.vn/cach-can-le-chuan-rong-word/
Выбрав для документа Word размер A4 и стандартное выравнивание, вы начинаете выполнять шаги по созданию красивой обложки:
Шаг 1. Создайте рамку для обложки.
Поместите курсор мыши на первую пустую страницу документа, затем выберите вкладку Дизайн -> Границы страницы.
Появится диалоговое окно «Границы и затенение», выберите границу рисунка в разделе «Искусство», в разделе «Применить к вам» выберите «Этот раздел — только первая страница» (добавляйте границы только для первой страницы).
Затем вы выбираете «Параметры» в диалоговом окне «Параметры границы и затенения», выбираете «Измерить по тексту» и снимаете отметку в поле под «Параметры» для привязки обложки к печатной странице бордюра. Щелкните OK -> OK, чтобы закрыть два диалоговых окна.
Рамка крышки после того, как вы закончите добавлять:
Шаг 2: Добавьте информацию для обложки
Вы можете добавить текстовое поле или ввести содержимое непосредственно для обложки, а затем выровнять положение, жирный стиль и размер шрифта соответственно, вы можете обратиться к форме ниже:
Шаг 3. Вставьте соответствующее изображение
Чтобы сделать обложку более красивой и впечатляющей, вы можете выбрать изображения, картинки, подходящие к содержанию эссе и отчета. Например, вы можете вставлять изображения книг и ручек, если содержание информационных технологий вы можете получить изображения на компьютерах.
Шаг 4. Вставьте специальные символы
Выберите «Вставить» -> «Символ» -> «Другие символы».
В диалоговом окне «Символ» выберите «Wingdings» (или «Wingdings 2», «Wingdings 3») в разделе «Шрифт», вы можете выбрать множество декоративных символов и выбрать «Вставить» для вставки на обложку.
После редактирования у вас получится красивая титульная страница:
Таким образом, с помощью простых шагов вы можете создавать красивые обложки в Word. Удачи!