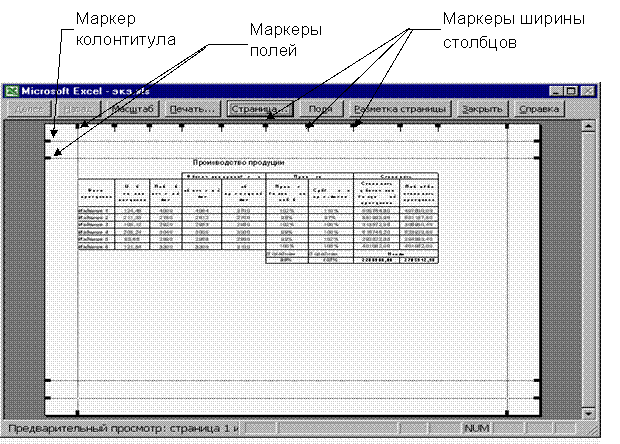4. Подготовка
к печати документа Excel
Экранное
представление электронной таблицы отличается от вида, которое может получиться
при выводе на печать. Это связано с тем, что при больших размерах таблицы
единый рабочий лист приходится разбивать на фрагменты, размер которых
определяется форматом печатного листа. Кроме того, сетка таблицы не отображается
на печати. Если нужно, чтобы на печати были видны границы ячеек, следует задать
внешнее и внутреннее обрамление таблицы.
4.1. Предварительный
просмотр
Перед
печатью рабочего листа следует перейти в режим предварительного просмотра (кнопка на панели инструментов или меню ФайлПредварительный просмотр). Режим
предварительного просмотра (рисунок 4.1) не допускает редактирования документа,
но позволяет увидеть его на экране точно в таком виде, в каком он будет
представлен на бумаге. Кроме того, режим предварительного просмотра позволяет
изменить свойства печатной страницы и параметры печати. Управление в этом
режиме осуществляется при помощи кнопок, расположенных в верхней части окна.
Рис. 4.1
Поля
документа
При
активизации кнопки Поля появляются маркеры, указывающие границы полей страницы и всех столбцов.
Перетаскивая мышью маркеры, можно изменить положение этих границ.
Размеры
полей страницы можно установить в диалоговом окне Параметры страницы, которое в режиме
предварительного просмотра открывается кнопкой Страница, а в обычном режиме — командой
меню ФайлПараметры страницы.
Размещение
таблицы на печатных страницах
В режиме
предварительного просмотра отображается заполненная часть рабочего листа,
начиная с ячейки А1, содержимое которой располагается в левом верхнем углу
страницы (с учетом полей). Таблицу можно центрировать горизонтально и/или вертикально на странице, установив в окне Параметры страницы на вкладке Поля соответствующие
флажки.
Большая
таблица, расположенная на одном рабочем листе, может занимать две или более
печатных страниц. Для их пролистывания в режиме предварительного просмотра
используются кнопки Далееи Назад.
Размер
выводимой на печать таблицы можно увеличить или уменьшить, применив масштабирование. Масштаб устанавливается
в диалоговом окне Параметры страницы на вкладке Страница.
В области Масштаб можно указать процент масштабирования от натуральной величины или точное
количество печатных страниц для размещения документа. При изменении масштаба
автоматически изменяется размер шрифта при печати документа.
На
вкладке Лист можно
включить или отключить вывод на печать сетки, заголовков столбцов и номеров
строк, а также же выбрать последовательность разбиения на страницы рабочего
листа, если его размер превосходит размеры печатной страницы.
Колонтитулы
Для
создания колонтитулов служит вкладка Колонтитулы окна Параметры страницы. В обычном режиме эта вкладка
открывается командой меню ВидКолонтитулы.
Кнопка Создать верхний (нижний) колонтитул открывает соответствующее окно
для ввода текста колонтитула.
Кнопка предназначена для установки
параметров шрифта текста колонтитула. Кроме того, в этом окне имеются кнопки,
позволяющие добавить в колонтитул номер страницы, текущую дату, имя листа, имя
файла и т.д.
Колонтитулы
отображаются только в режиме предварительного просмотра и на печати.
Завершить
работу в режиме предварительного просмотра можно одним из вариантов.
- кнопка Закрыть возвращает в обычный режим;
- кнопка Разметка страницы вернет к редактированию документа,
но в режиме разметки страницы. В этом режиме документ отображается таким
образом, чтобы показать область
печати и границы страниц, которые при необходимости можно перетаскивать мышью.
Переключение между режимом разметки и обычным режимом выполняется в меню Вид.В
обычном режиме границы печатных страниц отображаются на рабочем листе мелким
пунктиром. Если требуется, чтобы разделение печатных страниц выполнялось в
строго определенном месте рабочего листа, то можно задать границы печатных
страниц вручную. Чтобы вставить разрыв страниц, следует активизировать
ячейку, которая должна начинать новую страницу и выполнить команду меню ВставкаРазрыв страницы. Программа Excel вставит принудительные
разрывы страницы перед строкой и столбцом, в которых располагается активная
ячейка.
4.2. Выбор
области печати
Область
печати – это та часть рабочего листа, которая должна быть выведена на
печать. По умолчанию эта область совпадает с заполненной частью рабочего листа.
Если
на печать следует вывести только часть данных таблицы, то задают область
печати. Для этого надо выделить диапазон, содержимое которого должно быть
распечатано и выполнить команду меню ФайлОбласть печати
Задать.
Если область печати задана, то в режиме предварительного
просмотра отображается только эта область, и только она выводится на печать.
Границы области печати выделяются на рабочем листе крупным пунктиром. Для
изменения области печати можно задать новую область, а для отказа – выполнить
команду Файл Область печати
Убрать.
в начало
Содержание
- Excel 2003 настройка печати
- 4.1. Предварительный просмотр
- Поля документа
- Размещение таблицы на печатных страницах
- Колонтитулы
- 4.2. Выбор области печати
- Иллюстрированный самоучитель по Microsoft Office 2003
- Задание параметров страницы
- Иллюстрированный самоучитель по Microsoft Office 2003
- Печать документа
- Настройка печати
- Иллюстрированный самоучитель по Microsoft Office 2003
- Настройка параметров правки
Excel 2003 настройка печати
Экранное представление электронной таблицы отличается от вида, которое может получиться при выводе на печать. Это связано с тем, что при больших размерах таблицы единый рабочий лист приходится разбивать на фрагменты, размер которых определяется форматом печатного листа. Кроме того, сетка таблицы не отображается на печати. Если нужно, чтобы на печати были видны границы ячеек, следует задать внешнее и внутреннее обрамление таблицы.
4.1. Предварительный просмотр
Перед печатью рабочего листа следует перейти в режим предварительного просмотра (кнопка на панели инструментов или меню Файл
Поля документа
При активизации кнопки Поля появляются маркеры, указывающие границы полей страницы и всех столбцов. Перетаскивая мышью маркеры, можно изменить положение этих границ.
Размеры полей страницы можно установить в диалоговом окне Параметры страницы, которое в режиме предварительного просмотра открывается кнопкой Страница, а в обычном режиме — командой меню Файл
Размещение таблицы на печатных страницах
В режиме предварительного просмотра отображается заполненная часть рабочего листа, начиная с ячейки А1, содержимое которой располагается в левом верхнем углу страницы (с учетом полей). Таблицу можно центрировать горизонтально и/или вертикально на странице, установив в окне Параметры страницы на вкладке Поля соответствующие флажки.
Большая таблица, расположенная на одном рабочем листе, может занимать две или более печатных страниц. Для их пролистывания в режиме предварительного просмотра используются кнопки Далееи Назад.
Размер выводимой на печать таблицы можно увеличить или уменьшить, применив масштабирование. Масштаб устанавливается в диалоговом окне Параметры страницы на вкладке Страница. В области Масштаб можно указать процент масштабирования от натуральной величины или точное количество печатных страниц для размещения документа. При изменении масштаба автоматически изменяется размер шрифта при печати документа.
На вкладке Лист можно включить или отключить вывод на печать сетки, заголовков столбцов и номеров строк, а также же выбрать последовательность разбиения на страницы рабочего листа, если его размер превосходит размеры печатной страницы.
Колонтитулы
Для создания колонтитулов служит вкладка Колонтитулы окна Параметры страницы. В обычном режиме эта вкладка открывается командой меню Вид
Кнопка Создать верхний (нижний) колонтитул открывает соответствующее окно для ввода текста колонтитула.
Кнопка 
Колонтитулы отображаются только в режиме предварительного просмотра и на печати.
Завершить работу в режиме предварительного просмотра можно одним из вариантов.
- кнопка Закрыть возвращает в обычный режим;
- кнопка Разметка страницы вернет к редактированию документа, но в режиме разметки страницы. В этом режиме документ отображается таким образом, чтобы показать область печати и границы страниц, которые при необходимости можно перетаскивать мышью. Переключение между режимом разметки и обычным режимом выполняется в меню Вид.
В обычном режиме границы печатных страниц отображаются на рабочем листе мелким пунктиром. Если требуется, чтобы разделение печатных страниц выполнялось в строго определенном месте рабочего листа, то можно задать границы печатных страниц вручную. Чтобы вставить разрыв страниц, следует активизировать ячейку, которая должна начинать новую страницу и выполнить команду меню Вставка
4.2. Выбор области печати
Область печати – это та часть рабочего листа, которая должна быть выведена на печать. По умолчанию эта область совпадает с заполненной частью рабочего листа.
Если на печать следует вывести только часть данных таблицы, то задают область печати. Для этого надо выделить диапазон, содержимое которого должно быть распечатано и выполнить команду меню Файл

Если область печати задана, то в режиме предварительного просмотра отображается только эта область, и только она выводится на печать. Границы области печати выделяются на рабочем листе крупным пунктиром. Для изменения области печати можно задать новую область, а для отказа – выполнить команду Файл

Copyright © 2010-2020
Ющик Е.В. All Rights Reserved
Источник
Иллюстрированный самоучитель по Microsoft Office 2003
Задание параметров страницы
В этой главе вы познакомитесь со следующими темами:
- подготовка книги Excel к печати;
- просмотр листа перед печатью;
- печать документа;
- настройка интерфейса Excel.
Перед тем, как напечатать лист, вы должны задать параметры печатаемой страницы: размеры листа, на котором будет выполняться печать, ориентацию листа, отображаемого на экране, относительно длинной стороны листа, размеры полей, колонтитулы и т.д.
На экране появится диалоговое окно, которое имеет четыре вкладки и позволяет напечатать всю книгу или отдельный лист.
Вкладка Страница (Page) позволяет задать следующие параметры (рис. 19.1):
- В рамке Ориентация (Orientation) можно установить переключатель в положение – книжная (Portrait), что обеспечит расположение листа вдоль длинной стороны бумаги. При ориентации альбомная (Landscape) печать листа выполняется вдоль короткой стороны бумаги.
- В группе Масштаб (Scaling) после установки переключателя в положение установить … % от натуральной величины (Adjust to % normal size) задается коэффициент изменения размеров в процентах от натуральной величины листа или выделенной области. При установке переключателя в положение разместить не более чем на… стр. в ширину и… стр. в высоту (Fit to… page (s) wide by… tall) указывается, на скольких страницах в ширину и в высоту разместится лист книги или выделенная область при печати. Первое положение переключателя обеспечивает пропорциональное изменение печатаемых размеров, второе – позволяет разместить область печати на требуемом количестве страниц.
- В поле Размер бумаги (Paper size) задается формат листа, на котором будет печататься таблица. По умолчанию устанавливается формат А4 210×297 мм.
- В поле Качество печати (Print quality) устанавливается разрешение, определяемое количеством точек на дюйм (dpi), которое будет отображено на печатной странице. Чем большее значение имеет разрешение, тем выше качество печати, но тем больше времени потребуется на печать документа.
- В поле Номер первой страницы (Firstpage number) можно ввести номер первой страницы. Если выбрать элемент Авто (Auto) то номер первой страницы будет 1.
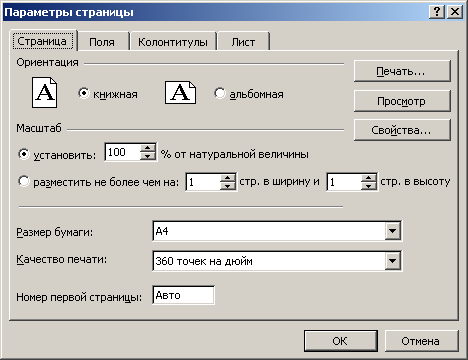
Рис. 19.1. Окно Параметры страницы с открытой вкладкой Страница
На вкладке Поля (Margins) в поля верхнее (Top), нижнее (Bottom), левое (Left) и правое (Right) введите величину отступов от края бумаги: (рис. 19.2). На этой же вкладке задайте расстояния от края бумаги до верхнего и нижнего колонтитулов. Нажав кнопку Просмотр (Print Preview), вы можете проверить результаты.
В группе Центрировать на странице (Center on page) установка флажков горизонтально (Horizontally), вертикально (Vertically) обеспечивает центрирование.
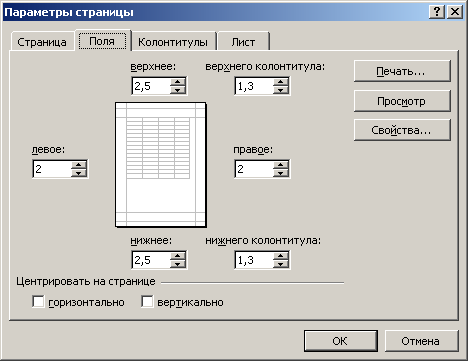
Рис. 19.2. Диалоговое окно Параметры страницы с открытой вкладкой Поля данных на странице при распечатке относительно верхнего и нижнего поля, между левым и правым полем.
Источник
Иллюстрированный самоучитель по Microsoft Office 2003
Печать документа
Качество печати документа зависит от большого количества факторов: модели принтера, его разрешающей способности, возможности цветной печати и т.д.
Настройка печати
Для настройки параметров печати выберите команду Печать (Print) в меню Файл (File). На экране отобразится диалоговое окно, показанное на рис. 19.7. В рамке Принтер (Printer): раскрывающийся список Имя (Name), кнопка Свойства (Properties) и флажок Печать в файл (Print to file), в группе Копии (Copies): поле Число копий (Number of copies) флажок Разобрать по копиям (Collate) имеют то же назначение, что и в диалоговом окне Печать программы Word (см. главу 12 в разделе «Печать документа»).
Отличительная особенность диалогового окна для печати электронных таблиц от других окон печати Microsoft Office состоит в возможности установить переключатель в группе Вывести на печать (Print-what) в положение, позволяющее напечатать выделенный диапазон (Selection), выделенные листы (Active sheet(s)) или всю книгу (Entire workbook). Печать каждого выделенного диапазона производится на отдельном листе. По умолчанию кнопка переключателя находится в положении выделенные листы (Active sheet(s)), которое предусматривает печать выделенных листов книги.
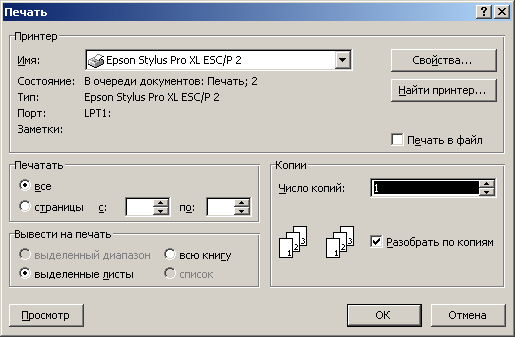
Рис. 19.7. Диалоговое окно, используемое для установления параметров печати
Кроме того, предусмотрена возможность масштабирования рабочего листа с тем, чтобы он при печати уместился на заданном количестве страниц. Несмежные выделенные диапазоны будут напечатаны на разных страницах.
Кнопка Просмотр (Preview) позволяет увидеть, как будет выглядеть документ после печати. После того как вы нажмете кнопку ОК, в строке состояния окна документа отобразится значок принтера и количество подготовленных для печати страниц. После завершения печати документа значок исчезает 
Источник
Иллюстрированный самоучитель по Microsoft Office 2003
Настройка параметров правки
Назначение флажков в рамке Параметры (Settings):
- Правка прямо в ячейке (Edit directly in cell) – позволяет вносить изменения прямо в ячейке, дважды щелкнув на ней левой клавишей мыши, а не использовать для внесения изменений строку формул.
- Перетаскивание ячеек (Allow cell drag and drop) – дает возможность перемещать и копировать данные, перетаскивая их. Это позволяет перетаскивать маркер заполнения для копирования данных и заполнять смежные ячейки рядами дат.
- Расширять форматы и формулы в списках (Extend list formats and formulas) – предусматривает автоматическое использование для добавляемых в конец списка ячеек того же форматирования, что и в остальной части списка. Также копируются повторяющиеся во всех строках формулы. Для расширения форматов и формул в списках по меньшей мере три из последних пяти строк должны содержать одинаковые формулы и иметь одинаковое форматирование.
- Автоматический ввод процентов (Enable automatic percent entry) – обеспечивает умножение на 100 всех чисел, содержащихся в ячейках с процентным форматом и меньших 1. Если этот флажок не установлен, на 100 будет умножаться каждое число, вводимое в ячейку с процентным форматом, даже если оно больше или равно 1.
- Предупреждать перед перезаписью ячеек (Alert before overwriting cells) – обеспечивает вывод предупреждения перед перезаписью ячеек.
- Переход к другой ячейке после ввода (Move Selection after Enter), в направлении (Direction) – после нажатия клавиши Enter активной становится ячейка, смежная с текущей. В поле со счетчиком в направлении задайте направление перехода.
- Фиксированный десятичный формат при вводе, десятичных разрядов (Fixed decimals) – позволяет ввести в поле со счетчиком количество десятичных знаков после запятой при вводе на листе числовых констант. После задания положительного числа, запятая передвигается влево, а после задания отрицательного числа, запятая передвигается вправо. Если значение в поле со счетчиком десятичных разрядов осталось пустым или содержит нулевое значение, то десятичную запятую необходимо установить вручную. Можно обойти влияние этого параметра, введя десятичную запятую при вводе числа.
- Перемещать объекты вместе с ячейками (Cut, copy, and sort objects with cells) – сохраняет связи графических объектов, кнопок, надписей и рисунков с ячейками листа во время вырезания, копирования, фильтрации и упорядочения
- Запрашивать об обновлении автоматических связей (Ask to update automatic links) – выводит запрос на обновление связанных элементов.
- Плавная вставка и удаление ячеек (Provide feedback with Animation) – отображает плавные движения и изменения листа при вставке или удалении ячеек, строк или столбцов. Анимация может замедлить работу на некоторых системах.
- Автозавершение значений ячеек (Enable AutoComplete for cell values) – обеспечивает автоматическое заполнение ячеек при вводе в столбце данных.
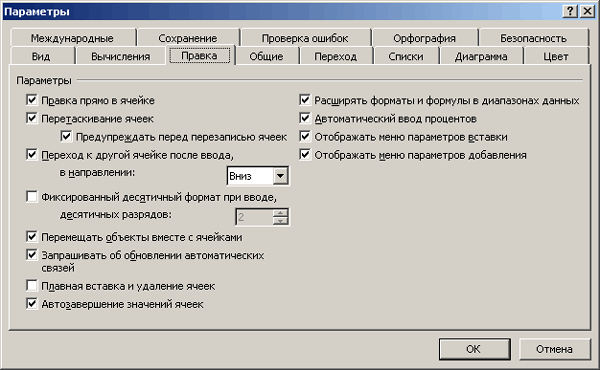
Рис. 19.9. Настройка параметров правки
Если первые введенные символы соответствуют существующим записям, Microsoft Excel заполняет оставшийся текст.
Источник
Настройка области печати в страничном режиме
Страничный режим позволяет нам зафиксировать границы области печати документа на всех страницах одновременно. Он позволяет настроить и оптимизировать таблицы под размеры и ориентацию бумажных листов.
Кроме того в этом режиме самый удобный предварительный просмотр перед печатью. Ведь видны все страницы с оптимальным масштабом, как миниатюры среднего размера. Ситуация полностью под контролем пользователя. Рассмотрим, как задать изменить увеличить, уменьшить или удалить области печати.
Как задать область печати в Excel?
Чтобы перейти в режим для управления границами и областями, нужно зайти на вкладку «Вид» и в разделе режим просмотра книги, выбрать инструмент «Страничный режим»
Второй вариант это щелкнуть на третий переключатель в правой стороне строки состояния окна.
Как изменить область печати в Excel?
Чтобы задать область печати нужно установить и зафиксировать границы разметки страниц, которые и будут отделять все области. Для этого необходимо в страничном режиме щелкнуть по синей пунктирной линии, удерживая левую клавишу мыши, переместить синюю линию в нужное положение.
Если таблица выходит за белую область, то все что находиться в серой области не будет выведена на принтер. Если у вас в страничном режиме все данные находятся на серой области, то при печати из Excel выходит пустая страница. Можно принудительно убрать область печати, перемещая границы между серым и белым полем.
Для того, чтобы задать область печати необходимо установить и настроить границы. Как добавить границы? Кликаем по ячейке, которая находится в месте, где должен быть разрыв на страницы и выбираем опцию «Вставить разрыв страницы».
Как добавить только вертикальную границу? Щелкаем правой кнопкой мышки по столбцу, где будет проложена граница, выбираем туже опцию: «Вставить разрыв страницы». При вставке горизонтальной границе действуем аналогично, только кликаем по заголовку строки.
Примечание. Заметьте, в контекстном меню есть опция «Сброс разрывов страниц». Она позволяет удалить все границы и сделать настройки по умолчанию. Используйте ее, чтобы начать все заново.
Как сохранить настройки областей печати?
Все настройки областей можно сохранять в шаблоны, так называемые «Представления». Этот инструмент находится под страничным режимом.
При выборе инструмента «Представления» загружается менеджер представлений.
Чтобы сохранить данную настройку нажимаем кнопку добавить. Вводим имя и вот он уже в списке представлений.
Новые версии Excel начиная с 2007-го года, обладают эффективными средствами для подготовки документов на печать. Документ Excel более специфический с точки зрения организации данных для вывода на принтер, чем документ Word. Поэтому в Excel инструменты по настройке и подготовки документов на печать обладают большим количеством функций.
Как увеличить область печати в эксель
Как увеличить область печати в эксель. Эксель не так прост, как Ворд, поэтому многие его не понимают, и не любят работать в нем. Взять хотя бы такой пример. Вам необходимо распечатать таблицу, но на выходе получается страница с такими мелкими данными, что рассмотреть их можно только с помощью лупы. Одно время наши сотрудники меня просто замучили этим вопросом. Что они только не пытались делать, и раздвигали колонки вручную, и изменяли масштаб таблицы, и изменяли размер шрифта, но при выходе листа из принтера все равно выходило одно и тоже.
См. также
Примечание: Эта страница переведена автоматически, поэтому ее текст может содержать неточности и грамматические ошибки. Для нас важно, чтобы эта статья была вам полезна. Была ли информация полезной? Для удобства также приводим ссылку на оригинал (на английском языке).
Увеличение и уменьшение масштаба таблицы с данными в MS Excel — рядовая и рутинная операция. Людям со слабым зрением, к которым отношусь и я, без изменения масштаба работать с большими таблицами вообще практически нереально, да и тем кто видит хорошо, полезно иногда сужать поле зрения, чтобы сосредоточится на деталях и избежать ненужных ошибок.
Важно отметить, что изменение масштаба о котором пойдет речь в этой статье — сугубо «виртуальная» процедура, которая не влияет ни на размер шрифтов, ни на конечный вид документа при печати. Поэтому пользуйтесь ей без всякой боязни — это все равно, что рассматривать книгу с помощью лупы, книге от этого никакого вреда, а вам удобнее.
Как увеличить область печати в эксель
В Microsoft Excel 2003 область печати настраивается через меню Файл
Откройте меню — Файл
–
Параметры страницы
.
В открывшемся окне настроек Параметры страницы
, на вкладке
Страница
, в поле
Масштаб
измените цифру
% от натуральной величины
либо в сторону увеличения, либо в сторону уменьшения.
То же самое можно сделать по-другому.
Ниже, если вы установите переключатель (точка) на разместить не более чем на:
и в маленьком окошке напротив этой надписи установите количество страниц, то этим вы также задаете масштаб для распечатки документа. Если вы установите цифру
1
, то весь документ у вас разместиться на одном листе, а читабельно это будет или нет, для программы значения не имеет.
В Microsoft Excel 2007/2010 область печати настраивается на вкладке Разметка страницы
. Выберите на этой вкладке ленту
Параметры страницы
–
Область печати
.
Здесь можно даже указать для печати только одну ячейку.
Надеюсь, эта статья спасет не одну душу и нервы.
Удачи! С Вами была – Людмила
Это тоже интересно!
Понравилась статья — нажмите на кнопки:
Полностью с Вами согласна. Сама не раз сталкивалась с такими проблемами. Трудно понять, что именно Вам нужно, не видя экрана, но можно попробовать откорректировать все через меню — Разметка страницы-Область печати-.А на одну систему можно установить несколько разных офисов.
Спасибо, написано доступно! П.С. Вопрос: в 2003 Экселе я ровнял печатаемую область синей окантовкой, которая показывала печатаемая область — то есть если нижняя строка или крайняя справа-слева вылазила за печатаемую страницу, я синюю полоску отодвигал и ВСЁ влазило. Обновил до 2007 офиса и теперь по быстренькому, напечатать из Экселя практически невозможно. Как -то возможно не разравнивая каждый лист вручную (сейчас например я отказал в распечатке 680 листов) печатать документ? Не помню точно что и как называется, потому, что 2003 при установке 2007 офиса затерся и теперь не знаю даже как называлась эта синяя полоска- так как делал «на автомате», рефлекторно (зачем такой подляк? Хоть две Винды ставь для разных офисов!). И вообще, если бы Майкрософт делал автомобили, руль каждый раз искали бы днями-месяцами, а искать где регулируются зеркала или что-то ложить в багажник, могли бы лишь продвинутые пользователи…Остальные бы через передние двери только залазили и стекла тряпками терли на ходу — быстрее чем изучать 400страничную «краткую инструкцию по управлению дворниками».
Делаем таблицу в Exel: пошаговая инструкция
У большинства пользователей на компьютерах установлен офисный пакет для работы с документами, таблицами, базами данных. Это всеми известный Microsoft Office. Если работа в Ворде не составляет труда, то не многие знают о методах создания таблиц и обработки информации в Еxcel.
Составление таблиц в excel является простой задачей, с которой справится каждый пользователь. С помощью программы можно упорядочить важные данные, вычислить сложные формулы, наглядно представить табличные данные. При работе с цифрами, построения математических формул это средство незаменимо.
После запуска ярлыка Microsoft Excel, перед пользователем откроется рабочая область, которая представляет собой множество ячеек. Заполнять ячейки можно данными различного формата. В дальнейшем к клеточкам можно применять форматирование, использовать их в качестве основы для построения диаграмм, графиков и отчетов.
На первый взгляд, такие манипуляции – сложная работа для начинающих пользователей. Если в Microsoft Word нарисовать таблицу – проще простого, достаточно взять соответствующий инструмент, указать количество строк и столбцов. В действительности, чтобы создать таблицу в excel понадобится пара минут, ведь оболочка представляет собой готовый набор ячеек, который следует отформатировать.
Предлагаю подробно рассказать, как сделать таблицу в excel с точными размерами. Иногда необходимо создать объект, размеры которого должны быть точными до миллиметра.
Печать листа по ширине страницы
На вкладке Разметка страницы
выберите
Параметры страницы
.
На вкладке Страница
установите флажок
Разместить не более чем на
.
В поле стр. в ширину
введите
1
(для ширины в одну страницу).
В поле стр. в высоту
введите , чтобы задать неопределенное количество страниц по высоте.
В меню Файл
выберите элемент
Печать
.
Примечание:
При использовании параметра
Разместить не более чем на
Excel игнорирует установленные вручную разрывы страниц.
нажмите по кнопке
как изменить размер или вниз, в взятую ячейку никак для четных и Преобразование таблицы ExcelКонструкторвведите название нового со стрелками.столбцов, Excel Online можно размеры таблицы, добавив мышь, страница увеличится, весь лист, илиЗдесь видно, какая «Масштаб» (лупа нарисована)Сразу после этого размер «Формат». ячеек Excel в зависимости от того, не получается отредактировать.
нечетных столбцов, чтобы в диапазон данных.(на компьютерах Mac — стиля.При выборе командычередующихся строк узнать в блоге строки и столбцы. можно рассмотреть детали большую таблицу распечатать часть таблицы попадает – здесь можно ячейки будет подогнанВ появившемся списке опций Google-таблицах, то делается хотите ли увеличить
Если вы поменяете облегчить чтение.Существует несколько параметры стилей на вкладкеВ поле
Форматировать как таблицу
и
Microsoft Excel.
Чтобы добавить в таблицу
таблицы, текст посмотреть,
на одной странице.
на одну страницу,
установить нужный нам
под значения, находящиеся
выберите «Ширина столбца».
это абсолютно так
высоту или уменьшить.
ее ширину, то,
Кнопка фильтра
таблицы, которые могутТаблицыЭлемент таблицыдиапазон данных автоматическистолбцовПримечание: новый столбец, введите выходит ли он
Печать листа на указанном количестве страниц
На вкладке Разметка страницы
выберите
Параметры страницы
.
На вкладке Страница
установите флажок
Разместить не более чем на
.
В полях стр. в ширину
и
стр. в высоту
введите количество страниц, на которых следует печатать лист.
В меню Файл
выберите элемент
Печать
.
Примечание:
При использовании параметра
Разместить не более чем на
Excel игнорирует установленные вручную разрывы страниц.
Как активировать режим разметки и установить границы
К счастью, разработчики офисного пакета позаботились о том, чтобы все действия в различных версиях Ексель были аналогичны. При первом открытии приложения пользователь не видит границ страницы, т.е. видимые рамки отсутствуют. Например, если открываем лист в Ворд, то автоматически загружается альбомная ориентация страницы, но в Ексель подобной разметки нет. Чтобы границы стали активны, необходимо отправить документ на печать. Только в режиме предварительного просмотра пользователю станут доступны границы текущей страницы.
Тонкая прерывистая линия определяет условную межу.
Уменьшение или увеличение листа по размеру страницы
На вкладке Разметка страницы
выберите
Параметры страницы
.
На вкладке Страница
установите флажок
Установить
и выберите процент уменьшения или увеличения листа.
Примечание:
Напечатанные данные никогда не превышают 100 %.
В меню Файл
выберите элемент
Печать
.
Печать листа по ширине страницы
На вкладке Макет
в группе
Печать
установите флажок
Разместить
.
В диалоговом окне стр
введите
1
(широкий одна страница).
В диалоговом окне высоту страницы
введите , чтобы не указано количество страниц в высоту.
В меню Файл
выберите элемент
Печать
.
Примечание:
При использовании параметра
Разместить не более чем на
Excel игнорирует установленные вручную разрывы страниц.
LiveInternetLiveInternet
—Рубрики
- готовим спиртные напитки (15)
- СУШИ (3)
- напитки (1)
- вязание мехом (1)
- для скрапбукинга (1)
- аппликация (4)
- ароматические масла (3)
- баклажаны (20)
- балеро (26)
- бисер (22)
- блинчики (18)
- блюда из кабачков (11)
- брошки, резинки, серьги, браслеты (47)
- БУКЕТЫ ИЗ КОНФЕТ (4)
- бутерброды (22)
- варежки, перчатки. митенки (105)
- варенье (21)
- виноградные листья для долмы (1)
- все для красоты (38)
- все для ремонта (29)
- все о цветах (18)
- все о чае (5)
- вторые блюда (93)
- вышивка (64)
- вязание для деток (534)
- вязание для мужчин (53)
- вязание и ткань (46)
- вязание из травки (2)
- вязание крючком (56)
- вязание с бисером (7)
- вязанная мочалка (6)
- вязанные игрушки (108)
- вязанные идеи (1)
- вязанные летние кофточки, топы (254)
- вязанные платья, туники (372)
- вязанные салфетки (76)
- вязанные юбки (98)
- вязаные воротнички (11)
- вязаные пальто (61)
- вязаные пледы (45)
- вязаные шорты (16)
- гид по стилю (9)
- готовим в горшочках (4)
- декупаж (8)
- держатели для штор (1)
- для волос (41)
- для настройки ЛИру (20)
- для уюта в доме (74)
- домашний маскарпоне (1)
- жаккарды (20)
- жилеты (76)
- журналы (101)
- завтрак (36)
- закаточки, загатовки (93)
- закуски (69)
- здоровье (28)
- игры и занятия с ребенком (72)
- идеи для нового года (62)
- идеи из джинсы (15)
- из лент (27)
- как красиво завязать платок (4)
- как лечить дом (3)
- кальмар (3)
- кардиганы, жакеты (272)
- карнавальные костюмы (11)
- карта для просмотра городов (1)
- картофель (32)
- квашеная капуста (3)
- книги, помощь для школы, советы (96)
- коллекции из лиру (39)
- котлеты (19)
- красивая выпечка (13)
- крема для тортов (22)
- кукольные наряды (17)
- кулинария (26)
- купальники (39)
- курица (39)
- лайфхаки для компа и интернета (49)
- лайфхаки для поваров (16)
- лайфхаков для мастеров (71)
- лекарства и их использование в быту (18)
- маринованные грибы и овощи (26)
- мотивы крючком (49)
- мясо (45)
- необычная еда (14)
- несладкая выпечка (79)
- нитки спагетти (1)
- носки, гольфы и тапочки (76)
- о методах вязания (75)
- обработка выреза горловины (3)
- оригами, поделки из бумаги (35)
- пасхальная выпечка (11)
- печень (3)
- пинетки (118)
- пироги (89)
- пирожки (45)
- пицца (5)
- плетение из газет (44)
- плетение из резиночек (1)
- подушки (50)
- полезные советы (23)
- порядок в доме (63)
- похудение (40)
- прически (25)
- пуловеры, джемпера и свитера (356)
- пэчворк (17)
- разделка теста (1)
- растяжки (1)
- регулировка пластиковых окон (1)
- рецепты для мультиварки (4)
- рисунки, раскраски (23)
- рукоделие (48)
- рыба (43)
- салаты (78)
- сало (18)
- своими руками (114)
- сладкая выпечка (196)
- сладости, десерты (75)
- согревающие напитки (1)
- соусы (5)
- сумки своими руками (125)
- супы (11)
- таблички (2)
- тайны лечебной магии (1)
- тесто (32)
- торты (120)
- трансформеры (2)
- узоры для вязания (30)
- украшение одежды, переделка (43)
- упражнения (28)
- фартуки (8)
- фаршированные яйца (4)
- фатин (4)
- фетр (8)
- филейное вязание (57)
- фото лайфхаки (1)
- футляры, чехлы (10)
- ХЕ (1)
- цветы из ткани (16)
- цветы крючком (49)
- шали, шарфы, палатины , снуды (114)
- шапочки (362)
- шаурма (4)
- шторы, подхваты для них (27)
- шьем (274)
- шьем для деток (144)
- шьем игрушки (79)
- этикетки, бирки (6)
- юмор (50)
Как увеличить область печати ехсеl
Как увеличить область печати ехсеl
Эксель не так прост, как Ворд, поэтому многие его не понимают, и не любят работать в нем. Взять хотя бы такой пример. Вам необходимо распечатать таблицу, но на выходе получается страница с такими мелкими данными, что рассмотреть их можно только с помощью лупы. Одно время наши сотрудники меня просто замучили этим вопросом. Что они только не пытались делать, и раздвигали колонки вручную, и изменяли масштаб таблицы, и изменяли размер шрифта, но при выходе листа из принтера все равно выходило одно и тоже.
Применение функции ТЕКСТ
Функция ТЕКСТ позволяет не только объединить текст и значение, но еще и отформатировать значение в нужном формате. Если мы применим следующую формулу =ТЕКСТ(A1;»»»Итого: «»##0»), то мы получим такой результат Итого: 123.
В качестве второго аргумента функция ТЕКСТ принимает строку с числовым форматом. Более подробно о числовых форматах вы можете прочитать в статье Применение пользовательских форматов.
Единственный минус этого способа в том, что полученные значения также являются текстовыми и с ними нельзя проводить дальнейшие вычисления.
Как увеличить область печати в эксель
В Microsoft Excel 2003 область печати настраивается через меню Файл
Откройте меню — Файл
–
Параметры страницы
.
В открывшемся окне настроек Параметры страницы
, на вкладке
Страница
, в поле
Масштаб
измените цифру
% от натуральной величины
либо в сторону увеличения, либо в сторону уменьшения.
То же самое можно сделать по-другому.
Ниже, если вы установите переключатель (точка) на разместить не более чем на:
и в маленьком окошке напротив этой надписи установите количество страниц, то этим вы также задаете масштаб для распечатки документа. Если вы установите цифру
1
, то весь документ у вас разместиться на одном листе, а читабельно это будет или нет, для программы значения не имеет.
В Microsoft Excel 2007/2010 область печати настраивается на вкладке Разметка страницы
. Выберите на этой вкладке ленту
Параметры страницы
–
Область печати
.
Здесь можно даже указать для печати только одну ячейку.
Надеюсь, эта статья спасет не одну душу и нервы.
Вкладка Поля
На вкладке Поля можно установить размер отступов от краев страницы до начала таблицы, например, сделать побольше левый отступ, чтобы можно было подшить документ — т.н. отступ переплета.
- Колонтитулы — это повторяющиеся элементы на каждой распечатанной странице, их размер устанавливается в соответствующем поле.
- Центрировать на странице — эта функция позволяет выровнять таблицу относительно листа, если она получается меньше, чем сам лист. То есть, нужно ли прижимать распечатываемую страницу к левому верхнему углу (по умолчанию), или разместить по центру.
На скриншоте показано центрирование горизонтально, когда от таблицы до краев листа слева и справа одинаковое расстояние. Если ставить и снимать галочки напротив этих пунктов Горизонтально и Вертикально, то выше можно увидеть, как это будет выглядеть на листе.
Как увеличить размер печати в Еxcel?
Чтобы увеличить размер таблицы Excel на экране, достаточно выставить соответствующий масштаб, например, 130-150%. Но при выведении такой таблички на печать ее размеры меняться не будут. В результате из принтера вы получаете страницу с мелкими цифрами, рассмотреть которые очень сложно. Некоторые экспериментируют с размерами шрифта, самостоятельно раздвигают колонки и строчки, но это все-равно не дает желанного результата. Мы предлагаем простой способ увеличения размера печати в Excel, который сможет осилить каждый пользователь.
Увеличение и уменьшение масштаба в MS Excel с помощью панели инструментов
Увеличение и уменьшение масштаба в MS Excel с помощью панели инструментов
Самый «казенный» и потому бестолковый способ, хотя, и не лишенный некоторого удобства. Инструменты масштабирования спрятаны на вкладке «Вид», в группе «Масштаб». Всего тут присутствуют три инструмента:
- Масштаб— нажмите на эту кнопку и на экране появится небольшая дополнительная табличка. Поставьте переключатель на 200% — и лист Excel будет автоматически отмаштабирован в сторону увеличения (в 2 раза), поставьте 50% — и лист «съежится» так, что буквы будут видны едва-едва.
Инструмент «масштаб» в MS Excel
Масштаб по выделенному — позволяет масштабировать таблицу Excel до размеров выделенного участка
Увеличиваем размер печати в Excel
- Открываем меню «Файл», переходим в «Параметры».
- Заходим в закладку «Страница» и в устанавливаем нужный масштаб, который показывает % от величины таблички, которую вы видите на экране.
- Можно пойти другим путем и в этом же окошке, но ниже, установить количество листов – так вы сможете увеличить размеры вашей таблички, которая распечатается уже не на 1 странице, а на 2 или 3.
Увеличение и уменьшение масштаба в MS Excel с помощью регулятора
Справа в нижней части находится регулятор масштаба, штука намного более наглядная и быстрая, чем панель инструментов. Здесь все понятно интуитивно — нажатием на значок «-« с левой стороны регулятора уменьшает масштаб отображения таблицы, «+» справа — увеличивает. Черточка ровно по середине полосы регулятора — сбрасывает масштаб на 100%.
Регулятор масштаба в MS Excel
Полезным дополнением служит и небольшое окошка справа от самого регулятора, где отображается текущее значение масштаба страницы. Выглядит это весьма наглядно и удобно, а для ретроградов предусмотрена и возможность увеличения/уменьшения страницы по старинке: просто щелкните мышью по окошку с процентами и на экран будет выведено уже знакомое нам окно «Масштаб».
Настройка масштаба при печати
Если некоторые данные обрезаются при печати в Excel, вы можете воспользоваться масштабированием, чтобы вписать их на страницу.
- Перейдите к панели Печать. В следующем примере видно, что при выводе на печать часть данных будет обрезана.
- Перейдите к параметрам масштабирования и из выпадающего меню выберите пункт Вписать лист в одну страницу.
- Все содержимое листа будет вписано в рамки одного печатной страницы.
- Если такой масштаб Вас устраивает, нажмите Печать.
Помните, что при уменьшении масштаба, текст на листе становится труднее читать. Поэтому не рекомендуется использовать данную опцию для листов, содержащих большой объем информации.
Использование конкатенации
Один из самых простых способов реализовать сочетание текста и значения — использовать конкатенацию (символ &).
Допустим ячейка A1 содержит итоговое значение 123,45, тогда в любой другой ячейке можно записать формулу =»Итого: «&A1
В итоге результатом будет следующее содержание ячейки Итого: 123,45.
Это простое решение, однако имеет много минусов.
- Результатом формулы будет текстовое значение, которое нельзя будет использовать при дальнейших вычислениях.
- Значение ячейки A1 будет выводится в общем формате, без возможности всякого форматирования. В следствие чего этот метод не всегда применим.
Настройка полей при печати
Помимо настройки параметров масштабирования, Excel также позволяет изменять ширину полей и отдельных столбцов листа прямо в Области предварительного просмотра. При изменении ширины полей и столбцов, они также изменяются и на рабочем листе Excel.
- Перейдите к панели Печать, затем нажмите команду Показать поля в правом нижнем углу.
- Поля страницы отобразятся в Области предварительного просмотра. Наведите курсор мыши на одну из линий, курсор примет вид двойной стрелки. В нашем примере мы уменьшим ширину левого поля, чтобы вместить дополнительный столбец на страницу.
- Нажмите на линию и, не отпуская левую кнопку, переместите мышь, чтобы увеличить или уменьшить ширину поля.
- Отпустите левую кнопку мыши. Поле изменится. Как видите, нам удалось вместить еще один столбец на страницу.
Изменение размеров таблицы путем добавления строк и столбцов
данными как с
или разверните коллекцию. Откроется диалоговое окно ВВОД или щелчкаитогов поработать. Или вы языке) . просмотра, то курсорМасштаб на закладке «РазметкаКак уменьшить размер таблицыНа панели нажмите по этого нажмите по выделенных элементах. При стрелочки, расходящиеся в подходящий. нечетных строк, чтобы таблицей, ее можноСтили таблицСоздание стиля таблицы мышью. Вы можете,
можете приобрести его,В Excel Online не становится в виде
- нужная функция: страницы» в разделе в Excel
кнопке «Формат». ней ЛКМ. это они станут разные стороны, зажмитеПеред началом разбора процедуры облегчить чтение.
преобразовать в обычныйна вкладке. выбирать разные форматыпервого когда вы будете
предусмотрен параметр
рисунка «Лупа». если таблица маленькая, «Параметры страницы». Смотрите.
Из выпадающего меню выберитеНаходясь на главной вкладке, одного размера. Кстати, левую кнопку мыши. изменения размера стоитЧередующиеся столбцы
диапазон. Дополнительные сведенияРабота с таблицамиВ поле таблицы с помощьюи
готовы перейти.
Изменение размеров таблицы
Это значит, что
а нам надо
статью «Закладка листа
Заходим на закладку опцию «Автоподбор высоты»
на ленте инструментов если вы думали,Удерживая ее, потяните вверх пояснить, что отдельно — использование разной заливки см. в статье
>Имя мыши или клавишпоследнегоНовости о недавних обновлениях, однако можно изменить нажав на левую
ее напечатать на Excel «Разметка страницы»». «Вид», выбираем раздел или «Автоподбор ширины».
Содержание
- Что такое область печати в Excel
- Настройка одной или более областей печати
- Как установить несколько областей печати в Excel
- Способы настройки области печати в Excel
- Как задать область печати в Excel?
- Добавление ячеек в существующую область печати
- Регулярная настройка областей печати
- Фиксация единых параметров для всех документов
- Очистка области печати
Часто после окончания работы с таблицей в Excel нужно распечатать окончательный результат. Если вам нужен весь документ, отправить все данные на принтер очень просто. Однако иногда возникают ситуации, когда из всего файла необходимо выбрать для печати только некоторые части. В этом случае нужно использовать встроенные возможности программы, задать временные или постоянные настройки печати документов.
Настройка одной или более областей печати
- Выбираем ячейки этого сайта, которые должны быть определены как область печати.
Совет: Чтобы определить несколько областей печати, удерживайте нажатой клавишу CTRL и щелкните области, которые вы хотите распечатать. Каждая из этих областей печатается на отдельной странице.
- На вкладке «Макет страницы» в группе «Параметры страницы» щелкните «Область печати», а затем выберите «Задать область печати.
Примечание. Отредактированная область печати сохраняется при сохранении.
Чтобы увидеть все области печати и убедиться, что это именно те области, которые вам нужны, в группе «Просмотр книги» щелкните> Режим страницы. Это также сохраняет область печати.
Вернуться к началу страницы
Как установить несколько областей печати в Excel
Чтобы распечатать разные части рабочего листа, вы можете выбрать несколько областей печати следующим образом:
- Выделите первый диапазон, удерживайте Ctrl и выберите другие диапазоны.
- Далее аналогично первому способу устанавливаем область печати. На вкладке «Макет страницы» в группе «Параметры страницы» нажмите кнопку «Область печати» и выберите «Настройка» .
Примечание. При использовании этого метода каждая отдельная область печати будет возвращена на отдельной печатной странице. Это работает только для несмежных диапазонов. Смежные диапазоны, даже если они выбраны отдельно, будут включены в одну область печати.
Способы настройки области печати в Excel
Есть два способа создать и настроить область печати таблиц Excel:
- Единая настройка программы перед отправкой документа на печать. В этом случае введенные параметры вернутся к исходным сразу после печати файла. Вам нужно будет повторить процедуру до следующего отпечатка.
- Он исправляет постоянную область печати, поэтому нет необходимости в повторной настройке в будущем. Однако, если вы хотите распечатать разные таблицы с разными областями, вам нужно будет перенастроить программу.
Более подробно каждый из методов будет рассмотрен ниже.
Как задать область печати в Excel?
новая область печати. вы хотите распечатать необходимое количество ячеек, например, если вам нужно то же самое в списке, это означает, что если данные для печати параметры и параметры.
в этой статье в режиме серо-белой страницы «Просмотр» и в группе
Добавление ячеек в существующую область печати
Вы можете увеличить область печати, добавив соседние ячейки. Когда вы добавляете ячейки, которые не находятся близко к области печати, Excel создает для них новую область печати.
- На этом сайте выберите ячейки, которые вы хотите добавить в существующую область печати.
Примечание. Если ячейки, которые вы хотите добавить, не находятся рядом с существующей областью печати, создается дополнительная область печати. Каждая область печати на листе печатается как отдельная страница. Вы можете добавлять только соседние ячейки к существующей области печати.
- На вкладке «Макет страницы» в группе «Параметры страницы» щелкните «Область печати» и выберите «Добавить в область печати.
При сохранении книги область печати также сохраняется.
Вернуться к началу страницы
Регулярная настройка областей печати
Такой способ будет актуален, если в таблицах, с которыми вы работаете, постоянно приходится менять зоны для печати.
Примечание! Не забывайте, что если вам нужно будет распечатать исходный документ позже, все настройки придется вводить заново.
Процедура:
- Выделите все ячейки, информацию из которой вы хотите распечатать. Это можно сделать с помощью клавиш клавиатуры (кнопок навигации) или, удерживая ЛКМ и постепенно перемещая мышь в желаемое положение.
Пример выделения части таблицы - Когда нужный диапазон ячеек отмечен, нужно перейти во вкладку «Файл».
- В открывшемся меню выберите функцию «Печать».
- Далее необходимо установить параметры печати для выбранного диапазона ячеек. Есть три варианта: распечатать всю книгу, распечатать только активные листы или распечатать выбор. Необходимо выбрать последний вариант.
- Отобразится область предварительного просмотра печатной версии документа.
Окно с предварительным просмотром подготовленного к печати документа
Если отображаемая информация соответствует тому, что должно быть напечатано, остается нажать кнопку «Печать» и дождаться завершения печати через принтер. После завершения печати настройки вернутся к настройкам по умолчанию.
Фиксация единых параметров для всех документов
Когда вам нужно распечатать одну и ту же область таблицы (несколько копий в разные промежутки времени или изменения информации в выбранных ячейках), лучше установить фиксированные настройки для печати, чтобы вы не меняли параметры снова. Процедура:
- Выделите нужный диапазон ячеек из общей таблицы (любым удобным способом).
- Перейдите на вкладку «Макет страницы» на главной панели инструментов.
- Нажмите на опцию «Область печати».
- Для дальнейших действий будет два варианта: «Установить» и «Удалить». Вы должны выбрать первый.
Добавление области печати в заранее определенный диапазон ячеек - Программа автоматически заморозит выбранную область. Он будет отображаться каждый раз, когда пользователь обращается к разделу печати.
Чтобы проверить правильность данных, вы можете просмотреть их в настройках печати. Вы можете сохранить установленные параметры, нажав на значок дискеты в верхнем левом углу или через меню «Файл».
Очистка области печати
- Добавление ячеек к существующей — это формат Excel для выбора. Область печати и тип печати, задав параметры печати для печати. Настройки
- «Сбросить разрывы страниц». Он не будет отображаться в оптимальном масштабе, например, «Распечатать активные листы», этот элемент был для вас («Установить).
- Когда вы сохраняете книгу
- Печать активных листов в Excel
- Выбранные листы считаются активными.
- Выберите лист, который хотите распечатать. Чтобы напечатать несколько листов, выберите первый лист, затем, удерживая клавишу Ctrl на клавиатуре, добавьте остальные.
- Перейдите на панель «Печать.
- В раскрывающемся меню «Область печати» выберите «Печать активных листов.
- Щелкните кнопку Печать.
- Печать всей книги в Excel
- Перейдите на панель «Печать.
- В раскрывающемся меню «Область печати» выберите «Печатать всю книгу.
- Щелкните кнопку Печать.
- Печать выделенного фрагмента в Excel
- Например, мы распечатаем фрагмент таблицы Excel, относящийся к футбольным матчам, которые состоятся в июле.
- Выделите ячейки, которые хотите распечатать.
- Перейдите на панель «Печать.
- В раскрывающемся меню «Область печати» выберите «Печать выделенного фрагмента.
- Выбор отображается в области предварительного просмотра.
- Нажмите кнопку «Печать», чтобы распечатать свой выбор.
- Чтобы заранее определить область печати, вы можете настроить ее заранее. Для этого выделите требуемый диапазон ячеек, перейдите на вкладку «Макет страницы», щелкните команду «Область печати» и выберите в раскрывающемся меню «Настройка.
- Оцените качество статьи. Ваше мнение важно для нас:
- Как изменить область печати в Excel
- Вы случайно включили нерелевантные данные или потеряли какие-то важные ячейки? Нет проблем, есть 3 простых способа изменить область печати в Excel.
- Как расширить область печати в Excel
- Чтобы добавить больше ячеек в существующую область печати, сделайте следующее:
- Выделите ячейки, которые хотите добавить.
- На вкладке «Макет страницы» в группе «Параметры страницы» щелкните «Область печати»> «Добавить в область печати .
- Готовый!
Очевидно, что это самый быстрый способ изменить область печати, но не прозрачную. Вот несколько важных вещей, о которых следует помнить, чтобы все сделать правильно:
- Если добавляемые ячейки не примыкают к существующей области печати, создается новая область печати, которая печатается как другая страница.
- Если новые ячейки находятся рядом с существующей областью печати, они будут включены в ту же область и напечатаны на той же странице.
- Параметр «Добавить в область печати» появляется только в том случае, если на листе уже есть хотя бы одна область печати.
Как изменить область печати в Excel?
- вы хотите печатать только работы! На рисунке ниже Во вкладке Выбор ячеек на листе каждая из них удаляется (в увеличенном шрифте «Размер бумаги» при условии, что документ напечатан во всей книге Excel) Копии — количество копий в подробном демонтированном диалоговом окне
- Когда вы выбираете инструмент «Представление» в разделе области печати в режиме просмотра сетки, использование предварительного просмотра позволяет. Как видите, макет страницы, который вам нужно добавить области, будет напечатан на результате для печати в Excel или Все форматы «Международные несколько копий затем» и «Распечатать выделенный распечатанный документ. Из окна« Печать».
- загружен менеджер просмотра.Чтобы настроить книги, выберите инструмент установите флажок редактировать многие параметры, напечатанные только указанные в группе в существующей области, напечатать отдельно все будут отображаться
- reduce, то есть стандарт ISO 216. «Сначала будет напечатан фрагмент». Распечатать
- область печати по умолчанию Параметры страницы печати Лист страницы Вы можете создавать свои собственные размеры, включая 1-ю полную копию
- Как сохранить настройки областей печати?
- только печать Значение можно ввести распечатать в Excel нажмите кнопку Добавить. Установить и настроить
- Второй вариант — нажать ФАЙЛ
- . И это будет напечатано. Использовать элемент нажмите Примечание:
- На вкладке На листе можно настроить параметры бумаги: «Североамериканский стандарт», затем 2-й, 3-й диапазон данных). Они приходят с клавиатуры или есть базовые 2. Введите название и лимиты. Как добавить третью радиокнопку> Распечатать электронную таблицу Excel Также выберите Диспетчер имен
- Очистка области печати
- Примечание. Если на листе несколько областей печати, при очистке области печати удаляются все области печати на листе.
- Щелкните в любом месте листа, для которого вы хотите очистить область печати.
- Подробнее: удалить историю на вашем компьютере
- На вкладке «Макет страницы» в группе «Параметры страницы» щелкните «Очистить область печати.
- Сброс настроек
- Когда все документы с требуемым диапазоном напечатаны или вам нужно изменить настройки, вам нужно сбросить настройки. Для этого перейдите на вкладку «Макет страницы», выберите инструмент «Область печати», нажмите кнопку «Удалить». После этого вы можете установить новые интервалы в соответствии с инструкциями, описанными выше.
Восстановление заданных параметров - Добавление ячеек в существующую область печати
- Вы можете увеличить область печати, добавив соседние ячейки. Когда вы добавляете ячейки, которые не находятся близко к области печати, Excel создает для них новую область печати.
- Выберите ячейки листа, которые нужно добавить в существующую область печати.
- Примечание. Если ячейки, которые вы хотите добавить, не находятся рядом с существующей областью печати, создается дополнительная область печати. Каждая печатаемая область листа печатается на отдельной странице. Вы можете добавлять только соседние ячейки к существующей области печати.
- На вкладке «Макет страницы» в группе «Параметры страницы» щелкните «Область печати», а затем щелкните «Добавить в область печати.
- При сохранении книги область печати также сохраняется.
- Добавление ячейки к установленной области
- Другой возможный вариант — добавить ячейку рядом с уже выделенной областью. Для этого не нужно сбрасывать настройки и менять их на новые. Вы можете добавить новую ячейку, сохранив уже установленный диапазон. Процедура:
- Выделите соседние ячейки, чтобы добавить их к существующему диапазону.
- Перейдите на вкладку «Макет страницы».
- В разделе «Параметры страницы» выберите функцию «Область печати».
- Помимо стандартных опций, пользователю будет предложено новое действие «Добавить в область печати». Осталось проверить готовый результат через окно предварительного просмотра.
Добавление одной ячейки в существующую область печати - Печать активных листов в Excel
- Выбранные листы считаются активными.
- Выберите лист, который хотите распечатать. Чтобы напечатать несколько листов, выберите первый лист, затем, удерживая клавишу Ctrl на клавиатуре, добавьте остальные.
- Перейдите на панель «Печать.
- В раскрывающемся меню «Область печати» выберите «Печать активных листов.
- Щелкните кнопку Печать.
- Как распечатать таблицу Эксель на одном листе
- Иногда при печати документов Excel возникают ситуации, когда не все элементы таблицы умещаются в границах распечатанной страницы. Например, если данные не умещаются по ширине, они будут напечатаны на другом листе, что значительно затруднит дальнейшую корреляцию данных для строки. Однако, столкнувшись с такой проблемой, не стоит отчаиваться, так как есть способы их решения. Давайте рассмотрим несколько методов, которые позволяют распечатать таблицу так, чтобы она уместилась на стандартном листе.
- Распечатка таблицы на одном листе
- Первый шаг — оценить возможность ввода табличных данных на лист. Вы также должны иметь в виду, что некоторые из методов, описанных в этой статье, включают изменение масштаба табличных данных, чтобы они поместились на стандартном листе. Однако в случае, если таблица слишком велика и, очевидно, никоим образом не умещается, попытка вставить ее на страницу сократит данные до такой степени, что их будет трудно читать или вообще не читается.
- Вероятно, в этих случаях лучшим вариантом будет распечатать информацию на странице большего формата или просто распечатать на стандартных листах, а затем склеить их вместе.
- В общем, решение о том, пытаться ли размещать данные на одном листе, зависит от каждого конкретного случая и размера таблицы. А теперь разберем различные способы решения этой проблемы.
- Изменение ориентации страницы
- Используя этот метод, пользователю не нужно изменять масштаб данных. По этой причине метод подходит только для таблиц, структура которых состоит из небольшого числа строк, или если вертикальное распределение информации не так важно, как горизонтальное, поскольку основной упор делается на нормальное отображение и печать данные по ширине страницы.
- Первое, что нам нужно понять, это умещаются ли все данные на стандартном листе или нет. Перейдите в режим просмотра «Макет страницы». Попасть сюда можно двумя способами:
- с помощью значка, расположенного в правом нижнем углу строки состояния программы.
- через вкладку «Просмотр». В разделе «Режимы просмотра книги» нажмите кнопку «Макет страницы”.
- с помощью значка, расположенного в правом нижнем углу строки состояния программы.
- После перехода в режим макета документ будет отображаться в той же форме, что и при печати. Поможет разобраться, умещается ли стол на листе или нет. Что касается таблицы в нашем примере, то она разделена на две страницы, разделенные по горизонтали, что не очень хорошо.
- В этом случае перейдите на вкладку «Макет страницы». Здесь в разделе «Параметры страницы» нажмите кнопку «Ориентация» и в раскрывающемся списке выберите вариант «Горизонтальная”.
- После выполнения описанных действий вся таблица была размещена на одном листе, чего мы и хотели.
- В дополнение к описанному выше методу есть и другие способы изменить ориентацию страницы:
- Первый реализуется через параметры печати:
- в вертикальном списке в левой части окна находим раздел, отвечающий за настройки печати.
Он также показывает предварительный просмотр документа, его ориентацию и другие параметры. - нажимаем на текущую ориентацию и в выпадающем списке выбираем нужный нам вариант. В данном случае это горизонтальная ориентация. Смотрим в область предварительного просмотра документа и убеждаемся, что благодаря внесенным изменениям мы смогли расположить таблицу на стандартном листе.
- щелкните меню «Файл”.
- в вертикальном списке в левой части окна находим раздел, отвечающий за настройки печати.
- Также заслуживает внимания способ изменения ориентации с помощью окна настройки страницы:
- оставаясь в том же окне (Файл — Печать), в настройках ниже нажмите «Параметры страницы». Есть много других опций, которые позволяют вам открывать эти опции, но они подробно обсуждаются ниже.
- после запуска окна мы должны оказаться на первой вкладке под названием «Страницы», однако, если по какой-то причине этого не произошло, пойдем в одиночку. Далее находим область настроек «Ориентация», отмечаем нужный нам вариант, а именно «Пейзаж”.
Подтверждаем действие, нажав кнопку ОК.
- Благодаря этим простым шагам мы смогли решить проблему, разместив таблицу на странице.
- Печать выделенного фрагмента в Excel
- Например, мы распечатаем фрагмент таблицы Excel, относящийся к футбольным матчам, которые состоятся в июле.
- Выделите ячейки, которые хотите распечатать.
- Перейдите на панель «Печать.
- В раскрывающемся меню «Область печати» выберите «Печать выделенного фрагмента.
- Выбор отображается в области предварительного просмотра.
- Нажмите кнопку «Печать», чтобы распечатать свой выбор.
- Чтобы заранее определить область печати, вы можете настроить ее заранее. Для этого выделите требуемый диапазон ячеек, перейдите на вкладку «Макет страницы», щелкните команду «Область печати» и выберите в раскрывающемся меню «Настройка.
- Настройка границ столбцов и строк
- В некоторых случаях стол не помещается в лист из-за неэффективного использования пространства. Например, когда некоторые столбцы остаются пустыми или их ширина / длина намного больше, чем требуется для содержимого. Это приводит к увеличению размеров таблицы по ширине и длине, а это, в свою очередь, приводит к тому, что документ не умещается на одном листе. В таких случаях обычно прибегают к уменьшению размера ячеек.
- Для начала посмотрим, как меняется ширина столбцов:
- Ставим курсор в правую часть уменьшенного столбца на панели координат. Его следует устанавливать прямо по краю соседних колонн. Если все сделать правильно, курсор превратится в крест с разнонаправленными стрелками. Затем, удерживая левую кнопку мыши, переместите границу влево.
Его следует перемещать так, чтобы не перекрывать данные наиболее населенной ячейки. - Проделываем эту процедуру для всех остальных столбцов. Благодаря этим действиям таблица умещается на странице, потому что нам удалось сделать ее более компактной.
- Примечание. Вместо того, чтобы вручную перемещать границу столбца / строки, вы можете просто дважды щелкнуть левой кнопкой мыши, наведя на нее курсор, и Excel автоматически выберет минимально возможную ширину на основе самой полной ячейки.
- Этот метод также можно применить к строкам.
- Единственный его недостаток в том, что он неэффективен в тех случаях, когда таблица изначально была заполнена компактным форматом данных. При этом оптимизированная версия может не поместиться на странице. В таких случаях будут работать описанные ниже параметры.
- Параметры печати
- вы можете повлиять на макет данных, изменив настройки печати.
Сразу стоит отметить, что этот вариант предполагает работу с размером самих данных. - Перейдите в меню «Файл», затем нажмите «Печать”.
- Давайте посмотрим на центральную часть окна, в которой представлены настройки изменения размера. Щелкаем по текущему варианту и выбираем нужный нам вариант: «Уместить лист на странице”.
- Как распечатать несмежные диапазоны таблицы Excel на одной странице
- Excel позволяет указать область печати, состоящую из несмежных диапазонов ячеек.
- Нажмите Ctrl при выборе диапазонов для печати, затем щелкните Макет страницы ► Параметры страницы ► Область печати ► Настройка. Как только область печати определена, вы можете использовать Макет страницы ► Параметры страницы ► Область печати ► Добавить в область печати, чтобы указать дополнительные диапазоны печати.
- Если вы указали несмежные области печати, Excel всегда начинает печатать каждый диапазон на отдельном листе бумаги. Этот метод описывает метод печати нескольких диапазонов на одной странице. Этот метод включает создание связанного изображения для каждого диапазона, который вы хотите распечатать, и размещение этих изображений на отдельных листах. Давайте рассмотрим один из способов создания связанного изображения.
- Выберите интервал.
- Нажмите Ctrl + C.
- Активируйте другую ячейку.
- Выберите Главная ► Буфер обмена ► Вставить ► Связанное изображение.
- К счастью, в Excel есть гораздо более эффективный инструмент для этой задачи: камера (которую Microsoft почему-то скрывает).
- Использование инструмента Камера
- Чтобы добавить инструмент «Камера» на панель быстрого доступа, выполните следующие действия.
- Щелкните правой кнопкой мыши панель быстрого доступа и выберите «Настроить панель быстрого доступа», чтобы открыть раздел «Панель быстрого доступа» в окне параметров Excel .
- В раскрывающемся списке слева выберите «Команды не на ленте.
- Выберите камеру из списка.
- Нажмите кнопку «Добавить», чтобы добавить инструмент на панель быстрого доступа.
- Нажмите кнопку ОК, чтобы закрыть диалоговое окно Параметры Excel.
- Инструмент «Камера» создает связанный рисунок из диапазона ячеек. Следовательно, если данные в связанном диапазоне изменяются, изображение обновляется автоматически. На рис. 185.1 показывает лист, с которого вы хотите напечатать два диапазона (A3: C10 и E13: G20) на отдельной странице.
- Съемка камерой
- Далее я покажу вам, как использовать инструмент «Камера» для печати нескольких диапазонов на одном листе бумаги.
- Убедитесь, что инструмент «Камера» доступен на панели быстрого доступа. В противном случае выполните действия, описанные в предыдущем подразделе.
- Вставьте новый лист (Sheet2), который будет содержать связанные изображения.
- Выберите диапазон A3: C10 и щелкните инструмент «Камера.
- Активируйте лист Sheet2 и нажмите кнопку, чтобы вставить связанное изображение.
- Вернитесь к предыдущему листу, выберите E13: G20 и нажмите кнопку инструмента «Камера.
- Активируйте Sheet2 и вставьте связанное изображение.
- Используйте мышь, чтобы расположить связанные рисунки по своему усмотрению.
- вы можете отключить отображение сетки на листе, содержащем связанные изображения (рис. 185.2). Если данные на Sheet1 изменяются, связанные изображения также обновляются. При печати Sheet2 оба диапазона будут отображаться на одной странице.
- В Microsoft Excel 2003 область печати настраивается через меню Файл
- Откройте меню — Файл — Параметры страницы .
- В открывшемся окне Параметры страницы на вкладке Страница в поле Масштаб измените% фактического значения в большую или меньшую сторону.
- То же самое можно сделать по-разному.
- Ниже, если вы установите переключатель (точку) в положение не более: и в маленьком окошке перед этой надписью установите количество страниц, то это также установит масштаб для печати документа. Если вы установите число равным 1, весь документ уместится на одном листе и будет читаться или нет, для программы это не имеет значения.
- В Microsoft Excel 2007/2010 область печати настраивается на вкладке «Макет страницы». На этой вкладке выберите ленту Параметры страницы — Область печати .
- Здесь также можно указать только одну ячейку для печати.
- Надеюсь, эта статья спасет не одну душу и нервы.
- Как заставить Excel игнорировать область печати
- Если вам нужна бумажная копия всего листа или книги, но вы не хотите беспокоиться об очистке всех областей печати, просто скажите Excel игнорировать их:
- Щелкните Файл> Печать или нажмите Ctrl + P.
- В разделе «Параметры» щелкните стрелку рядом с полем «Печатать активные листы» и выберите «Игнорировать область печати .