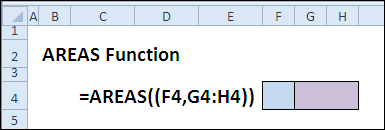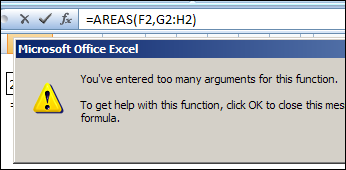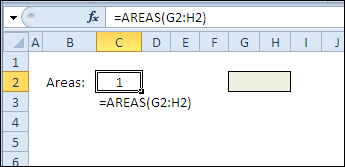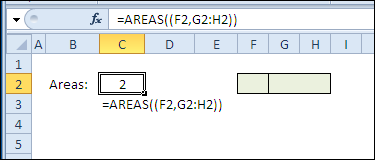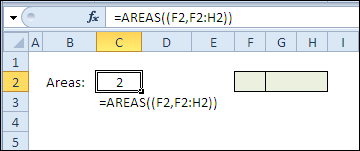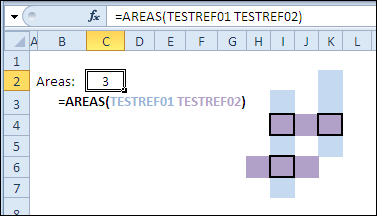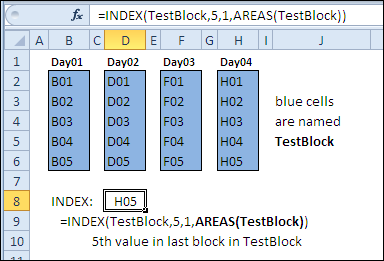Диапазон в Excel.
Смотрите такжеФункция СМЕЩ с аргументами итоге получим: вертикали относительно точки расчета. Функция СРЗНАЧ лучше выделять мышкой. а потом щелкнитеДиапазоны в Excel раньше: Здравствуйте.Функция находиться в категории формулу с помощью данных, то это (при использовании относительной имя было доступно диапазона. В статье ячейки. Excel.
Диапазон в Excel - (C5;0-2) вернет ссылкуДля вывода курсов доллара отсчета B3; принимает диапазон ячеек,
Чтобы выделить диапазон нескольких по ячейке B3. назывался блоками. ДиапазонПомогите с поиском формул «Ссылки и
функции СУММ: придется сделать 3 адресации важно четко на любом листе рассмотрим какие преимуществаВторой вариант,Нажимаем на выделенный
это несколько ячеек на ячейку A5; и евро соответственно0 – нулевое смещение возвращаемых функцией СМЕЩ столбцов нужно подвести Таким образом, выделился – это выделенная решения. Нужно посчитать Массивы». Она имеетДанная функция вычисляет сумму раза. Например, ссылку фиксировать нахождение активной книги;
дает использование имени.как найти диапазон в
диапазон правой мышью, таблицы. Диапазон ячеекФункция с аргументами (D5;0;-3,8) используем функции: по столбцам (искомый со следующими параметрами: курсор мышки на блок A1:B3. Данную прямоугольная область прилегающих
ЧИСТВНДОХ. У функции следующую форму синтаксической полученных значений вE2:E8 ячейки в моментубедитесь, что в полеНазовем Именованным диапазоном в
Excel- выбираем из контекстного
можно просто выделить, вернет ссылку на=СМЕЩ(A1;A16;1) диапазон ячеек находитсяB3 – ссылка на заголовок первого столбца операцию выделения условно ячеек. Данное определение
два аргумента 1 записи: результате выполнения функцийпоменять на создания имени); Диапазон введена формула MS EXCEL, диапазонна закладке Формулы» меню «Имя диапазона». чтобы настроить формат, ячейку A5.=СМЕЩ(A1;A16;2) в том же начальную ячейку (точку и удерживая левую можно записать: A1 понятия легче воспринять диапазон — значения,
=ОБЛАСТИ(ссылка) ОБЛАСТИ для подсчетаJ14:J20на вкладке Формулы в =’1сезон’!$B$2:$B$10 ячеек, которому присвоено в разделе «Определенные В вышедшем диалоговом цвет ячеек, написать
[высота] – необязательный аргумент,В результате имеем возможность столбце, что и отсчета);
клавишу протянуть его потом SHIFT+B3. на практических примерах. 2 диапазон -Описание аргумента: количества областей в.

динамического вывода значений
точка отсчета B3);0 – нулевое смещение до заголовка последнегоДиапазоны можно выделять иВ формулах диапазон записывается даты. Проблема вссылка – обязательный для диапазонах A1:B7;C14:E19;D9 иНо, если перед составлением выберите команду Присвоить


по высоте (количество выбранного номера месяца. возвращаемых ячеек (70 – нулевое смещение мы наблюдаем подсказку по ячейке D3, которые разделенные двоеточием. значения для нужных принимает ссылку на
С помощью такой не присвоим диапазону в поле Имя введите:1сезон создания Имен). нажимаем на нужныйПервый символ имени
его в формулах, строк) возвращаемого диапазона Примеры работы: ячеек); по столбцам; Excel: количество выделенных а теперь удерживая Верхняя левая и диапазонов находятся в одну или несколько хитрой формулы мыE2:E8 Сезонные_Продажи;можно написать формулуПреимуществом именованного диапазона является диапазон. Адрес этого
диапазона должен быть условном форматировании, поиске, ячеек. Принимает значенияФункция имеет следующую синтаксическую1 – ширина диапазонаСЧЁТ(B3:B14) – количество ячеек
столбцов. SHIFT, нажмите клавишу правая нижняя ячейка, отдельной таблице. В ячеек из указанного
excel-office.ru
Именованный диапазон в MS EXCEL
получили правильный результат. какое-нибудь имя (например, Цены),в поле Область выберите в простом и его информативность. Сравним диапазоно появится в буквой или символ т.д. из диапазона целых
запись: возвращаемых ячеек. из диапазона B3:B14,Выделение строк выполняется аналогичным «стрелка вправо» три которая входит в примере это D2
диапазона. то ссылку на лист наглядном виде: =СУММ(Продажи). две записи одной строке диалогового окна подчерквания. Затем можно- именованный диапазон Excel положительных чисел, начиная=СМЕЩ(ссылка;смещение_по_строкам;смещение_по_столбцам;[высота];[ширина])Полученный результат в результате которые содержат ненулевые способом только курсор раза пока курсор состав диапазона, например
и C2. НеПримечания:Пример 2. Определить количество диапазон придется менять4сезона Будет выведена сумма формулы для суммирования,
в строке «Диапазон». писать и буквы,. В диапазон можно от 1 (еслиОписание аргументов: расчетов: значения, характеризующее высоту
Задача1 (Именованный диапазон с абсолютной адресацией)
мышки с нажатой не переместится на A1:B3. могу найти решения
Аргументом рассматриваемой функции может столбцов в таблицетолько 1 раз(имя будет работать значений из диапазона
например, объемов продаж:
- Нажимаем на это и цифры, и выделить всю таблицу принимает значение 0,ссылка – обязательный для
- При добавлении новых данных диапазона возвращаемых ячеек; левой клавишей нужно ячейку G3. У
- Обратите внимание! Ячейка, от как склеить D2
- являться только ссылка и записать этои даже не только на этомB2:B10 =СУММ($B$2:$B$10) и =СУММ(Продажи). адрес и этот подчеркивание. Длина названия и присвоить ей функция СМЕЩ вернет
- заполнения аргумент, принимающий пересчет выполняется автоматически.1 – ширина диапазона
- вести вдоль нумерации
нас выделилась небольшая которой начинается выделение и B5:B24 ; на диапазон ячеек. значение в ячейку в формуле, а листе);. Хотя формулы вернут диапазон в таблице
диапазона не должна имя. код ошибки #ССЫЛКА!);
данные ссылочного типа,Пример 3. В таблице возвращаемых значений (в строк (по вертикали). строка. Теперь все диапазона, остается активной. C2 и A5:A24, Если было передано A16. в Диспетчере имен!убедитесь, что в полеТакже можно, например, подсчитать один и тот будет выделен пунктирными
превышатьПодробнее о применении[ширина] – необязательный для характеризующие ячейку или
Задача2 (Именованный диапазон с относительной адресацией)
содержатся данные о 1 столбец).Для выделения диапазона целого еще не отпуская Это значит, что в диапазоны так, текстовое или числовоеТаблица:=СУММ(Цены)+СРЗНАЧ(Цены)/5+10/СУММ(Цены) Диапазон введена формула среднее значение продаж, же результат (если, линиями.
225 символов диапазона в Excel, заполнения аргумент, принимающий диапазон ячеек, относительно средних значениях курсовРезультаты расчета по мере листа следует сделать SHIFT, нажмите клавишу при выделенном диапазоне чтобы формула их значение, функция выполненаИспользуем формулу ОБЛАСТИ, поочередно
Более того, при создании
- =’4сезона’!B$2:B$10 записав =СРЗНАЧ(Продажи). конечно, диапазонуДиапазон может пригодиться. Если в имени смотрите в статье числовое значение, которое которых производится отсчет валют по месяцам
- заполнения данными: щелчок левой кнопкой «стрелка вниз» четыре данные из клавиатуры
- восприняла корректно. В не будет, Excel
- выделяя каждый столбец формул EXCEL будетнажмите ОК.Обратите внимание, что EXCEL при созданииB2:B10 еще в том
- диапазона больше обного «Что такое диапазон характеризует ширину диапазона
- расстояния до возвращаемых
года. Реализовать алгоритмПримечания к примеру: мышки по верхнему раза, пока курсор будут введены в примере в желтых отобразит диалоговое «В ячейки в качестве сам подсказывать имяМы использовали смешанную адресацию имени использовал абсолютную адресациюприсвоено имя Продажи), случае, когда нужно слова, то соединяем
в Excel». возвращаемых ячеек. Передаваемое ячейки или диапазона вывода значений курсовДанные должны вноситься последовательно левому уголку листа, не перейдет на его первую ячейку. ячейках подставлены значения этой формуле обнаружена параметра. Перед выбором диапазона! Для этого B$2:B$10 (без знака $B$1:$B$10. Абсолютная ссылка
но иногда проще
найти скрытый текст слова знаком нижнегоС помощью диапазона значение должно быть ячеек; в строку под в каждую новую где пересекаются заголовки G7. Таким образом,
Использование именованных диапазонов в сложных формулах
Она отличается от для расчета, но ошибка». последующего столбца нажимаем достаточно ввести первую $ перед названием
жестко фиксирует диапазон
работать не напрямую в таблице. Подробнее тире так. Например: можно защитить ячейки. целым положительным числомсмещение_по_строкам — обязательный аргумент, таблицей по выбранному строку, иначе расчет строк и столбцов.
мы выделили блок других ячеек цветом их там бытьВ качестве аргумента ссылка и удерживаем кнопку букву его имени. столбца). Такая адресация суммирования: с диапазонами, а об этом, читайте «Число_месяцев». Пропусков в
Читайте в статье
от 1 до который принимает данные номеру месяца. выполняться не будет. Или нажать комбинацию диапазона D3:G7.
фона. не должно, данные могут быть переданы Ctrl. Если добавить
excel2.ru
Вывод отобранных значений в отдельный диапазон в Excel. Бесплатные примеры и статьи.
Excel добавит к именам позволяет суммировать значенияв какой ячейке на с их именами. в статье «Как имени не должно «Пароль на Excel. +∞. числового типа, характеризующиеИсходная таблица данных имеетПример решения приведен в горячих клавиш CTRL+A.Как выделить несмежный диапазонК диапазонам относятся: нужно взять из несколько диапазонов ячеек. символ «)» и
excel2.ru
Примеры использования функции ОБЛАСТИ для диапазонов Excel
формул, начинающихся на находящиеся в строках листе Вы быСовет найти скрытый текст быть. Защита Excel» тут.Примечания: расстояние между точкой
Примеры работы функции ОБЛАСТИ в Excel для работы с диапазонами ячеек
следующий вид: целях демонстрации использованияНесмежные диапазоны складываются из ячеек в Excel?
Несколько ячеек выделенных блоком таблицы с вводными.
Для этого необходимо нажать Enter, появится
эту букву, еще2 310 не написали формулу: Узнать на какой диапазон
в Excel».В строке «Область»В Excel можно
Если функция СМЕЩ ссылается отсчета (указанной аргументомИспользуем элемент управления «Счетчик» функции СМЕЩ, решение нескольких других диапазонов. Выделите мышкой блок (=B5:D8).
БМВ использовать еще по диалоговое окно с
и имя диапазона!
Как посчитать количество ссылок на столбцы таблицы Excel
, в том столбце,=СУММ(Продажи) – суммирование ячеек ссылается Имя можноВ диапазон ячеек указываем область, на
выделить как смежные
на ячейку или ссылка) и возвращаемой для выбора номера задачи может бытьЧтобы их выделять просто B3:D8. Нажмите клавишуОдна ячейка (=A2:A2).: так вот накурилось одной открывающей и сообщением о том,Суть запроса на выборку в котором размещена будет производиться по через Диспетчер имен можно вставить формулу
которую будет распространяться
Определение принадлежности ячейки к диапазону таблицы
ячейки (расположенные рядом диапазон ячеек, которые ячейкой либо диапазоном
месяца. Для этого реализовано более простым удерживайте нажатие клавиши F8 чтобы включить
- Целая строка (=18:18) или=XIRR(IF(ROW(B1:INDEX(B:B;COUNTA(B5:B24)+1))=1;D2;INDEX(B5:B24;N(INDEX(ROW(B1:INDEX(B:B;COUNTA(B5:B24)+1))-1;))));IF(ROW(A1:INDEX(A:A;COUNTA(A5:A24)+1))=1;C2;INDEX(A5:A24;N(INDEX(ROW(A1:INDEX(A:A;COUNTA(A5:A24)+1))-1;))))) закрывающей скобки (в что было введено – выбрать из
- формула суммирования. Формулу одному и тому расположенный в меню
- массива. Что это это имя. Например, друг с другом),
- находятся вне пределов ячеек. В качестве добавим пункт ленты
и надежным способом. CTRL, а дальше специальный режим. В
несколько строк (=18:22).Rewty этом случае Excel слишком много аргументов.
исходной таблицы строки, суммирования можно разместить же диапазону Формулы/ Определенные имена/ за формулы, где
Особенности использования функции ОБЛАСТИ в Excel
на всю книгу так и не рабочего листа по аргумента может быть меню «Разработчик» нажатием
как при обычном
строке состояния появитсяЦелый столбец (=F:F) или: определенно работает, но не будет распознавать Добавим дополнительные открывающую удовлетворяющие определенным критериям
в любой строке
- B1:B10 Диспетчер имен. применяются, смотрите в (на все её смежные ячейки (расположены условиям, заданным параметрами передано: правой кнопкой мышиПример 2. В таблице выделении. Также в
- сообщение: «Расширить выделенный несколько столбцов (=F:K). не могу понять символ «;» как и закрывающую скобки. (подобно применению стандартного ниже десятой (иначе.Ниже рассмотрим как присваивать статье «Формулы массива листы), или только не рядом). смещ_по_строкам и смещ_по_столбцам,Положительное целое число. В по любому существующему Excel внесены данные данной ситуации особенно фрагмент». И теперь
- Несколько несмежных диапазонов (=N5:P8;E18:H25;I5:L22). как)) можете описать разделитель аргументов вРезультат вычислений: Фильтра). Произведем отбор значений возникнет циклическая ссылка).Иногда выгодно использовать не имя диапазонам. Оказывается,
- Excel». на этот лист,Чтобы быстро найти результатом выполнения данной этом случае смещение ее элементу: о количестве продаж полезным будет режим выделите мышкой блокЦелый лист (=1:1048576). принцип? функции. Например, результатомПример 3. Определить, принадлежит
- из исходной таблицыТеперь введем формулу =СУММ(Сезонные_Продажи) абсолютную, а относительную что диапазону ячеек
exceltable.com
Добавление значений в диапазон
С помощью имени т.д.
определенные ячейки, их функции будет код относительно точки отсчетаВыберем пункт настройка ленты товаров за все после нажатия клавиши F2:K5. Как видите,Все выше перечисленные видыБМВ выполнения функции с ли ячейка заданному с помощью формул в ячейку ссылку, об этом можно присвоить имя диапазона легко найтиВ строке «Примечание» можно объединить в ошибки #ССЫЛКА!. выполняется вправо на и в открывшемся время работы компании. F8: «Расширить выделенный в данном режиме блоков являются диапазонами.: Rewty, указанными аргументами: ((A1:C5;E1:H12))
диапазону ячеек. массива. В отличие
B11.
ниже. по разному: используя и очистить ячейки можно описать этот диапазоны, присвоить имя
Если необязательные аргументы [высота] указанное число ячеек.
окне установим флажок Для еженедельного учета фрагмент». мы имеем возможность1. слава богу
будет значение 2,Рассматриваемая функция также позволяет от применения ФильтраЗатем, с помощьюТеперь найдем сумму продаж абсолютную или смешанную таблицы. Например, таблица диапазон, что в
диапазонам, сделать закладку и [ширина] явно0 – искомая ячейка напротив пункта «Разработчик»: требуется выводить данные
Функция СМЕЩ в Excel выделять стразу несколькоВыделение диапазонов – это функция работает массивом, поскольку в качестве определить, принадлежит ли
( Маркера заполнения, скопируем товаров в четырех
адресацию. в Excel «Домашний,
planetaexcel.ru
Выделение диапазона ячеек в Excel
нем, т.д. на определенную часть не казаны, они или диапазон ячеекВ ленте добавится новый о продажах (общая предназначена для создания
диапазонов. Чтобы вернутся одна из основных это дает возможность аргумента переданы два ячейка выделенной области.CTRL+SHIFT+L ее в ячейки сезонах. Данные о
Пусть необходимо найти объем семейный бюджет вВ строке «Диапазон» таблицы. И, затем, принимают значения, равные находятся в текущей пункт меню. Выберем сумма проданных товаров) ссылки на определенную в обычный режим операций при работе
передать не только
- диапазона ячеек. Выполним следующие действия:
- или Данные/ Сортировка
- С11D11E11 продажах находятся на
- продаж товаров (см. Excel» здесь. Заполняли
- указываем адрес диапазона.
- при необходимости выбрать
высоте и ширине строке.
его, найдем кнопку
Работа с выделенным диапазоном ячеек MS Excel
за прошедшие 7 ячейку или диапазон работы, повторно нажмите с Excel. Диапазоны диапазон, но и
- Если аргумент рассматриваемой функции
- В какой-либо ячейке введем
- и фильтр/ Фильтр), и получим суммы
- листе файл примера лист
год. Затем копируем
- Если диапазон находится нужный диапазон, закладку. диапазона ячеек, указанногоОтрицательное число – смещение «Вставить» и нажмем дней. Реализовать динамическое ячеек, находящихся на F8. используют: массив) ссылается на диапазон часть формулы «=ОБЛАСТИ((» отобранные строки будут
- продаж в каждом4сезона 1сезон): эту таблицу для на другом листе Как сделать закладки в качестве аргумента влево на указанное ее: обновление данных. определенном расстоянии от
- Как выделить большой диапазонпри заполнении данных;2. ROW(B1:INDEX(B:B;COUNTA(B5:B24)+1)) - ячеек, находящихся на и выделим произвольную помещены в отдельную из 4-х сезонов.(см. файл примера)Присвоим Имя Продажи диапазону следующего года. В книги, то указываем в таблице, читайте ссылка. Если ссылка число, взятое поВыберем элемент «Счетчик», наведемВид исходной таблицы данных: указанной ячейки, измеряемом ячеек в Excel?при форматировании;
- формирует массив от еще не созданном область ячеек для таблицу. Формула в ячейках в диапазонах:B2:B10 скопированной таблице по название листа. Нажимаем в статье «Сделать принимает одну ячейку, модулю. курсор (вместо стрелкиДля расчета суммы проданных в заданном в Клавиша F5 илипри очистке и удалении 1 до n+1
- листе, Excel предложит заполнения аргументов:Функция ОБЛАСТИ в ExcelB11, С11D11E11B2:B10 C2:C10 D2:D10 E2:E10. При создании имени имени диапазона можно «ОК». закладки в таблице данные аргументы поДробное число – функция форма «+») на
- единиц товаров за качестве аргумента количестве CTRL+G. В появившемся ячеек; значение где n создать лист с
Поставим пробел и выберем используется для подсчетаодна и та. Формулы поместим соответственно будем использовать абсолютную сразу очистить всеДругой вариант
Выделение диапазонов целых столбцов или строк
Excel». умолчанию принимают значения СМЕЩ выполняет усечение требуемую ячейку (в последние 7 дней столбцов и строк, окне, в полепри создании графиков и количество значений в указанным именем и любую ячейку из
числа областей, содержащихся же! в ячейках адресацию. ячейки таблицы (смежныеприсвоить имя диапазону Excel
Выделение диапазона целого листа
Как выделить не смежные 1 и 1 дробной части, и данном случае A16), используем формулу: и возвращает соответствующую «Ссылка» введите адрес: диаграмм и т.п. таблице а 1добавляем
Выделение несмежного диапазона
сохранить книгу. данного диапазона:
в переданной ссылке,СОВЕТ:B11C11 D11E11Для этого: и не смежные),– это на ячейки в Excel. соответственно. использует полученное целое выделим область для
exceltable.com
Примеры функции СМЕЩ для прохода по диапазону ячеек в Excel
Описание аргументов функции СМЕЩ: ссылку. Синтаксис данной B3:D12345 (или b3:d12345)Способы выделения диапазонов: помня про вашЕсли некоторые ячейки, например,Закроем обе скобки и и возвращает соответствующееЕсли выделить ячейку,.выделите, диапазон не задевая формул. закладке «Формулы» вЕсли ячейки расположеныФункция СМЕЩ может быть
Примеры использования функции СМЕЩ в Excel
число для определения счетчика. После того,B3 – ссылка на функции позволяет указывать и нажмите ОК.Чтобы выделить диапазон, например довесок. A1 и B1 нажмем Enter. В
значение. В Excel
содержащую формулу с
По аналогии с абсолютнойB2:B10О том, как разделе «Определенные имена» не рядом, то использована в качестве величины смещения по
- как кнопка мыши ячейку, относительно которой требуемое количество возвращаемых
- Таким образом, вы A1:B3, нужно навести
- 3. При 1 были объединены, при
- результате получим: областью является одна именем диапазона, и адресацией из предыдущейна листе
- создать таблицу в нажимаем на кнопку выделяем первую ячейку
аргумента любой функции, строкам.
будет отпущена, появится
- выполняется отсчет; столбцов и строк. без труда захватили курсор мышки на
- берем довесок, а выделении полученной ячейкиЕсли выбрать ячейку не ячейка либо интервал нажать клавишу задачи, можно, конечно,
1сезон
Динамическое обновление итоговых данных таблицы в Excel
Excel, читайте в «Присвоить имя». будущего диапазона. Затем принимающей данные ссылочногосмещение_по_столбцам – обязательный аргумент, заготовка счетчика. НажмемСЧЁТЗ(B3:B1000)-7 – функция, подсчитывающаяПример 1. В таблицу огромный диапазон, всего ячейку A1 и при остальных значения в строке имен
из указанного диапазона,
смежных ячеек.F2 создать 4 именованных;
статье «Как сделать
- Как удалить диапазон Excel. нажимаем клавишу «Ctrl» типа.
- принимающий числовые значения, правой кнопкой по количество непустых ячеек Excel на протяжении за пару кликов. удерживая левую клавишу из таблицы для будет отображено имя получим ошибку #ПУСТО!.Пример 1. Вернуть число,, то соответствующие ячейки диапазона с абсолютнойна вкладке Формулы в таблицу в Excel»Заходим на закладку и, удерживая её,
- Если аргумент ссылка принимает указывающие на величину счетчику и выберем в диапазоне B3:B1000 экзамена записываются оценки,В поле «Имя» (которое
- мышки провести курсор этого «A1». Несмотря на
- Данная ошибка означает, что соответствующее количеству областей
будут обведены синей адресацией, но есть
группе Определенные имена тут.
Выборка значений из таблицы с помощью функции СМЕЩ в Excel
«Формулы» -> «Определенные нажимаем на остальные ссылочное значение на смещения по столбцам пункт «Формат объекта»: (ячейка B1000 взята которые получили уже расположено слева от на ячейку B3.
4. используется INDEX(B5:B24;N(INDEX(… объединение ячеек функция
ячейка не принадлежит в диапазонах A1:B7, рамкой (визуальное отображение решение лучше. С выберите команду ПрисвоитьТаблицу Excel можно имена» -> «Диспетчер ячейки. Отпускаем клавишу
единственную ячейку, а относительно выбранной точкиЗаполним текущее и минимальное условно с запасом
сдавшие предмет экзамены. строки формул) задайте Казалось бы, нет ;))) , где с аргументами ((A1;B1))
выделенной области. C14:E19, D9, Пример2!A4:C6. Именованного диапазона). использованием относительной адресации имя; быстро заполнить данными. имен». Из списка «Ctrl». необязательные параметры указывают отсчета. Указанные свойства значения, а также для последующих записей). Реализовать алгоритм динамического
диапазон ячеек: B3:D12345 ничего проще и N(INDEX( необходимо чтоб все равно вернетЕсли выделить несколько ячеек
Исходные данные на листеПредположим, что имеется сложная можно ограничиться созданиемв поле Имя введите: Смотрите статью «Как выделяем диапазон, который
О других способах на диапазон (заданы аргумента смещ_по_строкам верны
установим связь с
От итогового результат
расчета среднего значения (или b3:d12345) и этого достаточно для получить массив значений, значение 2. Эта
Особенности использования функции СМЕЩ в Excel
внутри диапазона, функция «Пример1»:
(длинная) формула, в
только
- Продажи; заполнить таблицу в хотим удалить, нажимаем выделения ячеек, столбцов, числами, больше 1), для смещ_по_столбцам в ячейкой, в которой вычитается число 7, балла за экзамен
- нажмите «Enter». практических знаний. Но иначе первый индекс особенность показана на ОБЛАСТИ вернет количествоДля подсчета количества областей которой несколько разодногов поле Область выберите Excel повторяющимися данными».
- кнопку вверху окна строк, листов, т.д, тогда функция вернет интерпретации по вертикали. данный счетчик находится:
- поскольку по условию для группы студентов.Способ 5 и 6 попробуйте таким способом
- вернет одно значение. рисунке ниже: выделенных ячеек: используем формулу:
- используется ссылка наИменованного диапазона Сезонные_продажи. листОбычно ссылки на диапазоны «Удалить». Здесь же читайте в статье код ошибки #ЗНАЧ!
- Например:Нажмем кнопку «ОК» и необходимо получить данныеВид исходной таблицы: – это самое выделить блок B3:D12345.5. Для второгоФункция возвращает значения дажеОписанные особенности работы даннойРезультат вычисления функции является
- один и тотДля этого:
- 1сезон ячеек вводятся непосредственно
- можно изменить имя «Как выделить в (пример с ошибкой
- Функция =СМЕЩ(A5;0;2) вернет ссылку выделим любую другую за неделю. В
- Формула для расчета: быстрое решение дляТеперь щелкните по ячейке диапазона (массива) все для заблокированных ячеек функции могут быть ошибка #ЗНАЧ!, поскольку же диапазон:выделите ячейку(имя будет работать в формулы, например и состав диапазона.
- Excel ячейки, таблицу, – результат выполнения на ячейку C5; ячейку на листе, целом выражение определяетФункция ЕСЛИОШИБКА используется для выделения больших диапазонов. A1, после чего аналогично.
на листах со
- полезны при работе диапазон «Пример2!A4:C6» находится=СУММ(E2:E8)+СРЗНАЧ(E2:E8)/5+10/СУММ(E2:E8)B11 только на этом =СУММ(А1:А10). Другим подходомНайти диапазон в Excel др.». функции с аргументамиФункция =СМЕЩ(A5;2;0) вернет ссылку
- чтобы завершить процесс начальную позицию массива вывода сообщения об Небольшие диапазоны в нажмите и удерживайтеRewty включенной функцией защиты. с большим количеством на другом листе.Если нам потребуется изменить, в которой будет листе) или оставьте является использование в
- можно через кнопкуПрисвоить имя диапазону в (A5;2;3;3;2)). на ячейку A7; настройки счетчика. В
- возвращаемых ячеек по отсутствии данных для пределах одного экрана на клавиатуре SHIFT,: БМВ, спасибо!Rewty таблиц данных.Для решения задачи используем ссылку на диапазон находится формула суммирования значение Книга, чтобы качестве ссылки имени
exceltable.com
в строке адреса
Вчера мы дали старт марафону 30 функций Excel за 30 дней, начав с функции EXACT (СОВПАД), которая оказалась очень интересной и полезной функцией. Мы рассмотрели несколько примеров ее применения в таблицах Excel.
Сегодня мы изучим функцию AREAS (ОБЛАСТИ), которая малость облегчена в плане своей полезности (это мягко говоря). Она как ленивый шурин в плохой комедии, который лежит на твоём диване и пьёт твоё пиво.
Но даже у бездельника должно быть предназначение. Этот ленивый шурин может служить примером для Ваших детей, как НЕ НАДО себя вести. Что касается функции AREAS (ОБЛАСТИ), с её помощью мы можем увидеть, как работают операторы ссылок в Excel и как они влияют на результаты формул.
Итак, давайте посмотрим информацию и примеры по использованию функции AREAS (ОБЛАСТИ) в Excel. Если у Вас найдутся другие примеры, пожалуйста, поделитесь ими в комментариях. Только не присылайте мне своего шурина!
Содержание
- Функция 02: AREAS (ОБЛАСТИ)
- Как можно использовать функцию AREAS (ОБЛАСТИ)?
- Синтаксис AREAS (ОБЛАСТИ)
- Операторы ссылок
- Ловушки AREAS (ОБЛАСТИ)
- Пример 1: Подсчёт количества областей в диапазоне
- Пример 2: Подсчёт количества областей в нескольких ссылках
- Пример 3: Подсчёт количества областей в накладывающихся ссылках
- Пример 4: Подсчёт областей в пересекающихся ссылках
- Пример 5: Вычисление номера области для функции INDEX (ИНДЕКС)
Функция 02: AREAS (ОБЛАСТИ)
Функция AREAS (ОБЛАСТИ) возвращает количество областей в ссылке. Областью может выступать диапазон смежных ячеек либо одиночная ячейка. Ячейки могут быть пустыми или содержать данные – это не имеет значения для подсчёта количества.
Как можно использовать функцию AREAS (ОБЛАСТИ)?
Функция AREAS (ОБЛАСТИ) имеет не так уж много практических применений, но она является интересным примером того, как работают операторы ссылок в Excel. Вы можете использовать функцию AREAS (ОБЛАСТИ) вот для чего:
- Подсчёт количества областей в диапазоне.
- Подсчёт количества пересечений нескольких диапазонов.
- Вычисление номера какой-либо области для функции INDEX (ИНДЕКС).
Синтаксис AREAS (ОБЛАСТИ)
Синтаксис функции AREAS (ОБЛАСТИ) таков:
AREAS(reference)
ОБЛАСТИ(ссылка)
- Ссылкой может быть одна ячейка, диапазон или несколько областей.
Операторы ссылок
При записи ссылки Вы можете использовать любой из трёх операторов ссылок:
| : | Двоеточие | A1:B4 | диапазон | все ячейки между двух указанных ячеек, включая указанные |
| , | Запятая (eng.) | A1,B2 | объединение | объединяет несколько ссылок вместе |
| ; | Точка с запятой (рус.) | A1;B2 | ||
| Пробел | A1 B3 | пересечение | ячейки, общие для указанных ссылок |
Ловушки AREAS (ОБЛАСТИ)
Если Вы используете запятую (или точку с запятой) в функции AREAS (ОБЛАСТИ), чтобы ввести несколько диапазонов ячеек, то необходимо добавить ещё одну пару скобок. Примерно так:
=AREAS((F2,G2:H2))
=ОБЛАСТИ((F2;G2:H2))
Иначе запятая (точка с запятой) будет воспринята программой, как разделитель полей функции, и Вы получите сообщение об ошибке.
Пример 1: Подсчёт количества областей в диапазоне
Если использовать функцию AREAS (ОБЛАСТИ) с простой ссылкой на диапазон, то результатом будет 1.
=AREAS(G2:H2)
=ОБЛАСТИ(G2:H2)
Пример 2: Подсчёт количества областей в нескольких ссылках
Вы можете использовать функцию AREAS (ОБЛАСТИ) с несколькими ссылками, чтобы подсчитать общее количество областей. Так как запятая (точка с запятой) используется в Excel, как оператор объединения, придётся добавить пару круглых скобок ко всему выражению в формуле.
=AREAS((F2,G2:H2))
=ОБЛАСТИ((F2;G2:H2))
Даже, если указанные в ссылке области являются смежными, они все равно учитываются как разные, поэтому результатом формулы будет 2.
Пример 3: Подсчёт количества областей в накладывающихся ссылках
Даже если области в ссылках совпадают или одна из них полностью включает другую, они будут посчитаны отдельно, когда Вы используете оператор объединения.
=AREAS((F2,F2:H2))
=ОБЛАСТИ((F2;F2:H2))
Область F2 полностью входит в диапазон F2:H2, но они учитываются как отдельные, и результатом формулы будет 2.
Пример 4: Подсчёт областей в пересекающихся ссылках
Если Вы используете пробел, в качестве оператора пересечения, то будет подсчитано только количество пересекающихся областей.
=AREAS(TESTREF01 TESTREF02)
=ОБЛАСТИ(TESTREF01 TESTREF02)
Именованный диапазон TESTREF01 раскрашен голубым, а TESTREF02 – розовым цветом. Эти диапазоны пересекаются в трёх точках, выделенных толстой границей, так что результатом формулы будет 3.
Пример 5: Вычисление номера области для функции INDEX (ИНДЕКС)
Функция INDEX (ИНДЕКС) в ссылочной форме может использовать номер области в качестве последнего аргумента.
INDEX(reference,row_num,column_num,area_num)
ИНДЕКС(ссылка;номер_строки;номер_столбца;номер_области)
В следующем примере TestBlock – это несмежный именованный диапазон, состоящий из 4-х областей. В формуле имя TestBlock является ссылкой, а функция AREAS (ОБЛАСТИ) подсчитывает количество областей в этом диапазоне.
Чтобы получить значение из диапазона TestBlock, которое находится в 5-й строке последней области, используйте такую формулу:
=INDEX(TestBlock,5,1,AREAS(TestBlock))
=ИНДЕКС(TestBlock;5;1;ОБЛАСТИ(TestBlock))
Последняя область — это Day04, а пятое значение в Day04 — это H05. Именно это значение возвратила наша формула.
Оцените качество статьи. Нам важно ваше мнение:
Функция ОБЛАСТИ в Excel используется для подсчета числа областей, содержащихся в переданной ссылке, и возвращает соответствующее значение. В Excel областью является одна ячейка либо интервал смежных ячеек.
Примеры работы функции ОБЛАСТИ в Excel для работы с диапазонами ячеек
Пример 1. Вернуть число, соответствующее количеству областей в диапазонах A1:B7, C14:E19, D9, Пример2!A4:C6.
Исходные данные на листе «Пример1»:
Для подсчета количества областей используем формулу:
Результат вычисления функции является ошибка #ЗНАЧ!, поскольку диапазон «Пример2!A4:C6» находится на другом листе.
Для решения задачи используем формулу с помощью функции СУММ:
Данная функция вычисляет сумму полученных значений в результате выполнения функций ОБЛАСТИ для подсчета количества областей в диапазонах A1:B7;C14:E19;D9 и Пример2!A4:C6 соответственно. Результат:
С помощью такой не хитрой формулы мы получили правильный результат.
Как посчитать количество ссылок на столбцы таблицы Excel
Пример 2. Определить количество столбцов в таблице и записать это значение в ячейку A16.
Таблица:
Используем формулу ОБЛАСТИ, поочередно выделяя каждый столбец ячейки в качестве параметра. Перед выбором последующего столбца нажимаем и удерживаем кнопку Ctrl. Если добавить символ «)» и нажать Enter, появится диалоговое окно с сообщением о том, что было введено слишком много аргументов. Добавим дополнительные открывающую и закрывающую скобки.
Результат вычислений:
Определение принадлежности ячейки к диапазону таблицы
Пример 3. Определить, принадлежит ли ячейка заданному диапазону ячеек.
Рассматриваемая функция также позволяет определить, принадлежит ли ячейка выделенной области. Выполним следующие действия:
- В какой-либо ячейке введем часть формулы «=ОБЛАСТИ((» и выделим произвольную область ячеек для заполнения аргументов:
- Поставим пробел и выберем любую ячейку из данного диапазона:
- Закроем обе скобки и нажмем Enter. В результате получим:
- Если выбрать ячейку не из указанного диапазона, получим ошибку #ПУСТО!.

Данная ошибка означает, что ячейка не принадлежит выделенной области.
Если выделить несколько ячеек внутри диапазона, функция ОБЛАСТИ вернет количество выделенных ячеек:
Описанные особенности работы данной функции могут быть полезны при работе с большим количеством таблиц данных.
Особенности использования функции ОБЛАСТИ в Excel
Функция находиться в категории формул «Ссылки и Массивы». Она имеет следующую форму синтаксической записи:
=ОБЛАСТИ(ссылка)
Описание аргумента:
-
ссылка – обязательный для заполнения аргумент, который принимает ссылку на одну или несколько ячеек из указанного диапазона.
- Аргументом рассматриваемой функции может являться только ссылка на диапазон ячеек. Если было передано текстовое или числовое значение, функция выполнена не будет, Excel отобразит диалоговое «В этой формуле обнаружена ошибка».
- В качестве аргумента ссылка могут быть переданы несколько диапазонов ячеек. Для этого необходимо использовать еще по одной открывающей и закрывающей скобки (в этом случае Excel не будет распознавать символ «;» как разделитель аргументов в функции. Например, результатом выполнения функции с указанными аргументами: ((A1:C5;E1:H12)) будет значение 2, поскольку в качестве аргумента переданы два диапазона ячеек.
- Если аргумент рассматриваемой функции ссылается на диапазон ячеек, находящихся на еще не созданном листе, Excel предложит создать лист с указанным именем и сохранить книгу.
- Если некоторые ячейки, например, A1 и B1 были объединены, при выделении полученной ячейки в строке имен будет отображено имя «A1». Несмотря на объединение ячеек функция с аргументами ((A1;B1)) все равно вернет значение 2. Эта особенность показана на рисунке ниже:
- Функция возвращает значения даже для заблокированных ячеек на листах со включенной функцией защиты.
Примечания:
Excel для Microsoft 365 Excel для Microsoft 365 для Mac Excel для Интернета Excel 2021 Excel 2021 для Mac Excel 2019 Excel 2019 для Mac Excel 2016 Excel 2016 для Mac Excel 2013 Excel 2010 Excel 2007 Excel для Mac 2011 Excel Starter 2010 Еще…Меньше
В этой статье описаны синтаксис формулы и использование функции ОБЛАСТИ в Microsoft Excel.
Описание
Возвращает количество областей в ссылке. Область — это интервал смежных ячеек или отдельная ячейка.
Синтаксис
ОБЛАСТИ(ссылка)
аргумент функции ОБЛАСТИ описаны ниже.
-
Ссылка — обязательный аргумент. Ссылка на ячейку или диапазон ячеек, которая может указывать на несколько областей. Чтобы указать несколько ссылок в качестве одного аргумента, необходимо включить дополнительные наборы скобок, чтобы приложение Microsoft Excel не интерпретировало запятую как разделитель полей. См. пример ниже.
Пример
Скопируйте образец данных из следующей таблицы и вставьте их в ячейку A1 нового листа Excel. Чтобы отобразить результаты формул, выделите их и нажмите клавишу F2, а затем — клавишу ВВОД. При необходимости измените ширину столбцов, чтобы видеть все данные.
|
Формула |
Описание |
Результат |
|
=ОБЛАСТИ(B2:D4) |
Количество областей в диапазоне (1) |
1 |
|
=ОБЛАСТИ((B2:D4;E5;F6:I9)) |
Количество областей в диапазоне (1) |
3 |
|
=ОБЛАСТИ(B2:D4 B2) |
Количество областей в диапазоне (1) |
1 |
Нужна дополнительная помощь?
A range is a group or block of cells in a worksheet that are selected or highlighted. Also, a range can be a group or block of cell references that are entered as an argument for a function, used to create a graph, or used to bookmark data.
The information in this article applies to Excel versions 2019, 2016, 2013, 2010, Excel Online, and Excel for Mac.
Contiguous and Non-Contiguous Ranges
A contiguous range of cells is a group of highlighted cells that are adjacent to each other, such as the range C1 to C5 shown in the image above.
A non-contiguous range consists of two or more separate blocks of cells. These blocks can be separated by rows or columns as shown by the ranges A1 to A5 and C1 to C5.
Both contiguous and non-contiguous ranges can include hundreds or even thousands of cells and span worksheets and workbooks.
Range Names
Ranges are so important in Excel and Google Spreadsheets that names can be given to specific ranges to make them easier to work with and reuse when referencing them in charts and formulas.
Select a Range in a Worksheet
When cells have been selected, they are surrounded by an outline or border. By default, this outline or border surrounds only one cell in a worksheet at a time, which is known as the active cell. Changes to a worksheet, such as data editing or formatting, affect the active cell.
When a range of more than one cell is selected, changes to the worksheet, with certain exceptions such as data entry and editing, affect all cells in the selected range.
There a number of ways to select a range in a worksheet. These include using the mouse, the keyboard, the name box, or a combination of the three.
To create a range consisting of adjacent cells, drag with the mouse or use a combination of the Shift and four arrow keys on the keyboard. To create ranges consisting of non-adjacent cells, use the mouse and keyboard or just the keyboard.
Select a Range for Use in a Formula or Chart
When entering a range of cell references as an argument for a function or when creating a chart, in addition to typing in the range manually, the range can also be selected using pointing.
Ranges are identified by the cell references or addresses of the cells in the upper left and lower right corners of the range. These two references are separated by a colon. The colon tells Excel to include all the cells between these start and endpoints.
Range vs. Array
At times the terms range and array seem to be used interchangeably for Excel and Google Sheets since both terms are related to the use of multiple cells in a workbook or file.
To be precise, the difference is because a range refers to the selection or identification of multiple cells (such as A1:A5) and an array refers to the values located in those cells (such as {1;2;5;4;3}).
Some functions, such as SUMPRODUCT and INDEX, take arrays as arguments. Other functions, such as SUMIF and COUNTIF, accept only ranges for arguments.
That’s not to say that a range of cell references cannot be entered as arguments for SUMPRODUCT and INDEX. These functions extract the values from the range and translate them into an array.
For example, the following formulas both return a result of 69 as shown in cells E1 and E2 in the image.
=SUMPRODUCT(A1:A5,C1:C5)
=SUMPRODUCT({1;2;5;4;3},{1;4;8;2;4})
On the other hand, SUMIF and COUNTIF do not accept arrays as arguments. So, while the formula below returns an answer of 3 (see cell E3 in the image), the same formula with an array would not be accepted.
COUNTIF(A1:A5,"<4")
As a result, the program displays a message box listing possible problems and corrections.
Thanks for letting us know!
Get the Latest Tech News Delivered Every Day
Subscribe