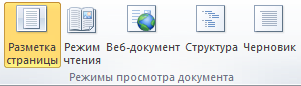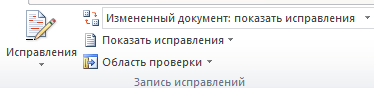Папка «Задачи» позволяет отслеживать выполнение необходимых задач, которые вы не хотите вносить в календарь.
Обзор задач в Outlook Web App
-
Раздел «Задачи» в Outlook Web App
-
Сведения в области «Задачи»
-
Открытие задачи в отдельном окне
-
Список задач
-
Создание задач
-
Редактирование задач
Раздел «Задачи» в Outlook Web App
-
В браузере войдите в Outlook Web App, используя URL-адрес, предоставленный пользователем, который управляет электронной почтой вашей организации. Введите имя пользователя и пароль и нажмите кнопку Войти.
-
В верхней части страницы выберите средство запуска приложений
, а затем — пункт Задачи.
Сведения в области «Задачи»
Кроме созданных задач, в папке «Задачи» также отображаются все помеченные сообщения.
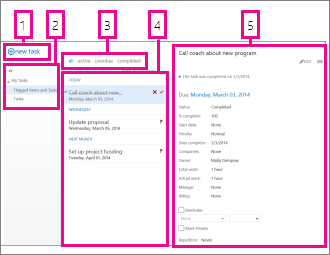
-
Чтобы создать задачу, щелкните
.
-
В этом столбце можно просматривать отмеченные элементы и задачи или только задачи.
-
Фильтры. Выберите необходимый фильтр в зависимости от того, какие элементы нужно просмотреть. Незавершенные задачи и помеченные элементы без привязки к дате отображаются только при выборе параметра все.
-
Список элементов, соответствующих критериям выбранного фильтра. Выберите любой элемент, чтобы просмотреть его в области чтения. С помощью элементов управления в представлении списка можно изменить состояние элемента. Например, можно пометить задачу как выполненную или удалить с сообщения пометку.
-
Область чтения, в которой отображается содержимое выбранных вами элементов. Если элементом является задача, можно изменить ее с помощью элементов управления, расположенных в верхнем углу. Если элемент — сообщение, для него будут доступны такие же элементы управления, что и при чтении почты.
Примечание: При выборе определенных параметров организации задачи могут быть недоступны.
К началу страницы
Открытие задачи в отдельном окне
По умолчанию вы будете просматривать и создавать задачи в области чтения, но это не всегда удобно. Иногда нужно иметь возможность просматривать и изменять задачи в отдельном окне.
Когда вы создаете задачу или редактируете существующую, ее можно открыть в отдельном окне, щелкнув значок всплывающего окна 
Чтобы открыть просматриваемую задачу в отдельном окне, щелкните значок расширенного меню 
К началу страницы
Список задач
В этом списке содержатся созданные вами задачи и помеченные сообщения.
-
Можно переключаться между просмотром отмеченных элементов и задач и просмотром только задач с помощью списка папок.
-
Вы можете сузить выбор просматриваемых элементов с помощью фильтров в верхней части списка задач: все, активные, просроченные и выполненные.
-
Для выполнения некоторых быстрых задач можно использовать значки в списке задач. Щелкните
, чтобы удалить задачу. Щелкните
или
, чтобы пометить задачу как завершенную. Чтобы пометить завершенную задачу как не завершенную, нажмите кнопку
. Чтобы изменить дату, связанную с отметкой, или пометить элемент как завершенный, щелкните его правой кнопкой мыши.
К началу страницы
Создание задач
Чтобы создать задачу, нажмите кнопку 
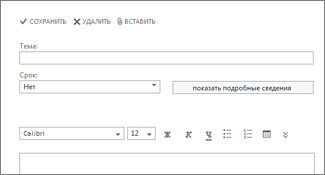
Чтобы отобразить дополнительные параметры, выберите показать подробные сведения.
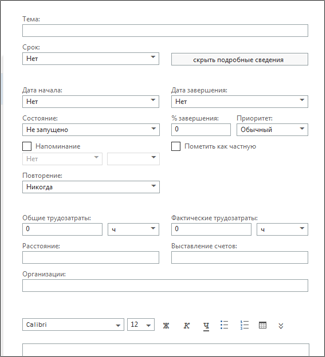
Когда все будет готово, нажмите кнопку 

К началу страницы
Редактирование задач
Чтобы редактировать задачу, выберите ее в представлении списка и нажмите 


Помеченные сообщения будут отображаться точно так же, как при их просмотре в области «Почта». Можно отвечать на них в области «Задачи». Можно изменить их пометку, щелкнув правой кнопкой мыши флажок 
Когда вы изменяете задачу, можно щелкнуть меню «Еще» 
К началу страницы
Нужна дополнительная помощь?
При работе с большими объемами текста, появляется необходимость составлять оглавления. Многие оформляют их вручную, затягивая и усложняя этот процесс. Тем временем, в MS Word есть возможность создания автоматических списков. Владение этим функционалом существенно экономит время и силы.
Как сделать автособираемое оглавление
Чтобы сделать содержание в ворде, нужно заставить программу понимать, где обычный текст, а где элементы содержания. Для этого, в тексте выделяют заголовки. Следует не просто отметить их специфическим шрифтом, им нужно присвоить соответствующий статус.
Как сделать содержание в ворде 2007
Чтобы сделать оглавление в ворде:
- Переходим во вкладку «Главная».
- Затем выбираем пункт «Стили».
- Выделяем заголовок, затем из предложенного списка выбираем нужный стиль для него. Также присваиваем стиль и подзаголовкам.
Совет! Предложенное меню называется «Экспресс-стили», в нем собраны самые распространенные стили для заголовков. Если по какой-то причине ни один из них не подходит, откройте коллекцию стилей. Для этого нажмите комбинацию CTRL+SHIFT+S, появится область задач, в поле «Имя стиля» впишите необходимый стиль.
После этого создается содержание:
- Для этого, во вкладке «Стили» нужно выбрать пункт «Оглавление».
- В выпадающем списке появится 2 варианта: “Ручное” и “Автоматическое”.
С автоматическим списком работать намного удобнее, чем с ручным. Если вы измените название подзаголовка в тексте, то оно автоматически изменится и оглавление в ворде. То же случится и при переносе главы, смене разделов местами, и т.д. В ручном режиме изменения придется делать вручную.
Тип содержания в любой момент можно поменять с автоматического на ручное и наоборот. Это делается при помощи кнопки «Оглавление».
Как сделать содержание в ворде 2010, 2013, 2016
Версия программы 2010 года обладает существенными отличиями перед предыдущей. Чтобы сделать автособираемое оглавление:
- Первым делом, нужно открыть меню «Ссылки» на верхней панели программы.
- Напротив названия первой главы нужно поставить курсор, а затем во вкладке «Ссылки» нажать «Добавить текст». В выпадающем меню появится 3 возможных уровня.
- Поскольку это название первой главы, выбирайте «Уровень 1». Для подглав и подразделов применяются уровни 2 и 3.
- Для формирование автособираемого оглавления открываем пункт «Оглавление» и выбираем подходящий стиль.
- Если в структуре текста появились изменения, внести их можно пунктом «Обновить поле», нажав правую кнопку на содержание.
Word 2013 не получил кардинальных изменений интерфейса по сравнению с предшественником. Как в случае с программой 2010-го года, чтобы сделать оглавление в ворде:
- Нажимаем «Ссылки», и присваиваем заголовку значение.
- Точно так же присваиваем значение подзаголовкам.
- Аналогично предыдущему примеру формируем оглавление.
Видеоинструкция, как сделать оглавление в ворде
В компании Microsoft публикуют пошаговые руководства для программного обеспечения. Такие ролики слишком сложные для обывателя, и часто не имеют перевода. Поэтому, лучше смотреть инструкции от пользователей, которых, в русскоязычном сегменте интернета достаточно. В этом видеоуроке подробно рассказывается как создать оглавление в Word 2010-2013
Если вы используете программу 2007-го года, то смотрите этот ролик. Здесь, на примере научной работы освещаются проблемы ручного оглавления, и решения с помощью автоматического.
Если у вас есть вопрос по продуктам Microsoft напишите нам. Укажите подробно с чем возникла трудность, чтобы мы смогли помочь.
ГОУ
ВП «Оренбургская государственная
медицинская академия»
Министерство
здравоохранения Российской федерации
Кафедра
биологической физики и математики
О.В.Кузнецова
Медицинская
информатика
Microsoft
Word
2010
Методическое
пособие для студентов
Оренбург
2015
Microsoft
Word
2010 –
это
текстовый процессор, предназначен для
создания профессионального оформления
документов. Объединяя в себя лучшие
средства форматирования текста,
приложение Word
помогает легко создать документы и
систематизировать их. Кроме того, за
счет мощных средств редактирования и
изменения приложение Word
обеспечивает удобную среду для совместной
работы.
Поиск
и применение шаблона
Приложение
Word
2010 позволяет применять как встроенные,
так и пользовательские шаблоны, а также
выполнять поиск среди множества шаблонов,
доступных на веб-сайте Office.com.
На веб-сайте Office.com
представлен широкий выбор популярных
шаблонов Word,
включая базовые
резюме,
резюме
для определенных должностей,
повестки дня,
визитные карточки для печати и факс.
Чтобы
найти и применить шаблон в Word,
выполните перечисленные ниже действия.
1.
На вкладке Файл
нажмите кнопку Создать
2.
В разделе Доступные
шаблоны
выполните одно из ниже перечисленных
действий.
-
Чтобы
воспользоваться одним из встроенных
шаблонов, выберите пункт Образцы
шаблонов,
щелкните нужный шаблон, а затем нажмите
кнопку Создать. -
Чтобы
снова использовать шаблон, с который
вы недавно работали, выберите пункт
Последние
шаблоны,
щелкните нужный шаблон, а затем нажмите
кнопку Создать. -
Чтобы
воспользоваться собственным (созданным
ранее) шаблоном, выберите пункт Мои
шаблоны,
щелкните нужный шаблон, а затем нажмите
кнопку ОК. -
Чтобы
найти шаблон на веб-сайте Office.com,
в разделе Шаблоны
Office.com
выберите подходящую категорию шаблонов,
щелкните нужный шаблон, а затем нажмите
кнопку Загрузить,
чтобы загрузить на компьютер шаблон с
сайта Office.com.
ПРИМЕЧАНИЕ.
Кроме того, поиск шаблонов на веб-сайте
Office.com
можно выполнить из Word.
В диалоговом окне Поиск
шаблонов на веб-сайте Office.com
введите одно или несколько условий
поиска, а затем нажмите кнопку со
стрелкой, чтобы начать поиск.
Создание
нового документа
1.
Откройте вкладку Файл
и нажмите кнопку Создать
2.
В разделе Доступные
шаблоны
выберите пункт Новый
документ
3. Нажмите кнопку Создать.
Открытие
документа
1.
Откройте вкладку
Файл
и нажмите кнопку Открыть
2.
В левой области диалогового окна Открытие
документа
щелкните диск или папку, содержащие
нужный документ.
3.
В правой области диалогового окна
Открытие
документа
откройте папку с нужным документом
4.
Щелкните документ, а затем нажмите
кнопку Открыть
Сохранение
документа
Чтобы
сохранить в формате приложений Word
2010 и Word
2007, выполните перечисленные ниже
действия.
1.
Открыть вкладку Файл
2.
Нажмите кнопку Сохранить
как.
3.
В поле Имя
файла
введите имя документа.
4.
Нажмите кнопку
Сохранить.
Чтобы
сохранить документ таким образом, чтобы
он был совместим с приложением Word
2003 и более ранних версий, выполните
перечисленные ниже действия.
1.
Откройте документ, который предполагается
использоваться в приложении Word
2003 или более ранней версии.
2.
Откройте вкладку Файл
3.
Нажмите кнопку Сохранить
как.
4.
В списке Тип
файла
выберите пункт Документ
Word
97-2003.
Файл будет сохранен в формате DOC.
5.
Введите имя документа в поле Имя
файла
6.
Нажмите кнопку Сохранить.
Чтение
документов
1.Откройте
документ,
который требуется прочитать.
2.На
вкладке Вид
в группе Представления
документа
выберите пункт Режим
чтения
3.Перемещаться
по страницам документа можно одним из
следующих способов:
-
при
помощи стрелок, расположенных в нижних
углах страниц; -
при
помощи PAGE
DOWN
и PAGE
UP
или клавиши ПРОБЕЛ и BACKSPACE; -
при
помощи стрелок навигации, расположенных
по центру в верхней части экрана.
СОВЕТ.
Чтобы просмотреть одновременно по две
страницы (экрана), нажмите кнопку
Параметры
просмотра
, а затем выберите пункт Показать
две страницы
Исправления
и вставка примечаний
-
Чтобы
включить режим просмотра исправлений,
на вкладке Рецензирование
в группе Отслеживание
нажмите кнопку Исправления.
-
Чтобы
вставить примечания, на вкладку
Рецензирование
в группе Примечания
нажмите кнопку Новое
примечание.
Печать
документа
-
Откройте
вкладку Файл
и нажмите кнопку Печать. -
Выполните
указанные ниже действия
-
В
разделе Печать
в поле Копии
укажите число копий для печати. -
В
разделе Принтер
проверьте, что выбран нужный принтер. -
В
разделе Параметры
выбраны параметры, заданные по умолчанию
для указанного принтера. Чтобы изменить
кокой-либо параметр, щелкните его и
выберите нужное значение.
-
После
установки нужных параметров нажмите
кнопку Печать.
Соседние файлы в предмете [НЕСОРТИРОВАННОЕ]
- #
- #
- #
- #
- #
- #
- #
- #
- #
- #
- #
В Microsoft Word доступно несколько областей задач . Большинство из них отображаются только при необходимости для определенного инструмента или функции, другие доступны для включения и выключения по мере необходимости. Панели задач, такие как панель навигации, панель просмотра , панель выбора и панель тезауруса, могут быть непростыми, чтобы найти, когда они вам нужны, или отключить, когда вы этого не делаете. Узнайте, как включить или отключить панель задач в Word.
Содержание
- 1 Причитайте эту статью до конца и узнаете, как оформить содержание (оглавление) в Word 2010.
- 2 Cделать содержание (оглавление) в Microsoft Office Word 2013, 2016 можно также по анологии!
- 3 Вы прочитали статью до конца и узнали, как оформить содержание (оглавление) в Word 2010. Теперь Вы можете сами легко сделать содержание (оглавление) в Word 2010.
- 4 Пошаговое создание автоматического оглавления
- 4.1 Версия Word 2007
- 4.2 Версии Word 2010-2013
- 5 Видеоинструкция
- 5.1 Выбор стиля
- 5.2 Создание оглавлений
- 5.3 Обновление
Библиотека монастыря св. Флориана, Австрия
Вы написали реферат и в Word 2010 есть возможность автоматического оформления содержания (оглавление) реферата, контрольной, курсовой или дипломной работы. Кстати, Вы знаете, чем план работы отличается от содержания (оглавления)? В плане отсутствуют страницы. Итак, оформляем содержание (оглавление).
- Открываем вкладку «Ссылки»
- Ставим курсор мышки напротив названия главы, например,
- Затем нажимаем «Добавить текст»
- Выбираем нужный уровень содержания (оглавления), в нашем случае «Уровень 1» — напротив него появляется галочка.
-
Спускаемся вниз по тексту реферата и делаем тоже самой со всеми главами контрольной работы (реферата, курсовой, дипломной) проставляя нужные нам уровни – обычно разделы и главы – «Уровень 1», подглавы – «Уровень 2», внутри подглав – «Уровень 3». Как правило в учебных работах используются три уровня, они настроены в программе автоматически, но можно добавить и другие уровни.
- Затем поднимаемся вверх реферата. Пишем по центру слово «Содержание». Ниже по левому краю ставим курсор мышки.
- Нажимаем вкладку «Оглавление», выбираем нужный формат
Я обычно выбираю «Оглавление». Нажимаю его. Появляется такая вкладка:
- Выбираю нужный мне Заполнитель (мне нужен без точек, на нем написано «нет»), и нажимаю ОК.
И вот содержание оглавление – готово.
- Далее спасаемся в низ реферата – подтягиваем все главы к началу страницы, все еще раз проверяем.
На всякий случай на сером поле «Содержания» нажимаем правую кнопку мыши. Нажимаем «Обновить поле».
- Далее ставим точку напротив «Обновить только номера страниц» и нажимаем ОК.
-
Если страницы у нас, куда-то, «убежали» в содержании (оглавлении), оно возвращаются на место. Если мы изменили содержание (оглавление) отмечаем «Обновить целиком» и нажимаем ОК – все содержание (оглавление) меняется, включая страницы.
-
И вот содержание готово. УРА!
Cделать содержание (оглавление) в Microsoft Office Word 2013, 2016 можно также по анологии!
Вы прочитали статью до конца и узнали, как оформить содержание (оглавление) в Word 2010. Теперь Вы можете сами легко сделать содержание (оглавление) в Word 2010.
При работе с большими объемами текста, появляется необходимость составлять оглавления. Многие оформляют их вручную, затягивая и усложняя этот процесс. Тем временем, в MS Word есть возможность создания автоматических списков. Владение этим функционалом существенно экономит время и силы.
Пошаговое создание автоматического оглавления
Первым делом, нужно заставить программу понимать, где обычный текст, а где элементы содержания. Для этого, в тексте выделяют заголовки. Следует не просто отметить их специфическим шрифтом, им нужно присвоить соответствующий статус.
Версия Word 2007
Для создания оглавления:
- Переходим во вкладку «Главная».
- Затем выбираем пункт «Стили».
- Выделяем заголовок, затем из предложенного списка выбираем нужный стиль для него. Также присваиваем стиль и подзаголовкам.
Совет! Предложенное меню называется «Экспресс-стили», в нем собраны самые распространенные стили для заголовков. Если по какой-то причине ни один из них не подходит, откройте коллекцию стилей. Для этого нажмите комбинацию CTRL+SHIFT+S, появится область задач, в поле «Имя стиля» впишите необходимый стиль.
После этого создается содержание:
- Для этого, во вкладке «Стили» нужно выбрать пункт «Оглавление».
- В выпадающем списке появится 2 варианта: «Ручное» и «Автоматическое».
С автоматическим списком работать намного удобнее, чем с ручным. Если вы измените название подзаголовка в тексте, то оно автоматически изменится и в оглавлении. То же случится и при переносе главы, смене разделов местами, и т.д. В ручном режиме изменения придется делать вручную.
Тип содержания в любой момент можно поменять с автоматического на ручное и наоборот. Это делается при помощи кнопки «Оглавление».
Версии Word 2010-2013
Версия программы 2010 года обладает существенными отличиями перед предыдущей:
- Первым делом, нужно открыть меню «Ссылки» на верхней панели программы.
- Напротив названия первой главы нужно поставить курсор, а затем во вкладке «Ссылки» нажать «Добавить текст». В выпадающем меню появится 3 возможных уровня.
- Поскольку это название первой главы, выбирайте «Уровень 1». Для подглав и подразделов применяются уровни 2 и 3.
- Для формирование автоматического содержания открываем пункт «Оглавление» и выбираем подходящий стиль.
- Если в структуре текста появились изменения, внести их можно пунктом «Обновить поле», нажав правую кнопку на содержание.
Word 2013 не получил кардинальных изменений интерфейса по сравнению с предшественником. Как в случае с программой 2010-го года:
- Нажимаем «Ссылки», и присваиваем заголовку значение.
- Точно так же присваиваем значение подзаголовкам.
- Аналогично предыдущему примеру формируем оглавление.
Видеоинструкция
В компании Microsoft публикуют пошаговые руководства для программного обеспечения. Такие ролики слишком сложные для обывателя, и часто не имеют перевода. Поэтому, лучше смотреть инструкции от пользователей, которых, в русскоязычном сегменте интернета достаточно. В этом видеоуроке подробно рассказывается как создать оглавление в Word 2010-2013
Если вы используете программу 2007-го года, то смотрите этот ролик. Здесь, на примере научной работы освещаются проблемы ручного оглавления, и решения с помощью автоматического.
Если у вас есть вопрос по продуктам Microsoft напишите нам. Укажите подробно с чем возникла трудность, чтобы мы смогли помочь.
Пользователям одной из последних версий текстового редактора от Microsoft может потребоваться узнать, как сделать оглавление в Ворде 2010 автоматически, для сокращения времени на редактирование документа.
Содержание:
При внесении изменений созданные по правилам заголовки обновляются без каких-либо дополнительных действий со стороны пользователя.
Этапы создания оглавления
В одной из самых последних и популярных версий текстового редактора Word для получения автоматического содержания можно воспользоваться двумя способами – с помощью автособираемого шаблона или специальной кнопки.
В первую же очередь следует выбрать стиль – из списка стандартных вариантов или же создав самостоятельно.
Выбор стиля
Совет! Дизайн оглавления проще всего создать с помощью стилей, уже встроенных в Microsoft Word и легко распознаваемых приложением.
При этом программа выбирает по умолчанию такие стили, как «Заголовок 1», «Заголовок 2» и т.д.
Чаще всего они совпадают для различных версий редактора и документов в формате .doc и .docx.
Коллекция стилей и способы доступа к ним
Список стандартных стилей в Word 2010 можно вызвать тремя разными способами:
- Выделив нужный текст, открыв правой кнопкой меню и нажав на пункт «Стили»;
- Найдя соответствующую вкладку на верхней панели редактора;
- Нажав на кнопку, расположенную справа внизу на той же панели.
Применение стиля к оглавлению
Если при выделенном тексте выбрать стиль, вся информация получит новый формат по соответствующему шаблону.
После этого содержание можно будет продолжать редактировать, меняя цвет, шрифт или размер.
Создание оглавлений
Сами оглавления создают при помощи специальной функции Ворд 2010.
Для этого требуется совершить следующие действия:
- Выставить курсор в начало текста (мышью или нажатием сочетания Ctrl + Home);
- Открыть вкладку «Ссылки»;
- Нажать кнопку «Оглавление»;
- Выбрать один из автоматических стилей – например, «автособираемое оглавление №1».
Выбор стиля в Ворд 2010
Далее программа создаст содержание, содержащее заголовки всех частей и даже номера страниц.
Кроме того, каждый элемент объекта связан с соответствующими разделами текста. Оглавление выделяется щелчком по нему левой кнопки мыши.
Для перехода на нужный пункт перед этим нажимается клавиша Ctrl – так же как и при работе со ссылками.
Оглавление в Word 2010
Ещё одним способом, является использование кнопки с таким же названием и выбор вместо одного из автоматических стилей пункта «оглавление».
После этого на экране появится меню, где можно настроить параметры, а также заменить объект новым.
Так, для создания содержания с двумя уровнями, в соответствующем поле следует поставить цифру «2», с тремя – «3» (установлено по умолчанию).
Включение заголовков 3-го уровня
Обновление
После того как текст документа был откорректирован, оглавление требует правки. Для этого может потребоваться изменить и названия отдельных разделов, и даже их количество.
Для этого необходимо:
- Перейти к текущему оглавлению (вручную или с помощью комбинации Ctrl + Home);
- Обновить таблицу, которую представляет собой объект.
- Для выполнения последнего действия на вкладке «Оглавление» в панели ссылок есть соответствующая команда, позволяющая обновление.
Обновление таблицы в Word 2010
После того как команда выбрана, предлагается два варианта для обновления некоторых объектов текста:
- Таблицы оглавления целиком, с цифрами и содержанием;
- Только номеров страниц. Используется в тех случаях, когда никакие изменения в содержание не вносились, однако из-за увеличения объёма текста (или его форматирования) нумерация не соответствует действительности.
Вторым способом обновления содержания является выбор области внутри них и нажатие клавиши F9.
Кроме того, можно выполнить то же действие, открыв вкладку «ссылки» и нажав кнопку обновления таблицы.
При этом запуск команды не требует установки в оглавления указателя мыши.
вернуться к меню ↑ Выводы
Применив один из автоматических способов создания, пользователь позволит экономить несколько секунд при каждом изменении заголовков.
А, так как большинство документов содержат несколько глав, разделов, пунктов и подразделов, эту функцию Word 2010 можно назвать достаточно полезной для большинства профессий, связанных с делопроизводством.
Хотя, если текст располагается на 1–5 страницах автоматическое оглавление можно заменить обычным, созданием вручную.
Как сделать оглавление в Ворде 2010 автоматически? Лучшие способы решения тривиальной задачи
Проголосовать
Написал admin. Опубликовано в рубрике Офисные приложения
Этот вопрос возникает у всех без исключения пользователей Microsoft Word, в особенности, у студентов и школьников (вот вам еще несколько советов по работе с вордом). Создавать оглавление или содержание вручную – то есть самостоятельно прописывать каждый заголовок и назначать ему страницу – нас в корне не устраивает. Это как минимум долго. К тому же может поменяться нумерация страниц – в этом случае придется все переделывать.
Я расскажу Вам о способе, который поможет автоматизировать процесс создания оглавления.
Переходим на вкладку Главная. Заголовки Вашего текста, которые будут отображаться в оглавлении, необходимо выделить и отметить как «Заголовок 1» – это будут заголовки первого уровня.
Чтобы сделать подзаголовки, нужно таким же образом выделить текст и отметить его как «Заголовок 2». Для заголовков третьего уровня соответственно выбираем «Заголовок 3».
После этого ставим курсор в то место, где будет располагаться наше новое оглавление. Переходим на вкладку Ссылки и выбираем пункт Оглавление. Здесь можно выбрать предустановленный вид размещения заголовков, либо самостоятельно его настроить.
Вот и все, наше оглавление готово. Быстро, не правда ли? Теперь, чтобы перейти к какому-либо из пунктов, необходимо щелкнуть по нему с зажатой клавишей CTRL.
Оцените статью
(
проголосовало, средняя оценка:
из 5)
Теги: Word, заголовок, оглавление, содержание
Трекбэк с Вашего сайта.

 , а затем — пункт Задачи.
, а затем — пункт Задачи. , чтобы удалить задачу. Щелкните
, чтобы удалить задачу. Щелкните  или
или