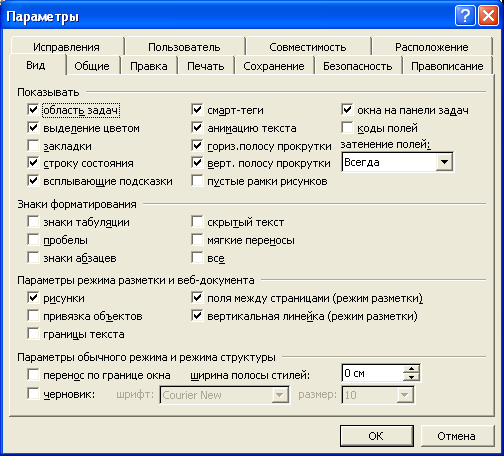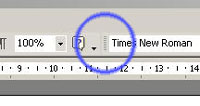Область задач
Word
организует команды для общих задач в
области задач – небольшом окне рядом
с вашим документом, которое открывается
при необходимости (см. рис. 8.1). Например,
когда вы начинаете работу в Word, вам
открывается начальная панель задач,
которая включает команды, необходимые
для открытия и создания документов. Вы
можете отображать или скрывать область
задач с помощью команды Вид
| Область задач.
Этот тип команды (вкл / выкл) называют
переключателем. Если вы хотите использовать
другую панель задач, можете выбрать
необходимую, щёлкнув на кнопке Другие
области задач
(расположена в текущей области задач
вверху справа, значок «стрелка вниз»).
П
Если вы не хотите, чтобы область задач
появлялась каждый раз при запуске Word,
откройте диалоговое окно Сервис
| Параметры
и на вкладке Вид
снимите флажок Область
задач.
Строка состояния
Строка
состояния Word (рис. 8.3) располагается в
самом низу окна приложения и предоставляет
информацию о работе программы. Чтобы
показать (скрыть) строку состояния,
выберите команду Сервис
| Параметры,
перейдите на вкладку Вид
и установите (снимите) флажок Строка
состояния.
Каждое информационное
сообщение отображается в строке состояния
отдельным пунктом. Первые шесть пунктов
указывают местоположение курсора в
данный момент времени. Следующие четыре
пункта отображают состояние различных
режимов работы программы. Значки справа
от индикаторов режима сообщают
пользователю о выполнении программой
определённых действий, например,
сохранение документа, его печать или
проверка орфографии. В строке состояния
показывается также, какой язык используется
при работе с документом в настоящее
время.
Двойным щелчком
на различных пунктах строки состояния
можно быстро вызвать определённые
команды Word. Например, двойной щелчок на
любом из первых шести пунктах приводит
к открытию окна Найти
и заменить
с активной вкладкой Перейти.
Двойной щелчок на кнопке индикаторов
режима включает (отключает) соответствующий
режим.
Рис.
8.3. Строка состояния Word
Режимы просмотра документа
Рассмотрим
способы настройки внешнего вида окна
документа, а именно, основные режимы
просмотра документа и способы изменения
режима отображения открытого документа.
Внешний
вид вашей рабочей области зависит от
того, какая настройка выбрана в меню
Вид.
Word предлагает несколько режимов просмотра
документов. Для перехода в любой режим
можно воспользоваться меню Вид
либо
соответствующими
кнопками в левой части горизонтальной
полосы прокрутки (см. рис. 2.1):
Обычный режим.
Отображает документ упрощенно, чтобы
можно было быстро печатать и редактировать
текст. В этом режиме не отображаются
границы документа, верхние и нижние
колонтитулы, элементы форматирования.
Web-документ.
В том режиме Word отображает документ
так, как он будет открыт браузером.
Строки текста занимают всё окно, видны
фоновые цвета и изображения, связанные
с документом. Не показана разбивка на
страницы, поля имеют минимальный размер.
Разметка страницы.
Отображает текст и рисунки в точном
соответствии с видом документа при
печати. Показаны границы полей, разрывы
страниц и колонтитулы.
Структура.
Отображает структуру документа (главы,
разделы и т.п.).
Режим
чтения (новая
возможность в Word 2003). Размещает страницу
документа на экране наиболее компактным
образом, удобным для чтения. В этом
режиме вы можете располагать страницы
по своему усмотрению, менять масштаб
изображения, проводить поиск в документе,
вносить правку.
В
Режиме чтения
вы можете использовать эскизы, чтобы
быстро передвигаться внутри документа.
Для этого на панели инструментов Чтение
щёлкните на кнопке Эскизы.
В левой части экрана открывается
дополнительная панель, которая показывает
каждую страницу документа в виде эскиза.
Вы можете использовать эскизы, чтобы
быстро передвигаться внутри документа.
Если вы хотите посмотреть, как текст
будет выглядеть при печати, нажмите
кнопку Разметка
страницы.
При этом слева эскизы будут отображать
количество напечатанных страниц.
Д
обычной работы с текстом (набор,
редактирование) рекомендуется выбирать
режимРазметка
страницы,
а, кроме того, активизировать команду
Вид | Линейка.
При этом вы будете видеть границы листа,
сверху и слева экрана появятся линейки,
с помощью которых удобно контролировать
расположение объектов на листе. Справа
и снизу окна располагаются полосы
прокрутки, позволяющие просмотреть
информацию, не помещающуюся на экране
(длинные или «широкие» документы). Кроме
кнопок со стрелками на полосе прокрутки
можно использовать бегунок.
При его перемещении появляется всплывающая
подсказка, отображающая номер сроки и
название главы – если оно есть.
Д
также можно просматривать с помощьюкнопок
перехода
(см. рис. 8.1): Предыдущая
страница,
Следующая
страница и
Выбор объекта
перехода.
Щёлкните на кнопке Выбор
объекта перехода
,
чтобы открыть меню, а затем выберите
объект, который хотите просмотреть.
Примечание.
Если горизонтальная или вертикальная
полосы прокрутки не отображаются на
экране, выберите команду Сервис
| Параметры,
раскройте вкладку Вид
(см. рис. 8.4) и установите необходимые
флажки.
Рис.
8.4. Вкладка Вид
диалогового окна Параметры
В
режиме просмотра документа удобно также
пользоваться клавишами перемещения
курсора, сочетания которых приведены
в табл. 1.
Сочетания
клавиш для перемещения курсора
Таблица 1
-
Клавиши
Перемещают
курсор
На
один символ влево
На
один символ вправо
На
одну строку вниз
На
одну строку вверхCtrl
+ На
одно слово влевоCtrl
+ На
одно слово вправоHome
В
начало текущей строкиEnd
В
конец текущей строкиCtll +
HomeВ
начало документаCtrl +
EndВ
конец документаCtrl
+ Page UpВ
начало предыдущей страницыCtrl
+ Page DownВ
начало следующей страницыPage
UpНа
один экран вверхPage
DownНа
один экран вниз
Соседние файлы в папке Лекции инф
- #
- #
- #
- #
- #
- #
- #
- #
- #
- #
- #
Содержание
- — Где находится панель задач в Word?
- — Как открыть панель «Исследование» в Word для Mac?
- — Как удалить панель в Word 2010?
- — Как удалить панель обзора в Word?
- — Как использовать панель рецензирования в Word?
- — Как скрыть панель обзора в Word?
- — Как активировать панель рецензирования по умолчанию в Word?
Alt + щелкните слово или слова, которые вы хотите исследовать. (В Excel и PowerPoint вы также можете нажать кнопку «Исследование» на вкладке «Обзор».) Появится панель задач «Исследование». Если вы занимались исследованием с момента запуска Word, варианты, которые вы выбрали для своего последнего исследовательского проекта, появятся на панели задач.
Панели задач — это интерфейсные поверхности, которые обычно появляются в правой части окна в Word, PowerPoint, Excel и Outlook. Панели задач предоставляют пользователям доступ к элементам управления интерфейсом, которые запускают код для изменения документов или сообщений электронной почты или отображают данные из источника данных.
Как открыть панель «Исследование» в Word для Mac?
Чтобы получить доступ к панели задач «Исследование» для определенного слова, поместите курсор на это слово. На вкладке «Обзор» (группа «Коррекция») нажмите кнопку «Исследование».. Панель задач «Исследование» появляется в части окна с документами. Выбранное слово появится вверху.
Как удалить панель в Word 2010?
Вы можете избавиться от него, выполнив следующие действия:
- Выберите «Параметры» в меню «Инструменты». Word отображает диалоговое окно «Параметры».
- Убедитесь, что отображается вкладка «Просмотр». (См. Рисунок 1.)
- Снимите флажок «Панель задач при запуске».
- Щелкните ОК.
Как удалить панель обзора в Word?
Как мне избавиться от области рецензирования в Word?
- Откройте документ Word.
- В меню в верхней части документа Word щелкните вкладку Рецензирование.
- Перейдите в раздел «Комментарий» на вкладке «Обзор».
- Щелкните стрелку под заголовком «Удалить» и выберите «Удалить все комментарии в документе».
Как использовать панель рецензирования в Word?
На вкладке «Обзор» в группе «Отслеживание», выберите Область просмотра. ПРИМЕЧАНИЕ. В сводном разделе в верхней части области просмотра отображается точное количество отслеживаемых изменений и комментариев, оставшихся в вашем документе.
Как скрыть панель обзора в Word?
Скрытие комментариев с помощью Display for Review
- Щелкните вкладку «Рецензирование» на ленте.
- В группе «Отслеживание» нажмите Показать для проверки. Появится раскрывающееся меню.
- Выберите Без разметки или Оригинал, чтобы скрыть область разметки, включая комментарии.
Как активировать панель рецензирования по умолчанию в Word?
Если вы предпочитаете отображать панель просмотра, выполните следующие действия:
- Убедитесь, что на ленте отображается вкладка «Обзор».
- В группе «Отслеживание» вы видите инструмент «Панель обзора». Щелкните стрелку вниз справа от инструмента. …
- Выберите либо панель просмотра по вертикали, либо по горизонтали, в соответствии с вашими желаниями.
Интересные материалы:
Как создать инвентарный номер детали?
Как создать исполнителя ЕПК?
Как создать изображение на экране?
Как создать изометрический вид?
Как создать калькулятор в HTML?
Как создать картинку на ps4?
Как создать карту сайта?
Как создать хеш-папку?
Как создать клан PUBG на ps4?
Как создать клан в Clash Royale?
В Microsoft Word доступно несколько областей задач . Большинство из них отображаются только при необходимости для определенного инструмента или функции, другие доступны для включения и выключения по мере необходимости. Панели задач, такие как панель навигации, панель просмотра , панель выбора и панель тезауруса, могут быть непростыми, чтобы найти, когда они вам нужны, или отключить, когда вы этого не делаете. Узнайте, как включить или отключить панель задач в Word.
Если вы недавно установили на свой компьютер программу Microsoft Office (я, например, использую пакет Office XP), то при запуске приложения Word вы скорее всего увидите стандартное окно со стандартными же панелями. А справа еще Область задач (это та же панель инструментов, только вертикальная) будет занимать драгоценное рабочее пространство.
По умолчанию отображаются две панели инструментов: Стандартная и Форматирование, причем обе панели располагаются в одну строку.
Вполне возможно, что лично вам Область задач, висящая справа, совершенно не мешает, но для меня она лишняя на экране. Щелкнув на крестике в правом верхнем углу области задач, можно закрыть ее. Но при следующем запуске Word Область задач появится снова. Чтобы исключить эту ситуацию, проделайте следующее:
- Войдите в меню Сервис (Tools) и выберите команду Параметры (Options). Откроется одноименное диалоговое окно.
- Щелкните на вкладке Вид (View) и снимите галочку с поля Область задач в группе «Показывать».
- Нажмите OK и диалоговое окно закроется.
При следующем запуске программы Word панель Область задач появляться не будет.
Теперь обратим свой взор на верхние горизонтальные панели инструментов. Как я уже сказал, эти две панели выстроены по одной линии, и некоторые кнопки просто сокрыты от пользователя. Поэтому лучше расположить панели друг под другом. Это делается очень просто. Достаточно подвести указатель мыши к разделителю панелей и он примет крестообразный вид.
Нажав левую кнопку мыши и удерживая ее нажатой сместите панель Форматирование вниз и левее, чтобы выровнять по вертикали с панелью Стандартная. Теперь у нас две панели расположены достаточно удобно для использования.
В принципе, вы можете добавить и другие панели, которые вам необходимы для часто используемых действий. Это может быть панель Таблицы и границы, панель Рисование и иные панели, коих в Word более двух десятков.
Чтобы добавить (или удалить) панель инструментов необходимо:
- Подвести указатель мыши в район панелей инструментов, свободный от кнопок, и щелкнуть правой кнопкой мыши. Появиться контекстное меню.
- В контекстном меню щелкнуть мышью по команде Настройка (в самом низу). Откроется одноименное диалоговое окно с тремя вкладками: Панели инструментов, Команды и Параметры.
- Выберите вкладку Панели инструментов и перед вами появится список доступных для выбора панелей. Отмечая галочкой те или иные панели (или снимая галочку) в списке, вы тем самым можете добавлять или убирать эти панели. Отображение или сокрытие панелей происходит в реальном времени и вы это наблюдаете.
Следует отметить, что способы вызова диалогового окна Настройка или включения/отключения панелей не единственно возможные. Такого же результата можно добиться, выбрав в меню Вид (View) команду Панели инструментов, либо в меню Сервис (Tools) выбрать команду Настройка (Customize).
Теперь, когда мы выбрали и выстроили по свОему панели инструментов, посмотрим на имеющиеся на панелях кнопки. Описывать я их не буду, поскольку вы их наверняка знаете, а если не знаете, то при наведении указателя мыши на ту или иную кнопку появляется подсказка с описанием назначения копки. Я расскажу какие кнопки, на мой взгляд, можно смело убрать с панелей.
Во-первых, в свете рекомендаций Microsoft по безопасности можно убрать с панели Стандартная кнопку Сообщение , которая позволяет использовать Word в качестве редактора электронных писем для почтовой программы Microsoft Outlook.
Сразу оговорюсь, что этот совет может не пригодится тем пользователям, которые в силу специфики работы или установленных правил на рабочем месте, используют по умолчанию в качестве почтового клиента программу MS Outlook. Я лишь говорю о своей практике, в которой используется иная почтовая программа, нежели Outlook.
Также я сразу убираю кнопку Добавление гиперссылки , поскольку редко использую в своих документах ссылки на адреса Web или адреса электронной почты. Однако, эта кнопка может пригодиться в том случае, если в своем документе вы ссылаетесь на какие-то части этого же документа. Например, создав оглавление с оформлением разделов документа гиперссылками, вы можете быстро и легко прейти к нужному разделу щелкнув по нему мышкой.
Той же незавидной участи подвергаются кнопки: Добавить таблицу Excel, Рисование, Схема документа, Непечатаемые символы, Справка Microsoft Word, Уменьшить отступ и Увеличить отступ.
Как удалить эти кнопки с панелей инструмента:
- Навести указатель мыши на кнопку.
- Нажать клавишу Alt на клавиатуре и не отпуская ее, нажать левую кнопку мыши.
- Удерживая кнопку мыши, перетащить удаляемую кнопку на область документа и отпустить кнопку мыши.
Кнопка исчезнет с панели.
Что касается добавления на панель инструментов дополнительных функциональных кнопок, то для начала необходимо определить для себя, какие команды используются вами чаще всего.
Я, например, очень часто пользуюсь командой Выделить все, но лезть в меню Правка или пользоваться быстрыми клавишами (Ctrl + Num 5) мне лениво. К тому же, на моем ноутбуке единственная кнопка Ctrl используется для переключения раскладки клавиатуры, поэтому данное сочетание клавиш у меня не работает. Переназначать их тоже особого желания нет.
Поэтому я сделал себе особую кнопочку. Вы можете повторить мои действия:
- В меню Сервис (Tools) выбрать команду Настройка (Customize). Откроется одноименное диалоговое окно.
- Выбираем вкладку Команды (Commands). Слева в окошке будут Категории команд, справа — собственно команды. Поскольку нужная нам команда находится, как мы уже выяснили, в категории Правка, то мы щелкаем мышкой на этой категории, а в правом окошке ищем и выбираем команду Выделить все.
- Щелкаем левой кнопкой мыши на данной команде и удерживая кнопку нажатой перемещаем команду на любую панель инструментов. Отпускаем кнопку и видим, что на панели появилась новая кнопка с текстом «Выделить все».
- В принципе можно уже пользоваться этой кнопкой, но мне не нравится то, сколько места она занимает из-за надписи. Поэтому я решаю назначить этой кнопке картинку вместо текста.
- Так как кнопка у нас пока еще выделена (активна) и окно Настройка не закрыто, то под категориями и командами в этом окне мы видим две кнопки: Описание и Изменить выделенный объект. Нам интересна последняя кнопка — нажимаем на нее. Появляется список доступных команд, среди которых мы видим, что галочкой отмечена команда «Только текст (всегда)». Чуть позже мы заменим эту команду другой.
- Для начала выберем значок для кнопки, наведя указатель мыши на одноименную команду. Справа от команды появится поле с доступными иконками. Выбираем понравившийся и щелкаем на нем. Сразу же замечаем, что на нашей кнопке рядом с текстом появилась и выбранная картинка.
- Снова жмем кнопку «Изменить выделенный объект» и видим, что теперь галочкой отмечена команда «Значок и текст». Выбираем команду «Основной стиль» и на кнопке остается только картинка. Все, теперь можно закрывать диалоговое окно Настройка и тестировать ее работу.
Обратите внимание на то, что у вас находится внизу диалогового окна «Настройка» на вкладке «Команды». По умолчанию там должна быть надпись: «Сохранить в…», а в окне выбора должно быть выбрано Normal.dot, а не иное. В противном случае, этой кнопки при следующем запуске программы Word не будет.
И, наконец, настроим поля, отступы и шрифт, которые будут всегда использоваться нами по умолчанию во всех вновь создаваемых документах. Мы же не хотим для каждого нового документа вновь и вновь устанавливать эти параметры.
- В меню Файл (File) выбираем команду Параметры страницы.
- В группе Поля устанавливаем нужные параметры: ширина левого поля документа, правого, верхнего и нижнего. Ориентация документа по умолчанию стоит Книжная.
- Поскольку редко когда бывает необходимо изменить иные параметры, доступные в других вкладках этого окна, то нажимаем кнопку По умолчанию...
- Появится окно подтверждения, в котором следует согласиться с произведенными изменениями.
- В меню Формат (Format) выбираем команду Шрифт. В появившемся окне на вкладке «Шрифт» отмечаем нужный шрифт, задаем начертание, размер шрифта и иные параметры, например: шрифт Times New Roman, начертание Обычный, размер 12, цвет шрифта Авто, подчеркивание Нет. В группе «Видоизменение» ничего не отмечено галочками.
- Опять нажимаем кнопку По умолчанию и соглашаемся с изменениями.
- В меню Формат (Format) выбираем команду Стили и форматирование. Справа появится панель Область задач с параметрами форматирования. По умолчанию в документах используется стиль «Обычный», в который мы и вносим свои изменения. Если вы наведете указатель мышки на этот стиль (слово «Обычный» в верхней части Области задач), то справа от надписи появится треугольник, на который следует нажать и выбрать из контекстного меню команду Изменить. Появится окно «Изменение стиля».
- В появившемся окне «Изменение стиля» нажмите на кнопку (внизу) Формат и выберите команду Абзац.
- Откроется диалоговое окно «Абзац», в котором выбираем команду «Выравнивание: По ширине». Отступы и интервалы можно оставить как есть (нулевые), а значение первой строки вы должны выбрать под себя, либо оставить как есть. Я использую красную строку, поэтому я выбрал Отступ на 1 см.
- Нажимаем OK и возвращаемся к окну «Изменение стиля».
- Внизу окна отмечаем галочкой поле «Добавить в шаблон» и нажимаем OK.
В итоге, заданные нами параметры будут сохранены в глобальном шаблоне Normal.dot, на основе которого впоследствии и создается большинство документов.