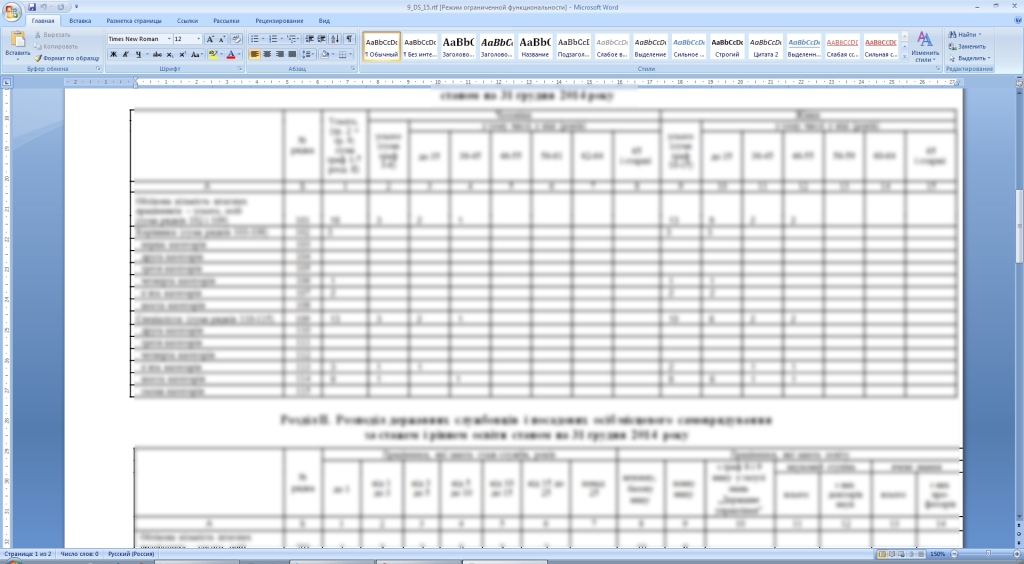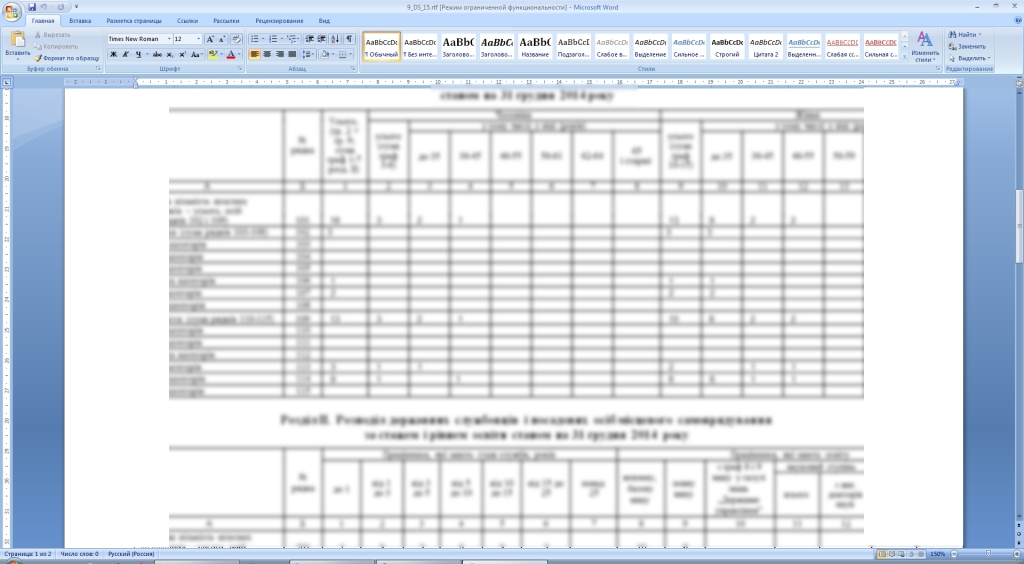Симптомы
При попытке напечатать документ в Microsoft Word, появляется сообщение об ошибке, похожее на следующее сообщение об ошибке:
Поля раздела
Section_Number выходят за пределы печатной области страницы. Вы действительно хотите продолжить?
В этом сообщении Section_Number — это раздел, содержащий текст непечатаемые.
Если нажать кнопку Да, печати, но текст может быть усечено и могут не отображаться на странице. Если нажать кнопку Нет, документ не печатается.
Причина
Эта проблема может возникнуть, если задать документ или раздел поля ближе к краю бумаги, чем принтер можно распечатать.
Большинство принтеров не могут печатать до края бумаги из-за физических ограничений в способе обработки бумаги принтера.
Решение
Чтобы устранить эту проблему, исправьте поля в разделе, который отображается в сообщении об ошибке. Чтобы сделать это, выполните следующие действия.
-
В Microsoft Office Word 2003 и более ранних версиях Word выберите Перейти в меню Правка .
В Microsoft Office Word 2007 нажмите кнопку » Заменить » в группе » Правка » на вкладке » Главная » и перейдите на вкладку Переход .
-
Щелкните в окне перехода
Раздел. -
В поле Введите номер раздела введите номер раздела, который отображается в сообщении об ошибке, а затем нажмите кнопку Перейти ки нажмите кнопку Закрыть.
-
В Word 2003 и более ранних версиях Word выберите команду Параметры страницы в меню файл .
В Word 2007 нажмите кнопку Вызова диалогового окна Настройка страницы в группе Параметры страницы на вкладке « Макет страницы ».
-
Выберите вкладку поля и нажмите кнопку
ОК.Примечание. Появляется диалоговое окно Microsoft Word имеет следующее предупреждающее сообщение:
Одно или несколько полей лежат вне области печати страницы. Нажмите кнопку «Исправить», чтобы увеличить ширину соответствующих полей.
-
Нажмите кнопку исправить. Это увеличивает непечатаемой области на минимальное допустимое значение для любого поля.
Примечание. Если вы знакомы с минимальный размер полей, необходимых для принтера, можно вручную увеличить сверху
Снизу, слеваи справа
поля правильно спецификаций. -
Повторите шаги с 1 по 6, если более одного раздела имеет поля, которые выходят за пределы печатной области.
Нужна дополнительная помощь?
Поля выходят за границу области печати как исправить
При попытке напечатать документ в Microsoft Word, появляется сообщение об ошибке, похожее на следующее сообщение об ошибке:
Поля раздела
Section_Number выходят за пределы печатной области страницы. Вы действительно хотите продолжить?
В этом сообщении Section_Number — это раздел, содержащий текст непечатаемые.
Если нажать кнопку Да, печати, но текст может быть усечено и могут не отображаться на странице. Если нажать кнопку Нет, документ не печатается.
Причина
Эта проблема может возникнуть, если задать документ или раздел поля ближе к краю бумаги, чем принтер можно распечатать.
Большинство принтеров не могут печатать до края бумаги из-за физических ограничений в способе обработки бумаги принтера.
Решение
Чтобы устранить эту проблему, исправьте поля в разделе, который отображается в сообщении об ошибке. Чтобы сделать это, выполните следующие действия.
В Microsoft Office Word 2003 и более ранних версиях Word выберите Перейти в меню Правка .
В Microsoft Office Word 2007 нажмите кнопку » Заменить » в группе » Правка » на вкладке » Главная » и перейдите на вкладку Переход .
Щелкните в окне перехода
Раздел.
В поле Введите номер раздела введите номер раздела, который отображается в сообщении об ошибке, а затем нажмите кнопку Перейти ки нажмите кнопку Закрыть.
В Word 2003 и более ранних версиях Word выберите команду Параметры страницы в меню файл .
В Word 2007 нажмите кнопку Вызова диалогового окна Настройка страницы в группе Параметры страницы на вкладке « Макет страницы ».
Выберите вкладку поля и нажмите кнопку
ОК.
Примечание. Появляется диалоговое окно Microsoft Word имеет следующее предупреждающее сообщение:
Одно или несколько полей лежат вне области печати страницы. Нажмите кнопку «Исправить», чтобы увеличить ширину соответствующих полей.
Нажмите кнопку исправить. Это увеличивает непечатаемой области на минимальное допустимое значение для любого поля.
Примечание. Если вы знакомы с минимальный размер полей, необходимых для принтера, можно вручную увеличить сверху
Снизу, слеваи справа
поля правильно спецификаций.
Повторите шаги с 1 по 6, если более одного раздела имеет поля, которые выходят за пределы печатной области.
Поля раздела выходят за границы области печати
Это устаревший вариант статьи об функциях печати в программе Тирика-Магазин. Содержащаяся в этой статье информация неактуальна для современных версий программы Тирика-Магазин; мы оставили эту статью на сайте только для помощи пользователям предыдущих версий программы.
К нам часто обращаются с вопросом: почему при печати чека появляется сообщение, что поля раздела выходят за границы области печати, и как убрать это сообщение:
Такое сообщение выдаёт программа Word, которая выполняет функцию формирования документов при печати. И если нажать на справку в Word, он выдаст вот такую информацию:
Это сообщение об ошибке может появиться, если поля слишком велики или слишком малы для текущего принтера, а также в перечисленных ниже случаях.
- Размер указанной страницы не поддерживается принтером.
- Поля страницы изменены, и этот диапазон не поддерживается принтером или драйвером принтера
- Печать выполняется в альбомной ориентации, а драйвер принтера настроен на книжную (или наоборот)
- Размеры печатаемого объекта выходят за пределы области печати
- Используемые по умолчанию поля выходят за пределы области печати на странице (это иногда происходит после смены принтера по умолчанию)
Для того, чтобы избавиться от этого сообщения:
Для начала установите ваш принтер в Windows принтером по умолчанию (чтобы параметры вашего принтера появились в настройках Word). Для этого зайдите в меню Пуск|Панель управления|Принтеры и факсы, найдите свой принтер для печати чека и установите его принтером по умолчанию (смотрите на снимке ниже)
Теперь нужно настроить драйвер вашего принтера, выставить размеры полей и отступов, если у драйвера принтера есть такая настройка, и провести тестовую печать прямо из драйвера принтера. Если всё прошло хорошо, то необходимо настроить программу Тирика-Магазин для печати на этом принтере. Для этого выберите в программе пункт меню Файл|Настройки|Печать чеков, нажмите кнопку Настройка, выберите опцию Чекопечатающая Машина и далее следуйте инструкциям на экране
Если после всех этих настроек при печати чека по-прежнему выскакивает сообщение, что поля раздела выходят за границы области печати, то нужно перенастраивать шаблон для Вашего принтера. Для этого нужно определить имя файла шаблона, согласно которого прогармма печатает на Вашей ЧПМ товарные чеки (сделать это можно в пункте меню Файл|Настройки|ПечатьЧеков), найти этот файл шаблона на жестком диске вашего компьютера и открыть его в программе Word. Файл этот скорее всего он хранится в папке C:Program Files(x86)Tirika ShopReports ; если у Вас не получается открыть этот файл для редактирования, прочтите, пожалуйста, вот эту статью: //www.tirika.ru/articles/otkazano-v-dostupe/.
После того, как вы откроете этот файл в программе Word, пожалуйста, в настройках «Параметры страницы» программы Word выберите размер, который вы задали в драйвере принтера, как это показано на рисунке:
Если Вы смените принтер по умолчанию в системе, то эти настройки собьются. Поскольку выбранные параметры для Вашего принтера исчезнут из настроек и встанут другие (от принтера, который будет по умолчанию), будет лучше, если вы зададите фиксированный размер (выбрать «другой» в выпадающем списке и задать точные размеры), удовлетворяющий параметрам вашего принтера. Если после всего этого опять будет появляться сообщение «Поля раздела выходят за границы печати», то придётся поэкспериментировать с полями «Параметры страницы».
Поля выходят за границу области печати как исправить
Регистрация на форуме тут, о проблемах пишите сюда — alarforum@yandex.ru, проверяйте папку спам! Обязательно пройдите восстановить пароль
| Поиск по форуму |
| Расширенный поиск |
Попробуйте активировать параметр:
— Word 2007/2010 > Файл > Параметры > Дополнительно > Печать > «Масштабировать содержимое по размеру бумаги A4 или Letter»
— Word 2003 > Сервис > Параметры > Печать > «Преобразование A4/Letter»
Вот что о проблеме говорит справка Word:
«Это сообщение может появиться при попытке установить поля, слишком большие или слишком маленькие для выбранного принтера.
Как правило, это происходит в следующих случаях:
— Печать с размером страницы, не поддерживаемым данным принтером.
— Поля страницы изменены, и этот диапазон не поддерживается принтером или драйвером принтера.
— Печать выполняется в альбомной ориентации, а драйвер принтера настроен на книжную (или наоборот).
— Печать объекта, для которого установлены размеры, выходящие из области печати.
— Печать с полями по умолчанию, выходящими за пределы области печати на странице (это иногда происходит после смены принтера, выбираемого по умолчанию).
— Например: размер левого и правого полей равен 12,5 см (на странице не остается места для содержимого).
Установите масштаб печати (т. е. размер в процентах для печати итогового содержимого) менее 10%.»
Попробуйте активировать параметр:
— Word 2007/2010 > Файл > Параметры > Дополнительно > Печать > «Масштабировать содержимое по размеру бумаги A4 или Letter»
— Word 2003 > Сервис > Параметры > Печать > «Преобразование A4/Letter»
Вот что о проблеме говорит справка Word:
«Это сообщение может появиться при попытке установить поля, слишком большие или слишком маленькие для выбранного принтера.
Как правило, это происходит в следующих случаях:
— Печать с размером страницы, не поддерживаемым данным принтером.
— Поля страницы изменены, и этот диапазон не поддерживается принтером или драйвером принтера.
— Печать выполняется в альбомной ориентации, а драйвер принтера настроен на книжную (или наоборот).
— Печать объекта, для которого установлены размеры, выходящие из области печати.
— Печать с полями по умолчанию, выходящими за пределы области печати на странице (это иногда происходит после смены принтера, выбираемого по умолчанию).
— Например: размер левого и правого полей равен 12,5 см (на странице не остается места для содержимого).
Установите масштаб печати (т. е. размер в процентах для печати итогового содержимого) менее 10%.»
Предупреждение Word о выходе за границы печати, отключает активация указанного мной параметра. По крайней мере, у меня так.
| Ципихович Эндрю |
| Посмотреть профиль |
| Найти ещё сообщения от Ципихович Эндрю |
| Ципихович Эндрю |
| Посмотреть профиль |
| Найти ещё сообщения от Ципихович Эндрю |
Интенсив по Python: Работа с API и фреймворками 24-26 ИЮНЯ 2022. Знаете Python, но хотите расширить свои навыки?
Slurm подготовили для вас особенный продукт! Оставить заявку по ссылке — https://slurm.club/3MeqNEk
Вчера на сайте Microsoft в разделе Обсуждения в Office я увидел вопрос от одного пользователя, который звучал так:
При печати файла в формате RTF программа выдает сообщение:»поля раздела 1 выходят за границы области печати». как от этого избавиться? как обнаружить эти поля?
Я ответил на этот вопрос. Кроме того, я посчитал необходимым привести мой ответ и здесь, в своем блоге. Вдруг кому поможет.
Бывают ситуации, когда приходиться открывать чужие документы на своем компьютере и распечатывать их. При этом может появится такое информативное окно, как на скриншоте ниже:
В принципе, можно просто нажать кнопку исправить и поля автоматически увеличатся до достаточных для печати размеров. Но для того, чтобы в будущем больше не появлялось это окно при печати данного документа, лучше исправить параметры вручную.
Зайдите в меню Файл (File) и выберите команду Параметры страницы (Page Setup). Откроется диалоговое окно, в котором вы можете установить необходимые размеры полей: слева, справа, сверху и снизу.
при печати в ворд 2007 выдает на лист обрезанный лист, то есть контент лисат выходит за рамки печатаемого, как сделать чтобы печатало без полей? то есть обрезает по бокам.
вобщем делал так — конвертировал в пдф и печатал, но терзает вопрос можно ли как нить без конвертации в вордовском формате?
при печати где то так обрезает
-
Вопрос заданболее трёх лет назад
-
38518 просмотров
Пригласить эксперта
Мне кажется, нужно проверить размер бумаги у документа (на ленте «Разметка страницы» — «размер»). Должно совпадать с листом, на который будет производиться печать. (т.е. если это А4, то и А4 надо чтобы было выставлено).
Но насколько я знаю, если размер менять у уже набранного и сверстанного документа, то верстка часто разъезжается, так что вариант с предварительной конвертацией в PDF не так уж и плох.
только фотопринтеры с такой опцией могут печатать без полей ну и настройки страницы соответсвенно полей не должно быть
-
Показать ещё
Загружается…
16 апр. 2023, в 13:46
1000 руб./за проект
16 апр. 2023, в 13:34
3000 руб./за проект
16 апр. 2023, в 13:31
4000 руб./за проект
Минуточку внимания
Поля раздела выходят за границы области печати
Это устаревший вариант статьи об функциях печати в программе Тирика-Магазин. Содержащаяся в этой статье информация неактуальна для современных версий программы Тирика-Магазин; мы оставили эту статью на сайте только для помощи пользователям предыдущих версий программы.
К нам часто обращаются с вопросом: почему при печати чека появляется сообщение, что поля раздела выходят за границы области печати, и как убрать это сообщение:
Такое сообщение выдаёт программа Word, которая выполняет функцию формирования документов при печати. И если нажать на справку в Word, он выдаст вот такую информацию:
Это сообщение об ошибке может появиться, если поля слишком велики или слишком малы для текущего принтера, а также в перечисленных ниже случаях.
- Размер указанной страницы не поддерживается принтером.
- Поля страницы изменены, и этот диапазон не поддерживается принтером или драйвером принтера
- Печать выполняется в альбомной ориентации, а драйвер принтера настроен на книжную (или наоборот)
- Размеры печатаемого объекта выходят за пределы области печати
- Используемые по умолчанию поля выходят за пределы области печати на странице (это иногда происходит после смены принтера по умолчанию)
Для того, чтобы избавиться от этого сообщения:
Для начала установите ваш принтер в Windows принтером по умолчанию (чтобы параметры вашего принтера появились в настройках Word). Для этого зайдите в меню Пуск|Панель управления|Принтеры и факсы, найдите свой принтер для печати чека и установите его принтером по умолчанию (смотрите на снимке ниже)
Теперь нужно настроить драйвер вашего принтера, выставить размеры полей и отступов, если у драйвера принтера есть такая настройка, и провести тестовую печать прямо из драйвера принтера. Если всё прошло хорошо, то необходимо настроить программу Тирика-Магазин для печати на этом принтере. Для этого выберите в программе пункт меню Файл|Настройки|Печать чеков, нажмите кнопку Настройка, выберите опцию Чекопечатающая Машина и далее следуйте инструкциям на экране
Если после всех этих настроек при печати чека по-прежнему выскакивает сообщение, что поля раздела выходят за границы области печати, то нужно перенастраивать шаблон для Вашего принтера. Для этого нужно определить имя файла шаблона, согласно которого прогармма печатает на Вашей ЧПМ товарные чеки (сделать это можно в пункте меню Файл|Настройки|ПечатьЧеков), найти этот файл шаблона на жестком диске вашего компьютера и открыть его в программе Word. Файл этот скорее всего он хранится в папке C:Program Files(x86)Tirika ShopReports ; если у Вас не получается открыть этот файл для редактирования, прочтите, пожалуйста, вот эту статью: //www.tirika.ru/articles/otkazano-v-dostupe/.
После того, как вы откроете этот файл в программе Word, пожалуйста, в настройках «Параметры страницы» программы Word выберите размер, который вы задали в драйвере принтера, как это показано на рисунке:
Если Вы смените принтер по умолчанию в системе, то эти настройки собьются. Поскольку выбранные параметры для Вашего принтера исчезнут из настроек и встанут другие (от принтера, который будет по умолчанию), будет лучше, если вы зададите фиксированный размер (выбрать «другой» в выпадающем списке и задать точные размеры), удовлетворяющий параметрам вашего принтера. Если после всего этого опять будет появляться сообщение «Поля раздела выходят за границы печати», то придётся поэкспериментировать с полями «Параметры страницы».
Рисунок или другой объект частично появляется за пределы страницы
Примечание: Мы стараемся как можно оперативнее обеспечивать вас актуальными справочными материалами на вашем языке. Эта страница переведена автоматически, поэтому ее текст может содержать неточности и грамматические ошибки. Для нас важно, чтобы эта статья была вам полезна. Просим вас уделить пару секунд и сообщить, помогла ли она вам, с помощью кнопок внизу страницы. Для удобства также приводим ссылку на оригинал (на английском языке) .
Объект, расположенный достаточно близко к краю страницы, чтобы быть в непечатаемую область большинства принтеров. Если это не устранена, объект не будет печататься.
Объект — одно из указанных ниже действий.
Рисунка или картинки
Непечатаемой области зависит от выбора настольного принтера для печати. Проверка макета будет запрашивать принтер, выбранный в Печать на вкладке файл на Определение непечатаемой области. Тем не менее если макета не удается получить необходимую информацию из принтер, он предполагает непечатаемую область по умолчанию 0,25 дюйма (0,6 см).
Для поиска и выберите элемент, щелкните сообщение об ошибке в области задач Проверка макета, щелкните стрелку и выберите команду Перейти к этому элементу.
Чтобы убедиться, что проблема, определите непечатаемую область принтера, печать страницы с образцами или consulting документации принтера. Затем при необходимости переместите объект.
Перемещение объекта
Можно переместить объект или группу объектов, перетащив ее, сдвигом или с помощью размеров положение на странице.
Перетащите объект в новое место
Поместите указатель мыши на объект, пока указатель не примет Переместите указатель.
Перетащите объект в новое место. Чтобы перетащить объект по прямой линии, при перетаскивании объекта удерживайте клавишу SHIFT.
Примечание: Одну из команд привязки включения объект может привязать до ближайшего метки руководство, объектов и линейка когда вы отпустите кнопку мыши.
Сдвиг объекта
Выделите объект и нажмите одну из клавиш со стрелками для перемещения объекта в нужном направлении.
Объект перемещается на указанное расстояние каждый раз при нажатии клавиши со стрелками. Сдвиг расстояние по умолчанию — 0,13 дюйма (или его эквивалент, если вы используете другой единица измерения). Однако вы можете изменить расстояние сдвиг.
На вкладке Файл нажмите кнопку Параметры и выберите Дополнительно.
В разделе Параметры редактирования установите флажок использовать настраиваемые сдвиг параметр, а затем введите нужную величину объектов для перемещения при сдвиге.
Поместите объект точно на странице
Щелкните объект правой кнопкой мыши и выберите в контекстном меню Формат .
На вкладке Макет в группе положение на странице введите положительное измерения горизонтальное и вертикальное положение объект или группу объектов.
Три способа, как убрать разрыв страницы в «Ворде»
В программе «Ворд» есть два варианта разрывов страницы, однако стоит сразу отметить, что их роль заключается лишь в одном — перенести текст или иной фрагмент документа на следующий лист. Этим способом чаще всего пользуются при печати.
Что касается вариаций разрывов, то есть автоматический — это тот, что возникает, когда текст выходит за пределы одного листа. Такой разрыв нельзя настроить, впрочем, в этом и нет никакой необходимости. Второй же ставится вручную, в указанном пользователем месте.
Далее будут разобраны некоторые способы того, как убрать разрыв страницы в «Ворде». Стоит сразу сказать, что представлены будут наиболее популярные методы. Удаление будет происходить в версии программы 2016 года, однако разрыв страницы в «Ворде» 2007 года и ранее убрать можно будет аналогичным способом.
Удаление ручного разрыва
Метод, как убрать разрыв страницы в «Ворде», который будет сейчас представлен — наипростейший. Он подразумевает, что вы самостоятельно устанавливали разрыв в каком-то месте.
Первое, что нужно сделать, — изменить режим отображения документа. По умолчанию всегда стоит режим «Разметка страницы», вам же нужно переключиться в режим «Черновик»:
- Для этого перейдите во вкладку «Вид» и в области «Режимы» нажмите на пункт «Черновик».
- Теперь вам нужно выделить разрыв. Делается это нажатием на пунктирную линию. Как только объект стал выделенным, нажимайте клавишу DELETE.
Это один из способов, как убрать разрыв страницы в «Ворде». Он очень простой, но бывает и такое, что он не помогает. Поэтому следует рассмотреть еще несколько методов удаления разрывов.
Удаление жесткого разрыва
Есть такое понятие, как «жесткий разрыв». Так называют разрыв, который был добавлен нажатием CTRL+ENTER или из специального меню. Сейчас разберем второй способ. Как убрать разрыв страницы в «Ворде», если он «жесткий»:
- Проще всего будет использовать для этих целей инструмент «Найти». Чтобы его вызвать, нажмите по соответствующей кнопке на верхней панели или же использовав сочетание клавиш CTRL+F.
- Теперь введите поисковой запрос «^m» (без кавычек) или же просто скопируйте его.
- После того как поиск будет окончен, у вас будут найдены все жесткие разрывы. А чтобы их убрать, выделите их и нажмите кнопку DELETE.
Изменение интервалов
Порою разрыв может возникать из-за неправильно заданных интервалов между абзацами (до абзаца и после него). Для того чтобы удалить разрыв страницы в «Ворде», если он возник из-за некорректно заданных интервалов, нужно:
- Войти в соответствующий раздел, предварительно выделив один абзац до разрыва.
- Находясь на вкладке «Главная», в области «Абзац», нажмите на специальную иконку. Ее точно местонахождение вы можете наблюдать на картинке чуть ниже.
- После нажатия, на экране появится окно «Абзац». В нем вам необходимо обратить свое внимание на раздел «Интервал», а именно — «Перед» и «После». Если причиною разрыва стали именно они, то значения в этих полях будут необычайно большими.
- Как несложно догадаться, чтобы убрать такой разрыв, вам необходимо изменить значения на приемлемые. Или же поставить значение «Авто», чтобы программа сама определила интервал.
После всех проделанных манипуляций можете смело нажимать кнопку «ОК» и радоваться результату.
Статьи из блога
Вчера на сайте Microsoft в разделе Обсуждения в Office я увидел вопрос от одного пользователя, который звучал так:
При печати файла в формате RTF программа выдает сообщение:»поля раздела 1 выходят за границы области печати». как от этого избавиться? как обнаружить эти поля?
Я ответил на этот вопрос. Кроме того, я посчитал необходимым привести мой ответ и здесь, в своем блоге. Вдруг кому поможет.
Бывают ситуации, когда приходиться открывать чужие документы на своем компьютере и распечатывать их. При этом может появится такое информативное окно, как на скриншоте ниже:
В принципе, можно просто нажать кнопку исправить и поля автоматически увеличатся до достаточных для печати размеров. Но для того, чтобы в будущем больше не появлялось это окно при печати данного документа, лучше исправить параметры вручную.
Зайдите в меню Файл (File) и выберите команду Параметры страницы (Page Setup). Откроется диалоговое окно, в котором вы можете установить необходимые размеры полей: слева, справа, сверху и снизу.





















Вы можете помочь в развитии сайта, сделав пожертвование:
Или помочь сайту популярной криптовалютой:
BTC Адрес: 1Pi3a4c6sJPbfF2sSYR2noy61DMBkncSTQ
ETH Адрес: 0x7d046a6eaa1bd712f7a6937b042e9eee4998f634
LTC Адрес: LUyT9HtGjtDyLDyEbLJZ8WZWGYUr537qbZ
DOGE Адрес: DENN2ncxBc6CcgY8SbcHGpAF87siBVq4tU
BAT Адрес: 0x7d046a6eaa1bd712f7a6937b042e9eee4998f634
XRP Адрес: rEb8TK3gBgk5auZkwc6sHnwrGVJH8DuaLh Депозит Tag: 105314946
USDT (ERC-20) Адрес: 0x7d046a6eaa1bd712f7a6937b042e9eee4998f634
Яндекс Деньги: 410013576807538
Вебмани (R ещё работает): R140551758553 или Z216149053852
А тут весь список наших разных крипто адресов, может какой добрый человек пожертвует немного монет или токенов — получит плюсик в карму от нас 🙂 Благо Дарим, за любую помощь!
Как в ворде убрать разрыв страницы сразу во всем тексте?
Доброго всем времени суток! Продолжаем изучать редактор ворд, и сегодня мы поговорим о том, как избавиться от разрывов страниц. Если необходимо, что бы каждый раздел начинался с нового листа, применяют функцию разрыва страниц. Часто бывает и так, что совершенно случайно пользователи создают такие разрывы, например в виде черной линии.
Как обычно мы сегодня изучим на нескольких примерах порядок работы с разрывами страниц в различных редакциях Microsoft Word. Читаем и берем на вооружение.
А иногда, при копировании очень большого объема текста в другой документ новый абзац переходит на следующую страницу, то есть опять образовывается разрыв. Это нас огорчает, многие не знают, как удалить например черную линию. Естественно, возникает необходимость убрать эти разрывы, что бы текст шел подряд, в таком виде, какой необходим нам в данный момент.
Убираем разрыв страницы в ворде 2007 сразу во всем тексте
Итак, нам нужно убрать разрыв между страницами. Существует несколько вариантов, один из которых – использование клавиши «Del». Что бы было более понятно где находится разрыв и как удалить его, включаем скрытый непечатный символ.
Теперь ставим курсор в конце последней набранной строки или с левой стороны разрыва. После этого нажимаем клавишу «Delete». Если разрыв был небольшой, то достаточно одного нажатия и текст поднимется, заняв при этом новый абзац. Если же с первого раза не получилось – ничего страшного. Скорее всего за последним непечатным символом идут еще пробелы или же повторяющиеся абзацы.
Нажимайте, пока текст не поднимется. Это очень простой вариант, лучше всего подходит для небольших текстов. Еще один вариант – это с использованием вкладки поиска. Ставим курсор на первый символ набранного текста и на клавиатуре набираем сочетание клавиш «Ctrl+F.»
В результате откроется вкладка поиска-замена. Теперь нажимаем по порядку «Заменить», после этого – «Больше». Затем переходим во вкладку «Специальный» и далее — «Разрыв страницы». Здесь в поле «Найти» вписываем «^m». После этого вновь жмем «Заменить все». Так вот мы быстро нашли и удалили в документе все разрывы страниц.
Кстати, сочетание клавиш «Ctrl+F.» (поиск) позволяет искать любой нужный символ или слово в документе, и в случае необходимости заменять его на нужный во всем документе. Используйте эту функцию к примеру для составления договоров. Так можно сразу во всем документе заменить на нужную дату и номер, наименование организации, инициалы подписывающих сторон, если подписи нужны на каждом листе. Просто копируйте нужные сочетания в поле «Заменить».
Как убрать разрыв страницы со следующей в ворд 2010
В ворде версии 2010 сделать разрывы так же не сложно, как и в версиях ранних или поздних. Поскольку речь идет о непечатных символах, то их необходимо отобразить для более комфортного редактирования. Нажимаем соответствующую кнопку на панели
После того, как отобразится этот символ, на страницах документа можно будет увидеть разрывы.
Теперь, установив курсор в месте разрыва с помощью клавиши «Del» можно удалить все имеющиеся разрывы.
Удаляем разрыв страницы после таблицы в офис –ворд 2013
Очень часто приходится сталкиваться с разрывами при работе с таблицами. Если таблица помещается не полностью на странице, то автоматически на следующий лист переносится вся ячейка. Т.е., получается своего рода разрыв.
Для удаления такого разрыва во вкладке «работа с таблицами» находим «макет».
На левой стороне редактора находим «Cвойства таблицы»^
Откроется окно, в котором надо перейти во вкладку «Строка». Здесь устанавливаем галочку в параметре «Разрешить перенос строк на следующую страницу».
Убираем разрыв страницы в таблице ворд 2016
Убрать разрыв таблицы при ее размерах, превышающих размеры таблицы часто бывает необходимо, поскольку автоматически программа разбивает и переносит таблицу совсем не так, как нам необходимо.
Начинаем с того, что ставим курсор в той строке, где не должен быть разрыв, т.е., где его необходимо запретить. Если же таблицу надо вместить на страницу полностью, тошда выделяем ее, нажав Ctrl+A.
Переходим в раздел «Работа с таблицами» и выбираем вкладку «Макет».
Далее выбираем меню «свойства» в группе «Таблицы».
Откроется окно, в котором переходим во вкладку «Строка». Здесь необходимо убрать галочку с пункта «Разрешить перенос строк на следующую страницу».
Нажимаем «OK». Все, разрыв таблицы будет невозможен. Последним примером сегодня послужит злосчастная черная линия, которая так раздражает многих пользователей.
Удаляем разрыв страницы в виде черной линии из документа ворд 2003
Часто, при работе с документами можно столкнуться с таким явлением, как возникшая среди текста черная полоса (линия). Причем убрать простым «делетом» ее невозможно, так же как и поставить на ней курсор. Появляется она в основном при копировании документов с сайтов. Но удалить такую черту совсем не сложно.
Первым делом необходимо выделить весь документ. Делается это или мышкой, зажав правую клавишу, или через команду меню «Выделить все», или нажав комбинацию клавиш CTRL+A. Далее открываем окно «параметры страницы», где необходимо перейти во вкладку «источник бумаги», а здесь выбираем «границы».
Откроется новое окно, здесь в разделе «Тип» выбираем «Нет».
Нажимаем «ОК». Все, полоса исчезла. Удачи вам в освоении редактора Ворд!