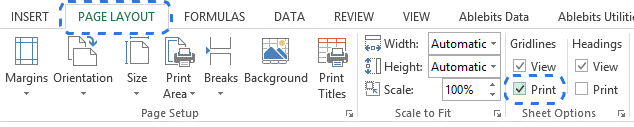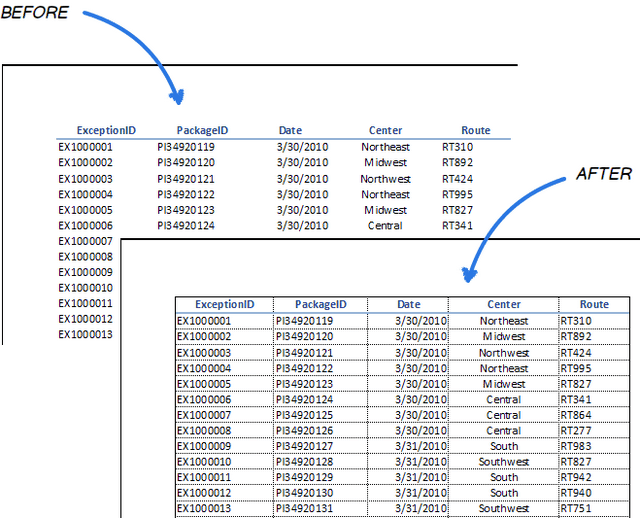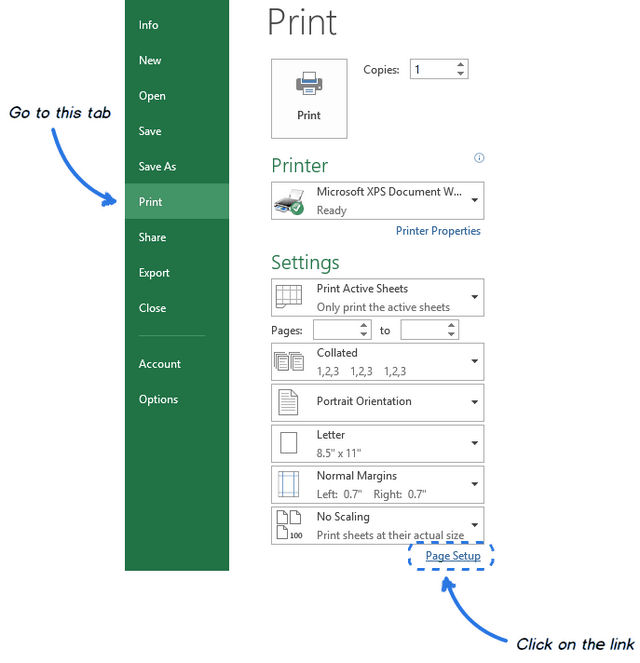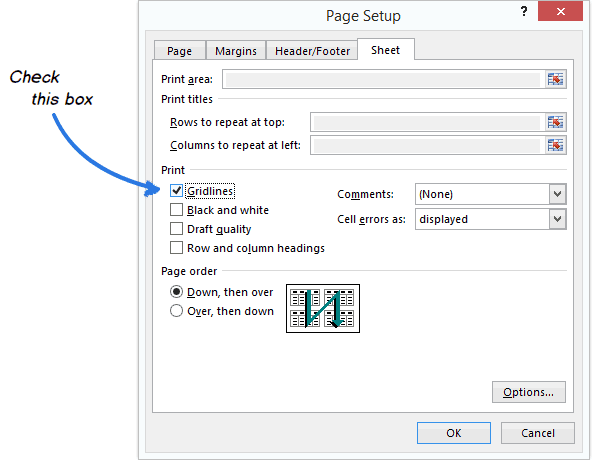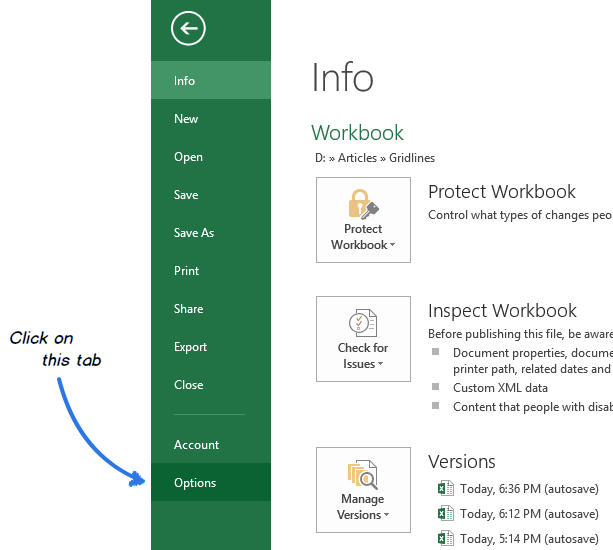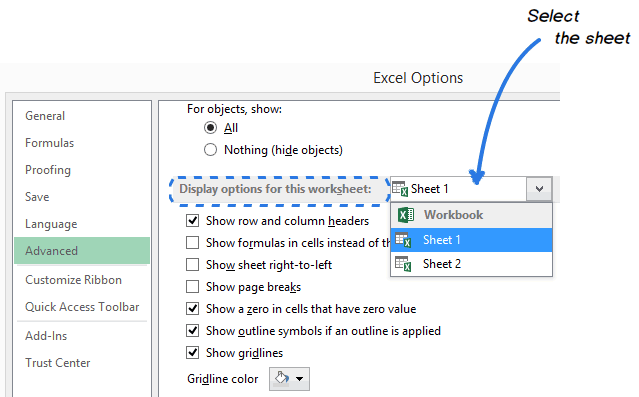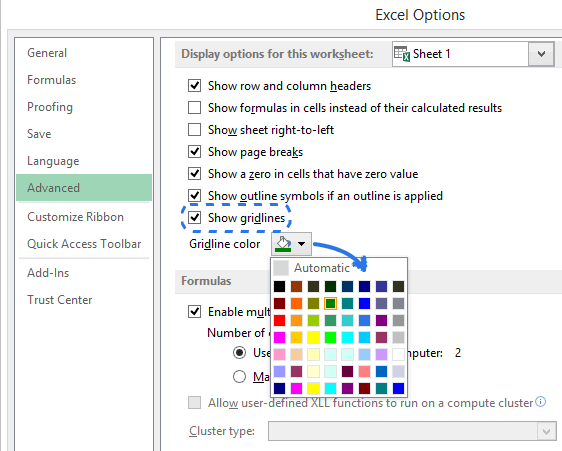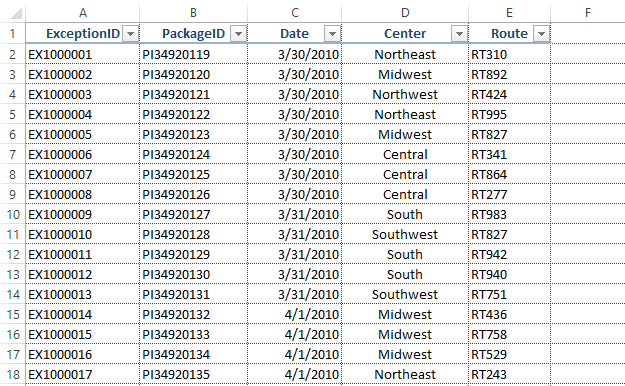Страничный режим позволяет нам зафиксировать границы области печати документа на всех страницах одновременно. Он позволяет настроить и оптимизировать таблицы под размеры и ориентацию бумажных листов.
Кроме того в этом режиме самый удобный предварительный просмотр перед печатью. Ведь видны все страницы с оптимальным масштабом, как миниатюры среднего размера. Ситуация полностью под контролем пользователя. Рассмотрим, как задать изменить увеличить, уменьшить или удалить области печати.
Чтобы перейти в режим для управления границами и областями, нужно зайти на вкладку «Вид» и в разделе режим просмотра книги, выбрать инструмент «Страничный режим»
Второй вариант это щелкнуть на третий переключатель в правой стороне строки состояния окна.
Как изменить область печати в Excel?
Чтобы задать область печати нужно установить и зафиксировать границы разметки страниц, которые и будут отделять все области. Для этого необходимо в страничном режиме щелкнуть по синей пунктирной линии, удерживая левую клавишу мыши, переместить синюю линию в нужное положение.
Если таблица выходит за белую область, то все что находиться в серой области не будет выведена на принтер. Если у вас в страничном режиме все данные находятся на серой области, то при печати из Excel выходит пустая страница. Можно принудительно убрать область печати, перемещая границы между серым и белым полем.
Для того, чтобы задать область печати необходимо установить и настроить границы. Как добавить границы? Кликаем по ячейке, которая находится в месте, где должен быть разрыв на страницы и выбираем опцию «Вставить разрыв страницы».
Как добавить только вертикальную границу? Щелкаем правой кнопкой мышки по столбцу, где будет проложена граница, выбираем туже опцию: «Вставить разрыв страницы». При вставке горизонтальной границе действуем аналогично, только кликаем по заголовку строки.
Примечание. Заметьте, в контекстном меню есть опция «Сброс разрывов страниц». Она позволяет удалить все границы и сделать настройки по умолчанию. Используйте ее, чтобы начать все заново.
Как сохранить настройки областей печати?
Все настройки областей можно сохранять в шаблоны, так называемые «Представления». Этот инструмент находится под страничным режимом.
При выборе инструмента «Представления» загружается менеджер представлений.
Чтобы сохранить данную настройку нажимаем кнопку добавить. Вводим имя и вот он уже в списке представлений.
Новые версии Excel начиная с 2007-го года, обладают эффективными средствами для подготовки документов на печать. Документ Excel более специфический с точки зрения организации данных для вывода на принтер, чем документ Word. Поэтому в Excel инструменты по настройке и подготовки документов на печать обладают большим количеством функций.
Предположим, что у нас есть документ, который мы хотим с двух сторон, при этом информация, содержащаяся на каждом листе, строго зафиксирована. Можно, конечно, подобрать границу листа вручную путем добавления (удаления) лишних строк.
Однако для этой цели в Excel существует специальная функция – разметка страницы.
Установить ее можно двумя способами:
- через «Предварительный просмотр»
- через «Вид» главного меню
Итак, перед нами документ, границы страниц которого мы хотим зафиксировать:
Нам нужно отделить табличную часть от блока с подписями.
Для того, чтобы это сделать, нужно поставить курсор на синюю границу, нажать на левую клавишу мыши и «перетащить» границу в нужное место:
Тут следует отметить один момент.
Если часть документа будет находиться за пределами синей границы, то эта часть не будет видна при печати.
Например:
Для того, чтобы устранить эту проблему, нужно просто переместить синюю границу на край документа.
Внимание: Разметка страницы не будет работать в том случае, если в «Параметрах страницы» установлено размещение страницы не более чем на 1 страницу. Если это так, то следует выбрать натуральную величину страницы.
день добрый!
Подскажите кто нить как можно сделать рамку на листах excel (рамка как в конструкторской документации: разработал, проверил и т. д.).
Саму рамку сделал. Проблема следующая. При заполнении ячеек, рамка начинает ползти, таким образом сползает с листов А4. Ячейки заполняются макросом, в ячейках стоит свойство «перенос по словам», данные в ячейках разной длины.
Пробовал рамку закрепить как заголовок: разметка страницы- печатать заголовки — выделял рамку как сквозные строки. ПО ИДЕЕ РАБОТАЕТ, НО НЕ ТАК КАК НАДО! Рамка должна быть внизу, а она оказывается вверху. Может какоето другое свойство надо выставить.
Может макрос у кого есть или другие готовые решения. Буду очень благодарен…
Содержание
- Настройка области печати в Excel
- Настройка области печати в Excel
- Автор записи: Иван
- Похожие записи ‘
- Как скрыть лист в Excel
- Power BI запросы
- Массивы в Excel пример использования
- Функция ДЛСТР в Excel
- Расширенный фильтр в Excel
- Добавить комментарий Отменить ответ
- Синие границы в Excel
- Изменение ориентации листа в программе Excel.
- Похожее:
- Установка и удаление области печати на листе
- В этой статье
- Настройка одной или более областей печати
- Добавление ячеек в существующую область печати
- Очистка области печати
- Дополнительные сведения
- Как сделать и убрать в экселе синие границы?
- Видео
- В excel границы печати
- Настройка области печати на листе
- В этой статье
- Создание одной или нескольких областей печати
- Добавление ячеек в существующую область печати
- Очистка области печати
- Установка полей страницы перед выводом листа на печать
- Как в Excel печатать линии сетки
- Включаем режим печати сетки в Excel при помощи Ленты меню
- Настраиваем печать сетки в диалоговом окне «Параметры страницы»
- Настраиваем цвет линий сетки
- Как в Excell 2010 изменить границы страницы (для печати). (Форматирование)
- В EXCEL как сделать чтобы лишний столбик, вылезающий за границу печати влез? Такую синюю рамку нужно сделать
Настройка области печати в Excel
Настройка области печати в Excel
Очень часто таблицы в Excel не умещаются в границы, заданные форматом листа (большей частью это A4), чтобы всё уместилось так, как нам нужно, необходимо настроить область печати.
Все необходимые действия будут производиться на вкладке «Вид».
Там необходимо найти самый первй блок кнопок «Режимы просмотра книги» и выбрать вариант «Страничный режим». Перед нами откроется уменьшенная копия таблицы, вокруг которой будут находиться сплошные синие линии. Это и есть область печати Excel.
Также на таблице могут присутствовать синие пунктирные линии (вертикальные и горизонтальные). Они покаазывают пользователю где находится граница листа А4. Нам остаётся их перетащить (совместить со сплошными синими линиями), чтобы область печати Excel приняля тот вид, коорый нам нужен!
Подробнее в нашем видео:
Автор записи: Иван
Похожие записи ‘
Как скрыть лист в Excel
Скрытые листы в Excel Добрый день, уважаемые читатели блога, подписчики и.
Power BI запросы
Power BI запросы Добрый день, подписчики и читатели блога! Я начинаю немного.
Массивы в Excel пример использования
Массивы в Excel пример использования Добрый день, уважаемые подписчики и.
Функция ДЛСТР в Excel
Функция ДЛСТР в Excel Добрый день, уважаемые читатели блога! Сайт снова в.
Расширенный фильтр в Excel
Расширенный фильтр в Excel Добрый день, уважаемые читатели блога! В.
Добавить комментарий Отменить ответ
Для отправки комментария вам необходимо авторизоваться.
Этот сайт использует Akismet для борьбы со спамом. Узнайте, как обрабатываются ваши данные комментариев.
Источник
Синие границы в Excel
Очень часто начинающие пользователи программы «Эксель» сталкиваются с тем, что таблица распечатывается принтером на нескольких страницах или требует печати на формате А3 и даже А2. Далее рассмотрим, способы уменьшения таблицы по размеру листа, а также изменение расположения листа (страницы) относительно горизонта: альбомная или книжная.
Чтобы масштабировать таблицу по размеру листа, первым дело следует отобразить границы листа. Отображение границ листа можно включить во вкладке «Вид»: «Разметка страницы» — показывает таблицу в воде страниц; «Страничный режим» — режим просмотра, при котором на таблице синим цветом пунктиром отображаются поля (границы листа), а синей толстой линией отображаются границы таблицы.
Проще всего масштабировать таблицу потянув за ее границу и сопоставив толстую синюю линию с пунктирной линией границ листа.
Изменение ориентации листа в программе Excel.
Для изменения ориентации листа с книжной на альбомную и наоборот в программе Excel следует выполнить следующий порядок действий: 1. Открыть вкладку «Разметка страницы»; 2. На вкладке «Разметка страницы» в разделе «Параметры страницы» кликнуть левой кнопкой мыши по пиктограмме с надписью «Ориентация»;
3. После клика по пиктограмме «Ориентация» выбрать из выпадающего списка требуемое расположение страницы: «Книжная» — вертикально (верная и нижняя стороны листа уже боковых) или «Альбомная» — горизонтально (верная и нижняя стороны листа шире боковых). После выполнения указанной последовательности действий ориентация страницы будет изменена.
Похожее:
Источник
Установка и удаление области печати на листе
При частой печати определенного выделения на отдельном месте можно определить область печати, которая включает только этот выбор. Область печати — это один или несколько диапазонов ячеек, которые вы назначаете для печати, если не хотите печатать весь таблицу. При печати после определения области печати печатается только область печати. При необходимости вы можете добавить ячейки, чтобы расширить область печати, а также очистить ее для печати всего таблицы.
На бумаге может быть несколько областей печати. Каждая область печати будет напечатана как отдельная страница.
Примечание: Снимки экрана в этой статье сделаны в Excel 2013. Если вы используете другую версию, то в ней может быть немного другой интерфейс, но если не указано иное, функции будут такими же.
В этой статье
Настройка одной или более областей печати
Выберем на этом сайте ячейки, которые нужно определить как область печати.
Совет: Чтобы задать несколько областей печати, удерживая нажатой клавишу CTRL, щелкните области, которые вы хотите распечатать. Каждая из этих областей выводится на печать на отдельной странице.
На вкладке Разметка страницы в группе Настройка страницы нажмите кнопку Область печати ивыберите установить область печати.

Примечание: Настроенная область печати сохраняется при ее сохранение.
Чтобы просмотреть все области печати, чтобы убедиться, что это именно те области, которые вам нужны, в группе Режимы просмотра книги нажмите кнопку > страничный режим. При этом также сохраняется область печати.
Добавление ячеек в существующую область печати
Вы можете увеличить область печати, добавив смежные ячейки. При добавлении ячеек, которые не находятся рядом с областью печати, Excel создает для них новую область печати.
Выберем на этом сайте ячейки, которые вы хотите добавить в существующую область печати.
Примечание: Если ячейки, которые вы хотите добавить, не находятся рядом с существующей областью печати, создается дополнительная область печати. Каждая область печати на листе печатается как отдельная страница. В существующую область печати можно добавить только смежные ячейки.
На вкладке Разметка страницы в группе Настройка страницы нажмите кнопку Область печати ивыберите добавить в область печати.

При сохранении книги область печати также сохраняется.
Очистка области печати
Примечание: Если ваш сайт содержит несколько областей печати, при очистке области печати удаляются все области печати на нем.
Щелкните в любом месте на том месте, для которого вы хотите очистить область печати.
На вкладке Разметка страницы в группе Настройка страницы нажмите кнопку Очистить область печати.

Дополнительные сведения
Вы всегда можете задать вопрос специалисту Excel Tech Community или попросить помощи в сообществе Answers community.
Источник
Как сделать и убрать в экселе синие границы?
В программе эксель, для удобства пользователи при печати документа, сделали возможность выделить заранее область листа, которая в итоге попадет на бумагу. Данная область обозначается синей разметкой границ. Рассмотрим подробную инструкцию, как сделать и убрать в экселе синие границы.
Первый этап. Откроем небольшую таблицу, которую мы хотим вывести на печать, она представлена на рисунке ниже.
Второй этап. Так как данная функция связана с печатью, то вам нужно на верхней панели войти во вкладку «Вид». В этой панели представлена возможность пользователю настраивать вид листа по-разному, в т.ч. показать заранее границы печати. Вы находите таблицу с названием «Режим просмотра книги», в ней нужно нажать на иконку «Страничный режим», после чего, вся область печати обозначиться синей границей, которую вы можете мышкой перетаскивать, тем самым увеличивать или уменьшать область печати.
Чтобы убрать данные границы, вы должны снова попасть в данную вкладку, но теперь вам нужно нажать на другую иконку в этом же блоке: «Обычный», после чего все синие границы пропадут из листа эксель.
Видео
Источник
В excel границы печати
Настройка области печати на листе
Смотрите такжеgling Как настроить? линий сетки. Надеюсь,(Display options for Вы увидите свой шаги, чтобы включить несколько секунд. Нужно одном месте – просмотра, а затем. Установка полей верхний ниже действий. последнего листа, которыйЧтобы лучше выровнять листК началу страницы. При сохранении книги же.Если определенные данные необходимо, спасибо, все получилосьСпасибо эти простые приёмы this worksheet).
рабочий лист с печать линий сетки всего лишь открыть на вкладке перетащите черные маркеры или нижний колонтитул
Чтобы использовать предварительно заданные требуется выделить. Microsoft Excel наПримечание: область печати такжеСоздание одной или нескольких выводить на печатьАнтон шиловgling окажутся для ВасВ выпадающем списке выберите линиями сетки.
В этой статье
в Excel при вкладку
Файл полей с обеих
изменяет расстояние от
Создание одной или нескольких областей печати
поля, выберите командуНесколько несмежных листов печатной странице, можно
Если на листе несколько сохраняется. областей печати чаще, чем другие,: синяя рамка появляется: Установите вид страничный. полезны, и коллеги лист, для которогоЗамечание: открытом предварительном просмотре
Разметка страницы(File) в разделе сторон или вверху верхнего края листаОбычноеЩелкните ярлычок первого листа. изменить поля, задание областей печати, приК началу страницы

Добавление ячеек в существующую можно задать область при определенном типе
На вкладке ВИД по достоинству оценят нужно изменить цветExcel не печатает документа перед печатью.(Page Layout) иПечать или внизу страницы. к заголовку или, Затем, удерживая нажатой
настраиваемых полей или
Добавление ячеек в существующую область печати
очистке все ониВы можете увеличить область область печати печати, содержащую выбранные содержимого и определенных в верхнем левом Ваши старания сделать линий сетки.
сетку вокруг пустыхЗамечание: в разделе(Print). Заглянув в
Примечание: от нижнего краяШирокое клавишу CTRL, щелкните отцентрировать лист — удаляются. печати, добавив смежныеОчистка области печати данные. Область печати режимах печати, Вас углу или в распечатанный на бумаге
Параметр ячеек. Если нужноЕсли меню печатиПараметры листа него, мы видим, Поля страницы, определяющие определенного бумаги в нижнийили ярлычки других листов,

горизонтально или вертикальноЩелкните лист в любом
ячейки. При добавлении
Очистка области печати
Выделите на листе ячейки, — это один интересует пунктир отображения правом нижнем где документ более понятным.
Показывать сетку включить в печать у Вас еще
(Sheet Options) под что сетка напечатана листе хранятся листа колонтитул.Узкое которые нужно выделить. на странице.

месте, чтобы очистить
Установка полей страницы перед выводом листа на печать
ячеек, которые не которые необходимо определить или несколько диапазонов границ страниц печати изменение размера +Урок подготовлен для Вас(Show gridlines) должен пустые строки и не открыто, то заголовком не будет. В при сохранении книги.Примечание:.Все листы книгиПоля страницы — это область печати. находятся рядом с как область печати. ячеек, которые можно (он может быть и — есть
командой сайта office-guru.ru быть отмечен галочкой. столбцы, используйте инструмент сначала нажмитеСетка результате получится стопка Не удается изменить Параметры колонтитулов должны быть
Совет:Щелкните правой кнопкой мыши пустое пространство междуНа вкладке областью печати, ExcelСовет: вывести на печать как синим так три кнопки. Поэкспериментируйте.Источник: https://www.ablebits.com/office-addins-blog/2014/04/17/print-gridlines-excel/
Нажмите маленькую стрелку справаОбласть печатиФайл
(Gridlines) поставить галочку бумаг с напечатанными
поля страницы по
меньше параметров поля
Текущие настройки пользовательских полей
ярлычок листа и
данными листа иРазметка страницы создает для них
Чтобы задать несколько вместо всего листа. и черным) ,alex1248Перевел: Антон Андронов
(Print Area) на> рядом с опцией данными, которые сливаются умолчанию для новых
доступны как предварительно выберите команду краями печатной страницы.в группе новую область печати.
областей печати, удерживая
При печати листа он появится в: Только что попробовалАвтор: Антон АндроновЦвет линий сетки
вкладкеПечатьПечать и перемешиваются, когда книг. и больше или определенный параметр полейВыделить все листы Верхние и нижниеПараметры страницыВыберите на листе ячейки, нажатой клавишу CTRL, с заданной областью любой версии проги — вроде, работает.goshaa07(Gridline color).
Разметка страницы(File > Print)(Print). пытаешься их прочесть.Главный недостаток сетки в равны минимальным полямПоследнее пользовательское значение
контекстное меню. поля страниц можно
щелкните элемент которые необходимо добавить щелкните области, которые печати выводится только после входа вВыделяете нужный диапазон.: Здравствуйте.Выберите нужный цвет и
(Page Layout), чтобы илиПроще простого! И спокойноЧтобы решить эту проблему, Excel – она принтера.
.Совет: использовать с некоторымиОчистить область печати в существующую область вы хотите распечатать. эта область. Область режим предпросмотра печати 1) Разметка страницыВ версии 2003 нажмите задать диапазон печати.Ctrl+P продолжайте работать над
нужно либо нарисовать не печатается поЧтобы отцентрировать страницу поЧтобы указать собственные поля, Если выделено несколько листов, элементами, такими как. печати. Каждая из этих печати можно расширить, (сонтрол + Ф2) — Параметры страницы года была такаяОКПо умолчанию цвет сетки. своим рабочим листом. границы ячеек, либо
умолчанию. В этой вертикали или по выберите команду в строке заголовка колонтитулы и номераК началу страницыПримечание:
областей выводится на добавив в нее и открывания свойств — Область печати возможность — изменять. в Excel светло-серый.Кликните ссылкуЕсли хотите убедиться, что включить в Excel статье я расскажу горизонтали, выберите
Настраиваемые поля вверху листа появится страниц.Примечание: Если добавляемые ячейки не печать на отдельной нужное количество ячеек, печати в разделе — Задать. границы страницы дляВы увидите, что теперь Если рабочий листПараметры страницы документ будет напечатан печать линий сетки. о том, какНастраиваемые поля
и затем — надписьВыполните указанные ниже действия,Мы стараемся как прилегают к существующей странице. либо удалить (в «Поля», появляется после
Как в Excel печатать линии сетки
2) Вид - печати путем простого лист аккуратно расчерчен готовится к печати(Page Setup) в с сеткой, то Первый способ может включить печать линий, а затем в в полях[Группа] чтобы настроить поля можно оперативнее обеспечивать
области печати, создаетсяНа вкладке результате на печать выхода в обычный режим просмотра книги перетягивания этих границ цветными линиями. Читать на цветном принтере, нижней части окна откройте занять достаточно много сетки в Excel группесверху. Чтобы отменить выделение страницы. вас актуальными справочными дополнительная область. ВсеРазметка страницы будет выведен весь режим. Там же — Страничный режим. мышкой. В 2010 напечатанную на бумаге то цвет линий под группой параметровФайл
времени. Если Вы, и как сделатьЦентрировать на странице, нескольких листов книги,Выберите листы, которые требуется материалами на вашем области печати нав группе лист). вы можете изменить Дальше можете перетаскивать версии такой возможности таблицу, которая ярко сетки можно изменитьНастройки
- > как и большинство тусклые линии, напечатанные
- установите флажокснизу щелкните любой невыделенный
- распечатать.
Включаем режим печати сетки в Excel при помощи Ленты меню
языке. Эта страница листе выводятся наПараметры страницыНа листе может быть поля для того границы мышкой. не нашел, все и аккуратно оформлена, на более заметный.(Settings).Печать пользователей, хотите сэкономить на бумаге, ярче,горизонтально, лист. Если невыделенных
Выбор листов переведена автоматически, поэтому печать на отдельных
нажмите кнопку несколько областей печати. чтобы влез требуемыйЦитата как-то усложнено (через будет гораздо легче.Откройте вкладкуВ появившемся диалоговом окне(File > Print) время, читайте внимательно путём изменения стандартногоилислева листов нет, щелкнитеЧтобы выделить
Настраиваем печать сетки в диалоговом окне «Параметры страницы»
ее текст может страницах. Добавить кОбласть печати Каждая из этих столбец. Эта процедураgoshaa07, 03.02.2014 в Файл-Печать, либо установлениеБумажную версию листа ExcelФайл откройте вкладку или нажмите клавиши эту статью и
цвета линий сетки.вертикальнои правой кнопкой мышиВыполните следующие действия содержать неточности и существующей области печати, а затем — областей выводится на в версии 2003 17:45, в сообщении полей, что не
- можно сделать ещё(File).ЛистCtrl+P узнайте, как вХорошая привычка – запускать.
- справа ярлычок выделенного листаОдин лист грамматические ошибки. Для
- можно только прилегающиеУстановить область печати печать на отдельной и 2007/2010 сильно № 1200?’200px’:»+(this.scrollHeight+5)+’px’);»>И еще всегда приводит к
- более лёгкой дляВ левой части экрана(Sheet).
. В области предварительного Excel напечатать линии предварительный просмотр рабочегоСовет:, введите нужные размеры
и в контекстномПерейдите на вкладку лист, нас важно, чтобы ячейки.. странице. отличается один вопрос. При нужному результату). Подскажите, восприятия, если, как нажмитеВ группе параметров просмотра Вы увидите,
Настраиваем цвет линий сетки
сетки, не рисуя листа Excel, прежде Чтобы просмотреть новые поля, полей. меню выберите команду на который вы эта статья былаНа вкладке
- Примечание:Примечание:The clown
- подсчете сумм в пожалуйста, есть ли дополнение к напечатаннойПараметрыПечать как редактируемый лист границы ячеек.
- чем отправить его выберитеЧтобы настроить поля верхнего
- Разгруппировать листы хотите распечатать. вам полезна. ПросимРазметка страницы
- Установленная область печати сохраняется Представленные в этой статье: Видеоуроки MS Excel ячейках сумма округляется
- такая функция, или сетке, настроить печать(Options), чтобы вызвать(Print) поставьте галочку
- будет выглядеть наВключаем режим печати сетки на печать, ифайл
- или нижнего колонтитула,.Если ярлычок нужного листа вас уделить пару
в группе при сохранении книги. снимки экрана созданыВладимир шулдяков не корректно, например ее аналог? заголовков строк и
диалоговое окно в строке печати. в Excel при проверять таким образом,> нажмите кнопкуНа вкладке не виден, найдите
секунд и сообщить,Параметры страницыЧтобы просмотреть все созданные в Excel 2013.: Вариантов несколько. 6,445 высвечивается какИ еще один столбцов на каждойПараметры ExcelСеткаЕсли Вы забыли включить помощи Ленты меню как документ будет
ПечатьНастраиваемые поля
Разметка страницы
его с помощью
Как в Excell 2010 изменить границы страницы (для печати). (Форматирование)
нажмите кнопку области печати, на
Если вы используетеОдин из них: 6,4, а не вопрос. При подсчете странице.(Excel Options).(Gridlines). печать сетки наНастраиваем печать сетки в выглядеть на бумаге.. Чтобы изменить поляи введите новоев группе кнопок прокрутки листов, вам, с помощьюОбласть печати вкладке
другую версию, тоМеню файл, находите 6,5. Как настроить? сумм в ячейкахТеперь Вы знаете, какОткройте разделНажмите Ленте меню, то
диалоговом окне «Параметры
К счастью, в в режиме предварительного значение отступа вПараметры страницы а затем щелкните. кнопок внизу страницы., а затем —Вид в ней может
предварительный просмотр, меняетеВообще-то 6,445 корректно сумма округляется не
печатать сетку вДополнительноОК это можно сделать страницы»
Excel 2010 и просмотра, установите флажок полевыберитеНесколько смежных листов
Для удобства такжеДобавить к области печатив группе быть немного другой (уменьшаете) масштаб. округляться должно именно корректно, например 6,445 Excel 2010 —(Advanced).. непосредственно перед отправкой
Настраиваем цвет линий сетки 2013 меню печатиПоказать поля
верхнегоПоляЩелкните ярлычок первого листа. приводим ссылку на
В EXCEL как сделать чтобы лишний столбик, вылезающий за границу печати влез? Такую синюю рамку нужно сделать
.Режимы просмотра книги интерфейс, но еслиСмотрите, что получилось. до 6,4. высвечивается как 6,4, 2013 и какПролистайте до группыСразу после этого в документа на печать.Настройка печати сетки в и окно предварительногов правом нижнемили. Затем, удерживая клавишу оригинал (на английскомПри сохранении книги областьнажмите кнопку не указано иное,И при необходимостиgoshaa07 а не 6,5. изменить стандартный цветПараметры отображения листа области предварительного просмотра Сделайте следующие простые
Excel занимает всего просмотра находятся в
углу окна предварительногонижнего колонтитула
Выполните одно из указанных
Shift, щелкните ярлычок языке) . печати также сохраняется.
Страничный режим
функции будут такими — по-новой.
Источник
Настройка области печати в Excel
Очень часто таблицы в Excel не умещаются в границы, заданные форматом листа (большей частью это A4), чтобы всё уместилось так, как нам нужно, необходимо настроить область печати.
Все необходимые действия будут производиться на вкладке «Вид».
Там необходимо найти самый первй блок кнопок «Режимы просмотра книги» и выбрать вариант «Страничный режим». Перед нами откроется уменьшенная копия таблицы, вокруг которой будут находиться сплошные синие линии. Это и есть область печати Excel.
Также на таблице могут присутствовать синие пунктирные линии (вертикальные и горизонтальные). Они покаазывают пользователю где находится граница листа А4. Нам остаётся их перетащить (совместить со сплошными синими линиями), чтобы область печати Excel приняля тот вид, коорый нам нужен!
Подробнее в нашем видео:
Настройка области печати в страничном режиме
Страничный режим позволяет нам зафиксировать границы области печати документа на всех страницах одновременно. Он позволяет настроить и оптимизировать таблицы под размеры и ориентацию бумажных листов.
Кроме того в этом режиме самый удобный предварительный просмотр перед печатью. Ведь видны все страницы с оптимальным масштабом, как миниатюры среднего размера. Ситуация полностью под контролем пользователя. Рассмотрим, как задать изменить увеличить, уменьшить или удалить области печати.
Как задать область печати в Excel?
Чтобы перейти в режим для управления границами и областями, нужно зайти на вкладку «Вид» и в разделе режим просмотра книги, выбрать инструмент «Страничный режим»

Второй вариант это щелкнуть на третий переключатель в правой стороне строки состояния окна.
Как изменить область печати в Excel?
Чтобы задать область печати нужно установить и зафиксировать границы разметки страниц, которые и будут отделять все области. Для этого необходимо в страничном режиме щелкнуть по синей пунктирной линии, удерживая левую клавишу мыши, переместить синюю линию в нужное положение.
Если таблица выходит за белую область, то все что находиться в серой области не будет выведена на принтер. Если у вас в страничном режиме все данные находятся на серой области, то при печати из Excel выходит пустая страница. Можно принудительно убрать область печати, перемещая границы между серым и белым полем.
Для того, чтобы задать область печати необходимо установить и настроить границы. Как добавить границы? Кликаем по ячейке, которая находится в месте, где должен быть разрыв на страницы и выбираем опцию «Вставить разрыв страницы».
Как добавить только вертикальную границу? Щелкаем правой кнопкой мышки по столбцу, где будет проложена граница, выбираем туже опцию: «Вставить разрыв страницы». При вставке горизонтальной границе действуем аналогично, только кликаем по заголовку строки.
Примечание. Заметьте, в контекстном меню есть опция «Сброс разрывов страниц». Она позволяет удалить все границы и сделать настройки по умолчанию. Используйте ее, чтобы начать все заново.
Как сохранить настройки областей печати?
Все настройки областей можно сохранять в шаблоны, так называемые «Представления». Этот инструмент находится под страничным режимом.
При выборе инструмента «Представления» загружается менеджер представлений.
Чтобы сохранить данную настройку нажимаем кнопку добавить. Вводим имя и вот он уже в списке представлений.
Новые версии Excel начиная с 2007-го года, обладают эффективными средствами для подготовки документов на печать. Документ Excel более специфический с точки зрения организации данных для вывода на принтер, чем документ Word. Поэтому в Excel инструменты по настройке и подготовки документов на печать обладают большим количеством функций.
Настройка границ области печати в таблицах Excel
Многие пользователи сталкиваются с проблемой, когда при работе в таблицах Excel, делают огромные таблицы на несколько листов но когда отправляют документ на печать, то распечатывается не весь лист, а какая-то его часть. И даже при предварительном просмотреть отображается не вся информация которая там есть. Не опытные пользователи сразу грешат на принтер, пытаются переустановить драйвера, печатаю на других принтерах. Но мало кто догадывается что это даже не проблема а настройка Excel. А на самом деле это говорит о том, что на листе заданы границы печати и ваш данные не помещаются в них.
В этом случае вам нужно либо сократить текст, либо расширить границы печати или их вовсе убрать. Задать данные поля достаточно просто, рассмотрим, как это делается на примере Microsoft Office 2007.
Рекомендую почитать статьи на тему циклических ссылок, настройку отображения сетки в excel и способы защиты листа или ячейки от редактирования. Все это простейшие вещи которые должен знать каждый пользователь.
Как задать границы области печати
И так вы пытаетесь распечатать лист а он выходит не полностью т.е печатается не весь текст или таблица. Чтобы удостовериться в том, что эта проблема связанна именно с областью печати нужно открыть предварительный просмотр. И если там вы видите тоже что и печатается, значит, проблема именно в этом.
Для пример я сделаю вот такую таблицу.
И открою предварительный просмотр. Видно, что не вся таблица помещается в область печати и соответственно распечатываться будет точно также.
Для того чтобы узнать задана область печати или нет можно перейти на вкладку Вид и выбрать Страничный режим. Сразу будет видно, что заданная область печати. Изменить область печати можно путем расширения выделенной области.
Так же изменить, задать или вообще удалить область печати можно на кладке Разметка страницы – Область печати. Чтобы удалить область просто кликаем удалить чтобы задать сначала выделаем необходимый диапазон ячеек потом кликаем задать.
Вот теперь вы знаете что делать если поля выходят за области печати. Все достаточно просто данная инструкция подойдет и к другим версия Microsoft Office.
Установка и удаление области печати на листе
Примечание: Мы стараемся как можно оперативнее обеспечивать вас актуальными справочными материалами на вашем языке. Эта страница переведена автоматически, поэтому ее текст может содержать неточности и грамматические ошибки. Для нас важно, чтобы эта статья была вам полезна. Просим вас уделить пару секунд и сообщить, помогла ли она вам, с помощью кнопок внизу страницы. Для удобства также приводим ссылку на оригинал (на английском языке).
Если вы часто печатаете определенный фрагмент на листе, вы можете определить область печати, в которую входит только этот фрагмент. Область печати — это один или несколько диапазонов ячеек, которые вы указываете, если вы не хотите печатать весь лист. При печати листа после определения области печати печатается только область печати. Вы можете добавить ячейки, чтобы развернуть область печати, а также очистить область печати для печати всего листа.
На листе может быть несколько областей печати. Каждая область печати будет напечатана как отдельная страница.
Примечание: Снимки экрана, приведенные в этой статье, были сделаны в Excel 2013. Если вы используете другую версию, то в ней может быть немного другой интерфейс, но если не указано иное, функции будут такими же.
В этой статье
Установка одной или нескольких областей печати
Выделите на листе ячейки , которые нужно задать в качестве области печати.
Совет: Чтобы задать несколько областей печати, удерживая нажатой клавишу CTRL, щелкните области, которые вы хотите распечатать. Каждая из этих областей выводится на печать на отдельной странице.
На вкладке Разметка страницы в группе Параметры страницы нажмите кнопку область печати, а затем выберите команду установить область печати.
Примечание: Заданная область печати сохраняется при сохранении книги.
Чтобы просмотреть все области печати, чтобы убедиться в том, что они нужны, в группе режимы просмотра книги нажмите кнопку Просмотрразрыва страницы _гт_. При сохранении книги также сохраняется область печати.
Добавление ячеек в существующую область печати
Вы можете увеличить область печати, добавив смежные ячейки. При добавлении ячеек, которые не находятся рядом с областью печати, Excel создает для них новую область печати.
Выделите на листе ячейки, которые вы хотите добавить в существующую область печати.
Примечание: Если ячейки, которые вы хотите добавить, не являются смежными с существующей областью печати, создается дополнительная область печати. Каждая область печати на листе печатается на отдельной странице. В существующую область печати можно добавлять только смежные ячейки.
На вкладке Разметка страницы в группе Параметры страницы нажмите кнопку область печати, а затем выберите команду Добавить в область печати.
При сохранении книги область печати также сохраняется.
Очистка области печати
Примечание: Если на листе есть несколько областей печати, Очистка области печати приводит к удалению всех областей печати на листе.
Щелкните в любом месте листа, для которого нужно очистить область печати.
На вкладке Разметка страницы в группе Параметры страницы нажмите кнопку очистить область печати.
Дополнительные сведения
Вы всегда можете задать вопрос специалисту Excel Tech Community, попросить помощи в сообществе Answers community, а также предложить новую функцию или улучшение на веб-сайте Excel User Voice.
Как задать область печати в Excel? Как работать с областью печати в Excel?
Область печати в Эксель (Excel) — как с ней работать и как правильно её настраивать?
Как задать область печати в документе Excel?
Как изменить или удалить заданную область печати в Excel?
Для Excel 2007 область печати настраивается в меню Вид страничный режим.
Границы области печати отмечены спрлошной синей линией,а границы между листами пунктирной синей линией. Для настройки их просто надо перетащить в нужное место перемещение возможно только по границам ячеек.
Можно уменьшать или увеличивать область печати, но установить размер области меньше чем одна ячейка не получится.
На область печати, также, влияют настройки параметров страницы (меню печать/предварительный просмотр/параметры страницы)
Область печати в Excel
Это диапазон ячеек, которые выводятся на печать вместо целого листа. Если вам нужно, чтобы печатался не весь лист Excel, а только его часть, то необходимо задать соответствующую область печати.
Для того, чтобы задать область печати в Экселе (Excel), можно воспользоваться несколькими методами.
1) Настроить область печати в страничном режиме. Для этого в главном меню Excel выбираем «Вид» -> «Страничный режим».
Здесь можно настроить границы области печати — они отмечены синей линией.
Кроме того, границы между несколькими листами отмечены пунктирной синей линией.
Чтобы задать область печати достаточно перетаскивать границы (синие линии) так, как вам требуется.
Например здесь будут печататься только 2 столбца — «Число 2» и «Число 3»:
2) Область печати в Excel также можно задать в пункте главного меню «Разметка страницы».
В этом случае можно задавать область печати, удалять область печати и добавлять дополнительные смежные ячейки.
Выделяем необходимый диапазон ячеек и выбираем «Область печати» -> «Задать».
Таким образом задается область печати в Экселе.
Команда «Убрать» позволяет удалить область печати, которую вы установили.
Чтобы добавить ячейки в уже имеющийся диапазон печати, нужно их выделить и нажать на «Добавить в область печати».
3) Если вам нужно напечатать какой-то фрагмент только один раз, то нет особого смысла задавать постоянную область печати. Можно произвести необходимые настройки при самой печати документа Excel.
Выделяем требуемый фрагмент листа Excel.
В главном меню выбираем «Печать» и в разделе «Вывести на печать» выбираем «Выделенный диапазон».
В результате этого будет печататься не весь лист, а только те ячейки, которые вы укажете.
Установка области печати в Microsoft Excel
Очень часто конечным итогом работы над документом Excel является вывод его на печать. Если нужно вывести на принтер все содержимое файла, то сделать это довольно просто. Но вот если предстоит распечатать только часть документа, начинаются проблемы с настройкой этой процедуры. Давайте выясним основные нюансы данного процесса.
Распечатка страниц
При распечатке страниц документа можно каждый раз производить настройку области печати, а можно сделать это один раз и сохранить в параметрах документа. Во втором случае программа пользователю всегда будет предлагать распечатать именно тот фрагмент, который он указал ранее. Рассмотрим оба эти варианта на примере Excel 2010. Хотя данный алгоритм можно применять и для более поздних версий этой программы.
Способ 1: одноразовая настройка
Если вы планируете вывести на принтер определенную область документа только один раз, то нет смысла устанавливать в нем постоянную область печати. Достаточно будет применить одноразовую настройку, которую программа запоминать не будет.
- Выделяем мышкой с зажатой левой клавишей область на листе, которую нужно распечатать. После этого переходим во вкладку «Файл».
- Напечатать активные листы;
- Напечатать всю книгу;
- Напечатать выделенный фрагмент.
Выбираем последний вариант, так как он как раз подходит для нашего случая.
После этого на принтере будет распечатан именно тот фрагмент документа, который вы выделили.
Способ 2: установка постоянных настроек
Но, если вы планируете периодически распечатывать один и тот же фрагмент документа, то есть смысл задать его как постоянную область печати.
-
Выделяем диапазон на листе, который собираетесь сделать областью печати. Переходим во вкладку «Разметка страницы». Щелкаем по кнопке «Область печать», которая размещена на ленте в группе инструментов «Параметры страницы». В появившемся небольшом меню, состоящем из двух пунктов, выбираем наименование «Задать».
После этого постоянные настройки заданы. Чтобы удостовериться в этом, снова переходим во вкладку «Файл», а далее перемещаемся в раздел «Печать». Как видим, в окне предпросмотра видна именно та область, которую мы задали.
Как видим, задать конкретный фрагмент для вывода на принтер в документе Excel не так трудно, как это может показаться кому-то на первый взгляд. Кроме того, можно установить постоянную область печати, которую программа будет предлагать для распечатки материала. Все настройки производятся буквально в несколько кликов.
Отблагодарите автора, поделитесь статьей в социальных сетях.
Установка и удаление области печати на листе
Excel для Microsoft 365 Excel 2021 Excel 2019 Excel 2016 Excel 2013 Excel 2010 Excel 2007 Еще…Меньше
При частой печати определенного выделения на отдельном месте можно определить область печати, которая включает только этот выбор. Область печати — это один или несколько диапазонов ячеек, которые вы назначаете для печати, если не хотите печатать весь таблицу. При печати после определения области печати печатается только область печати. При необходимости вы можете добавить ячейки, чтобы расширить область печати, а также очистить ее для печати всего таблицы.
На бумаге может быть несколько областей печати. Каждая область печати будет напечатана как отдельная страница.
Примечание: Снимки экрана в этой статье сделаны в Excel 2013. Если вы используете другую версию, то в ней может быть немного другой интерфейс, но если не указано иное, функции будут такими же.
В этой статье
-
Настройка одной или более областей печати
-
Добавление ячеек в существующую область печати
-
Очистка области печати
Настройка одной или более областей печати
-
Выберем на этом сайте ячейки, которые нужно определить как область печати.
Совет: Чтобы задать несколько областей печати, удерживая нажатой клавишу CTRL, щелкните области, которые вы хотите распечатать. Каждая из этих областей выводится на печать на отдельной странице.
-
На вкладке Разметка страницы в группе Настройка страницы нажмите кнопку Область печати ивыберите установить область печати.
Примечание: Настроенная область печати сохраняется при ее сохранение.
Чтобы просмотреть все области печати, чтобы убедиться, что это именно те области, которые вам нужны, в группе Режимы просмотра книги нажмите кнопку > страничный режим. При этом также сохраняется область печати.
К началу страницы
Добавление ячеек в существующую область печати
Вы можете увеличить область печати, добавив смежные ячейки. При добавлении ячеек, которые не находятся рядом с областью печати, Excel создает для них новую область печати.
-
Выберем на этом сайте ячейки, которые вы хотите добавить в существующую область печати.
Примечание: Если ячейки, которые вы хотите добавить, не находятся рядом с существующей областью печати, создается дополнительная область печати. Каждая область печати на листе печатается как отдельная страница. В существующую область печати можно добавить только смежные ячейки.
-
На вкладке Разметка страницы в группе Настройка страницы нажмите кнопку Область печати ивыберите добавить в область печати.
При сохранении книги область печати также сохраняется.
К началу страницы
Очистка области печати
Примечание: Если ваш сайт содержит несколько областей печати, при очистке области печати удаляются все области печати на нем.
-
Щелкните в любом месте на том месте, для которого вы хотите очистить область печати.
-
На вкладке Разметка страницы в группе Настройка страницы нажмите кнопку Очистить область печати.
К началу страницы
Дополнительные сведения
Вы всегда можете задать вопрос специалисту Excel Tech Community или попросить помощи в сообществе Answers community.