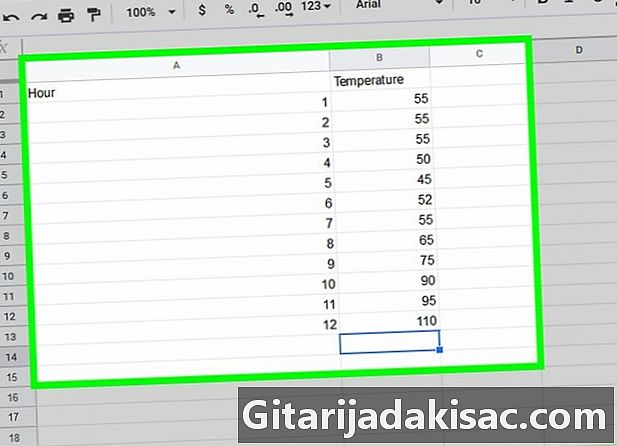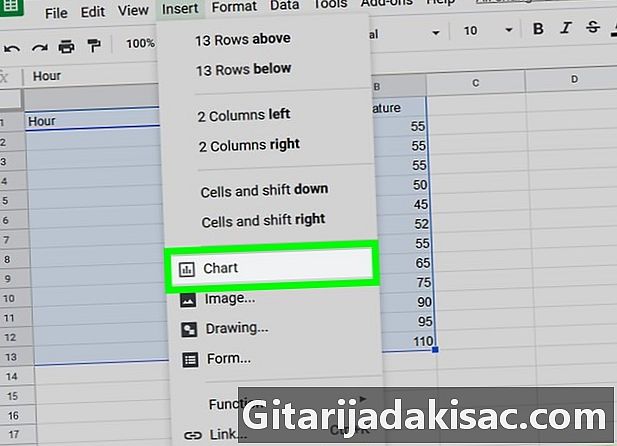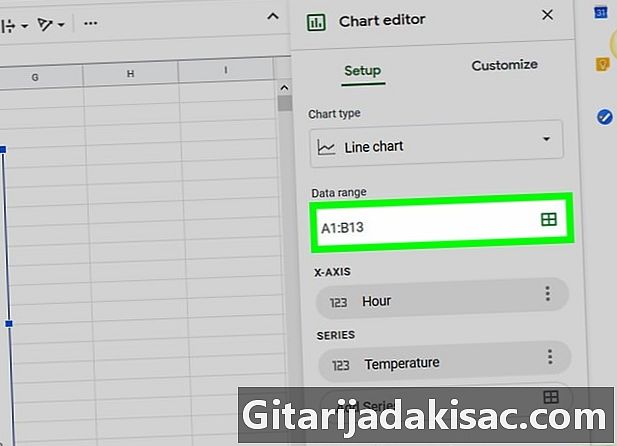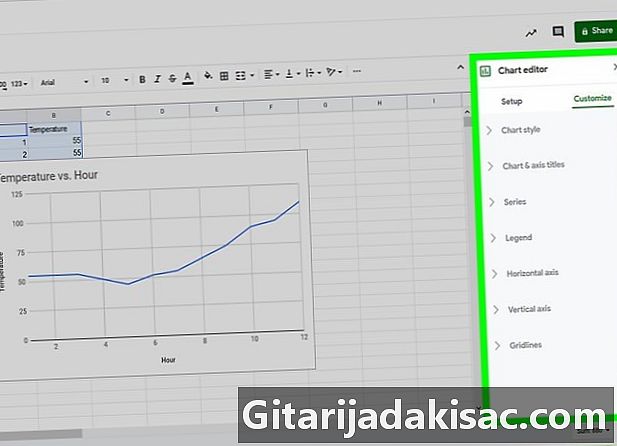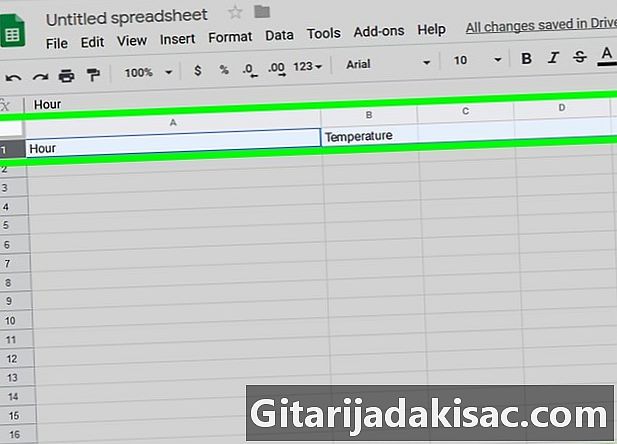|
Locke Пользователь Сообщений: 6 |
Возникла следующая задача. |
|
vikttur Пользователь Сообщений: 47199 |
=ЕСЛИ(B3=B2;C2+$G$3;B3*1000) |
|
Locke Пользователь Сообщений: 6 |
#3 15.04.2018 13:35:15 спасибо, я что то не посмотрел что можно сравнить предыущую ячейку, оказалось все элегантно и просто. |
С помощью точечной диаграммы в Excel можно изобразить данные, расположенные в столбцах и строках. График этого типа показывает отношения между числами в нескольких рядах данных или две группы значений как один ряд координат х и у.
Где используется точечная диаграмма
В точечной диаграмме одни значения выводятся вдоль горизонтальной оси Х, другие – вертикальной оси У. Эти числовые значения объединяются в точку. А точки выводятся через неравные промежутки или кластеры.
С помощью точечных диаграмм хорошо сравнивать и отображать научную, статистическую или техническую информацию. Подобные графики рекомендуются при следующих условиях:
- нужно менять масштаб оси Х;
- для горизонтальной оси используется логарифмическая шкала;
- числовые значения расположены неравномерно;
- горизонтальная ось представлена множеством точек;
- необходимо показать данные таблицы, содержащие пары сгруппированных значений, и вывести самостоятельные шкалы точечного графика для иллюстрации дополнительной информации о сгруппированных данных;
- требуется продемонстрировать аналогию между точками в больших наборах данных.
С помощью точечной диаграммы можно сравнивать сразу много точек без учета времени. Сравнение будет тем точнее, чем больше значений будет использовано.
Как построить точечную диаграмму в Excel
Возьмем примерный набор данных, которые нужно нанести на точечную диаграмму:
- Выделяем значения, которые нужно иллюстрировать с помощью точечной диаграммы. Переходим на вкладку «Вставка». В группе «Диаграммы» находим тип «Точечная».
- Из предлагаемых вариантов выберем «Точечную с маркерами». Она подойдет для сравнения пар значений.
- Получаем диаграмму такого вида:
- Активизируем инструмент «Работа с диаграммами». Для этого нужно щелкнуть мышкой по области диаграммы. Поменяем стиль – сделаем точки красными. Добавим название (на вкладке «Макет») – «Количество заключенных менеджерами контрактов». Чтобы изменить размер шрифта, выделим название и щелкнем правой кнопкой мыши. В контекстном меню выберем поле «Шрифт».
- Зададим названия осей. В одноименной группе на вкладке «Макет» выбираем название для горизонтальной оси («под осью»), вводим нужный текст. Для вертикальной оси – «Повернутое название».
- Вводим название для оси и жмем ВВОД.
Точечная диаграмма отличается от других типов способом отображения показателей по горизонтальной оси. Средняя продолжительность разговора с клиентом из первого столбца показана в виде значений Х. Количество контрактов из второго столбца – в виде значений Y. То есть один набор числовых данных всегда формируется вдоль горизонтальной оси значений. А второй набор – вдоль вертикальной оси, тоже значений.
На пересечении координат – точка данных, которая объединяет два числовых значения. В нашем примере первая точка данных на рисунке представлена значением Y (16, ячейка В8) и значением Х (2, А8). Получилась точечная диаграмма связи показателей.
Подтипы точечной диаграммы
- Мы построили точечную диаграмму с маркерами, которая позволяет сравнивать пары значений. Такой подтип рекомендуется применять, когда много данных (соединительная линия только затруднит восприятие) или нет нужды показывать связь между точками.
- На точечной диаграмме со значениями, соединенными сглаживающими линиями, точки данных объединены гладкой кривой. Можно делать с маркерами или без. Без маркеров – когда много исходных данных.
- В диаграмме с прямыми отрезками между точками – прямые соединительные линии. Пользователь может задать с маркерами или без.
Таким образом, числовые значения отображаются на точечной диаграмме в виде единых точек данных. Интервалы могут быть равномерными и неравномерными. Горизонтальная ось – всегда ось значений. Набор параметров для ее шкалы не ограничен (по сравнению с осью категорий).
Точечную диаграмму удобно использовать для демонстрации связи между данными, находящимися в разных рядах. Их можно показать в виде одной последовательности точек.
Автор:
Robert Simon
Дата создания:
20 Июнь 2021
Дата обновления:
10 Апрель 2023
Содержание
- этапы
- Метод 1 из 3: Нарисуйте облако точек вручную
- Метод 2 из 2: Создайте облако точек из электронной таблицы
- Нарисуйте облако точек в руке
- Создать облако точек из электронной таблицы
В этой статье: Построение облака точек вручнуюГенерация облака точек из электронной таблицы11
Облака точек в статистике очень полезны для выделения корреляции или отсутствия корреляции между двумя наборами данных. Принцип состоит в том, чтобы рисовать ортогональные и градуированные контрольные точки, которые соответствуют парам данных с или без связи между ними. Это тип графика, который очень широко используется, который все еще можно сделать вручную, но который сегодня все больше и больше генерируется благодаря компьютерам с помощью программного обеспечения для работы с электронными таблицами.
этапы
Метод 1 из 3: Нарисуйте облако точек вручную
- Выберите зависимую переменную и независимую переменную. Диаграмма рассеяния строится на основе двух ортогональных осей, на которых вы разместите значения двух переменных. Независимая переменная — это переменная, которая может быть изменена или изменена. Что касается зависимой переменной, как указывает ее имя, она имеет значение, полностью зависящее от независимой переменной. Именно вы решите, какая из двух переменных будет зависимой, а другая будет автоматически независимой.
- Чтобы упростить его, вам нужно помнить в начале, что значение зависимой переменной зависит от значения независимой переменной.
- Предположим, вы хотите изучить взаимосвязь между возрастом людей и их размерами. Если вы решите построить точечный график, чтобы представить связь между ними, независимой переменной будет возраст. Зависимой переменной будет размер людей, при этом следует понимать, что размер до определенного возраста увеличивается с возрастом.
- Нарисуйте ось «х» для независимой переменной. Независимая переменная по соглашению (следовательно, не обязательна) располагается на горизонтальной оси, как минимум в «x». Внизу вашего листа нарисуйте эту линию, откалибруйте ее через равные промежутки времени, все значения ваших независимых переменных должны появиться.
- В нашем примере размер варьируется в зависимости от возраста, возраст будет обозначен на оси «х». Чтобы все стало реальностью, давайте предположим, что самому младшему человеку в вашей выборке 1 год, а самому старшему — 20, поэтому у вас будет обычная градуированная ось от 1 до 20.
- Используйте лист миллиметровки. Это будет удобнее для точного определения положения каждой точки. В качестве примера, вы можете взять, например, размер, как масштаб плитки 1 см в течение одного года. Таким образом, если вы изучите эволюцию размера до возраста 20 лет, вы нарисуете линию не менее 20 см, которую вы будете калибровать.
- Нарисуйте ось Y для зависимой переменной. С левого конца линии, которую вы только что нарисовали, нарисуйте перпендикулярно и вверх по другой оси, оси «у», это будет слабой зависимой переменной. Откалибруйте эту ось на основе данных образца, от наименьшего значения к наибольшему.
- В нашем примере размер меняется в зависимости от возраста, это размер, который будет отмечен на оси «у». Предположим, что наименьший размер составляет 30 см, а наибольший, 1,80 м, вы можете калибровать каждые 30 см, что заставит вас нарисовать не менее 6 штрихов на вертикальной оси.
- Если вы предпочитаете использовать другую шкалу размером от 1 до 15 см, вам нужно будет сделать 12 штрихов.
- Чтобы утолщить ваше облако, примите размер от 1 до 25 см, точки будут более узкими.
- Если ваши данные позволяют, возьмите простую шкалу для реализации, например, 1 см на оси размером 10 см.
- Нарисуйте точки вашего ряда данных. Данные в вашей выборке представлены в виде пар данных, каждая из которых имеет независимое значение и свое зависимое значение. Возьмите первую пару и найдите на оси x местоположение независимой переменной, затем найдите на стороне «y» второе значение пары: на пересечении двух возьмите точку первой пары. Повторите операцию для каждой пары образца.
- Для точного отслеживания точек используйте миллиметровку. Возникают два случая: либо вы рисуете линии построения, либо вы следуете уже нарисованным линиям.
- Не стесняйтесь использовать одно или два правила для точного размещения точек облака.
- Если две пары данных помечены одной и той же точкой, укажите только одну точку. В противном случае, вы также можете немного отодвинуть вторую точку от первой или сделать точку чуть больше.
- Конкретно, давайте рассмотрим пример 13-летнего мальчика ростом 1,50 метра. Вы начнете с определения местоположения 13 на оси x, затем начертите или будете следовать линии карандаша, пока не достигнете высоты 1,50 м по оси Y. На данный момент, вы поставите свою точку зрения. Сделайте то же самое со всеми остальными в серии.
- Дайте название вашему графику. Вы также должны указать природу осей. Эта последняя операция может быть выполнена даже до размещения точек. Идентифицированные таким образом эти оси позволяют понять и интерпретировать облако точек. Характер осей может быть указан ниже (горизонтальная ось) или слева (вертикальная ось). Название графика даст в нескольких словах характер связанных переменных.
- В нашем примере размеров и возрастов ось x будет помечена как «возраст в годах», а ось y — как «размер в сантиметрах». Что касается заголовка, это может быть «отношение размера / возраста».
- С очень немногими выражениями, всегда можно поставить в качестве заголовка «отношение /».
- Возможно используйте цветные ручки. Это будет иметь место, если вас прямо просят об этом или вы хотите выделить определенные конкретные моменты. В этом случае необходимо будет создать легенду, чтобы понять читателя, что вы хотите выделить.
Метод 2 из 2: Создайте облако точек из электронной таблицы
- Выберите ваши переменные. Независимая переменная — это переменная, которая не перемещается, в то время как зависимая переменная зависит от независимой переменной. Вам решать, кто из них независим, а кто зависим.
- Таким образом, если вы изучаете изменение температуры воздуха в зависимости от времени суток, час является независимой переменной, а температура — зависимой переменной.
-
Введите свои переменные в листе. В ячейке вверху введите имя, то есть природу независимой переменной. В ячейках чуть ниже введите значения этой переменной для одного значения на ячейку. Сделайте то же самое в правом столбце, но на этот раз с характером и значениями зависимой переменной.
- Большинство электронных таблиц, в том числе Excel, основаны на том принципе, что левый столбец получает данные из независимой переменной, а тот, что непосредственно справа, получает значения зависимой переменной. Если используемое программное обеспечение работает иначе, вы увидите его быстро и внесете изменения, которые имитируют.
- В примере соотнесения температуры с часом вы поместите часы в первый столбец (например, с 0:00 до 24:00) и в правом столбце значения температуры, которые вы можете найти. Таким образом, если в 7:00 температура была 13 ° C, на вашем рабочем листе 13 (справа) находится на той же строке, что и 7 (слева). Не ставьте особенно единицы!
-
Выберите ваши данные Прежде чем выбрать график облака точек, вы должны сообщить компьютеру, с какими значениями он должен работать. Для этого, перетаскивая мышь, выделите эти значения (без заголовка). То есть в Microsoft Excel нажмите на вкладку вставка из главного меню, затем в рубрике графиканажмите на Облако точек .
- Облако точек имеет форму двух осей, схематически распределенных по точкам. Она часто в последних позициях чартов.
-
Создайте облако точек под Google Sheets. Нажмите на вкладку вставказатем на графический в раскрывающемся меню. В появившемся редакторе диаграмм нажмите Типы графикизатем на Облако точек и наконец, на вставка, Если все настроено правильно, ваше облако должно появиться на экране.
- Чтобы выбрать данные, вы можете сделать это с помощью мыши или нажав на рекомендации и изменение координат ячеек уже на месте. Указав две крайние ячейки (вверху слева и внизу справа), ваши данные будут учтены.
-
Персонализируйте свое облако точек. После того, как облако точек сгенерировано, вы можете настроить его в соответствии с вашими желаниями или целями. Под настройкой мы подразумеваем изменение названия, природы осей, цвета осей, точек, даже буквы e.
- В Excel справа от диаграммы, нажав на зеленую кнопку «+», вы сможете добавить упоминания и получить доступ к другим функциям персонализации. Если вы нажмете на свой график, с вкладками создание и форматВы можете изменить внешний вид графика по своему вкусу.
- В Google Sheets вернитесь в редактор диаграмм, чтобы отредактировать график, содержание как аспект. При необходимости используйте рубрику данные в начало изменить диапазон данных и использовать вкладку воплощение изменить внешний вид графика.
Нарисуйте облако точек в руке
- Ручка или карандаш
- Правило
- Ручки или цветные карандаши
Создать облако точек из электронной таблицы
- Компьютер или ордифон
- Программное обеспечение для работы с электронными таблицами, например Excel или Google Sheets
Содержание
- Что такое точечная диаграмма и когда ее использовать?
- Создание точечной диаграммы в Excel
- Добавление линии тренда на точечную диаграмму
- Идентификация кластеров с помощью точечной диаграммы (практические примеры)
- Различные типы точечных диаграмм в Excel
- Настройка точечной диаграммы в Excel
- Точечная диаграмма 3D в Excel (лучше избегать)
В Excel есть несколько полезных типов диаграмм, которые можно использовать для построения данных и анализа.
Распространенный сценарий — это когда вы хотите нанести значения X и Y на диаграмму в Excel и показать, как эти два значения связаны.
Это можно сделать с помощью Точечная диаграмма в Excel.
Например, если у вас есть данные о росте (значение X) и весе (значение Y) для 20 студентов, вы можете нанести их на точечную диаграмму, и она покажет вам, как эти данные связаны.
Ниже приведен пример точечной диаграммы в Excel (также называемой диаграммой XY):
В этом уроке я покажу вам, как создать диаграмму рассеяния в Excel, различные типы диаграмм рассеяния и как настроить эти диаграммы.
Что такое точечная диаграмма и когда ее использовать?
Точечные диаграммы используются для понимания корреляции (взаимосвязи) между двумя переменными данных.
На точечной диаграмме есть точки, где каждая точка представляет два значения (значение по оси X и значение по оси Y), и на основе этих значений эти точки располагаются на диаграмме.
Примером из реальной жизни могут быть расходы на маркетинг и выручка группы компаний в определенной отрасли.
Когда мы наносим эти данные (маркетинговые расходы и выручка) на диаграмму рассеяния, мы можем проанализировать, насколько сильно или слабо связаны эти две переменные.
Предположим, у вас есть набор данных, показанный ниже, и вы хотите создать диаграмму рассеяния, используя эти данные.
Цель этой диаграммы — увидеть, есть ли корреляция между маркетинговым бюджетом и доходом.
Для построения точечной диаграммы важно, чтобы оба значения (двух переменных, которые вы хотите отобразить на точечной диаграмме) в двух отдельных столбцах.
Столбец слева (столбец «Маркетинговые расходы» в нашем примере) будет нанесен на ось X, а доход — на ось Y.
Ниже приведены шаги для вставки диаграммы рассеяния в Excel:
- Выберите столбцы с данными (исключая столбец A)
- Нажмите кнопку «Вставить»
- В группе «Диаграмма» щелкните значок «Вставить точечную диаграмму».
- Нажмите на опцию «Точечная диаграмма» на появившихся диаграммах.
Вышеупомянутые шаги позволят вставить диаграмму рассеяния, как показано ниже на рабочем листе.
Столбец слева (столбец «Маркетинговые расходы» в нашем примере) будет нанесен на ось X, а доход — на ось Y. Лучше иметь независимый показатель в левом столбце, а тот, для которого вам нужно найти корреляцию, в столбце справа.
Добавление линии тренда на точечную диаграмму
Хотя я расскажу о других способах настройки диаграммы рассеяния в Excel позже в этом руководстве, одна вещь, которую вы можете сделать сразу после построения графика рассеяния, — это добавить линию тренда.
Это поможет вам быстро понять, коррелированы ли данные положительно или отрицательно, и насколько сильно / слабо они коррелированы.
Ниже приведены шаги по добавлению линии тренда на точечную диаграмму в Excel:
- Выберите точечный график (где вы хотите добавить линию тренда)
- Щелкните вкладку Конструктор диаграммы. Это контекстная вкладка, которая появляется только при выборе диаграммы.
- В группе «Макеты диаграмм» нажмите «Добавить элемент диаграммы».
- Перейдите к параметру «Линия тренда» и нажмите «Линейный».
Вышеупомянутые шаги добавят линейную линию тренда к вашей диаграмме разброса.
Просто взглянув на линию тренда и точки данных, нанесенные на точечную диаграмму, вы можете понять, коррелированы ли данные положительно, отрицательно или нет.
В нашем примере мы видим положительный наклон линии тренда, указывающий на положительную корреляцию данных. Это означает, что когда расходы на маркетинг растут, выручка растет, а если расходы на маркетинг снижаются, то выручка падает.
Если данные имеют отрицательную корреляцию, тогда будет обратная связь. В этом случае, если расходы на маркетинг увеличатся, выручка упадет, и наоборот.
И еще есть случай, когда нет корреляции. В этом случае, когда расходы на маркетинг увеличиваются, их выручка может увеличиваться, а может и не увеличиваться.
Обратите внимание, что наклон только говорит нам, положительно или отрицательно коррелированы данные. он не говорит нам, насколько тесно это связано.
Например, в нашем примере, глядя на линию тренда, мы не можем сказать, насколько вырастет доход, когда расходы на маркетинг увеличатся на 100%. Это то, что можно рассчитать с помощью коэффициента корреляции.
Вы можете найти это, используя формулу ниже:
= КОРРЕЛЬ (B2: B11; C2: C11)
Коэффициент корреляции варьируется от -1 до 1, где 1 будет указывать на абсолютно положительную корреляцию, а -1 — на совершенно отрицательную корреляцию.
В нашем примере он возвращает 0,945, указывая на то, что эти две переменные имеют высокую положительную корреляцию.
Идентификация кластеров с помощью точечной диаграммы (практические примеры)
Один из способов, которыми я использовал точечные диаграммы в своей работе в качестве финансового аналитика, заключался в выявлении кластеров точек данных, которые демонстрируют похожее поведение.
Обычно это хорошо работает, когда у вас есть разнообразный набор данных с меньшей общей корреляцией.
Предположим, у вас есть набор данных, показанный ниже, где у меня есть 20 компаний с их показателями выручки и прибыли.
Когда я создаю диаграмму рассеяния для этих данных, я получаю что-то, как показано ниже:
На этой диаграмме вы можете видеть, что точки данных расположены повсюду, и существует очень низкая корреляция.
Хотя эта диаграмма мало что говорит нам, вы можете использовать ее для определения кластеров в четырех квадрантах диаграммы.
Например, точка данных в нижнем левом квадранте — это те компании, где выручка низкая, а маржа чистой прибыли низкая, а компании в правом нижнем квадранте — это компании, где выручка высока, но чистая прибыль низкая.
Раньше это была одна из самых обсуждаемых диаграмм на собрании руководства, когда мы использовали для выявления потенциальных клиентов на основе их финансовых данных.
Различные типы точечных диаграмм в Excel
Помимо обычной точечной диаграммы, которую я рассмотрел выше, вы также можете создать в Excel следующие типы точечной диаграммы:
- Скаттер с плавными линиями
- Скаттер с плавными линиями и маркерами
- Скаттер с прямыми линиями
- Скаттер с прямыми линиями и маркерами
Все эти четыре диаграммы рассеяния подходят, когда у вас меньше точек данных и когда вы строите на диаграмме два ряда.
Например, предположим, что у вас есть данные о маркетинговых расходах и доходах, как показано ниже, и вы хотите построить диаграмму разброса с плавными линиями.
Ниже приведены шаги для этого:
- Выберите набор данных (исключая столбец с названием компании)
- Щелкните вкладку Вставка
- В группе «Диаграммы» выберите параметр «Вставить точечную диаграмму».
- Нажмите на Scatter with Smooth Lines and Markers options.
Вы увидите что-то, как показано ниже.
Эта диаграмма может быстро стать нечитаемой, если у вас будет больше точек данных. Вот почему рекомендуется использовать это только с меньшим количеством точек данных.
Я никогда не использовал эту диаграмму в своей работе, так как не думаю, что она дает какое-либо значимое понимание (поскольку мы не можем нанести на нее больше точек данных).
Настройка точечной диаграммы в Excel
Как и любую другую диаграмму в Excel, вы можете легко настроить диаграмму рассеяния.
В этом разделе я расскажу о некоторых настройках, которые вы можете сделать с точечной диаграммой в Excel:
Добавление / удаление элементов диаграммы
Когда вы нажмете на диаграмму рассеяния, вы увидите значок плюса в верхней правой части диаграммы.
Когда вы нажимаете на этот значок плюса, он показывает вам параметры, которые вы можете легко добавить или удалить из диаграммы разброса.
Вот варианты, которые вы получите:
- Топоры
- Название оси
- Заголовок диаграммы
- Метки данных
- Полосы ошибок
- Линии сетки
- Легенда
- Линии тренда
Некоторые из этих параметров уже присутствуют в вашей диаграмме, и вы можете удалить эти элементы, установив флажок рядом с параметром (или добавить их, установив флажок, если он еще не установлен).
Например, если я хочу удалить заголовок диаграммы, я могу просто снять этот флажок, и он исчезнет,
Если вам нужно больше контроля, вы можете нажать на маленькую черную стрелку, которая появляется при наведении курсора на любой из параметров.
Нажав на нее, вы получите дополнительные параметры для этого конкретного элемента диаграммы (они открываются в виде панели с правой стороны).
Примечание. Все скриншоты, которые я вам показал, взяты из последней версии Excel (Microsoft 365). Если вы используете старую версию, вы можете получить те же параметры, щелкнув правой кнопкой мыши любой из элементов диаграммы и выбрав параметр «Формат».
Давайте быстро рассмотрим эти элементы и некоторые из замечательных настроек, которые вы можете сделать для разброса диаграмм с его помощью.
Топоры
Оси — это вертикальные и горизонтальные значения, которые вы видите рядом с диаграммой.
Одна из самых полезных настроек, которые вы можете сделать с осями, — это настроить максимальное и минимальное значение, которое они могут отображать.
Чтобы изменить это, щелкните правой кнопкой мыши оси на диаграмме, а затем щелкните Формат осей. Откроется панель «Ось формата».
В опции Axis вы можете установить минимальные и максимальные границы, а также основные и второстепенные единицы.
В большинстве случаев вы можете установить это автоматически, и Excel позаботится об этом на основе набора данных. Но если вам нужны конкретные значения, вы можете изменить их здесь.
Одним из примеров может быть случай, когда вы хотите, чтобы минимальное значение по оси Y было не 0, а другим (скажем, 1000). Изменение нижней границы на 1000 приведет к корректировке диаграммы таким образом, чтобы минимальное значение по вертикальной оси было равно 1000.
Название оси
Заголовок оси — это то, что вы можете использовать, чтобы указать, что представляют собой оси X и Y на диаграмме рассеивания в Excel.
В нашем примере это будет чистый доход по оси X и маркетинговые расходы по оси Y.
Вы можете не отображать заголовки оси, и вы можете удалить их, выбрав диаграмму, щелкнув значок плюса, а затем сняв флажок для заголовка оси.
Чтобы изменить текст в заголовке оси, просто дважды щелкните по нему, а затем введите все, что хотите, в качестве заголовка оси.
Вы также можете связать значение заголовка оси с ячейкой.
Например, если вы хотите, чтобы значение в ячейке B1 отображалось в заголовке вертикальной оси, щелкните поле заголовка оси и затем введите = B1 в строке формул. Это покажет значение в ячейке B1 в заголовке оси.
Вы можете сделать то же самое для заголовка горизонтальной оси и связать его с определенной ячейкой. Это делает эти заголовки динамическими, и если значение ячейки изменится, заголовки осей также изменятся.
Если вам нужно больше контроля над форматированием заголовков осей, щелкните любую ось, щелкните правой кнопкой мыши, а затем щелкните Форматировать заголовок оси.
С помощью этих параметров вы можете изменить заливку и границу заголовка, изменить цвет текста, выравнивание и поворот.
Заголовок диаграммы
Как и заголовки осей, вы также можете отформатировать заголовок диаграммы в точечной диаграмме в Excel.
Заголовок диаграммы обычно используется для описания того, о чем идет речь. Например, я могу использовать в качестве заголовка диаграммы «Маркетинговые расходы против доходов».
Если вам не нужен заголовок диаграммы, вы можете нажать на него и удалить. А если у вас его нет, выберите диаграмму, нажмите значок плюса и установите флажок «Заголовок диаграммы».
Чтобы отредактировать текст в заголовке диаграммы, дважды щелкните поле и вручную введите нужный текст. А если вы хотите сделать заголовок диаграммы динамическим, вы можете щелкнуть поле заголовка, а затем ввести ссылку на ячейку или формулу в строке формул.
Чтобы отформатировать заголовок диаграммы, щелкните правой кнопкой мыши заголовок диаграммы, а затем выберите параметр «Форматировать заголовок диаграммы». Это покажет панель заголовка диаграммы формата справа.
С помощью этих параметров вы можете изменить заливку и границу заголовка, изменить цвет текста, выравнивание и поворот.
Метки данных
По умолчанию метки данных не отображаются при создании диаграммы рассеяния в Excel.
Но вы можете легко добавить и отформатировать их.
Добавьте метки данных в точечную диаграмму, выберите диаграмму, щелкните значок плюса справа, а затем отметьте параметр меток данных.
Это добавит метки данных, которые будут отображать значение оси Y для каждой точки данных на точечной диаграмме.
Чтобы отформатировать метки данных, щелкните правой кнопкой мыши любую метку данных, а затем выберите параметр «Форматировать метки данных».
Это откроет панель бывших меток данных справа, и вы можете настроить их, используя различные параметры, перечисленные на панели.
Помимо обычного форматирования, такого как заливка, граница, цвет текста и выравнивание, вы также получаете некоторые дополнительные параметры меток, которые вы можете использовать.
В параметрах «Метка содержит» вы можете выбрать отображение значений по оси X и оси Y, а не только по оси Y.
Вы также можете выбрать вариант «Значение из ячеек». который позволит вам иметь метки данных, которые находятся в столбце на листе (при выборе этого параметра открывается диалоговое окно, и вы можете выбрать диапазон ячеек, значения которых будут отображаться в метках данных. В нашем примере, Я могу использовать это, чтобы отображать названия компаний в метках данных
Вы также можете настроить положение метки и формат ее отображения.
Полосы ошибок
Хотя я не видел, чтобы полосы ошибок использовались в точечных диаграммах, в Excel есть опция, позволяющая добавлять эти полосы ошибок для каждой точки данных на точечной диаграмме в Excel.
Чтобы добавить полосы погрешностей, выберите диаграмму, щелкните значок плюса, а затем установите флажок «Полосы ошибок».
И если вы хотите дополнительно настроить эти полосы ошибок, щелкните правой кнопкой мыши любую из этих полос ошибок, а затем выберите параметр «Форматировать полосы ошибок».
Это откроет панель «Форматирование полос ошибок» справа, где вы можете настроить такие параметры, как цвет, направление и стиль полос ошибок.
Линии сетки
Линии сетки полезны, когда у вас много точек данных на диаграмме, поскольку они позволяют читателю быстро понять положение точки данных.
Когда вы создаете диаграмму рассеяния в Excel, линии сетки включены по умолчанию.
Вы можете отформатировать эти линии сетки, щелкнув правой кнопкой мыши любую из линий сетки и выбрав параметр «Форматировать линии сетки».
Это откроет панель Форматирования линий сетки, и вы сможете изменить форматирование, такое как цвет, толщину линии сетки.
Помимо основных линий сетки, которые уже видны при создании диаграммы рассеяния, вы также можете добавить второстепенные линии сетки.
Между двумя основными линиями сетки у вас может быть несколько второстепенных линий сетки, которые еще больше улучшают читаемость диаграммы в случае, если у вас много точек данных.
Чтобы добавить незначительные горизонтальные или вертикальные линии сетки, выберите диаграмму, щелкните значок плюса и наведите курсор на параметр Линии сетки.
Нажмите появившуюся толстую черную стрелку, а затем установите флажок «Первичный второстепенный горизонтальный» или «Первичный второстепенный вертикальный», чтобы добавить второстепенные линии сетки.
Легенда
Если у вас есть несколько серий, нанесенных на точечную диаграмму в Excel, вы можете использовать легенду, которая будет обозначать, какая точка данных относится к какой серии.
По умолчанию при создании точечной диаграммы в Excel нет легенды.
Чтобы добавить легенду к точечной диаграмме, выберите диаграмму, щелкните значок плюса, а затем отметьте опцию легенды.
Чтобы отформатировать легенду, щелкните правой кнопкой мыши появившуюся легенду и выберите опцию «Форматировать легенду».
На открывшейся панели «Формат легенды» вы можете настроить цвет заливки, границу и положение легенды на диаграмме.
Линия тренда
Вы также можете добавить линию тренда на точечную диаграмму, которая покажет, есть ли положительная или отрицательная корреляция в наборе данных.
Я уже рассказывал, как добавить линию тренда на точечную диаграмму в Excel в одном из разделов выше.
Точечная диаграмма 3D в Excel (лучше избегать)
В отличие от линейной диаграммы, гистограммы или диаграммы с областями, в Excel нет встроенной трехмерной точечной диаграммы.
Хотя для этого вы можете использовать надстройки и инструменты сторонних производителей, я не могу придумать каких-либо дополнительных преимуществ, которые вы получите от трехмерной диаграммы разброса по сравнению с обычной двухмерной точечной диаграммой.
Фактически, я рекомендую держаться подальше от любых трехмерных диаграмм, поскольку они могут искажать данные и части диаграммы.
Вот как вы можете создать диаграмму рассеяния в Excel и настроить ее, чтобы она соответствовала вашему бренду и требованиям.
Надеюсь, вы нашли этот урок полезным.
Excel makes visualizing data easy
Updated on February 9, 2023
What to Know
- Select at least two columns or rows of data in Excel. Then, choose Insert.
- In Charts, select the Scatter (X,Y) or Bubble Chart drop-down menu. Select More Scatter Charts and choose a chart style. Select OK.
- Excel inserts the chart. Select the chart and make adjustments by clicking + (plus) to display elements you can apply or alter.
This article explains how to create a scatter plot in Excel for Windows and Mac computers. It also includes information for Android and iOS devices. The instructions apply to Excel 2019, 2016, 2013, 2010, Excel 2016, 2011 for Mac, Excel 365, and Microsoft Excel on Android and iOS.
How to Create a Scatter Chart in Excel for Windows or macOS
In Excel, a scatter chart displays data points positioned at coordinates located on an x-axis and y-axis. Scatter charts are sometimes called X and Y charts, scatter plots, scatter diagrams, or scatter graphs.
A scatter chart helps you compare pairs of values and understand the relationship between two variables. To create a scatter plot in Excel on laptop or desktop systems, follow these steps.
-
Check your data set to make sure you have at least two columns (or rows) of data. Ideally, the first cell in each sequence will contain a text entry that describes the numbers that follow, such as “Mileage of Car” or “Annual Maintenance Expense”.
-
With your mouse, select the cell in the upper left of the data you want to chart, then drag the cursor to the lower right cell of the data set to select it.
-
Select Insert.
-
In Charts, select the Scatter (X, Y) or Bubble Chart dropdown.
-
Select More Scatter Charts at the bottom of the menu.
-
Select the Scatter chart option you prefer. (Scatter, Scatter with Smooth Lines and Markers, Scatter with Smooth Lines, Scatter with Straight Lines and Markers, Scatter with Straight Lines, Bubble, or 3-D Bubble)
-
Select whether you want to compare the two columns of data, or use the two columns as x- and y-axis indicators, respectively. Select the chart style, then select OK.
-
Excel should now have inserted a chart into your spreadsheet that displays your data. If your chart title, axis labels, and other chart elements meet your needs, you may stop at this point. However, in most cases, you’ll need to adjust one or more chart elements.
-
Click (or tap) on blank space in the chart to select the chart.
-
Next, adjust chart element display options. Select the + key next to the chart to choose which chart elements display. Next to each element, if you select the checkbox, the item will display. Deselect the checkbox to hide an element.
The chart elements may include Axes, Axis Titles, Chart Title, Data Labels, Error Bars, Gridlines, Legend, and Trendline. Select to the right of an element name to see a triangle that allows access to additional element options. For example, next to Gridlines, you may enable Primary Major Horizontal, Primary Major Vertical, Primary Minor Horizontal, Primary Minor Vertical, or More Options.
In almost every case, you should enable Axes, Axis Titles, Chart Title, and Gridlines.
-
If desired, with the chart selected, select Chart Styles (paintbrush) to adjust appearance. You can choose from several different chart styles, as well as select a pre-configured color palette.
Alternatively, you can double-click (or tap) on a chart element to edit it.
-
When complete, click (or tap) once on the chart to select it. Once selected, you may move the chart anywhere on the current sheet. You can resize the chart by selecting and moving any of the chart corners. You may also use Ctrl+C to copy the chart, then Ctrl+V to paste the chart elsewhere in your Excel spreadsheet.
How to Create a Scatter Chart in Excel on Android or iOS
To create a scatter plot in Excel on Android or iOS devices, you’ll need to install the Microsoft Excel app on your phone (Install Microsoft Excel on Android or Microsoft Excel for iOS.)
-
As on desktop devices, check your data set to make sure you have at least two columns (or rows) of data. Ideally, the first cell in each sequence will contain a text entry that describes the numbers that follow, such as “Mileage of Car” or “Annual Maintenance Expense”.
-
Tap the cell in the upper left of the data you want to chart, then drag the cursor to the lower right cell of the data set to select it. (Denoted by a small circle.)
-
On larger devices, such as a tablet, tap Insert > Charts > X Y (Scatter).
On smaller devices, such as a phone, tap the sub-menu item in the lower portion of the screen (it looks like an up-pointing arrow), then tap the word Home.
-
Tap Insert.
-
Scroll down to Chart and select.
-
Scroll down and select X Y (Scatter).
-
Select the Scatter chart option you prefer.
-
Excel should now have inserted a chart into your spreadsheet that displays your data. If your chart title, axis labels, and other chart elements meet your needs, you may stop at this point.
How to Adjust a Scatter Chart on a Mobile Device
To adjust individual chart elements on a mobile device, you’ll need to sign in to Microsoft Excel on Android or iOS with an Microsoft 365 subscription. (Those options will be grayed out.) Once you do, you’ll be able to adjust chart elements with the following steps:
-
Tap on the chart to select it.
-
Next, tap on menu items such as Layouts, Elements, Colors, or Styles to access and adjust various chart items.
The process for creating a scatter plot on mobile, laptop, and desktop systems is remarkably similar. Enter your data, select it, insert a chart, then adjust the chart details. The challenge remains making sure that a scatter chart is an appropriate way to visualize your data, and selecting the scatter chart style that best illustrates your point.
Thanks for letting us know!
Get the Latest Tech News Delivered Every Day
Subscribe