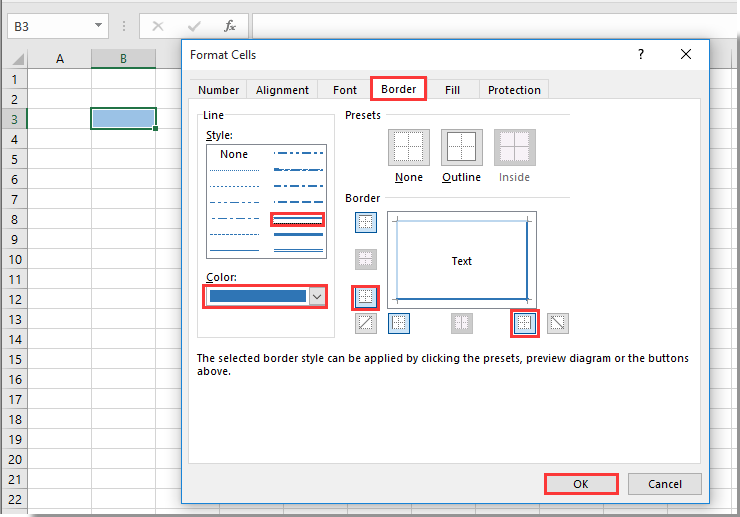Как сделать надпись в Excel эстетичного вида? Многие до сих пор не подозревают, что обычную надпись в Excel очень просто можно сделать красивой и оригинальной. Также в Excel можно добавлять картинки, различные фото, таблицы и много других штучек в виде форм WordArt или фигур.
Если вам нужен не только грамотный, но и красивый текст, вы можете придать ему желаемый оттенок, прибавить объёмности, сделать нужную форму. И это еще далеко не весь список возможностей работы с текстом, которые есть в Excel.
Содержание
- Вставить надпись. Самое простое решение
- Надпись в Excel в стиле WordArt, как на первой картинке
- Прочие нюансы
- Каким образом сделать вставку в надпись текста формулы?
- Вставка прозрачного текста. Или водяные знаки в Excel.
- Вставка текста в кавычках
- Похожие статьи
Вставить надпись. Самое простое решение
Для того, чтобы сделать дизайнерское оформление текста, нужно открыть «Вставку», а далее найдите раздел«Текст». Перед вами появится пара способов вставить надпись: первый способ – «Надпись».
После нажатия левой кнопкой мыши на эту функцию, нужно повторно кликнуть той же клавишей на странице таблицы, с которой вы работаете. Перед вами появится Область, размеры которой вы можете изменять, раздвинув ее мышкой. Когда область создана, переходите на вкладку Средства рисования — «Формат» (в Excel 2007 и выше) на верхней панели — смотрите верхнюю панель — меню. Именно здесь вы сможете найти множество функций для работы с текстом.
Отметим, что данную форму можно увеличивать (аналогично до работы с вставленными картинками). В созданной надписи, которая появится на мониторе, нужно вписать нужный текст. Далее вы можете приступить к импровизации. Надпись можно развернуть в любую сторону (для этого достаточно использовать зеленый кружок в виде булавки).
В Excel есть функции, которые позволяют менять шрифты (их размер, внешний вид, цвет и др.). Она называется «Шрифт».
«Параметры анимации» позволяет настраивать особенности шрифта, менять виды текста, добавлять заливку, усиливать тени и много др. Во вкладке Стили WordART
Так же вы можете изменять вид и размер самой фигуры, в которой содержится текст. Кликните по появившейся области правой кнопкой мыши и выберите формат фигуры.
Подробнее об этом можно прочитать в статье
Надпись в Excel в стиле WordArt, как на первой картинке
Другая клавиша закладки «Вставка» раздела Текст — «WordArt» — позволяет добавить красочный текст.
После нажатия на данную клавишу может появиться таблица, в которой вы можете выбрать, какой формат текста вы захотите использовать.
Для этого достаточно кликнуть на поле, где расположена надпись. После чего перед вами появится надпись в выбранной формате. Измените надписи, как вам нравится, нажав на надпись правой кнопкой.
Прочие нюансы
Если текст нужно наложить на изображение, следует выбрать функцию «На передний план». Она расположена в разделе «Упорядочить».
Для удаления текста достаточно навести курсор мыши на надпись и кликнуть на кнопку «Delete», которая расположена на клавиатуре.
Отметим, что в ячейку таблицы Excel можно вставлять и скрытые надписи, изображения. В таком случае они видны только после наведения на данную ячейку курсора мышки. Это отличная функция для создания анкет, программ, в которых следует выбирать один из представленных параметров.
Каким образом сделать вставку в надпись текста формулы?
Для этого достаточно скопировать формулу, выбрать вторую ячейку и нажать на комбинацию «Ctrl+V», а после чего использовать специальную вставку, чтобы вставить только текст.
Вставка прозрачного текста. Или водяные знаки в Excel.
Для этого используется инструмент — Колонтитул, все в той же вкладке Вставка — раздел Текст. В появившемся окне добавьте Колонтилул
Вставка текста в кавычках
Для этого нужно вставить собственный «текст в кавычках», рядом с ячейкой появится значок портфеля, название которого «Параметры вставки». После этого нужно использовать функцию «Мастер импорта текста». Все 
Помогаю со студенческими работами здесь
Как узнать, что текст не помещается в ячейке Excel?
т.е. когда имеют место вот такие символы ############.
И можно ли расширить столбец, опираясь…

Имеем в ячейке значение "12345678901234". Делаем формат ячейки текстовым. В верхнем левом углу…
Перевод значения в ячейке Excel в такой вид, чтобы он воспринимался как текст
Помогите пожалуйста ламеру.
Какой функцией воспользоваться в VBA, чтобы значение в ячейке всегда…
Как перевести текст с умляутами из экселя в utf-8
Здравствуйте, помогите мне пожалуйста.
Есть текст на двух языках — английском и немецком в…
Искать еще темы с ответами
Или воспользуйтесь поиском по форуму:
Когда вы видите искусные трехмерные эффекты, например, в Excel, в действительности это иллюзия, созданная при помощи специального форматирования. Эту иллюзию легко создать самостоятельно, наложив форматирование на ячейки или диапазон ячеек.
Начнем с простого примера — мы придадим ячейке эффект объемности, чтобы она выглядела поднятой, как кнопка. На чистом рабочем листе выберите ячейку D5. (Мы выбираем ячейку D5 потому, что она находится не в углу.) Выберите команду Формат → Ячейки → Граница (Format → Cells → Border). В поле Линия (Line) выберите вторую по толщине линию. Убедитесь, что выбран черный цвет или Авто (Automatic), если вы не меняли значение по умолчанию для этого параметра. Теперь щелкните правую границу, а затем нижнюю границу. Выберите белый цвет. В поле Линия (Line) должна все так же быть выбрана вторая по толщине линия. Щелкните две оставшиеся границы ячейки — верхнюю и левую. Перейдите на вкладку Вид (Patterns) диалогового окна Формат ячеек (Format Cells) и выберите серый цвет. Щелкните на кнопке ОК и снимите выделение ячейки D5. Теперь эта ячейка будет выглядеть поднятой, как кнопка. Это достигается при помощи границ и теней.
Если для разнообразия вы хотите, чтобы ячейка выглядела вогнутой или нажатой, выделите ячейку Е5 (так как она рядом с D5 и пригодится для следующего упражнения). Выберите команду Формат → Ячейки → Граница (Format → Cells → Border), выберите среди линий вторую по толщине и удостоверьтесь, что выбран черный цвет.
Примените форматирование к верхней и левой границам ячейки. Выберите белый цвет и наложите белую линию на правую и нижнюю границы. Перейдите на вкладку Вид (Patterns) и выберите серый цвет. Щелкните на кнопке ОК. Ячейка Е5 теперь должна выглядеть вогнутой. Так она выглядит еще лучше рядом с ячейкой D5 с противоположным эффектом.
Наложение трехмерного эффекта на таблицу данных
Теперь мы поэкспериментируем с этим инструментом, чтобы увидеть, какие эффекты можно применить к таблицам, чтобы придать им объемный вид.
Выделите ячейки D5 и Е5 и щелкните кнопку инструмента Формат по образцу (Format Painter) (это значок кисти) на стандартной панели инструментов. Удерживая левую кнопку мыши, щелкните ячейку F5, а затем перетащите указатель к ячейке J5 и отпустите. Теперь выделите ячейки D5:J5 и снова щелкните кнопку Формат по образцу (Format Painter) на стандартной панели инструментов. Удерживая левую кнопку мыши, щелкните ячейку D6 и перетащите указатель к ячейке J15, а затем отпустите. Результат должен быть похож на представленный на рис. 2.6.
Рис. 2.6. Трехмерный эффект для диапазона ячеек
Мы выбрали достаточно толстую границу, чтобы гарантировать, что эффект будет ясно виден; однако можно сделать его немного мягче, выбрав более тонкую линию. Можно также использовать другой стиль линии, чтобы добиться еще большего эффекта. Самый простой способ найти хорошие комбинации — это метод проб и ошибок, который нужно применить на пустом листе для поиска нужного эффекта. Ограничения будут накладываться только вашим воображением и, возможно, вашим вкусом.
[stextbox id=»warning»]Всегда помните, что трехмерные эффекты могут улучшить читаемость и придать электронным таблицам более профессиональный вид, однако, если применять их чрезмерно, эффект будет противоположным. Помните, что все нужно использовать в меру.[/stextbox]
Если вы хотите продвинуться дальше и автоматически и динамически применять трехмерные эффекты, можете комбинировать их с условным форматированием, автоматизируя наложение выбранных стилей.
Если вы хотите сделать ячейку более заметной на своем листе, вы можете отформатировать ее, чтобы она выглядела как 3D-кнопка, как показано ниже. В этой статье рассказывается о том, как отформатировать ячейку, чтобы она выглядела как 3D-кнопка в Excel.
Отформатируйте ячейку так, чтобы она выглядела как 3D-кнопка в Excel
Отформатируйте ячейку так, чтобы она выглядела как 3D-кнопка в Excel
Чтобы ячейка выглядела как 3D-кнопка в Excel, сделайте следующее.
1. Выберите ячейку, которую необходимо отформатировать как 3D-кнопку, затем укажите для нее основной цвет тени, как показано ниже.
2. нажмите Ctrl + 1 клавиши одновременно, чтобы открыть Формат ячеек диалоговое окно, а затем перейдите к Граница меню.
3. Теперь в Формат ячеек диалоговое окно под Граница табл., необходимо проделать следующие операции:
3.1 Щелкните значок Цвет раскрывающийся список, затем выберите более светлый цвет оттенка, который вы указали на шаге 1;
3.2 Выберите сплошную линию среднего веса из Стиль коробка;
3.3 Щелкните оба Верхняя строка Левая линия в Граница раздел; Смотрите скриншот:
3.4 Вернитесь, чтобы щелкнуть Цвет раскрывающийся список и выберите темный цвет цвета оттенка, который вы указали на шаге 1;
3.5 Выберите ту же сплошную линию среднего веса из Стиль коробка;
3.6 Щелкните оба Итог Правая линия в Граница раздел;
3.7 Щелкните значок OK кнопка. Смотрите скриншот:
Теперь выбранная ячейка отформатирована, чтобы выглядеть как 3D-кнопка, как показано ниже.
Связанная статья:
- Как отформатировать ячейку так, чтобы ведущие нули не пропадали в Excel?
- Снова использовать: Быстро вставить сложные формулы, диаграммы и все, что вы использовали раньше; Зашифровать ячейки с паролем; Создать список рассылки и отправлять электронные письма …
- Бар Супер Формулы (легко редактировать несколько строк текста и формул); Макет для чтения (легко читать и редактировать большое количество ячеек); Вставить в отфильтрованный диапазон…
- Объединить ячейки / строки / столбцы без потери данных; Разделить содержимое ячеек; Объединить повторяющиеся строки / столбцы… Предотвращение дублирования ячеек; Сравнить диапазоны…
- Выберите Дубликат или Уникальный Ряды; Выбрать пустые строки (все ячейки пустые); Супер находка и нечеткая находка во многих рабочих тетрадях; Случайный выбор …
- Точная копия Несколько ячеек без изменения ссылки на формулу; Автоматическое создание ссылок на несколько листов; Вставить пули, Флажки и многое другое …
- Извлечь текст, Добавить текст, Удалить по позиции, Удалить пробел; Создание и печать промежуточных итогов по страницам; Преобразование содержимого ячеек в комментарии…
- Суперфильтр (сохранять и применять схемы фильтров к другим листам); Расширенная сортировка по месяцам / неделям / дням, периодичности и др .; Специальный фильтр жирным, курсивом …
- Комбинируйте книги и рабочие листы; Объединить таблицы на основе ключевых столбцов; Разделить данные на несколько листов; Пакетное преобразование xls, xlsx и PDF…
- Более 300 мощных функций. Поддерживает Office/Excel 2007-2021 и 365. Поддерживает все языки. Простое развертывание на вашем предприятии или в организации. Полнофункциональная 30-дневная бесплатная пробная версия. 60-дневная гарантия возврата денег.
- Включение редактирования и чтения с вкладками в Word, Excel, PowerPoint, Издатель, доступ, Visio и проект.
- Открывайте и создавайте несколько документов на новых вкладках одного окна, а не в новых окнах.
- Повышает вашу продуктивность на 50% и сокращает количество щелчков мышью на сотни каждый день!
Лучшие инструменты для работы в офисе
Kutools for Excel Решит большинство ваших проблем и повысит вашу производительность на 80%
Вкладка Office: интерфейс с вкладками в Office и упрощение работы
Комментарии (0)
Оценок пока нет. Оцените первым!
В следующих двух инструкциях информация будет посвящена перевороту текста на 180 градусов. Если же вас интересует его вертикальное расположение, перейдите к другому руководству на нашем сайте, кликнув по ссылке ниже.
Читайте также: Вертикальная запись текста в Microsoft Excel
Способ 1: Инструмент «Камера»
Инструмент под названием «Камера», который по умолчанию встроен в Excel, отлично подойдет для переворота надписи в ячейке без повторного создания отдельной фигуры с текстом. Для этого придется выполнить несколько предварительных действий, а уже затем выбрать упомянутый инструмент.
- На верхней панели справа от значков отмены и повтора действия нажмите по кнопке со стрелкой для открытия выпадающего меню.
- В списке отыщите пункт «Другие команды» и сделайте клик мышкой по нему.
- В выпадающем перечне команд включите сортировку «Все команды».
- Найдите команду «Камера» и дважды нажмите по ней для добавления на панель быстрого доступа.
- Убедитесь в том, что инструмент был перемещен в правый блок, а после закройте текущее окно.
- Выделите ячейку с надписью, которую нужно перевернуть.
- Затем нажмите на добавленный только что значок с изображением камеры.
- Щелкните мышкой по ячейке, которая обрела пунктирную границу, и немного переместите ее в сторону.
- Текст для переворота стал отдельной фигурой, доступной для изменения через опцию вращения.
- Как только надпись будет перевернута, можно убрать границы, если вдруг они выделены черным. На этом изменение отображения текста можно считать завершенным.

Способ 2: Редактирование объемной фигуры
Описанные только что действия не всегда подходят пользователям, поскольку часто надпись теряет свое качество или использовать «Камеру» просто неудобно. Тогда тексту можно придать параметр объемной фигуры, чтобы затем перевернуть так, как это требуется.
- Создайте надпись через вкладку «Вставка», выбрав вариант «Текст».
- Сейчас уже можно изменить ориентацию надписи, воспользовавшись рассмотренной ранее опцией переворота.
- В противном случае кликните по блоку ПКМ и в контекстном меню нажмите по пункту «Формат фигуры».
- Перейдите на вкладку управления объемными фигурами.
- Тут вам нужен параметр под названием «Вращение вокруг оси Z». Измените его значение на 180 градусов.
- Закройте окно настройки и убедитесь в том, что текст был успешно перевернут.


Дополнительные инструкции по настройке разных надписей в Excel ищите в других статьях на нашем сайте, осваивая управление таблицами и правильное их формирование.
Читайте также:
Вставка текста в ячейку с формулой в Microsoft Excel
Зачеркнутый текст в Microsoft Excel
Еще статьи по данной теме: