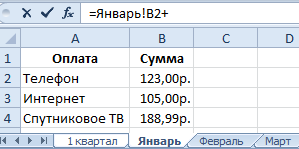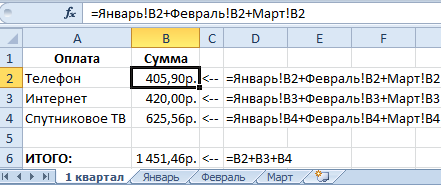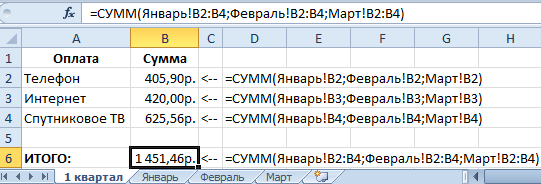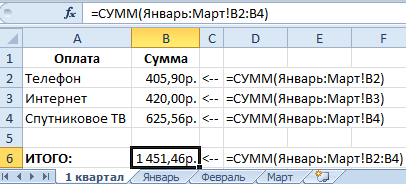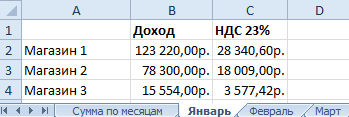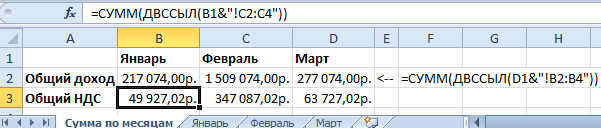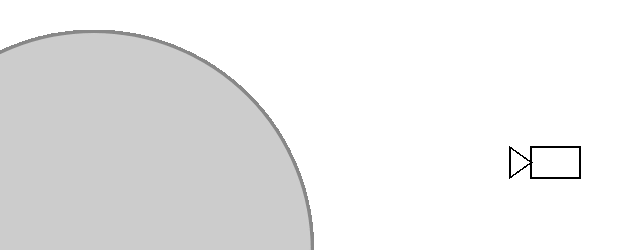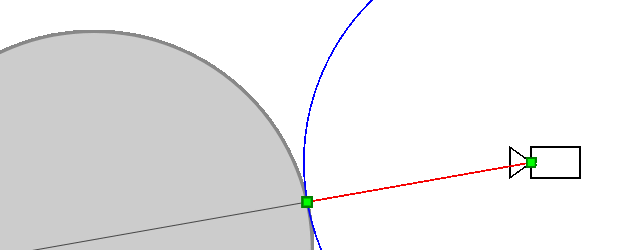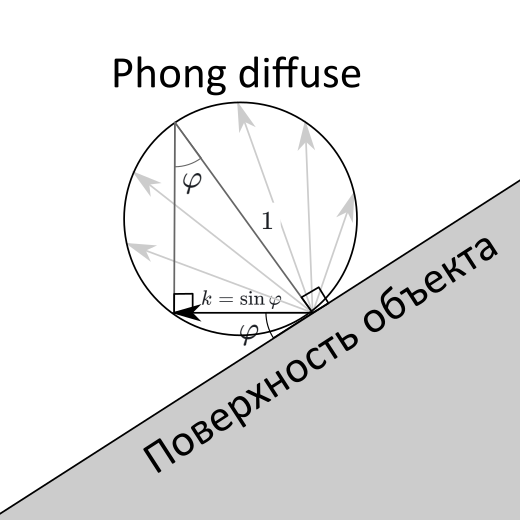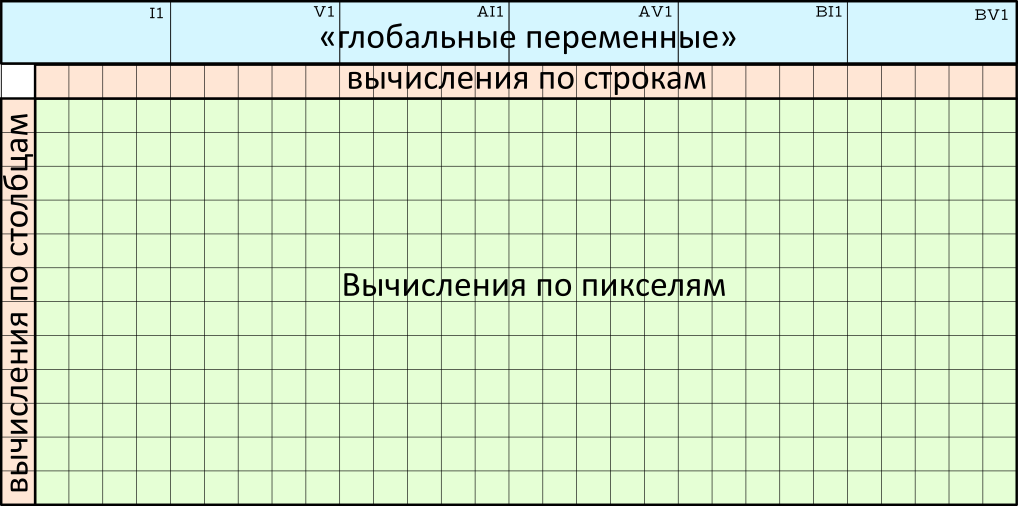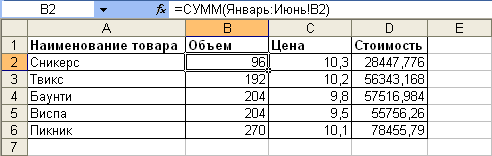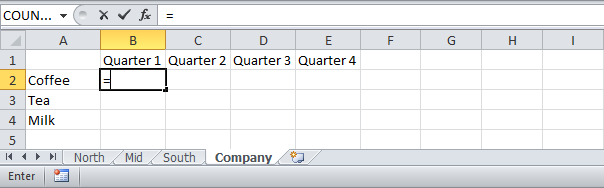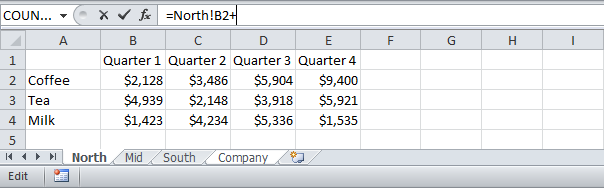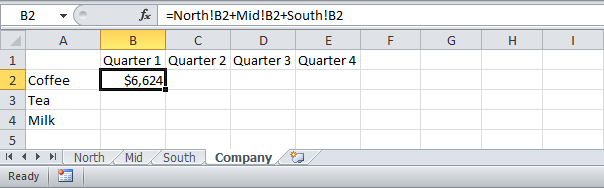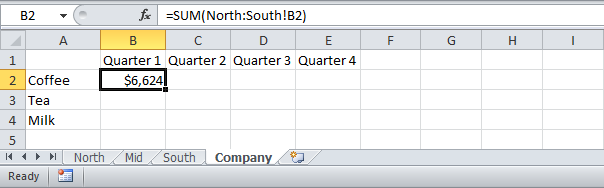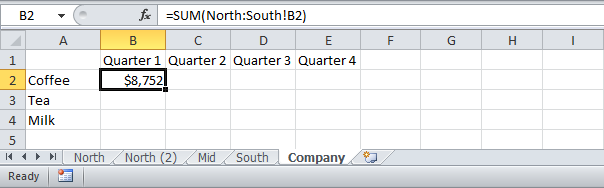Если в формуле ссылка ссылается на другой лист или другую книгу, то такая ссылка в Excel считается трехмерной.
Чаще всего пользователь Excel использует формулы, которые обрабатывают текущие данные одного и того же листа где находиться сама формула (например, =В32 или =АВ123). Тогда исходные адреса ячеек и формулы лежат в одной плоскости, поэтому их адреса являются двумерными.
Расширение адреса ссылки за границы текущего листа (например, =Лист2!В32), позволяет выступить в трехмерном пространстве ячеек. Рассмотрим конкретные примеры.
Пример использования трехмерных ссылок в Excel
Создайте новую книгу с 4-ма листами: «1 квартал», «Январь», «Февраль», «Март». На каждом листе введите в диапазон A1:A4 одинаковые значения: «Оплата», «Телефон», «Интернет», «Спутниковое ТВ».
В ячейках B2:B4 каждого листа месяца введите разные суммы определяющие расходы на конец месяца. Сумам присвойте денежный формат ячеек.
На листе «1 квартал» в диапазон B2:B4 введите трехмерные формулы, которые суммируют суммы каждого месяца соответственно типу расходов. А в ячейке B6 просуммируйте итоговую сумму расходов двумерной формулой.
Вводим трехмерную формулу. Способ1:
- Перейдите на лист «1 квартал» в ячейку B2 и введите знак равно – «=».
- Щелкнув по закладке листа «Январь» вы переместитесь на лист первого месяца. Там же сделайте щелчок левой кнопкой мышки по ячейке B2 и поставьте символ «+» с клавиатуры. В этот момент ссылка в строке формул должна отображаться, так как показано на рисунке:
- Выполните операцию предыдущего пункта 2 со всеми остальными листами – «Февраль» и «Март» (после марта плюс не нужен), а затем жмите Enter.
- Когда формула будет полностью заполнена нажмите клавишу «Enter».
- Скопируйте формулу из ячейки B2 (первого листа) во все ячейки диапазона B3:B4.
- А в ячейке B6 просуммируйте все расходы диапазона B2:B4 с помощью обычного сложения: =B2+B3+B4.
Изначально можно ввести трехмерную формулу в ячейку B2 листа «1 квартал» написав все названия листов вручную: =Январь!B2+Февраль!B2+Март!B2.
Способ 2: Так же можно использовать в формуле функцию СУММ(). Например, =СУММ(Январь!B2;Февраль!B2;Март!B2).
Способ 3: Можно использовать сокращенный вариант аргументов функции СУММ() с помощью указания трехмерных диапазонов. Например, =СУММ(Январь:Март!B2). Данный способ показывает, как можно эффективно использовать диапазоны в трехмерных ссылках.
Обратите внимание на формулу в ячейке B6 данного рисунка. Пример, =СУММ(Январь:Март!B2:B4).
Все три способа ввода трехмерных формул имеют свои преимущества и недостатки. Например, если у нас мало используется листов и ячеек с небольшим количеством данных в диапазонах, то удобнее использовать 1 способ. А если много листов и большие объемы данных (например, диапазон B2:B527). Тогда рационально использовать способ №3.
Функция ДВССЫЛ в трехмерных ссылках: примеры использования
Создайте листы и заполните их данными для всех месяцев одинаково, лишь числовые значения должны отличаться, так как указано на рисунке:
На листе «Сумма по месяцам» следует составить таблицу, так чтобы отдельно отображалась сумма доходов и сумма налогов соответствующего месяца.
Внимание! Названия заголовков столбцов в диапазоне B2:D2 должны совпадать с названиями имен листов. Это даст нам возможность использовать в формуле очень удобную функцию =ДВССЫЛ(), которая конвертирует текст в адрес ссылки.
Символ «&» (конкатенации) соединяет два текста в один. Так же обратите внимание, что параметры функции ссылаются на ячейку B2, которая содержит навязывание месяца и соответственно имя нужного нам листа – «Январь». Текстовое значение ячейки B2 конвертируется в адрес ссылки с помощью функции =ДВССЫЛ() и в результате получаем адрес трехмерной ссылки «Январь!B2:B4».
Excel для Microsoft 365 Excel 2021 Excel 2019 Excel 2016 Excel 2013 Excel 2010 Excel 2007 Еще…Меньше
Ссылка, которая ссылается на одну и ту же ячейку или диапазон на нескольких листах, называется трехмерной ссылкой. Трехмерная ссылка — это удобный и удобный способ ссылки на несколько листов, которые следуют одному шаблону, и ячейки на каждом листе содержат данные одного типа, например при консолидации данных о бюджете из разных отделов организации.
Что вы хотите сделать?
-
Сведения о трехмерной ссылке
-
Узнайте, как изменяются трехмерные ссылки при перемещении, копировании, вставке или удалении листов
-
Создание трехмерной ссылки
-
Создание имени для трехмерной ссылки
Сведения о трехмерной ссылке
Трехмерную ссылку можно использовать для списания бюджетных распределений между тремя отделами, отделом продаж, отдела кадров и маркетинга, каждый из которых выполняется на отдельном листе, используя следующую трехмерную ссылку:
=SUM(Sales:Marketing!B3)
Можно даже добавить другой лист, а затем переместить его в диапазон, на который ссылается формула. Например, чтобы добавить ссылку на ячейку B3 на листе Facilities , переместите лист Facilities между листами Sales и HR , как показано в следующем примере.
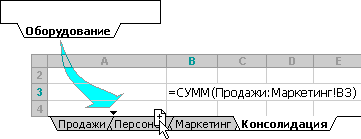
Так как формула содержит трехмерную ссылку на диапазон имен листов, Sales:Marketing! B3— все листы в диапазоне включаются в новое вычисление.
К началу страницы
Узнайте, как изменяются трехмерные ссылки при перемещении, копировании, вставке или удалении листов
В следующих примерах объясняется, что происходит при вставке, копировании, удалении или перемещении листов, включенных в трехмерную ссылку. В примерах используется формула =СУММ(Лист2:Лист6!A2:A5) для суммирования значений в ячейках с A2 по A5 на листах со второго по шестой.
Вставка или копирование . Если вставить или скопировать листы между листами 2 и 6 (конечными точками в этом примере), Excel все значения в ячейках A2–A5 из добавленных листов в вычислениях.
Удаление . При удалении листов между листами 2 и 6 Excel удаляет их значения из вычисления.
Перемещение . Если вы перемещаете листы между листами 2 и 6 в расположение за пределами указанного диапазона, Excel удаляет их значения из вычисления.
Перемещение конечного листа . Если вы переместите лист 2 или лист 6 в другое место в той же книге, Excel измените вычисление, включив между ними новые листы, если не изменить порядок конечных точек в книге. При изменении конечных точек трехмерная ссылка изменяет лист конечной точки. Например, предположим, что у вас есть ссылка на Sheet2:Sheet6: если переместить sheet2 после Sheet6 в книге, формула будет указывать на Sheet3:Sheet6. Если переместить лист 6 перед листом 2, формула будет настраивать указатель на лист2:Лист5.
Удаление конечного листа . Если удалить лист 2 или лист 6, Excel удаляет значения на этом листе из вычисления.
К началу страницы
Создание трехмерной ссылки
-
Щелкните ячейку, в которую нужно ввести функцию.
-
Тип = (знак равенства), введите имя функции, а затем введите открывающую скобку.
В трехмерном справочнике можно использовать следующие функции:
|
Функция |
Описание |
|---|---|
|
СУММ |
Добавляет числа. |
|
СРЗНАЧ |
Вычисляет среднее (арифметическое среднее) чисел. |
|
AVERAGEA |
Вычисляет среднее (арифметическое среднее) чисел; включает текст и логические объекты. |
|
СЧЁТ |
Подсчитываю ячейки, содержащие числа. |
|
СЧЁТЗ |
Подсчитываю непустые ячейки. |
|
HSTACK |
Добавляет массивы по горизонтали и последовательно, чтобы вернуть больший массив. |
|
МАКС |
Находит наибольшее значение в наборе значений. |
|
MAXA |
Находит наибольшее значение в наборе значений; включает текст и логические объекты. |
|
МИН |
Находит наименьшее значение в наборе значений. |
|
МИНА |
Находит наименьшее значение в наборе значений; включает текст и логические объекты. |
|
ПРОИЗВЕД |
Умножает числа. |
|
СТАНДОТКЛОН |
Вычисляет стандартное отклонение на основе выборки. |
|
СТАНДОТКЛОНА |
Вычисляет стандартное отклонение на основе выборки; включает текст и логические объекты. |
|
СТАНДОТКЛОНП |
Вычисляет стандартное отклонение всей совокупности. |
|
STDEVPA |
Вычисляет стандартное отклонение всей совокупности; включает текст и логические объекты. |
|
ДИСП |
Оценивает дисперсию по выборке. |
|
ВАРА |
Оценивает дисперсию на основе выборки; включает текст и логические объекты. |
|
ДИСПР |
Вычисляет дисперсию для всей совокупности. |
|
VARPA |
Вычисляет дисперсию для всей совокупности; включает текст и логические объекты. |
|
VSTACK |
Добавляет массивы по вертикали и последовательно, чтобы получить больший массив. |
-
Щелкните вкладку для первого листа, на который вы хотите ссылаться.
-
Удерживая нажатой клавишу SHIFT, щелкните вкладку для последнего листа, на который вы хотите ссылаться.
-
Выделите ячейку или диапазон ячеек, на которые вы хотите ссылаться.
-
Заполните формулу и нажмите клавишу ВВОД.
К началу страницы
Создание имени для трехмерной ссылки
-
На вкладке Формулы в группе Определенные имена выберите команду Присвоить имя.
-
В диалоговом окне «Новое имя» введите имя, которое вы хотите использовать для ссылки. Длина имени не может превышать 255 знаков.
-
В поле «Ссылка » выберите знак равенства (=) и ссылку, а затем нажмите клавишу BACKSPACE.
-
Щелкните вкладку для первого листа, на который будет ссылаться ссылка.
-
Удерживая нажатой клавишу SHIFT, щелкните вкладку для последнего листа, на который будет ссылаться ссылка.
-
Выделите ячейку или диапазон ячеек, на которые нужно сослаться.
К началу страницы
Нужна дополнительная помощь?
Время на прочтение
9 мин
Количество просмотров 68K
В этой статье я расскажу, как мне удалось портировать алгоритм рендера трехмерных сцен на формулы Excel (без макросов).
Для тех, кто не знаком с компьютерной графикой, я постарался как можно проще и подробнее описать все шаги. В принципе, для понимания формул должно быть достаточно знания школьного курса математики (+умение умножать трехмерную матрицу на вектор).
Также я сделал небольшое веб-приложение, где можно потренироваться в создании формул для произвольных фигур и сгенерировать свой файл Excel.
Осторожно: 19 картинок и 3 анимации под катом.
Что получилось
- Файл с кубом и тором
- Файл с чайником
- ObservableHQ ноутбук с генератором своих Excel-файлов
В Excel-файлах вверху можно менять следующие ячейки:
alpha:горизонтальное вращение камеры в градусах,beta:вертикальное вращение камеры в градусах,dist:расстояние от камеры до начала координат,fov:«зум» камеры.
Чтобы вращать камеру, необходимо дать Excel права на изменение файла.
В случае скачивания своего Excel-файла с ObservableHQ, ячейки необходимо раскрасить вручную. Нужно выделить все маленькие квадратные ячейки и выбрать «Условное форматирование» → «Цветовые шкалы».
Ray marching
Алгоритм Ray Marching был популяризован Iñigo Quilez в 2008 году после презентации «Rendering Worlds with Two Triangles» о компактном трехмерном движке для демосцены.
После этого Iñigo Quilez создал сайт Shadertoy, и большая часть отправляемых туда работ использует описанную методику. Оказалось, что при помощи нее можно создавать фотореалистичные сцены, посмотрите, например эту галерею.
Ray Marching — это очень простой в реализации и эффективный алгоритм, позволяющий рендерить довольно сложные сцены. Почему тогда он не используется на видеокартах? Дело в том, что видеокарты заточены под работу с трехмерными фигурами, состоящими из треугольников, для чего Ray Marching не так эффективен.
Update: См. также этот комментарий от DrZlodberg о недостатках этого метода.
Принцип работы движка
- Объект описывается в виде функции.
- Сопоставить каждому пикселю результата луч, выходящий из камеры.
- Для каждого луча найти координаты пересечения с объектом.
- По точке пересечения определить цвет пикселя.
Думаю, что в том или в ином виде все эти подзадачи решаются в любом трехмерном движке.
Описание объекта
Можно придумать три способа описания трехмерного объекта:
- Явная формула, которая по лучу, выходящему из камеры, возвращает точку пересечения с объектом (или, например, направление касательной в ней).
- Функция принадлежности. По точке в пространстве сообщает, принадлежит она объекту или нет.
- Вещественная функция. Для точек внутри объекта она отрицательная, снаружи — положительная.
В этой статье будет использоваться частный случай третьего варианта, называемый signed distance function (SDF).
SDF получает на вход точку пространства и возвращает расстояние до ближайшей точки объекта. Для точек внутри она равна расстоянию до границы объекта со знаком «минус»
Нахождение пересечения луча и объекта
Допустим, у нас есть луч, исходящий из камеры, и мы хотим найти точку его пересечения с объектом.
В голову приходит несколько способов найти эту точку:
- Перебрать точки на луче с некоторым шагом.
- Имея точки внутри объекта и снаружи, запустить двоичный поиск для уточнения места пересечения.
- Либо запустить любой метод нахождения корней функции SDF (которая внутри объекта отрицательна, а снаружи положительна), ограниченной на луче.
Но здесь мы будем использовать другой метод: Ray Marching.
Это простой алгоритм, который работает только с SDF.
Давайте параметризуем луч по расстоянию от его начала функцией .
Тогда — это сама камера. Вот алгоритм:
Здесь число итераций, которое мы можем себе позволить.
Чем больше , тем точнее алгоритм.
Число это расстояние от камеры, в пределах которого мы ожидаем найти объект.
Почему алгоритм работает
Всегда ли алгоритм дойдет до точки пересечения с объектом (точнее, будет стремиться к ней)? Объект может иметь сложную форму и другие ее части могут близко приближаться к лучу, не давая алгоритму сойтись к точке пересечения. На самом деле такого быть не может: другие части объекта обязательно будут на некотором ненулевом расстоянии от луча (иначе он бы их пересекал), которое мы обозначим . Тогда функция SDF будет больше
для любой точки луча (кроме точек, совсем близких к точке пересечения). Поэтому рано или поздно он приблизится к точке пересечения.
С другой стороны, если алгоритм сошелся к некоторой точке, то расстояние между соседними итерациями стремится к нулю SDF (расстояние до ближайшей точки объекта) тоже стремится к нулю
в пределе
алгоритм сходится к точке пересечения луча с объектом.
Получение цвета пикселя по точке пересечения
Представим, что для каждого пикселя мы нашли точку пересечения с объектом. Мы можем нарисовать эти значения (то есть расстояние от камеры до точки пересечения) напрямую и получить такие картинки:
С учетом того, что это было получено при помощи Excel, неплохо. Но хочется узнать, нельзя ли сделать цвета больше похожими на то, как мы видим предметы в жизни.
В компьютерной графике базовым методом вычисления цвета является затенение по Фонгу. По Фонгу, итоговый цвет складывается из трех компонент: фоновой, зеркальной и диффузной. С учетом того, что мы не стремимся к фотореалистичным рендерам, достаточно использовать лишь диффузную компоненту. Формула для этой компоненты следует из закона Ламберта и утверждает, что цвет пикселя пропорционален косинусу угла между нормалью к поверхности и направлением к источнику света.
Далее, для упрощения вычислений, предположим, что источник света и камера совпадают. Тогда нам, по сути, требуется найти синус угла между лучом, исходящим из камеры и поверхностью объекта:
Искомый угол я обозначил одной дугой на чертеже. Значение его синуса обозначено как
.
Обычно, когда используется метод Ray Marching, для нахождения нормали к объекту делают следующее: считают значение SDF в шести точках (несложно уменьшить число точек до четырех) рядом с точкой пересечения и находят градиент этой функции, который должен совпадать с нормалью. Мне показалось, что это слишком много вычислений для Excel, и хотелось бы находить искомый угол проще.
Если смотреть на скорость сходимости алгоритма, можно заметить, что если угол между лучом и предметом прямой, то достаточно одной итерации. Если же угол маленький, то алгоритм будет сходиться очень медленно.
Нельзя ли получить информацию об угле к поверхности исходя из скорости сходимости алгоритма? Если это так, что вообще никаких дополнительных вычислений не потребуется: достаточно проанализировать значения предыдущих итераций.
Нарисуем чертеж. Обозначим и
— точки, полученные на соседних итерациях алгоритма. Предположим, что точки находятся достаточно близко к объекту, что его можно заменить на плоскость, угол с которой мы хотим найти. Пусть
,
— расстояния от точек
и
до плоскости. Тогда, согласно алгоритму, расстояние между
и
равно
.
С другой стороны, если обозначить — точку пересечения луча и фигуры, то
, а
, следовательно
То есть интенсивность пикселя равна единица минус отношение функций SDF соседних итераций!
Описываем простые фигуры
Примеры SDF для сферы, куба и тора:
Фигуры можно перемещать и сжимать вдоль осей:
Фигуры также можно объединять, пересекать и вычитать. То есть SDF поддерживает основные операции конструктивной сплошной геометрии:
Внимательный читатель мог заметить, что у некоторых фигур (например, куба), а также для некоторых операций (например, сжатия), приведенные формулы не всегда возвращают расстояние до ближайшей точки объекта, то есть формально не являются SDF. Тем не менее, выяснилось, что их все равно можно подавать на вход движку SDF и он будет их корректно отображать.
Это малая часть того, что можно делать при помощи SDF, полный список фигур и операций можно найти на странице www.iquilezles.org/www/articles/distfunctions/distfunctions.htm
Совмещая все приведенные формулы, получаем первую фигуру:
Формула чайника
С чайником немного сложнее: нужен план
Аккуратно записываем формулу:
И подбираем нужный ракурс. Готово:
Камера
Все, что нам осталось — для данного пикселя на экране найти соответствующий ему луч в пространстве, выходящий из камеры. Если точнее, то надо уметь находить точку этого луча по расстоянию до камеры. То есть нам нужна функция , где
— координаты пикселя, а
— расстояние от начала луча (камеры).
Для удобства вычислений координаты пикселей будут задаваться относительно центра экрана. С учетом того, что экран состоит из строк и
столбцов, мы ожидаем координаты в пределах
Далее необходимо определиться с типом проекции камеры: ортогональная, перспективная или «рыбий глаз». По сложности реализации они примерно одинаковы, но на практике чаще всего используется перспективная, поэтому мы будем использовать ее.
Большей части вычислений в этой главе можно было бы избежать, например, поместив камеру в точку и направив вдоль оси
. Но с учетом того, что фигуры также выровнены вдоль осей, в итоге получился бы не очень интересный ракурс. Так в случае куба мы бы видели его как квадрат.
Чтобы обеспечить возможность поворота камеры, нужно аккуратно провести некоторое количество вычислений с Эйлеровыми углами. Таким образом мы получаем три переменные на входе: угол , угол
и расстояние
. Они определяют как положение, так и направление камеры (камера всегда смотрит в начало координат).
При помощи WolframAlpha находим матрицу поворота:
Если применить ее к вектору , получим координаты камеры (не спрашивайте меня, куда пропал минус):
Последующие вычисления будут специфичны для перспективной проекции. Основной объект — экран (на рисунке он красного цвета, в тексте — курсивом). Это воображаемый прямоугольник на некотором расстоянии перед камерой, имеющий, как можно догадаться, однозначное соответствие с пикселями обычного экрана. Камера фактически просто является точкой с координатами . Лучи, соответствующие пикселям, начинаются в точке камеры и проходят через соответствующую точку экрана.
У экрана нет точного местоположения и размера. Точнее, они зависят от расстояния до камеры: если экран отодвинуть дальше, его потребуется сделать больше. Поэтому условимся, что расстояние от камеры до экрана равно 1. Тогда мы можем вычислить значение вектора , соединяющего точку камеры и центр экрана (он такой же как и у центра камеры, только домноженный не на
, а на
):
Теперь нам надо определить размер экрана. Он зависит от угла обзора камеры, который измеряется в градусах и соответствует тому, что в видеокамерах называется «zoom». Пользователь задает его при помощи переменной (field of view). Так как экран не квадратный, необходимо уточнить, что имеется в виду вертикальный угол обзора.
Итак, чтобы определить высоту экрана, нужно найти основание равнобедренного треугольника с вершинным углом и высотой 1: вспоминая тригонометрию, получаем
. На основании этого можно определить размер одного пикселя на экране:
Далее, применяя матрицу поворота к векторам и
, получаем вектора
и
, задающие горизонтальные и вертикальные направления экрана (для упрощения расчетов они также предварительно домножены на
):
Таким образом у нас теперь есть все компоненты, чтобы найти направление луча, выходящего из камеры и соответствующего пикселю с координатами
Это почти то, что нужно. Только надо учесть, что начало луча находится в точке камеры и что вектор направления нужно нормировать:
Так мы получили искомую функцию , которая возвращает точку луча на расстоянии
от его начала, соответствую пикселю с координатами
.
Excel
Файл Excel, который получается в результате, является книгой, состоящей из >6 листов:
Все листы построены по одинаковой схеме:
| Лист R | ||
I1 |
rows: | 50 |
V1 |
cols: | 77 |
AI1 |
fov: | 39 |
AV1 |
dist: | 1,4 |
BI1 |
alpha: | 35 |
BV1 |
beta: | 20 |
** |
=ЕСЛИ(i14!XN - i13!XN < 0,00000000000001; 0,09; МАКС(0; МИН(1; (i15!XN - i14!XN) / (i14!XN - i13!XN)))) |
| Лист N | ||
I1 |
pixelSize: | =TAN(R!AI1 / 2) / (R!I1 / 2) |
** |
=1 / КОРЕНЬ(СТЕПЕНЬ(X!AN + X!X2; 2) + СТЕПЕНЬ(Y!AN; 2) + СТЕПЕНЬ(Z!AN + Z!X2; 2)) |
| Лист X | ||
I1 |
camX: | =R!AV1 * COS(R!BV1) * COS(R!BI1) |
V1 |
ux: | =-N!I1 * SIN(R!BI1) |
AI1 |
vx: | =N!I1 * SIN(R!BV1) * COS(R!BI1) |
AV1 |
x0: | =-COS(R!BV1) * COS(R!BI1) |
A* |
=AI1 * (СТРОКА() - 2 - (R!I1 + 1) / 2) |
|
*2 |
=AV1 + V1 * (СТОЛБЕЦ() - 1 - (R!V1 + 1) / 2) |
|
** |
=(Z2 + AN) * N!ZN |
| Лист Y | ||
I1 |
camY: | =R!AV1 * SIN(R!BV1) |
V1 |
vy: | =-N!I1 * COS(R!BV1) |
AI1 |
y0: | =-SIN(R!BV1) |
A* |
=AI1 + V1 * (СТРОКА() - 2 - (R!I1 + 1) / 2) |
|
** |
=AN * N!ZN |
| Лист Z | ||
I1 |
camZ: | =R!AV1 * COS(R!BV1)) * SIN(R!BI1) |
V1 |
uz: | = N!I1 * COS(R!BI1) |
AI1 |
vz: | = N!I1 * SIN(R!BV1) * SIN(R!BI1) |
AV1 |
z0: | =-COS(R!BV1) * SIN(R!BI1) |
A* |
=AI1 * (СТРОКА() - 2 - (R!I1 + 1) / 2) |
|
*2 |
=AV1 + V1 * (СТОЛБЕЦ() - 1 - (R!V1 + 1) / 2) |
|
** |
=(Z2 + AN) * N!ZN |
| Лист i1 | ||
I1 |
dist0: | =formula(X!I1, Y!I1, Z!I1) |
** |
=I1 + formula(X!I1 + X!XN * I1, Y!I1 + Y!XN * I1, Z!I1 + Z!XN * I1) |
| Листы i2, i3, … | |
** |
=i(n-1)!XN + formula(X!I1 + X!XN * i(n-1)!XN, Y!I1 + Y!XN * i(n-1)!XN, Z!I1 + Z!XN * i(n-1)!XN) |
Примечания:
- Так как в Excel вычисления производятся в радианах, аргументы всех тригонометрических функций домножаются на
(в Excel для этого есть функция
RADIANS). Чтобы не запутывать формулы, я убрал эти умножения в таблицах выше. - Там, где написано
formula, необходимо вставить одну из этих формул:Формула кубика с тором на Excel
MIN( MAX( ABS(x) - 0.3, ABS(y) - 0.3, ABS(z) - 0.3, -SQRT(POWER(x, 2) + POWER(y, 2) + POWER(z, 2)) + 0.375 ), SQRT(POWER(SQRT(POWER(x - 0.25, 2) + POWER(z - 0.25, 2)) - 0.25, 2) + POWER(y, 2)) - 0.05 )Формула чайника на Excel
MIN( SQRT(POWER(SQRT(POWER(x, 2) + POWER(z, 2)) - 0.3, 2) + POWER(y - 0.18, 2)) - 0.02, SQRT(POWER(x, 2) + POWER(y, 2) * 2.5 + POWER(z, 2)) - 0.4, MAX( x + y - 0.15 - 0.05 - 0.5, - (y) + 0.19 - 0.1, SQRT(POWER(SQRT(POWER(x - 0.55, 2) + POWER(y - 0.09, 2)) - 0.1, 2) + POWER(z - 0.1, 2)) - 0.04 ), MAX( -(- (y) + 0.19 - 0.1), SQRT(POWER(SQRT(POWER(x - 0.35, 2) + POWER(y - 0.09, 2)) - 0.1, 2) + POWER(z - 0.1, 2)) - 0.04 ), SQRT(POWER(x, 2) + POWER(y - 0.27, 2) + POWER(z, 2)) - 0.05 )
Как эта статья соотносится cо статьей «3D-движок, написанный на формулах MS Excel»?
Тот движок подходит только для рендера лабиринтов и эллипсоидов. Используется одномерный Raycaster, из данных которого вверх и вниз рисуются полосы, создающие иллюзию стен. Но зато там реализована полноценная игровая логика, здесь же целью является только трехмерный движок.
Использование трехмерных ссылок
Трехмерные
ссылки используются при необходимости
выполнения действий с данными из одной
и той же ячейки или диапазона ячеек на
нескольких листах одной книги. Трехмерная
ссылка включает в себя ссылку на ячейку
или диапазон, перед которой ставятся
имена листов. При этом в формулу включаются
все листы, хранящиеся между начальным
и конечным именами, указанными в ссылке.
Например, формула =СУММ(Январь:Июнь!B2)
суммирует все значения, содержащиеся
в ячейке B2
на всех листах в диапазоне от Январь
до Июнь
включительно (рис
5.12).
Рис.
5.12.
Использование трехмерных ссылок
Трехмерные
ссылки могут быть использованы для
создания ссылок на ячейки на других
листах, определения имен и создания
формул с использованием следующих
функций: СУММ, СРЗНАЧ, СРЗНАЧА, СЧЁТ,
СЧЁТЗ, МАКС, МАКСА, МИН, МИНА, ПРОИЗВЕД,
СТАНДОТКЛОН, СТАНДОТКЛОНА, СТАНДОТКЛОНП,
СТАНДОТКЛОНПА, ДИСП, ДИСПА, ДИСПР и
ДИСПРА.
При
создании трехмерной ссылки необходимо
ввести знак =
(знак равенства), имя функции и открывающую
круглую скобку. После этого следует
щелкнуть по ярлыку первого листа, на
который нужно сослаться, затем при
нажатой клавише клавиатуры Shift
щелкнуть по ярлыку последнего листа,
на который необходимо сослаться. После
этого нужно выделить диапазон ячеек, к
которым применяется функция.
Контрольные
вопросы.
-
Что
представляет собой абсолютная ссылка
на ячейку или диапазон? -
Как
вставить функцию в функцию? -
Каким
образом можно использовать трехмерные
ссылки?
Лекция №6.
Тема: Табличный
процессор Excel. Построение диаграмм.
Цель: Изучить
методы построения различных типов
диаграмм в Excel.
Вопросы, которые
будут рассмотрены на лекции.
-
Общие сведения о
построении диаграмм
в Excel. -
Типы диаграмм
в Excel.
Общие сведения
Диаграммы
являются средством наглядного
представления данных и облегчают
выполнение сравнений, выявление
закономерностей и тенденций данных.
Диаграммы
создаются на основе данных, расположенных
на рабочих листах. Как правило, используются
данные одного листа. Это могут быть
данные диапазонов как смежных, так и не
смежных ячеек. Несмежные ячейки должны
образовывать прямоугольник. При
необходимости, в процессе или после
создания диаграммы, в нее можно добавить
данные, расположенные на других листах.
Диаграмма
может располагаться как графический
объект на листе с данными (не обязательно
на том же, где находятся данные, взятые
для построения диаграммы). На одном
листе с данными может находиться
несколько диаграмм. Диаграмма может
располагаться на отдельном специальном
листе.
Диаграмму
можно напечатать. Диаграмма, расположенная
на отдельном листе, печатается как
отдельная страница. Диаграмма,
расположенная на листе с данными, может
быть напечатана вместе с данными листа
или на отдельной странице.
Диаграмма
постоянно связана с данными, на основе
которых она создана, и обновляется
автоматически при изменении исходных
данных. Более того, изменение положения
или размера элементов данных на диаграмме
может привести к изменению данных на
листе.
Соседние файлы в предмете [НЕСОРТИРОВАННОЕ]
- #
- #
- #
- #
- #
- #
- #
- #
- #
- #
- #
На чтение 1 мин Опубликовано 20.07.2015
3D-ссылка в Excel ссылается на одну и ту же ячейку или диапазон сразу на нескольких листах. Для начала рассмотрим альтернативу:
-
- На листе «Company», выделите ячейку B2 и введите знак равенства «=».
- Перейдите на лист «North», выделите ячейку B2 и введите «+».
- Повторите шаг 2 для листа «Mid» и «South».Результат:
- Согласитесь, работы немало. Вместо этого можно использовать в качестве аргумента для функции SUM (СУММ) следующую 3D-ссылку: North:South!B2.
=SUM(North:South!B2)
=СУММ(North:South!B2) - Если вы добавите между «North» и «South» ещё один лист, он автоматически войдёт в формулу:
Оцените качество статьи. Нам важно ваше мнение: