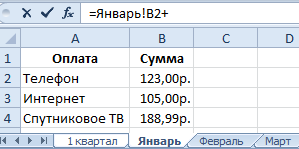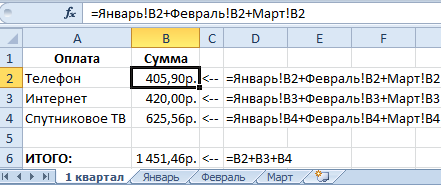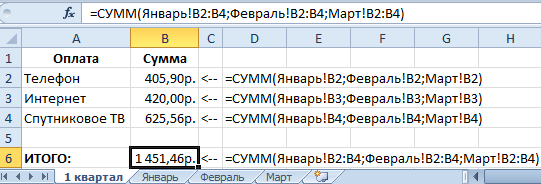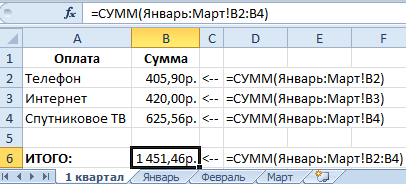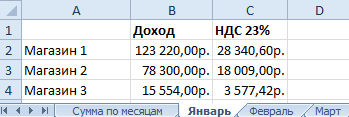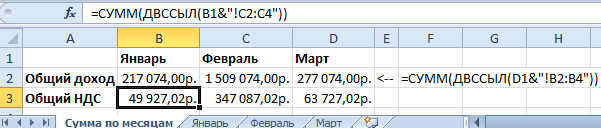Excel для Microsoft 365 Excel 2021 Excel 2019 Excel 2016 Excel 2013 Excel 2010 Excel 2007 Еще…Меньше
Ссылка, которая ссылается на одну и ту же ячейку или диапазон на нескольких листах, называется трехмерной ссылкой. Трехмерная ссылка — это удобный и удобный способ ссылки на несколько листов, которые следуют одному шаблону, и ячейки на каждом листе содержат данные одного типа, например при консолидации данных о бюджете из разных отделов организации.
Что вы хотите сделать?
-
Сведения о трехмерной ссылке
-
Узнайте, как изменяются трехмерные ссылки при перемещении, копировании, вставке или удалении листов
-
Создание трехмерной ссылки
-
Создание имени для трехмерной ссылки
Сведения о трехмерной ссылке
Трехмерную ссылку можно использовать для списания бюджетных распределений между тремя отделами, отделом продаж, отдела кадров и маркетинга, каждый из которых выполняется на отдельном листе, используя следующую трехмерную ссылку:
=SUM(Sales:Marketing!B3)
Можно даже добавить другой лист, а затем переместить его в диапазон, на который ссылается формула. Например, чтобы добавить ссылку на ячейку B3 на листе Facilities , переместите лист Facilities между листами Sales и HR , как показано в следующем примере.
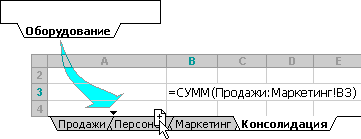
Так как формула содержит трехмерную ссылку на диапазон имен листов, Sales:Marketing! B3— все листы в диапазоне включаются в новое вычисление.
К началу страницы
Узнайте, как изменяются трехмерные ссылки при перемещении, копировании, вставке или удалении листов
В следующих примерах объясняется, что происходит при вставке, копировании, удалении или перемещении листов, включенных в трехмерную ссылку. В примерах используется формула =СУММ(Лист2:Лист6!A2:A5) для суммирования значений в ячейках с A2 по A5 на листах со второго по шестой.
Вставка или копирование . Если вставить или скопировать листы между листами 2 и 6 (конечными точками в этом примере), Excel все значения в ячейках A2–A5 из добавленных листов в вычислениях.
Удаление . При удалении листов между листами 2 и 6 Excel удаляет их значения из вычисления.
Перемещение . Если вы перемещаете листы между листами 2 и 6 в расположение за пределами указанного диапазона, Excel удаляет их значения из вычисления.
Перемещение конечного листа . Если вы переместите лист 2 или лист 6 в другое место в той же книге, Excel измените вычисление, включив между ними новые листы, если не изменить порядок конечных точек в книге. При изменении конечных точек трехмерная ссылка изменяет лист конечной точки. Например, предположим, что у вас есть ссылка на Sheet2:Sheet6: если переместить sheet2 после Sheet6 в книге, формула будет указывать на Sheet3:Sheet6. Если переместить лист 6 перед листом 2, формула будет настраивать указатель на лист2:Лист5.
Удаление конечного листа . Если удалить лист 2 или лист 6, Excel удаляет значения на этом листе из вычисления.
К началу страницы
Создание трехмерной ссылки
-
Щелкните ячейку, в которую нужно ввести функцию.
-
Тип = (знак равенства), введите имя функции, а затем введите открывающую скобку.
В трехмерном справочнике можно использовать следующие функции:
|
Функция |
Описание |
|---|---|
|
СУММ |
Добавляет числа. |
|
СРЗНАЧ |
Вычисляет среднее (арифметическое среднее) чисел. |
|
AVERAGEA |
Вычисляет среднее (арифметическое среднее) чисел; включает текст и логические объекты. |
|
СЧЁТ |
Подсчитываю ячейки, содержащие числа. |
|
СЧЁТЗ |
Подсчитываю непустые ячейки. |
|
HSTACK |
Добавляет массивы по горизонтали и последовательно, чтобы вернуть больший массив. |
|
МАКС |
Находит наибольшее значение в наборе значений. |
|
MAXA |
Находит наибольшее значение в наборе значений; включает текст и логические объекты. |
|
МИН |
Находит наименьшее значение в наборе значений. |
|
МИНА |
Находит наименьшее значение в наборе значений; включает текст и логические объекты. |
|
ПРОИЗВЕД |
Умножает числа. |
|
СТАНДОТКЛОН |
Вычисляет стандартное отклонение на основе выборки. |
|
СТАНДОТКЛОНА |
Вычисляет стандартное отклонение на основе выборки; включает текст и логические объекты. |
|
СТАНДОТКЛОНП |
Вычисляет стандартное отклонение всей совокупности. |
|
STDEVPA |
Вычисляет стандартное отклонение всей совокупности; включает текст и логические объекты. |
|
ДИСП |
Оценивает дисперсию по выборке. |
|
ВАРА |
Оценивает дисперсию на основе выборки; включает текст и логические объекты. |
|
ДИСПР |
Вычисляет дисперсию для всей совокупности. |
|
VARPA |
Вычисляет дисперсию для всей совокупности; включает текст и логические объекты. |
|
VSTACK |
Добавляет массивы по вертикали и последовательно, чтобы получить больший массив. |
-
Щелкните вкладку для первого листа, на который вы хотите ссылаться.
-
Удерживая нажатой клавишу SHIFT, щелкните вкладку для последнего листа, на который вы хотите ссылаться.
-
Выделите ячейку или диапазон ячеек, на которые вы хотите ссылаться.
-
Заполните формулу и нажмите клавишу ВВОД.
К началу страницы
Создание имени для трехмерной ссылки
-
На вкладке Формулы в группе Определенные имена выберите команду Присвоить имя.
-
В диалоговом окне «Новое имя» введите имя, которое вы хотите использовать для ссылки. Длина имени не может превышать 255 знаков.
-
В поле «Ссылка » выберите знак равенства (=) и ссылку, а затем нажмите клавишу BACKSPACE.
-
Щелкните вкладку для первого листа, на который будет ссылаться ссылка.
-
Удерживая нажатой клавишу SHIFT, щелкните вкладку для последнего листа, на который будет ссылаться ссылка.
-
Выделите ячейку или диапазон ячеек, на которые нужно сослаться.
К началу страницы
Нужна дополнительная помощь?
Если в формуле ссылка ссылается на другой лист или другую книгу, то такая ссылка в Excel считается трехмерной.
Чаще всего пользователь Excel использует формулы, которые обрабатывают текущие данные одного и того же листа где находиться сама формула (например, =В32 или =АВ123). Тогда исходные адреса ячеек и формулы лежат в одной плоскости, поэтому их адреса являются двумерными.
Расширение адреса ссылки за границы текущего листа (например, =Лист2!В32), позволяет выступить в трехмерном пространстве ячеек. Рассмотрим конкретные примеры.
Пример использования трехмерных ссылок в Excel
Создайте новую книгу с 4-ма листами: «1 квартал», «Январь», «Февраль», «Март». На каждом листе введите в диапазон A1:A4 одинаковые значения: «Оплата», «Телефон», «Интернет», «Спутниковое ТВ».
В ячейках B2:B4 каждого листа месяца введите разные суммы определяющие расходы на конец месяца. Сумам присвойте денежный формат ячеек.
На листе «1 квартал» в диапазон B2:B4 введите трехмерные формулы, которые суммируют суммы каждого месяца соответственно типу расходов. А в ячейке B6 просуммируйте итоговую сумму расходов двумерной формулой.
Вводим трехмерную формулу. Способ1:
- Перейдите на лист «1 квартал» в ячейку B2 и введите знак равно – «=».
- Щелкнув по закладке листа «Январь» вы переместитесь на лист первого месяца. Там же сделайте щелчок левой кнопкой мышки по ячейке B2 и поставьте символ «+» с клавиатуры. В этот момент ссылка в строке формул должна отображаться, так как показано на рисунке:
- Выполните операцию предыдущего пункта 2 со всеми остальными листами – «Февраль» и «Март» (после марта плюс не нужен), а затем жмите Enter.
- Когда формула будет полностью заполнена нажмите клавишу «Enter».
- Скопируйте формулу из ячейки B2 (первого листа) во все ячейки диапазона B3:B4.
- А в ячейке B6 просуммируйте все расходы диапазона B2:B4 с помощью обычного сложения: =B2+B3+B4.
Изначально можно ввести трехмерную формулу в ячейку B2 листа «1 квартал» написав все названия листов вручную: =Январь!B2+Февраль!B2+Март!B2.
Способ 2: Так же можно использовать в формуле функцию СУММ(). Например, =СУММ(Январь!B2;Февраль!B2;Март!B2).
Способ 3: Можно использовать сокращенный вариант аргументов функции СУММ() с помощью указания трехмерных диапазонов. Например, =СУММ(Январь:Март!B2). Данный способ показывает, как можно эффективно использовать диапазоны в трехмерных ссылках.
Обратите внимание на формулу в ячейке B6 данного рисунка. Пример, =СУММ(Январь:Март!B2:B4).
Все три способа ввода трехмерных формул имеют свои преимущества и недостатки. Например, если у нас мало используется листов и ячеек с небольшим количеством данных в диапазонах, то удобнее использовать 1 способ. А если много листов и большие объемы данных (например, диапазон B2:B527). Тогда рационально использовать способ №3.
Функция ДВССЫЛ в трехмерных ссылках: примеры использования
Создайте листы и заполните их данными для всех месяцев одинаково, лишь числовые значения должны отличаться, так как указано на рисунке:
На листе «Сумма по месяцам» следует составить таблицу, так чтобы отдельно отображалась сумма доходов и сумма налогов соответствующего месяца.
Внимание! Названия заголовков столбцов в диапазоне B2:D2 должны совпадать с названиями имен листов. Это даст нам возможность использовать в формуле очень удобную функцию =ДВССЫЛ(), которая конвертирует текст в адрес ссылки.
Символ «&» (конкатенации) соединяет два текста в один. Так же обратите внимание, что параметры функции ссылаются на ячейку B2, которая содержит навязывание месяца и соответственно имя нужного нам листа – «Январь». Текстовое значение ячейки B2 конвертируется в адрес ссылки с помощью функции =ДВССЫЛ() и в результате получаем адрес трехмерной ссылки «Январь!B2:B4».
Содержание
- Трехмерные ссылки в формулах Excel
- Пример использования трехмерных ссылок в Excel
- Функция ДВССЫЛ в трехмерных ссылках: примеры использования
- Создание ссылки на один и тот же диапазон ячеек на нескольких листах
- 3D Cell Ссылка в Excel — Как использовать 3D ссылку на ячейку в Excel?
- Что такое 3D Cell Reference в Excel?
- Как использовать 3D ссылку на ячейку в Excel?
- Пример № 1
- Пример № 2
- Пример № 3
- То, что нужно запомнить
- Рекомендуемые статьи
Трехмерные ссылки в формулах Excel
Если в формуле ссылка ссылается на другой лист или другую книгу, то такая ссылка в Excel считается трехмерной.
Чаще всего пользователь Excel использует формулы, которые обрабатывают текущие данные одного и того же листа где находиться сама формула (например, =В32 или =АВ123). Тогда исходные адреса ячеек и формулы лежат в одной плоскости, поэтому их адреса являются двумерными.
Расширение адреса ссылки за границы текущего листа (например, =Лист2!В32), позволяет выступить в трехмерном пространстве ячеек. Рассмотрим конкретные примеры.
Пример использования трехмерных ссылок в Excel
Создайте новую книгу с 4-ма листами: «1 квартал», «Январь», «Февраль», «Март». На каждом листе введите в диапазон A1:A4 одинаковые значения: «Оплата», «Телефон», «Интернет», «Спутниковое ТВ».
В ячейках B2:B4 каждого листа месяца введите разные суммы определяющие расходы на конец месяца. Сумам присвойте денежный формат ячеек.
На листе «1 квартал» в диапазон B2:B4 введите трехмерные формулы, которые суммируют суммы каждого месяца соответственно типу расходов. А в ячейке B6 просуммируйте итоговую сумму расходов двумерной формулой.
Вводим трехмерную формулу. Способ1:
- Перейдите на лист «1 квартал» в ячейку B2 и введите знак равно – «=».
- Щелкнув по закладке листа «Январь» вы переместитесь на лист первого месяца. Там же сделайте щелчок левой кнопкой мышки по ячейке B2 и поставьте символ «+» с клавиатуры. В этот момент ссылка в строке формул должна отображаться, так как показано на рисунке:
- Выполните операцию предыдущего пункта 2 со всеми остальными листами – «Февраль» и «Март» (после марта плюс не нужен), а затем жмите Enter.
- Когда формула будет полностью заполнена нажмите клавишу «Enter».
- Скопируйте формулу из ячейки B2 (первого листа) во все ячейки диапазона B3:B4.
- А в ячейке B6 просуммируйте все расходы диапазона B2:B4 с помощью обычного сложения: =B2+B3+B4.
Изначально можно ввести трехмерную формулу в ячейку B2 листа «1 квартал» написав все названия листов вручную: =Январь!B2+Февраль!B2+Март!B2.
Способ 2: Так же можно использовать в формуле функцию СУММ(). Например, =СУММ(Январь!B2;Февраль!B2;Март!B2).
Способ 3: Можно использовать сокращенный вариант аргументов функции СУММ() с помощью указания трехмерных диапазонов. Например, =СУММ(Январь:Март!B2). Данный способ показывает, как можно эффективно использовать диапазоны в трехмерных ссылках.
Обратите внимание на формулу в ячейке B6 данного рисунка. Пример, =СУММ(Январь:Март!B2:B4).
Все три способа ввода трехмерных формул имеют свои преимущества и недостатки. Например, если у нас мало используется листов и ячеек с небольшим количеством данных в диапазонах, то удобнее использовать 1 способ. А если много листов и большие объемы данных (например, диапазон B2:B527). Тогда рационально использовать способ №3.
Функция ДВССЫЛ в трехмерных ссылках: примеры использования
Создайте листы и заполните их данными для всех месяцев одинаково, лишь числовые значения должны отличаться, так как указано на рисунке:
На листе «Сумма по месяцам» следует составить таблицу, так чтобы отдельно отображалась сумма доходов и сумма налогов соответствующего месяца.
Внимание! Названия заголовков столбцов в диапазоне B2:D2 должны совпадать с названиями имен листов. Это даст нам возможность использовать в формуле очень удобную функцию =ДВССЫЛ(), которая конвертирует текст в адрес ссылки.
Символ «&» (конкатенации) соединяет два текста в один. Так же обратите внимание, что параметры функции ссылаются на ячейку B2, которая содержит навязывание месяца и соответственно имя нужного нам листа – «Январь». Текстовое значение ячейки B2 конвертируется в адрес ссылки с помощью функции =ДВССЫЛ() и в результате получаем адрес трехмерной ссылки «Январь!B2:B4».
Источник
Создание ссылки на один и тот же диапазон ячеек на нескольких листах
Ссылка, которая ссылается на ту же ячейку или диапазон на нескольких листах, называется трехмерной ссылкой. Объемная ссылка — это удобный и удобный способ ссылки на несколько таблиц, которые имеют один и тот же шаблон и содержат данные одного типа, например при консолидации данных бюджета из разных отделов организации.
Трехэтапную ссылку можно использовать для суммы бюджетных распределений между тремя отделами ( отделом продаж, отделом кадров и маркетингом) на каждом из них, используя следующую трехэтапную ссылку:
Вы даже можете добавить другой таблицу, а затем переместить ее в диапазон, на который ссылается формула. Например, чтобы добавить ссылку на ячейку B3 на сайте «Помещения», перетаскиванием ярлыка между таблицами «Продажи» и «Отдел кадров» перетаскиванием ярлыка, как показано на рисунке:
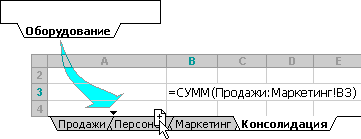
Поскольку формула содержит объемную ссылку на диапазон имен, Sales:Marketing! B3, все таблицы в диапазоне являются частью нового вычисления.
В примерах ниже объясняется, что происходит при вставке, копировании, удалении или удалении таблиц, включенных в трехсмеховую ссылку. В каждом из этих примеров используется формула =СУММ(Лист2:Лист6! A2:A5), чтобы добавить ячейки с A2 по A5 на ячейки со 2 по 6-ю.
Вставка или копирование. Если вставить или скопировать листы между листами 2 и 6, Excel в вычислениях будут включены все значения в ячейках с A2 по A5 на листах, которые являются первосторонними.
Удалить — При удалении листов между листами 2 и 6 Excel из вычислений.
Переместить — Если переместить листы между листами 2 и 6 в место за пределами диапазона, на который ссылается лист, Excel удаляет их значения из вычислений.
Переместить конечную точку — Если переместить лист 2 или 6 в другое место в той же книге, Excel скорректирует сумму, включив новые листы между ними, если не изменить порядок конечных точек в книге. Если вы изменяете конечные точки, трехэтапная ссылка изменяет таблицу конечных точек. Например, у вас может быть ссылка на Лист2:Лист6. Если переместить лист 2 после листа 6 в книге, формула скорректируется так, чтобы она была на «Лист3:Лист6». Если вы переместили лист 6 перед листом 2, формула скорректируется так, чтобы она ука была на лист2:Лист5.
Удаление конечной точки — При удалении листа 2 или Excel из вычислений удаляются значения на этом листе.
Источник
3D Cell Ссылка в Excel — Как использовать 3D ссылку на ячейку в Excel?
Справочник по 3D-ячейкам в Excel (Содержание)
- Что такое 3D Cell Reference в Excel?
- Как использовать 3D ссылку на ячейку в Excel?
Что такое 3D Cell Reference в Excel?
Трехмерная ссылка на ячейку, как следует из названия, относится к трехмерной ссылке, то есть к чему-то конкретному, отличному от обычного вида. В Excel это означает обращение к данным на других листах или других адресах. Ссылка на трехмерную ячейку в Excel означает обращение к данным на других листах и использование этих данных для создания отчетов или для расчетов.
Это позволяет структурное наследование в Excel, где мы можем использовать данные в других таблицах данных и строить отчеты и т.д. на основе этих данных. Это означает, что с помощью трехмерных ссылок можно легко ссылаться на ячейку или группу ячеек в других рабочих листах. Например, если у нас есть прайс-лист продукта на одном рабочем листе, а количество или количество проданных единиц на другом рабочем листе, мы можем ссылаться на эти данные и рассчитывать общий объем продаж на отдельном рабочем листе.
Как использовать 3D ссылку на ячейку в Excel?
Лучший способ выучить концепцию — это примеры. Давайте рассмотрим несколько примеров, чтобы лучше понять.
Вы можете скачать этот шаблон Excel для 3D-ссылок здесь — 3D-шаблон Excel для Excel.
Пример № 1
- Предположим, у нас есть список цен для группы продуктов на листе 1, который был переименован в «Прайс-лист», как показано ниже.
- Теперь у нас также есть количество проданных продуктов или объем продаж, определенный на другой вкладке — лист 2, который был переименован в объем продаж.
- Теперь мы хотим рассчитать общий объем продаж для каждого продукта на листе 3, который был переименован в Total Sales.
- Теперь следующий шаг — перейти в ячейку B2, а затем набрать формулу =, после этого нам нужно изменить ссылку на лист 1, где определен прайс-лист. После того, как ссылка на ячейку была установлена, нам нужно будет выбрать цену для первого продукта, в данном случае это Продукт 1.
- Как мы видим, в функциональной панели есть ссылка на ячейку, указывающая на лист прайс-листа, который является первым листом. При ближайшем рассмотрении мы видим, что это относится не только к прайс-листу, но и к ячейке B2, которая является продажей продукта 1.
- Теперь нам нужно поставить звездочку (*) в формуле. Звездочка — это символ умножения. Нам нужно умножить объем продаж на количество проданных продуктов, чтобы рассчитать общий объем продаж продукта.
- Теперь нам нужно изменить ссылку на ячейку, чтобы она указывала на второй лист — Объем продаж. После того, как мы изменили ссылку на ячейку, нам нужно выбрать Количество для продукта 1.
- Теперь нам нужно просто перетащить формулу в остальные строки таблицы, и мы получим результаты для всех остальных продуктов.
- Таким образом, в основном в приведенном выше примере мы успешно дали ссылки с двух разных листов (прайс-лист и объем продаж) и извлекли данные для расчета общих продаж на третьем листе (Total Sales). Эта концепция называется 3D Cell Reference.
Пример № 2
- Теперь предположим, что у нас есть данные студента. У нас есть его полугодовые и квартальные результаты тестов по пяти предметам. Наша цель — подсчитать общее количество баллов на третьем листе. Итак, у нас есть квартальные результаты тестов для студентов по пяти предметам, как показано ниже.
- Теперь у нас также есть результаты тестов за 2 квартал, как показано ниже.
- У нас также есть полугодовые результаты тестов, как показано ниже.
- Теперь мы хотим рассчитать итоговые результаты тестов в другой таблице, используя 3D-ссылки в Excel. Для этого мы применим следующую формулу:
- Сначала мы напишем «=» для Оценок на вкладке «Итоговые оценки» для первого предмета, то есть физики.
- Затем мы изменим ссылку на ячейку на четверть, а затем выберем отметки для физики на этой вкладке.
- Затем мы добавим знак «+» в формулу, чтобы добавить следующий пункт в первый квартал. Для этого мы изменим ссылку на ячейку, используя 3D-ссылку на вкладку «Квартал 2», и выберем метки четверти 2 для физики.
- Далее, мы должны еще раз добавить знак «+» в формулу, чтобы добавить следующий пункт т.е. полугодовой оценку. Для этого мы еще раз изменим ссылку на ячейку, используя 3D-ссылку на вкладку «Полугодовой период» и выбрав полугодовой счет по физике.
- Теперь, когда у нас есть сумма всех баллов для этого студента по физике, мы нажмем клавишу ввода, чтобы получить общий балл.
- Теперь мы перетащим эту формулу в остальные строки таблицы, чтобы повторить суммирование по всем предметам.
Пример № 3
- До сих пор мы видели 3D-ссылку для выполнения расчетов. Но мы не ограничены только этим. Мы можем использовать 3D-ссылку для создания диаграмм и таблиц. В этом примере мы покажем, как создать простую диаграмму, используя эту концепцию.
Предположим, у нас есть данные о продажах для компании.
- Теперь мы будем использовать эти данные для создания простой диаграммы в другом листе. Итак, мы создадим новую вкладку и переименуем ее в «Диаграмма» и перейдем к вкладке «Вставка» на ленте вверху. Здесь мы выберем Вставить столбец или Гистограмму.
- Далее мы выберем простую диаграмму 2-D Clustered Column.
- Теперь щелкните правой кнопкой мыши область графика и выберите «Выбрать данные…»
- Теперь мы получим диалоговое окно для выбора источника данных диаграммы.
- Здесь мы выберем исходные данные на вкладке Sales Data. Мы выберем диапазон ячеек, в которых мы определили продажи для каждого продукта.
- Здесь мы заметили, что все наши перечисленные продукты указаны в правой части диалогового окна. Это показывает выбор источника данных. У нас есть возможность редактировать исходные данные в соответствии с нашим требованием, нажав кнопку «Редактировать» чуть выше этой панели.
- После этого мы нажмем кнопку ОК, и наш график будет создан на вкладке «График».
Таким образом, мы успешно создали диаграмму, используя трехмерную ссылку.
То, что нужно запомнить
- Данные должны быть в одинаковом формате или шаблоне на всех вкладках.
- Даже если указанный лист или ячейки в указанном диапазоне ячеек будут изменены, перемещены или удалены, Excel продолжит ссылаться на ту же ссылку, а в случае изменений, перемещения или удаления ссылка на ячейку будет иметь значение NULL, если соответствующие значения не найдены.
- Теперь, даже если мы добавим одну или несколько вкладок между ссылочной и конечной таблицами, это изменит результат, поскольку Excel продолжит ссылаться на предоставленную исходную ссылку.
Рекомендуемые статьи
Это руководство по 3D Cell Reference в Excel. Здесь мы обсуждаем Как использовать 3D Cell Reference в Excel с различными примерами вместе с загружаемым шаблоном Excel.
Вы также можете посмотреть следующие статьи, чтобы узнать больше —
- Смешанная ссылка в Excel
- ЗАМЕНА Формулы в Excel
- NPER в Excel
- MIRR Формула в Excel
Источник
Продолжение предыдущей статьи. Продоожаем знакомиться с понятием «3D-ссылка». Открываем две книги «Е47_Учебный файл»[1] и «Отчет».
По окончании этого урока вы сможете:
- Изменить 3D-ссылки
- Обновить связи в таблице
- Вспомнить пользовательский формат
1. Изменение 3D-ссылки
Шаг 1. В книге «Отчет» на листе 1 выбираем ячейку B2 и вводим знак «=»
Шаг 2. Отмечаем в исходной книге ячейку D4 и нажимаем Enter
Внимательно посмотрим на 3-D-ссылку.
='[Е47_Учебный файл – копия.xlsx]Курсы выездные’!$D$4
В статье «Excel 10. Диапазон и вычисления в нем» я показала, как можно изменить относительный адрес на абсолютный, но мы также можем сделать обратную операцию.
Шаг 3. Выделяем только абсолютный адрес ячейки (причем, неважно, где выделяем: в строке формул или непосредственно в самой ячейке) и последовательно нажимаем клавишу F4 на клавиатуре:
Вообще-то, можно просто удалить знаки доллара клавишей Delete.
То есть получаем вот такую ссылку:
='[Е47_Учебный файл – копия.xlsx]Курсы выездные’!D4
Шаг 4. Щелкаем Enter
Шаг 5. Щелкаем два раза по маленькому зеленому квадрату в правом нижнем углу ячейки:
Даже тащить не надо!
Давайте посмотрим разницу между этими двумя способами.
Шаг 6. Лента Формулы → группа команд Зависимости формул → команда Показать формулы:
3D-ссылка на перечень курсов выглядит так:
='[Е47_Учебный файл – копия.xlsx]Курсы выездные’!$B$4:$B$7
То есть 3D-ссылка на диапазон ячеек с абсолютным адресом. А в случае ссылки в столбце «Полученная прибыль» – адреса относительные.
Для того, чтобы вернуться из режима «Показать формулы», просто нажмите ещё раз на эту команду.
Я провела небольшой эксперимент и добавила строчку в файле «Е47_Учебный файл – копия»:
Как видите 3D-ссылка расширила диапазон ячеек «Наименование», а вот с прибылью придется повторить все действия.
2. Обновление связей
Если вы откроете рабочую книгу со ссылкой на другой документ, Ехсеl попытается обновить данные в связанных ячейках:
Если программа не смогла найти источник данных, например, когда рабочая книга (или лист) удалена или переименована, появится окно, сообщающее о потере связи ячеек:
Выбираем команду «Изменить связи…» и работаем с диалоговым окном «Изменение связей».
Если мы случайно проскочили мимо, то лента Данные → группа команд запросы и подключение → команда Изменить связи:
В диалоговом окне Изменение связей» можно определить, какая связь потеряна. После определения утерянной связи закрываем диалоговое окно, щелкаем по ячейке, в которой возникла проблема, и создать новую связь с нужными данными.
Если вы вводите ссылку собственноручно и делаете ошибку, в ячейке со связью появится сообщение об ошибке «#ССЫЛКА!».
3. Пользовательский формат
В заключение хочу напомнить вам, что такое пользовательский формат (статья «Excel 19. Числовой формат»).
Когда таблица очень объемная с большим количеством данных, то легко можно запутаться. Да и для отчета начальства лучше делать таблицы понятными. Поэтому…
Шаг 1. Лента Главная → группа команд Число → выпадающее меню Формат числа → команда Другие числовые форматы → диалоговое окно Формат ячеек → команда [все форматы]:
Шаг 2. В поле «Тип» вводим выражение:
# ##0″р. всего»
Решетка – это знакоместа чисел, а в кавычках – текстовая информация.
Шаг 3. ОК и результат:
Шаг 4. А теперь введем какие-либо изменения в исходной книге и посмотрим, как отреагировала книга «Отчет»:
Теперь сможете:
- Изменить 3D-ссылки
- Обновить связи в таблице
- Вспомнить пользовательский формат
[1] У меня книга «Е47_Учебный файл – копия»
- Что такое 3D Cell Reference в Excel?
Справочник по 3D-ячейкам в Excel (Содержание)
- Что такое 3D Cell Reference в Excel?
- Как использовать 3D ссылку на ячейку в Excel?
Что такое 3D Cell Reference в Excel?
Трехмерная ссылка на ячейку, как следует из названия, относится к трехмерной ссылке, то есть к чему-то конкретному, отличному от обычного вида. В Excel это означает обращение к данным на других листах или других адресах. Ссылка на трехмерную ячейку в Excel означает обращение к данным на других листах и использование этих данных для создания отчетов или для расчетов.
Это позволяет структурное наследование в Excel, где мы можем использовать данные в других таблицах данных и строить отчеты и т.д. на основе этих данных. Это означает, что с помощью трехмерных ссылок можно легко ссылаться на ячейку или группу ячеек в других рабочих листах. Например, если у нас есть прайс-лист продукта на одном рабочем листе, а количество или количество проданных единиц на другом рабочем листе, мы можем ссылаться на эти данные и рассчитывать общий объем продаж на отдельном рабочем листе.
Как использовать 3D ссылку на ячейку в Excel?
Лучший способ выучить концепцию — это примеры. Давайте рассмотрим несколько примеров, чтобы лучше понять.
Вы можете скачать этот шаблон Excel для 3D-ссылок здесь — 3D-шаблон Excel для Excel.
Пример № 1
- Предположим, у нас есть список цен для группы продуктов на листе 1, который был переименован в «Прайс-лист», как показано ниже.
- Теперь у нас также есть количество проданных продуктов или объем продаж, определенный на другой вкладке — лист 2, который был переименован в объем продаж.
- Теперь мы хотим рассчитать общий объем продаж для каждого продукта на листе 3, который был переименован в Total Sales.
- Теперь следующий шаг — перейти в ячейку B2, а затем набрать формулу =, после этого нам нужно изменить ссылку на лист 1, где определен прайс-лист. После того, как ссылка на ячейку была установлена, нам нужно будет выбрать цену для первого продукта, в данном случае это Продукт 1.
- Как мы видим, в функциональной панели есть ссылка на ячейку, указывающая на лист прайс-листа, который является первым листом. При ближайшем рассмотрении мы видим, что это относится не только к прайс-листу, но и к ячейке B2, которая является продажей продукта 1.
- Теперь нам нужно поставить звездочку (*) в формуле. Звездочка — это символ умножения. Нам нужно умножить объем продаж на количество проданных продуктов, чтобы рассчитать общий объем продаж продукта.
- Теперь нам нужно изменить ссылку на ячейку, чтобы она указывала на второй лист — Объем продаж. После того, как мы изменили ссылку на ячейку, нам нужно выбрать Количество для продукта 1.
- Теперь нам нужно просто перетащить формулу в остальные строки таблицы, и мы получим результаты для всех остальных продуктов.
- Таким образом, в основном в приведенном выше примере мы успешно дали ссылки с двух разных листов (прайс-лист и объем продаж) и извлекли данные для расчета общих продаж на третьем листе (Total Sales). Эта концепция называется 3D Cell Reference.
Пример № 2
- Теперь предположим, что у нас есть данные студента. У нас есть его полугодовые и квартальные результаты тестов по пяти предметам. Наша цель — подсчитать общее количество баллов на третьем листе. Итак, у нас есть квартальные результаты тестов для студентов по пяти предметам, как показано ниже.
- Теперь у нас также есть результаты тестов за 2 квартал, как показано ниже.
- У нас также есть полугодовые результаты тестов, как показано ниже.
- Теперь мы хотим рассчитать итоговые результаты тестов в другой таблице, используя 3D-ссылки в Excel. Для этого мы применим следующую формулу:
- Сначала мы напишем «=» для Оценок на вкладке «Итоговые оценки» для первого предмета, то есть физики.
- Затем мы изменим ссылку на ячейку на четверть, а затем выберем отметки для физики на этой вкладке.
- Затем мы добавим знак «+» в формулу, чтобы добавить следующий пункт в первый квартал. Для этого мы изменим ссылку на ячейку, используя 3D-ссылку на вкладку «Квартал 2», и выберем метки четверти 2 для физики.
- Далее, мы должны еще раз добавить знак «+» в формулу, чтобы добавить следующий пункт т.е. полугодовой оценку. Для этого мы еще раз изменим ссылку на ячейку, используя 3D-ссылку на вкладку «Полугодовой период» и выбрав полугодовой счет по физике.
- Теперь, когда у нас есть сумма всех баллов для этого студента по физике, мы нажмем клавишу ввода, чтобы получить общий балл.
- Теперь мы перетащим эту формулу в остальные строки таблицы, чтобы повторить суммирование по всем предметам.
Пример № 3
- До сих пор мы видели 3D-ссылку для выполнения расчетов. Но мы не ограничены только этим. Мы можем использовать 3D-ссылку для создания диаграмм и таблиц. В этом примере мы покажем, как создать простую диаграмму, используя эту концепцию.
Предположим, у нас есть данные о продажах для компании.
- Теперь мы будем использовать эти данные для создания простой диаграммы в другом листе. Итак, мы создадим новую вкладку и переименуем ее в «Диаграмма» и перейдем к вкладке «Вставка» на ленте вверху. Здесь мы выберем Вставить столбец или Гистограмму.
- Далее мы выберем простую диаграмму 2-D Clustered Column.
- Теперь щелкните правой кнопкой мыши область графика и выберите «Выбрать данные…»
- Теперь мы получим диалоговое окно для выбора источника данных диаграммы.
- Здесь мы выберем исходные данные на вкладке Sales Data. Мы выберем диапазон ячеек, в которых мы определили продажи для каждого продукта.
- Здесь мы заметили, что все наши перечисленные продукты указаны в правой части диалогового окна. Это показывает выбор источника данных. У нас есть возможность редактировать исходные данные в соответствии с нашим требованием, нажав кнопку «Редактировать» чуть выше этой панели.
- После этого мы нажмем кнопку ОК, и наш график будет создан на вкладке «График».
Таким образом, мы успешно создали диаграмму, используя трехмерную ссылку.
То, что нужно запомнить
- Данные должны быть в одинаковом формате или шаблоне на всех вкладках.
- Даже если указанный лист или ячейки в указанном диапазоне ячеек будут изменены, перемещены или удалены, Excel продолжит ссылаться на ту же ссылку, а в случае изменений, перемещения или удаления ссылка на ячейку будет иметь значение NULL, если соответствующие значения не найдены.
- Теперь, даже если мы добавим одну или несколько вкладок между ссылочной и конечной таблицами, это изменит результат, поскольку Excel продолжит ссылаться на предоставленную исходную ссылку.
Рекомендуемые статьи
Это руководство по 3D Cell Reference в Excel. Здесь мы обсуждаем Как использовать 3D Cell Reference в Excel с различными примерами вместе с загружаемым шаблоном Excel.
Вы также можете посмотреть следующие статьи, чтобы узнать больше —
- Смешанная ссылка в Excel
- ЗАМЕНА Формулы в Excel
- NPER в Excel
- MIRR Формула в Excel