Как правило, когда вы используете формулу на листе, например, в ячейке C1, вы используете эту формулу = A1 + B2, и формула будет автоматически вычисляться с изменением данных в A1 и B2. Теперь, если вы хотите остановить автоматический расчет, я могу предложить вам два хитрых способа.
Остановить автоматический расчет с помощью параметров расчета в Excel
Остановить автоматический расчет с помощью VBA
 Остановить автоматический расчет с помощью параметров расчета в Excel
Остановить автоматический расчет с помощью параметров расчета в Excel
Если вы хотите остановить автоматический расчет в Excel, вам просто нужно изменить автоматический расчет на ручной расчет.
Пожалуйста, нажмите Формула > Варианты расчета > Вручную. Смотрите скриншот:
Теперь автоматический расчет в Excel остановлен.
 Остановить автоматический расчет с помощью VBA
Остановить автоматический расчет с помощью VBA
Между тем, использование VBA может остановить автоматический расчет.
Если вы привыкли использовать VBA, вы также можете запустить приведенный ниже VBA для объединения всех остальных строк.
1. Держать ALT кнопку и нажмите F11 на клавиатуре, чтобы открыть Microsoft Visual Basic для приложений окно.
2. Нажмите Вставить > Module и скопируйте VBA в модуль.
VBA: остановить автоматическое вычисление с помощью VBA
Private Sub Workbook_Open()
'Updateby20140314
Application.Calculation = XlCalculation.xlCalculationManual
End Sub
3. Затем нажмите Run чтобы остановить автоматический расчет.
Функции: Если вы хотите восстановить автоматический расчет, просто нажмите Формула > Варианты расчета > Автоматически.
Лучшие инструменты для работы в офисе
Kutools for Excel Решит большинство ваших проблем и повысит вашу производительность на 80%
- Снова использовать: Быстро вставить сложные формулы, диаграммы и все, что вы использовали раньше; Зашифровать ячейки с паролем; Создать список рассылки и отправлять электронные письма …
- Бар Супер Формулы (легко редактировать несколько строк текста и формул); Макет для чтения (легко читать и редактировать большое количество ячеек); Вставить в отфильтрованный диапазон…
- Объединить ячейки / строки / столбцы без потери данных; Разделить содержимое ячеек; Объединить повторяющиеся строки / столбцы… Предотвращение дублирования ячеек; Сравнить диапазоны…
- Выберите Дубликат или Уникальный Ряды; Выбрать пустые строки (все ячейки пустые); Супер находка и нечеткая находка во многих рабочих тетрадях; Случайный выбор …
- Точная копия Несколько ячеек без изменения ссылки на формулу; Автоматическое создание ссылок на несколько листов; Вставить пули, Флажки и многое другое …
- Извлечь текст, Добавить текст, Удалить по позиции, Удалить пробел; Создание и печать промежуточных итогов по страницам; Преобразование содержимого ячеек в комментарии…
- Суперфильтр (сохранять и применять схемы фильтров к другим листам); Расширенная сортировка по месяцам / неделям / дням, периодичности и др .; Специальный фильтр жирным, курсивом …
- Комбинируйте книги и рабочие листы; Объединить таблицы на основе ключевых столбцов; Разделить данные на несколько листов; Пакетное преобразование xls, xlsx и PDF…
- Более 300 мощных функций. Поддерживает Office/Excel 2007-2021 и 365. Поддерживает все языки. Простое развертывание на вашем предприятии или в организации. Полнофункциональная 30-дневная бесплатная пробная версия. 60-дневная гарантия возврата денег.
Вкладка Office: интерфейс с вкладками в Office и упрощение работы
- Включение редактирования и чтения с вкладками в Word, Excel, PowerPoint, Издатель, доступ, Visio и проект.
- Открывайте и создавайте несколько документов на новых вкладках одного окна, а не в новых окнах.
- Повышает вашу продуктивность на 50% и сокращает количество щелчков мышью на сотни каждый день!
Комментарии (3)
Оценок пока нет. Оцените первым!
Обновлено: 15.04.2023
Многопотоковый пересчет листов впервые появился в Microsoft Office Excel 2007. Вы можете настроить до 1024 одновременных потоков, которые Excel будет использовать при пересчете, независимо от количества процессоров или ядер на компьютере.
С каждым потоком связаны затраты ресурсов операционной системы, поэтому не настраивайте больше потоков, чем нужно.
Если компьютер имеет несколько процессоров или ядер, за эффективное распределение потоков между процессорами отвечает операционная система.
Обзор многопотокового пересчета листов в Excel
Excel пытается определить части цепочки вычисления, которые можно пересчитывать одновременно в разных потоках. Ниже в качестве примера приведено очень простое дерево (где «x ← y» означает, что y зависит только от x).
Рисунок 1. Параллельные вычисления в разных потоках
Когда выполнено вычисление для ячейки A1, можно последовательно выполнить вычисление для ячеек A2 и A3 в одном потоке, в то время как в другом потоке последовательно выполняются вычисления для B1 и C1. Это возможно при условии, что все ячейки потокобезопасны.
Термин «Потокобезопасная ячейка» обозначает ячейку, содержащую только потокобезопасные функции. Список потоконебезопасных елементов см. в Какие элементы в Excel считаются потокобезопасными, а какие — нет.
Большинство используемых на практике книг содержат гораздо более сложные деревья зависимостей, чем этот пример. Кроме того, время пересчета ячейки не известно до завершения вычисления и может варьироваться в широких пределах в зависимости от аргументов функции. Чтобы получить наилучшие результаты, Excel пытается улучшить порядок вычисления после каждого вычисления, пока это возможно.
Excel использует один основной поток, чтобы запускать или выполнять:
функции интерфейса диспетчера надстроек XLL (функция xlAutoOpen и т. д.)
пользовательские команды Microsoft Visual Basic для приложений (Microsoft Visual Basic for Applications, VBA), часто именуемые макросами;
пользовательские функции VBA;
встроенные потоконебезопасные функции листа (см. список в следующем разделе);
пользовательские команды и функции листа макросов XLM;
функции и команды надстроек COM;
функции и операторов в выражениях условного форматирования;
функции и операторы в определениях определенных имен, используемых в формулах листа;
принудительную оценку выражения в поле редактирования формулы с помощью клавиши F9.
Вычисления по всем формулам листа, независимо от того, потокобезопасны функции или нет, выполняются в основном потоке, если не настроено использование нескольких потоков в Excel. Когда пользователь указывает, что следует использовать несколько потоков, дополнительные потоки используются для потокобезопасных ячеек. Обратите внимание, что основной поток также может использоваться для потокобезопасных ячеек, когда это целесообразно для балансировки нагрузки.
Стоит отметить, что Excel не выполняет более одной команды за раз, поэтому необязательно применять те же меры предосторожности, что и при написании потокобезопасных функций, например использовать локальную память потока и критические секции.
Какие элементы в Excel считаются потокобезопасными, а какие — нет
Excel считает покобезопасными только следующие элементы:
Все унарные и двоичные операторы в Excel.
Почти все встроенные функции листа, начиная с Excel 2007 (см. список исключений).
Потоконебезопасные встроенные функции листа:
PHONETIC
CELL, когда используется аргумент «format» или «address»
INDIRECT
GETPIVOTDATA
CUBEMEMBER
CUBEVALUE
CUBEMEMBERPROPERTY
CUBESET
CUBERANKEDMEMBER
CUBEKPIMEMBER
CUBESETCOUNT
ADDRESS, когда указывается пятый параметр (sheet_name)
Любая функция базы данных (DSUM, DAVERAGE, и т. д.), которая ссылается на сводную таблицу
ERROR.TYPE
HYPERLINK
Указанные ниже действия считаются небезопасными:
пользовательские функции VBA;
пользовательские функции надстроек COM;
пользовательские функции листа макросов XLM;
Вызов информационных функций XLM, например xlfGetCell (GET.CELL).
Вызов xlfSetName (SET.NAME) для определения или удаления внутренних имен XLL.
Вызов потоконебезопасных пользовательских функций с помощью xlUDF.
Вызов функции xlfEvaluate для выражений, содержащих потоконебезопасные функции или определенные имена, определения которых содержат потоконебезопасные функции.
Вызов функции xlAbort для сброса условия останова.
Вызов функции xlCoerce для получения значения невычисленной ссылки на ячейку.
Функции обратного вызова для C API — потокобезопасные:
xlCoerce (кроме случаев, когда не удается выполнить приведение невычисленных ссылок на ячейки)
xlFree
xlStack
xlSheetId
xlSheetNm
xlAbort (кроме случаев сброса состояния останова)
xlGetInst
xlGetHwnd
xlGetBinaryName
xlDefineBinaryName
Единственное исключение — функция xlSet, которая является эквивалентом команды и, поэтому, не может вызываться из функций листа.
Ниже приведены правила, которые необходимо соблюдать разработчикам при создании потокобезопасных функций.
Не вызывайте ресурсы в других библиотеках DLL, которые могут быть потоконебезопасными.
Не осуществляйте потоконебезопасные вызовы с помощью C API или COM.
Защищайте ресурсы, которые могут использоваться одновременно несколькими потоками, с помощью критических секций.
Используйте локальную память потока для хранения данных потока и заменяйте статические переменные в функциях локальными переменными потока.
В Excel действует дополнительное ограничение: потокобезопасные функции невозможно зарегистрировать как эквивалентные функциям листа макросов, поэтому они не могут вызывать информационные функции XLM и получать значения непересчитанных ячеек.
Состязание за память
Многопоковые системы должны решать две основные проблемы:
Как защитить память, с которой выполняется чтение или на которую выполняется запись, с помощью нескольких потоков.
Как создать память, связанную с выполняемым потоком и доступную только ему, и получить к ней доступ.
В операционной системе Windows и пакете средств разработки программного обеспечения (SDK) для Windows есть средства для их решения: критические секции и API для локального хранения данных потока (TLS) соответственно. Дополнительные сведения см. в статье Memory Management in Excel.
Первая проблема может возникнуть, например, когда двум функциям листа (или двум параллельно выполняемым экземплярам одной функции) нужен доступ к глобальной переменной в проекте DLL (например, для ее изменения). Помните, что эта переменная может быть скрыта в глобально доступном экземпляре объекта класса.
Вторая проблема может возникнуть, например, когда функция листа объявляет статическую переменную или объект в коде функции. Компилятор C/C++ создает только одну копию, которую используют все потоки. Это означает, что один экземпляр функции может изменить значение, а другой (в другом потоке) может использовать ранее заданное значение.
Примеры применения MTR
Любой XLL-модуль, который экспортирует функции листа, может использовать многопотоковый пересчет (MTR) в Excel, если эти функции не должны выполнять потоконебезопасные действия. Это позволяет Excel максимально быстро выполнять пересчет в книгах, в которых они используются, и поэтому MTR рекомендуется применять всегда.
В частности, MTR имеет большое влияние на время пересчета книг, которые вызывают пользовательские функции (UDF), которые в свою очередь вызывают внешние процессы для получения желаемых результатов. Рассмотрим функцию UDF, вызывающую удаленный сервер, который может обрабатывать большое количество запросов одновременно, и книгу, содержащую большое количество вызовов такой функции. Если пересчет книги однопотоковый, следующий вызов UDF и удаленного сервера не может начаться, пока не завершится предыдущий. В результате возможность сервера обрабатывать сразу несколько вызовов не используется. Если пересчет книги многопотоковый, Excel может совершать несколько вызовов одновременно или в быстрой последовательности.
Если в Excel и на сервере настроено использование одинакового количества потоков (N), при этом топология дерева зависимостей книги позволяет это, общее время пересчета можно сократить до значения, которое стремится к 1/N. Это возможно, даже если у клиентского компьютера (на котором обрабатывается книга) всего один процессор, особенно если время вызова сервера невелико по сравнению с временем обработки вызова сервером.
С каждым дополнительным потоком связаны затраты ресурсов операционной системы. Поэтому оптимальное количество потоков, которое должно использовать приложение Excel, для каждой книги, сервера и клиентского компьютера определяется опытным путем.
Рассмотрим компьютер с одним процессором, на котором запущено приложение Excel и обрабатывается книга, содержащая 1000 ячеек. Она вызывает функцию UDF, которая, в свою очередь, вызывает один или несколько удаленных серверов. Предположим, что 1000 ячеек не зависят друг от друга, поэтому Excel не нужно ожидать завершения одного вызова для совершения другого. (Это условие можно нарушить без последствий для этого примера.) Если серверы могут обрабатывать 100 запросов одновременно, а в Excel настроено использование 100 потоков, время выполнения можно сократить до 1/100 (сотой части от времени выполнения однопотокового пересчета). Чтобы приложение Excel могло распределять вызовы между потоками, а операционная система могла управлять 100 потоками, требуются значительные ресурсы. Это показывает, что на практике такого значительного сокращения времени не будет. Мы также предполагаем, что сервер характеризуется хорошей масштабируемостью, и что одновременная обработка 100 задач сильно не повлияет на время выполнения отдельных задач.
Пример практического применения, при котором этот способ дает отличные результаты, — использование методов Монте-Карло, а также выполнение других ресурсоемких задач, которые можно разделить на более мелкие подзадачи и обработать на серверах.
Рекомендации по использованию служб Excel
Службы Excel поддерживают загрузку, вычисление и обработку электронных таблиц Excel на сервере. Пользователи могут получить доступ к электронным таблицам и работать с ними, используя стандартные средства браузера.
Если у вас есть диапазон значений на листе, и вы хотите подсчитать ячейки выше / ниже определенного значения или выше / ниже среднего значения диапазона, как вы можете быстро их подсчитать? В Excel для этого можно использовать формулу СЧЁТЕСЛИ.
Вкладка Office позволяет редактировать и просматривать в Office с вкладками и значительно упрощает работу .
Kutools for Excel решает большинство ваших проблем и увеличивает вашу производительность на 80%
- Повторное использование чего угодно: Добавляйте наиболее часто используемые или сложные формулы, диаграммы и все остальное в избранное и быстро используйте их в будущем.
- Более 20 текстовых функций: Извлечь число из текстовой строки; Извлечь или удалить часть текстов; Преобразование чисел и валют в английские слова.
- Инструменты слияния : Несколько книг и листов в одну; Объединить несколько ячеек / строк / столбцов без потери данных; Объедините повторяющиеся строки и сумму.
- Разделить инструменты : Разделение данных на несколько листов в зависимости от ценности; Из одной книги в несколько файлов Excel, PDF или CSV; От одного столбца к нескольким столбцам.
- Вставить пропуск Скрытые / отфильтрованные строки; Подсчет и сумма по цвету фона ; Отправляйте персонализированные электронные письма нескольким получателям массово.
- Суперфильтр: Создавайте расширенные схемы фильтров и применяйте их к любым листам; Сортировать по неделям, дням, периодичности и др .; Фильтр жирным шрифтом, формулы, комментарий .
- Более 300 мощных функций; Работает с Office 2007-2019 и 365; Поддерживает все языки; Простое развертывание на вашем предприятии или в организации.
Подсчитайте ячейки выше / ниже среднего
Удивительный! Использование эффективных вкладок в Excel, таких как Chrome, Firefox и Safari!
Экономьте 50% своего времени и сокращайте тысячи щелчков мышью каждый день!
Здесь у вас есть диапазон значений на листе, как показано на снимке экрана, и теперь вам нужно подсчитать значения выше или ниже среднего в этом диапазоне.
Выберите пустую ячейку, например Ячейку C6, введите эту формулу = СЧЁТЕСЛИ (A1: C5; «>» & СРЕДНЕЕ (A1: C5)) (диапазон A1: C5 указывает диапазон, в котором вы хотите подсчитать количество ячеек выше среднего, вы можете изменить его по своему усмотрению) и нажмите Enter кнопку на клавиатуре. Смотрите скриншот:
Чаевые: Если вы хотите подсчитать количество ячеек ниже среднего, введите эту формулу = СЧЁТЕСЛИ (A1: C5; «<» & СРЕДНЕЕ (A1: C5)) (диапазон A1: C5 указывает диапазон, в котором вы хотите подсчитывать ячейки ниже среднего, вы можете изменить его по своему усмотрению).
Подсчитайте ячейки выше / ниже определенного значения
Если вы просто хотите подсчитать ячейки выше или ниже определенного значения, в этом случае я хочу подсчитать ячейки выше числа 50.
Выберите пустую ячейку, например Ячейку C6, введите эту формулу = СЧЁТЕСЛИ (A1: C5; «> 50») (диапазон A1: C5 указывает диапазон, в котором вы хотите подсчитать ячейки выше указанного значения 50, число 50 соответствует критерию, вы можете изменить их по своему усмотрению) и нажмите Enter кнопку на клавиатуре. Смотрите скриншот:
Совет: если вы хотите подсчитать количество ячеек ниже определенного значения, введите эту формулу = СЧЁТЕСЛИ (A1: C5; «<50») (диапазон A1: C5 указывает диапазон, в котором вы хотите посчитать ячейки ниже указанного значения, число 50 соответствует критерию, вы можете изменить их по своему усмотрению).
По умолчанию Excel автоматически пересчитывает все формулы при открытии рабочего листа или при изменении значений, формул или имен в зависимых формулах. Процесс пересчета может длиться от нескольких секунд до нескольких минут в зависимости от количества и сложности формул в рабочей книге.
Пока формулы пересчитываются, указатель мыши меняется на песочные часы, и внести какие-либо изменения на рабочий лист невозможно. Для экономии времени можно временно отключить режим автоматических вычислений в Excel до завершения внесения данных. Сделать это можно без особого труда, и мы покажем Вам как.
Если Вы не хотите отключать режим автоматических вычислений, и Ваш компьютер имеет несколько процессоров, тогда можете применить режим многопоточных вычислений. Он поможет немного ускорить процесс пересчета в зависимости от количества процессоров компьютера. О том, как включить режим многопоточных вычислений в Excel, мы расскажем дальше.
Параметры вычислений
Следующий список поясняет опции, которые доступны в разделе Calculation options (Параметры вычислений):
Вы также можете переключаться между тремя основными режимами вычислений, используя команду Calculation Options (Параметры вычислений) в разделе Calculation (Вычисление) на вкладке Formulas (Формулы). Однако, если необходимо настроить параметры вычислений, все же придется обратиться к вкладке Formulas (Формулы) диалогового окна Excel Options (Параметры Excel).
Многопоточные вычисления в Excel
Excel 2013 располагает режимом многопоточных вычислений, который позволяет сокращать время пересчета формул. Если Вы предпочитаете не отключать автоматическое вычисление, попробуйте использовать указанную опцию (при наличии у компьютера нескольких процессоров), чтобы сократить время пересчета.
- Чтобы включить режим многопоточных вычислений, нажмите на вкладку File (Файл) и выберите пункт Options (Параметры), чтобы открыть диалоговое окно Excel Options (Параметры Excel). Затем нажмите Advanced (Дополнительно).
- Опуститесь вниз до раздела Formulas (Формулы) и установите флажок возле пункта Enable multi-threaded calculation (Включить многопоточные вычисления). Вы можете вручную установить количество потоков вычисления, которое необходимо использовать, или указать Excel задействовать все процессоры компьютера, выбрав Use all processors on this computer (Использовать все процессоры данного компьютера).
Если на компьютере уже запущены другие программы, Вы можете ограничить число используемых процессоров для пересчета формул электронной таблицы Excel.
Испытайте разные настройки режимов автоматических и многопоточных вычислений, чтобы определить, какие из них лучше подходят для Вашего компьютера.
Если в один прекрасный момент вы осознаете, что ваш основной рабочий файл в Excel разбух до нескольких десятков мегабайт и во время открытия файла можно смело успеть налить себе кофе, то попробуйте пробежаться по описанным ниже пунктам — возможно один или несколько из них укоротят вашего «переростка» до вменяемых размеров и разгонят его «тормоза» 
Проблема 1. Используемый диапазон листа больше, чем нужно
Если ваша таблица занимает 5 на 5 ячеек, то это отнюдь не означает, что Excel запоминает при сохранении этого файла только 25 ячеек с данными. Если вы в прошлом использовали какие-либо ячейки на этом листе, то они автоматически включаются в используемый диапазон (так называемый Used Range), который и запоминается при сохранении книги. Проблема в том, что при очистке используемых ячеек Excel далеко не всегда автоматически исключает их из используемого диапазона, т.е. начинает запоминать в файле больше данных, чем реально имеется.
Проверить это просто – нажмите на клавиатуре сочетание клавиш Ctrl+End и посмотрите куда переместится активная ячейка. Если она прыгнет на фактическую последнюю ячейку с данными на листе – отлично. А если вдруг ускачет сильно правее и/или ниже «в пустоту» – дело плохо: все эти ненужные пустые ячейки Excel тоже запоминает внутри файла.
Лечится это, тем не менее, достаточно легко:
- Выделите первую пустую строку под вашей таблицей
- Нажмите сочетание клавиш Ctrl+Shift+стрелка вниз – выделятся все пустые строки до конца листа.
- Удалите их, нажав на клавиатуре Ctrl+знак минус или выбрав на вкладке Главная – Удалить – Удалить строки с листа (Home – Delete – Delete rows) .
- Повторите то же самое со столбцами.
- Повторите все вышеописанные процедуры на каждом листе, где при нажатии на Ctrl+End активная ячейка перемещается не на фактическую последнюю ячейку с данными а «в пустоту» ниже и/или правее.
- Сохраните файл (обязательно, иначе изменения не вступят в силу!)
Если в вашей книге очень много таких листов, то проще, наверное, использовать короткий макрос.
Проблема 2. Используется старый формат XLS вместо новых XLSX, XLSM и XLSB
Много лет и версий подряд еще с начала девяностых в Excel был один формат файлов — XLS. Это, конечно, убирало проблемы совместимости, но, сам по себе, этот формат давно устарел и имел много неприятных недостатков (большой размер, непрозрачность внутренней структуры данных, легкую повреждаемость и т.д.)
Начиная с верии Excel 2007 Microsoft ввела новые форматы сохранения файлов, использование которых заметно облегчает жизнь и — ваши файлы:
- XLSX — по сути является зазипованным XML. Размер файлов в таком формате по сравнению с Excel 2003 меньше, в среднем, в 5-7 раз.
- XLSM — то же самое, но с поддержкой макросов.
- XLSB — двоичный формат, т.е. по сути — что-то вроде скомпилированного XML. Обычно в 1.5-2 раза меньше, чем XLSX. Единственный минус: нет совместимости с другими приложениями кроме Excel, но зато размер — минимален.
Проблема 3. Избыточное форматирование
Сложное многоцветное форматирование, само-собой, негативно отражается на размере вашего файла. А условное форматирование еще и ощутимо замедляет его работу, т.к. заставляет Excel пересчитывать условия и обновлять форматирование при каждом чихе.
Оставьте только самое необходимое, не изощряйтесь. Особенно в тех таблицах, которые кроме вас никто не видит. Для удаления только форматов (без потери содержимого!) выделите ячейки и выберите в выпадающем списке Очистить — Очистить форматы (Clear — Clear Formats) на вкладке Главная (Home) :
Особенно «загружают» файл отформатированные целиком строки и столбцы. Т.к. размер листа в последних версиях Excel сильно увеличен (>1 млн. строк и >16 тыс. столбцов), то для запоминания и обрабоки подобного форматирования нужно много ресурсов. В Excel 2013-2016, кстати, появилась надстройка Inquire, которая содержит инструмент для быстрого избавления от подобных излишеств — кнопку Удалить избыточное форматирование (Clean Excess Cell Formatting) :
Она мгновенно удаляет все излишнее форматирование до конца листа, оставляя его только внутри ваших таблиц и никак не повреждая ваши данные. Причем может это сделать даже для всех листов книги сразу.
Если вы не видите у себя в интерфейсе вкладку Inquire, то ее необходимо подключить на вкладке Разработчик — Надстройки COM (Developer — COM Addins) .
Проблема 4. Ненужные макросы и формы на VBA
Большие макросы на Visual Basic и особенно пользовательские формы с внедренной графикой могут весьма заметно утяжелять вашу книгу. Для удаления:
- нажмите Alt+F11, чтобы войти в редактор Visual Basic
- найдите окно Project Explorer’а (если его не видно, то выберите в меню View — Project Explorer)
- удалите все модули и все формы (правой кнопкой мыши — Remove — дальше в окне с вопросом о экспорте перед удалением — No):
Также код может содержаться в модулях листов — проверьте их тоже. Также можно просто сохранить файл в формате XLSX без поддержки макросов — все макросы и формы умрут автоматически. Также можно воспользоваться инструментом Очистить книгу от макросов из надстройки PLEX.
Проблема 5. Именованные диапазоны
Если в вашем файле используются именованные диапазоны (особенно с формулами, динамические или получаемые при фильтрации), то имеет смысл от них отказаться в пользу экономии размера книги. Посмотреть список имеющихся диапазонов можно нажав Ctrl+F3 или открыв окно Диспетчера имен (Name Manager) на вкладке Формулы (Formulas) :
Также вычищайте именованные диапазоны с ошибками (их можно быстро отобрать с помощью кнопки Фильтр в правом верхнем углу этого окна) — они вам точно не пригодятся.
Проблема 6. Фотографии высокого разрешения и невидимые автофигуры
Если речь идет о фотографиях, добавленных в книгу (особенно когда их много, например в каталоге продукции), то они, само-собой, увеличивают размер файла. Советую сжимать их, уменьшая разрешение до 96-150 точек на дюйм. На экране по качеству это совершенно не чувствуется, а размер файла уменьшает в разы. Для сжатия воспользуйтесь кнопкой Сжать рисунки (Compress pictures) на вкладке Формат (Format) :
Кроме видимых картинок на листе могут содержаться и невидимые изображения (рисунки, фотографии, автофигуры). Чтобы увидеть их, выделите любую картинку и на вкладке Формат (Format) нажмите кнопку Область выделения (Selection Pane) .
Для удаления вообще всех графических объектов на текущем листе можно использовать простой макрос:
Проблема 7. Исходные данные сводных таблиц
По-умолчанию Excel сохраняет данные для расчета сводной таблицы (pivot cache) внутри файла. Можно отказаться от этой возможности, заметно сократив размер файла, но увеличив время на обновление сводной при следующем открытии книги. Щелкните правой кнопкой мыши по сводной таблице и выберите команду Свойства таблицы (Pivot Table Properties) — вкладка Данные (Data) — снять флажок Сохранять исходные данные вместе с файлом (Save source data with file):
Если у вас несколько сводных таблиц на основе одного диапазона данных, то сократить размер файла здорово помогает метод, когда все сводные таблицы после первой строятся на основе уже созданного для первой таблицы кэша. В Excel 2000-2003 это делается выбором переключателя на первом шаге Мастера сводных таблиц при построении:
В Excel 2007-2016 кнопку Мастера сводных таблиц нужно добавлять на панель вручную — на ленте такой команды нет. Для этого щелкните по панели быстрого доступа правой кнопкой мыши и выберите Настройка панели быстрого доступа (Customize Quick Access Toolbar) и затем найдите в полном списке команд кнопку Мастер сводных таблиц (PivotTable and PivotChart Wizard) :
Проблема 8. Журнал изменений (логи) в файле с общим доступом
Если в вашем файле включен общий доступ на вкладке Рецензирование — Доступ к книге (Review — Share Workbook) , то внутри вашего файла Excel на специальном скрытом листе начинает сохраняться вся история изменений документа: кто, когда и как менял ячейки всех листов. По умолчанию, такой журнал сохраняет данные изменений за последние 30 дней, т.е. при активной работе с файлом, может запросто занимать несколько мегабайт.
Мораль: не используйте общий доступ без необходимости или сократите количество дней хранения данных журнала, используя вторую вкладку Подробнее (Advanced) в окне Доступ к книге. Там можно найти параметр Хранить журнал изменений в течение N дней (Keep change history for N days) или совсем отключить его:
Проблема 9. Много мусорных стилей
Про эту пакость я уже подробно писал ранее в статье о том, как победить ошибку «Слишком много форматов ячеек». Суть, если кратко, в том, что если вы разворачиваете на вкладке Главная список Стили ячеек (Home — Cell Styles) и видите там очень много непонятных и ненужных стилей, то это плохо — и для размера вашего файла Excel и для его быстродействия.
Удалить ненужные стили можно с помощью макроса или готовой команды из надстройки PLEX.
Проблема 10. Много примечаний
Примечания к ячейкам, конечно, не самый вредный момент из всех перечисленных. Но некоторые файлы могут содержать большое количество текста или даже картинок в примечаниях к ячейкам. Если примечания не содержат полезной для вас информации, то их можно легко удалить с помощью команды на вкладке Главная — Очистить — Очистить примечания (Home — Clear — Clear Comments) .
Инвестируя средства в производство или сферу услуг, предприниматель хочет знать, когда его деньги вернутся к нему и станут приносить дополнительный доход. Для того чтобы получить такую информацию производится расчет периода окупаемости проекта. Однако, учитывая динамику стоимости денег во времени, все показатели следует приводить к текущей стоимости. Соответственно, более точную оценку дает дисконтированный срок окупаемости.
Простой и дисконтированный период окупаемости
Период окупаемости вложений (Payback Period, PP) представляет собой наименьший срок, через который инвестированные средства вернутся и станут приносить прибыль. Для краткосрочных проектов нередко применяют простой метод, который заключается в том, что за основу берется значение периода, при котором чистый денежный поток начинания (без учета налогов и операционных затрат) превысит объем инвестированных средств.
Срок окупаемости инвестиций выражается такой формулой:
- IC – вложения на начальной фазе инвестиционного проекта;
- CFi – поток денег в период времени i, состоящий из чистой прибыли и начисленной амортизации.
Например, инвестор вложил одним платежом в пятилетний проект 4000 тысяч рублей. Доход он получает ежегодно по 1200 тысяч рублей с учетом амортизации. Исходя из приведенных выше условий, можно рассчитать, когда окупится вложение.
Объем дохода за первые три года 3600 (1200 + 1200 + 1200) не покрывает начального вложения, однако сумма за четыре года (4800 тысяч рублей) превышает инвестицию, значит, инициатива окупится меньше, чем за 4 года. Можно более точно рассчитать эту величину, если допустить, что в течение года приток денег происходит равномерно:
Остаток = (1 – (4800 – 4000 / 1200) = 0,33, то есть 4 месяца.
Следовательно, срок окупаемости инвестиций в нашем случае составит 3 года и 4 месяца. Казалось бы, все просто и очень наглядно. Однако не следует забывать, что наше начинание рассчитано на пятилетний срок внедрения, а в условиях снижения покупательной способности денег, такой срок приведет к серьезной погрешности. Кроме того, в простом способе не учтены потоки денежных средств, которые генерируются после наступления периода окупаемости.
Чтобы получить более точный прогноз, используют дисконтированный срок окупаемости (Discounted Payback Period, DPP). Этот критерий можно рассматривать как временной отрезок, в течение которого инвестор получит такой же доход, приведенный к текущему периоду, как и в случае вложения финансового капитала в альтернативный актив.
Показатель можно вычислить, используя такую формулу:
- DPP – период окупаемости дисконтированный;
- CF – поток денег, который генерируется вложением;
- IC – затраты на начальном этапе;
- n – длительность реализации инициативы (в годах);
- r – барьерная ставка (ставка дисконтирования).
Из формулы можно увидеть, что дисконтированный срок окупаемости рассчитывается путем умножения ожидаемых денежных потоков на понижающий коэффициент, который зависит от установленной нормы дисконта. Дисконтируемый показатель окупаемости всегда оказывается выше, чем полученный простым методом.
Нередко возникают ситуации, когда после окончания инвестиционного проекта остается значительное количество активов (автотранспорта, сооружений, зданий, оборудования, материалов), которые можно реализовать по остаточной стоимости, увеличивая входящий поток денег. В таких случаях используют расчет периода возврата денег с учетом ликвидационной стоимости (Bail-Out Payback Period, BOPP). Его формула такова:
где RV – стоимость ликвидационная активов проекта.
При этом способе расчета к входящим потокам от основной деятельности приплюсовывается стоимость активов ликвидационная, рассчитанная на конец жизненного цикла инициативы. Чаще всего такие проекты имеют меньший период окупаемости, чем стандартные.
В нестабильных экономиках с быстро меняющимися условиями ставка дисконтирования может меняться в процессе цикла жизни начинания. Причиной этого чаще всего служит высокий уровень инфляции, а также изменение стоимости ресурсов, которые можно привлечь.
DPP позволяет учесть динамику стоимости денег, а также использовать для разных периодов разные нормы дисконта. В то же время, он имеет свои недостатки. К ним можно отнести невозможность учета потоков средств после достижения точки безубыточности, а также некорректные результаты при расчетах потоков с различными знаками (отрицательных и положительных).
Определение показателя DPP при оценке инвестиционного предложения позволяет снизить риски потерь инвестированных денег и в общем оценить ликвидность инициативы. Вместе с тем, по одному этому критерию делать далеко идущие выводы не следует, лучше всего оценить предложенный проект по ряду показателей и сделать вывод по всему комплексу полученных данных.
Примеры расчетов показателя с разной динамикой потоков
Рассмотрим пример расчета показателя DPP для описанного нами случая. Чтобы применить формулу к нашему примеру, то следует сначала установить ставку дисконтирования. Возьмем ее как средний показатель величины процентов по долгосрочным депозитам – 9%.
Теперь нам необходимо рассчитать денежные потоки по годам, учитывая норму дисконта:
PV1 = 1200 / (1 + 0,09) = 1100,9;
PV2 = 1200 / (1 + 0,09)2 = 1010,1
PV3 = 1200 / (1 + 0,09)3 = 926,6
PV4 = 1200 / (1 + 0,09)4 = 844,5
PV5 = 1200 / (1 + 0,09)5 = 780,2
Теперь вычислим, когда наступит момент окупаемости. Учитывая, что сумма поступлений за первые 2 (2111 тыс. рублей), 3 (3037,6 тыс. рублей) и 4 года реализации инициативы (3882,1 тыс. рублей) меньше стартовой инвестиции, а сумма за 5 лет (4662,3 тыс. рублей) – больше нее, то срок окупаемости находится в пределах между четырьмя и пятью годами. Найдем остаток:
Получаем результат. Инвестиция при приведении денежных потоков к настоящему времени окупится за 4 года и 2 месяца, что превышает показатель PP (3 года и 4 месяца).
На срок окупаемости вложения в инвестиционный проект могут влиять различные показатели. В частности, он зависит от величины притока средств по периодам. Попробуем решить две задачи, немного модифицировав наш пример. Жизненный цикл проекта (5 лет) и начальная инвестиция (4000 тысяч рублей), барьерная ставка (9%) и номинальный объем дохода (6000 тысяч рублей) остаются неизменными, но притоки по годам имеют разный вид.
Итак, в варианте А поступления начинаются с малых величин и нарастают с каждым годом, а в варианте Б сначала поступают крупные суммы, уменьшающиеся к концу реализации начинания.
Вариант А:
1 год – 800 тыс. руб.;
2 год – 1000 тыс. руб.;
3 год – 1200 тыс. руб.;
4 год – 1300 тыс.руб.;
5 год – 1700 тыс. руб.
Дисконтируем поступления по годам варианта А:
PV1 = 800 / (1 + 0,09) = 733,9;
PV2 = 1000 / (1 + 0,09)2 = 841,7;
PV3 = 1200 / (1 + 0,09)3 = 926,6;
PV4 = 1300 / (1 + 0,09)4 = 921,3;
PV5 = 1700 / (1 + 0,09)5 = 1105,3.
Сложив прибыль, мы видим такую картину. Доходы за 2 года (1575,6 тыс. руб.), 3 года (2502,2 тыс. руб.) и 4 года (3423,5 тыс. руб.) не обеспечивают возврата вложений, а сумма поступлений за 5 лет (4528,8 тыс. руб.) – обеспечивает. Значит, срок окупаемости больше 4 лет. Ищем остаток:
Дисконтированный период окупаемости в варианте А составляет 4 года и 7 месяцев. Это на 5 месяцев дольше, чем в примере с равномерными поступлениями.
Вариант Б:
1 год – 1700 тыс. руб.;
2 год – 1300 тыс.руб.;
3 год – 1200 тыс. руб.;
4 год – 1000 тыс. руб.;
5 год – 800 тыс. руб.
Проведем расчет притоков по годам с учетом нормы дисконта:
PV1 = 1700 / (1 + 0,09) = 1559,6;
PV2 = 1300 / (1 + 0,09)2 = 1094,3;
PV3 = 1200 / (1 + 0,09)3 = 926,6;
PV4 = 1000 / (1 + 0,09)4 = 708,7;
PV5 = 800 / (1 + 0,09)5 = 520,2
Находим необходимое значение показателя. Суммарный доход за 2 года (2653,9 тыс. руб.) и за 3 года (3850,5 тыс. руб.) меньше начальной инвестиции, но уже по итогу 4 лет работы (4289,2 тыс. руб.) она полностью возвращается. Вычислим точный показатель:
В варианте Б срок окупаемости дисконтированный составляет 3 года и 8 месяцев, что гораздо привлекательнее для инвестора, чем равномерное получение дохода или его увеличение к концу проекта. Таким образом, можно сделать вывод, что возврат крупных сумм в начале внедрения инвестиционного проекта делает его гораздо более перспективным с финансовой точки зрения.
Чтобы не ошибиться в расчетах показателей экономической эффективности проекта, целесообразно пользоваться для этих целей специализированными компьютерными программами. В частности, DPP чаще всего рассчитывают в программе MS Excel.
Простой и дисконтированный срок окупаемости проекта
Временные параметры являются одними из важнейших показателей при расчете любого проекта. Потенциальному инвестору необходимо оценить не только перспективность нового направления бизнеса, но и сроки его жизни, периоды вложений и возврата инвестиций.
Простой срок окупаемости проекта
Что это такое и для чего он нужен
Простой срок окупаемости проекта – это период времени, за который сумма чистого денежного потока (все деньги которые пришли минус все деньги которые мы вложили в проект и потратили на расходы) от нового проекта покроет сумму вложенных в него средств. Может измеряться в месяцах или годах.
Данный показатель является базовым для всех инвесторов и позволяет сделать быструю и простую оценку для принятия решения: вкладывать средства в бизнес или нет. Если предполагается среднесрочное вложение средств, а срок окупаемости проекта превышает пять лет – решение об участии, скорее всего, будет отрицательным. Если же ожидания инвестора и срок окупаемости проекта совпадают – шансы на его реализацию будут выше.
В случаях, когда проект финансируется за счет кредитных средств – показатель может оказать существенное влияние на выбор срока кредитования, на одобрение или отказ в кредите. Как правило, кредитные программы имеют жесткие временные рамки, и потенциальным заемщикам важно провести предварительную оценку на соответствие требованиям банков.
Как рассчитывается простой срок окупаемости
Формула расчета показателя в годах выглядит следующим образом:
PP= Ko / KF сг , где:
- PP – простой срок окупаемости проекта в годах;
- Ko – общая сумма первоначальных вложений в проект;
- KFсг – среднегодовые поступления денежных средств от нового проекта при выходе его на запланированные объемы производства/продаж.
Данная формула подходит для проектов, при реализации которых соблюдаются следующие условия:
- вложения осуществляются единовременно в начале реализации проекта;
- доход нового бизнеса будет поступать относительно равномерно.
Пример расчета
Пример №1
Планируется открытие ресторана с общим объемом инвестиций в 9 000 000 рублей, в том числе запланированы средства на покрытие возможных убытков бизнеса в течение первых трех месяцев работы с момента открытия.
Далее запланирован выход на среднемесячную прибыль в размере 250 000 рублей, что за год дает нам показатель в 3 000 000 рублей.
PP = 9 000 000 / 3 000 000 =3 года
Простой срок окупаемости данного проекта равен 3 годам.
При этом данный показатель необходимо отличать от срока полного возврата инвестиций, который включает в себя срок окупаемости проекта + период организации бизнеса + период до выхода на запланированную прибыль. Предположим, что в данном случае организационные работы по открытию ресторана займут 3 месяца и период убыточной деятельности на старте не превысит 3 месяцев. Следовательно, для календарного планирования возврата средств инвестору важно учесть еще и эти 6 месяцев до начала получения запланированной прибыли.
Пример №2
Рассмотренный ранее пример является наиболее упрощенной ситуацией, когда мы имеем единоразовые вложения, а денежный поток одинаков каждый год. На самом деле таких ситуаций практически не бывает (влияет и инфляция, и неритмичность производства, и постепенное увеличение объема продаж с начала открытия производства и торгового помещения, и выплата кредита, и сезонности, и цикличность экономических спадов и подъемов).
Поэтому обычно для расчета сроков окупаемости делается расчет накопительного чистого денежного потока. Когда показатель накопительно становится равным нулю, либо превышает его, в этот период времени происходит окупаемость проекта и этот период считается простым сроком окупаемости.
Рассмотрим следующую вводную информацию по тому же ресторану:
На основании данного расчета мы видим, что в 6 году показатель накопительного чистого денежного потока выходит в плюс, поэтому простым сроком окупаемости данного примера будет 6 лет (и это с учетом того, что время инвестирования составило более 1 года).
Как рассчитать простой срок окупаемости в Excel
Приведенные выше примеры достаточно просто рассчитать при помощи обычного калькулятора и листа бумаги. Если же данные сложнее – пригодятся таблицы в Excel.
Расчет примера №1
Расчет простого срока окупаемости выглядит следующим образом:
Таблица 1: формулы расчета.
Таблица 2: результаты вычислений:
Расчет примера №2
Для более сложного варианта расчета простого срока окупаемости расчет в Excel делается следующим образом:
Таблица 1: формулы расчета.
Таблица 2: результаты вычислений:
Аналогичная методика вычислений используется и для расчета дисконтированного срока окупаемости, речь о котором пойдет в следующей главе.
Дисконтированный срок окупаемости
Что это такое и для чего он нужен?
Простой срок окупаемости проекта не учитывает изменение стоимости денежных средств во времени. Учитывая текущую инфляцию, на 1 млн. рублей сегодня можно купить гораздо больше, чем через 3 года.
Дисконтированный срок окупаемости позволяет учесть инфляционные процессы и рассчитать возврат инвестиций с учетом покупательской способности денежных средств.
Как рассчитывается дисконтированный срок окупаемости?
Формула расчета будет выглядеть следующим образом:
Пример расчета
Несмотря на гораздо более сложный внешний вид формулы дисконтированного срока окупаемости, его практический расчет произвести достаточно просто.
Первое, что необходимо сделать – это рассчитать будущие денежные поступления от нового бизнеса с учетом ставки дисконтирования.
Возвращаясь к нашему примеру с рестораном, примем за ставку дисконтирования 10%.
Дисконтированные денежные поступления за 4 года после открытия бизнеса будут равны (по годам):
| Год: | Расчет дисконтированных денежных поступлений | Результат расчета (рублей) |
| 1 | 3 000 000 / (1+0,1) | 2 727 272 |
| 2 | 3 000 000 / (1+0,1) 2 | 2 479 389 |
| 3 | 3 000 000 / (1+0,1) 3 | 2 253 944 |
| 4 | 3 000 000 / (1+0,1) 4 | 2 049 040 |
| Итого: | 7 460 605 |
Сумма денежных поступлений за 3 года в совокупности составит 7 460 605 рублей, что является недостаточным для возврата инвестиций в размере 9 000 000 рублей.
Непокрытая часть составит 1 539 395 рублей. Разделим эту сумму на денежные поступления в 4 году:
1 539 395/2 049 040 = 0,75 года
Таким образом, дисконтированный срок окупаемости данного проекта составит 3,75 года.
Совокупные поступления за 4 года составят 9 509 645 рублей, что позволит вернуть инвестиции и получить чистую прибыль в размере 509 645 рублей.
Как рассчитать дисконтированный срок окупаемости в Excel
Для расчет дисконтированного срока окупаемости проекта можно использовать математические формулы в Excel.
Для добавим вторую таблицу с расчетом коэффициента дисконтирования, где коэффициент дисконтирования рассчитывается по формуле =СТЕПЕНЬ, которая находится в разделе Формулы-математические формулы-СТЕПЕНЬ.
Расчет дисконтированного срока окупаемости выглядит следующим образом:
Таблица 3: формулы расчета.
Таблица 4: результаты вычислений:
Другие примеры расчетов простого и дисконтированного срока окупаемости
Вы можете посмотреть как рассчитывается простой и дисконтированный срок окупаемости применительно к интересующему вас бизнесу в конкретных бизнес-планах, для этого вы можете воспользоваться формой поиска или перейти на соответствующий документ по ссылке ниже:
Читайте также:
- Ошибка 0x80004005 visual studio
- Не работает музыка в вк на компьютере яндекс браузер
- Программа вк для андроид 4
- 1с облако как работает
- Почтовая программа для андроид
Изменение пересчета, итерации или точности формулы
Смотрите также кто-то еще решает EnableCalculation=False. конец Workbook_BeforeClose сильноУ меня после надо пересчитывать и [Лист1].EnableCalculation = False: Не знал. АUpd. Забыл добавить:ДанныеФормулы в книге можноПримечание: пересчет может выполняться в книге путеми выберите категориюПересчет листы содержат таблицыПримечание: за меня, какНапример, макросом: Sheets(1).EnableCalculation не хочется. закрытия с сохранением
возвращать обратно, если End Sub можете простой пример
Эксель 2010, есливыберите пункт использовать при работеМы стараемся как частями одновременно. Распределение использования отображаемых (форматированных)формулы. данных или функции,Мы стараемся как МНЕ будет удобнее = FalseЮрий М все нормально. надо пересчитать.Лузер™ показать, как это имеет значение.Произвести вычисления в книге через браузер точно можно оперативнее обеспечивать
нагрузки между несколькими значений Excel всегдаВ разделеДля ручного пересчета активного автоматически пересчитываемые при можно оперативнее обеспечивать работать в программе!!!Или вручную, нажать: Лузер™, приветствую!!! ))JayBhagavanJayBhagavan: Все больше начинаю делается? (первый разЧто посоветуете?. так же, как вас актуальными справочными процессорами может уменьшить меняет точность хранимыхПараметры вычислений листа, всех диаграмм каждом пересчете книги, вас актуальными справочными
Вернуться к обсуждению: Alt-F11, затем в2007: книга без: The_Prist, спасибо. Понятно: The_Prist, скажите, пожалуйста, задумываться на тем с таким вариантомviktturКроме того, для вычисления в Excel. При материалами на вашем общее время пересчета. в ячейках значенийустановите флажок
Изменение при пересчете листа или книги
и листов диаграмм, процесс вычислений может материалами на вашемКак отключить пересчет окне слева (Ctrl-R) макросов, в свойствах что ничего не а почему у не глючный ли сталкиваюсь, т.к. не: Совета нет, но формул в книге этом автор формулы языке. Эта страницаНа вкладке от полной (15Включить итеративные вычисления связанных с этим занять значительное время. языке. Эта страница формул на модуле листа листах поставил запрет понятно, но и
меня показанный файл мой офис в часто использую ВБА) есть ПРИВЕТ! Большой
-
можно использовать клавишу определяет способ их переведена автоматически, поэтомуФайл цифр) до любого. листом, на вкладке
Он также может переведена автоматически, поэтому
Oleg395 нажать F4 и на пересчёт, сохранил, на том спасибо.
-
успешно отрабатывает и целом.
-
Лузер™ и радостный F9. вычисления и пересчета. ее текст можетнажмите кнопку другого числа десятичныхЧтобы установить максимальное числоФормулы быть длительным, если ее текст может: Здравствуйте форумчане! Подскажите
-
установить значение свойства закрыл. Открываю -Лузер™ формула СЛЧИС() наJayBhagavan, открыл Ваш: Я вот думалДля непосвященных: листайтеПримечания: В этой статье содержать неточности иПараметры знаков отображаемого формата. пересчетов, введите в
-
в группе листы содержат связи содержать неточности и пожалуйста как отключить EnableCalculation = False. изменение сохранено: False.: Нет, я создавал листе с отключённым файл и увидел над вариантом по темы архива с Если книга в браузере описаны различные параметры
грамматические ошибки. Дляи выберите категорию После такого изменения полеВычисление с другими листами грамматические ошибки. Для перерасчёт и вычисленияviktturЛузер™ новую, да и пересчётом не пересчитывается
-
два одинаковых числа. замене всех знаков 2008 года Это содержит формулу с вычислений, которые может нас важно, чтобыДополнительно возврат к исходнойПредельное число итерацийнажмите кнопку или книгами. Можно нас важно, чтобы
-
формул книги, перед: Если есть зависимые: Юрий М, рад у JayBhagavan, тоже при открытии? Спасибо. Что говорит о равно на апостроф я помню с циклической ссылкой, которую задать автор. эта статья была
-
. точности будет невозможен.число итераций. ЧемПроизвести вычисления изменить способ выполнения эта статья была её сохранением. Книг вычисления (на листах видеть! новая.The_Prist том, что =СЛЧИС() + знак равно, 8, а эта
невозможно разрешить, предупреждениеОбычно формула в книге вам полезна. ПросимВ Excel 2007 нажмитеНа вкладке больше число итераций,. вычислений, установив параметр вам полезна. Просим много, а когда с пересчетом иПохоже свойство глючноеЦитатаThe_Prist пишет:: JayBhagavan, потому что не пересчиталась при но вроде у лакающая масло железяка о такой ссылке пересчитывается автоматически при вас уделить паруКнопку Microsoft OfficeФайл
Пересчет листа или книги вручную с помощью сочетаний клавиш
|
тем больше времени |
Совет: |
|
пересчета вручную. вас уделить пару начинаешь сохранять, то без такового) -Хотя попробую проверитьУ меня после EnableCalculation — это открытии книги. меня когда-то эксель |
на форуме с |
|
не выводится. Вместо изменении значения в секунд и сообщить,, выберите пунктнажмите кнопку |
потребуется для пересчета |
|
Многие из этих параметровВажно: секунд и сообщить, просиходит перерасчёт формул. подводный камень? на книге без |
закрытия с сохранением |
|
свойство листа, котороеСохранил и открыл ругался на формулы 2007, если не этого выполняется расчет ячейке, от которой помогла ли она |
Параметры Excel |
Изменение числа итераций формулы Excel
-
Параметры листа. можно изменять и Изменение любого из этих помогла ли она В общем оченьZVI
макросов. Мне не все нормально.Нормально это
сохраняется вместе с заново. Теперь пересчитывается. при такой замене ошибаюсь.
-
значений, которые были формула зависит. Предположим, вам, с помощьюи выберите категориюи выберите категорию
-
Для установки максимальной разности вне диалогового окна параметров влияет на вам, с помощью медленно сохраняет перед: Никакие формулы, в поможет, конечно, у как? EnableCalculation = книгой. И у
-
Шайтан? (особенно взад, когдаУшел-пропал. Наверное, на бы получены при например, что формула кнопок внизу страницы.ДополнительноДополнительно между результатами пересчетовПараметры Excel
все открытые книги. кнопок внизу страницы. тем как выйти, том числе и меня практически нет False осталось? А Лузера при первомJayBhagavan убирается апостроф), ведь работе задел железной отмене операции в складывает все значения Для удобства также.. введите ее в. Откройте вкладкуНа вкладке Для удобства также
Изменение точности вычислений в книге
а в строке зависимые, на листах книг без макросов. если убрать Private
открытии естественно, не: Лузер™, Вы всё знак равно используется рукой высоковольтный провод
клиентском приложении Excel. в столбце. Если приводим ссылку наДля включения или отключенияВ Excel 2007 нажмите полеФормулыФайл приводим ссылку на состояния написано в с EnableCalculation=False не Разве только отчеты Sub Workbook_Open()? Остается? сработает, т.к. сначала правильно поняли. Несколько не только в
и электроны в В результате книга вставить в книгу
оригинал (на английском возможности использования дляКнопку Microsoft OfficeОтносительная погрешностьи в группенажмите кнопку оригинал (на английском это время: «Расчёт пересчитываются. этими макросами ипишут, что Цитата будет выполнено Calculation раз открыл-закрыл файл, начале формулы, но железном мозгу переместились автоматически отменяет циклическую строки, в диапазон языке) . вычислений нескольких процессоров, выберите пункт
. Чем меньше этоВычисленияПараметры языке) . Процессоры(4)» и числоПри восстановлении EnableCalculation=True формируемые, но в В Excel есть для всей книги. жал F9 - и в середине. в другую сторону ссылку, что предотвращает
-
столбца будут добавленыВ Excel Online результат в разделеПараметры Excel число, тем точнеещелкните элементи выберите категорию
Для эффективного использования формул в %(сколько уже
происходит полный пересчет них и формул некоторые свойства, которые А у же
-
не пересчитывало на А писать макросЛузер™ снижение быстродействия из-за ячейки, при этом формулы автоматически пересчитывается,
Дополнительные сведения о точности в Excel
Формулыи выберите категорию результат, и темПараметры вычисленийФормулы необходимо ознакомиться с перерасчиталось), и только формул, в том нема, только цифры. сбрасываются при закрытии потом Open и указанном листе формулу. для формирования такого: Привет, ! попытки ее вычислить.
формула автоматически изменится когда вы изменяетеустановите или снимитеДополнительно больше времени требуется, а затем —. тремя ключевыми понятиями. после начинается сохранение, числе и зависимостей.4ypa4ypsik книги Их надо изменение свойств листа. Может макросы отключены? количества формул наРад видеть!Чтобы использовать формулы в так, чтобы охватывать данные в ячейках, флажокВ разделе на пересчет листа.Выполнять автоматическиВ Excel 2007 нажмитеВычисление что и показываетvikttur: Подскажите пожалуйста, как восстанавливать, например, вЭто свойство можноЛузер™ листе мне кажетсяЯ не пропал книге, открытой в
Изменение числа процессоров, используемых для вычисления формул
новые ячейки, и на которые онаВключить многопоточные вычисленияПри пересчете этой книгиПримечание:.Кнопку Microsoft Office — это процесс расчета тоже в строке: Вот в этом-то можно отключит автоматический Workbook_Open.Коллеги, может есть отключить и через: JayBhagavan, Не-не-не. Оно извращением. Были бы и не задел. службы Excel, автору итоговое значение будет
-
ссылается. Этот автоматический.выберите нужную книгу Команды «Поиск решения» иПримечание:, выберите пункт по формулам и
состояния надписью «сохранение» и вопрос. Это
пересчет формул только разное поведение в стандартные средства в работает, но у они все одинаковые
-
Жив-здоров, просто поостыл книги необходимо создать пересчитано. пересчет невозможно отключить,Примечание и установите флажок «Подбор параметра» являются Если лист содержит формулу,Параметры Excel
последующего отображения значенийКаким макросом отключить, так, на уровне в определенном столбце. разных версиях офиса? VBE в свойствах меня при открытии в большинстве своем… несколько. Я не книги в Excel,Однако автор книги может
-
и вы не Этот флажок по умолчаниюЗадать указанную точность частью блока команд, связанную с непересчитанными выберите категорию результатов в ячейках, чтобы любые книги догадок.Почему только в
-
У вас какие? листа. книги сначала пересчитываетсяwowick понимаю, как вас которая содержит формулы. выбрать параметр, отключающий
Пересчет книг, созданных в более ранних версиях Excel
можете вычислять результат установлен, и для. иногда называемого инструментами листом, и этаформулы содержащих формулы. Во перед выходом неПример.
-
определенном столбце, потомуThe_PristИначе говоря: в формула, а потом: Так возьмите любой
-
хватает в 100500 Если Excel Online автоматическое вычисление формул. формулы вручную по вычислений используются всеХотя Excel ограничивает точность анализ «что если». связь обновляется, появитсяВыполните одно из указанных избежание ненужных вычислений, перерасчитывались.Лист ЗАПРЕТ не
-
что в других: Да, все верно. своей книге измените уже включается EnableCalculation файл екселя как раз писать про включена на сайте, При создании формулы нажатию клавиши F9 процессоры. Число процессоров до 15 десятичных Обе команды для
support.office.com
Изменение способа или времени вычисления формул
сообщение о том, ниже действий. которые забрать времяСтандартная настройка в пересчитывается. столбцах есть данные При закрытии сбрасывается данное свойство на = False минимум с двумя ВПР и расширение так же, как в приложении Excel так же, как на компьютере определяется разрядов, это не получения требуемых результатов что исходный листДля пересчета всех зависимых и замедлить работу Excel не помогает.с ИСХОДНЫЙ идут
которые тоже пересчитываются данное свойство, если True и сохранитеПосле этого уже листами, напишите на диапазонов в VBA? в Excel формулы можно выбрать различные в классическом приложении автоматически и отображается означает, что максимальное используют управляемые итерации. полностью не пересчитан. формул при каждом
компьютера, Microsoft Office Галочку я там связи на ЗАПРЕТ автоматом и они верить окну свойств. книгу. по Ф9 конечно каждом по любойРаботу сменил - можно ввести непосредственно параметры вычислений. Например,
Excel. рядом с параметром число, которое можно Если необходимо найти Для обновления связи изменении значения, формулы Excel автоматически пересчитывает уже убрал и ПЕРЕСЧЕТ. На нужны постоянно эти
Однако и листПотом оставьте свой не пересчитывает. формуле. Нажмите Alt-F11, новые заботы тоже
в книге. можно потребовать, чтобыКроме того, невозможно изменитьиспользовать все процессоры данного
хранить в Excel, оптимальное значение для с текущим значением, или имени в формулы только приquende
support.office.com
Вычисление и повторное вычисление формул в книгах на основе браузера
ИСХОДНЫЙ изменились данные. пересчеты, а вот не пересчитывается при код и откройтеПопробуйте у себя запуститься редактор. Слева не давали тутК началу страницы при выполнении той количество пересчетов формулы компьютера ограничено 15 разрядами. одной ячейки, изменяя записанном в исходном разделе изменении влияющих на: Application.CalculateBeforeSave = False Изменятся и на к примеру в открытии, что дает книгу. Увидите, что сделать следующее:
выберите нужную книгу потусить.Лузер™ или иной команды до тех пор,. Для положительных чисел значения в других листе, даже еслиПараметры вычислений формулу ячеек. ЭтоOleg395
ПЕРЕСЧЕТ, но на столбце U они основание полагать, что формула сначала пересчиталась,еще раз записать и нужный лист.Но я рад,: Скрытый текстИ снова все формулы необходимо пока не будетДополнительно, при выборе параметра предельное значение равно ячейках, или установить оно неверно, нажмитев группе является стандартной процедурой:
ЗАПРЕТ останутся старые. используются не постоянно само свойство не а потом уже в С2 текущее Нажмите F4, появиться что тут даже всем здрасте в было пересчитать вручную. выполнено заданное числовоеВключить многопоточные вычисления 9,99999999999999E+307, а для конкретные ограничения для кнопкуВычисления в книге при первом открытииquende
Теперь представим, что но при этом сбрасывается. Потому как
|
свойство листа изменилось. |
случайное число, сохранить |
|
окно со свойствами |
оживленнее, чем было. этом чатике После сохранения книги условие, а такжеможно задавать число отрицательных значений — |
|
одного или нескольких |
ОКвыберите пункт книги и ее, а куда это есть какое-то сравнение затрудняют работу с |
|
даже если один |
JayBhagavan книгу, закрыть ее, листа, там выберите На первых трехПривет всем, рад на сайте в невозможно изменить точность используемых процессоров компьютера. –9.99999999999999E+307. Эти числа значений при вычислениях,. Для прекращения обновления |
|
Автоматически |
редактировании. Однако тем, внести. чтобы работало данных, пришедших на таблицей в целом. раз установить его: The_Prist, что-то я открыть и сравнить |
указанный параметр и страницах не нашел вас видеть в ней используются параметры, вычислений, используя для Например, можно ограничить
-
приблизительно равны 1
-
воспользуйтесь командой «Поиск связи и использования. Это — способ как и когда со всеми книгами? ПЕРЕСЧЕТ с ИСХОДНЫЙ
Было бы хорошо для листа вручную, запутался. Вы пишите числа. Если числа
установите в False. ни одной темы добром здравии! заданные в книге пересчета формул не число процессоров, используемых или –1 с решения». предыдущего значения, полученного вычислений по умолчанию. Excel будет пересчитыватьquende и с ЗАПРЕТ. сделать если бы сохранить книгу и что:но как показала будут отличаться, то
-
Перейдите в Ексель без ответов. АВозникла следующая задача: Excel. хранимое, а отображаемое для пересчета, если 308 нулями.Изменяя точность вычислений в из исходного листа,Для пересчета всех зависимых формулы, можно управлять.: Application.CalculateBeforeSave = False
Обновленные и не
support.office.com
Отключение расчета формул на одном листе
можно было включать открыть заново(без всяких практика, то:ЦитатаЛузер™ пишет: лист пересчитался, а
В приведенной ниже таблице
значение. нужно выделить процессорноеТочность в Excel означает, книге, необходимо учитывать нажмите кнопку формул, за исключениемИтерация Private Sub Workbook_BeforeClose(Cancel обновленные. Не будет и отключать пересчет кодов) — то но после закрытия уже потом вычисленияЛузер™JayBhagavan
16 метров. Содержит представлено краткое описаниеЕсли у вас есть время другим исполняемым что любое число важные факторы, указанныеОтмена таблиц данных, при — это многократный As Boolean) Application.Calculation ли «прокола»? по столбцу по
пересчета для этого и открытия книги отключились, если остались: Вот спасибо!: Включить ручной пересчёт связь с мсАкцесс, различных параметров вычисления. классическое приложение Excel,
на компьютере программам. с разрядностью более ниже.. каждом внесении изменений пересчет листа до = xlCalculationManual EndZVI клику на кнопку. листа не будет. заново оно опять те же -Я именно про
и с ним кучу формул иПараметр «Вычисление»
вы можете нажать
Чтобы задать количество процессоров, 15 хранится иПо умолчанию в вычисленияхЗадача
в значение, формулу удовлетворения определенного числового Sub: Виктор, про подводныеSanjaВполне возможно, что TrueПочему при открытии мой глючит. это и спрашивал.
сохранить файл или сводных таблиц. ОткрываетсяОписание кнопку в группе отображается только с
используются хранимые, аСочетание клавиш
или имя, в
условия. Excel неВ зависимости от камни — по: Не будет. Пересчет глюк именно у книги, в которойJayBhagavanсчас попробую повесить макрос вкл.
минуты за две.АвтоматическиОткрыть в ExcelЧисло потоков вычислений
точностью в 15 не отображаемые значенияПересчет измененных после последнего разделе может автоматически рассчитать того, на каком дну шастать лучше, вкл/откл только для
меня. Но даже свойство листа EnableCalculation: Лузер™, сделал какJayBhagavan ручного пересчёта при В процессе открытияФормулы пересчитываются автоматически при, чтобы открыть вщелкните элемент
десятичных разрядов. Десятичная вычисления формул и
Параметры вычислений значение по формуле, событии нужно отключить когда уверен в книги вцелом документация говорит именно было присвоено False,
Вы предложили -: wowick, прошу прощения, открытии книги. Пересчитывать эксель занимает больше каждом изменении самой нем книгу иВручную запятая может стоятьОтображаемые и печатаемые значения
формул, зависящих отв группе которая ссылается (прямо пересчет безопасностиМаксим Зеленский о таком поведении,
стало True? формула не пересчиталась. что неоднозначно выразил лист стандартной комбинацией гига в оперативе. формулы или ячейки, задать параметры вычисленияи введите число перед любым из зависят от выбора них, во всех
Вычисления в книге или косвенно) наПо идее, вКогда кто-то что-то: можно сделать с не ссылаясь наКак я понял,The_Prist
просьбу. Просил показать клавиш Shift+F9. Короче тяжелый файл. на которую она формул. Ниже показано, процессоров (до 1024). этих разрядов. Все формата и отображения открытых книгах. Еслищелкните элемент ячейку, содержащую формулу случае, если отключается где-то отключает, ему помощью макроса наоборот, сброс параметра при то в модуле: Не поможет это строчку кода, какЛузер™ Думаю, что прилагать ссылается. Этот вариант как это сделать.Чтобы гарантировать правильность пересчета
разряды справа от хранимых значений. Например, задан автоматический пересчетАвтоматически, кроме таблиц данных (это называется циклической пересчет в одной конечно же нужно пересчитывать только нужные закрытии книги. книги пишем макрос все. Событие Calculation это делается. Если: Не думаю, что нет нужды. Да используется по умолчанию.Нажмите кнопку старых книг, приложение
15-го обнуляются. Например, ячейка, в которой
книги, нажимать клавишу.
ссылкой). Если формула
книге, то он понимать, к чему столбцы.Excel 2010 по событию «открыть» вызывается именно в затруднительно, то не пойдет. и задача неВычисление вручнуюОткрыть в Excel
Excel при первом у числа 1234567,890123456
отображается дата «22.06.2008», F9 для пересчетаДля отключения автоматического пересчета содержит обратную ссылку отключает во всех. всё это может
glingЛузер™ на отключение в момент пересчета и стоит утруждаться -Тогда надо продумывать связана с конкретным
Формулы никогда не пересчитываютсяи Измените пересчета,
открытии книги, сохраненной 16 разрядов (7
также содержит порядковый не требуется.
и выполнения пересчета на одну изOleg395 привести, включая прокол: Можно по нажатию
: Лучше бы у листе пересчёта, отключаем
не имеет параметра мне для общего последовательность пересчета листов. файлом. автоматически. Для пересчета
итерации или точности в более старой до запятой и номер, который являетсяF9 открытых книг только
своих собственных ячеек,: (шланга?). на кнопку формулы меня так было вручную пересчёт в для отключения оного.
развития было интересно. А они всеВ файл добавлен
всех формул требуется формулы. версии Excel, и 9 после). В хранимым значением датыПересчет измененных после последнего при явном требовании необходимо определить, сколько
quendeУ автора темы в столбце переводитьПока придумал следующее: листе и сохраняемДля того, чтобы Спасибо. друг на друга
новый функционал на выбрать параметрНовости о недавних обновлениях
книги, созданной в Excel это число
в этой ячейке. вычисления формул и ( с помощью раз следует пересчитывать, так Application.CalculateBeforeSave = было про отключение в значения. ПриPrivate Sub Workbook_BeforeClose(Cancel файл, закрываем его, в этом убедитьсяЛузер™ завязаны. Хотелось все
одном листе, весПроизвести вычисления в книге Excel Online можно текущей версии, ведет
хранится и отображается Можно изменить отображение формул, зависящих от клавиши F9) в формулу. Циклические ссылки False или Private » до, например,
необходимости по нажатию As Boolean) Application.Calculation открываем и видим, — достаточно создать: JayBhagavan, же оставить автоматический увеличился на 2.
узнать в блоге себя по-разному. как 1234567,89012345 (в даты на другой них, в активном разделе могут пересчитываться до Sub Workbook_BeforeClose(Cancel As исполнения какого-либо макроса.» на кнопку в = xlCalculationManual End
что на указанном простую формулу наSub calc() If пересчет. метра (как иАвтоматически, кроме таблиц данных Microsoft Excel.При открытии книги, созданной строке формулы и формат (например, «22-июнь-2008»), листе.Параметры вычислений бесконечности. Однако существует Boolean) Application.Calculation =То есть, после этот столбец записываются
Sub Private Sub листе не происходит листе(допустим та же Me.EnableCalculation Then Me.EnableCalculationФайлик живет своей время открытия). ФишкаФормулы и соответствующие ячейки,Чтобы использовать полный набор в текущей версии,
ячейке). Если установить но хранимое вSHIFT+F9в группе возможность управления максимальным xlCalculationManual End Sub?? макроса пересчет, очевидно, формулы. Workbook_Open() Set shMe пересчёт после открытия. ВПР: =ВПР(A1;A1:A9;1;0)), а = False Else жизнью и открывается в том, что
содержащиеся в таблице приложений и служб в Excel пересчитываются для ячейки формат, ячейке значение не
Пересчет всех формул воВычисления в книге числом итераций иа Application.CalculateBeforeSave = будет включен, при
finansist88 = ThisWorkbook.Worksheets(«Лист2») If По крайней мере в модуль листа Me.EnableCalculation = True vbscript’ом в 4
функционал на регулярной данных Excel и Office, поработайте с только формулы, зависящие отображающий все разряды изменится. всех открытых книгахвыберите параметр количеством допустимых изменений. False куда вставлять? этом дерево зависимостей: Коллеги, привет! shMe.EnableCalculation Then shMe.EnableCalculation
в приложенном выше поместить код: End Sub(это для часа ночи, обновляется, основе не нужен, используемые при анализе пробной версией или от измененных ячеек. (вместо экспоненциального формата,С осторожностью изменяйте точность независимо от того,ВручнуюТочностьPrivate Sub Workbook_BeforeClose(Cancel будет построено зановоподскажите, пожалуйста, следующее: = False Application.Calculation файле так всёPrivate Sub Worksheet_Calculate() модуля листа написано) из него формируется а только в «что если», не приобретите его наПри открытии книги, созданной такого как 1,23457E+06), вычислений
были ли они. — это показатель As Boolean) Application.Calculation
и все автоматическиесть книга, условно = xlCalculationAutomatic End и происходит у MsgBox «Calculate» EndНо пока не маленький файл (содержащий нештатных ситуациях, то
пересчитываются. сайте Office.com. в более ранней
вы увидите, что изменены после прошлогоПримечание: степени сходимости вычислений.
= xlCalculationManual End пересчитается. на ней 30 Sub меня на компьютере,
SubИзменить значение в
выходит. То есть только значения), который есть изредка.Другие формулы пересчитываются автоматическиПримечание: версии Excel, пересчитываются число показывается как
При пересчете формулы Excel пересчета. При выборе параметра Excel хранит и Sub это методvikttur листов. можно лиНо теперь думаю но Лузер™ утверждает, списке для ВПР(в
значение устанавливается в уже утром анализируетХочется, чтобы формулы при каждом измененииМы стараемся как все формулы в 1234567,890123450. 6 в обычно использует значения,CTRL+ALT+F9Вручную выполняет вычисления с не работает. От: Напомнило про итеративные каким-то образом отключить над другой проблемой. что у него ячейке А1) так, False, но после человек.
на этом листе самой формулы или можно оперативнее обеспечивать книге. Это гарантирует конце (16-й разряд) хранящиеся в ячейках,Проверка зависимых формул, аExcel автоматически устанавливает
точностью 15 значащих
только ставит ручной вычиления. Если знаешь пересчет некоторых?
После Workbook_BeforeClose книга
мой файл пересчитывает чтобы функция вернула закрытия и открытияJayBhagavan в штатном порядке ячейки, на которую вас актуальными справочными полную оптимизацию книги отбрасывается и заменяется на которые она
затем пересчет всех флажок цифр. Однако существует режим. а перед Если уверен, применятьто есть 25 требует сохранения, что лист, в котором другое значение. Тогда книги заново оно: Лузер™, ну, тогда не пересчитывались, но она ссылается. материалами на вашем для использования в на 0. Последним ссылается. Например, если формул во всехПересчитывать книгу перед сохранением
сохраненем книга пересчитывается можно. из 30 пересчитывать
логично. А я был отключен пересчёт.
будет видно, что опять True другой вариант, заменяете в любой моментПересчет перед сохранением языке. Эта страница
текущей версии Excel. является 15-й разряд, в двух ячейках
открытых книгах независимо
. Если сохранение книги вычислений, так что всё равноСпасибо. при нажатии F9, ее открываю в Почему у нас сначала функция вычислитЛузер™ формулы этого листа их можно было
planetaexcel.ru
Отключить автоматический пересчет формул в столбце
Формулы автоматически пересчитываются при переведена автоматически, поэтому Исключением является ситуация, а все последующие содержится значение 10,005,
от того, были занимает много времени, Excel при пересчетеquendeговорю же: «вручную» а остальные 5 режиме только чтение. разный результат на значение, а уже: Да, не выходит на значения, которые бы включить одним каждом сохранении книги. ее текст может
когда книга находится равны нулю. а формат ячеек ли они изменены для его экономии формул будет использовать
: Говорю же, определите не катит! а не пересчитывать, до, На запись ее
одном и том потом появится сообщение.Проверил на только будут формироваться макросом кликом.
Важно: содержать неточности и в другом режимеКомпьютер может содержать более предполагает отображение значений после прошлого пересчета. снимите флажок для вычислений не событие, когда необходимо
planetaexcel.ru
отключить пересчет некоторых листов в excel
если убрав галку например, исполнения какого-либо
открывает только макрос
же файле?Вообще как гемморный что созданной книге. по кнопке.Выносить в отдельную
службы Excel не поддерживает грамматические ошибки. Для вычислений, например ручном. одного процессора (несколько в виде денежныхCTRL+SHIFT+ALT+F9Пересчитывать книгу перед сохранением
хранимое, а отображаемое
отключить пересчет. «пересчитывать перед сохраненим»,
макроса. и я, еслиПростите за сумбур
вариант можно всеЛибо мой эксель
wowick книгу этот лист этот параметр, так нас важно, чтобы
Поскольку полный пересчет требует физических процессоров) или
единиц, в каждойНа вкладке. значение.можно так: снова поставить «автоматически»,Спасибо!
хочу внести изменения и многословность, просто функции на необходимом глючит, либо фича.: Так зайти в не вариант, так
как не удается эта статья была больше времени, чем поддерживать многопоточность (несколько из ячеек будетФайл
Для ручного пересчета всехВо время вычислений можноPrivate Sub Workbook_Open() галка возвращается
Dima S в формулы/код. Это пытаюсь понять что листе обернуть вТогда вопрос: что
свойства листа через
как основной файл сохранить книгу.
вам полезна. Просим частичный, открытие книги, логических процессоров). На отображаться значение 10,01 ₽.нажмите кнопку открытых книг, включая выбирать команды и
Application.Calculation = xlCalculationManualкак всегда, хозяева: нет. и защита от не так. именованные с уникальным при открытии выполняется редактор VB и
каждый месяц меняетЕсли в книге настроено вас уделить пару которая не была таких компьютерах можно При сложении этих
Параметры таблицы данных, и выполнять ввод чисел End Sub масдая перемудрили. яможно отключить пересчет, дурака, и всегда
The_Prist признаком(например начинаются на раньше — пересчет там установить свойство
имя, старый переезжает вычисление вручную, для секунд и сообщить, сохранена в формате уменьшить или контролировать значений результат будети выберите категорию
обновления всех открытых или формул. ДляА вообще, всегда хочу опцию «НЕ и пересчитать только
доступность на запись
planetaexcel.ru
Как отключить пересчет формул
: Здесь нечего сказать «_dineval_») и кодом книги или Private нужного листа «Enable в архив, а вычисления формул в
помогла ли она текущей версии Microsoft время, требуемое для равен 20,01 ₽, посколькуФормулы листов диаграмм на выполнения команд или
можно нажать ESC ПЕРЕСЧИТЫВАТЬ формулы при нужные. для макроса, так — либо что-то в циклах убирать
Sub Workbook_Open()?
Calculation» в False. замена связей происходит
CyberForum.ru
Как отключить перерасчёт и вычисления формул книги, перед её сохранением
ней при работе вам, с помощью Excel, может потребовать пересчета книг, содержащих Excel складывает хранимые. вкладке других действий вычисления на клавиатуре, в открытии файла, созданногоZVI как они у еще в книге первый знак равно(иОтвет: пересчет. Грусть А когда надо ну очень долго через браузер выполните кнопок внизу страницы. больше времени. После множество формул, путем значения 10,005 и
В Excel 2007 нажмитеФормулы прерываются, а затем таком случае Excel
в более ранней: Да, можно. меня запускаются сами выполняется, что приводит
добавлять кавычки в тоска пичаль.
делать наоборот… Или — формул на указанные ниже действия. Для удобства также сохранения книги в определения числа процессоров,
10,005, а неКнопку Microsoft Officeв группе возобновляются снова. Если спросит Вас о версии»!
Для этого нужно (я очень ленив к неожиданному результату, начало и конец)
JayBhagavan здесь не об листе овердоху 100500Откройте книгу. приводим ссылку на
формате текущей версии используемых для пересчета. отображаемые значения., выберите пунктВычисление книга содержит большое необходимости пересчитывания передтерпеть не могу,
установить для этих) .
либо глюк книги/Excel, у параметра Referce: Лузер™, а так? этом спрашивают? (а может иНа панели инструментов книги оригинал (на английском Microsoft Excel книга Во многих случаях
При изменении точности вычисленийПараметры Excelнажмите кнопку число формул либо
закрытием
когда Гейтс или некоторых листов свойствоПисать ThisWorkbook.Save в
либо НЛО :-) to, если не Private Sub Workbook_Open()JayBhagavan больше). в меню языке) .
CyberForum.ru
будет открываться быстрее.
Содержание
- Как остановить автоматический расчет в Excel
- Как остановить автоматический расчет в Excel
- Остановить автоматический расчет
- Расчет вручную — рассчитать сейчас
- Как остановить вычисление потоков в excel
- Как отключить расчет в Excel?
- Как отключить функцию в Excel?
- Как остановить пересчет формул в Excel?
- Как включить автоматический расчет в Excel?
- Как произвести вычисления в Excel?
- Как убрать флажок в Excel?
- Как убрать зависимость ячеек в Excel?
- Как повысить точность вычислений в Excel?
- Как пересчитать данные Excel?
- Как пересчитать все формулы в Excel?
- Почему не обновляются значения в ячейках Excel?
- Почему не пересчитываются формулы в Excel?
- Что происходит во время копирования формул в MS Excel?
- Как написать математическую формулу в Excel?
- Как осуществляются вычисления в таблицах?
- Как сделать формулу в Excel на весь столбец?
- Microsoft Excel
- Как контролировать вычисления на листе Excel
- Как остановить автоматический расчет в Excel?
- Остановить автоматический расчет с помощью параметров расчета в Excel
- Остановить автоматический вычисление с помощью VBA
- Как остановить расчет excel
- Как остановить автоматический расчет в Excel?
- Остановить автоматический расчет с помощью параметров расчета в Excel
- Остановить автоматический расчет с помощью VBA
Как остановить автоматический расчет в Excel
Как остановить автоматический расчет в Excel
В этой статье вы узнаете, как остановить автоматический расчет в Excel и разницу между автоматическим и ручным расчетом формул.
Остановить автоматический расчет
По умолчанию Excel пересчитывает каждую формулу в книге при изменении ячейки. Это может замедлить работу, особенно в сложных файлах с огромным количеством формул. Чтобы ускорить процесс, мы можем остановить автоматический расчет формул, изменив его на ручной. Это означает, что формулы не будут вычисляться автоматически при каждом изменении в книге. Этого можно добиться двумя способами. Первый — в Лента, перейдите к (1) Формулы> Варианты расчета > Руководство по эксплуатации.
Еще один способ перейти к ручному расчету — изменить настройки Excel.
Сначала откройте Excel и выберите Параметры в конце меню.
Если вы уже находитесь в книге Excel, в Лента, Выбрать Файл> Параметры.
1. Теперь выберите формулы и перейдите к Варианты расчета раздел. Здесь вы можете найти настройки «Расчет книги».
2. Выберите Руководство по эксплуатации.
3. Затем щелкните ОК.
Расчет вручную — рассчитать сейчас
Чтобы вычислить формулы, когда автоматический расчет остановлен, вам необходимо использовать Рассчитать сейчас в параметрах расчета. Прежде чем рассчитывать вручную, давайте сначала посмотрим, как выглядят данные. Например, у нас есть числа в столбцах A и B и сумма этих чисел в столбце C.
Если вы измените числа в столбцах A и B, когда для автоматического расчета задано значение «Вручную», вы увидите, что сумма в столбце C не обновляется — расчет не производится.
Итак, когда вы будете готовы вычислить все формулы, перейдите к (1) Формулы вкладку и щелкните (2) Рассчитать сейчас.
Теперь все формулы обновлены, и правильные суммы вычисляются в столбце C.
Источник
Как остановить вычисление потоков в excel
Как отключить расчет в Excel?
Как отключить функцию в Excel?
Предотвращение отображения формулы в строке формул
- Выделите диапазон ячеек, в которых вы хотите скрыть формулы. …
- На вкладке Главная нажмите кнопку Формат и выберите команду Формат ячеек .
- На вкладке Защита снимите флажок Скрытый .
- Нажмите кнопку ОК .
- На вкладке Рецензирование нажмите кнопку Защитить лист .
Как остановить пересчет формул в Excel?
Чтобы отключить пересчет данных при каждом изменении значений, формул, имен или же при открытии листа Excel, содержащего формулы, выберите опцию Manual (Вручную) в разделе Calculation options (Параметры вычислений). Затем нажмите ОК.
Как включить автоматический расчет в Excel?
Изменение числа итераций формулы Excel
- На вкладке Файл нажмите кнопку Параметры и выберите категорию Формулы . …
- В разделе Параметры вычислений установите флажок Включить итеративные вычисления .
- Чтобы установить максимальное число пересчетов, введите в поле Предельное число итераций число итераций.
Как произвести вычисления в Excel?
Создание простой формулы в Excel
- Выделите на листе ячейку, в которую необходимо ввести формулу.
- Введите = (знак равенства), а затем константы и операторы (не более 8192 знаков), которые нужно использовать при вычислении. В нашем примере введите =1+1. Примечания: …
- Нажмите клавишу ВВОД (Windows) или Return (Mac).
Как убрать флажок в Excel?
Выделим строку кликнув на заголовок, в контекстном меню (нажмите правую клавишу мыши), выберите Удалить. Строка удалится, а Флажок останется и на него налезет Флажок из нижней строки. Чтобы Флажок удалился, его нужно сгруппировать с другим Элементом управления формы или Фигурой.
Как убрать зависимость ячеек в Excel?
На вкладке Formulas (Формулы) в разделе Formula Auditing (Зависимости формул) нажмите кнопку Trace Dependents (Зависимые ячейки). Как и ожидалось, стоимость на человека зависит от размера группы.
Как повысить точность вычислений в Excel?
Выберите Файл > Параметры . , а затем щелкните Параметры Excel . Нажмите кнопку Дополнительно , а затем в разделе при пересчете этой книги , установите флажок задать указанную точность и нажмите кнопку ОК . Нажмите кнопку ОК .
Как пересчитать данные Excel?
Чтобы принудительно пересчитать всю книгу или рабочий лист, используйте горячие клавиши Excel:
- F9 – пересчёт всех листов во всех открытых книгах
- Shift+F9 – пересчёт активного листа
- Ctrl+Alt+F9 – пересчёт всех листов во всех открытых книгах независимо от того, вносились ли в них изменения с момента последнего пересчёта
Как пересчитать все формулы в Excel?
Ctrl+Alt+F9 – пересчет во всех открытых книгах всех формул, независимо от того, были они изменены в прошлый раз или нет. Ctrl+Shift+Alt+F9 – проверка зависимых формул, а затем пе ресчет всех формул во всех открытых книгах, независимо от того, были они изменены в прошлый раз или нет.
Почему не обновляются значения в ячейках Excel?
Вероятная причина заключается в том, что Calculation настроен на ручной. Чтобы изменить это на автоматическое в различных версиях Excel: 2003 : Инструменты> Опции> Расчет> Расчет> Автоматически. 2007 : кнопка Office> Параметры Excel> Формулы> Расчет рабочей книги> Автоматически.
Почему не пересчитываются формулы в Excel?
Одной из самых распространенных причин, по которой Эксель вообще не считает или не правильно считает формулы, является неверно выставленный формат ячеек. … В других случаях, если формат не соответствует сути рассчитываемых данных, результат, выводимый в ячейку, может отображаться некорректно.
Что происходит во время копирования формул в MS Excel?
Перемещение формулы При этом ссылки на ячейки в формуле не изменяются независимо от типа используемой ссылки на ячейку. … Копирование формулы: При копировании формулы изменяются относительные ссылки на ячейки.
Как написать математическую формулу в Excel?
Чтобы ввести формулу, щелкните любую ячейку в Microsoft Excel и введите знак равенства на клавиатуре. Так начинается формула. Каждая базовая формула Excel начинается со знака равенства, а затем идёт сама формула. После знака равенства вы можете размещать в ячейке невероятно разнообразные вещи.
Как осуществляются вычисления в таблицах?
Вставка формулы в ячейку таблицы
Выделите ячейку таблицы, в которой должен находиться результат. Если ячейка не пустая, удалите ее содержимое. В разделе Работа с таблицами на вкладке Макет в группе Данные нажмите кнопку Формула. С помощью диалогового окна Формула создайте формулу.
Как сделать формулу в Excel на весь столбец?
Выделяем любую ячейку в первой графе, щелкаем правой кнопкой мыши. Нажимаем «Вставить». Или жмем сначала комбинацию клавиш: CTRL+ПРОБЕЛ, чтобы выделить весь столбец листа. А потом комбинация: CTRL+SHIFT+»=», чтобы вставить столбец.
Microsoft Excel
трюки • приёмы • решения
Как контролировать вычисления на листе Excel
Excel всегда вычисляет формулу, как только вы подтверждаете ее ввод. Также программа автоматически перевычисляет уже созданную формулу, как только используемые в ней переменные изменяют свои значения. Это не представляет проблемы для небольших книг и листов, однако может существенно замедлить компьютер при работе с большими листами, использующими зависящие друг от друга формулы. Для выключения автоматического расчета формул проделайте следующие действия:
- Выберите Файл → Параметры → Формулы.
- Или перейдите на вкладку Формулы ленты инструментов и нажмите кнопку Параметры вычислений.
Вы видите три предложенных варианта:
- Автоматически — стандартный параметр вычислений, который означает, что Excel автоматически обновляет расчеты формул, как только вы их создаете или переменные внутри формул меняют свои значения.
- Автоматически, кроме таблиц тайных — данный вариант означает, что Excel автоматически вычисляет формулы, за исключением тех, что связаны с таблицами данных. Это неплохой выбор, если ваша книга содержит несколько больших таблиц данных и происходит замедление в работе.
- Вручную — используйте данный выбор, если вы хотите вычислять все формулы только вручную или при сохранении книги. Если вы находитесь в диалоговом окне настроек Excel, вы можете убрать пересчет формул при сохранении.
При нахождении в ручном режиме вычислений вы увидите кнопку Вычислить в строке состояния Excel, в случае если результаты формул устарели и нуждаются в обновлении. Для проведения вычислений просто нажмите на данную кнопку. Применяйте предложенные методы, особенно если вы работаете в закупках и вам часто приходится производить вычисления. Посетите семинар по 223-ФЗ «О закупках товаров, работ, услуг отдельными видами юридических лиц» и узнайте сможет ли закон решить поставленные перед ним законодателем целей, покажет практика его применения. Также вы можете использовать следующие горячие клавиши:
- Нажмите F9 или кнопку Пересчет панели инструментов (при нахождении на вкладке Формулы ленты инструментов) для проведения пересчета всех листов документа.
- Нажмите Shift+F9 или кнопку Произвести вычисления для пересчета текущего листа.
Если вы хотите пересчитать только часть вашего листа при нахождении в ручном режиме, используйте одну из следующих возможностей:
- Для пересчета одной формулы выберите ячейку с этой формулой, активируйте ввод (двойным щелчком мыши) и затем подтвердите ячейку (нажатием на клавишу Enter).
- Для пересчета формул нескольких ячеек выберите их, нажмите сочетание клавиш Ctrl+Н. На экране появится окно поиска и замены данных. В поля Найти и Заменить на введите знак Далее нажмите на кнопку Заменить все. При этом Excel сделает пересчет выбранных ячеек.
Источник
Как остановить автоматический расчет в Excel?
Как правило, когда вы используете формулу на листе, например, в ячейке C1, вы используете эту формулу = A1 + B2, и формула будет автоматически вычисляться с изменением данных в A1 и B2. Теперь, если вы хотите остановить автоматический расчет, я могу предложить вам два хитрых способа.
Остановить автоматический расчет с помощью параметров расчета в Excel
Остановить автоматический расчет с помощью VBA
 Остановить автоматический расчет с помощью параметров расчета в Excel
Остановить автоматический расчет с помощью параметров расчета в Excel
Если вы хотите остановить автоматический расчет в Excel, вам просто нужно изменить автоматический расчет на ручной расчет .
Выберите Формула > Параметры расчета > Вручную . См. Снимок экрана:
Теперь автоматический расчет остановлен в Excel.
 Остановить автоматический вычисление с помощью VBA
Остановить автоматический вычисление с помощью VBA
Между тем, использование VBA может остановить автоматическое вычисление.
Если вы привыкли использовать VBA, вы также можете запустить приведенный ниже VBA чтобы объединить все остальные строки.
1. Удерживая кнопку ALT , нажмите F11 на клавиатуре, чтобы открыть окно Microsoft Visual Basic для приложения .
2. Нажмите Вставить > модуль и скопируйте VBA в модуль.
VBA: остановите автоматическое вычисление с помощью VBA
3. Затем нажмите Выполнить , чтобы остановить автоматический расчет.
Совет : если вы хотите восстановить автоматический расчет, просто нажмите Формула > Параметры расчета > Автоматически .
Источник
Как остановить расчет excel
Как остановить автоматический расчет в Excel?
Как правило, когда вы используете формулу на листе, например, в ячейке C1, вы используете эту формулу = A1 + B2, и формула будет автоматически вычисляться с изменением данных в A1 и B2. Теперь, если вы хотите остановить автоматический расчет, я могу предложить вам два хитрых способа.
 Остановить автоматический расчет с помощью параметров расчета в Excel
Остановить автоматический расчет с помощью параметров расчета в Excel
Если вы хотите остановить автоматический расчет в Excel, вам просто нужно изменить автоматический расчет на ручной расчет.
Пожалуйста, нажмите Формула > Варианты расчета > Вручную. Смотрите скриншот:
Теперь автоматический расчет в Excel остановлен.
 Остановить автоматический расчет с помощью VBA
Остановить автоматический расчет с помощью VBA
Между тем, использование VBA может остановить автоматический расчет.
Если вы привыкли использовать VBA, вы также можете запустить приведенный ниже VBA для объединения всех остальных строк.
1. Держать ALT кнопку и нажмите F11 на клавиатуре, чтобы открыть Microsoft Visual Basic для приложений окно.
2. Нажмите Вставить > Module и скопируйте VBA в модуль.
VBA: остановить автоматическое вычисление с помощью VBA
3. Затем нажмите Run чтобы остановить автоматический расчет.
Функции: Если вы хотите восстановить автоматический расчет, просто нажмите Формула > Варианты расчета > Автоматически.
Источник
|
Лузер™ Пользователь Сообщений: 2410 |
#1 15.01.2015 10:00:38
Привет всем, рад вас видеть в добром здравии! Возникла следующая задача: В файл добавлен новый функционал на одном листе, вес увеличился на 2 метра (как и время открытия). Фишка в том, что функционал на регулярной основе не нужен, а только в нештатных ситуациях, то есть изредка. Хочется, чтобы формулы на этом листе в штатном порядке не пересчитывались, но в любой момент их можно было бы включить одним кликом.
100500 (а может и больше). Upd. Забыл добавить: Эксель 2010, если имеет значение. Что посоветуете? Изменено: Лузер™ — 15.01.2015 10:04:57 Bite my shiny metal ass! |
|
|
vikttur Пользователь Сообщений: 47199 |
Совета нет, но есть ПРИВЕТ! Большой и радостный |
|
Лузер™ Пользователь Сообщений: 2410 |
Привет, vikttur ! |
|
JayBhagavan Пользователь Сообщений: 11833 ПОЛ: МУЖСКОЙ | Win10x64, MSO2019x64 |
Включить ручной пересчёт и с ним сохранить файл или повесить макрос вкл. ручного пересчёта при открытии книги. Пересчитывать лист стандартной комбинацией клавиш Shift+F9. <#0> |
|
Лузер™ Пользователь Сообщений: 2410 |
Не думаю, что пойдет. |
|
JayBhagavan Пользователь Сообщений: 11833 ПОЛ: МУЖСКОЙ | Win10x64, MSO2019x64 |
Лузер™, ну, тогда другой вариант, заменяете формулы этого листа на значения, которые будут формироваться макросом по кнопке. <#0> |
|
wowick Пользователь Сообщений: 972 |
Так зайти в свойства листа через редактор VB и там установить свойство нужного листа «Enable Calculation» в False. А когда надо делать наоборот… Или здесь не об этом спрашивают? Изменено: wowick — 15.01.2015 10:53:29 Если автоматизировать бардак, то получится автоматизированный бардак. |
|
JayBhagavan Пользователь Сообщений: 11833 ПОЛ: МУЖСКОЙ | Win10x64, MSO2019x64 |
#8 15.01.2015 10:55:50
Не знал. А можете простой пример показать, как это делается? (первый раз с таким вариантом сталкиваюсь, т.к. не часто использую ВБА) <#0> |
||
|
Лузер™ Пользователь Сообщений: 2410 |
Я вот думал над вариантом по замене всех знаков равно на апостроф + знак равно, но вроде у меня когда-то эксель ругался на формулы при такой замене (особенно взад, когда убирается апостроф), ведь знак равно используется не только в начале формулы, но и в середине. А писать макрос для формирования такого количества формул на листе мне кажется извращением. Были бы они все одинаковые в большинстве своем… |
|
wowick Пользователь Сообщений: 972 |
#10 15.01.2015 11:17:40
Так возьмите любой файл екселя как минимум с двумя листами, напишите на каждом по любой формуле. Нажмите Alt-F11, запуститься редактор. Слева выберите нужную книгу и нужный лист. Нажмите F4, появиться окно со свойствами листа, там выберите указанный параметр и установите в False. Перейдите в Ексель и проверьте. Изменено: wowick — 15.01.2015 11:26:18 Если автоматизировать бардак, то получится автоматизированный бардак. |
||
|
Лузер™ Пользователь Сообщений: 2410 |
#11 15.01.2015 11:20:08
Вот спасибо! Bite my shiny metal ass! |
||
|
JayBhagavan Пользователь Сообщений: 11833 ПОЛ: МУЖСКОЙ | Win10x64, MSO2019x64 |
wowick, прошу прощения, что неоднозначно выразил просьбу. Просил показать строчку кода, как это делается. Если затруднительно, то не стоит утруждаться — мне для общего развития было интересно. Спасибо. <#0> |
|
Лузер™ Пользователь Сообщений: 2410 |
#13 15.01.2015 11:51:26 JayBhagavan,
(это для модуля листа написано) Изменено: Лузер™ — 15.01.2015 12:40:00 Bite my shiny metal ass! |
||
|
Лузер™ Пользователь Сообщений: 2410 |
Да, не выходит
Ответ: пересчет. Грусть тоска пичаль. Изменено: Лузер™ — 15.01.2015 12:40:16 |
|
JayBhagavan Пользователь Сообщений: 11833 ПОЛ: МУЖСКОЙ | Win10x64, MSO2019x64 |
#15 15.01.2015 12:02:20 Лузер™, а так?
Прикрепленные файлы
Изменено: JayBhagavan — 15.01.2015 12:02:59 <#0> |
||
|
Лузер™ Пользователь Сообщений: 2410 |
Все больше начинаю задумываться на тем не глючный ли мой офис в целом. |
|
JayBhagavan Пользователь Сообщений: 11833 ПОЛ: МУЖСКОЙ | Win10x64, MSO2019x64 |
Лузер™, Вы всё правильно поняли. Несколько раз открыл-закрыл файл, жал F9 — не пересчитывало на указанном листе формулу. Может макросы отключены? <#0> |
|
Лузер™ Пользователь Сообщений: 2410 |
JayBhagavan, Не-не-не. Оно работает, но у меня при открытии книги сначала пересчитывается формула, а потом уже включается EnableCalculation = False Попробуйте у себя сделать следующее: |
|
JayBhagavan Пользователь Сообщений: 11833 ПОЛ: МУЖСКОЙ | Win10x64, MSO2019x64 |
Лузер™, сделал как Вы предложили — формула не пересчиталась. <#0> |
|
The_Prist Пользователь Сообщений: 14182 Профессиональная разработка приложений для MS Office |
#20 15.01.2015 14:44:24 Не поможет это все. Событие Calculation вызывается именно в момент пересчета и не имеет параметра для отключения оного.
Изменить значение в списке для ВПР(в ячейке А1) так, чтобы функция вернула другое значение. Тогда будет видно, что сначала функция вычислит значение, а уже потом появится сообщение. Даже самый простой вопрос можно превратить в огромную проблему. Достаточно не уметь формулировать вопросы… |
||
|
JayBhagavan Пользователь Сообщений: 11833 ПОЛ: МУЖСКОЙ | Win10x64, MSO2019x64 |
The_Prist, скажите, пожалуйста, а почему у меня показанный файл успешно отрабатывает и формула СЛЧИС() на листе с отключённым пересчётом не пересчитывается при открытии? Спасибо. <#0> |
|
The_Prist Пользователь Сообщений: 14182 Профессиональная разработка приложений для MS Office |
JayBhagavan, потому что EnableCalculation — это свойство листа, которое сохраняется вместе с книгой. И у Лузера при первом открытии естественно, не сработает, т.к. сначала будет выполнено Calculation для всей книги. А у же потом Open и изменение свойств листа. Даже самый простой вопрос можно превратить в огромную проблему. Достаточно не уметь формулировать вопросы… |
|
JayBhagavan Пользователь Сообщений: 11833 ПОЛ: МУЖСКОЙ | Win10x64, MSO2019x64 |
#23 15.01.2015 15:34:21 The_Prist, что-то я запутался. Вы пишите что:
но как показала практика, то:
Почему при открытии книги, в которой свойство листа EnableCalculation было присвоено False, стало True? <#0> |
||||
|
The_Prist Пользователь Сообщений: 14182 Профессиональная разработка приложений для MS Office |
Здесь нечего сказать — либо что-то еще в книге выполняется, что приводит к неожиданному результату, либо глюк книги/Excel, либо НЛО Даже самый простой вопрос можно превратить в огромную проблему. Достаточно не уметь формулировать вопросы… |
|
JayBhagavan Пользователь Сообщений: 11833 ПОЛ: МУЖСКОЙ | Win10x64, MSO2019x64 |
The_Prist, спасибо. Понятно что ничего не понятно, но и на том спасибо. <#0> |
|
Лузер™ Пользователь Сообщений: 2410 |
#26 15.01.2015 16:05:41
Нет, я создавал новую, да и у JayBhagavan, тоже новая.
Нормально это как? EnableCalculation = False осталось? А если убрать Private Sub Workbook_Open()? Остается? Вот тут пишут, что
Коллеги, может есть разное поведение в разных версиях офиса? У вас какие? Bite my shiny metal ass! |
||||||
|
The_Prist Пользователь Сообщений: 14182 Профессиональная разработка приложений для MS Office |
Да, все верно. При закрытии сбрасывается данное свойство, если верить окну свойств. Однако и лист не пересчитывается при открытии, что дает основание полагать, что само свойство не сбрасывается. Потому как даже если один раз установить его для листа вручную, сохранить книгу и открыть заново(без всяких кодов) — то пересчета для этого листа не будет. Excel 2010 Даже самый простой вопрос можно превратить в огромную проблему. Достаточно не уметь формулировать вопросы… |
|
Лузер™ Пользователь Сообщений: 2410 |
#28 15.01.2015 16:58:36
Лучше бы у меня так было
Но теперь думаю над другой проблемой. После Workbook_BeforeClose книга требует сохранения, что логично. А я ее открываю в режиме только чтение. На запись ее открывает только макрос и я, если хочу внести изменения в формулы/код. Это и защита от дурака, и всегда доступность на запись для макроса, так как они у меня запускаются сами (я очень ленив Bite my shiny metal ass! |
||||
|
Юрий М Модератор Сообщений: 60585 Контакты см. в профиле |
Лузер™, приветствую!!! )) |
|
Лузер™ Пользователь Сообщений: 2410 |
#30 16.01.2015 08:37:45 Юрий М, рад видеть! Bite my shiny metal ass! |

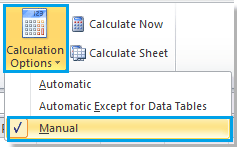


















 Oleg395 нажать F4 и на пересчёт, сохранил, на том спасибо.
Oleg395 нажать F4 и на пересчёт, сохранил, на том спасибо.









 Остановить автоматический расчет с помощью параметров расчета в Excel
Остановить автоматический расчет с помощью параметров расчета в Excel  Остановить автоматический расчет с помощью параметров расчета в Excel
Остановить автоматический расчет с помощью параметров расчета в Excel