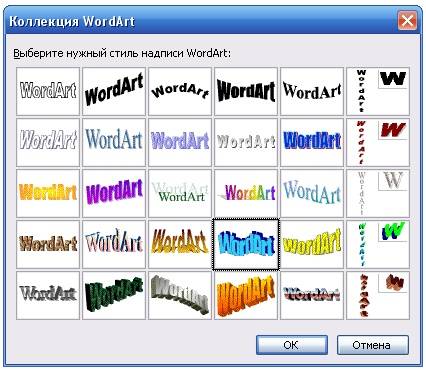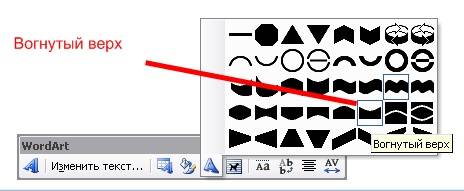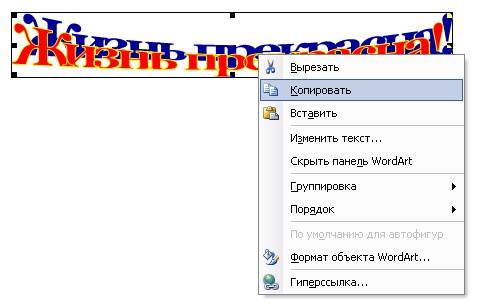Когда вы вставляете или выбираете объект WordArt становится доступной вкладка «Инструменты WordArt». Из этой статьи вы сможете вставить и удалить объект WordArt, а также использовать возможности вкладки «Инструменты WordArt».
В этой статье
-
Общие сведения о WordArt
-
Добавление и удаление объекта WordArt
-
Вкладка «Работа с объектами WordArt»
Общие сведения о WordArt
WordArt — это коллекция текстовых стилей, которые можно добавлять в публикации для создания декоративных эффектов, таких как тени или отраженный текст. WordArt можно использовать для добавления в документ специальных текстовых эффектов. Например, вы можете растянуть заголовок, наклонить текст, вписать текст в фигуру или применить градиентную заливку. Объект WordArt можно перемещать или размещать в документе, чтобы украсить его или акцентировать внимание на чем-либо. Вы можете в любой момент изменить или дополнить текст в существующем объекте WordArt.
Добавление и удаление объекта WordArt
Добавление объекта WordArt
-
Выберите вкладку Вставка.
-
В группе Текст откройте меню WordArt.
-
Выберите коллекцию Обычные стили WordArt или Стили преобразования WordArt.
-
Введите текст в окне Изменение текста WordArt, выберите шрифт, размер шрифта, полужирное или курсивное начертание и нажмите кнопку ОК.
Удаление объекта WordArt
-
Выделите объект WordArt.
-
Нажмите клавишу DELETE.
К началу страницы
Вкладка «Работа с объектами WordArt»
С помощью вкладки «Работа с объектами WordArt» можно настраивать параметры текста и эффектов объекта WordArt, задавать его расположение относительно других объектов на странице, а также менять размер.

Группа »Текст»
Группа «Текст» содержит инструменты для работы с текстовым содержимым, настройки его интервалов, высоты, горизонтального или вертикального расположения и выравнивания в пределах объекта WordArt.

Изменить текст
Чтобы изменить текст в объекте WordArt, нажмите кнопку Изменить текст и внесите необходимые правки в окне Изменение текста WordArt.
Интервал
С помощью параметра Интервал можно задать расстояние между символами в тексте WordArt на основе одного из пяти стандартных форматов, а также включить или отключить кернинг пар знаков.
-
Очень узкий: увеличивает ширину текста, убирая расстояние между символами в каждом слове.
-
Узкий
: увеличивает ширину текста, уменьшая расстояние между символами в каждом слове. -
Обычный
:вариант по умолчанию; соответствует нормальному расстоянию между символами в тексте и нормальной ширине шрифта.
-
Широкий
: уменьшает ширину текста, увеличивая расстояние между символами. -
Очень широкий
: уменьшает ширину текста, делая расстояние между символами максимальным. -
Кернинг пар знаков: этот параметр применяется к парам символов, которые, располагаясь рядом, выглядят дальше друг от друга, чем другие пары. Чтобы увидеть разницу, создайте объект WordArt с текстом «Проверка WordArt» и включите, а затем отключите кернинг.
Одинаковая высота
Этот параметр позволяет сделать одинаковой высоту всех символов (как в верхнем, так и в нижнем регистре).
Вертикальный текст WordArt
Этот параметр позволяет выбрать вертикальное или горизонтальное расположение текста WordArt.
Выравнивание
С помощью этого параметра можно изменить выравнивание текста в объекте WordArt.
-
Выровнять по левому краю: выравнивание текста по левому краю объекта WordArt.
-
Выровнять по центру: выравнивание текста по центру объекта WordArt.
-
Выровнять по правому краю: выравнивание текста по правому краю объекта WordArt.
-
Выровнять по обоим краям: выравнивание текста одновременно по правому и левому краям объекта WordArt путем перемещения слов в тексте.
-
Выровнять за счет интервалов: выравнивание текста одновременно по правому и левому краям объекта WordArt путем перемещения букв в тексте.
-
Выровнять за счет ширины: выравнивание текста одновременно по правому и левому краям объекта WordArt путем растяжения символов.
Группа «Стили WordArt»
С помощью группы «Стили WordArt» можно изменить стиль объекта WordArt, цвет заливки и линий, а также фигуру объекта. Чтобы посмотреть, как выглядит тот или иной эффект, наведите на него указатель мыши, и Publisher продемонстрирует его в публикации.

Стили WordArt
Выберите нужный стиль в коллекции. Чтобы увидеть все доступные стили, нажмите кнопку Дополнительно.
Заливка фигуры
Вы можете изменить цвет заливки текста WordArt. Кроме того, можно заменить заливку изображением и настроить ее градиент, текстуру и узор.

В группе Стили фигур выберите команду Заливка фигуры и выполните одно из указанных ниже действий.
-
Чтобы выбрать недавно использовавшийся цвет, щелкните один из отображаемых цветов.
-
Чтобы отобразить другие цвета, нажмите кнопку Другие цвета заливки и выберите нужный цвет.
-
Чтобы использовать цвет из другого места документа, щелкните «Образец цвета заливки» и с помощью пипетки выберите нужный цвет.
-
Чтобы применить рисунок, градиент, текстуру или узор, выберите необходимый вариант в соответствующем разделе.
Контур фигуры
Вы можете изменить цвет контура текста WordArt. Кроме того, можно настроить толщину линии контура, сделать ее пунктирной или использовать узор.

В группе Стили фигур выберите команду Контур фигуры и выполните одно из указанных ниже действий.
-
Чтобы выбрать недавно использовавшийся цвет, щелкните один из отображаемых цветов.
-
Чтобы отобразить другие варианты, нажмите кнопку Другие цвета контура и выберите нужный цвет.
-
Чтобы изменить толщину, штрихи или узор контура, выберите соответствующий пункт меню.
Изменить фигуру
Текст WordArt создается на базе определенной фигуры.

Например, чтобы изменить стандартную прямую форму на искривленную выберите первый вариант в разделе Искривление:


Примечание: У некоторых фигур есть желтый ромбовидный маркер; потянув за него, можно изменить характеристики выбранной фигуры.
Группа «Эффекты тени»
С помощью команд в группе Эффекты тени можно применить тень к объекту WordArt.

-
Нажмите кнопку Эффекты тени и выберите нужный эффект в коллекции.
-
Чтобы изменить цвет тени, выберите пункт Цвет тени и задайте нужные параметры.
-
Настройте положение тени с помощью кнопок, задающих направление .
-
Чтобы включить или отключить эффект тени, нажмите кнопку в центре.
Группа «Объем»
Группа «Объем» позволяет придать объекту WordArt объемный вид.

Объем
Вы можете выбрать эффект объема из коллекции. Кроме того, для эффекта можно настроить параметры цвета, глубины, направления, освещения и поверхности. Если навести указатель мыши на вариант объемного эффекта, он отразится на объекте WordArt в режиме предварительного просмотра.

Коллекция «Объем»
Наведите указатель мыши на любой из вариантов в галерее, чтобы увидеть соответствующий эффект в режиме предварительного просмотра на объекте WordArt. Чтобы выбрать эффект, щелкните его. Чтобы удалить все объемные эффекты, выберите вариант Нет объема.
Цвет объема
-
Чтобы выбрать недавно использовавшийся цвет, щелкните один из отображаемых цветов.
-
Чтобы отобразить другие цвета, нажмите кнопку Другие цвета объема и выберите нужный вариант.
-
Чтобы использовать цвет из публикации (например, изображения на странице), выберите вариант Образец цвета объема, наведите пипетку
на нужный цвет и щелкните его.
Глубина
Выберите глубину объемного эффекта в диапазоне от бесконечности до 0 пт.
Направление
У каждого эффекта в коллекции есть направление по умолчанию, однако с помощью этого инструмента его можно изменить, чтобы создать эффект объема.
Освещение
Как и для параметра Направление, инструмент Освещение позволяет изменить направление предполагаемого источника света для объемного объета WordArt.
Поверхность
Для объекта WordArt можно выбрать матовую, пластиковую, металлическую поверхность или каркас.
Поворот объемной фигуры
С помощью параметров поворота объемной фигуры можно изменить направление объемного эффекта, вращая объект WordArt влево, вправо, вверх и вниз. Центральная кнопка включает и отключает объемные эффекты.

К началу страницы
Группа «Упорядочить»
С помощью команд в группе Упорядочить можно настроить параметры обтекания объекта WordArt текстом, переместить его вперед или назад относительно других объектов на странице, выровнять его относительно страницы, сгруппировать его с другими объектами или отменить группировку, а также повернуть. Дополнительные сведения об упорядочении объектов см. в следующих статьях:
-
Перемещение объекта вперед или назад
-
Выравнивание объектов
-
Группирование и разгруппирование объектов

Группа «Размер»
С помощью команд в группе »Размер» можно задать высоту и ширину объекта WordArt. Чтобы изменить размер объекта вручную, перетаскивайте соответствующие маркеры.

К началу страницы
Вступление
В данной статье речь пойдет о работе с автофигурами и WordArt – инструментами для создания красивых схематических рисунков и изящных текстовых фрагментов, которыми можно украсить документ художественного содержания или нарисовать вполне серьезную схему, применив к ее элементам стильные эффекты в лучших традициях PowerPoint (только статические). Статья будет полезна тем, кто хочет быстро и качественно создавать несложные графические объекты, схемы и красивый декоративный текст.
Полотно
Начиная работу с автофигурами, лучше всего начинать с создания полотна – это что-то вроде холста для картины – на нем вы сможете размещать большое количество фигур, менять их размер, форму и упорядочивать, в зависимости от требований. Особенно полезно использовать полотно при работе с большим количеством автофигур.
Полотно, как и холст, имеет свои границы, отделяющие его рабочую область от остальной части документа. При этом границы имеют маркеры, которые позволяют изменять его размер – по горизонтали, вертикали и по диагонали. Полотно само по себе также является объектом, поэтому к нему отчасти применимо тоже форматирование, что и к автофигурам.
Чтобы создать полотно, сделайте следующее:
- Поместите курсор в месте, где будет расположена автофигура (или группа автофигур);
- Откройте вкладку «Вставка»;
- В группе «Иллюстрации» нажмите кнопку «Фигуры» и внизу открывшегося меню выберите пункт «Создать новое полотно»;
Рисунок 1. Полотно
Изменение размеров полотна
Когда полотно создано, чаще всего приходится подгонять его размер под используемую под автофигуры рабочую область. Чтобы изменить размер полотна, сделайте следующее:
- Если полотно не выбрано, подведите курсор в любую точку на нем и нажмите левую кнопку мыши;
- Подведите курсор к маркерам в углах и посередине граней полотна – они должны принять вид двусторонней стрелки;
- Нажав и удерживая левую кнопку мыши, перетащите рамку полотна в нужном направлении
Чтобы разом увеличить размер полотна, примерно, на 12% по высоте и 15% по ширине, сделайте следующее:
- Подведите курсор к границе полотна и нажмите правую кнопку мыши;
- В контекстном меню выберите пункт «Увеличить»
Выравнивание размера полотна относительно фигур
Если необходимо подогнать полотно под размер, занимаемый расположенными там фигурами, сделайте следующее:
- Подведите курсор к границе полотна и нажмите правую кнопку мыши;
- В контекстном меню выберите пункт «Подобрать размер»
Рисунок 2. Выравнивание размера полотна относительно фигур
Одновременное изменение масштаба фигур
Чтобы одновременно изменить масштаб всех объектов, расположенных на полотне, сделайте следующее:
- Подведите курсор к границе полотна и нажмите правую кнопку;
- В контекстном меню выберите пункт «Изменить масштаб рисунка» (впоследствии он будет выделен желтым);
- Подведите курсор к маркерам на границах полотна и измените размер полотна в нужном направлении. Учтите, если вы растяните таблицу вниз по вертикали, то точно так и растянутся фигуры, если по диагонали – изменение размеров полотна и фигур также будет пропорциональным;
- Чтобы снова получить возможность менять размер полотна без одновременного изменения размеров фигур – опять откройте контекстное меню и повторно выберите пункт «Изменить масштаб рисунка» — выделение желтым будет снято с него
Рисунок 3. Одновременное изменение масштаба фигур
Удаление полотна
Если полотно не нужно и его следует удалить – сделайте следующее:
- Выделите полотно, подведя к нему курсор и нажав левую кнопку мыши;
- Нажмите клавишу <Delete> — полотно будет удалено со всеми расположенными в нем фигурами
Автофигуры
Автофигуры – это готовые шаблоны фигур, созданные для того чтобы облегчить процесс рисования в Word. Количество автофигур в меню кнопки «Фигуры» достаточно большое, что позволяет делать даже достаточно сложный рисунок или схему. Комбинируя различные фигуры, добавляя к ним эффекты и декоративный текст, вы сможете, со временем, создавать впечатляющие рисунки – от несложных в стиле простой аппликации, до весьма сложных и серьезных схем (благодаря тому, что в автофигуры можно добавлять текст). Чтобы добавить автофигуру, сделайте следующее:
1 способ:
- Поместите курсор в место, где будет располагаться фигура;
- Откройте вкладку «Вставка»;
- В группе «Иллюстрации» нажмите кнопку «Фигуры»;
- В открывшемся меню выберите одну из фигур;
- Чтобы сразу поместить фигуру на страницу – нажмите один раз левую кнопку мыши (при этом размер ее по осям будет не более 3 см). Если нужно задать фигуре определенную форму, нажмите и удерживайте левую кнопку мыши и перетягивайте курсор в нужном направлении, чтобы подобрать нужный размер (для тех, кто работает в графических редакторах типа Adobe Photoshop, это одно из чаще всего выполняемых действий, по механике ничем не отличающееся от вышеописанного)
2 способ:
- Создайте полотно и откройте вкладку «Формат»;
- В группе «Вставка фигур» нажмите кнопку «Дополнительные параметры» и в открывшемся списке выберите нужную фигуру
Рисунок 4. Добавление автофигур
Добавление текста в автофигуру
При создании различных графических схем, в автофигурах нужно размещать поясняющий текст (иначе схема будет просто набором безликих фигур). Для этого сделайте следующее:
- Подведите курсор к нужной фигуре и нажмите правую кнопку мыши;
- В контекстном меню выберите пункт «Добавить текст», при этом внутри фигуры появится мигающий курсор ввода текста;
- Введите нужный текст и, если нужно, примените к нему форматирование
Примечание: Теперь что бы изменить текст в автофигуре, достаточно ее выбрать. Если подвести курсор к автофигуре и нажать правую кнопку мыши, в контекстном меню пункт «Добавить текст» изменится на «Изменить текст» (хотя проще и быстрее просто выбрать фигуру)
Поворот автофигуры
Автофигуры, как и некоторые другие объекты Word иногда нужно поворачивать в нужном нам направлении. Например, вы создали фигуру — равносторонний треугольник, а вам нужно ее повернуть на 90 градусов по часовой, чтобы придать ей вид стрелки. Для подобного случая и предусмотрен поворот автофигур, итак, чтобы развернуть автофигуру сделайте следующее:
- Подведите курсор к автофигуре и нажмите левую кнопку мыши;
- Подведите курсор к зеленой точке (она отвечает за поворот фигуры);
- Нажмите и удерживайте левую кнопку мыши и поворачивайте фигуру в нужном направлении, когда найдете нужное положение – отпустите левую кнопку мыши
Рисунок 5. Поворот автофигуры
Примечание: В процессе поворота фигуры ее базовая форма остается на месте, а вы вращаете ее трафарет (точнее копию с несколько сниженным показателем непрозрачности). Это сделано для того, чтобы пользователь мог ориентироваться относительно первоначального положения фигуры.
Когда нужно задать поворот фигуры под прямым углом, как в описанном нами примере, сделайте следующее:
- Выберите автофигуру;
- Откройте вкладку «Формат»;
- В группе «упорядочить» нажмите кнопку «Повернуть» и в открывшемся меню выберите:
- «Повернуть вправо на 900» — повернуть под прямым углом по часовой стрелке;
- «Повернуть влево на 900» – повернуть под прямым углом против часовой стрелки;
Рисунок 6. Поворот автофигуры под прямым углом
Если же фигуру надо развернуть точно на заданную величину градусов, сделайте следующее:
1 способ:
- Выберите нужную автофигуру;
- Откройте вкладку «Формат»;
- В группе «Упорядочить» нажмите кнопку «Повернуть»;
- В открывшемся меню выберите пункт «Другие параметры поворота»;
- В окне «Разметка» на вкладке «Размер» в группе «Поворот» в одноименном поле установите угол поворота»
- Нажмите «ОК»
2 способ:
- Подведите курсор к автофигуре и нажмите правую кнопку мыши;
- В контекстном меню выберите пункт «Другие параметры разметки»;
- В окне «Разметка» откройте вкладку «Размер» и выполните вышеописанные действия
Рисунок 7. Точный поворот фигуры
Зеркальное отображение автофигуры
Зеркальное отображение (или зеркальный поворот) фигуры нужен в случаях, когда вам нужно быстро и точно повернуть фигуру относительно своей оси.
Чтобы автофигуре задать зеркальное отображение, сделайте следующее:
- Выделите нужную автофигуру;
- Откройте вкладку «Формат»;
- В группе «Упорядочить» нажмите кнопку «Повернуть»;
- В открывшемся меню выберите пункт:
- «Отобразить сверху вниз» — зеркальное отображение фигуры относительно горизонтальной оси;
- «Отобразить слева направо» — зеркальное отображение фигуры относительно вертикальной оси
Рисунок 8. Зеркальный поворот фигуры
Удаление автофигур
Чтобы удалить автофигуру, в частности, если она расположена на полотне – вовсе не обязательно удалять все полотно. Чтобы удалить фигуру, сделайте следующее:
1 способ:
- Выделите нужную автофигуру;
- Нажмите клавишу <Delete>
2 способ:
- Подведите курсор к автофигуре и нажмите правую кнопку мыши;
- В контекстном меню выберите пункт «Вырезать»;
- Откройте вкладку «Главная» и в группе «Буфер обмена» нажмите кнопку открытия меню «Буфер обмена»;
- В области буфера обмена подведите курсор к кнопке со стрелочкой направленной вниз, справа от вставляемого объекта;
- Нажмите левую кнопку мыши и выберите «Удалить». Если же в буфере обмена нет больше других объектов (в том числе фрагментов текста), которые вам впоследствии будут нужны – нажмите кнопку «Очистить все»
Примечание: Чтобы быстро вырезать фигуру используйте комбинацию клавиш <Ctrl+X> и дальше действуйте, как описано выше.
Декоративный текст WordArt
Как ни парадоксально это может звучать, но WordArt – это тоже объекты, но только с текстовыми фрагментами, к которым уже применены готовые эффекты, тем не менее, к ним применять дополнительные параметры форматирования – можно менять их цвет, заливку, высоту и ширину шрифта, применять различные эффекты. WordArt лучше всего использовать для создания заголовков журнальных статей (и им подобных). Это позволяет придать документу оригинальный вид и привлечь внимание читателя к заголовку или разделам статьи. Использование WordArt позволяет существенно расширить возможности художественного оформления документов.
Добавление заголовка
Чтобы добавить заголовок WordArt, сделайте следующее:
- Поместите курсор в место, где будет расположен текст WordArt;
- Откройте вкладку «Вставка»;
- В группе «Текст» нажмите кнопку «WordArt»;
- В открывшемся меню выберите один из шаблонов;
- В области редактирования содержимого объекта WordArt введите нужный текст (вместо «Поместите здесь ваш текст»)
Рисунок 9. Добавление заголовка WordArt
Примечание: К декоративному тексту WordArt могут быть применены практически все параметры форматирования, как и к обычному текст, то есть вы можете сделать текст полужирным, изменить высоту кегля и семейство шрифта, добавить к нему различные художественные эффекты.
Изменение текста WordArt
Если вы сначала добавили текст WordArt, а затем вам потребовалось его изменить, сделайте следующее:
1 способ:
- Подведите курсор к тексту и нажмите и удерживайте левую кнопку мыши;
- Выделите ненужный больше фрагмент текста и нажмите <Delete>;
- На месте удаленного текста введите новый
2 способ:
- Подведите курсор к границе объекта WordArt и нажмите правую кнопку мыши;
- В контекстном меню выберите пункт «Изменить текст» и дальше действуйте, как описано выше
Примечание: Редактирование текста WordArt почти ничем не отличается от аналогичных действий с обычным текстом, просто первый размещается в рамках фигуры WordArt
Изменение направления текста
Конечно, чаще всего заголовки в WordArt используются с горизонтально расположенным текстом, но его направление можно изменить, например, создавая заголовок для газетной колонки. Для этого сделайте следующее:
- Выберите объект WordArt;
- Откройте вкладку «Формат»;
- В группе «Текст» нажмите кнопку «Направление текста» и в открывшемся меню выберите:
- «Горизонтальное» — заданное по умолчанию направление текста;
- «Повернуть весь текст на 900» — задает вертикальное направление текста, сверху вниз;
- «Повернуть весь текст на 2700» — задает вертикальное направление текста, снизу вверх
Рисунок 10. Изменение направления текста
Изменение стиля
Иногда возникает необходимость изменить стиль уже добавленного текста WordArt, например вы применили стиль «Заливка – Оранжевый, акцент 6, градиентный контур, акцент 6», но вас не устроил его цвет, и вы хотите его изменить на более темный – «Градиентная заливка – Синий, акцент 1». Для этого сделайте следующее:
- Выделите текст WordArt;
- Откройте вкладку «Формат»;
- В группе стили «Стили WordArt» нажмите кнопку «Дополнительные параметры» и выберите нужный стиль
Рисунок 11. Изменение стиля
Изменение фигуры WordArt
Специфика расположения букв WordArt определяет геометрическую форму фигуры WordArt, которую можно менять в любой момент работы. Чтобы изменить фигуру WordArt, сделайте следующее:
- Выделите объект WordArt;
- Откройте вкладку «Формат»;
- В группе «Вставка фигур» нажмите кнопку «Изменить фигуру» и в открывшемся меню подведите курсор к одноименному пункту;
- В открывшемся меню выберите нужную фигуру
Рисунок 12. Изменение фигуры WordArt
Выравнивание текста WordArt
По умолчанию текст в фигуре WordArt выравнивается сверху, но зачастую текст нужно поместить посредине и, иногда, в низу фигуры WordArt, для этого предусмотрено соответствующее выравнивание текста. Чтобы выровнять текст внутри фигуры WordArt, сделайте следующее:
- Поместите курсор в фигуре WordArt;
- Откройте вкладку «Формат» и в группе «Текст» нажмите кнопку «Выровнять текст»;
- В открывшемся списке выберите тип выравнивания – «Сверху», «Снизу» и «По середине»
Рисунок 13. Выравнивание текста WordArt
Заключение
В данной статье мы познакомились с рядом основных объектов, которые используются при работе с графикой. Полотно и автофигуры, чаще всего, используются вместе, а вот WordArt зачастую используется как самостоятельная единица. Тем не менее, это не мешает их комбинировать, создавая впечатляющие аппликации. Наиболее интересным в этой работе, является использование стилей, заливки и различных текстовых эффектов, которые позволяют создавать очень яркие рисунки, собственно, этому и будет посвящена следующая часть статьи. Содержимое же данной статьи будет полезно тем, кто хочет научиться работать с графикой в MS Word 2010.
На правах рекламы:
Содержание
- Вариант 1: Microsoft Office 2013 – 2021
- Способ 1: WordArt
- Способ 2: Текстовые эффекты и оформление
- Вариант 2: Microsoft Office 2007 – 2010
- Способ 1: WordArt
- Способ 2: Форматирование шрифта
- Вариант 3: Microsoft Office 2003
- Вопросы и ответы
Вариант 1: Microsoft Office 2013 – 2021
Обратите внимание! Представленное далее руководство по созданию объемных букв может быть реализовано только в программах Microsoft Word, которые выходили с 2013 по 2021 год. В зависимости от версии может отличаться визуальное оформление, но не критично. Наименование пунктов меню и их месторасположение останется таким же. В качестве примера используется Microsoft Word 2021.
Способ 1: WordArt
Объемные буквы можно сделать посредством встроенной функции WordArt, которая автоматически преобразует текст в фигуру, предварительно наложив на него специальный эффект. Сделать это можно как с уже напечатанными символами, так и с теми, которые только планируется вводить, но в первом случае перед выполнением дальнейшей инструкции потребуется выделить нужное содержимое.
Перейдите во вкладку «Вставка» и в блоке «Текст» на панели инструментов щелкните по пункту «WordArt». В появившемся контекстном меню выберите предпочитаемый эффект преобразования.
При необходимости, находясь в новой вкладке «Формат фигуры», измените дополнительные параметры. Например, задайте новый размер в одноименном меню или выберите другой цвет в блоке «Стили WordArt». Там же можно поменять непосредственно визуальное оформление текста, раскрыв выпадающий список «Экспресс-стили».
Обратите внимание! Объект WordArt полезен не только для придания объема буквам в Microsoft Word, с его помощью можно сделать еще множество визуальных улучшений текста. На нашем сайте есть целая подборка статей, посвященных этой теме.
Подробнее:
Как написать по кругу / перевернуть / разместить поверх изображения текст в Microsoft Word
Основы рисования / создание надписей в Microsoft Word
Способ 2: Текстовые эффекты и оформление
В отличие от WordArt, добавление объема буквам посредством текстовых эффектов не преобразовывает символы в отдельный объект. Это означает, что он остается быть текстом и его можно интегрировать в любую часть документа стандартными способами. При этом визуальных отличий от WordArt практически нет.
Чтобы сделать буквы объемными, следует изначально выделить на странице информацию, которую нужно графически изменить. После перейдите во вкладку «Главная» и раскройте выпадающее меню «Текстовые эффекты и оформление», расположенное в блоке «Шрифт».
В появившемся диалоговом окне выберите подходящий эффект из пятнадцати представленных. Стоит отметить, что результат его применения виден сразу при наведении. Это позволит быстро определить нужный вариант.
Также можно вручную настроить множество параметров отображения текста, тем самым придав ему уникальный визуальный стиль. Для этого следует воспользоваться опциями в дополнительных меню «Тень», «Отражение» и «Свечение».
Вариант 2: Microsoft Office 2007 – 2010
Важно! Программы Microsoft Office, которые выпускались в период с 2007 по 2010 год, имеют значительно отличающийся внешний вид. Помимо этого, ранее озвученные способы в них попросту невыполнимы. В руководствах далее используется текстовый редактор 2007 года, но все представленные действия применимы и для релиза 2010.
Способ 1: WordArt
В приложениях Microsoft Office 2007 – 2010 годов WordArt является объектом, а не фигурой, поэтому создание объемных букв выполняется по-другому:
- Перейдите во вкладку «Вставка» и в блоке «Текст» на панели инструментов щелкните по пункту «WordArt». В появившемся контекстном меню выберите предпочитаемый эффект преобразования.
-
В новом окне в выпадающем списке «Шрифт» определите стиль начертания каждого символа, после чего задайте размер и условное форматирование. В поле «Текст» впишите нужную информацию, а затем кликните по кнопке «ОК».
Примечание! Этот этап необходимо выполнять только в том случае, если перед предыдущим шагом изменяемый текст не был выделен.
- На панели инструментов перейдите в появившуюся вкладку «Формат» и сразу укажите подходящий размер, воспользовавшись счетчиками в одноименном блоке.
- Задайте настройки текста, изменив межсимвольный интервал, выбрав развертку (горизонтальную или вертикальную), а также поменяв высоту каждого введенного знака.
- При необходимости отредактируйте траекторию движения в соответствующем выпадающем меню, расположение которого показано на изображении ниже. Там же можно изменить цвет текста.

Примечание! Это не все действия, которые можно произвести с объектом WordArt. Рекомендуем самостоятельно ознакомиться с каждой опцией, размещенной на панели инструментов вкладки «Формат».

Способ 2: Форматирование шрифта
Создание объемного текста посредством использования функции WordArt имеет один значительный недостаток — добавленный на страницу объект плохо интегрируется в стандартный текст, из-за чего верстка всей страницы может стать проблемой. В таком случае можно воспользоваться стандартным форматированием шрифта, посредством инструментов в главной вкладке программы.
- Выделите текст на странице, который необходимо сделать объемным. Находясь на вкладке «Главная», щелкните по пункту, расположенному в нижнем правом углу блока «Шрифт».
- В появившемся окне выберите подходящий шрифт, его начертание и размер. После этого произведите дополнительные манипуляции, чтобы создать нужный исходник. Все изменения можно просматривать в специальной области «Образец».
-
В разделе «Видоизменение» установите отметку напротив одного из далее представленных пунктов.
Для наглядности каждый вариант будет проиллюстрирован:
Примечание! С помощью простого форматирования можно добиться визуального эффекта объемного текста. Стоит отметить, что представленный способ не позволяет кардинально изменить оформление символов, как это происходит в случае с применением объекта WordArt.
Это не все возможности форматирования в Microsoft Word, с его помощью можно значительно преобразить текстовое содержимое в документе. На нашем сайте есть отдельная статья, в которой подробно рассматриваются инструменты этой категории.
Подробнее: Форматирование текста в документе Microsoft Word

Вариант 3: Microsoft Office 2003
Воспользоваться ранее представленными способами создания объемного текста в Microsoft Word 2003 не получится, так как эта версия программы отличается визуально и функционально. Но разница небольшая и заключается только в месторасположении нужного инструмента или пункта меню. По этой причине далее будет рассказано исключительно об отличиях.
Чтобы добавить объект WordArt на страницу документа, необходимо активировать «Панель рисования». Делается это посредством нажатия по соответствующему пункту на основной ленте с инструментами.
Далее следует щелкнуть по кнопке «Добавить объект WordArt», которая появится в нижней части интерфейса редактора. В открывшемся диалоговом меню выберите подходящий стиль, а далее следуйте подсказкам из основного руководства, представленного ранее в этой статье.
Если нужно придать объем буквам посредством штатных инструментов форматирования, потребуется только вызвать нужное окно. Для этого выделите текст, который будет изменен, затем раскройте меню «Формат» и кликните по пункту «Шрифт».
После этого можно воспользоваться инструментами видоизменения символов («с тенью», «приподнятый» или «утопленный»), как это было продемонстрировано ранее в статье.
Сегодня мы с вами поговорим о графике. Объекты WordArt в Microsoft Word служат для художественного оформления текста. Весьма хороший и полезный инструмент. В предпраздничные дни я им пользуюсь на полную катушку. То открытку подписать надо, то пригласительные с красивой рамкой сделать, то календарь создать, а то брошюру. Каждый раз просто не нарадуюсь, что офисном пакете есть такой инструмент. Молодцы разработчики. Насколько они нам облегчили и украсили нашу жизнь. Огромное им Спасибо! Работать с объектом WordArt – одно удовольствие. Так что такое графический объект WordArt?
Содержание:
- Графический объект WordArt
-
- Видео ролик Объект WordArt:
-
Графический объект WordArt
Сегодня мы рассмотрим, что можно создать с помощью объекта WordArt.
Внизу на панели рисование выбираем иконку «Добавить объект WordArt».
В Word 2007/2010 перейдите в меню «Вставка» — блок «Текст» — инструмент «WordArt».
Откроется окно «Коллекция WordArt», в котором нам надо выбрать стиль. Выбор вроде бы и не велик, а хочется попробовать всё. Но остановимся пока на одном.
И так я выбираю 22-ой по счету и нажимаю внизу кнопку «ОК».
В окошке «Текст» пишем «Жизнь прекрасна!» и меняем размер и стиль шрифта. Вот, что у нас получилось.

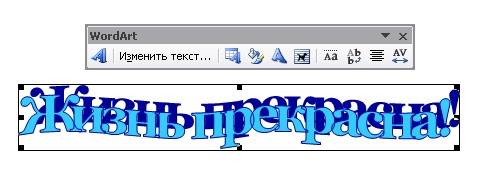
Здесь мы можем изменить цвета нашей новой надписи. Я меняю на красный и желтый.

Откроется выбор силуэта надписи. Я выбрала «Вогнутый верх».
Теперь наша надпись выглядит так.
Эту надпись можно сделать зеркальной. Для этого щелкните по ней правой кнопкой мыши и в выпадающем меню выберите «Копировать».
Установите курсор прямо по этой надписью слева, щелкните правой кнопкой мыши и выберите «Вставить».
Если Вы всё правильно делали, то должно получиться, так как у меня.
Выделите нижнюю запись щелчком мыши и внизу страницы во вкладке «Рисование» выберите – Повернуть/отразить – Отразить сверху вниз.
У нас получилось зеркальное отражение.
Вот таким образом можно использовать объект WordArt, и это ещё не все возможности, но на сегодня хватит.
Видео ролик Объект WordArt:
Рамки для чертежных документов в Word
Как создать шаблон в Word
Как создать красивую рамку в Word
Удачи Вам!
Что такое буквица в Ворде, что такое SmartArt и WordArt
Сегодня рассмотрим, что такое буквица в Ворде. Покажем на практике процесс поиска буквицы в Ворде и ее установки в текст. Поговорим об использовании функции SmartArt и WordArt. Данные инструменты Ворда будут нужны для форматирования текста.
Буквица в Ворде, что это такое и зачем она нужна
Здравствуйте, друзья! При работе с текстами в Ворде, мы привыкли писать обычными буквами и шрифтами. Ничего не меняем, делаем текст по стандартному значению. Но иногда возникает вопрос форматирования текста по тем или иным причинам. К примеру, нужно установить буквицу в тексте.
Итак, что такое буквица в Ворде? Это заглавная буква, которая вставляется вначале абзаца в документе Word. Другими словами ее называют прописной буквой.
Для чего нужна буквица в тексте? Она бывает необходима при написании различных книг, пособий, документов, статей и других текстовых материалов. Все зависит от того, какие используются требования в оформлении текста.
Далее установим буквицу в тексте и воспользуемся другими функциями Worda.
Буквица в Ворде, где находится и как пользоваться
Где находится буквица в Ворде? Чтобы найти буквицу, рассмотрим, для примера, Ворд 2007. Для этого открываете программу с готовым текстом. Далее переходите в раздел «Вставка» и нажимаете на «Буквица» (скрин 1).
Пользоваться буквицей в Ворде просто. После нажатия вышеуказанной кнопки, выбираете варианты буквицы – «В тексте» или «На поле». После выбора первого способа, буквица установится перед текстом (скрин 2).
Как видите, вы сможете легко установить буквицу. Если нажмете внизу «Параметры буквицы», сможете поменять ее шрифт и размер.
WordArt в Ворде, что это такое
В Майкрософт Ворд есть инструмент, который называется WordArt. Что это такое? С помощью ВордАрт вы сможете добавлять различные стили для вашего текста. Также эта функция помогает оформлять тексты различными эффектами, например, тенью или отражением.
Вместе с тем, она позволяет создать яркие тексты, которые можно использовать для ваших статей или книг.
Где находится WordArt в Ворде, как пользоваться
Функция WordArt находится в Ворде через раздел «Вставка», далее «WordArt» (скрин 3).
Чтобы использовать данную функцию, кликните по ней левой кнопкой мыши и выберите стили для текста (скрин 4).
В качестве примера, нажмем на второй стиль (скрин 5).
Вы увидите поле, в котором можете ввести текст, например, «Привет Мир!». После чего нажимаете «OK» и появится текст с новым стилем (скрин 6).
Появившейся текст можете отредактировать, если кликнуть по нему левой кнопкой мыши. Вверху будет доступна панель для редактирования. Выберите нужную функцию и сохраняете изменения с текстом.
SmartArt в Ворде, что это такое и где применяется
Итак, SmartArt в Ворде – это стили различных эффектов, которые применяются для фигур, линий и к графическим элементам. Другими словами вставляется рисунок, для визуального представления информации.
Пользователи могут выбрать разные эффекты: список, матрицу, процесс, цикл, иерархию, связь, пирамиду и другое. С помощью эффектов вы сможете изменить вид разных фигур и не только.
Как работать со SmartArt в Ворде
Чтобы работать со СмартАрт, откроем Ворд. Далее переходите в раздел «Вставка» и выбираете «SmartArt» (скрин 7).
Нажимаем на выбранный эффект, далее кнопку «OK».
Появится шаблон стиля, который можно отредактировать, например, написать текст на схеме. Вместе с тем, вы можете выбрать и другие стили в СмартАрт, о которых говорили выше.
Буквица в Ворде, WordArt, SmartArt – где находятся в разных версиях программы
Как установить и где находятся буквица в Ворде, ВордАрт и СмартАрт в разных версиях Ворда? Данные функции находятся аналогичным образом, как в Ворде 2007. У современной программы Ворд разный дизайн, но в целом, эти инструменты устанавливаются по похожему принципу.
Заключение
В статье мы рассматривали, что такое буквица в Ворде и как ее установить в текст. Также использовали другие инструменты, которыми можно изменять текст и не только. Используйте перечисленные функции в статье, чтобы улучшить вашу текстовую информацию.
Как создать WordArt заголовок в Microsoft Word 2013
В этом руководстве я покажу Вам, как создать WordArt заголовок в Microsoft Word 2013. Для этого прописываем текст заголовка и выделяем его.
Затем в разделе «Вставка» жмем кнопку «Текст» и в открывшемся окошке щелкаем кнопку «WordArt».
В открывшемся окошке выбираем вид надписи и кликаем по ней.
Заголовок оформлен. Теперь при помощи средств рисования создаем необходимый вид заголовка.
Для создания изогнутого текста заголовка жмем кнопку «Текстовые эффекты», затем щелкаем на графу «Преобразовать» и в новом окошке выбираем искривление и направление текста.
Заголовок готов! Если информация помогла Вам – жмите Спасибо!
Вставка текста WordArt
В этом курсе:
- Вставка таблицы
Статья - Вставка изображений
Статья - Вставка значков
Статья - Вставка текста WordArt
Статья - Вставка подложки
Статья - Отображение линейки
Статья - Поворот рисунка или фигуры
Статья - Обтекание текста вокруг рисунка
Статья
Добавление объекта WordArt
Совет. Видео не на вашем языке? Попробуйте выбрать Скрытые субтитры .
Перейти к вставке > WordArt
Выберите нужный стиль WordArt.
Примечание: Чтобы преобразовать существующий текст в объект WordArt, выделите его, а затем на вкладке Вставка нажмите кнопку WordArt.
Изменение цвета
Вы можете выбрать текст WordArt, который нужно изменить.
На ленте «Формат фигуры» или «Средства рисования » Формат»выберите «Заливка текста» или «Контуртекста» и выберите нужный цвет.
Щелкните или нажмите за пределами текстового окна, чтобы увидеть эффект.
Выбор текстового эффекта
Вы можете выбрать текст WordArt, который нужно изменить.
Перейдите в формат фигуры или средства рисования > текстовые эффекты > преобразования.
Выберите нужный эффект.
Щелкните за пределами текстового поля, чтобы увидеть результат.
Узнайте, как изогнуть текст вокруг круга.
Подробнее о формировании текста WordArt см. в тексте «Кривая» вокруг круга или другой фигуры.
Поворот
Вы выберите wordArt и перетащите круглый поворот в верхней части окна.
Чтобы отразить или повернуть wordArt на 90 градусов, выберите «Формат фигуры» или «Средства рисования> повернуть,а затем выберите один из вариантов.
Вы можете выбрать текст WordArt, который нужно изменить.
Перейдите на home и выберите такие параметры, как на стиль шрифта, размер шрифта или подчеркнутая.
Дважды щелкните объект WordArt, который нужно удалить, затем нажмите клавишу DELETE.
Щелкните место, куда вы хотите вставить wordArt, или коснитесь его.
На вкладке «> WordArt»
Выберите стиль WordArt и начните ввести его.
Примечание: Чтобы преобразовать существующий текст в объект WordArt, выделите его, а затем на вкладке Вставка нажмите кнопку WordArt.
Вы выберите текст WordArt, который вы хотите изменить.
Перейдите в > форматирование и выберите любой параметр.
Дважды щелкните объект WordArt, который нужно удалить, затем нажмите клавишу DELETE.
На вкладке «> WordArt»
Выберите нужный стиль WordArt.
Примечание: Чтобы преобразовать существующий текст в объект WordArt, выделите его, а затем на вкладке Вставка нажмите кнопку WordArt.
Выделите текст WordArt.
Перейдите в > «>» и выберите нужный эффект.
Подробнее о формировании текста WordArt см. в тексте «Кривая» вокруг круга или другой фигуры.
Вы можете выбрать текст WordArt, который нужно изменить.
После этого появится вкладка Формат фигуры.
Перейдите в > заливки фигуры и выберите нужный цвет.
Чтобы изменить контур текста WordArt, перейдите к формату фигуры > контура текста и выберите цвет.
На панели инструментов выберите «Вставить».
Нажмите кнопку WordArt и выберите нужный стиль WordArt.
Примечание: Чтобы преобразовать существующий текст в объект WordArt, выделите его, а затем на вкладке Вставка нажмите кнопку WordArt.
Выделите текст WordArt.
После этого появится вкладка Формат фигуры.
Перейдите > «Формат > текстовые >» и выберите нужный эффект.
Вы можете выбрать текст WordArt, который нужно изменить.
После этого появится вкладка Формат фигуры.
Перейдите в > заливки фигуры и выберите нужный цвет.
Чтобы изменить контур текста WordArt, перейдите к формату фигуры > контура текста и выберите цвет.
В Word в Интернете есть wordArt, который уже есть в вашем документе, но чтобы добавить другие, необходимо открыть или изменить документ в настольной версии Word.
С помощью функций «Шрифт» на вкладке «Главная» можно изменить цвет и размер шрифта, а также применить к тексту полужирное на применении к тексту полужирного на применении к ней полужирного налиния или подчеркивается.



 на нужный цвет и щелкните его.
на нужный цвет и щелкните его.