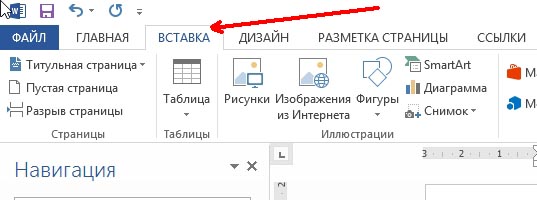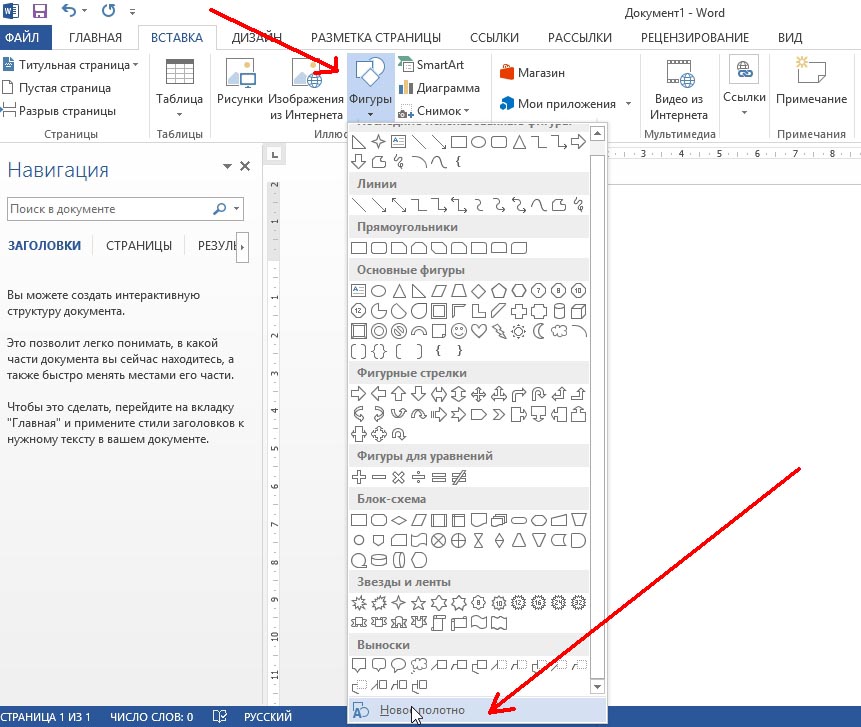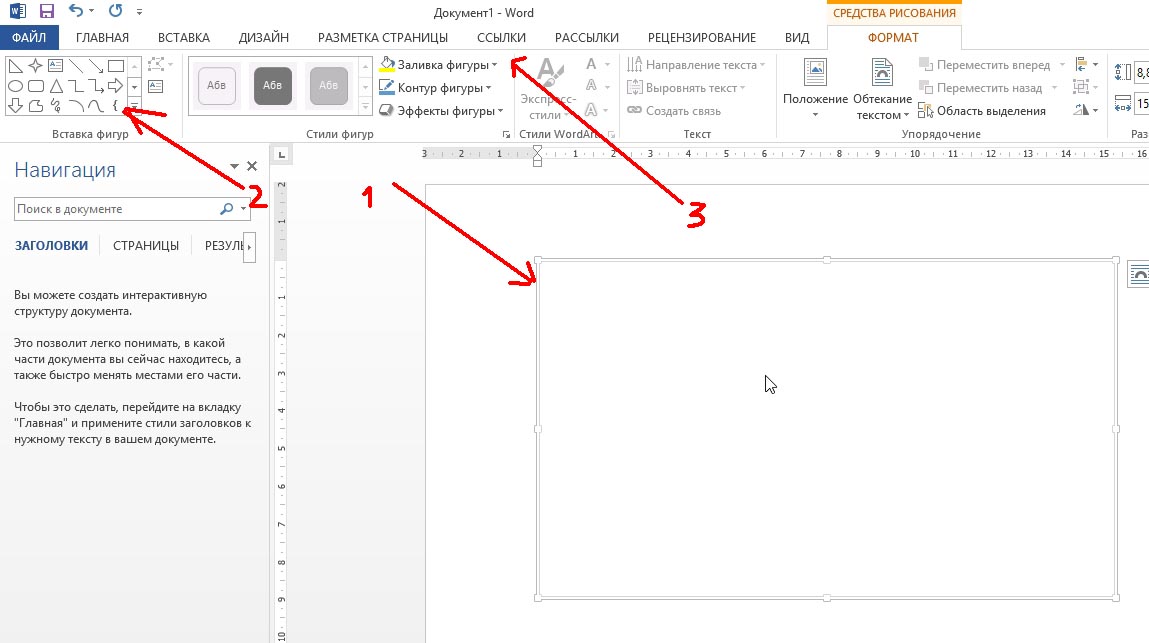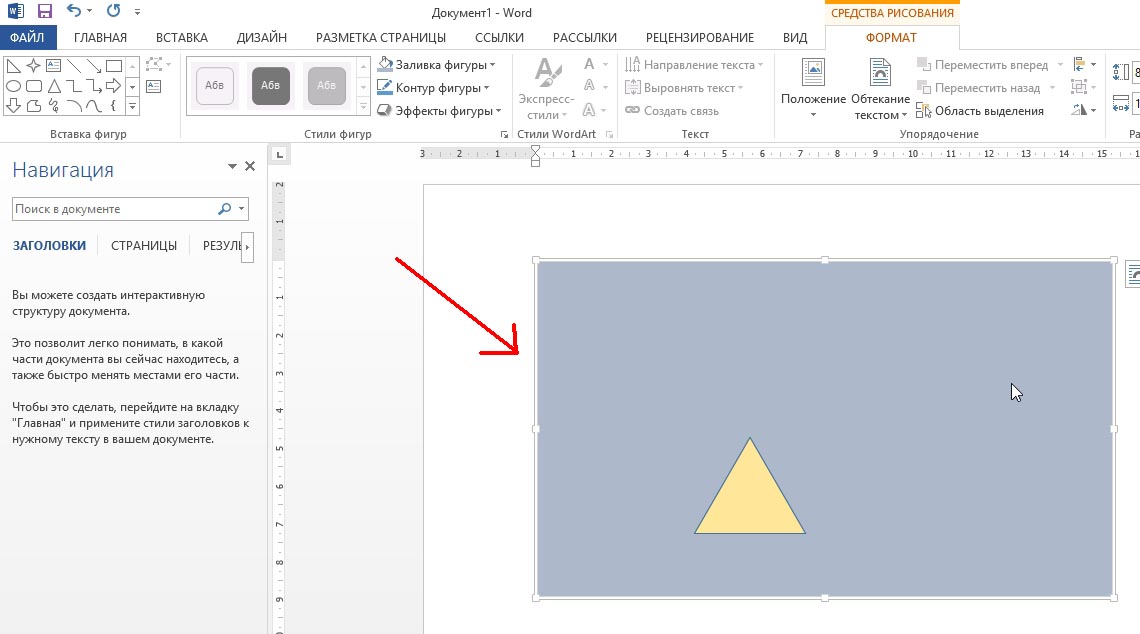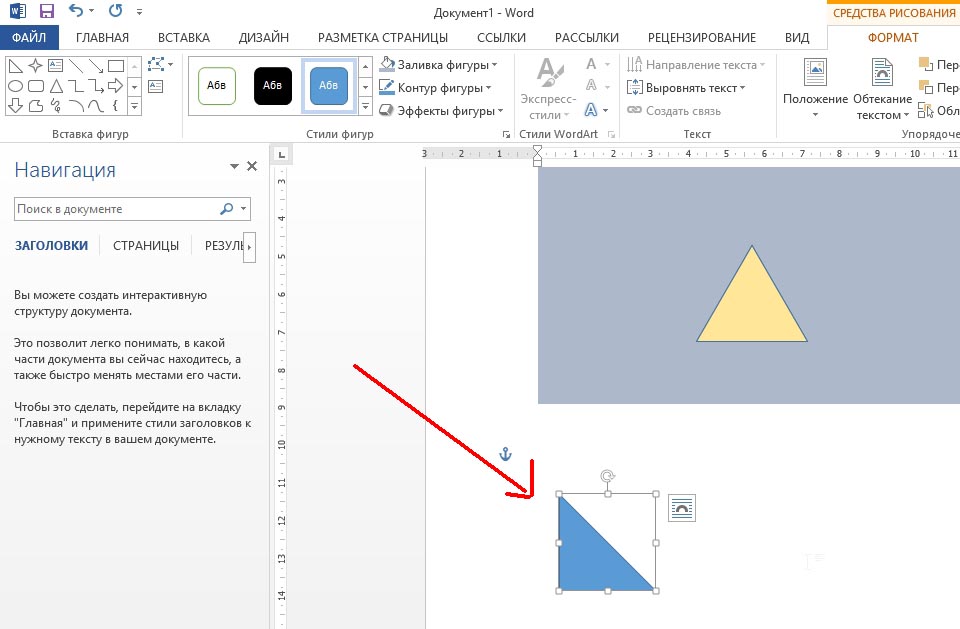Word для Microsoft 365 Outlook для Microsoft 365 Word 2021 Outlook 2021 Word 2019 Outlook 2019 Word 2016 Outlook 2016 Word 2013 Outlook 2013 Word 2010 Outlook 2010 Еще…Меньше
В зависимости от используемой версии Word или Outlook вы можете вставлять различные объекты (например, PDF-файлы, диаграммы и книги Excel или презентации PowerPoint) в документ Word или сообщение электронной почты, связывая или внедрив их. Чтобы вставить объект, на вкладке Вставка нажмите кнопку Объект.
Вставка нового объекта
Чтобы создать новый файл для вставки в документ Word или сообщение электронной почты:
-
В диалоговом окне Объект перейдите на вкладку Создание и выберите вариант из списка Тип объекта.
Запустится программа, заданная по умолчанию для этого типа файла, в которой вы можете ввести любой текст или данные. После закрытия программы все добавленное или измененное содержимое появится в документе Word или сообщении электронной почты.
-
Если вам нужно, чтобы отображалась не первая страница файла, а его значок, который можно щелкнуть, установите флажок В виде значка. Если этот флажок установлен, можно выбрать другой значок, нажав кнопку Смена значка.
Советы:
-
Сведения в разделе Результат определяются выбранным типом объекта и состоянием флажка В виде значка (установлен или нет). Эти сведения помогут вам определиться с тем, что именно нужно вставить и в каком виде.
-
Чтобы изменить данные во вставленном объекте, дважды щелкните его.
-
В Outlook параметр В виде значка доступен только при формате RTF(форматирование текста > формат> сообщений > RTF).
Связывание или внедрение существующего файла
Чтобы связать или встроить уже созданный объект:
-
В диалоговом окне Объект откройте вкладку Создание из файла и нажмите кнопку Обзор, чтобы найти нужный объект для вставки.
-
Чтобы связать объект с исходным файлом, не внедряя его в документ Word или почтовое сообщение, установите флажок Связь с файлом.
-
Если вам нужно, чтобы файл отображался в виде значка, а не первой страницы, установите флажок В виде значка. Если этот флажок установлен, можно выбрать другой значок, нажав кнопку Смена значка.
Совет: Сведения в разделе Результат меняются в зависимости от того, выбраны ли ссылки на файл и Отображать как значок. Эти сведения помогут вам определиться с тем, что именно нужно вставить и в каком виде.
Внедренные и связанные объекты
Внедренные объекты становятся частью файла Word или почтового сообщения и после вставки теряют связь с исходным файлом.
Связанные объекты могут обновляться при изменении исходного файла. Связанные данные хранятся в исходном файле. В файле Word или почтовом сообщении (целевом файле) хранятся только сведения о расположении исходного файла и отображается представление связанных данных. Если размер файла имеет значение, используйте связанные объекты.
Нужна дополнительная помощь?
Как сгруппировать фигуры и объекты в Word
Текстовый редактор Word имеет встроенные инструменты для вставки в документ различных фигур и объектов. С их помощью можно строить несложные схемы и иллюстрации, которые будут хорошо дополнять текст. Более подробно о том, как пользоваться этими инструментами можно почитать в этой статье.
Здесь же мы расскажем о том, как сгруппировать фигуры и объекты Word. С помощью такой группировки можно объединить ряд фигур или объектов и в дальнейшем управлять ими как единым целым. Такая возможность бывает полезной в разных ситуациях, например, без группировки не обойтись в том случае, если нужно переместить нарисованную ранее схему в другое место документа. Также группировка будет полезной при изменении параметров большого количества объектов, например, при изменении цвета.
Статья будет полезной для пользователей всех современных версий Word, включая Word 2007, 2010, 2013 и 2016.
Группировка фигур и объектов в Word
Предположим у вас есть какая-то схема или набор фигур, которые вы хотите сгруппировать в один объект. Чтобы это сделать вам нужно сначала выделить мышкой все фигуры, которые входят в вашу схему. Для этого нажмите на кнопку CTRL или SHIFT на клавиатуре и не отпуская ее поочередно нажмите левой кнопкой мышки на каждую из фигур. Таким образом вы выделите все фигуры.
После выделения всех фигур, их можно сгруппировать. Для этого отпустите кнопку CTRL или SHIFT, которую вы удерживали, и кликните по выделенным фигурам правой кнопкой мышки. В появившемся меню выберите пункт «Группировать».
Также вы можете перейти на вкладку «Формат» и нажать там на кнопку «Группировать».
В любом случае после группировки выделенные объекты будут вести себя как единое целое и вы сможете без проблем перемещать их по документу Word.
Управление cгруппированными фигурами и объектами в Word
Также вы можете редактировать отдельные фигуры в группе не разделяя их. Например, можно изменить цвет объекта, добавить контуры или тени. Для этого нужно выделить мышкой сгруппированный объект, а потом еще одним кликом выделить отдельный объект внутри группы. После параметры выделенного объекта можно изменять, не разделяя всю группу. Для управления параметрами отдельных фигур или всей группы используйте инструменты на вкладке «Формат».
При необходимости к уже готовой группе фигур можно добавить еще одну или несколько новых фигур. Для этого просто нарисуйте нужные фигуры рядом с группой, после чего выделите новые фигуры и группу фигур и сгруппируйте их так как это описано в начале статьи.
Если вам нужно сгруппировать нарисованные фигуры и картинку (растровое изображение), то картинку нужно вставить внутрь объекта «Надпись». Иначе вы не сможете одновременно выделить мышкой и картинку, и фигуры. Делается это следующим образом, переходим на вкладку «Вставка», нажимаем на кнопку «Фигуры» и выбираем объект «Надпись».
После этого рисуем с помощью мышки рамку, которая будет ограничивать объект «Надпись». В результате вы получите рамку, в которую можно вставить текст или картинку (с помощью обычного перетаскивания). В дальнейшем рамку с надписью можно будет сгруппировать с другими фигурами.
Для того чтобы отменить группирование фигур или объектов нужно кликнуть по ним правой кнопкой мышки и выбрать пункт «Разгруппировать».
Посмотрите также:
- Как перевернуть страницу в Word
- Как построить график в Excel
- Как сделать альбомную страницу в Word
- Как сделать вертикальный текст в Word
- Как закрепить область в Экселе
Автор
Александр Степушин
Создатель сайта comp-security.net, автор более 2000 статей о ремонте компьютеров, работе с программами, настройке операционных систем.
Остались вопросы?
Задайте вопрос в комментариях под статьей или на странице
«Задать вопрос»
и вы обязательно получите ответ.
Добавляем изображение в Word 2013
Word можно назвать уникальным изобретением человечества, для которого подойдёт избитая, но очень точная фраза о том, что всё гениальное просто. Хвала и честь этому текстовому редактору за то, что в нём кроме текста можно работать с изображениями, а точнее, добавлять их в документ. Понадобиться картинка в Word-е может в самых разных случаях, например, для создания открытки. И ведь это не только красиво, но ещё и очень легко. В подтверждение тому небольшой обзор.
Возможность 1. Изображения из папки
Итак, кликаем левой кнопкой мыши по наверняка уже знакомой нам вкладке «Вставка» на панели инструментов в верхней части документа. В открывшейся линейке инструментов выбираем кнопку «Рисунки», кликаем по ней. Сразу увидим окно «Вставка рисунка», где с левой стороны нам предлагается выбрать нужную папку с изображениями. По сути получается, что выбирать нужно из того, что хранится на вашем устройстве. На примере в скриншоте картинка сохранена прямо на рабочий стол, чтобы долго не искать;) Когда нужное изображение в окошке выбрано, нажимаем в правом нижнем углу функционального окна «Вставить» и нужный файл оказывается в документе. Как только рисунок добавлен, можно начинать делать с ним всё, что угодно. К примеру, растягивать, обрезать, задавать положение относительно текста, перемещать и так далее. Для этого в правом углу рисунка, за его краями есть кнопка «Параметры разметки». Плюс ко всему, в верхней панели инструментов документа появляется новая вкладка «Формат», при нажатии на которую откроются те же функции по редактированию изображения и даже больше. Кроме того, если использовать правую кнопку мыши при нажатии на картинку, то опять же обнаружится меню с возможностями исправления, дополнения, удаления рисунка и не только. По сути в каждом из этих вариантов редактирования функции повторяются, поэтому на скриншоте отображена часть способов с конечным результатом.
Возможность 2. Интернет-галерея
Разработчики Word не перестают удивлять и предлагают пользователям дополнительные весьма удобные функции. Если остаться всё в той же вкладке «Вставка», но теперь выбрать кнопку «Изображения из интернета», откроется новое окно. Здесь нам предлагается загрузить иллюстрации и фотографии с сайта Office.com, либо найти то, что нам нужно через поисковик Bing. К примеру, поищем на Office.com по запросу «Весна». Когда изображение выбрано, просто жмём «вставить». Редактировать картинку можно точно также, как говорилось чуть выше. Вот как примерно это будет выглядеть.
Возможность 3. Мгновенная вставка
Кроме уже описанных способов добавления изображения в текстовый документ Word 2013 есть ещё один интересный подход. Нам нужна всё та же «Вставка», а в ней строка «Снимок». Кликаем на него левой кнопкой мыши и выпадает панель со строками «доступные окна» и «вырезка экрана». Здесь речь о том, что можно создать картинку открытых окон или вырезать часть изображения рабочего стола. Если выбрать «Доступные окна», то у нас получится снимок открытых в настоящий момент на рабочем столе окон. Это очень похоже на то, как если бы мы решили создать скриншот. Например, в данном случае открыто было окно с картинкой, которое и перенеслось в документ. Получившееся изображение прямо в документе можно обрезать, если воспользоваться правой кнопкой мыши, кликнув по рисунку для появления рабочей панели с настройками.
Строка «вырезка экрана» даёт возможность, удерживая левую кнопку мыши, выделить нужную область экрана. Стоит только отпустить кнопку, как выделенное изображение тут же автоматически попадает в Word. В целом удобно и не занимает много времени.
Вместо послесловия
Напоследок хочется пожелать, чтобы рассмотренные возможности добавления иллюстраций в Word 2013 внесли в ваш документ неповторимый стиль, и пусть каждый день будет неповторим.
Как вставить картинку в Word
При оформлении текстовых документов в редакторе Word часто возникает необходимость вставить в текст картинку, фотографию или рисунок. К счастью, такая возможность была реализована разработчиками и работает она очень просто. В данной статье мы расскажем, как вставить картинку в Word. Материал будет актуален для всех современных версий программы, включая Word 2007, 2010, 2013, 2016 и 2019.
Как вставить изображение при помощи копирования
Картинку, точно также как текст или другой объект, можно вставить в Word при помощи операции копирования и вставки или так называемого Copy-Past. Для этого достаточно просто скопировать картинку в любой программе и вставить ее в текстовый документ. При этом операцию копирования и вставки можно выполнять любым удобным вам способом. Вы можете использовать комбинации клавиш (Ctrl-C – копировать, Ctrl-V – вставить) или меню, которое появляется при использовании правой кнопки мышки.
Предположим, вам вставить в Ворд фотографию, которую вы нашли в Интернете. В этом случае вам нужно сначала скопировать картинку в браузере. Для этого кликните правой кнопкой мышки по картинке и в открывшемся меню выберите пункт «Копировать картинку».
После этого вам нужно перейти к программе Word, кликнуть правой кнопкой мышки по месту, где вы хотите расположить фотографию, и в открывшемся меню выбрать пункт «Вставить рисунок». В результате картинка из вашего веб-браузера будет скопирована в документ Word.
Аналогичным способом можно вставлять фотографии и рисунки и с других программ. Например, можно скопировать изображение из графического редактора и вставить его в Ворд. Для примера продемонстрируем, как это будет работать с графическим редактором Paint. Предположим, у вас есть какое-то изображение в программе Paint. Для того чтобы перенести его в текстовый документ Word вам нужно его сначала выделить. Это можно сделать при помощи кнопки на панели инструментов или комбинации клавиш Ctrl-A (выделить все).
После того как изображение выделено, его нужно скопировать. Для этого кликаем по картинке правой кнопкой мышки и выбираем «Копировать» (также можно воспользоваться комбинацией клавиш Ctrl-C).
Нужно отметить, что если фотография уже находится на вашем компьютере, то ее не обязательно открывать в графическом редакторе для того чтобы скопировать и вставить в Word. Вы можете скопировать фотографию прямо из папки, в которой она находится и после этого сразу вставить в текст. Такой способ вставки изображений также отлично работает.
После того как изображение скопировано, его можно вставлять в Word. Для этого переходим к текстовому документу, кликаем правой кнопкой мыши и выбираем «Вставить рисунок» (также можно использовать комбинацию клавиш Ctrl-V).
Если все было сделано правильно, то картинка появится в документе Word. Теперь ее можно использовать для оформления текстового документа.
Как вставить изображение при помощи кнопки «Рисунок»
Кроме использования операции копирования и вставка, в текстовом редакторе предусмотрена специальная кнопка для вставки изображений. Данная кнопка находится на вкладке «Вставка» и называется «Рисунки» (или «Рисунок», в зависимости от версии программы). Чтобы вставить изображение в Ворд достаточно кликнуть по этой кнопке.
После этого откроется стандартное окно для выбора файла. В данном окне нужно найти изображение, которое нужно вставить, выбрать его и нажать на кнопку «Вставить».
После чего выбранный файл появится в текстовом документе Word. Таким образом можно вставить любое изображение, которое сохранено на вашем компьютере.
Какой бы вы способ вставки картинки не выбрали, результат будет одинаковым. Поэтому, можете использовать тот способ, который вам больше нравится.
Как оформить вставленное изображение в тексте
После того как вы вставили картинку в Word, вам скорее всего, нужно будет ее красиво оформить. Так как по умолчанию изображение выравнивается по левому краю документа и разрывает текст, так как это показано на скриншоте внизу.
Для того чтобы это исправить нужно воспользоваться функцией «Обтекание текстом». Для этого кликните правой кнопкой мышки по изображению, откройте вложенное меню «Обтекание текстом» и выберите один из способом обтекания изображения.
В большинстве случаев лучше всего работает вариант «Обтекание текстом – Квадрат». После использования данной опции картинка выровняется по левому краю, а текст документа будет аккуратно обтекать ее по контуру.
Изображение с обтеканием «Квадрат» можно разместить в любой точке текстового документа. Например, вы можете расположить его ближе к правому краю листа или вообще посередине страницы. Для этого достаточно просто перетащить его с помощью мышки.
Также изображение можно отредактировать прямо в Ворде. Для этого нужно выделить его мышкой и перейти на вкладку «Формат». С помощью функций, которые здесь доступны, можно изменить яркость, насыщенность, резкость и другие параметры картинки.
Также здесь можно добавить к фотографии рамку, тень или другие эффекты. По экспериментируйте с возможностями на вкладке формат для того, чтобы подобрать то, что подойдет для вашего документа.
Добавление рисунка в документ
К основным типам графики, которые можно использовать в документах Word, относятся объекты-рисунки, графические объекты SmartArt, диаграммы, изображения и картинки. Рисунками называются объекты-рисунки или их группы.
Объекты-рисунки включают в себя фигуры, диаграммы, блок-схемы, кривые и прямые линии, а также объекты WordArt. Эти объекты являются частью документа Word. Вы можете изменять цвета, узоры, границы и другие эффекты этих объектов.
Примечание: Больше не нужно вставлять полотно для работы с объектами-рисунками в Word. Однако вы можете использовать полотно в качестве организационной помощи при работе с несколькими объектами-рисунками или при добавлении соединители между фигурами. Чтобы вставить полотно, на вкладке Вставка нажмите кнопку Фигурыи выберите новое полотно.
В этой статье
Добавление рисунка в документ
Щелкните в том месте документа, где вы хотите создать рисунок.
На вкладке Вставка в группе элементов Иллюстрации нажмите кнопку Фигуры.
При вставке полотна появляется вкладка Формат, на которой можно:
Вставить фигуру. На вкладке Формат в группе Вставка фигур выберите фигуру и щелкните в нужном месте документа.
Изменить фигуру. Щелкните фигуру, которую вы хотите изменить. На вкладке Формат в группе Вставка фигур нажмите кнопку Изменить фигуру, выберите Изменить фигуру и щелкните новую фигуру.
Добавить текст в фигуру. Щелкните фигуру и введите текст.
Сгруппировать выделенные фигуры. Чтобы выделить несколько фигур одновременно, щелкните их, удерживая нажатой клавишу CTRL. На вкладке Формат в группе Упорядочить щелкните Группировать, чтобы все фигуры рассматривались как один объект.
Рисовать в документе. На вкладке Формат в группе Вставка фигур разверните список фигур, щелкнув стрелку. В разделе Линии щелкните Полилиния или Рисованная кривая.
Совет: Прервать рисование с помощью линий типа «Полилиния» или «Рисованная кривая» можно двойным щелчком мыши.
Изменить размер фигур. Выделите фигуры, размер которых вы хотите изменить. На вкладке Формат в группе Размер выберите с помощью стрелок или введите значения в полях Высота и Ширина.
Применить стиль к фигуре. Наведите указатель мыши на стиль в группе Стили фигур, чтобы увидеть, как будет выглядеть фигура, если применить к ней этот стиль. Щелкните стиль, чтобы применить его. Кроме того, можно выбрать нужные параметры, нажав кнопку Заливка фигуры или Контур фигуры.
Примечание: Если вы хотите использовать цвет или градиент, которые недоступны в группе Стили фигур, сначала подберите цвет, а затем примените градиент.
Добавление flow charts with connectors. Перед созданием потоковой диаграммы добавьте полотно. Для этого на вкладке Вставка в группе Иллюстрации нажмите кнопку Фигуры и выберите создать полотно. На вкладке Формат в группе Вставка фигур щелкните фигуру Flow Chart. В областиЛинии выберите соединители, такие как Кривая стрелка.
Использовать затенение и объемные эффекты, чтобы сделать фигуры на рисунке более привлекательными. На вкладке Формат в группе Стили фигур щелкните Эффекты фигур, а затем выберите эффект.
Выровнять объекты на полотне. Чтобы выровнять объекты, нажмите и удерживайте клавишу CTRL, выделяя при этом объекты. На вкладке Формат в группе Упорядочить щелкните Выровнять и выберите одну из команд выравнивания.
Удаление всего рисунка или его части
Выделите объект-рисунок, который вы хотите удалить.
Нажмите клавишу DELETE.
Дополнительные сведения
В этой статье
Добавление рисунка в документ
Щелкните в том месте документа, где вы хотите создать рисунок.
На вкладке Вставка в группе элементов Иллюстрации нажмите кнопку Фигуры.
Когда вы найдете фигуру, которая вы хотите вставить, дважды щелкните, чтобы вставить ее автоматически, или щелкните и перетащите, чтобы нарисовать ее в документе.
При вставке полотна появляется вкладка Формат, на которой можно:
Вставить фигуру. На вкладке Формат в группе Вставка фигур выберите фигуру и щелкните в нужном месте документа.
Изменить фигуру. Щелкните фигуру, которую вы хотите изменить. На вкладке Формат в группе Стили фигур нажмите кнопку Изменитьфигуру и выберите другую фигуру.
Добавление текста в фигуру. Щелкните фигуру правой кнопкой мыши, выберите добавить тексти введите текст.
Сгруппировать выделенные фигуры. Чтобы выделить несколько фигур одновременно, щелкните их, удерживая нажатой клавишу CTRL. На вкладке Формат в группе Упорядочить щелкните Группировать, чтобы все фигуры рассматривались как один объект.
Рисовать в документе. На вкладке Формат в группе Вставка фигур разверните список фигур, щелкнув стрелку. В разделе Линии щелкните Полилиния или Рисованная кривая.
Изменить размер фигур. Выделите фигуры, размер которых вы хотите изменить. На вкладке Формат в группе Размер щелкните стрелки или введите новые размеры в поля Высота фигуры и Ширина фигуры.
Применить стиль к фигуре. Наведите указатель мыши на стиль в группе Стили фигур, чтобы увидеть, как будет выглядеть фигура, если применить к ней этот стиль. Щелкните стиль, чтобы применить его. Кроме того, можно выбрать нужные параметры, нажав кнопку Заливка фигуры или Контур фигуры.
Примечание: Если вы хотите использовать цвет или градиент, которые недоступны в группе Стили фигур, сначала подберите цвет, а затем примените градиент.
Добавление flow charts with connectors. Перед созданием потоковой диаграммы добавьте полотно. Для этого на вкладке Вставка в группе Иллюстрации нажмите кнопку Фигуры и выберите создать полотно. На вкладке Формат в группе Вставка фигур щелкните фигуру Flow Chart. В областиЛинии выберите соединители, такие как Кривая стрелка.
Чтобы сделать фигуры в рисунке более эффектными, используйте тень и объемные эффекты. На вкладке Формат выберите один из вариантов в группе Эффекты тени или Трехуголовые эффекты.
Выровнять объекты на полотне. Чтобы выровнять объекты, нажмите и удерживайте клавишу CTRL, выделяя при этом объекты. На вкладке Формат в группе Упорядочить щелкните Выровнять и выберите одну из команд выравнивания.
Удаление всего рисунка или его части
Выделите объект-рисунок, который вы хотите удалить.
Обмен данными между приложениями может быть реализован одним из двух способов:
- внедрение объекта создает независимую копию объекта в клиентском документе. Никакой связи с серверным документом не поддерживается;
- связывание объекта поддерживает связь с серверным документом. Данные могут быть обновлены вручную или автоматически всякий раз, когда изменяется серверный документ.
Внедренный объект (лист или диаграмма Excel) хранит информацию непосредственно в документе Word. Для редактирования внедренного объекта следует сделать двойной щелчок на объекте, чтобы запустить Excel, проделать необходимые изменения, а затем вернуться в Word. Ввиду хранения информации в документе Word внедрение следует применять, когда требуется распространение оперативной версии документа лицам, которые не будут иметь доступа к отдельно сделанным листам и диаграммам.
Связанный объект (лист или диаграмма Excel) отображается в документе Word, но информация хранится в исходной книге Excel. При редактировании данных в Excel Word может автоматически обновлять лист или диаграмму в документе. Связывание следует применять, когда необходимо включить в документ независимо вводимую информацию, такую, как данные, собранные различными отделами, а также когда нужно хранить информацию, обновляемую в Word. Ввиду хранения связанных данных в другом месте связывание может помочь минимизировать размер файла документа Word.
Внедрение объектов
Внедрение объекта создает копию объекта в создаваемом документе. В силу того, что прямой связи между исходным и внедряемым объектом нет, никакие изменения во внедряемом объекте не могут затронуть исходный объект.
Внедрения объекта Excel в документ Word
Откройте приложение, например Excel, и в качестве объекта для внедрения выберите таблицу в файле Образование_сотрудников.х1s.
- Выделите объект (данные в таблице), а затем выберите Правка, Копировать (Edit, Copy), копия объекта помещена в буфер обмена и готова к внедрению в другое приложение.
- Откройте нужный файл в клиентском приложении (документ Word) и поместите курсор в позицию вставки там, куда должен быть вставлен внедряемый объект.
- Выберите Правка, Специальная вставка (Edit, Paste Special), появляется панель диалога Специальная вставка (рис. 119).
- Выберите из списка Как (As) объект, например Лист Microsoft Excel (объект).
- Нажмите ОК. Объект внедрен.
Рис. 119. Внедрение объектов в режиме «Специальная вставка»
Только выбор Объекта соответствующего приложения в поле Как и пометка переключателя Вставить позволят создать внедряемый объект. Любой другой выбор изменит формат объекта.
Редактирование внедряемого объекта
Внедряемые объекты могут быть отредактированы напрямую в документе клиентского приложения. В Office 2000 при редактировании внедряемого объекта он активизируется, а меню клиентского приложения и панель инструментов изменяются на меню и панель инструментов из серверного приложения (рис. 120). Таким образом, редактирование внедренного объекта а клиентском окне осуществляется средствами серверного приложения.
Рекомендуется всегда внедрять объект при наличии следующих условий:
- вся информация должна быть размещена в едином документе. Например, в случае, когда документ необходимо отослать пользователю по электронной почте;
- серверное приложение не будет доступно на том же компьютере, где используется клиентское приложение.
Рис. 120. Внедрение объекта
Не рекомендуется внедрять объект при наличии следующих условий:
- клиентское приложение не поддерживает внедрение;
- участвующий в связи серверный объект может измениться в будущем и данное изменение повлияет на клиентский документ.
Связывание объектов
Связывание не требует того, чтобы копия объекта была вставлена в клиентское приложение. Вместо этого в клиентское приложение вставляется серверный объект.
Связывание возможно только для сохраненных файлов.
Связывание имеет свои определенные преимущества:
- объем данных, который необходимо хранить в клиентском документе, меньше, чем в случае, когда объект внедряется;
- если впоследствии объект модифицируется серверным приложением, модификация автоматически перенесется и на клиентское приложение.
Установка связи объекта
Откройте серверное приложение, например Excel, и создайте объект для связывания (выберите таблицу в файле Образование_сотрудников.х1s). Файл, хранящий объект, должен быть сохранен.
- Выделите объект, а затем выберите Правка, Копировать (Edit, Copy). Копия объекта перешла в буфер обмена и готова к вставке в клиентское приложение.
- Откройте клиентское приложение, например Word, и поместите позицию вставки там, куда должен быть вставлен связанный объект.
- Выберите Правка, Специальная вставка (Edit, Paste Special).
- Появляется панель диалога Специальная вставка (Paste Special) (рис. 121).
- Выберите необходимый тип вставки связи —Лист Microsoft Excel (объект) из списка Как (As).
- Пометьте переключатель Связать (Paste Link), а затем нажмите ОК. Таблица будет вставлена в документ Word как связанный объект, и изменения таблицы в Excel автоматически переносятся в документ Word.
- Измените любые данные в таблице, затем переключитесь в Word и просмотрите данные в документе.
Рис. 121. Связывание объектов в режиме «Специальная вставка»
Типы вставки связи
Типы вставки связи доступны из списка Как (As) панели диалога Специальная вставка (Paste Special).
- Объект Приложение (например, Объект лист Microsoft Excel). Вставляет связанный объект вместе со всей информацией, содержащейся в объекте, как это происходило бы в серверном приложении. Объект может быть отредактирован лишь в серверном документе.
- Форматированный текст (RTF). Вставляет и связывает текст и форматирование из серверного приложения. Текст может быть отредактирован в клиентском приложении, но изменения могут не сохраниться при обновлении связи.
- Неформатированный текст. Вставляет и связывает только текст из серверного приложения. Текст может быть отредактирован и в клиентском приложении, но изменения могут не сохраниться при обновлении связи.
- Рисунок. Вставляет и связывает рисунок объекта из серверного приложения. Такой объект может быть использован для распечатки на принтерах высокого качества.
- Точечный рисунок. Вставляет и связывает рисунок объекта (как, например, рисунок Paintbrush) из серверного приложения. Объект может быть отредактирован лишь в серверном документе,
- Формат HTML. Вставляет объект в HTML-формате передачи сообщения по электронной почте.
- Текст в кодировке Юникод. Вставляет объект в кодировке Юникод. (Microsoft Office основан на стандарте кодировки текста Юникод, что позволяет программам Office правильно отображать документы вне зависимости оттого, на каком языке они написаны, при условии, что операционная система поддерживает набор символов для данного языка.)
Окно Результат (Result) в панели диалога Специальная вставка (Paste Special) описывает результат выбранного типа вставки. Описание результата различно в зависимости от клиентского приложения.
Управление связями объектов
Если связанный объект является объектом приложения, рисунком или растровым изображением, то серверный документ открывается автоматически двойным щелчком мышью на объекте.
Связи объектов могут быть отредактированы в клиентском документе одним из способов, приведенных в табл. 36.
Таблица 36. Редактирование связи объекта
Если документ содержит автоматическую связь с серверным приложением, то обновление произойдет автоматически при открытии. В противном случае связь может быть обновлена вручную.
Если серверный документ, содержащий связанный объект, перенесен, переименован или удален, то связь будет нарушена. Далее объект уже не появится в клиентском приложении.
Управление связями из клиентского приложения можно осуществлять с помощью диалогового окна Связи (Links) (рис. 122).
- Откройте клиентский документ, содержащий связанный объект.
- Выделите связанный объект.
- Выберите Правка, Связи (Edit, Links), появляется диалоговая панель Связи (Links).
- Выберите необходимое действие, нажав одну из клавиш (Открыть источник, Сменить источник, Обновить, Разорвать связь).
- Завершив действие, нажмите ОК.
Для удаления связанного объекта выделите его и нажмите клавишу Delete.
Рис. 122. Связывание объекта
Редактирование связи с помощью контекстного меню Контекстное меню связанного объекта содержит команды для управления связанным объектом. Щелкните правой клавишей мыши на связанном объекте для того, чтобы открыть его контекстное меню, и выберите необходимые действия для изменения связи (рис. 123).
Рис. 123. Контекстное меню связанного объекта
Упражнение
Связывание и редактирование объектов, созданных в Excel, в документе Word
- Переключитесь в Excel и откройте файл Образование сотрудников.х1s.
- Выделите диапазон А2:С5, который нужно скопировать.
- Выберите Правка, Копировать (Edit, Copy), диапазон ячеек скопирован в буфер обмена.
- Переключитесь в Word и создайте файл Отчет.doc.
- Переместитесь на нужную страницу и поместите позицию вставки в пустом абзаце.
- Выберите Правка, Специальная вставка (Edit, Paste Special). Появится панель диалога Специальная вставка.
- Выберите Объект лист Microsoft Excel (Microsoft Excel Worksheet Object) из списка Как (As).
- Пометьте переключатель Связать (Paste Link).
- Нажмите OK, произведена вставка со связью рабочего листа в документ.
- Выйдите из Excel.
- Нажмите Нет (No) для того, Чтобы не сохранять большой буфер обмена.
Упражнение
Редактирование связанного объекта
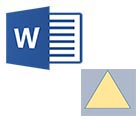
Довольно часто некоторые пользователи сталкиваются с простой, казалось бы задачей — нарисовать какую-нибудь простую фигуру в Word’e. Сделать это не сложно, по крайней мере, если вам не нужно ничего сверхъестественного. Даже больше скажу, в Word уже есть типовые стандартные рисунки, которые больше всего нужны пользователям: стрелки, прямоугольники, кружки, звездочки и пр. Используя эти простые, казалось бы фигуры, можно создать неплохую картинку!
И так…
Как рисовать в Word 2013
1) Первое что делаете — переходите в раздел «ВСТАВКА» (см. меню сверху, рядом с разделом «ФАЙЛ»).
2) Далее, примерно по центру, выбираем опцию «Фигуры» — в открывшемся меню нужно выбрать в самом низу вкладку «Новое полотно».
3) В результате на листе Word появиться белый прямоугольник (стрелка №1 на картинке ниже), на котором можно начать рисовать. В своем примере я использую какую-нибудь стандартную фигуру (стрелка №2), и залью ее ярким фоном (стрелка №3). В принципе, даже таких простых инструментов хватит для того, чтобы нарисовать, например, домик…
4) Вот, кстати, результат.
5) Во втором шаге данной статьи мы создавали новое полотно. В принципе, можно этого и не делать. В случаях когда вам нужна небольшая картинка: просто стрелка или прямоугольник; можно сразу выбрать требуемую фигуру и расположить ее на листе. На скриншоте ниже показан вставленный треугольник на прямую на лист.
- Распечатать
Оцените статью:
- 5
- 4
- 3
- 2
- 1
(18 голосов, среднее: 2.3 из 5)
Поделитесь с друзьями!