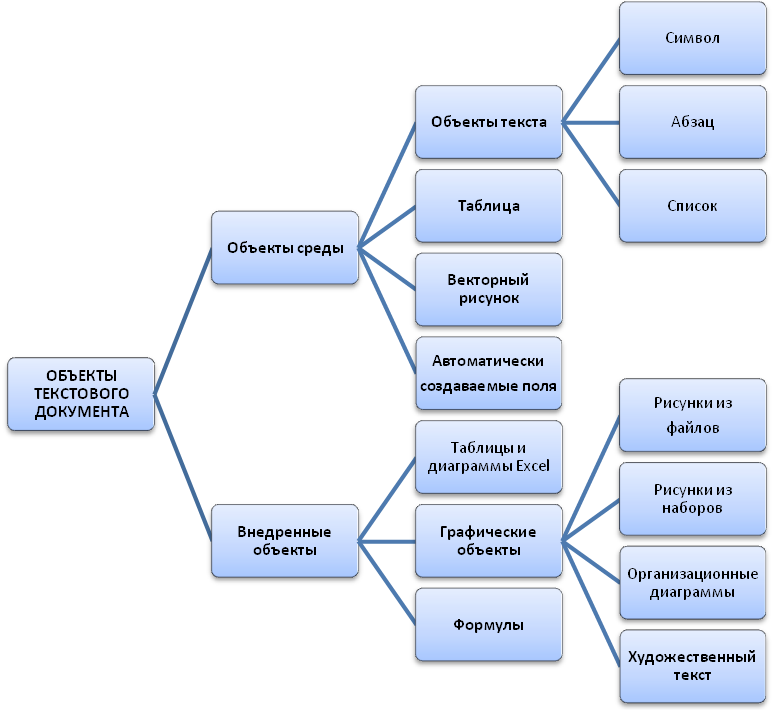делали на прошлом уроке.
ПЗ: для этого мы с вами
побеседуем.
ОРД: работать будем устно.
СМК: это вам поможет при усвоении нового
материала.
СУЗ:
— Что вы выполняли на прошлом уроке?
— Что ещё вы умеете выполнять в программе Word?
— Какие способы копирования вы знаете?
КВ: Все внимательно слушают ответы
одноклассников и дополняют их, если это
необходимо.
ИВ: Очень хорошо, все вспомнили, что проходили
на прошлом уроке.
По очереди отвечают на вопросы:
Создавали сноски, колонки и списки.
Копировать текст.
3 способа:
1) Правка — копировать
2) Через контекстное меню
3) CTRL + C
вставкой объекта и его форматированием
ПЗ: для
этого, на протяжении изучения новой темы, будем
пользоваться примерами с программы Word, смотрите
внимательно на экран
ОРД: в основном будем работать устно, но
основные моменты вы будете записывать себе в
тетрадь
СМК:
— Как вы думаете, что такое объект?
— Сегодня мы с вами рассмотрим объект на примере
рисунка.
— Какие действия мы можем выполнять над
объектом? — вставлять, обрезать, менять
положение, размер, изменять цвета и линии,
увеличивать или уменьшать, менять контрастность
объекта и его яркость.
— Давайте рассмотрим, как вставлять объект в
документ:
1) Вставка — Рисунок — Из файла
2) В появившемся окне «Добавление рисунка»
выбрать рисунок — Вставить
Для того, чтобы изменить положение рисунка на
странице, необходимо:
- выделить объект
- щелкнуть по нему правой кнопкой мыши — Формат
рисунка — Положение — Перед текстом — ОК
— Положение рисунка «перед текстом» — самое
удобное, т.к. рисунок можно будет располагать в
любом месте страницы документа.
— Как вы думаете, что такое фрагмент рисунка? —
это часть рисунка.
— Фрагмент рисунка создается с помощью
инструмента —
обрезка.
Для создания фрагмента рисунка необходимо:
- выделить объект;
- на панели «Настройка изображения» выбрать
обрезку - нажать левой кнопкой мыши на один из углов
объекта, и держа проводить до того фрагмента,
который вам нужен. У вас получится то, что вы
лишнее вырезали, а нужное оставили. Это у вас и
получится фрагмент рисунка.
КВ: все меня внимательно слушают, делают записи
в тетрадях.
ИВ: очень хорошо, все внимательно слушали
объяснение нового материала.
Объект — рисунок или
другой файл, вставленный в документ.
Вставка рисунка в документ:
1) Вставка — Рисунок — Из файла
2) В появившемся окне «Добавление рисунка»
выбрать рисунок — Вставить
Изменение положения рисунка на странице:
выделить объект
щелкнуть по нему правой кнопкой мыши — Формат
рисунка — Положение — Перед текстом — ОК
Фрагмент рисунка — это часть рисунка.
Создание фрагмента рисунка:
- выделить объект;
- на панели «Настройка изображения» выбрать
обрезку - нажать левой кнопкой мыши на один из углов
объекта и обрезать ненужные части.
запомнили данный материал.
ПЗ: для этого мы с
вами будем выполнять практическую работу.
ОРД: работать будете на ПК.
СМК: это очень интересная работа, за неё будут
выставлены оценки.
СУЗ: Вам розданы практические работы, в них
подробно описано, что необходимо выполнить.
— вам необходимо вставить рисунки устройств ПК
— в инструкции написано, где найти этот рисунок,
скопировать его столько раз, сколько на рисунке
устройств, вырезать каждое устройство. Затем вы
должны создать и вставить таблицу, вставить в нее
рисунки, как показано в инструкции, и написать к
ним определения.
ФК: Учитель ходит по классу, смотрит за
выполнением работы, объясняет тем, у кого
возникли затруднения.
ИВ: Молодцы, все выполнили практическую работу.
Тема урока:
Тема урока:
Можете ли вы полностью ответить на следующие вопросы:
- Знаете ли вы, что такое текст?
- Из каких основных объектов он состоит?
- Работали ли вы ранее с текстовым редактором Microsoft Word?
- Знаете ли вы, в каком порядке чаще всего создается текстовый документ?
- Можете ли вы дать определения процессов создания, редактирования и форматирования документа?
Цели урока:
- Рассмотреть, в каком порядке чаще всего создается текстовый документ .
- Дать определения процессов создания, редактирования и форматирования документа.
СХЕМА – ПОВТОРЕНИЕ
Заполните СХЕМУ КЛАССИФИКАЦИИ ОБЪЕКТОВ ТЕКСТА :
ОБЪЕКТЫ ТЕКСТОВОГО ДОКУМЕНТА
ОБЪЕКТЫ ТЕКСТОВОГО ДОКУМЕНТА
ОБЪЕКТЫ СРЕДЫ
ВНЕДРЕННЫЕ ОБЪЕКТЫ
ВНЕДРЕННЫЕ ОБЪЕКТЫ
ОБЪЕКТЫ ТЕКСТА
ОБЪЕКТЫ ТЕКСТА
СИМВОЛ
ТАБЛИЦА
ВЕКТОРНЫЙ РИСУНОК
ВЕКТОРНЫЙ РИСУНОК
СЛОВО
АВТОМАТИЧЕСКИ СОЗДАВАЕМЫЕ ПОЛЯ
АВТОМАТИЧЕСКИ СОЗДАВАЕМЫЕ ПОЛЯ
СТРОКА
АБЗАЦ
Дайте определения всех объектов текста пропущенных на схеме.
ФРАГМЕНТ
СПИСОК
Эталон ответа к определениям:
Символ — наименьшая неделимая единица текста.
Слово — произвольная последовательность символов (букв, цифр и др.), ограниченная с двух сторон служебными символами (пробел, запятая, скобки и др.)
Строка — произвольная последовательность символов между левой и правой границами документа.
Абзац — это произвольная последовательность символов, завершенная нажатием клавиши « Enter ». Фрагмент — это некоторое количество рядом стоящих символов, которые можно рассматривать как единое целое. Фрагментом может быть отдельное слово, строка, абзац, страница и даже весь вводимый текст.
Список — это совокупность абзацев, которые содержат перечисления и оформлены в виде пунктов.
Работа с объектами текстового документа
Персональный компьютер широко используется для подготовки к печати различного рода документов: отчетов, ведомостей, рецептов, писем, статей, книг и т. д. Компьютер позволяет видеть на экране текст, модифицировать его, исправлять ошибки.
Основное достоинство обработки текстов на компьютере – это легкость ввода, изменения, копирования и размножения информации.
Подготовка документа на компьютере состоит из таких этапов, как набор, редактирование и форматирование.
При работе с системами обработки текстов экран компьютера служит окном , через которое человек видит текст.
Текст удобно представлять себе в виде длинного и широкого свитка, расположенного «за окном».
Курсор указывает на то место в тексте, в котором можно набирать, удалять или изменять символы.
текст
курсор
окно
Microsoft Word — это приложение Windows , предназначенное для просмотра, создания, редактирования, форматирования и печати текстовых документов.
Набор (создание) текста
Набор (ввод) текста осуществляется с помощью клавиатуры.
Роль бумаги при этом играет экран компьютера. Место для ввода очередного символа текста указывается на экране с помощью мерцающего прямоугольника — курсора .
При наборе текста на компьютере человек не следит за концом строки: как только тот достигается, курсор автоматически переходит на начало следующей строки.
Файлы, создаваемые в среде текстового процессора Microsoft Word, называют текстовыми документами .
Кроме того, создание текстового документа может осуществляться посредством ввода информации через устройство оптического считывания — сканер .
Редактирование документа
Редактирование — следующий этап подготовки документа на компьютере. При редактировании текста мы просматриваем его, чтобы убедиться, что всё правильно, исправляем обнаруженные ошибки (например, в правописании) и вносим необходимые изменения.
Все операции, связанные с внесением изменений в документ, исправлением в нем ошибок, объединяются в общее понятие — редактирование.
Редактирование — это процесс внесения изменений в документ.
Основное правило редактирования:
1. Выделить объект.
2. Выполнить команду или действия по редактированию.
Выделение объекта.
Прежде чем осуществлять какие-либо действия над объектом в документе, его необходимо выделить.
При отображении выделенных объектов на экране обычно либо цвет объекта изменяется на противоположный, либо показывается внешняя граница объекта.
Обычно объекты в приложении выделяются щелчком (двойным щелчком) левой кнопки мыши.
Типовые действия
над выделенными объектами
Удаление
Замена
Вырезание
Перемещение (в текущем документе)
Вставка
Форматирование документа
Форматирование — это любые операции по приданию документу такого вида, который он будет иметь на бумаге (оформление внешнего вида документа или его фрагментов).
Современные редакторы текстов «умеют» автоматически разбивать текст на страницы и нумеровать их. Они «следят» за размером полей и регулируют расстояние между строками, предлагают на выбор различные варианты шрифтов.
Основными параметрами форматирования простого текста являются:
- тип (гарнитура) шрифта,
- начертание,
- размер (кегль),
- цвет,
- тип подчеркивания.
Шрифт — это полный набор букв алфавита с общим стилем начертания.
Стиль изображения букв называется гарнитурой .
Начертание шрифта — это дополнительные средства выделения шрифта на печати, например, подчеркивание, курсив, полужирный шрифт .
Размер шрифта, или кегль , — это его высота, измеряемая от нижнего края самой низкой буквы (например, «р» или «у») до верхнего края самой высокой буквы (например, «б»). Размер шрифта измеряется в пунктах .
ПРИМЕР:
Нормальный шрифт ничем не выделяется.
Полужирный шрифт темнее, он хорошо заметен.
Курсивный шрифт имеет наклон.
Практическое задание:
В текстовом редакторе создать компьютерный текстовый документ, на базе профессиональной информации в соответствии с планом, изученным ранее.
Произвести форматирование документа в соответствии со следующими требованиями:
1) Выделить основные моменты в тексте с помощью изменения размера шрифта, его начертания, цвета шрифта.
2) Более крупно напечатать заголовки.
3) Во второй части и в таблице использовать маркированный список.
Итоги урока:
- Мы рассмотрели, в каком порядке чаще всего создается текстовый документ.
- Дали определения процессов создания, редактирования и форматирования документа.
- Продолжили совершенствовать навыки работы с текстом на компьютере.
ДОМАШНЕЕ ЗАДАНИЕ
Приведите примеры использования тестовой информации в вашей профессиональной деятельности. Какие части этой информации можно выделить различными приемами форматирования?
Prezentacii.com
При создании презентации и подготовке урока были использованы следующие материалы и литература :
- Угринович Д. Н., «Информатика и информационные технологии», -М.: «Бином», 2006. -511 с.: ил.
- Угринович Н., Босова Л., Михайлова Н. «Практикум по информатике и информационным технологиям» М.: Бином, 2002. -214 с.
- Шелепаева А.Х. «Поурочные разработки по информатике. Пособие для 10-11 кл. средней школы» -М.: «Вако», 2008. -352с.
- Шелепаева А.Х. «Поурочные разработки по информатике. Пособие для 8-9 кл. средней школы» -М.: «Вако», 2007. -327 с.
- Полат Е.С. «Новые педагогические и информационные технологии в системе образования»: Учебное пособие для вузов и системы повышения квалификации, издание 2-е дополненное и переработанное. -М.: Академия –2000. -192 с.
- Рисунки: http://foto.krasnoturinsk.ru/cpg/albums/ http://forum.forum.detsad-kitty.ru/ http://films3gp.ru/uploads/posts http://redcat7.narod.ru/indexphoto.html; http://www.telpics.ru/images.php; http://www.beluys.com/clipart.html.
Цели и задачи изучения
темы:
-
ознакомиться
с понятием и принципами форматирования
объектов текстового документа.
ТЕМА
1. ОБЪЕКТЫ ТЕКСТА 1
1.1. Информационные
объекты текстового документа 2
1.2. Редактирование
и форматирование текста 3
1.3. Символ 5
Специальные
символы 6
Параметры
символа 10
1.4. Абзац 12
Параметры
абзаца 13
Параметры
Граница и Заливка для символов и
абзацев 19
1.5. Список 20
Маркированные
списки 21
Нумерованные
списки 23
Многоуровневые
списки 25
Расположение
текста в списке 26
1.6. Внедренные
объекты 27
Практикум 1.
Форматирование объектов текста 29
Часть
1. Форматирование символов и абзацев 29
Задание
1. Вставка символов 29
Задание
2. Русифицированные шрифты 30
Задание
3. Размер символа 31
Задание
4. Установка параметров текста 32
Задание
5. Граница и Заливка 34
Часть
2. Создание и форматирование списков 35
Задание
6. Маркированные списки 36
Задание
7. Нумерованные списки 38
Задание8.
Многоуровневые списки 42
Задание
9. Табуляция в тексте 48
Часть
3. Работа с формулами 49
Задание
10. Текст с формулами 49
Задание
11. Формулы в Microsoft Equation 3.0 50
Задание
12. Конструктор Формулы 51
1.1. Информационные объекты текстового
документа
Текстовые документы,
создаваемые в среде текстового процессора
Word, хранятся как объекты файловой системы
— файлы, имеющие определенные для подобных
документов расширения. СредаMicrosoftWord 2007 реализует принципы
объектно-ориентированной методологии.
Она предполагает работу с определенными
информационными объектами. Каждый
объект характеризуется набором параметров
и методов обработки.
При подготовке текстового документа
важно четко понимать, с каким объектом
вы работаете, какие параметры имеет
этот объект, и какие методы обработки
предусмотрены для него.
Текстовый документ тоже представляет
собой информационный объект. Он состоит
из множества разнообразных простейших
информационных объектов. Все объекты
разделяются на две большие группы (Рис. 1):
-
объекты,
созданные непосредственно в среде –
объекты текста, таблицы, векторные
рисунки; -
внедренные
объекты, созданные в других программных
средах и вставленные в документ –
формулы, организационные схемы,
диаграммы, объекты WordArt,
таблицы среды Excel , поля из базы данных
и даже звуковые файлы, которые имеют
смысл только при использовании
электронной версии документа.
Рис. 1. Объекты
текстового документа
1.2. Редактирование и форматирование текста
Создание любого документа состоит из
основных операций:
-
редактирования;
-
форматирования.
Набор текста осуществляется с клавиатуры.
Но часто документ создается на основе
уже имеющегося текста (образца, шаблона,
отсканированного фрагмента).
Под редактированием понимается доведение
документа до приемлемой кондиции
(исправление грамматических и
стилистических ошибок, замена и вставка
символов, перемещение и удаление
фрагментов текста и пр.)
Под форматированием документа обычно
понимается преобразование его внешнего
вида для улучшения его удобочитаемости
и информационной логичности.
Форматирование – это
изменение параметров объекта с целью
придания объекту некоторой формы.
Рис. 2. Вкладка
Главная
Операции редактирования и форматирования
являются столь важными, что инструменты
для выполнения этих операций в Office 2007
сосредоточены на вкладке Главнаяв виде групп предназначенных для
выполнения определенных подзадач (Рис. 2):
-
группа Буфер обмена– для работы с фрагментами текста и
графическими объектами; -
группа Редактированиедля поиска в тексте по образцу и замены.
-
группа Шрифт–
для настройки параметров текста; -
группа Абзацдля
настройки параметров абзацев; -
группа Стилидля
использования готовых стилей оформления
текста и создания новых;
Первые две группы в более ранних версиях
были представлены в меню Правка,
а следующие за ними – в менюФормат.
В группах представлены наиболее часто
используемые инструменты. Информацию
о полном наборе инструментов группы
можно получить в привычном виде, щелкнув
на кнопке со стрелкой в нижнем правом
углу группы. Например, при щелчке на
стрелке группы Абзацоткрывается привычное по предыдущим
версиям окноАбзац(Рис. 3):
Рис. 3. Окно
настройки параметров абзаца
Основное правило для форматирования –
выделить объект и установить для него
требуемые параметры.
Для выделения объектов текстового
документа существует несколько приемов.
Универсальный прием выделения любого
фрагмента – провести курсором мыши с
нажатой кнопкой по тексту. Так можно
выделить и одну букву, и часть слова, и
любую часть абзаца, и несколько абзацев
и т.д. Текст выделяется полосой контрастного
цвета. Тот же самый эффект получается
при двойном щелчке мыши внутри слова и
тройном щелчке мыши внутри абзаца.
Можно выделять объекты и одинарным
щелчком. Это очень простой, быстрый и
удобный прием выделения. При подобном
выделении объект не выделяется полосой
контрастного цвета.
Если вы щелкните где-нибудь внутри
слова, то курсор будет одновременно
находиться и внутри слова, и внутри
абзаца. При форматировании параметры
символа изменятся только у слова, внутри
которого находится текстовый курсор,
а параметры абзаца – для всего абзаца.
Это неудобно, если надо изменить параметры
всех символов абзаца. В такой ситуации
придется выделять абзац более традиционным
способом.
В таблице (Таблица 1) приведены еще
несколько способов выделения объектов
текста.
Таблица 1. Способы
выделения объектов текста
|
Объект |
Прием |
|
Слово |
Дважды |
|
Одна |
Подвести |
|
Несколько |
Переместить |
|
Предложение |
Удерживая |
|
Абзац |
Переместить |
|
Большой |
Щелкнуть |
|
Весь |
Переместить |
|
Вертикальный |
Удерживая |
|
Несколько |
Выделить |
Как уже говорилось выше, форматирование
объектов текста можно выполнять,
используя группы инструментов,
расположенных на вкладке Главная.
В группы входят кнопки для установки
наиболее часто используемых параметров.
Кроме того, при выделении текста
появляется дополнительная полупрозрачная
мини-панель (Рис. 4) с наиболее востребованными
инструментами настройки параметров.
Рис. 4. Всплывающая
мини-панель инструментов форматирования
Так для символа можно установить вид
шрифта, размер символа, начертание,
цвет, для абзаца – выравнивание, отступы,
некоторые значения междустрочного
интервала. Отступы от правого и левого
поля можно установить по горизонтальной
линейке с помощью специальных движков,
расположенных на ней. Для дополнительной
настройки параметров используются
диалоговые окна, описанные выше.
Использование команд меню Форматдает возможность изменить все возможные
параметры объекта.
Соседние файлы в предмете [НЕСОРТИРОВАННОЕ]
- #
- #
- #
- #
- #
- #
- #
- #
- #
- #
- #
Скачать материал

Скачать материал


- Сейчас обучается 83 человека из 28 регионов


- Сейчас обучается 44 человека из 22 регионов




Описание презентации по отдельным слайдам:
-
1 слайд
Объекты
текстового документа
ИЛОВАЙСКАЯ ОБЩЕОБРАЗОВАТЕЛЬНАЯ ШКОЛА № 14
Харцызского городского совета
Донецкой Народной Республики
5 класс
Урок подготовил и провел учитель информатики
Иловайской ОШ № 14
Донецкой Народной Республики
Фоменко Александр Андреевич
Иловайск, 2016 г. -
2 слайд
Цели урока:
Рассмотреть, в каком порядке чаще всего
создается текстовый документ.
Дать определения процессов создания, редактирования и форматирования документа.
Можете ли вы полностью ответить на следующие вопросы:
Знаете ли вы, что такое текст?
Из каких основных объектов он состоит?
Работали ли вы ранее с текстовым редактором
Microsoft Word?
Знаете ли вы, в каком порядке чаще всего
создается текстовый документ? -
3 слайд
Символ — наименьшая неделимая единица текста.
Слово — произвольная последовательность символов (букв, цифр и др.), ограниченная с двух сторон служебными символами (пробел, запятая, скобки и др.)
Строка — произвольная последовательность символов между левой и правой границами документа.
Абзац — это произвольная последовательность символов, завершенная нажатием клавиши «Enter». Фрагмент — это некоторое количество рядом стоящих символов, которые можно рассматривать как единое целое. Фрагментом может быть отдельное слово, строка, абзац, страница и даже весь вводимый текст.
Список — это совокупность абзацев, которые содержат перечисления и оформлены в виде пунктов. -
4 слайд
Персональный компьютер широко используется для подготовки к печати различного рода документов: отчетов, ведомостей, рецептов, писем, статей, книг и т. д. Компьютер позволяет видеть на экране текст, модифицировать его, исправлять ошибки.
Основное достоинство обработки текстов на компьютере – это легкость ввода, изменения, копирования и размножения информации.
Работа с объектами
текстового документа
Подготовка документа на компьютере состоит из таких этапов, как набор, редактирование и форматирование. -
5 слайд
При работе с системами обработки текстов экран компьютера служит окном, через которое человек видит текст.
Текст удобно представлять себе в виде длинного и широкого свитка, расположенного
«за окном».
Курсор указывает на то место в тексте, в котором можно набирать, удалять или изменять символы.
текст
курсор
окно
Microsoft Word — это приложение Windows, предназначенное для просмотра, создания, редактирования, форматирования и печати текстовых документов. -
6 слайд
Набор (создание) текста
Файлы, создаваемые в среде текстового процессора Microsoft Word, называют текстовыми документами.
Кроме того, создание текстового документа может осуществляться посредством ввода информации через устройство оптического считывания — сканер.
Набор (ввод) текста осуществляется с помощью клавиатуры.
Роль бумаги при этом играет экран компьютера. Место для ввода очередного символа текста указывается на экране с помощью мерцающего прямоугольника — курсора.
При наборе текста на компьютере человек не следит за концом строки: как только тот достигается, курсор автоматически переходит на начало следующей строки. -
7 слайд
Редактирование документа
Редактирование — это процесс внесения изменений в документ.
Редактирование — следующий этап подготовки документа на компьютере. При редактировании текста мы просматриваем его, чтобы убедиться, что всё правильно, исправляем обнаруженные ошибки (например, в правописании) и вносим необходимые изменения.
Все операции, связанные с внесением изменений в документ, исправлением в нем ошибок, объединяются в общее понятие — редактирование. -
8 слайд
Выделение объекта.
Прежде чем осуществлять какие-либо действия над объектом в документе, его необходимо выделить.
При отображении выделенных объектов на экране обычно либо цвет объекта изменяется на противоположный, либо показывается внешняя граница объекта.
Обычно объекты в приложении выделяются щелчком (двойным щелчком) левой кнопки мыши.
Основное правило редактирования:
1. Выделить объект.
2. Выполнить команду или действия
по редактированию. -
9 слайд
Типовые действия
над выделенными объектами
Удаление
Вырезание
Вставка
Перемещение
(в текущем документе)
Замена -
10 слайд
Форматирование документа
Форматирование — это любые операции по приданию документу такого вида, который он будет иметь на бумаге (оформление внешнего вида документа или его фрагментов).
Современные редакторы текстов «умеют» автоматически разбивать текст на страницы и нумеровать их. Они «следят» за размером полей и регулируют расстояние между строками, предлагают на выбор различные варианты шрифтов.
Основными параметрами форматирования простого текста являются:
тип (гарнитура) шрифта,
начертание,
размер (кегль),
цвет,
тип подчеркивания. -
11 слайд
ПРИМЕР:
Нормальный шрифт ничем не выделяется.
Полужирный шрифт темнее, он хорошо заметен.
Курсивный шрифт имеет наклон.
Шрифт — это полный набор букв алфавита с общим стилем начертания.
Стиль изображения букв называется гарнитурой.
Начертание шрифта — это дополнительные средства выделения шрифта на печати, например, подчеркивание, курсив, полужирный шрифт.
Размер шрифта, или кегль, — это его высота, измеряемая от нижнего края самой низкой буквы (например, «р» или «у») до верхнего края самой высокой буквы (например, «б»). Размер шрифта измеряется в пунктах. -
12 слайд
В текстовом редакторе
создать компьютерный текстовый документ, в соответствии с планом, изученным ранее.Произвести форматирование документа в соответствии со следующими требованиями:
1) Выделить основные моменты в тексте с помощью изменения размера шрифта, его начертания, цвета шрифта.
2) Более крупно напечатать заголовки.
3) Во второй части и в таблице использовать маркированный список.
Практическое задание: -
13 слайд
Итоги урока:
Мы рассмотрели, в каком порядке чаще всего
создается текстовый документ.
Дали определения процессов создания,
редактирования и форматирования документа.
Продолжили совершенствовать навыки работы
с текстом на компьютере.
ДОМАШНЕЕ ЗАДАНИЕПриведите примеры использования тестовой информации в вашей жизни.
-
14 слайд
При создании презентации и подготовке урока были использованы следующие материалы и литература:
Угринович Д. Н., «Информатика и информационные технологии», -М.: «Бином», 2006. -511 с.: ил.
Угринович Н., Босова Л., Михайлова Н. «Практикум по информатике и информационным технологиям» М.: Бином, 2002. -214 с.
Шелепаева А.Х. «Поурочные разработки по информатике. Пособие для 10-11 кл. средней школы» -М.: «Вако», 2008. -352с.
Шелепаева А.Х. «Поурочные разработки по информатике. Пособие для 8-9 кл. средней школы» -М.: «Вако», 2007. -327 с.
Полат Е.С. «Новые педагогические и информационные технологии в системе образования»: Учебное пособие для вузов и системы повышения квалификации, издание 2-е дополненное и переработанное. -М.: Академия –2000. -192 с.
Рисунки: http://foto.krasnoturinsk.ru/cpg/albums/ http://forum.forum.detsad-kitty.ru/
http://films3gp.ru/uploads/posts http://redcat7.narod.ru/indexphoto.html;
http://www.telpics.ru/images.php;
http://www.beluys.com/clipart.html.
Найдите материал к любому уроку, указав свой предмет (категорию), класс, учебник и тему:
6 211 455 материалов в базе
- Выберите категорию:
- Выберите учебник и тему
- Выберите класс:
-
Тип материала:
-
Все материалы
-
Статьи
-
Научные работы
-
Видеоуроки
-
Презентации
-
Конспекты
-
Тесты
-
Рабочие программы
-
Другие методич. материалы
-
Найти материалы
Другие материалы
Рейтинг:
4 из 5
- 18.11.2016
- 2024
- 14
- 18.11.2016
- 1038
- 1
- 18.11.2016
- 1582
- 4
- 18.11.2016
- 1485
- 1
- 18.11.2016
- 509
- 0
- 18.11.2016
- 1318
- 3
- 18.11.2016
- 2020
- 4
Вам будут интересны эти курсы:
-
Курс повышения квалификации «Информационные технологии в деятельности учителя физики»
-
Курс повышения квалификации «Организация работы по формированию медиаграмотности и повышению уровня информационных компетенций всех участников образовательного процесса»
-
Курс повышения квалификации «Облачные технологии в образовании»
-
Курс повышения квалификации «Развитие информационно-коммуникационных компетенций учителя в процессе внедрения ФГОС: работа в Московской электронной школе»
-
Курс профессиональной переподготовки «Информационные технологии в профессиональной деятельности: теория и методика преподавания в образовательной организации»
-
Курс повышения квалификации «Использование компьютерных технологий в процессе обучения в условиях реализации ФГОС»
-
Курс повышения квалификации «Применение MS Word, Excel в финансовых расчетах»
-
Курс профессиональной переподготовки «Управление в сфере информационных технологий в образовательной организации»
-
Курс повышения квалификации «Современные языки программирования интегрированной оболочки Microsoft Visual Studio C# NET., C++. NET, VB.NET. с использованием структурного и объектно-ориентированного методов разработки корпоративных систем»
-
Курс повышения квалификации «Применение интерактивных образовательных платформ на примере платформы Moodle»
Текстовый процессор Word: Вставка объектов: рисунков, клипов, формул, диаграмм, организационных схем и т. д. Создание и редактирование иллюстраций средствами встроенного графического редактора Microsoft Office
Содержание
1. Объекты Word
2. Вставка в документ растровых и векторных рисунков
2.1. Вставка и сохранение рисунка
2.2. Вставка картинки из коллекции
2.3. Вставка математических форму
2.4. Вставка диаграмм
3. Создание рисунка с помощью панели инструментов Рисование
3.1. Меню Рисование
3.2. Автофигуры
3.3. Выноски
3.4. Группировка объектов
3.5. Вставка и перемещение надписи
3.6. Сдвиг графического объекта, изменение, замена одной автофигуры другой
3.7. Создание и изменение направления тени графического объекта
3.8. Контекстное меню при работе с автофигурой
3.9. Режимы просмотра графических объектов
4. Редактирование и форматирование рисунка
4.1. Изменение цвета заливки и линии
4.2. Задание размеров и масштаба рисунка
4.3. Изменение масштаба графического объекта с помощью мыши
СПИСОК ЛИТЕРАТУРЫ
Приложение
1. Объекты [1] Word
Если в документе Word (или какого-либо иного приложения) есть вставленный объект, то Word (или иное приложение) называют приложением-клиентом, а создавшее объект приложение называют приложением-сервером, или приложением-источником, или исходной программой. Основными особенностями объектов (при определенной настройке параметров) являются: • Возможность вызова из среды Word исходной программы для редактирования объекта.
• Возможность отображения в объекте, представляющем часть какого-либо файла, последних изменений, выполненных исходной программой независимо от работы Word.
• Возможность размещения объекта в любом месте на странице.
• Возможность различных вариантов обтекания объектов обычным текстом.
• Возможность размещения на странице объектов и обычного текста как бы в разных плоскостях, один под другим, подобно карточкам с рисунками и текстами на столе, причем эти карточки с рисунками и текстами (если продолжить аналогию) либо непрозрачны, либо прозрачны.
Объекты могут создаваться и редактироваться как в окнах исходных программ (например, Paint, PowerPoint, Word, Excel), так и в окне Word (например, WordArt), в котором при этом изменяются меню и/или панели инструментов. Объекты могут создаваться и из готовых файлов. Для всех объектов правила вставки, перехода к редактированию и многие средства форматирования в среде Word одинаковы. Они будут рассмотрены в первую очередь. Что касается создания в средах исходных программ оригиналов вставляемых объектов, то здесь будет уделено внимание лишь графическим средствам Word.
2. Вставка в документ растровых и векторных рисунков
Рисунки придают документу большую наглядность и выразительность, помогают лучше понять текст. В приложения Microsoft Office можно вставлять растровые и векторные рисунки большинства графических форматов. Растровые рисунки[2] создаются при работе с цифровой видеокамерой, с программой Microsoft Paint, при сканировании графики и фотографии. Они состоят из большого количества точек. При увеличении рисунка увеличиваются размеры каждой точки рисунка. На прямых линиях появляются зубчатые отрезки.
Векторные рисунки создаются линиями, кривыми и другими объектами. Они лучше масштабируются. Векторные изображения создаются при использовании панели инструментов Рисование, описанной ниже.
Любой нарисованный или вставленный рисунок, который можно редактировать считается графическим объектом. Графическими объектами являются автофигуры, линии и объекты WordArt. К рисункам относятся сканированные изображения, точечные рисунки (растровая графика), фотографии. В ряде случаев для редактирования рисунка с использованием панели инструментов Рисование рисунок следует разгруппировать и превратить в графический объект.
2.1. Вставка и сохранение рисунка
Команда Объект (Object) в меню Вставка (Insert) в окне программы Word позволяет вставить рисунок, который можно будет редактировать в дальнейшем с помощью программы, в которой он создавался.
Для вставки рисунка установите курсор на место вставки, укажите в меню Вставка (Insert) команду Рисунок (Picture) и выберите одну из команд: Картинки (Clip Art), Из файла (From File), сo сканера или камеры (From Scanner or Camera), Организационная диаграмма (Organization Chart). Создать рисунок (New Drawing), Автофигуры (AutoShapes), Объект WordArt (WordArt), Диаграмма (Chart).
Для использования некоторых форматов файлов необходимо установить специальные графические фильтры. Все графические фильтры автоматически устанавливаются только при полной установке Word. Вы можете просмотреть, какие фильтры для рисунков установлены на вашем компьютере, выбрав в меню Вставка (Insert) команду Рисунок (Picture), Из файла (From File). В диалоговом окне Добавление рисунка (Insert Picture) откройте раскрывающийся список Тип файла (Files of Type). Для просмотра рисунков в диалоговом окнеДобавление рисунка, не открывая файлов, нажмите кнопку Представления (Views) на панели инструментов и выберите в списке Эскизы (Thumbnails) или Просмотр (Preview).
При сохранении документа, содержащего рисунки, Word автоматически подбирает для каждого графического изображения оптимальный формат файла[3]. При желании вы можете сами задать эти параметры.
2.2. Вставка картинки из коллекции
В Word 2000 включена новая коллекция клипов, содержащая разнообразные рисунки, фотографии, звуковые файлы и видеоклипы.
Для просмотра картинок, представленных в области задач Коллекция клипов нажмите кнопку Начать. Наведите указатель мыши на интересующую вас картинку. После щелчка кнопки справа от выделенной картинки открывается контекстное меню, позволяющее вставить, копировать, удалить и т.д. картинку.
Ссылка Картинки на узле Office Online позволяет вставить клип со специального сервера Microsoft, если у вас есть доступ к Интернет. После щелчка ссылки Упорядочить картинки вам предложат систематизировать клипы мультимедиа на диске вашего компьютера и покажут список коллекций.
Коллекция клипов имеет собственную справочную систему.
Рис. 1. Область задач Коллекция клипов
2.3. Вставка математических формул
Редактор формул – это отдельная программа, которая запускается из Word. Вставка формулы осуществляется с помощью команды Вставка>Объект. В диалоговом окне выберите Microsoft Equation 3.0. Появится область ввода формулы и плавающее меню редактора математических формул, который позволяет набирать математическую формулу любой сложности. Для вставки символа в формулу нажмите кнопку на панели формул, а затем выберите символ из палитры, появляющейся под кнопкой. В редакторе формул содержится около 120 шаблонов.
2.4. Вставка диаграмм
Воспринимать информацию, содержащуюся в документе, намного легче, если он включает диаграммы, таблицы и иллюстрации. Диаграмма Microsoft Graph (MS Graph) позволяет создавать и встраивать в тексты таблицы и диаграммы.
Чтобы встроить в Word-документ объект (диаграмму) из MS Graph, следует установить курсор в позиции вставки и вызвать команду Объект меню Вставка.
В диалоговом окне вставки объекта, в списке типов объектов нужно выбрать элемент Диаграмма Microsoft Graph. После нажатия кнопки ОК откроется окно программы MS Graph, содержащее некоторую диаграмму:
В этом окне расположено два окна: окно таблицы и окно диаграммы.
Диаграмма, созданная в MS Graph, в любой момент соответствует данным в таблице. По своему желанию пользователь может изменить тип диаграммы. Для этого необходимо выбрать команду Тип диаграммы в меню Диаграмма. В открывшемся диалоговом окне Тип диаграммы указать тип диаграммы (линейная, круговая и т.д.) и нажать кнопку ОК.
Может возникнуть необходимость изменить не только тип диаграммы, но и шрифт. Для изменения шрифта нужно выполнить двойной щелчок внутри легенды.
В результате на экране появится диалоговое окно Формат легенды, содержащее раздел Шрифт.
Открыв его, пользователь получит возможность выбрать гарнитуру шрифта, его кегль, начертание и т.д.
Диалоговые окна для форматирования других элементов диаграммы открываются таким же способом – двойным щелчком мыши на нужном элементе.
Чтобы вставить полученную диаграмму в Word-документ, следует щелкнуть в документе (вне диаграммы). В результате диаграмма будет вставлена в документ. Размеры диаграммы можно изменять с помощью маркеров прямо в документе.
Для изменения диаграммы нужно маркировать ее и выполнить двойной щелчок, чтобы открыть прикладную программу MS Graph. После внесения изменений и возвращения в документ все изменения отразятся в нем автоматически.
3. Создание рисунка с помощью панели инструментов Рисование
Встроенный в Word графический редактор позволяет создавать самые разнообразные графические объекты: от простых линий и блок-схем до красочных иллюстраций. Рисунки можно размещать в одном из трех графических слоев: в тексте, за текстом (так размещаются водяные знаки) или перед текстом, закрывая его.
Рис. 2 Панель инструментов Рисование
Кнопки панели инструментов Рисование (рис. 2) используются при рисовании и форматировании линий и фигур, создании надписей и объектов WordArt. Назначение кнопок приведено в таблице 1.
Word автоматически переходит в режим разметки после нажатия кнопки на панели инструментов Рисование. При этом указатель мыши приобретет вид крестика. На экране отображается Полотно (Drawing Canvas) — область, в которой можно рисовать фигуры, имеющая вид прямоугольника. Полотно позволяет расположить вместе части рисунка, что крайне важно, если рисунок состоит из нескольких фигур.
Чтобы полотно автоматически вставлялось вокруг графических объектов, в меню Сервис (Tools) выберите командуПараметры (Options), откройте вкладку Общие (General) и установите флажок автоматически создавать полотно при вставке автофигур (Automatically create drawing canvas when inserting Autoshapes).
Для установки вставки рисунков по умолчанию в меню Сервис (Tools) выберите команду Параметры (Options), откройте вкладку Правка (Edit). В поле вставлять рисунки как выберите нужное размещение по умолчанию: как встроенных выберите пункт в тексте, а для вставки как перемещаемых— любой другой пункт.
Рис. 3 Создание рисунка с помощью панели инструментов Рисование
Чтобы начать рисовать объект, нажмите кнопку мыши в том месте, где вы хотите нарисовать объект, и переместите указатель мыши, который приобретет вид крестика. Рисование закончится после того, как будет отпущена кнопка мыши. Чтобы нарисовать линию под углом, кратным 15 градусам, при перетаскивании удерживайте нажатой клавишу Shift. После завершения процесса рисования объект остается выделенным, вокруг него видны маркеры изменения размера. Созданные с помощью панели инструментов Рисование фигуры можно перемещать по странице мышью. Для отмены выделения объекта щелкните мышью вне области выделения.
Объект рисуется в слое, расположенном над текстом, и закрывает все остальные объекты. Созданный объект по умолчанию будет прикреплен к ближайшему абзацу. Если нажать кнопку на панели Рисование и щелкнуть документ, то в этой точке будет создан объект с размерами, установленными по умолчанию. Для многократного использования кнопки панели инструментов дважды щелкните ее мышью. Созданные с помощью панели инструментов Рисование фигуры можно перемещать по странице мышью. Для отмены выделения объекта щелкните мышью вне области выделения.
3.1. Меню Рисование
Приведем некоторые операции, которые можно выполнить с графическим объектом с помощью меню Рисование панели инструментов Рисование (Drawing):
сгруппировать в один объект несколько предварительно выделенных объектов или разгруппировать их;
изменить обтекание текстом;
заменить автофигуру на другую.
Например, для выравнивания графических объектов выделите их. На панели инструментов Рисование нажмите кнопку Действия (Draw), затем выберите командуВыровнять/распределить (Align and Distribute) и задайте нужный способ выравнивания (см. таблицу 2).
3.2. Автофигуры[4]
Меню содержит следующие пункты: Линии (Lines), Соединительные линии (Connectors), Основные фигуры (Basic Shapes), Фигурные стрелки (Block Arrows), Блок-схема (Flowchart), Звезды и ленты (Stars and Banners), Выноски (Callouts). Использование команд менюАвтофигуры (AutoShapes) уменьшает время, затрачиваемое пользователем на создание рисунка.
Чтобы нарисовать кривую, выберите в меню Автофигуры (AutoShapes), Линии (Lines) кнопку Кривая (Curve). Если при построении удерживать нажатой клавишу Shift, то получим фигуру с равными размерами по нескольким осям: окружность, куб и т.д. Для добавления текста к автофигуре (за исключением автофигур: линии, соединительные линии и полилинии) щелкните ее и начните ввод текста. Автофигуры — можно использовать для создания окантовки вокруг текста. Для соединения двух объектов используются соединительные линии.
Автофигуру можно использовать в качестве гиперссылки.
3.3. Выноски
Установите указатель там, где следует начать линию выноски, а затем переместите его до места, где следует начать текст выноски. Введите текст выноски. После окончания ввода текста установите курсор вне выноски и нажмите кнопку мыши. Размеры выноски можно изменить путем перетаскивания ее маркеров. Положение выноски можно изменить путем перетаскивания ее при нажатой кнопке мыши после того, как указатель примет вид четырехсторонней стрелки.
Рис. 4. Автофигура 24-конечная звезда и выноска
3.4. Группировка объектов
Вы можете сгруппировать несколько объектов так, чтобы Word рассматривал их как единое целое. Например, можно задать режимы обтекания текстом как единого целого сгруппированных объектов (рисунков) или рисунка и подписи к нему. Выделите несколько объектов, удерживая нажатой клавишу Shift. Щелкните правой кнопкой мыши выделенные объекты и выберите в контекстном меню команду Группировка, Группировать (Group).
3.5. Вставка и перемещение надписи
Для вставки или перемещения надписи используйте следующую процедуру:
На панели инструментов Рисование нажмите кнопку Надпись (Text Box).
Для вставки надписи стандартного размера щелкните документ.
Для изменения размеров надписи используйте перетаскивание. Выделите надпись и перетащите ее границу. Для сохранения пропорций надписи при перетаскивании удерживайте нажатой клавишу Shift.
При перетаскивании надписи на нужное место необходимо перемещать границу, а не маркеры изменения размера. При перетаскивании маркера изменения размера будет изменяться форма надписи, в то время как сама надпись будет оставаться на месте.
3.6. Сдвиг графического объекта, изменение, замена одной автофигуры другой
Перед тем, как сдвинуть графический объект, выделите его. На панели инструментов Рисование выберите команду Сдвиг (Nudge) в меню Действия (Draw), а затем в подменю выберите нужное направление перемещения объекта. Предусмотрена возможность сдвига объекта путем его выделения и нажатия клавиш перемещения курсора.
Для замены одной автофигуры на другую выделите ее, нажмите на панели Рисование кнопкуДействия (Draw) и выберите новую автофигуру.
3.7. Создание и изменение направления тени графического объекта
Для создания и изменения направления тени выполните следующие действия: выделите графический объект; нажмите кнопку меню Тени на панели инструментов Рисование; в появившемся списке нажмите кнопку Настройка тени (Shadow Settings). на панели инструментов Настройка тени (Shadow Settings) выберите любую из кнопок для создания необходимого эффекта. Нажатие кнопки Сдвинуть тень (Nudge Shadow) сдвигает тень на 1 пункт. Для перемещениятени на 6 пунктов во время нажатия кнопки Сдвинуть тень удерживайте нажатой клавишу Shift.
3.8. Контекстное меню при работе с автофигурой
После щелчка автофигуры правой кнопкой мыши появляется контекстное меню, которое содержит основные команды, обеспечивающие редактирование, форматирование, добавление текста.
3.9. Режимы просмотра графических объектов
Для создания, просмотра и изменения графических объектов необходимо работать в режиме разметки или предварительного просмотра. Графические объекты, созданные средствами Microsoft Word, не выводятся на экран в обычном режиме или в режиме структуры. Графические объекты не отображаются в документе, если установлен флажок пустые рамки рисунков (Pictures placeholders). Чтобы снять флажок в меню Сервис (Tools) выберите команду Параметры (Options), а затем откройте вкладку Вид (View).
4. Редактирование и форматирование рисунка
Рис. 5 Диалоговое окно, позволяющее изменять цвет заливки и линий автофигуры
4.1. Изменение цвета заливки и линии
На вкладке Цвета и линии (Colors and Lines) в разделе Заливка (Fill) можно задать цвет заливки и ее прозрачность, в разделе Линии (Line) задается цвет, тип и толщина линии. Нажав кнопку со стрелкой направленной вниз, мы увидимраскрывающийся список, в котором можно выбрать новый цвет или тип линии: сплошную, пунктирную и т.п.
4.2. Задание размеров и масштаба рисунка
Рис. 6 Диалоговое окно, позволяющее изменить размеры и масштаб рисунка
4.3. Изменение масштаба графического объекта с помощью мыши
Для изменения масштаба графического объекта с помощью мыши выполните следующие действия:
щелкните его мышью, чтобы выделить. На рисунке обозначится прямоугольник выделения с восемью маркерами изменения размера, имеющие вид черных квадратиков. Маркеры расположены по углам и в середине каждой стороны;
установите указатель мыши на одном из маркеров (квадратиков) изменения размера. Указатель примет вид двусторонней стрелки;
Рис. 7 Расположение маркеров размера на рисунке
Удерживая нажатой кнопку мыши, переместите рамку в нужном направлении. Если перемещать маркер изменения размера, расположенный на вертикальной или горизонтальной стороне, то масштаб рисунка будет меняться соответственно по вертикали или горизонтали, если в углу рисунка, то будет пропорционально изменяться размер всего рисунка. Завершив изменение размера рисунка, щелкните мышью вне рисунка.
СПИСОК ЛИТЕРАТУРЫ:
Основная литература:
- Вычислительные системы, сети и телекоммуникации / Под ред. А.П. Пятибратова. – М.: Финансы и статистика, 1998.
- Игер Б. Работа в Internet. – Пер. с англ. – М.: БИНОМ. – 1996.
- Ланджер М. Microsoft Office Excel 2003 для Windows. – НТ Пресс – 2005.
- Миллхоллон М., Мюррей К. Word 2002. Эффективная работа. – Питер. – 2003.
- Основы информатики: Учеб. пособие / А.Н. Морозевич, Н.Н. Говядинова и др.; Под ред. А.Н. Морозевича. – Мн.: Новое знание, 2006.
Периодические издания:
1. Дмитрий Гориловский «Word 2000 для себя / Excel 2000 для себя», журнал «Компьютерра» №16 от 27 апреля 2002 года
Интернет-ресурсы:
1. http://www.autoaf.ru/docs_office_word10.htm
2. http://ms-word.ru/
3. http://obuk.ru/2008/05/17/otlichnyjj-uchebnik-word.html
[1] Объект – это вставленная в документ Word информация (о рисунке, электронной таблице и др.), созданная каким-либо приложением.
[2] Файлы растровых рисунков имеют расширение .bmp, .png, jpg, .tif, .pcx и .gif.
[3] Например, в формате *,JPEG сохраняются фотографии, *.GIF — штриховые рисунки.
[4] Под автофигурами в Word подразумевают набор фигур различной степени сложности