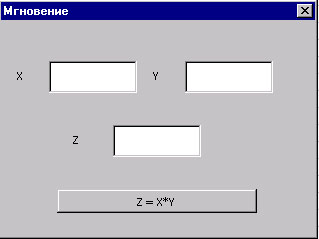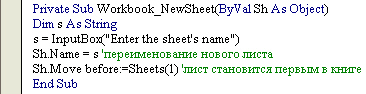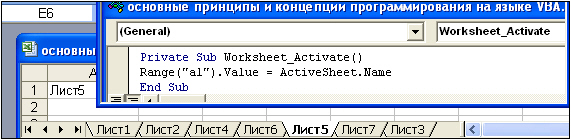Термин Объекты Excel (понимаемый в широком смысле, как объектная модель Excel) включает в себя элементы, из которых состоит любая рабочая книга Excel. Это, например, рабочие листы (Worksheets), строки (Rows), столбцы (Columns), диапазоны ячеек (Ranges) и сама рабочая книга Excel (Workbook) в том числе. Каждый объект Excel имеет набор свойств, которые являются его неотъемлемой частью.
Например, объект Worksheet (рабочий лист) имеет свойства Name (имя), Protection (защита), Visible (видимость), Scroll Area (область прокрутки) и так далее. Таким образом, если в процессе выполнения макроса требуется скрыть рабочий лист, то достаточно изменить свойство Visible этого листа.
В Excel VBA существует особый тип объектов – коллекция. Как можно догадаться из названия, коллекция ссылается на группу (или коллекцию) объектов Excel. Например, коллекция Rows – это объект, содержащий все строки рабочего листа.
Доступ ко всем основным объектам Excel может быть осуществлён (прямо или косвенно) через объект Workbooks, который является коллекцией всех открытых в данный момент рабочих книг. Каждая рабочая книга содержит объект Sheets – коллекция, которая включает в себя все рабочие листы и листы с диаграммами рабочей книги. Каждый объект Worksheet состоит из коллекции Rows – в неё входят все строки рабочего листа, и коллекции Columns – все столбцы рабочего листа, и так далее.
В следующей таблице перечислены некоторые наиболее часто используемые объекты Excel. Полный перечень объектов Excel VBA можно найти на сайте Microsoft Office Developer (на английском).
| Объект | Описание |
|---|---|
| Application | Приложение Excel. |
| Workbooks | Коллекция всех открытых в данный момент рабочих книг в текущем приложении Excel. Доступ к какой-то конкретной рабочей книге может быть осуществлён через объект Workbooks при помощи числового индекса рабочей книги или её имени, например, Workbooks(1) или Workbooks(«Книга1»). |
| Workbook | Объект Workbook – это рабочая книга. Доступ к ней может быть выполнен через коллекцию Workbooks при помощи числового индекса или имени рабочей книги (см. выше). Для доступа к активной в данный момент рабочей книге можно использовать ActiveWorkbook.
Из объекта Workbook можно получить доступ к объекту Sheets, который является коллекцией всех листов рабочей книги (рабочие листы и диаграммы), а также к объекту Worksheets, который представляет из себя коллекцию всех рабочих листов книги Excel. |
| Sheets | Объект Sheets– это коллекция всех листов рабочей книги. Это могут быть как рабочие листы, так и диаграммы на отдельном листе. Доступ к отдельному листу из коллекции Sheets можно получить при помощи числового индекса листа или его имени, например, Sheets(1) или Sheets(«Лист1»). |
| Worksheets | Объект Worksheets – это коллекция всех рабочих листов в рабочей книге (то есть, все листы, кроме диаграмм на отдельном листе). Доступ к отдельному рабочему листу из коллекции Worksheets можно получить при помощи числового индекса рабочего листа или его имени, например, Worksheets(1) или Worksheets(«Лист1»). |
| Worksheet | Объект Worksheet – это отдельный рабочий лист книги Excel. Доступ к нему можно получить при помощи числового индекса рабочего листа или его имени (см. выше).
Кроме этого Вы можете использовать ActiveSheet для доступа к активному в данный момент рабочему листу. Из объекта Worksheet можно получить доступ к объектам Rows и Columns, которые являются коллекцией объектов Range, ссылающихся на строки и столбцы рабочего листа. А также можно получить доступ к отдельной ячейке или к любому диапазону смежных ячеек на рабочем листе. |
| Rows | Объект Rows – это коллекция всех строк рабочего листа. Объект Range, состоящий из отдельной строки рабочего листа, может быть доступен по номеру этой строки, например, Rows(1). |
| Columns | Объект Columns – это коллекция всех столбцов рабочего листа. Объект Range, состоящий из отдельного столбца рабочего листа, может быть доступен по номеру этого столбца, например, Columns(1). |
| Range | Объект Range – это любое количество смежных ячеек на рабочем листе. Это может быть одна ячейка или все ячейки листа.
Доступ к диапазону, состоящему из единственной ячейки, может быть осуществлён через объект Worksheet при помощи свойства Cells, например, Worksheet.Cells(1,1). По-другому ссылку на диапазон можно записать, указав адреса начальной и конечной ячеек. Их можно записать через двоеточие или через запятую. Например, Worksheet.Range(«A1:B10») или Worksheet.Range(«A1», «B10») или Worksheet.Range(Cells(1,1), Cells(10,2)). Обратите внимание, если в адресе Range вторая ячейка не указана (например, Worksheet.Range(«A1») или Worksheet.Range(Cells(1,1)), то будет выбран диапазон, состоящий из единственной ячейки. |
Приведённая выше таблица показывает, как выполняется доступ к объектам Excel через родительские объекты. Например, ссылку на диапазон ячеек можно записать вот так:
Workbooks("Книга1").Worksheets("Лист1").Range("A1:B10")
Содержание
- Присваивание объекта переменной
- Активный объект
- Смена активного объекта
- Свойства объектов
- Методы объектов
- Рассмотрим несколько примеров
- Пример 1
- Пример 2
- Пример 3
Присваивание объекта переменной
В Excel VBA объект может быть присвоен переменной при помощи ключевого слова Set:
Dim DataWb As Workbook
Set DataWb = Workbooks("Книга1.xlsx")
Активный объект
В любой момент времени в Excel есть активный объект Workbook – это рабочая книга, открытая в этот момент. Точно так же существует активный объект Worksheet, активный объект Range и так далее.
Сослаться на активный объект Workbook или Sheet в коде VBA можно как на ActiveWorkbook или ActiveSheet, а на активный объект Range – как на Selection.
Если в коде VBA записана ссылка на рабочий лист, без указания к какой именно рабочей книге он относится, то Excel по умолчанию обращается к активной рабочей книге. Точно так же, если сослаться на диапазон, не указывая определённую рабочую книгу или лист, то Excel по умолчанию обратится к активному рабочему листу в активной рабочей книге.
Таким образом, чтобы сослаться на диапазон A1:B10 на активном рабочем листе активной книги, можно записать просто:
Смена активного объекта
Если в процессе выполнения программы требуется сделать активной другую рабочую книгу, другой рабочий лист, диапазон и так далее, то для этого нужно использовать методы Activate или Select вот таким образом:
Sub ActivateAndSelect()
Workbooks("Книга2").Activate
Worksheets("Лист2").Select
Worksheets("Лист2").Range("A1:B10").Select
Worksheets("Лист2").Range("A5").Activate
End Sub
Методы объектов, в том числе использованные только что методы Activate или Select, далее будут рассмотрены более подробно.
Свойства объектов
Каждый объект VBA имеет заданные для него свойства. Например, объект Workbook имеет свойства Name (имя), RevisionNumber (количество сохранений), Sheets (листы) и множество других. Чтобы получить доступ к свойствам объекта, нужно записать имя объекта, затем точку и далее имя свойства. Например, имя активной рабочей книги может быть доступно вот так: ActiveWorkbook.Name. Таким образом, чтобы присвоить переменной wbName имя активной рабочей книги, можно использовать вот такой код:
Dim wbName As String wbName = ActiveWorkbook.Name
Ранее мы показали, как объект Workbook может быть использован для доступа к объекту Worksheet при помощи такой команды:
Workbooks("Книга1").Worksheets("Лист1")
Это возможно потому, что коллекция Worksheets является свойством объекта Workbook.
Некоторые свойства объекта доступны только для чтения, то есть их значения пользователь изменять не может. В то же время существуют свойства, которым можно присваивать различные значения. Например, чтобы изменить название активного листа на «Мой рабочий лист«, достаточно присвоить это имя свойству Name активного листа, вот так:
ActiveSheet.Name = "Мой рабочий лист"
Методы объектов
Объекты VBA имеют методы для выполнения определённых действий. Методы объекта – это процедуры, привязанные к объектам определённого типа. Например, объект Workbook имеет методы Activate, Close, Save и ещё множество других.
Для того, чтобы вызвать метод объекта, нужно записать имя объекта, точку и имя метода. Например, чтобы сохранить активную рабочую книгу, можно использовать вот такую строку кода:
Как и другие процедуры, методы могут иметь аргументы, которые передаются методу при его вызове. Например, метод Close объекта Workbook имеет три необязательных аргумента, которые определяют, должна ли быть сохранена рабочая книга перед закрытием и тому подобное.
Чтобы передать методу аргументы, необходимо записать после вызова метода значения этих аргументов через запятую. Например, если нужно сохранить активную рабочую книгу как файл .csv с именем «Книга2», то нужно вызвать метод SaveAs объекта Workbook и передать аргументу Filename значение Книга2, а аргументу FileFormat – значение xlCSV:
ActiveWorkbook.SaveAs "Книга2", xlCSV
Чтобы сделать код более читаемым, при вызове метода можно использовать именованные аргументы. В этом случае сначала записывают имя аргумента, затем оператор присваивания «:=» и после него указывают значение. Таким образом, приведённый выше пример вызова метода SaveAs объекта Workbook можно записать по-другому:
ActiveWorkbook.SaveAs Filename:="Книга2", [FileFormat]:=xlCSV
В окне Object Browser редактора Visual Basic показан список всех доступных объектов, их свойств и методов. Чтобы открыть этот список, запустите редактор Visual Basic и нажмите F2.
Рассмотрим несколько примеров
Пример 1
Этот отрывок кода VBA может служить иллюстрацией использования цикла For Each. В данном случае мы обратимся к нему, чтобы продемонстрировать ссылки на объект Worksheets (который по умолчанию берётся из активной рабочей книги) и ссылки на каждый объект Worksheet отдельно. Обратите внимание, что для вывода на экран имени каждого рабочего листа использовано свойство Name объекта Worksheet.
'Пролистываем поочерёдно все рабочие листы активной рабочей книги 'и выводим окно сообщения с именем каждого рабочего листа Dim wSheet As Worksheet For Each wSheet in Worksheets MsgBox "Найден рабочий лист: " & wSheet.Name Next wSheet
Пример 2
В этом примере кода VBA показано, как можно получать доступ к рабочим листам и диапазонам ячеек из других рабочих книг. Кроме этого, Вы убедитесь, что если не указана ссылка на какой-то определённый объект, то по умолчанию используются активные объекты Excel. Данный пример демонстрирует использование ключевого слова Set для присваивания объекта переменной.
В коде, приведённом ниже, для объекта Range вызывается метод PasteSpecial. Этот метод передаёт аргументу Paste значение xlPasteValues.
'Копируем диапазон ячеек из листа "Лист1" другой рабочей книги (с именем Data.xlsx)
'и вставляем только значения на лист "Результаты" текущей рабочей книги (с именем CurrWb.xlsm)
Dim dataWb As Workbook
Set dataWb = Workbooks.Open("C:Data")
'Обратите внимание, что DataWb – это активная рабочая книга.
'Следовательно, следующее действие выполняется с объектом Sheets в DataWb.
Sheets("Лист1").Range("A1:B10").Copy
'Вставляем значения, скопированные из диапазона ячеек, на рабочий лист "Результаты"
'текущей рабочей книги. Обратите внимание, что рабочая книга CurrWb.xlsm не является
'активной, поэтому должна быть указана в ссылке.
Workbooks("CurrWb").Sheets("Результаты").Range("A1").PasteSpecial Paste:=xlPasteValues
Пример 3
Следующий отрывок кода VBA показывает пример объекта (коллекции) Columns и демонстрирует, как доступ к нему осуществляется из объекта Worksheet. Кроме этого, Вы увидите, что, ссылаясь на ячейку или диапазон ячеек на активном рабочем листе, можно не указывать этот лист в ссылке. Вновь встречаем ключевое слово Set, при помощи которого объект Range присваивается переменной Col.
Данный код VBA показывает также пример доступа к свойству Value объекта Range и изменение его значения.
'С помощью цикла просматриваем значения в столбце A на листе "Лист2",
'выполняем с каждым из них арифметические операции и записываем результат
'в столбец A активного рабочего листа (Лист1)
Dim i As Integer
Dim Col As Range
Dim dVal As Double
'Присваиваем переменной Col столбец A рабочего листа "Лист2"
Set Col = Sheets("Лист2").Columns("A")
i = 1
'Просматриваем последовательно все ячейки столбца Col до тех пор
'пока не встретится пустая ячейка
Do Until IsEmpty(Col.Cells(i))
'Выполняем арифметические операции со значением текущей ячейки
dVal = Col.Cells(i).Value * 3 - 1
'Следующая команда записывает результат в столбец A
'активного листа. Нет необходимости указывать в ссылке имя листа,
'так как это активный лист рабочей книги.
Cells(i, 1).Value = dVal
i = i + 1
Loop
Оцените качество статьи. Нам важно ваше мнение:
Интерфейс Excel включает окно приложения и окно документа. В этих окнах размещаются различные элементы управления, с помощью которых пользователь выполняет определенные действия или контролирует процесс их выполнения.
Создаваемые в Excel файлы называются рабочими книгами. Рабочая книга может включать несколько листов (до 255). Листы могут быть следующих типов:
Рабочий лист (WorkSheet) – основной тип листа, характерный для электронной таблицы. На этом листе можно создавать табличные документы и выполнять различные расчеты, строить диаграммы, помещать различные объекты.
Лист диаграмм (ChartSheet) – на этом листе с помощью мастера диаграмм (ChartWisard) можно создавать диаграммы.
В Excel – 97 и более поздние версии встроен редактор VBA, позволяющий пользователям самим создавать диалоговые окна, программы и макросы, а также управлять уже созданными листами.
2.1. Понятие объекта, свойства, методы и события
Приложение Excel создано на принципе объектно-ориентированного подхода, поэтому само приложение, Рабочая книга, Рабочий лист и Лист диаграмм, также как и большинство элементов Excel являются объектами и имеют иерархическую подчиненность. Главным объектом, стоящим на верхнем уровне иерархии, является само приложение Excel (Application), рабочие книги (WorkBooks) – подчиненные приложению объекты. В свою очередь рабочие листы (WorkSheets) и листы диаграмм (СhartSheets) являются дочерними объектами рабочей книги.
Объекты имеют свойства и методы. Они также могут реагировать на какиелибо события. Свойства – это характеристики, которые могут принимать различные значения, определяя текущее состояние объекта. Например, размер окна или его положение на экране, имя рабочей книги являются свойствами, значения которых могут быть изменены пользователем. Методы – это функции, которые может выполнять объект, реагируя на какие-либо события. События могут происходить в результате каких-либо действий пользователя или действий операционной системы. Событиями, вызываемыми пользователем, являются, например, такие, как щелчок мышью (Click), двойной щелчок мышью (DoubleClick), нажатие клавиши и другие. События, вызываемые операционной системой, возникают, например, при создании рабочей книги, при ее закрытии, при создании нового рабочего листа и в других случаях.
Различные объекты на одни и те же события реагируют по-разному. Например, при двойном щелчке в строке заголовка окна оно может изменить размер. Щелчок правой кнопки мыши на каком-либо объекте раскрывает контекстное меню, с помощью которого можно поменять отдельные свойства объекта, например, начертание и размер шрифта или применить какой-нибудь метод.
Пример I.1. Обработка событий объектами интерфейса
Щелкните правой клавишей мыши в области рабочего листа, в раскрывшемся контекстном меню просмотрите список команд.
Щелкните правой клавишей мыши в области панелей инструментов. Просмотрите список команд, объясните, в чем состоит отличие от предыдущего списка команд и почему.
|
2006 г. Объекты Excel
|
| Свойство, возвращающее объект | Назначение объекта | Библиотека |
|---|---|---|
Assistant |
Помощник, позволяющий организовать собственную диалоговую систему. | Office |
Answer Wizard |
Мастер Ответов, стоящий за спиной Помощника. Может использоваться при создании собственной справочной системы. | Office |
Com AddIns |
Коллекция компонент, общих для приложений Office 2000. | Office |
CommandBars |
Коллекция инструментальных панелей, без работы с которой не обойтись при создании собственного интерфейса документа Excel. | Office |
FileSearch |
Объект, используемый при поиске файлов. | Office |
Language Settings |
Объект, задающий языковые предпочтения, общие для приложений Office 2000. | Office |
Debug |
Объект, используемый при отладке программных проектов. | VBA |
VBE |
Корневой объект при работе с программными проектами. | VBA |
Все объекты, приведенные в этой таблице, играют важную роль при программной работе с документами Excel, как, впрочем, и с другими документами Office 2000.
Свойства — участники объекта
Рассмотрим теперь свойства — участники объекта Excel.Application, возвращающие объекты, специфические для Excel, Как я и предупреждал, я рассмотрю лишь основные свойства, которые действительно необходимы при работе с объектом Excel.Application.
| Свойство, возвращающее объект | Назначение объекта |
|---|---|
WorkBooks |
Коллекция открытых в Excel документов — рабочих книг. Основной объект, благодаря которому можно получить доступ к любому документу Excel и далее работать с объектами этой рабочей книги. |
Windows |
Коллекция открытых окон во всех рабочих книгах. Дело в том, что одну и ту же рабочую книгу часто полезно открывать в нескольких окнах, что позволяет видеть разные участки рабочей книги. Коллекция Windows позволяет получить доступ к каждому такому окну. Чаще всего, свойство Windows используется при работе с объектом WorkBook, для объекта Application это один из примеров той перегрузки, о которой я упоминал выше. |
WorkSheetFunction |
Объект — контейнер, в котором находятся многочисленные функции Excel, начиная от обычных математических функций и кончая функциями, применяемыми для решения задач статистики, прогноза, работы с датами и прочими. |
AddIns |
Коллекция компонент, расширяющих возможности решения специальных задач в Excel. |
AutoCorrect |
Знакомый по приложению Word объект, позволяющий задавать автоматическую корректировку набираемых текстов в ячейках Excel. |
DefaultWebOptions |
Объект, позволяющий устанавливать параметры для документов Excel, сохраненных в виде Web-страниц. Схож с аналогичным объектом Word.Application, но имеет свою специфику. |
Dialogs |
Объект Dialogs также как и три предыдущих объекта — AddIns, AutoCorrect, DefaultWebOptions относится к группе схожих объектов, встречающихся в каждом из приложений Office 2000, имеющих много общего, но имеющих и отличия, связанные со спецификой приложения. Также как и в Word, объект Dialogs задает коллекцию стандартных диалоговых окон, которые могут открываться в Excel, позволяя организовать диалог с пользователем. |
Names |
Одно из перегруженных свойств, возвращающее коллекцию всех имен, используемых для отдельных ячеек и областей всех открытых документов Excel. Чаще всего, это свойство используется при работе с отдельной рабочей книгой или отдельной страницей. |
ODBCErrors |
Коллекция объектов класса ODBCError. Элементы этой коллекции создаются автоматически источником ODBC-данных, если при выполнении запроса на получение данных возникли ошибки. Если ошибок не было, то и коллекция будет пустой. |
OLEDBErrors |
Коллекция объектов класса OLEDBError. Аналогично предыдущей коллекции, ее элементы появляются при наличии ошибок в процессе работы с базой данных, когда используется интерфейс OLE DB. |
RecentFiles |
Объект, относящийся к группе схожих объектов семейства Office 2000. Он задает коллекцию файлов, хранящих документы Excel последнего использования. |
Основное содержание этой главы будет связано с рассмотрением коллекции Workbooks, а точнее с объектом Workbook и вложенными в него объектами. Но прежде чем двинуться далее, приведу все-таки краткий обзор тех вложенных в Excel.Application объектов, доступных на этом уровне, по сути, относящихся к нижним уровням иерархии объектной модели Excel:
- Группа активных объектов —
ActiveWorkbook, ActiveWindow, ActiveSheet, ActiveChart, ActiveCell, ActivePrinter, — возвращающих активную рабочую книгу, окно, активную рабочую страницу, диаграмму или ячейку, если таковые существуют в момент вызова соответствующего свойства. При отсутствии запрашиваемого активного объекта возникнет ошибка. Все эти объекты будут подробно рассмотрены, но чуть позже, когда мы спустимся вниз по иерархии объектов. Особняком стоит свойство, возвращающее активный принтер. Это свойство действительно имеет смысл связать с приложением. Заметьте, что объекты, стоящие на нижних уровнях иерархии, например,Workbook, этим свойством не обладают, так что добраться до принтера можно только через объект Application. - Группа коллекций и объектов Range, входящих в состав соответствующего активного объекта —
Sheets, Charts, Rows, Columns, Cells, Range— возвращающие соответственно коллекции рабочих страниц, страниц диаграмм активной рабочей книги, объект Range, содержащий все строки, столбцы, ячейки или заданную область активной рабочей страницы. Также как и в случае вызова объектов предыдущей группы, при вызове этих свойств следует быть осторожным, поскольку возникает ошибка, если нет соответствующего активного объекта. - Свойство
Selectionвозвращает выделенный объект в активном окне. Тип возвращаемого объекта зависит, от текущего выделения. Возвращается Nothing, если в активном окне нет выделенного объекта. - Свойство
ThisWorkbookвозвращает текущую рабочую книгу, содержащую выполняемый макрос, один из операторов которого и вызвал это свойство. Это свойство представляет единственный способ добраться до рабочей книги, содержащей компонент AddIn, изнутри макросов, составляющих этот компонент.
Терминальные свойства
Терминальных свойств много, и понятно почему. Приложение Excel, как и другие приложения Office 2000, могут быть настроены пользователем по своему усмотрению. Эту настройку можно выполнять вручную, а можно и программно. Настройка вручную большей частью проводится из меню Сервис | Параметры, используя возможности, предоставляемые различными вкладками в открывающемся окне параметров. Для программной настройки используются терминальные свойства, — в этом их основное назначение. Естественно, я не буду останавливаться на всех свойствах, — они просты. В ниже приведенном обзоре представлено выборочное описание некоторых групп терминальных свойств:
- Группа свойств, задающих свойства приложения по умолчанию, —
DefaultFilePath, DefaultSaveFormat, DefaultSheetDirection,— путь по умолчанию, формат по умолчанию, направление просмотра текста (слева направо или справа налево), задаваемое для некоторых языков. К этим же свойствам примыкает и ранее упоминавшееся свойствоDefaultWebOptions. - Группа булевых свойств, позволяющих включить или выключить отображение на экране тех или иных элементов приложения —
DisplayAlerts, DisplayCommentIndicator, DisplayFormulaBar, DisplayStatusBarи другие Display-свойства. Первое из этих свойств позволяет управлять выдачей на экран некоторых сообщений в процессе работы макросов, второе — отображать специальный индикатор при показе комментариев. Более часто приходится использовать управление показом панелей формул и статуса. Особенно часто приходится использовать эти свойства, когда документ Excel используется в специальных целях, например, при отображении различных бланков, когда внешний вид документа ничем не напоминает привычную электронную таблицу. Замечу, что используемое в этих случаях свойствоDisplayGridLines, позволяющее отключать сетку, принадлежит объекту Windows, а не объекту Application. - Группа булевых свойств, позволяющих включить или выключить те или иные свойства —
EnableAnimations, EnableAutoComplete, EnableCancelKey, EnableEvents, EnableSound. Первое из этих свойств позволяет управлять анимацией при добавлении или удалении строк и столбцов рабочего листа, второе — автозаполнением ячеек таблицы. Свойство EnableCancelKey не является булевым, оно принимает значения, заданные соответствующим перечислением, и позволяет управлять процессом прерывания программы при нажатии комбинации клавиш Ctrl+Break. Значение xlInterrupt, принятое по умолчанию, позволяет прервать выполнение макроса и перейти в режим отладки, где возможно пошаговое выполнение. Однако с помощью этого свойства можно задать разные режимы, как, например, передачу управления обработчику ошибок в момент прерывания. Пользоваться этим свойством следует осторожно, поскольку при зацикливании может возникнуть ситуация, когда нельзя будет прервать программу, не применяя грубых способов. Свойство EnableEvents позвол яет управлять включением событий объекта Application, а свойство EnableSound управляет включением звука в процессе работы приложений Office 2000. - Группа свойств, управляющих размерами главного окна приложения Excel —
Height, Width, Left, Top,задающие высоту, ширину окна и координаты верхнего левого угла окна. - Многие другие свойства, позволяющие управлять курсором, скроллингом, характеристиками пользователя и многими другими параметрами так или иначе, характеризующими приложение Excel.
Методы объекта Application
Методов у объекта Excel.Application меньше, чем свойств, но и их около полусотни. Дадим краткий обзор, опять-таки, объединяя их по возможности в группы:
- Метод
ActivateMicrosoftApp(Index As xlMSApplication)позволяет активировать приложение Microsoft, заданное соответствующей константой в аргументе метода. Если приложение уже выполняется, то активируется текущий вариант. В противном случае открывается экземпляр приложения, и затем приложение активируется. Константы позволяют задать все основные приложения Office 2000, а также FoxPro, Project и некоторые другие приложения Microsoft. - Группа методов —
DeleteCustomList, DeleteChartAutoFormat, AddCustomList, AddChartAutoFormat— позволяет удалять и добавлять пользовательские списки и пользовательские форматы к тем спискам и форматам, которые используются в самом приложении Excel. - Группа из пяти DDE-методов позволяет обеспечить динамический обмен данными между приложениями в соответствии со стандартом DDE. Сохранена для поддержки совместимости с предыдущими версиями Excel.
- Методы, запускающие вычисления —
Calculate, CalculateFull, приводят к перевычислению рабочих страниц всех рабочих книг. МетодCheckSpellingзапускает проверку орфографии во всех рабочих книгах. МетодEvaluate(Name)преобразует имя объекта в сам объект. Эти методы объединяет то, что все они, по существу, являются методами объектов более низкого уровня иерархии — объектовWorkbook, WorkSheet, Chat. ОбъектApplication«наследует» эти методы у своих потомков, что позволяет распространять действие метода на все открытые рабочие книги. Следует понимать, что пользоваться вызовом этих методов объектомApplicationстоит в очень редких случаях. Опять-таки, можно говорить о некоторой излишней перегрузке объектаApplication. - Группа Get-методов —
GetCustomListContents, GetCustomListNum,позволяет вернуть содержимое пользовательского списка, получить его номер. МетодыGetOpenFileName, GetSaveAsFileNameпозволяют получить имя файла, выбранное пользователем, открывая по ходу дела соответствующее диалоговое окно. - Группа On-методов, позволяющих запустить на выполнение некоторый макрос. Метод
OnKey(Key, Procedure)позволяет запустить макрос, заданный вторым параметром метода, при нажатии пользователем комбинации клавиш, заданной первым параметром метода. МетодOnTime(EarliestTime, Procedure As String, [LatestTime], [Schedule])позволяет запустить макрос, заданный вторым параметром метода, в указанное время. О схожем методеOnTimeрассказывалось при описании методов объектаWord.Application. МетодыOnRepeat(Text As String, Procedure As String)иOnUndo(Text As String, Procedure As String)позволяют указать макросы и текст, который будет появляться в пунктах «Повторить Выполнение»и «Отменить Выполнение»
из меню Правка. Когда пользователь выберет соответствующий пункт меню, то запускается макрос, указанный втор ым параметром метода. Вот простой пример на применение этих методов:
Public Sub RepeatAndUndo()
'Создание пунктов Повторить и Отменить в меню Правка
Call Application.OnRepeat("Hello", "Test")
Call Application.OnUndo("7 to A1", "Write7")
End Sub
Public Sub Test()
MsgBox ("Hi!")
End Sub
Public Sub Write7()
Range("A1") = 7
End Sub
Процедура RepeatAndUndo создает соответствующие пункты меню Правка, а процедуры Test и Write7 будут вызываться при выборе пользователем этих пунктов меню. Замечу, что реально особой пользы от применения этих методов не вижу, так как при любых действиях пользователя произойдет обновление этих пунктов меню.
- Методы
RepeatиUndoблизки по духу к рассмотренным только что методам. Они позволяют повторить или отменить последнее действие пользователя при его работе вручную. - Еще одним важным методом, позволяющим запускать макрос на выполнение, является метод
Run(Macro, Arg1, Arg2, …). МетодRunпозволяет выполнить макрос (процедуру или функцию) проекта рабочей книги или функцию из DLL или XLL. Макрос, запускаемый на выполнение, может находиться в той же рабочей книге, что и макрос, вызвавший методRun, но может принадлежать и другой рабочей книге. В этом случае, естественно, проекты должны быть связаны по ссылке и в проекте, который вызывает макрос другого проекта, должна быть установлена ссылка на вызываемый проект. При вызове макросу могут быть передано произвольное число аргументов, все они передаются по значению, так что, заметьте, нельзя передать макросу сам объект, а только его значение, задаваемое свойствомValue. Метод Run в свою очередь возвращает значение, являющееся результатом выполнения макроса. Приведу простой пример, демонстрирующий все особенности вызова методаRun:
Проекту документа BookOne я дал имя BookOneProject. В этом проекте объявлена глобальная переменная
Option Explicit Public GlobalZ As Variant
В модуль с именем ModuleOne этого проекта я поместил описание процедуры PlusXY и функции Plus1. Они выполняют простые и понятные без комментариев действия.
Public Function Plus1(ByVal X As Integer) As Integer Plus1 = X + 1 End Function Public Sub PlusXY(ByVal X As Integer, Y As Integer) GlobalZ = X + Y End Sub
В этом же модуле находится и процедура testrun, демонстрирующая вызовы метода Run.
Public Sub testrun()
'Запуск на выполнение функции и процедуры,
'находящихся в том же проекте
Dim z As Integer
z = Application.Run("Plus1", 7)
Debug.Print "z = ", z
z = Application.Run("PlusXY", 5, 7)
Debug.Print "GlobalZ = ", GlobalZ, "z = ", z
End Sub
Вот результаты ее выполнения:
z = 8 GlobalZ = 12 z = 0
В проекте другой рабочей книги Excel с именем BookTwo я установил ссылку на проект BookOneProject и в один из модулей поместил процедуру testrun1, вызывающую макросы проекта BookOneProject:
Public Sub testrun1()
'Запуск на выполнение функции и процедуры,
'находящихся в другом проекте BookOneProject,
'на который установлена ссылка.
Dim z As Integer
z = Application.Run("BookOneProject.Module1.plus1", 7)
MsgBox ("z= " & z)
Call Application.Run("BookOneProject.Module1.plusXY", 5, 7)
MsgBox ("GlobalZ = " & BookOneProject.GlobalZ)
End Sub
И в этом варианте метод Run успешно справляется с вызовом макросов другого проекта. Конечно, в данном примере вместо того, чтобы применять метод Run, можно было бы непосредственно вызвать ту же функцию Plus1. Но, надеюсь, Вы понимаете, что истинная ценность метода Run в том, что имя выполняемого макроса может быть передано ему в качестве параметра, так что в зависимости от ситуации он может запускать разные макросы. Но давайте закончим с примером и вернемся к рассмотрению других методов объекта Excel.Application.
- Метод
Goto([Reference], [Scroll])не выполняя макроса, позволяет перейти к его рассмотрению. Другое, может быть, основное назначение метода состоит в том, чтобы перейти в заданную точку рабочей книги Excel. Чтобы перейти к рассмотрению макроса, параметрReferenceдолжен быть строкой, задающей имя макроса. Для перехода в заданную область документа параметрReferenceзадается объектом Range. Булев параметрScroll, имеющий значениеtrue, обеспечивает прокрутку области так, чтобы заданная точка находилась в левом верхнем углу области просмотра. Главное, на что стоит обратить внимание, — методGotoпозволяет осуществлять переходы между документами. Вот пример макросов из документа BookTwo, осуществляющих соответственно переходы к заданной области и макросу документа BookOne.Public Sub GotoRange() 'Переход к заданной области другого документа Application.Goto Workbooks("BookOne.xls").Worksheets("Лист1").Range("A20"), True End Sub Public Sub GotoMacro() 'Переход к заданному макросу в другом проекте Application.Goto "BookOneProject.Module1.testrun" End Sub - Метод
MacroOptions ([Macro], [Description], [HasMenu], [MenuText], [HasShortcutKey], [ShortcutKey], [Category], [StatusBar], [HelpContextID], [HelpFile])— это еще один метод, связанный с макросами. Он позволяет задать для макроса, указанного первым параметром, различные характеристики — описание, горячие клавиши, раздел справки, связанный с данным макросом, и другие свойства. - Метод
RecordMacro([BasicCode], [XlmCode])— также предназначен для работы с макросами. Он позволяет добавить некоторый программный код в макрос, создаваемый инструментом MacroRecorder. В момент вызова методаMacroRecorderдолжен быть включен и записывать макрос в модуль, не являющийся активным, другими словами, нельзя произвести запись в тот модуль, макрос которого вызвал методRecordMacro. - Метод
Wait(Time) As Boolean— это последний из описываемых мной методов объектаExcel.Application, входящих в большую группу методов, предназначенных для работы с макросами. Он позволяет организовать задержку вычислений на заданное время, указанное параметром метода. В приведенном ниже примере метод используется, чтобы открыть и показать пользователю некоторую форму, а затем закрыть ее по истечении заданного времени. Этот прием можно использовать в играх, целью которых является проверка внимательности. Вот текст соответствующего макроса:Public Sub WaitSomeTime() 'Открывает форму на ограниченное время MsgBox ("Форма будет показана на 10 секунд!") FlyForm.Show Application.Wait (Now + TimeValue("0:00:10")) FlyForm.Hide End Sub
Взгляните, как выглядит сама форма.
Рис. 3.1. Форма FlyForm, открытая на «мгновение»
Привожу рисунок этой формы только для того, чтобы пояснить, какая цель преследуется в этом примере. Я предполагал, что при открытии формы пользователь должен успеть в предоставленное ему время ввести два числа в поля X и Y , нажать кнопку, производящую вычисления и запомнить полученный результат. Однако мои намерения не осуществились, и вот по каким причинам. Если форма имеет статус модальной формы, то выполнение макроса приостанавливается до той поры, пока пользователь не закроет форму. Так что в этом случае у пользователя время на работу с формой не ограничено. Это я понимал. Если же форма имеет статус немодальной формы (свойство ShowModal = False), то форма действительно будет открыта в течение 10 секунд. Но в этом случае пользователь не сможет работать с этой формой, вводить значения в поля ввода и нажимать командную кнопку. Хуже всего то, что при попытке ввода значений в поля формы они фактически будут попадать в произвольное место программного текста и порти ть сам проект. Так что следует быть осторожным в подобной ситуации.
- Метод
Help([HelpFile], [HelpContextID])позволяет вызвать справочное руководство, указав при необходимости и соответствующий раздел в этом руководстве. Можно вызывать как стандартную справочную систему, — в этом случае не нужно задавать аргументы при вызове метода, либо, что чаще бывает, собственную справочную систему. Первый параметр метода задает имя файла, хранящего справочное руководство. Этот файл может иметь уточнение «chm» , если руководство подготовлено с помощью инструментария HTML Help Workshop, или иметь уточнение «htm», если справочная система создана с помощью инструментария Microsoft WinHelp. - Методы
Intersect(Arg1 As Range, Arg2 As Range, …)As RangeиUnion(Arg1 As Range, Arg2 As Range, …)As Rangeвозвращают в качестве результата объектRange, задающий прямоугольную область, представляющую соответственно пересечение или объединение областей аргументов, которых должно быть не менее двух и не более 30. - Метод
InputBox, по существу, эквивалентен одноименной функции из библиотеки VBA и позволяет организовать диалог с пользователем и принять введенное им значение. ФункцияInputBoxявляется одной из наиболее широко применяемых функций, и примеров ее вызова приводилось достаточно много. Не обойтись без нее и в примерах этой книги. Что вызывать методInputBoxобъектаApplicationили функциюInputBoxбиблиотеки VBA — дело вкуса. - Метод
Volatile([Volatile])позволяет включить или выключить принудительное вычисление для функций, вызываемых в формулах рабочего листа. Метод вызывается непосредственно в функции, которую предполагается пометить. Булев параметрVolatileпомечает функцию, как принудительно вычисляемую, если он имеет значениеtrue. Это значение является значением параметра по умолчанию.
Я рассмотрел большую часть методов объекта Application. Замечу, что в предыдущей версии этих методов было значительно больше, поскольку многие функции Excel — математические и прочие были доступны на этом уровне. Теперь, как и положено, все они находятся в специальном контейнере WorkSheetFunction.
Оглавление Вперёд
|
Лабораторная работа №6
Работа
с объектами Excel на уровне приложения, рабочей
книги и листа.
1.
Цель работы:
1.1. изучение особенностей использования VBA в Excel.
1.2. Изучение возможностей VBA при
непосредственных расчетах в Excel.
2.
Приборы и оборудование:
2.1. Методические указания.
2.2. ПЭВМ типа IBM PC/XT.
2.3. MS
Excel.
2.4. Visual Basic for Application.
3.
Порядок выполнения работы:
3.1. Изучить основные теоретические сведения (Приложение
А).
3.2. Задание 1. Разработать программу, которая по
введенным числовым значениям некоторого уравнения решает данное уравнение и
находит неизвестную переменную х. Результат вычисления выводится в текстовое
окно на форме и на лист Excel.
3.2.1. Запустите
приложение Excel, сохраните документ. Перейдите в редактор VBA. Создайте форму
согласно приведенному рисунку 1.
Рисунок 1
– Разработанная форма в рабочем состоянии.
3.2.2. На
листе Excel расположите необходимый текст (оформление), предусмотрев соответствующие
ячейки вывода информации (см. рисунок 2).
Рисунок 2
– Вывод результатов на лист Excel после запуска формы.
3.2.3. Обработайте кнопки.
Кнопка Вычислить
Private Sub CommandButton1_Click()
Dim a, b, c As Double
a = CDbl(TextBox1.Text)
b = CDbl(TextBox2.Text)
c = CDbl(TextBox3.Text)
With ActiveSheet
Range(«b3»).Value = a
Range(«b4»).Value = b
Range(«b5»).Value = c
Range(«b6»).FormulaLocal = «=b3*b7^3+b4*sin(b7)»
Range(«b6»).GoalSeek Goal:=c,
changingCell:=Range(«b7»)
TextBox4.Text = CStr(.Range(«b7»).Value)
TextBox4.Text = FormatNumber(TextBox4.Text, 2)
End With
End Sub
Кнопка Закрыть
Private Sub CommandButton2_Click()
UserForm1.Hide
End
Sub
3.2.4. Откомпилируйте
программу и запустите на выполнение.
3.2.5. В
соответствии с номером ПК, создайте свою программу, исходя из задания (см. Приложение Б). Создайте кнопку или панель в Вашем проекте для
непосредственного вызова приложения.
3.3. Задание 2. Создать программу, которая по
введенным текстовым данным в соответствующие текстовые поля формы
автоматизирует ввод данных на студентов некоторой специальности учебного
заведения. Результаты заполнения текстовых полей выводятся на лист Excel, что позволяет при необходимости распечатать данные.
3.3.1. Запустите
приложение Excel, сохраните документ. Перейдите в редактор VBA. Создайте форму
согласно приведенному рисунку 3.
Рисунок 3 – Разработанная форма в режиме конструктора.
3.3.2. На
листе Excel расположите необходимый текст (оформление), предусмотрев соответствующие
ячейки вывода информации (см. рисунок 4).
Рисунок 4
– Пример организации данных на лист Excel.
3.3.3. Обработайте
кнопки.
Кнопка Создать таблицу
Const strNomer = 3 ‘количество строк
для заголовка
Dim strName1 As String ‘строка для адресации
ячеек
Dim strName2 As String
Dim nomer As Long ‘номер очередной строки таблицы
Private Sub CommandButton1_Click()
ActiveWorkbook.SaveAs («работа с базой данных.
xls»)
nomer = 1 End Sub
Кнопка Добавить строку
Private Sub CommandButton2_Click()
strName1 = Trim(Str(strNomer + nomer))
With ActiveSheet ‘ввод данных для новой отчетной таблицы
Range(«A» + strName1).Value = nomer
Range(«B» + strName1).Value = TextBox1.Text
Range(«C» + strName1).Value = TextBox2.Text
Range(«D» + strName1).Value = TextBox3.Text
‘автозаполнение с текущей строки таблицы
strName2 = Trim(Str(strNomer + nomer + 1))
Set range1 =.Range(«A» + strName1
+»:D» + strName1)
Set range2 =.Range(«A» + strName1
+»:D» + strName2)
range1.AutoFill Destination:=range2
Range(«A» + strName2 +»:D» +
strName2).Clear
End With
‘очистка полей формы для ввода очередной
записи
TextBox1.Text = «»
TextBox2.Text = «»
TextBox3.Text = «»
TextBox1.SetFocus
nomer = nomer + 1
End Sub
Кнопка Закончить таблицу
Private Sub CommandButton3_Click() ‘закрытие формы подведение итогов
и вывод фамилии преподавателя
UserForm1.Hide
With ActiveSheet
strName2 = Trim(Str(strNomer + nomer + 2))
Range(«A» + strName2).Value = «Куратор»
Range(«D» + strName2).Value = TextBox4.Text
End With
End
Sub
3.3.4. Откомпилируйте
программу и запустите на выполнение.
3.4. Задание 3. Создать программу, которая по
введенным данным в соответствующие поля формы автоматизирует ввод данных на
студентов некоторой специальности учебного заведения. Результаты заполнения
полей выводятся на лист Excel, что позволяет при необходимости
распечатать данные (см. рисунки 5-6). Создайте кнопку или панель в Вашем
проекте для непосредственного вызова приложения.
Рисунок 5 – Пример организации данных на лист Excel.
Рисунок 6 – Разработанная форма в режиме конструктора.
3.5. Добавьте комментарии. Текст и результат выполнения программ занести в
отчёт.
3.6. Сформулируйте выводы по проделанной работе.
4.
Содержание отчёта:
4.1. Тема работы.
4.2. Цель работы.
4.3. Приборы и оборудование.
4.4. Порядок выполнения работы.
4.5. Выводы.
4.6. Контрольные вопросы.
5.
Контрольные вопросы:
5.1. Какой объект является главным в иерархии объектов Excel? Какие объекты
Вам ещё известны? Описание.
5.2. Как задаётся группа строк и столбцов с помощью объекта Range?
5.3. Как осуществляется связь объекта Range и свойства Cells?
5.4.
Перечислите свойства и действия объекта
Range.
5.5.
Перечислите методы и действия объекта
Range.
5.6.
Какие методы объекта Range, используют
команды Excel?
5.7. Каким образом происходит округление десятичных чисел в VBA Excel?
5.8. Какие функции используются для приведения введенных данных к нужному
типу в VBA?
5.9. Каким образом определить количество
строк для заголовка?
5.10. Как
назначить форме кнопку или пункт меню для непосредственного вызова приложения
из Word?
Приложение А
Теоретические
сведения
Использование объектов Range и Selection
В Excel наиболее
важным является объект Application. Объект Application (приложение) является
главным в иерархии объектов Excel и представляет само приложение Excel. Он
имеет более 120 свойств и 40 методов. Эти свойства и методы предназначены для
установки общих параметров приложения Excel. В иерархии Excel объект Workbook
(рабочая книга) идет сразу после объекта Application и представляет файл
рабочей книги. Рабочая книга хранится либо в файлах формата XLS (стандартная
рабочая книга), либо XLA (полностью откомпилированное приложение). Свойства и
методы рабочей книги позволяют работать с файлами. Однако наиболее
«употребляемым» на практике является объект Range, который наилучшим образом
отображает возможности использования VBA в Excel (о свойствах объекта Range см.
таблицу 1, о методах – таблицу 2).
В иерархии Excel
объект Range (диапазон) идет сразу после объекта worksheet. Объект
Range является одним из ключевых объектов VBA. Объект selection
(выбор) возникает в VBA двояко – либо как результат работы метода Select, либо
при вызове свойства selection. Тип получаемого объекта зависит от типа
выделенного объекта. Чаще всего объект Selection принадлежит классу Range, и
при работе с ним можно использовать свойства и методы объекта Range. Интересной
особенностью объектов Range и Selection является то, что они не являются элементами
никакого семейства объектов. При работе с объектом Range необходимо помнить,
как в Excel ссылаются на ячейку рабочего листа.
Задание групп
строк и столбцов с помощью объекта Range
Если в диапазоне
указываются только имена столбцов или строк, то объект Range задает диапазон,
состоящий из указанных столбцов или строк. Например, Range («а: с») задает диапазон,
состоящий из столбцов а, в и с, а Range(«2:2») – из второй строки. Другим
способом работы со строками и столбцами являются методы Rows (строки) и columns
(столбцы), возвращающие коллекции строк и столбцов. Например, столбцом а
является columns (1), а второй строкой – Rows (2).
Связь объекта
Range и свойства Cells
Так как ячейка
является частным случаем диапазона, состоящим только из единственной ячейки,
объект Range также позволяет работать с ней. Объект Cells (ячейки) – это
альтернативный способ работы с ячейкой. Например, ячейка А2 как объект
описывается Range («A2») или Cells (l, 2). В свою очередь, объект cells,
вкладываясь в Range, также позволяет записывать диапазон в альтернативном виде,
который иногда удобен для работы, а именно Range(«А2:СЗ») и Range(Cells(1,2),
Cells(3,3)) определяют один и тот же диапазон.
Таблица 1 – Свойства объекта Range
|
Свойство |
Действия |
|
Value |
Возвращает значение из ячейки или в ячейки В следующем примере в диапазон a1:b2 введена |
|
Name |
Возвращает имя диапазона. В данном примере |
|
Count |
Возвращает число объектов в наборе. В данном x = Range(«A1:B2»).Rows.Count |
|
CurrentRegion |
Возвращает число строк текущего диапазона. y = Range(«A1»).CurrentRegion.Rows.Count |
|
ColumnWidth, RowHeight |
Возвращает ширину столбцов и высоту строк |
|
WrapText |
Позволяет переносить текст при вводе в |
|
EntireColumn, EntireRow |
Возвращает столбец и строку соответственно. ActiveCell.EntireRow.Clear ActiveCell.EntireColumn.Select |
|
Comment |
Возвращает объект comment (примечание), который Здесь Text — строка, выводимая в качестве |
|
VerticalAlignment |
Вертикальное выравнивание. Допустимые xlBottom |
|
Orientation |
Ориентация. Допускается либо угол поворота |
|
ShrinkToFit |
Допустимые значения: True (автоматическое |
|
Font |
Возвращает объект Font (шрифт). Объект Font Name — строка, FontStyle — Size — размер; Strikethrough Superscript — Subscript — Underline — |
|
Horizontal Alignment |
Горизонтальное выравнивание. Допустимые xlGeneral xlCenter |
Таблица 2 – Методы объекта
Range
|
Метод |
Действие |
|
AutoFit |
Автоматически настраивает ширину столбца и |
|
Clear, ClearComments, ClearContents, ClearFormats, |
Метод clear очищает диапазон. В следующем |
|
Insert |
Вставка ячейки или диапазона ячеек. В |
|
Select |
Выделение диапазона |
|
Copy |
Копирует диапазон в другой диапазон или |
|
Delete |
Удаляет диапазон |
|
AddComment |
Добавляет примечание к диапазону. Синтаксис: |
|
Address |
Возвращает адрес ячейки. Синтаксис: Address(rowAbsolute, MsgBox Cells(1,1).Address — В диалоговом окне отображается адрес $A$1. MsgBox MsgBox Cells(1,1).Address(referenceStyle:=xlR1C1) — В |
|
Cut |
Копирует диапазон с удалением в указанный |
|
Columns, Rows |
Возвращает соответственно семейства столбцов i = Selection.Columns.Count j= Selection.Rows.Count |
Методы объекта
Range, использующие команды Excel
Встроенные в Excel
команды и методы позволяют эффективно работать с диапазоном: заполнять его
элементами по образцу, сортировать, фильтровать и консолидировать данные,
строить итоговую таблицу и создавать сценарии, решать нелинейное уравнение с
одной переменной.
Метод AutoFill. Метод AutoFill (автозаполнение) автоматически заполняет ячейки диапазона
элементами последовательности. Метод AutoFill отличается от метода DataSeries
тем, что явно указывается диапазон, в котором будет располагаться прогрессия.
Вручную этот метод эквивалентен расположению указателя мыши на маркере
заполнения выделенного диапазона (в который введены значения, порождающие
создаваемую последовательность) и протаскиванию маркера заполнения вдоль
диапазона, в котором будет располагаться создаваемая последовательность.
Синтаксис: объект. AutoFill(диапазон, тип).
Аргументы: Диапазон, с которого начинается заполнение тип Допустимые значения:
xlFillDefault, xlFillSeries, xlFillCopy, xlFillFormats,
xlFillValues,xlFillDays, xlFillWeekdays, xlFillMonths, xlFillYears,
xlLinearTrend, xlGrowthTrend. По умолчанию xlFillDefault
Метод AutoFilter. Метод AutoFilter
(автофильтр) представляет собой простой способ запроса и фильтрации данных на
рабочем листе. Если AutoFilter активизирован, то каждый заголовок поля
выделенного диапазона данных превращается в поле с раскрывающимся списком.
Выбирая запрос на вывод данных в поле с раскрывающимся списком, осуществляется
вывод только тех записей, которые удовлетворяют указанным условиям. Поле с
раскрывающимся списком содержит следующие типы условий: Все (All), Первые
десять (Тор 10), Условие (Custom), конкретный элемент данных, Пустые (Blanks) и
Непустые (NonBlanks). Вручную метод запускается посредством выбора команды
Данные, Фильтр, Автофильтр (Data, Filter, AutoFilter). При применении метода
AutoFilter допустимы два синтаксиса.
Синтаксис 1: Объект. AutoFilter
В этом случае
метод AutoFilter выбирает или отменяет команду Данные, Фильтр, Автофильтр
(Data, Filter, AutoFilter), примененную к диапазону, заданному в аргументе
объект.
Синтаксис
2: Объект. AutoFilter (field, criteria1,
operator, criteria2)
В этом случае
метод AutoFilter выполняет команду Данные, Фильтр, Автофильтр (Data, Filter,
AutoFilter) по критериям, указанным в аргументе.
Аргументы: field
Целое, указывающее поле, в котором производится фильтрация данных; Criteria1 Задают два возможных
условия фильтрации и criteria2 поля. Допускается использование строковой
постоянной, например 101, и знаков отношений >, <,>=, <=, =,
<>; operator
Допустимые значения: X1And (логическое объединение первого и второго
критериев); X1or (логическое сложение первого и второго критериев); При работе
с фильтрами полезны метод showAllData и свойства FilterMode и AutoFilterMode.
Метод ShowAllData. Показывает все
отфильтрованные и неотфильтрованные строки рабочего листа. Cвойство FilterMode
Допустимые значения: True (если на рабочем листе имеются отфильтрованные данные
со скрытыми строками), False (в противном случае). Свойство AutoFilterMode
Допустимые значения: True (если на рабочем листе выведены раскрывающиеся списки
метода AutoFilter), False (в противном случае)
Метод GoalSeek. Метод GoalSeek (подбор
параметра) подбирает значение параметра (неизвестной величины), являющееся
решением уравнения с одной переменной. Предполагается, что уравнение приведено
к виду: правая часть является постоянной, не зависящей от параметра, который
входит только в левую часть уравнения. Вручную метод GoalSeek выполняется с
помощью команды Сервис, Подбор параметра (Tools, Goal Seek). Метод GoalSeek
вычисляет корень, используя метод последовательных приближений, результат
выполнения которого, вообще говоря, зависит от начального приближения. Поэтому
для корректности нахождения корня надо позаботиться о корректном указании этого
начального приближения.
Синтаксис:
Объект. GoalSeek(Goal, ChangingCell)
Аргументы: Объект
Ячейка, в которую введена формула, являющаяся правой частью решаемого
уравнения. В этой формуле роль параметра (неизвестной величины) играет ссылка
на ячейку, указанную в аргументе ChangingCell; Goal Значение
левой части решаемого уравнения, не содержащей параметра; ChangingCell Ссылка
на ячейку, отведенную под параметр (неизвестную величину). Значение, введенное
в данную ячейку до активизации метода Goalseek, рассматривается как начальное
приближение к искомому корню.
Точность, с
которой находится корень и предельно допустимое число итераций, используемых
для нахождения корня, устанавливается свойствами Maxchange и Maxiterations
объекта Application. Например, определение корня с точностью до 0,0001 максимум
за 1000 итераций устанавливается инструкцией:
With Application
Maxiterations = 1000
MaxChange = 0.0001
End With
Вручную эти
величины устанавливаются на вкладке Вычисления (Calculation) диалогового окна
Параметры (Options), вызываемого командой Сервис, Параметры (Tools, Options).
Метод Sort. Сортировка позволяет выстраивать
данные в лексикографическом порядке по возрастанию или убыванию. Метод sort
осуществляет сортировку строк списков и баз данных, а также столбцов рабочих
листов с учетом до трех критериев, по которым производится сортировка.
Сортировка данных вручную совершается с использованием команды Данные,
Сортировка (Data, Sort).
Синтаксис:
Объект. Sort(key1, order1, key2, order2,
key3, order3, header, orderCustom, matchCase, orientaticn)
Аргументы: Объект
Диапазон, который будет сортироваться; Key1 Ссылка на первое упорядочиваемое поле; Order1 Задает порядок
упорядочивания. Допустимые значения: xlAscending (возрастающий порядок);
xlDescending (убывающий порядок); key2
Ссылка на второе упорядочиваемое поле; order2 Задает порядок упорядочивания. Допустимые
значения: xlAscending (возрастающий порядок); xlDescending (убывающий порядок);
header
Допустимые значения: xlYes (первая строка диапазона содержит заголовок, который
не сортируется); xlNo (первая строка диапазона не содержит заголовка, по
умолчанию считается данное значение); xlGuess (Excel решает, имеется ли
заголовок); orderCustom
Пользовательский порядок сортировки. По умолчанию используется Normal; matchCase Допустимые значения:
True (учитываются регистры) и False (регистры не учитываются); orientation Допустимые значения:
xlTopToBottom (сортировка осуществляется сверху вниз, т. е. по строкам);
xlLeftToRight (слева направо, т. е. по столбцам)
Например, диапазон
А1:С20 рабочего листа лист1 сортируется следующей командой в порядке
возрастания так, что первоначальная сортировка происходит по первому столбцу
этого диапазона, а второстепенная – по второму:
Worksheets(«Лист»).Range(«A1:
C20»).Sort _
key1:=Worksheets(«Sheet1»).Range(«A1»),
_
key2:=Worksheets
(«Sheet1»).Range («B1»)
Округление чисел. Округлять десятичные числа
приходится часто, особенно при работе с денежными значениями. VBA не предлагает
прямого решения таких задач, но обсуждаемые ниже приемы помогут решить эти
проблемы.
1 способ
Функция Round
Пример:
X=
round(2.505, 2)
Значение х будет
2,5, а не 2,51.
Поэтому часто не
используется.
2 способ
Функция Format
Пример:
sngОкругление=Format(SngНеокругленное,
“#, 0.00”)
3 способ
Функция
FormatNumber
SngОкругление=
FormatNumber(sbgНеокругленное, 2)
Для изменения
знаков после запятой измените число нулей после десятичной точки в аргументе
Format, либо измените число, задающее значение второго аргумента, на нужное.
Примечание. Переменная, в которую помещается округленное значение, должна иметь тип
string, single, double, decimal, currency или variant, но не тип integer или
long.
Приведение
данных. Для приведения введенных данных к нужному типу
в VBA включен обширный набор функций, одна из которых – CDBL. Синтаксис: CDbl(выражение)
Обязательный
аргумент выражение является любым строковым или числовым выражением.
Для считывания информации, введенной в текстовое поле в созданной форме, вводят
переменную и прописывают выражение: А = Cdbl(textBoxN.text)
После чего с
данной переменной можно работать. Для выведения значений непосредственно в
ячейки книги Excel удобно использовать объект Range: range(«A5»).value = a
Функцией, обратной
по действию к CDbl, является функция CStr – она переводит числа в строки и
удобна для вывода результата либо в ячейку на лист, либо в то или иное
текстовое окно. TextBoxN.text = CStr(.Range(«A8»).value) – считывание
значения с ячейки и вывод его в текстовое окно.
Функция Trim
(строка) возвращает копию строки, из которой удалены пробелы, находящиеся в
начале и конце строки.
Приложение Б
Задания для
самостоятельной работы
Задание 1. Разработать программу, которая по введенным переменным в
соответствующие поля формы решает простейшее линейное уравнение y = a*x + b*x,
находит неизвестную переменную х и выводит результат вычислений на рабочий лист
Excel.
Задание 2. Разработать программу, которая по введенным переменным в
соответствующие поля формы решает уравнение вида y = a*x^3 + 3b*sinx, находит
неизвестную переменную х и выводит результат вычислений на рабочий лист Excel.
Задание 3. Разработать программу, которая по введенным переменным в
соответствующие поля формы решает уравнение вида y = 5a*x^1/3 + 3b*tg4x,
находит неизвестную переменную х и выводит результат вычислений на рабочий лист
Excel.
Задание 4.
Разработать программу, которая по введенным переменным в соответствующие поля
формы решает уравнение вида y = ln(a*x^3) + 3b*cos(e^x), находит неизвестную
переменную х и выводит результат вычислений на рабочий лист Excel.
Задание 5.
Разработать программу, которая по введенным переменным в соответствующие поля
формы решает уравнение вида y = ln(a*x^3) + 3b*sin(x),
находит неизвестную переменную х и выводит результат вычислений на рабочий лист
Excel.
Задание 6.
Разработать программу, которая по введенным переменным в соответствующие поля
формы решает уравнение вида y = ln(a*x^3) + 3b, находит неизвестную переменную
х и выводит результат вычислений на рабочий лист Excel.
Задание 7.
Разработать программу, которая по введенным переменным в соответствующие поля
формы решает уравнение вида y = 5a*x^1/3 + 3b*sin4x,
находит неизвестную переменную х и выводит результат вычислений на рабочий лист
Excel.
Задание 8.
Разработать программу, которая по введенным переменным в соответствующие поля
формы решает уравнение вида y = ln(a*x^3) + 3b*4x, находит неизвестную
переменную х и выводит результат вычислений на рабочий лист Excel.
Задание 9.
Разработать программу, которая по введенным переменным в соответствующие поля
формы решает уравнение вида y = ln(a*x^3) + b*x^3, находит неизвестную
переменную х и выводит результат вычислений на рабочий лист Excel.
Задание 10.
Разработать программу, которая по введенным переменным в соответствующие поля
формы решает уравнение вида y = a*x^3 + 3b*cos(e^x), находит неизвестную
переменную х и выводит результат вычислений на рабочий лист Excel.
Коллекции объектов
Ссылка на объект коллекции — это название коллекции, после которого в скобках указывается индекс объекта или его имя в кавычках. Например, ссылка Workbooks(1) выбирает первую из открытых рабочих книг, а Workbooks(«budget») ссылается на рабочую книгу с именем «budget».
Важно
- Количество элементов коллекции заранее не фиксируется.
- Новый элемент может быть добавлен в произвольное место коллекции.
- Элементы коллекции перенумеровываются при удалении или добавлении элементов в коллекцию.
- Различные коллекции объектов имеют общие методы и свойства, но параметры вызова методов могут различаться.
Объекты Workbooks и Workbook
Документ MS Excel (рабочая книга) это объект Workbook. Можно одновременно работать с несколькими рабочими книгами. Открытые рабочие книги составляют коллекцию рабочих книг — Workbooks.
Свойство Workbooks объекта Application возвращает объект Workbooks.
При открытии или создании рабочей книги элемент Workbook автоматически добавляется в конец коллекции Workbooks, а при закрытии книги соответствующий элемент также автоматически удаляется из коллекции.
| Свойства и методы | Примеры операторов и комментарии |
|---|---|
| Объект Workbooks | |
| Свойство Count (R/O Long) | MsgBox «Число открытых рабочих книг » & Workbooks.Count высвечивает число рабочих книг в коллекции |
| Метод Add | Workbooks.Add добавляет новую рабочую книгу в коллекцию |
| Метод Close | Workbooks.Close используется без аргументов и закрывает все рабочие книги |
| Объект Workbook | |
| Свойство Colors | Свойство, заданное с индексом, указывает на конкретный элемент палитры. ActiveWorkbook.Colors(5) = RGB(255,0,0) заменяет пятый цвет палитры на красный |
| Свойство без индекса возвращает палитру цветов в виде массива из 56 цветов.
ActiveWorkbook.Colors = Workbooks(«AIR.XLS»).Colors заменяет палитру активной книги на палитру цветов книги AIR.XLS. |
|
| Свойство Name (R/O String) | MsgBox Workbooks(Workbooks.Count).Name высвечивает имя последней открытой книги |
| Свойство FullName (R/O String) | MsgBox ActiveWorkbook.FullName возвращает полное имя активной рабочей книги, включая путь к ней |
| Свойство Sheets | ThisWorkbook.Sheets.Count возвращает количество элементов в коллекции листов различных типов рабочей книги, содержащей выполняемый код |
| Свойство Charts | ActiveWorkbook.Charts(1).Name возвращает имя первого листа в коллекции диаграммных листов активной книги |
| Свойство Worksheets | Workbooks(1).Worksheets(1).Activate активизирует первый лист из коллекции рабочих листов |
| Метод Open | Workbooks.Open «AIR.xls» открывает существующую рабочую книгу AIR.xls |
| Метод Close |
ActiveWorkbook.Close SaveChanges:=True, Filename=»AIR« закрывает рабочую книгу. Книга удаляется из коллекции, и элементы коллекции Workbooks перенумеровываются.
Параметр SaveChanges сохраняет или отменяет сделанные изменения. Параметр Filename задает название новой рабочей книги |
| Метод Activate | Workbooks(«AIR.XLS»).Activate активизирует указанную рабочую книгу |
| Метод SaveAs | ActiveWorkbook.SaveAs FileName:=»d:bel_accfirst_book» сохраняет рабочую книгу под именем Filename. Если в Filename папка не указана, то файл сохраняется в текущей папке |
Событийные процедуры
Событийные процедуры записываются на процедурном листе, связанном с объектом. Каждый объект имеет свои собственные события.
Чтобы вставить событийную процедуру для объекта Workbook
- выделите объект ThisWorkbook (Эта книга) в окне проекта;
- перейдите на лист процедур, нажав клавишу F7. Можно выполнить команду View Code или сделать двойной щелчок на объект ThisWorkbook ;
- на процедурном листе в окне выбора объектов (вверху слева) выберите объект Workbook ;
- в окне выбора событий (вверху справа) выберите событие. Автоматически вставляется процедура со стандартным именем, которое состоит из названия объекта и названия события, разделенных нижним подчеркиванием (_), например, для события Open событийная процедура имеет имя Workbook_Open ;
- запишите текст процедуры.
Пример
При вставке нового листа в рабочую книгу процедура запрашивает имя нового листа и вставляет лист в начало рабочей книги.
|
|
При выборе события NewSheet автоматически появляется новая процедура Workbook_NewSheet с параметром Sh. |
Значение параметра, являющееся ссылкой на объект — новый лист, передается процедуре во время ее выполнения. Метод Move перемещает вставленный лист. Параметр before этого метода определяет новое месторасположение листа — начало рабочей книги.
Объекты Sheets, WorkSheets и WorkSheet
Коллекция Sheets представляет собой совокупность листов различных типов — рабочих листов (коллекция Worksheets ) и листов диаграмм (коллекция Charts ). Таким образом, каждый элемент коллекции Sheets является элементом коллекции WorkSheets или коллекции Charts и наоборот, любой элемент коллекции WorkSheets или коллекции Charts принадлежит коллекции Sheets.
| Свойства и методы | Примеры и комментарии |
|---|---|
| Объекты Sheets, WorkSheets | |
| Свойство Count (R/O Long) | MsgBox «Количество рабочих листов в активной книге » & ActiveWorkbook.WorkSheets.Count высвечивает количество рабочих листов в рабочей книге |
| Метод Add | Sheets.Add, WorkSheets.Add добавляет новый лист заданного типа в рабочую книгу |
| Объекты Sheets, WorkSheets, Sheet, WorkSheet | |
| Методы Copy, Move | Копирует, перемещает указанные листы или группу листов в новое место. Worksheets(1).Move after:=Worksheets(Worksheets.Count) перемещает первый лист в конец рабочей книги |
| Объекты Sheet, WorkSheet | |
| Метод Activate | WorkSheets(«January»).Activate активизирует указанный рабочий лист |
| Метод Delete | ActiveWorkbook.Worksheets(1).Delete удаляет первый рабочий лист |
| Свойство Name (R/W String) | Возвращает или устанавливает имя листа. WorkSheets(WorkSheets.Count).Name =»LastSheet» переименовывает последний рабочий лист |
| Объекты WorkSheet | |
| Свойство Columns (R/O) | Возвращает коллекцию столбцов. Worksheets(1).Columns(1).Font.Bold = True устанавливает полужирный шрифт для первой колонки первого рабочего листа |
| Свойство ScrollArea (R/W String) | Определяет границы интервала, внутри которого возможно перемещение по ячейкам. При установке значения «пустая строка» доступны все ячейки рабочего листа. Worksheets(1).ScrollArea = «A1:F10» разрешает доступ только к ячейкам A1:F10 |
| Свойство Shapes (R/O) | Возвращает коллекцию Shapes — коллекцию графических объектов рабочего листа: рисунки, автофигуры и т.д. ActiveSheet.Shapes(1).AutoShapeType = 21 меняет тип первого графического объекта активного листа на «сердечко» |
| Свойство Rows(R/O) | Возвращает коллекцию строк. Worksheets(«Sheet1»).Rows(3).Delete удаляет третью строку |
| Метод Calculate | ActiveWorksheet.Calculate производит вычисления во всех ячейках указанного рабочего листа |
| Метод CheckSpelling | Используется для проверки правописания (с аргуменами и без аргументов). ActiveSheet.CheckSpelling ignoreUppercase:= True не проверяет слова, записанные только прописными буквами |
Методы
Метод Add
Добавляет новый лист в коллекцию Sheets, WorkSheets. При создании рабочей книги коллекция WorkSheets содержит столько рабочих листов, сколько определено свойством SheetsInNewWorkbook объекта Application.
Внимание
- Метод Add для объектов Workbooks и Sheets имеет различный синтаксис.
Cинтаксис метода для коллекций Sheets, WorkSheets
expression.Add([Before] [,After] [,Count] [,Type])
- expression — выражение, возвращающее коллекцию WorkSheets или Sheets. Указание обязательно;
-
Before 1Возможно задание только одного из двух параметров Before или After
— специфицирует лист, перед которым вставляется новый лист; -
After 2Возможно задание только одного из двух параметров Before или After
— специфицирует лист, после которого вставляется новый лист; - Count — количество вставляемых листов;
- Type — тип вставляемого листа. Используются константы: xlWorksheet (по умолчанию), xlChart (только для объекта Sheets ), xlExcel4MacroSheet, xlExcel4IntlMacroSheet.
Важно
- При отсутствии всех параметров один рабочий лист добавляется перед активным листом.
- При задании параметров Before и After указывается ссылка на лист как индекс или имя в коллекции листов, например, Sheets(1) или Sheets(«Лист1»)
Методы Move и Select
Метод Move используется для перемещения листов.
Синтаксис expression.Move([Before] [,After])
- expression — ссылка на объект, представляющий перемещаемый лист. Указание обязательно;
- необязательные параметры before и after (ссылки на лист, см. описание метода Add ) определяют новое местоположение перемещаемого листа. Если не указан ни один из параметров, то лист перемещается во вновь создаваемую рабочую книгу.
Метод Select выделяет объект. При применении к одному листу методы Activate и Select активизируют указанный лист. Но метод Select используется для группировки листов, т.е. для расширения выделения.
Синтаксис expression.Select([Replace])
- expression — ссылка на объект, представляющий выделяемый лист. Указание обязательно;
- Replace — для расширения выделения аргумент устанавливается в False. Если аргумент не задан или принимает значение True, то вместо старой области выделения создается новая область выделения. Необязательный параметр.
Замечание
- Для выделения листов с конкретными именами используйте функцию Array. Например, Sheets(Array(«Лист8», «Лист12»)).Select.
Пример
Процедура перемещает нечетные листы в конец рабочей книги. В цикле выделяются нечетные листы.
Событийные процедуры
Чтобы вставить событийную процедуру для объекта WorkSheet:
- выделите объект WorkSheet (например, Лист1 ) в окне проекта;
- перейдите на лист процедур этого объекта;
- на процедурном листе в окне объектов (вверху слева) выберите объект WorkSheet ;
- в окне выбора событий (вверху справа) выберите событие;
- запишите текст процедуры.
При выборе события автоматически вставляется процедура со стандартным именем, которое состоит из названия листа и названия события, разделенных нижним подчеркиванием (_).
Пример
При активизации листа Лист1 в ячейку A1 заноситcя название листа.
Рис.
8.8.
Пример работы с событийной процедурой объекта WorkSheet
Объект Range
При работе в MS Excel чаще всего выполняются некоторые действия с группой ячеек рабочего листа. Объект Range — это отдельная ячейка, целиком строка или столбец рабочего листа, выделенный интервал ячеек, непрерывный интервал ячеек или интервал несмежных ячеек.
Для задания объекта Range существуют различные возможности. Например, благодаря свойству ActiveCell, активная ячейка представляется в качестве объекта Range. Свойство Selection определяет выделенный интервал ячеек в качестве объекта Range.
| Свойства и методы | Применимы к объектам | Примеры и комментарии |
|---|---|---|
| Свойство ActiveCell | Application | Оператор ActiveCell.Value=10 устанавливает значение активной ячейки равным 10 |
| Свойство Areas | Range | Оператор Range(«A1, B5:B10, C12:C20»).Areas(3).Value = 10 устанавливает значение 10 для третьей области объекта Range — для ячеек интервала C12:C20 |
| Свойство Cells | Application, Range, Worksheet | Оператор Cells(7,3).Select активизирует ячейку C7 и равносилен оператору Range(«C7»).Select |
| Свойство Columns | Application, Range, Worksheet | Оператор Columns(«A:D»).Select выделяет первые четыре столбца |
| Свойство CurrentRegion | Range | Оператор ActiveCell.CurrentRegion.Count подсчитывает количество ячеек с данными в интервале, окружающем активную ячейку |
| Свойство Offset | Range | Операторы Range («A2:B10»).Select, Selection.Offset(2,2).Value=10 устанавливают значение 10 каждой ячейки интервала C4:D12.
Равносильно записи Range(«C4:D12»).Value=10 |
| Свойство Range | Application, Range, Worksheet | Операторы p=Range(«A:B»).Count, p=Range(«налог»).Count, p=ActiveSheet.Range(«A1:A10«).Count, p=Range(«1:3»).Count, p=Range(«A1:C2, B10:D24″).Count присваивают переменной p количество ячеек в заданных интервалах |
| Свойство Rows | Application, Range, Worksheet | Оператор Rows(«1:3»).Select выделяет первые три строки |
| Свойство Selection | Application | Оператор Selection.Clear очищает выделенный интервал ячеек |
| Метод Union | Range | Union(Range(«A1:C5»), Range(«B10:D12») объединяет два несмежных интервала в один объект Range |
ЗАМЕЧАНИЯ
- Все перечисленные свойства возвращают объект Range, не активизируя новую ячейку.
- Ячейка остается активной до тех пор, пока методы Activate или Select не активизируют новую ячейку.


 и «Отменить Выполнение»
и «Отменить Выполнение»  из меню Правка. Когда пользователь выберет соответствующий пункт меню, то запускается макрос, указанный втор ым параметром метода. Вот простой пример на применение этих методов:
из меню Правка. Когда пользователь выберет соответствующий пункт меню, то запускается макрос, указанный втор ым параметром метода. Вот простой пример на применение этих методов: