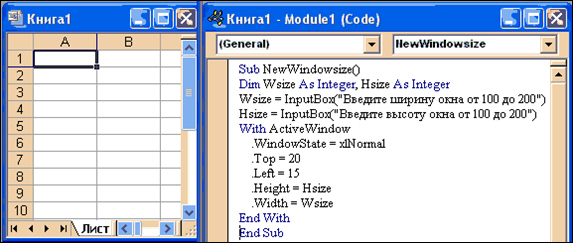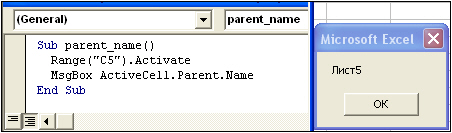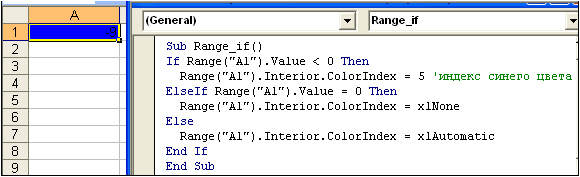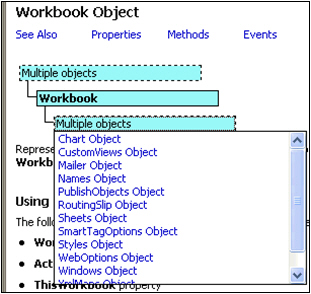Термин Объекты Excel (понимаемый в широком смысле, как объектная модель Excel) включает в себя элементы, из которых состоит любая рабочая книга Excel. Это, например, рабочие листы (Worksheets), строки (Rows), столбцы (Columns), диапазоны ячеек (Ranges) и сама рабочая книга Excel (Workbook) в том числе. Каждый объект Excel имеет набор свойств, которые являются его неотъемлемой частью.
Например, объект Worksheet (рабочий лист) имеет свойства Name (имя), Protection (защита), Visible (видимость), Scroll Area (область прокрутки) и так далее. Таким образом, если в процессе выполнения макроса требуется скрыть рабочий лист, то достаточно изменить свойство Visible этого листа.
В Excel VBA существует особый тип объектов – коллекция. Как можно догадаться из названия, коллекция ссылается на группу (или коллекцию) объектов Excel. Например, коллекция Rows – это объект, содержащий все строки рабочего листа.
Доступ ко всем основным объектам Excel может быть осуществлён (прямо или косвенно) через объект Workbooks, который является коллекцией всех открытых в данный момент рабочих книг. Каждая рабочая книга содержит объект Sheets – коллекция, которая включает в себя все рабочие листы и листы с диаграммами рабочей книги. Каждый объект Worksheet состоит из коллекции Rows – в неё входят все строки рабочего листа, и коллекции Columns – все столбцы рабочего листа, и так далее.
В следующей таблице перечислены некоторые наиболее часто используемые объекты Excel. Полный перечень объектов Excel VBA можно найти на сайте Microsoft Office Developer (на английском).
| Объект | Описание |
|---|---|
| Application | Приложение Excel. |
| Workbooks | Коллекция всех открытых в данный момент рабочих книг в текущем приложении Excel. Доступ к какой-то конкретной рабочей книге может быть осуществлён через объект Workbooks при помощи числового индекса рабочей книги или её имени, например, Workbooks(1) или Workbooks(«Книга1»). |
| Workbook | Объект Workbook – это рабочая книга. Доступ к ней может быть выполнен через коллекцию Workbooks при помощи числового индекса или имени рабочей книги (см. выше). Для доступа к активной в данный момент рабочей книге можно использовать ActiveWorkbook.
Из объекта Workbook можно получить доступ к объекту Sheets, который является коллекцией всех листов рабочей книги (рабочие листы и диаграммы), а также к объекту Worksheets, который представляет из себя коллекцию всех рабочих листов книги Excel. |
| Sheets | Объект Sheets– это коллекция всех листов рабочей книги. Это могут быть как рабочие листы, так и диаграммы на отдельном листе. Доступ к отдельному листу из коллекции Sheets можно получить при помощи числового индекса листа или его имени, например, Sheets(1) или Sheets(«Лист1»). |
| Worksheets | Объект Worksheets – это коллекция всех рабочих листов в рабочей книге (то есть, все листы, кроме диаграмм на отдельном листе). Доступ к отдельному рабочему листу из коллекции Worksheets можно получить при помощи числового индекса рабочего листа или его имени, например, Worksheets(1) или Worksheets(«Лист1»). |
| Worksheet | Объект Worksheet – это отдельный рабочий лист книги Excel. Доступ к нему можно получить при помощи числового индекса рабочего листа или его имени (см. выше).
Кроме этого Вы можете использовать ActiveSheet для доступа к активному в данный момент рабочему листу. Из объекта Worksheet можно получить доступ к объектам Rows и Columns, которые являются коллекцией объектов Range, ссылающихся на строки и столбцы рабочего листа. А также можно получить доступ к отдельной ячейке или к любому диапазону смежных ячеек на рабочем листе. |
| Rows | Объект Rows – это коллекция всех строк рабочего листа. Объект Range, состоящий из отдельной строки рабочего листа, может быть доступен по номеру этой строки, например, Rows(1). |
| Columns | Объект Columns – это коллекция всех столбцов рабочего листа. Объект Range, состоящий из отдельного столбца рабочего листа, может быть доступен по номеру этого столбца, например, Columns(1). |
| Range | Объект Range – это любое количество смежных ячеек на рабочем листе. Это может быть одна ячейка или все ячейки листа.
Доступ к диапазону, состоящему из единственной ячейки, может быть осуществлён через объект Worksheet при помощи свойства Cells, например, Worksheet.Cells(1,1). По-другому ссылку на диапазон можно записать, указав адреса начальной и конечной ячеек. Их можно записать через двоеточие или через запятую. Например, Worksheet.Range(«A1:B10») или Worksheet.Range(«A1», «B10») или Worksheet.Range(Cells(1,1), Cells(10,2)). Обратите внимание, если в адресе Range вторая ячейка не указана (например, Worksheet.Range(«A1») или Worksheet.Range(Cells(1,1)), то будет выбран диапазон, состоящий из единственной ячейки. |
Приведённая выше таблица показывает, как выполняется доступ к объектам Excel через родительские объекты. Например, ссылку на диапазон ячеек можно записать вот так:
Workbooks("Книга1").Worksheets("Лист1").Range("A1:B10")
Содержание
- Присваивание объекта переменной
- Активный объект
- Смена активного объекта
- Свойства объектов
- Методы объектов
- Рассмотрим несколько примеров
- Пример 1
- Пример 2
- Пример 3
Присваивание объекта переменной
В Excel VBA объект может быть присвоен переменной при помощи ключевого слова Set:
Dim DataWb As Workbook
Set DataWb = Workbooks("Книга1.xlsx")
Активный объект
В любой момент времени в Excel есть активный объект Workbook – это рабочая книга, открытая в этот момент. Точно так же существует активный объект Worksheet, активный объект Range и так далее.
Сослаться на активный объект Workbook или Sheet в коде VBA можно как на ActiveWorkbook или ActiveSheet, а на активный объект Range – как на Selection.
Если в коде VBA записана ссылка на рабочий лист, без указания к какой именно рабочей книге он относится, то Excel по умолчанию обращается к активной рабочей книге. Точно так же, если сослаться на диапазон, не указывая определённую рабочую книгу или лист, то Excel по умолчанию обратится к активному рабочему листу в активной рабочей книге.
Таким образом, чтобы сослаться на диапазон A1:B10 на активном рабочем листе активной книги, можно записать просто:
Смена активного объекта
Если в процессе выполнения программы требуется сделать активной другую рабочую книгу, другой рабочий лист, диапазон и так далее, то для этого нужно использовать методы Activate или Select вот таким образом:
Sub ActivateAndSelect()
Workbooks("Книга2").Activate
Worksheets("Лист2").Select
Worksheets("Лист2").Range("A1:B10").Select
Worksheets("Лист2").Range("A5").Activate
End Sub
Методы объектов, в том числе использованные только что методы Activate или Select, далее будут рассмотрены более подробно.
Свойства объектов
Каждый объект VBA имеет заданные для него свойства. Например, объект Workbook имеет свойства Name (имя), RevisionNumber (количество сохранений), Sheets (листы) и множество других. Чтобы получить доступ к свойствам объекта, нужно записать имя объекта, затем точку и далее имя свойства. Например, имя активной рабочей книги может быть доступно вот так: ActiveWorkbook.Name. Таким образом, чтобы присвоить переменной wbName имя активной рабочей книги, можно использовать вот такой код:
Dim wbName As String wbName = ActiveWorkbook.Name
Ранее мы показали, как объект Workbook может быть использован для доступа к объекту Worksheet при помощи такой команды:
Workbooks("Книга1").Worksheets("Лист1")
Это возможно потому, что коллекция Worksheets является свойством объекта Workbook.
Некоторые свойства объекта доступны только для чтения, то есть их значения пользователь изменять не может. В то же время существуют свойства, которым можно присваивать различные значения. Например, чтобы изменить название активного листа на «Мой рабочий лист«, достаточно присвоить это имя свойству Name активного листа, вот так:
ActiveSheet.Name = "Мой рабочий лист"
Методы объектов
Объекты VBA имеют методы для выполнения определённых действий. Методы объекта – это процедуры, привязанные к объектам определённого типа. Например, объект Workbook имеет методы Activate, Close, Save и ещё множество других.
Для того, чтобы вызвать метод объекта, нужно записать имя объекта, точку и имя метода. Например, чтобы сохранить активную рабочую книгу, можно использовать вот такую строку кода:
Как и другие процедуры, методы могут иметь аргументы, которые передаются методу при его вызове. Например, метод Close объекта Workbook имеет три необязательных аргумента, которые определяют, должна ли быть сохранена рабочая книга перед закрытием и тому подобное.
Чтобы передать методу аргументы, необходимо записать после вызова метода значения этих аргументов через запятую. Например, если нужно сохранить активную рабочую книгу как файл .csv с именем «Книга2», то нужно вызвать метод SaveAs объекта Workbook и передать аргументу Filename значение Книга2, а аргументу FileFormat – значение xlCSV:
ActiveWorkbook.SaveAs "Книга2", xlCSV
Чтобы сделать код более читаемым, при вызове метода можно использовать именованные аргументы. В этом случае сначала записывают имя аргумента, затем оператор присваивания «:=» и после него указывают значение. Таким образом, приведённый выше пример вызова метода SaveAs объекта Workbook можно записать по-другому:
ActiveWorkbook.SaveAs Filename:="Книга2", [FileFormat]:=xlCSV
В окне Object Browser редактора Visual Basic показан список всех доступных объектов, их свойств и методов. Чтобы открыть этот список, запустите редактор Visual Basic и нажмите F2.
Рассмотрим несколько примеров
Пример 1
Этот отрывок кода VBA может служить иллюстрацией использования цикла For Each. В данном случае мы обратимся к нему, чтобы продемонстрировать ссылки на объект Worksheets (который по умолчанию берётся из активной рабочей книги) и ссылки на каждый объект Worksheet отдельно. Обратите внимание, что для вывода на экран имени каждого рабочего листа использовано свойство Name объекта Worksheet.
'Пролистываем поочерёдно все рабочие листы активной рабочей книги 'и выводим окно сообщения с именем каждого рабочего листа Dim wSheet As Worksheet For Each wSheet in Worksheets MsgBox "Найден рабочий лист: " & wSheet.Name Next wSheet
Пример 2
В этом примере кода VBA показано, как можно получать доступ к рабочим листам и диапазонам ячеек из других рабочих книг. Кроме этого, Вы убедитесь, что если не указана ссылка на какой-то определённый объект, то по умолчанию используются активные объекты Excel. Данный пример демонстрирует использование ключевого слова Set для присваивания объекта переменной.
В коде, приведённом ниже, для объекта Range вызывается метод PasteSpecial. Этот метод передаёт аргументу Paste значение xlPasteValues.
'Копируем диапазон ячеек из листа "Лист1" другой рабочей книги (с именем Data.xlsx)
'и вставляем только значения на лист "Результаты" текущей рабочей книги (с именем CurrWb.xlsm)
Dim dataWb As Workbook
Set dataWb = Workbooks.Open("C:Data")
'Обратите внимание, что DataWb – это активная рабочая книга.
'Следовательно, следующее действие выполняется с объектом Sheets в DataWb.
Sheets("Лист1").Range("A1:B10").Copy
'Вставляем значения, скопированные из диапазона ячеек, на рабочий лист "Результаты"
'текущей рабочей книги. Обратите внимание, что рабочая книга CurrWb.xlsm не является
'активной, поэтому должна быть указана в ссылке.
Workbooks("CurrWb").Sheets("Результаты").Range("A1").PasteSpecial Paste:=xlPasteValues
Пример 3
Следующий отрывок кода VBA показывает пример объекта (коллекции) Columns и демонстрирует, как доступ к нему осуществляется из объекта Worksheet. Кроме этого, Вы увидите, что, ссылаясь на ячейку или диапазон ячеек на активном рабочем листе, можно не указывать этот лист в ссылке. Вновь встречаем ключевое слово Set, при помощи которого объект Range присваивается переменной Col.
Данный код VBA показывает также пример доступа к свойству Value объекта Range и изменение его значения.
'С помощью цикла просматриваем значения в столбце A на листе "Лист2",
'выполняем с каждым из них арифметические операции и записываем результат
'в столбец A активного рабочего листа (Лист1)
Dim i As Integer
Dim Col As Range
Dim dVal As Double
'Присваиваем переменной Col столбец A рабочего листа "Лист2"
Set Col = Sheets("Лист2").Columns("A")
i = 1
'Просматриваем последовательно все ячейки столбца Col до тех пор
'пока не встретится пустая ячейка
Do Until IsEmpty(Col.Cells(i))
'Выполняем арифметические операции со значением текущей ячейки
dVal = Col.Cells(i).Value * 3 - 1
'Следующая команда записывает результат в столбец A
'активного листа. Нет необходимости указывать в ссылке имя листа,
'так как это активный лист рабочей книги.
Cells(i, 1).Value = dVal
i = i + 1
Loop
Оцените качество статьи. Нам важно ваше мнение:
Кчислу основных объектов MS Excel, которые описываются в этом разделе, относятся следующие: рабочая книга (Workbook) и
семейство рабочих книг (Workbooks), рабочий лист (Worksheet) и семейство рабочих листов (Worksheets), диапазон ячеек или ячейка (Range).
После объекта, обычно через точку «.», указывается свойство или метод. Иногда, чтобы добраться до определенного объекта, нужно пройти иерархию вышестоящих объектов.
Пример:
Workbooks(“Книга1.xls”).Worksheets(“Лист1”).Activate
Свойства и методы, которые обеспечивают ссылку на нужный объект в иерархии объектов, называются семействами (наборами).
Семейство WorkBooks(“Книга1”) обеспечивает доступ к рабочей книге. В скобках указывается имя книги.
Семейство WorkSheets(“Лист1”) обеспечивает доступ к рабочему листу. В скобках указывается имя листа.
Семейство Range(“диапазон”) обеспечивает доступ к диапазону ячеек или к ячейке. В скобках указывается диапазон ячеек или имя ячейки.
Семейство Cells(№ строки, № столбца) обеспечивает доступ к ячейке. В скобках указываются координаты ячейки.
Примеры:
WorkBooks(“Книга1”)
WorkSheets(“Лист1”) Range(“A1”) Range(“A1:В10”) Cells(2,3) Cells(k,i+1)
5.4.4.1.Объект Workbook и семейство Workbooks
Виерархии MS Excel объект Workbook (рабочая книга) идет сразу после объекта Application и представляет собой файл рабочей книги. Рабочая книга хранится либо в файлах формата XLS (стандартная рабочая книга) или XLA (полностью откомпилированное приложение). Свойства и методы рабочей книги позволяют
244
работать с файлами. Этот объект входит в семейство (набор)
Workbooks.
Ссылку на объект можно получить через следующие свойства.
Workbooks(<Индекс>) возвращает объект по индексу в наборе.
Workbooks(“<Имя>”) возвращает объект по имени в наборе. ActiveWorkbook возвращает ссылку на активную книгу в момент выполнения команды.
ThisWorkbooks возвращает ссылку на книгу, в которой находится текст исполняемого модуля.
5.4.4.1.1. Свойства
ActiveSheet возвращает активный лист книги. Для получения имени листа используется свойство Name объекта Sheet.
Примеры:
MsgBox(“Имя активного листа “ & ActiveSheet.Name)
или
MsgBox(ActiveWorkbook.ActiveSheet.Name) – выводит имя активного рабочего листа в диалоговом окне. ActiveDialog – возвращает активное диалоговое окно. ActiveChart – возвращает активную диаграмму.
Sheets – возвращает семейство всех листов книги.
Worksheets – возвращает семейство всех рабочих листов книги.
Пример:
Sub xjfchd()
For Each s In ActiveWorkbook.Sheets MsgBox (s.Name)
Next s
End Sub
Charts – возвращает семейство всех диаграмм книги, которые не внедрены в рабочие листы.
Count – возвращает число объектов семейства Workbooks (количество открытых приложением книг).
FullName – возвращает полное имя рабочей книги.
Пример:
MsgBox (ActiveWorkbook.FullName)
Name – возвращает имя активной рабочей книги. 245
Пример:
MsgBox (ActiveWorkbook.Name)
Path – возвращает путь к файлу рабочей книги.
Пример:
MsgBox (ActiveWorkbook.Path)
5.4.4.1.2. Методы
Метод Activate активизирует рабочую книгу так, что ее первый рабочий лист становится текущим (доступным для работы).
Пример:
WorkBooks(“Книга1”).Activate
или
Workbook.Activate
Метод Close обеспечивает закрытие рабочей книги. Close SaveChanges FileName – закрывает книгу. Параметр SaveChanges позволяет управлять сохранением изменений в рабочей книге. Если его значение равно True, то изменения сохраняются, если – False , то не сохраняются. Параметр FileName – строка, содержащая имя файла рабочей книги.
Пример:
WorkBooks(“Книга1”).Close WorkBooks(“Книга1”).Close SaveChanges:=True Filename:=“Книга2”
New Window предназначен для открытия указанной книги в новом окне.
Пример:
WorkBooks(“Книга1”).NewWindow
Save служит для сохранения изменений в рабочей книге.
Пример:
WorkBooks (“Книга1”).Save
SaveAs Filename – используется для сохранения книги под другим именем (в другом файле).
SaveAsCopy – предназначен для сохранения рабочей книги в другом файле, оставляя ее открытой с прежним именем.
Примеры:
WorkBooks (“Книга1”).SaveAs FileName:=“kdjf.xls”
ActiveBook.SaveAsCopy FileName:=”Моя книга”
246
Open Filename – позволяет открыть рабочую книгу с именем, указанным в параметре FileName.
Пример:
Workbooks.Open FileName:=“Книга1.xls”
5.4.4.1.3. События
Основные события объекта Workbook приведены в табл. 5.13.
|
Таблица 5.13 |
||
|
Событие |
Когда возникает событие |
|
|
BeforeClose |
При закрытии рабочей книги |
|
|
BeforePrint |
Перед печатью рабочей книги |
|
|
BeforeSave |
Перед сохранением рабочей книги |
|
|
NewSheet |
При добавлении нового листа |
|
|
Open |
При открытии рабочей книги |
|
|
SheetActivate |
При активизации рабочего листа |
5.4.4.2.Объект Worksheet и семейство WorkSheets
Виерархии MS Excel объект Worksheet идет сразу после
объекта Workbook, представляет рабочий лист книги и входит в семейство (набор) Worksheets.
Ссылку на объект можно получить с помощью команды Worksheets(Index). Она возвращает ссылку на объект по индексу в наборе, в качестве индекса может выступать имя листа или его номер в наборе.
Примеры:
Worksheets(“Лист1”).Activate Worksheets(1).Activate
Activesheet – возвращает ссылку на активный лист.
Пример:
Activesheet.Range (“a1”)=1
5.4.4.2.1. Свойства
Свойство Name позволяет работать с именем рабочего листа.
Пример:
Worksheets(1).Name=”Итоги”
ActiveCell – возвращает активную ячейку активного рабочего листа.
247
Cells – возвращает ссылку на диапазон ячеек листа. Cells(<строка>,<столбец>) – возвращает ссылку на
ячейку с указанными координатами.
Columns(<столбец>) – возвращает ссылку на столбец. В качестве параметра могут быть заданы имя или номер столбца.
Пример:
Worksheets(1).Columns(“a”)=1
или
Worksheets(1).Columns(1)=1
Rows(<строка>) – возвращает ссылку на строку. В качестве параметра может быть использован номер строки.
Пример:
Worksheets(1).Rows(1)=1
Range(<Диапазон ячеек>) – возвращает ссылку на указанный диапазон ячеек.
UsedRange – возвращает ссылку на используемый диапазон листа.
Пример:
Worksheets(“Лист1”).UsedRange.Value=1 Count – возвращает количество листов в книге.
Visible – определяет отображение рабочего листа в книге. Его допустимые значения:True – рабочий лист выводится на экран; False – рабочий лист невидим (скрыт), но его можно отобразить на экране с помощью последовательности команд Формат, Лист,
Отобразить (Format, Sheet, Show); xlVeryHidden – рабочий лист скрыт и его можно отобразить на экране только программно.
Примеры:
Sub Пусто() Worksheets(“Лист3”).Visible=False
End Sub
Sub Открыто()
Worksheets(“Лист3”).Visible=True
End Sub
Sub Пусто1() Worksheets(“Лист4”).Visible=xlVeryHidden
End Sub
248
Соседние файлы в предмете [НЕСОРТИРОВАННОЕ]
- #
- #
- #
- #
- #
- #
- #
- #
- #
- #
- #
Электронная таблица Microsoft Excel
1.
Электронная таблица – это …
A)
Совокупность
сведений о конкретных объектах реального мира в какой-либо предметной области
или разделе предметной области
B)
Программы для работы с
данными, записанными в таблице
C)
Массивы данных об объектах и
явлениях реального мира
D) Специальная модель
структурирования, представленная для обработки произвольной информации, тесно
связанная с текстовыми документами и с базами данных
E)
Приложение Windows,
предназначенное для создания просмотра, модификация и печати текстовых
документов
2. Microsoft Excel (MS Excel) – это…
A)
Приложение Windows,
предназначенное для создания просмотра, модификация и печати текстовых
документов
B)
Система управления
информацией под контролем операционной системы Windows
C) Программа, предназначенная для
обработки электронных таблиц под управлением Windows
D)
Программа, предназначенная
для создания и редактирования на экране изображений
E)
Программы для работы с
данными, записанными в таблице.
3.
Запуск программы Microsoft Excel:
A) Пуск – Microsoft Excel
B) Пуск – Стандартные – Microsoft Excel
C) Пуск – Документы – Microsoft Excel
D) Пуск – Все программы – Microsoft Office — Microsoft Excel
E) Пуск – Найти – Microsoft Excel
4.
Документом (т.е. объектом обработки) MS Excel является …
A)
Файл с произвольным расширением
и именем xls
B)
Файл с расширением doc и произвольным
именем
C)
Файл с расширением mdb и произвольным
именем
D) Файл с расширением xls и произвольным именем
E)
Файл с расширением tab и произвольным
именем
5.
.Какое из расширений присваивается документам Excel?
A) *.cdr.
B) *.bmp.
C) *.рсх.
D)
*.txt.
*Е) *.xls
6.
Электронная таблица MS Excel состоит из …
A)
24 строк и 16384 столбцов
B) 65536 строк и 256 столбцов
C)
256 строк и 65536 столбцов
D)
16384 строк и 24 столбцов
E)
24 строк и 256 столбцов
7. В MS Excel на
пересечении столбца и строки располагается основной структурный элемент таблицы
A) Ячейка
B)
Строка
C)
Адрес ячейки
D)
Формула
E)
Блок
8. В MS Excel указание
на отдельную ячейку таблицы, составленное из обозначения столбца и номера
строки называют…
A)
результатом вычисления
B)
формулой введенной в ячейку
C)
операндами
D)
диапазоном
E) адресом ячейки
9. Укажите
верное обозначение адреса ячейки в MS Excel:
A)
67BC
B)
4B.45
C)
BD666
D)
AB;32
E) ZZ1
10. Какое
количество рабочих листов может содержать рабочая книга в MS Excel?
A).
16
B).
3
C).
От 1 до 65536
D). 256
E).
это зависит от ОП компьютера
11. В MS Excel чтобы
присвоить ячейке имя, необходимо:
A)
выделить ее, ввести
произвольное имя и нажать клавиатурную комбинацию Ctrl+Shift+F
B)
выделить ее, ввести
произвольное имя и нажать клавишу Enter
C)
выделить ее и щелкнуть на
строке формул, ввести произвольное имя и нажать клавишу Enter
D) в Excel нельзя присвоить ячейке другое имя
E)
выделить ее и щелкнуть на
поле имен, ввести произвольное имя и нажать клавишу Enter
12. MS Excel для
изменения размеров столбца необходимо …
A)
Установить указатель мыши на
нижнюю границу в заголовке строки и переместить границу вверх или вниз методом
«Drag and Drop»
B)
Выделить хотя бы одну ячейку
в столбце, затем выбрать команду Формат – Ячейки – Выравнивание
C) Установить указатель мыши на
правую границу в заголовке столбца и переместить границу влево или вправо
методом «Drag and Drop»
D)
Выделить хотя бы одну ячейку
в столбце, затем выбрать команду Сервис – Подбор – Параметры и установить соответствующие
значения
E)
Выделить хотя бы одну ячейку
в столбце, затем выбрать команду Данные – форма
13. В Ms Excel для
изменения размеров строки необходимо …
A)
Выделить хотя бы одну ячейку
в строке, затем выбрать команду Формат – Ячейки – Выравнивание
B)
Установить указатель мыши на
правую границу в заголовке столбца и переместить границу влево или вправо
методом «Drag
and Drop»
C)
Выделить хотя бы одну ячейку
в столбце, затем выбрать команду Сервис – Подбор параметра и установить соответствующие
значения
D) Установить указатель мыши на
нижнюю границу в заголовке строки и переместить границу вверх или вниз методом
«Drag and Drop»
E)
Выделить хотя бы одну ячейку
в строке, затем выбрать команду Данные – форма
14. B MS Excel группу
расположенных рядом и образующих прямоугольник ячеек можно назвать:
A)
Листом
B) Диапазоном
C)
Таблицей
D)
Сегментом
E)
Книгой
15. B MS Excel чтобы
вставить новый столбец нужно:
A) Выделить столбец, левее
которого надо вставить новый, и вызвать команду Столбцы из меню Вставка
B)
Выделить два столбца, между
которыми надо вставить новый, и вызвать команду Столбцы из меню Вставка
C)
Выделить столбец, левее
которого надо вставить новый, и вызвать команду Вставить из меню Правка
D)
Выделить столбец, левее
которого надо вставить новый, и вызвать команду Столбец из меню Формат
E)
Установить указатель мыши в
нижнюю часть ячейки и буксировать его при нажатой клавише Shift
16. В MS Excel диапазон
ячеек А, В, С, D, Е, в строке 7 можно обозначить:
A) А7Е7
B)
АЕ7
C)
А7:Е7
D)
7А:7Е
E)
А7– Е7
17.
Сколько ячеек электронной таблицы в диапазоне А2:В4:
A)
8
B)
2
C)
4
D)
12
E) 6
18. Какие
имена можно давать листам электронной таблицы?
A)
Любые, по желанию
пользователя
B) Любое содержащее не более 31
символа и не содержащее символы / * ? : ‘ [ ]
C)
Имя листа должно иметь вид
«Лист*» где вместо звездочки должно стоять число
D)
Имя листа должно обязательно
содержать в себе его порядковый номер
E)
Любое только буквами
латинского алфавита и не более 31 символа
19. В MS Excel диапазон
ячеек 3, 4, 5, 6, 7 в столбце С можно обозначить:
A) С3:С7
B)
3С:7С
C)
С3/С7
D)
С3С7
E)
С3;С7
20. В MS Excel для
удаления выделенных столбцов и строк необходимо:
A)
Нажать клавишу Delete
B) Выполнить команду Правка –
Удалить
C)
Нажать клавишу Back Space
D)
Командой Правка – Очистить –
Всё
E)
Используя клавиатурную
комбинацию Ctrl + Alt + Delete
21. В MS Excel для
назначения абсолютного адреса ячейки, необходимо перед номером столбца и (или)
строки приставить знак:
22. В MS Excel в адресе
$А6 не будет меняться …
A)
номер строки
B) номер столбца
C)
номер столбца и номер строки
D)
изменится все
E)
ничего не измениться
23. В MS Excel в адресе
$В$16 не будет меняться …
A)
измениться все
B)
номер столбца
C) номер столбца и номер строки
D)
ничего не измениться
E)
номер строки
24. В MS Excel в адресе
С$5 не будет меняться …
A)
номер столбца и номер строки
B)
номер столбца
C)
измениться все
D) номер строки
E)
ничего не измениться
25. В MS Excel запрет
на автоматическое изменение адреса ячейки при операциях копирования, удаления,
вставки называется …
A)
Относительным адресом
B) Абсолютным адресом
C)
Произвольным именем
D)
Блоком ячеек
E)
Скрытым адресом
26.
Укажите неверное утверждение:
A)
зафиксировать данные в ячейке
можно щелкнув на другой ячейке
B)
для ввода данных в ячейку
необходимо выделить ячейку, щелкнуть мышью на строке формул и набрать информацию
C)
если щелкнуть по кнопке с
крестиком, ввод прекращается и данные, поступившие в ячейку в текущем сеансе
ввода удаляются
D)
чтобы выделить целый столбец,
надо щелкнуть мышью на соответствующем номере в заголовке столбца
E) для перемещения по тексту
внутри ячейки используются клавиши перемещения курсором Left, Up,
Right, Down
27. В MS Excel чтобы
присвоить ячейке абсолютный адрес необходимо:
A)
Установить курсор в начало
адреса ячейки и нажать клавишу F4
B)
Проставить знак % перед
обозначением столбца и (или) строки
C) Проставить знак $ перед
обозначением столбца и (или) строки
D)
Проставить знак $ после
обозначением столбца и (или) строки
E)
Проставить знак * после
обозначением столбца и (или) строки
28.
Укажите неверное утверждение. В любую ячейку электронной таблицы можно ввести …
A)
Формулу
B)
Число
C)
Текст
D) Графическое изображение
E)
Любые символы
29. В MS Excel числом
считается последовательность символов
A) В которую входят цифры, а также
знаки «+», «-» (в начале последовательности) или «.» как разделитель дробной и
целой части
B)
Разложенная в правой части
ячейки
C)
Начинающаяся со знаком «=»
(равно)
D)
В которую входят любые
символы, а также знаки «+», «-» (в начале последовательности) или «:» как
разделитель дробной и целой части
E)
В которое можно записать
только числа, адреса ячеек и функций, соединенные знаками арифметических операций
30. В MS Excel формула
– это арифметическое выражение …
A)
Начинающиеся со знака «=»
B) Начинающееся со знака «=», в
которое можно записать только числа адреса ячеек и функции, соединенные знаками
арифметических операций
C)
В которое входят любые
символы, а также знаки «+», «-«, (в начале последовательности) или «:», как
разделитель дробной и целой частью
D)
В которое можно записать
только числа, адреса ячеек и функций, соединенные знаками арифметических операций
E)
Разложенная в правой части
ячейки
31.
Выберите пример формулы, применяемой в MS Excеl:
A)
В1= А3*В8+12
B)
А2 +С3/F7
C) =А2+C3/F7
D)
A2+C3/f7=
E)
=А2:C3+F7
32. В MS Excel
назначение функции СУММ:
A)
Возвращает одно значение,
если указанное условие истинно, и другое, если оно ложно
B) Возвращает значение суммы
значений своих аргументов (в качестве аргументов можно записывать адреса отдельных
ячеек)
C)
Суммирует ячейки,
специфицированные заданным критериям (в качестве аргументов можно записывать
адреса отдельных ячеек
D)
Возвращает среднее своих
аргументов (в качестве аргументов можно записывать адреса некоторых ячеек)
E) Возвращает значение суммы значений своих
аргументов, если они все целые
33. В MS Excel
назначение функции СУММЕСЛИ:
A)
Возвращает значение суммы
значений своих аргументов (в качестве аргументов можно записывать адреса отдельных
ячеек)
B)
Возвращает среднее своих
аргументов (в качестве аргументов можно записывать адреса отдельных ячеек)
C)
Возвращает одно значение,
если указанное условие истинно, и другое, если оно ложно
D) Возвращает значение суммы значений своих
аргументов, если они все целые
E) Суммирует ячейки, специфицированные
заданным критерием (в качестве аргументов можно записывать адреса отдельных
ячеек)
34. В MS Excel для
изменения уже введенных данных можно использовать…
A)
Щелчок на ячейке правой
кнопкой мыши при нажатой клавише Ctrl
B)
Щелчок на ячейке или двойной
щелчок на строке формул
C)
Щелчок на ячейке правой
кнопкой мыши при нажатой клавиатурной комбинации Ctrl + Shift + R
D) Щелчок на строке формул или
двойной щелчок на ячейке
E)
Щелчок на ячейке правой
кнопкой мыши при нажатой клавише Insert
35. В MS Excel
назначение функции ЕСЛИ:
A) Возвращает одно значение, если
указанное условие истинно, и другое, если оно ложно
B)
Возвращает значение суммы
значения своих аргументов (в качестве аргументов можно записывать адреса отдельных
ячеек)
C)
Возвращает среднее своих
аргументов (в качестве аргументов можно записывать адреса отдельных ячеек)
D)
Суммирует ячейки,
специфицированные заданным критериям (в качестве аргументов можно записывать
адреса отдельных ячеек)
E)
Считает, сколько значений удовлетворяет
условию
36. В MS Excel адрес
ячейки можно включить в формулу …
A)
Используя клавиатурную комбинацию
Alt
+ Shift
B)
Одним щелчком мыши на кнопке
с крестиком
C)
Одним щелчком правой кнопки
мыши на соответствующей ячейке
D)
Используя клавиатурную комбинацию
Ctrl
+ Shift
E) Одним щелчком мыши на соответствующей
ячейке
37. При
делении на нуль программа MS Excel выдает
сообщение об ошибке
A)
#ЧИСЛО!
B)
#ИМЯ?
C) #ДЕЛ/0!
D)
#ЗНАЧ!
E)
# ССЫЛКА!
38. В MS Excel мастер
диаграмм применяется …
A)
Для упрощения создания функций
B) Для создания всевозможных графиков
и диаграмм
C)
Для упрощения форматирования
текста в ячейке
D)
Для защиты рабочей книги от
несанкционированного доступа
E)
Для упрощения ввода функции в
ячейку
39. B MS Excel чтобы выделить целую таблицу необходимо…
A) Щёлкнуть на левой пустой кнопке
в заголовке столбца
B)
Щёлкнуть мышью на соответствующем
номере в заголовке столбца
C)
Установить курсор в первую
ячейку столбца и выполнить команду Правка – выделить – столбец
D)
Щёлкнуть мышью на
соответствующем номере в заголовке строки
E)
Выполнить команду Правка –
выделить все
40. В MS Excel чтобы выделить произвольные, несмежные ячейки необходимо …
A)
Установить указатель внутри
левой верхней ячейки блока, нажать левую кнопку и смещать указатель по
диагонали к правому нижнему углу
B)
При нажатой клавише Alt мышью
указать ячейки для выделения
C)
Выделить ячейку и
воспользоваться клавишей Shift и стрелок курсора
D) При нажатой клавише Ctrl мышью указать ячейки для выделения
E)
При нажатых клавишах Ctrl + Shift мышью
указать ячейки для выделения
41. В Excel в ячейку
А4 записана формула =СУММ(А1:С3). Данные из какого количества ячеек суммируются
по этой формуле?
42. В Excel в ячейке
А1 находится число 36. Каков результат вычисления по формуле =ЕСЛИ(А1>100;A1;ЕСЛИ(А1<36;0;A1*2)?
A)
0
B)
36
C)
38
D)
1
E) 72
43. В MS Excel чтобы выделить целую
строку необходимо …
A)
Щёлкнуть на левой пустой кнопке в
заголовке столбца
B)
Установить курсор в первую ячейку строки и
выполнить команду Правка – выделить –
строку
C)
Щёлкнуть мышью на соответствующем
номере в заголовке столбца
D)
Выполнить команду Вставка –
Специальная вставка
E)
Щёлкнуть мышью на
соответствующем номере в заголовке строки
44. B MS Excel для вставки строки сверху от выделенной ячейки необходимо …
A)
Выполнить команду Вставка –
Столбцы
B)
Воспользоваться клавиатурной
комбинацией Ctrl + Shift + S
C)
Выполнить команду Вставка –
Объект – Строки
D) Выполнить команду Вставка –
Строки
E)
Выполнить команду Вставка –
Лист
45. B MS Excel для копирования содержимого выделенной ячейки
необходимо…
A)
Установить указатель мыши в
правую нижнюю часть ячейки и буксировать его при нажатой клавише Ctrl
B)
Установить указатель мыши на
рамку ячейки и буксировать его в необходимое место расположения
C) Установить указатель мыши на
рамку ячейки и буксировать его при нажатой клавише Ctrl в необходимое место расположения
D)
Установить указатель мыши в
нижнюю часть ячейки и буксировать его при нажатой клавише Shift
E)
Выполнить команду Вставка –
Специальная вставка
46. B MS Excel если в
ячейке не был предварительно установлен формат данных, то вновь вводимая
информация будет иметь формат:
A)
Текстовый
B) Общий
C)
Числовой
D)
Дробный
E)
Финансовый
47. B MS Excel в ячейке
А1 содержится число 1, в В1 – число 6, в С1 – число 3. В результате вычисления
формулы =А1+В1/2*С1 получится:
A) 10
B)
7/6
C)
10,5
D)
ошибка
E)
2
48. B MS Excel для
построения графика по данным электронной таблицы следует использовать:
A)
Команду Рисунок меню Вставка
B)
Команду Итого меню Данные
C)
Команду Зависимость меню Сервис
D) Команду Диаграмма меню Вставка
E)
Команду Функция меню Вставка
49. B MS Excel число,
хранящиеся в ячейке А1, надо разделить на сумму чисел, хранящихся в ячейках А2
и А3. Правильная запись формулы:
A)
=А1:(А2+А3)
B)
=А1/СУММ(А2, А3)
C)
=А1/(А2+А3)
D)
=А1/А2+А3
E)
=(А2+А3)/А1
50. Самый
маленький элемент для ввода информации в MS Excel.
A)
Блок
B) Ячейка
C) Таблица
D) Строка
E) Столбец
51. Какие
действия нельзя выполнить в электронной таблице MS Excel?
A)
Построение диаграмм
B)
Вычислительные действия
C)
Работа с базами данных
D)
Вставка графических объектов
E) Удаление файла в активном окне
52. Типы данных в MS Excel:
A) Текстовые, числовые, кодированные
B)
Числовые,
даты, спец.форматы
C) Числовые, формулы, текстовые
D) Формулы, функции, текстовые
E) Формулы, текстовые, табельные номера
53. При работе в MS Excel для чего предназначена кнопка, показанная на рисунке?
A) Вычисление суммы
B) Сортировка по возрастанию
C) Построение диаграммы
D) Сортировка по убыванию
E) Вызов мастера функции
54. При работе в электронной таблице MS Excel для чего
предназначена кнопка, показанная на рисунке
A) Вычисление суммы
B) Построение диаграммы
C) Сортировка по возрастанию
D) Сортировка по убыванию
E) Вызов мастера функций
55. К
арифметическим операторам не относится в табличном процессоре MS Excel

данным столбца электронной таблицы построена диаграмма. При этом ячейка А4
содержит значение, равное…
A)
5
B)
4
C) 8
D)
10
E)
7
57. Как
удалить один из листов электронной таблицы?
A)
При помощи меню Сервис
B) При помощи меню Правка
C)
При помощи меню Формат
D)
При помощи меню Данные
E)
При помощи меню Вид
58. Что
произойдет в MS Excel, если изменить имя ячейки в Поле имени ячейки и
нажать Enter?
A)
Ничего не произойдет, так как
это поле пользователь изменить не может
B)
В Строке состояния появится
значение ячейки с этим именем
C) Активной ячейкой станет та, имя
которой было введено
D)
На Рабочем поле появится диалоговое
окно Справки
E)
Выйдет сообщение об ошибке
59. Как в MS Excel лучше
всего восстановить содержимое ячейки, если Вы сделали ошибку и вышли из режима
редактирования?
A) Необходимо нажать на кнопку
Отменить на Панели инструментов
B)
Снова сделать активной эту
ячейку, постараться вспомнить ее содержимое до исправления и отредактировать
заново
C)
Выйти из файла не сохраняя
его изменения и снова его открыть
D)
При помощи команды Данные из
Основного меню
E)
С помощью команды Исправления
меню Сервис
60. Для
чего в MS
Excel
предназначена кнопка в
Строке Формул?
A)
Для удаления содержимого
текущей ячейки и перехода к следующей
B) Для восстановления прежнего
содержимого текущей ячейки и завершения ее редактирования
C)
Для обнуления содержимого
текущей ячейки и перехода к следующей
D)
Текущая ячейка удаляется и
следующие по столбцу ячейки сдвигаются на одну вверх
E)
Для закрытия Рабочего листа
61. Что
произойдет в MS Excel, если во время редактирования нажать одновременно
клавиши Ctrl + Z на клавиатуре?
A)
Восстановится прежнее содержимое
ячейки
B)
Редактирование ячейки завершится
C)
Стирается содержимое ячейки
D) Стирается последний введенный в
ячейку символ
E)
В ячейку введется символ Z
62. При помощи
комбинации, каких клавиш в MS Excel можно осуществить перемещение содержимого ячеек?
A)
Сначала Ctrl + С, а затем
Ctrl + V
B)
Сначала Ctrl + V, а затем
Ctrl + Х
C)
Сначала Ctrl + X, а затем
Ctrl + С
D)
Сначала Ctrl + Z, а затем
Ctrl + С
E) Сначала Ctrl + Х, а затем Ctrl
+ V
63. Каким
образом в MS
Excel
можно узнать, как будет выглядеть созданный документ при печати?
A) В окне предварительного
просмотра, находясь в режиме «Печать»
B)
При помощи клавиши Масштаб,
сделав его равным 100%
C)
При помощи диалогового окна
Параметры из меню Сервис, отменив флажок Сетка
D)
Только после печати документа
E)
При помощи клавиши Схема
документы на Панели инструментов
64. Как в MS Excel можно
сделать текущий лист невидимым не удаляя его из Книги?
A)
Последовательно вызывая меню
Формат – Лист – Переименовать
B)
Последовательно вызывая меню
Формат – Лист – Скрыть
C) При помощи динамического меню
листа
D)
Последовательно вызвать
пункты меню Сервис – Защита – Защитить лист
E)
Последовательно вызвать
пункты меню Окно – Скрыть
В большинстве примеров вводной части раздела «Офисные решения» мы рассматривали возможности VBA без связи с информацией, находящейся на рабочем листе. Лишь несколько ситуаций продемонстрировали синтаксические конструкции, которые позволяли извлекать и записывать данные в ячейки листов Microsoft Excel. В этой части раздела мы детально рассмотрим объекты, которые позволяют работать с информацией, содержащейся в рабочих книгах Microsoft Excel. Приводимые здесь примеры, являются фундаментом для более сложных разработок, рассматриваемых в последующих статьях.
Файл рабочей книги Excel представлен в объекте Workbook, который имеет большое количество свойств и методов. Справочная информация по ним присутствует как в электронной справке по VBA, так и в большом количестве изданий по данной теме. Мы не будем углубляться в чисто справочную информацию и во вводной части рассмотрим только те сведения, с которыми далее встретимся в приведенных примерах.
Так, свойство Worksheets объекта Workbook представляет семейство всех рабочих листов книги. И для обращения к конкретному листу книги с помощью этого свойства следует просто указать в качестве параметра номер листа, что выглядит так: Worksheets(номер листа). В качестве номера листа выступает просто его порядковый номер в книге Microsoft Excel. Другой вариант заключается в указании в качестве параметра названия листа: Worksheets («Название листа»). Одним из наиболее часто программируемых событий, связанных с книгой в целом, является событие Open, которое происходит при открытии рабочей книги. Так, если мы хотим, чтобы при открытии книги выполнялись определенные действия, следует расположить необходимый программный фрагмент внутри процедуры Workbook_Open. Программирование этого события будет рассматриваться в части приводимых далее примеров.
Следующим объектом в порядке иерархии после Workbook является объект Worksheet, представляющий рабочий лист. Из многообразия методов этого объекта широко используется Activate, который существует и для семейства листов Worksheets, о котором мы уже сказали выше. Например, если при работе на первом листе книги Microsoft Excel требуется активизировать второй лист, то синтаксис программной строки в процедуре (выполняться она может, например, по щелчку на кнопке) должен выглядеть следующим образом: Worksheets(2).Activate. Если же требуется активизировать лист, называемый Информация о фирмах, то следует написать в процедуре такую конструкцию: Worksheets(«Информация о фирмах»).Activate.
Пользователи Microsoft Excel знают, что это приложение предлагает сервис, связанный с защитой рабочих книг и составляющих их листов. Так, метод Protect (семейства Worksheets) обеспечивает защиту рабочего листа от внесения в него изменений. Для программной установки защиты с паролем (пароль указывается в параметре Password этого метода) листа с названием Сотрудники можно поступить следующим образом:
1 2 |
Worksheets("Сотрудники").Protect Password:="zv2345", _ DrawingObjects:=True, Contents:=True, Scenarios:=True |
Здесь и далее символ «нижнего подчеркивания» является информацией для Microsoft Visual Basic о том, что следующая строка является продолжением текущей.
Существует и соответствующий метод Unprotect, позволяющий снять защиту с листа. Для только что установленной защиты метод ее снятия: Worksheets("Сотрудники").Unprotect Password:="zv2345". Любая практическая работа в Microsoft Excel, так или иначе, касается информации в ячейках. Для работы с ячейками в VBA существует объект Range (в переводе — диапазон ячеек). Использование этого объекта требует задания параметра диапазона ячеек, которые нас интересуют. Это может быть одна ячейка или группа ячеек. Так, если мы напишем Worksheets(1).Range ("С5").Value = 7, то это означает, что в ячейку С5 первого листа мы программно записываем число 7. Здесь используется основное свойство объекта Range — Value. Буквально оно означает значение или содержимое ячейки (группы ячеек). В следующей конструкции в совокупность ячеек программно вводится одинаковый набор букв АБСДЕ: Worksheets(1).Range("A1:А3").Value = "АБСДЕ".
Другой способ работы с ячейками реализуется с помощью объекта Cells, и синтаксис его использования выглядит следующим образом: Cells (номер строки, номер столбца). Фактически с точки зрения их использования рассматриваемые объекты похожи. Например, получить в переменной Z значение ячейки D5 можно двумя разными способами: Z = Range("D5").Value или Z = Cells(5,4).Value. В качестве примера программной конструкции на данную тему можно привести следующее присвоение:
1 2 |
Worksheets(2).Range("C5").Value = _
Worksheets(3).Cells(5, 1).Value.
|
Аннотация: VBA, будучи объектно-ориентированным языком программирования, манипулирует объектами приложения. Примерами объектов MS Excel являются: рабочий лист Worksheet, рабочая книга Workbook, диаграмма Chart и т.п. С точки зрения программирования в среде VBA объект обладает свойствами и методами. Свойства описывают объект, а методы позволяют управлять объектом. Рассматриваются основные свойства и методы объектов и коллекций объектов. Представлены различные способы обращения к объектам: обращение к элементу коллекции, использование контейнеров для установки ссылки на объект, использование оператора With и объектных переменных.
Все офисные приложения можно рассматривать как совокупность объектов. Объектами являются сами приложения Application (центральный или корневой объект) и их компоненты (вложенные объекты).
Примеры объектов: рабочий лист Worksheet, рабочая книга Workbook, диаграмма Chart, рамка Border. Доступ к интервалам ячеек возможен только как к объектам Range, например, объект Range(«A1») представляет ячейку A1. Каждый элемент меню, каждая командная кнопка, любой элемент рабочего листа являются объектами MS Excel.
С точки зрения программирования в среде VBA объект обладает свойствами и методами. Свойства описывают объект, а методы позволяют управлять объектом.
В VBA возможны три типичные действия c объектами:
- проверка свойств объекта;
- изменение объекта посредством модификации его свойств;
- выполнение методов объекта.
Подробно структура объектов, синтаксис свойств и методов, перечень событий рассмотрены в разделе Microsoft Excel Object Model книги под названием Microsoft Excel Visual Basic Reference справочника по VBA (Help).
Свойства объектов
Свойства объекта это атрибуты объекта. Каждый объект может иметь десятки свойств, например, объект Worksheet имеет 52 свойства.
Свойства делятся на две группы:
- свойства-участники ( accessors ), представляющие вложенные объекты;
- терминальные свойства ( terminals ), задающие характеристики объекта или его состояние.
Свойства-участники позволяют добраться до объекта, находящегося на любом уровне вложенности. Например, в записи Application.ActiveWorkbook свойство ActiveWorkbook позволяет получить доступ к объекту приложения — активной рабочей книге, а в записи ActiveWorkbook.ActiveSheet свойство ActiveSheet означает доступ к объекту рабочей книги — активной странице этой книги.
Изменение значений терминальных свойств — это один из способов изменить внешний объект.
Свойства имеют статус:
- Read-Write (далее R/W ) предполагает возможность изменения свойства;
- Read-Only (далее R/O ) означает, что можно только протестировать значение свойства.
Некоторые свойства являются общими для многих объектов и для разных объектов могут иметь разный статус, например, Height, Width, являющиеся свойствами интервалов, окон и приложения. В дальнейшем указывается статус и тип значения свойства.
В качестве значений свойств могут использоваться константы с префиксом xl, например, константа xlCalculationManual устанавливает ручной пересчет таблицы.
| Свойство | Объект | Примеры | Описание |
|---|---|---|---|
| Bold, Italic (R/W Boolean) | Font |
ActiveCell.Font.Bold=True
ActiveCell.Font. Italic =False |
Устанавливает полужирный шрифт. Отменяет курсив. |
| Column, Row (R/W Long) | Range |
Debug.Print
Range(«B3:C5»).Column, Range(«B3:C5»).Row |
В окне Immediate будут распечатаны номер первой колонки и номер первой строки интервала ячеек B3:C5 — «2 3» |
| ColumnWidth (R/W Variant) | Range | Range(«A1:B5»).ColumnWidth=15 | Ширина каждой колонки объекта Range 15 символов |
| Height, Width (Double) | Многие объекты |
Application.Width=200 (статус R/W)
W=Range(«A1:B5»). Height (статус R/O) |
Ширина окна приложения 200 пт.
Возвращает суммарную высоту строк объекта Range в пунктах |
| RowHeight (R/W Variant) | Range | Range(«A1:B5»).RowHeight=15 | Устанавливает высоту каждой строки объекта Range в пунктах |
| Formula (R/W Variant) | Range | Range(«A2»).Formula = «=pi()*A1^2» | В ячейку А2 записывается формула |
| Value (R/W Variant) | Range | Range(«A3»).Value=6.28 | Значение ячейки устанавливается равным 6,28 |
| Count (R/O Long) | Группа объектов | N=Sheets.Count | В переменную N записывается количество элементов коллекции объектов |
| Name (String) | Многие объекты |
ActiveSheet.Name=»Nw_Sh»(статус R/W)
Wb =ActiveWorkbook.Name(статус R/O) |
Активному листу присваивается новое имя.
Переменной Wb присваивается имя активной рабочей книги. |
| Parent (R/O Object) | Многие объекты |
P_t= Range(«A1:B5»).Parent
для объекта Range возвращает объект Sheet — рабочий лист, на котором объект Range расположен |
Возвращает объект обычно другого типа, который является объектом более высокого уровня по отношению к указанному объекту |
Свойства объектов изменяются при помощи оператора присваивания или под влиянием методов.
Синтаксис операторов присваивания object.property=expression
- object — ссылка на объект, над которым совершается действие;
- property — название свойства, значение которого необходимо изменить;
- expression — выражение, представляющее новое значение свойства объекта.
Важно
- Каждое свойство может принимать значения только определенного типа.
- Тип результата вычисления выражения должен соответствовать типу свойства, т.е, если свойство является числовым, то и результат вычисления выражения должен быть числом или должен преобразовываться в число.
Например, оператор ActiveCell.Font. Bold=»b» является ошибочным, так как свойство Bold имеет тип Boolean и может принимать значения только True или False.
Пример
Процедура изменяет размеры активного окна приложения. Ширина и высота окна приложения вводятся в диалоге. Свойства Height и Width для объекта Window имеют статус R/W, но эти свойства нельзя изменять, если размер окна минимизирован или максимизирован. Поэтому первоначально в процедуре свойством WindowState устанавливается обычный размер окна
Рис.
8.1.
Процедура изменяет размеры активного окна приложения
При помощи оператора присваивания можно сохранить значение свойства в переменной. Значение свойства может использоваться как часть условного выражения. В таких случаях говорят о возврате значения свойства.
Синтаксис оператора присваивания, возвращающего значение свойства
- variable — переменная или свойство некоторого объекта;
- object — ссылка на объект, свойство которого запоминается или тестируется;
- property — название свойства, значение которого необходимо получить.
Важно
- Тип переменной должен соответствовать типу значения свойства.
Примеры
- Распечатать название рабочего листа c активной ячейкой.
Свойство Parent возвращает рабочий лист, на котором расположена активная ячейка.
Рис.
8.2.
Процедура распечатки названия рабочего листа c активной ячейкой - В зависимости от знака числа, хранящегося в ячейке, залить ячейку некоторым цветом.
В процедуре тестируется свойство Value объекта Range — ячейки A1. В случае отрицательного числа цвет заливки ячейки — синий.
Рис.
8.3.
Процедура тестировния свойства Value объекта RangeПри нулевом значении заливка ячейки отменяется (константа xlNone ). При положительном значении устанавливается цвет заливки, предусмотренный по умолчанию (константа xlAutomatic ).
Методы объектов
Методы — это действия, которые выполняются с объектом. Методы могут влиять на значения свойств.
Важно
- Методы — это функции или подпрограммы.
- Подобно процедурам методы могут принимать аргументы.
- Функции VBA и методы Application могут иметь одинаковые имена, но различные аргументы, например, функция InputBox класса Interaction и метод InputBox класса Application.
Синтаксис вызова метода без аргументов
например, ActiveCell.Justify.
Вызов метода с аргументами имеет две формы:
- variable=object.method(arguments) — функциональная форма вызова (аргументы указываются в скобках после названия метода).
- object.method arguments — операторная форма вызова (аргументы записываются через пробел после названия метода).
Если метод использует несколько аргументов, то они перечисляются через запятую.
Аргументы можно задавать, используя позиционное или произвольное расположение.
ЗАПОМНИТЕ
- Функциональная форма вызова метода используется, если необходимо сохранять значение, возвращаемое методом.
- Операторная форма вызова метода используется, если не нужно сохранять возвращаемое методом значение.
Каждый объект имеет свои собственные методы. Некоторые методы являются уникальными, а другие встречаются у нескольких объектов. Например, метод Delete может удалять графический объект и рабочий лист.
Модель объектов
Структура объектов достаточно сложна. Модель объектов показывает структуру объектов и их взаимосвязи.
Нажатие на выбранный объект отображает на экране статью, посвященную объекту, в которой ниже имени объекта, как правило, расположены три гиперссылки, позволяющие просмотреть свойства ( Properties ), методы ( Methods ) и события ( Events ) выбранного объекта с соответствующими примерами. В дополнение можно раскрыть список рекомендуемых для просмотра объектов ( See Also ). Нажатие на Multiple objects показывает перечень исходных объектов или перечень вложенных объектов.
Рис.
8.5.
Фрагмент статьи, посвященной объекту Workbook
Объекты приложения связаны между собой, и модель объектов отражает иерархические связи между объектами.
Модель объектов содержит простые объекты и коллекции объектов. Коллекция объектов ( Collection ) объединяет группу подобных объектов.
Коллекции объектов
Коллекция объектов — это объект специального типа, существующий для управления объектами группы. Например, Workbooks является коллекцией всех открытых книг — объектов Workbook, а Worksheets — коллекцией рабочих листов некоторой рабочей книги — объектов Worksheet. Примерно половина всех объектов MS Excel — это коллекции объектов.
Процедуры могут обращаться как к отдельному элементу коллекции (к объекту Workbook или к объекту Worksheet ), так и ко всем объектам коллекции одновременно (к объекту Workbooks или к объекту Worksheets ). Коллекция объектов и объекты этой коллекции обладают различными свойствами и методами.
Коллекция объектов — это упорядоченная совокупность объектов. Для доступа к конкретному объекту в коллекции можно использовать его имя или порядковый номер в коллекции, например, Workbooks(1) указывает на первую рабочую книгу. Запись Worksheets(«Sheet2») указывает на лист с именем Sheet2.