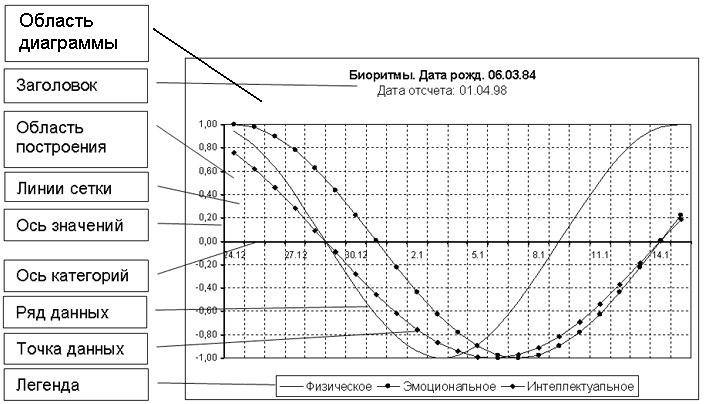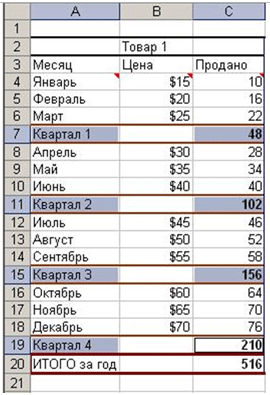Диаграмма является векторным рисунком,
автоматически создаваемым в среде
Excel. Объектами диаграммы являются
элементы этого векторного рисунка (Рис. 12).
Для построения диаграммы пользователь
должен указать на листе ячейки и
диапазоны, данные из которых будут
включены в диаграмму. По этим данным
среда автоматически формирует объекты
диаграммы.
Рис. 12. Объекты
диаграммы
Заголовок(или Название
диаграммы) – текстовая область, в которой
указывается смысловое называние
диаграммы.
Область построения— прямоугольная
область, в которой расположена диаграмма.
Линии сеткивключаются в диаграмму
для того, чтобы удобно было анализировать
данные. Линии сетки при необходимости
можно отключить.
Ось значений– вертикальная
ось (ось Y), на которой представлен
диапазон возможных значений данных от
наименьшего до наибольшего. Ось значений
может иметь заголовок, в котором
пользователь указывает смысловое
назначение данных.
Ось категорий– горизонтальная
ось (ось X), на которой через равные
промежутки указываются данные, взятые
из тех ячеек таблицы, которые пользователь
укажет как подписи оси. Ось категорий
может иметь заголовок, в котором
пользователь указывает смысловое
назначение данных.
Подписи осей– тестовые
рамки, в которых указывается смысловое
значение данных по осям, например,
«Годы», «Доллары» пр.
Ряд данных– это и есть графическое
изображение данных. В зависимости от
типа диаграммы данные могут быть
изображены в виде линий, столбиков,
секторов, точек, заполненных областей
и пр. Ряд данных строится по ячейкам,
указанным пользователем. Чаще всего
ряд данных строится по одному столбцу
или одной строке в таблице данных.
Точка данных– один элемент
ряда данных (один столбик, один сектор,
один отрезок линии), соответствующий
одной ячейке таблицы.
Легенда– условные обозначения,
поясняющие назначение каждого ряда
данных на диаграмме. Легенду указывают
в тех случаях, когда диаграмма содержит
несколько рядов данных.
Область диаграммы– прямоугольная
область на листеExcel, в
которой размещены все объекты диаграммы.
Чтобы указать на область диаграммы надо
навести курсор на пространство внутри
границ этого прямоугольника, свободное
от других объектов диаграммы.
Важнейшим свойством диаграммы является
то, что ее объекты связаны с данными в
таблице. При изменении чисел в таблице
автоматически изменяется изображение
элементов диаграммы.
4.4.3. Построение диаграммы
1-й шаг. Выделение
данных
Для построения диаграммы надо выделить
на листе необходимые ячейки и диапазоны
ячеек.
Очень часто диаграмма строится по
таблице, состоящей из нескольких столбцов
и строк. Как правило, заголовки столбцов
отображают смысл данных (Рис. 13). Поэтому
рекомендуется выделять
столбцы вместе с заголовками. Если
столбцов несколько и формат первого
столбца отличается от формата всех
остальных столбцов, то среда Excel
автоматически считает, что в этом столбце
расположены данные для подписей по осиx.
Вместо выделения ячеек можно щелкнуть
внутри таблицы с данными. В большинстве
случаев среда автоматически распознает
границы таблицы и включает их все в
диаграмму.
Иногда для построения диаграммы
используются не все ячейки таблицы, а
только некоторые (Рис. 14). Для выделения
отдельных ячеек необходимо щелкнуть
на первую ячейку, а затем, нажав клавишу
Ctrl, щелкать на остальные
ячейки.
|
Рис. 13. Диапазон |
Рис. 14. Диапазон несмежных ячеек |
2-й шаг. Выбор типа
диаграммы
Инструменты построения диаграмм
расположены на вкладке Вставкав группеДиаграмма(Рис. 15). В этой группе расположены кнопки
построения конкретных типов диаграмм,
а также кнопкаДругие
диаграммы, которая позволяет
ознакомиться со всеми типами диаграмм
и выбрать для построения подходящий
тип.
Рис. 15. Вкладка
Диаграммы
После выбора типа диаграммы автоматически
на листе появляется диаграмма. На ней
автоматически отображаются объекты
диаграммы с некоторым форматированием,
заданным по умолчанию. Довольно часто
данные на диаграмме отражаются не так,
как надо пользователю. Поэтому далее
необходимо приступить к редактированию
диаграммы. Кроме этого может потребоваться
изменить форматирование объектов.
Вместе с появлением диаграммы на ленте
появляется меню Работа
с диаграммамии три вкладки
этого меню:Конструктор,Макет,Формат(Рис. 16). Эти вкладки предназначены для
изменения диаграммы.
Рис. 16. Меню
редактирования диаграммы
Соседние файлы в предмете [НЕСОРТИРОВАННОЕ]
- #
20.05.2015115.71 Кб26s6.doc
- #
- #
- #
- #
- #
- #
- #
- #
- #
- #
По окончании этого урока вы сможете:
- Добавлять и удалять элементы диаграммы, применяя форматирование
- Заменить данные диаграммы на осях
1.Элементы диаграммы. Добавление и удаление
Для начала включим все данные по курсу «Бисероплетение». Можно опять: лента Конструктор диаграмм → группа команд Данные → команда Выбрать данные. Сделаем проще.
Шаг 1. При выделенной диаграмме данные в таблице обведены синей рамочкой, а в правом нижнем углу хорошо заметен синий квадратик. При подведении мышки к квадратику курсор становится двусторонней стрелкой с наклоном. При нажатой ЛМ протянем синюю рамочку вправо, захватывая полностью столбик с данными по курсу «Бисероплетение»:
Появился ещё один ряд. Что не прибавило понимания диаграммы.
Но главное, что надо понять. Значения оси Х – это номера строк. Несмотря на то, что первое значение ряда находится на 6 строчке, то для данных диаграммы – это 1 строчка. Так что смотрим на ряд чисел по оси Х «1, 2, 3, 4, 5». Но у нас каждый ряд имеет свое имя или в терминах Excel – категорию. В нашем случае – это имена сотрудников. Поэтому присваиваем оси Х названия категорий.
Шаг 2. Выделяем область диаграммы (курсор имеет вид креста, увенчанного стрелками) → лента Конструктор диаграмм → группа команд Данные → команда Выбрать данные:
В диалоговом окне имеются два поля:
- Элементы легенды (ряды)
- можно добавить ряд
- изменить данные ряда
- удалить ряд
- Подписи горизонтальной оси (категории) – можно только изменить.
При выборе команды «Изменить» (подписи данных) появляется маленькое диалоговое окно «Подписи оси»
Шаг 3. Выделяем диапазон А6:А10. А дальше ОК:
Приложив линеечку к диаграмме, мы поймем, кто и сколько курсов провел. Чтобы не выглядеть глупо во время презентации нашей диаграммы, используем метки или подписи данных.
Шаг 4. Здесь можно воспользоваться кнопками редактирования и форматирования диаграммы (статья «Excel 25. Диаграмма»):
Шаг 5. Таким же образом добавляем названия осей и легенду:
А теперь задумаемся: что такое «Ряд с номером»? Соотнесем значения «Ряд 2» с данными по таблице. Не составит труда понять, что «Ряд 2=Оригами», «Ряд2=Суми-ё» и так далее.
Шаг 6. Выделяем диаграмму и задаем имя ряду:
- Команда Выбрать данные
- Выделение Ряд 1 в списке рядов
- Команда Изменить
- Активация ячейки с именем ряда
- ОК
Таким образом поименуем все ряды. При этом совершенно нет надобности закрывать диалоговое окно «Выбор источника данных»:
Дадим имя осям и диаграмме (просто двойной щелчок ЛМ на названии и вручную ввод символов):
- Ось Х – «Сотрудники»
- Ось У – «Количество курсов»
- Название диаграммы – «Количество курсов»
Теперь посмотрим, как на одних и тех же данных сделать две разных по смыслу диаграммы.
2. Данные диаграммы по строкам/по столбцам
Шаг 1. Скопируем диаграмму и вставим из буфера обмена (перед вставкой не забудьте снять выделение с диаграммы):
Шаг 2. Выделяем одну из диаграмм → лента Конструктор диаграмм → группа команд Данные → команда Строка/столбец:
Несмотря на то, что данные диаграммы одинаковые, смысл каждой диаграммы меняется кардинально:
- Эта диаграмма показывает нам, как сработал каждый сотрудник – каждый столбец показывает работу определенного сотрудника по всем курсам
- Эта диаграмма показывает, какая работа проведена по каждому курсу – каждый столбец показывает, как сработали все сотрудники по определенному курсу
То есть категории и ряды меняются местами.
Теперь вы сможете:
- Добавлять и удалять элементы диаграммы, применяя форматирование
- Заменить данные диаграммы на осях
Любую информацию легче воспринимать, если она представлена наглядно. Это особенно актуально, когда мы имеем дело с числовыми данными. Их необходимо сопоставить, сравнить. Оптимальный вариант представления – диаграммы. Будем работать в программе Excel.
Так же мы научимся создавать динамические диаграммы и графики, которые автоматически обновляют свои показатели в зависимости от изменения данных. По ссылке в конце статьи можно скачать шаблон-образец в качестве примера.
Как построить диаграмму по таблице в Excel?
- Создаем таблицу с данными.
- Выделяем область значений A1:B5, которые необходимо презентовать в виде диаграммы. На вкладке «Вставка» выбираем тип диаграммы.
- Нажимаем «Гистограмма» (для примера, может быть и другой тип). Выбираем из предложенных вариантов гистограмм.
- После выбора определенного вида гистограммы автоматически получаем результат.
- Такой вариант нас не совсем устраивает – внесем изменения. Дважды щелкаем по названию гистограммы – вводим «Итоговые суммы».
- Сделаем подпись для вертикальной оси. Вкладка «Макет» — «Подписи» — «Названия осей». Выбираем вертикальную ось и вид названия для нее.
- Вводим «Сумма».
- Конкретизируем суммы, подписав столбики показателей. На вкладке «Макет» выбираем «Подписи данных» и место их размещения.
- Уберем легенду (запись справа). Для нашего примера она не нужна, т.к. мало данных. Выделяем ее и жмем клавишу DELETE.
- Изменим цвет и стиль.

Выберем другой стиль диаграммы (вкладка «Конструктор» — «Стили диаграмм»).
Как добавить данные в диаграмму в Excel?
- Добавляем в таблицу новые значения — План.
- Выделяем диапазон новых данных вместе с названием. Копируем его в буфер обмена (одновременное нажатие Ctrl+C). Выделяем существующую диаграмму и вставляем скопированный фрагмент (одновременное нажатие Ctrl+V).
- Так как не совсем понятно происхождение цифр в нашей гистограмме, оформим легенду. Вкладка «Макет» — «Легенда» — «Добавить легенду справа» (внизу, слева и т.д.). Получаем:

Есть более сложный путь добавления новых данных в существующую диаграмму – с помощью меню «Выбор источника данных» (открывается правой кнопкой мыши – «Выбрать данные»).
Когда нажмете «Добавить» (элементы легенды), откроется строка для выбора диапазона данных.
Как поменять местами оси в диаграмме Excel?
- Щелкаем по диаграмме правой кнопкой мыши – «Выбрать данные».
- В открывшемся меню нажимаем кнопку «Строка/столбец».
- Значения для рядов и категорий поменяются местами автоматически.

Как закрепить элементы управления на диаграмме Excel?
Если очень часто приходится добавлять в гистограмму новые данные, каждый раз менять диапазон неудобно. Оптимальный вариант – сделать динамическую диаграмму, которая будет обновляться автоматически. А чтобы закрепить элементы управления, область данных преобразуем в «умную таблицу».
- Выделяем диапазон значений A1:C5 и на «Главной» нажимаем «Форматировать как таблицу».
- В открывшемся меню выбираем любой стиль. Программа предлагает выбрать диапазон для таблицы – соглашаемся с его вариантом. Получаем следующий вид значений для диаграммы:
- Как только мы начнем вводить новую информацию в таблицу, будет меняться и диаграмма. Она стала динамической:

Мы рассмотрели, как создать «умную таблицу» на основе имеющихся данных. Если перед нами чистый лист, то значения сразу заносим в таблицу: «Вставка» — «Таблица».
Как сделать диаграмму в процентах в Excel?
Представлять информацию в процентах лучше всего с помощью круговых диаграмм.
Исходные данные для примера:
- Выделяем данные A1:B8. «Вставка» — «Круговая» — «Объемная круговая».
- Вкладка «Конструктор» — «Макеты диаграммы». Среди предлагаемых вариантов есть стили с процентами.
- Выбираем подходящий.
- Очень плохо просматриваются сектора с маленькими процентами. Чтобы их выделить, создадим вторичную диаграмму. Выделяем диаграмму. На вкладке «Конструктор» — «Изменить тип диаграммы». Выбираем круговую с вторичной.
- Автоматически созданный вариант не решает нашу задачу. Щелкаем правой кнопкой мыши по любому сектору. Должны появиться точки-границы. Меню «Формат ряда данных».
- Задаем следующие параметры ряда:
- Получаем нужный вариант:

Диаграмма Ганта в Excel
Диаграмма Ганта – это способ представления информации в виде столбиков для иллюстрации многоэтапного мероприятия. Красивый и несложный прием.
- У нас есть таблица (учебная) со сроками сдачи отчетов.
- Для диаграммы вставляем столбец, где будет указано количество дней. Заполняем его с помощью формул Excel.
- Выделяем диапазон, где будет находиться диаграмма Ганта. То есть ячейки будут залиты определенным цветом между датами начала и конца установленных сроков.
- Открываем меню «Условное форматирование» (на «Главной»). Выбираем задачу «Создать правило» — «Использовать формулу для определения форматируемых ячеек».
- Вводим формулу вида: =И(E$2>=$B3;E$2<=$D3). С помощью оператора «И» Excel сравнивает дату текущей ячейки с датами начала и конца мероприятия. Далее нажимаем «Формат» и назначаем цвет заливки.

Когда вам нужно построит презентабельный отчет финансовой активности предприятия, лучше использовать средства графического представления информации.
Графическое представление информации намного эффективней и быстрей усваивается человеческим зрительным восприятием информации, чем текст и цифры. Легче проводить аналитики, лучше видно ситуацию, как в целом, так и в отдельных деталях.
Простенькая диаграмма Ганта готова. Скачать шаблон с примером в качестве образца.
Готовые примеры графиков и диаграмм в Excel скачать:

Как сделать шаблон, дашборд, диаграмму или график для создания красивого отчета удобного для визуального анализа в Excel? Выбирайте примеры диаграмм с графиками для интерактивной визуализации данных с умных таблиц Excel и используйте их для быстрого принятия правильных решений. Бесплатно скачивайте готовые шаблоны динамических диаграмм для использования их в дашбордах, отчетах или презентациях.
В программе Excel специально разрабатывались диаграммы и графики для реализации визуализации данных.
Диаграмма – это способ наглядного, графического,
представления числовой информации. Демонстрация данных с помощью хорошо
продуманной диаграммы помогает лучше понять их и ускорить работу. В частности,
диаграммы очень полезны для наглядного представления информации, которая
содержится в больших наборах чисел, чтобы узнать, как эти наборы связаны между
собой.
Быстро создав диаграмму, можно определить тенденции и
структуру процесса, что практически невозможно сделать, имея лишь набор чисел.
Диаграммы создаются на основе ряда данных – группы ячеек с данными в пределах
отдельной строки или столбца.
Каждый используемый в диаграмме ряд данных может иметь не
более 4000 значений. На одной
диаграмме может быть до 255 рядов
данных. Для упорядочения
значений в рядах
данных служат категории. Полезна следующая
аналогия: категории представляют
собой значения аргумента, а ряды
данных — соответствующие значения функции.
При построении диаграмм
на рабочем листе
должны быть подготовлены отображаемые
ряды данных. Они
могут быть получены
как результаты наблюдений, либо могут вычисляться как значения функций.
На одной диаграмме можно отобразить нескольких рядов данных.
Обычно данные, используемые в диаграммах, расположены в одном листе или в
отдельном файле, но это вовсе не обязательно. Одна диаграмма может использовать
данные из любого количества листов и даже из любого количества рабочих книг.
В Excel 2007 можно построить диаграммы 11 типов, названия и примеры
которых приведены в таблице 3.1.
Таблица
3.1.
Каждый из этих типов диаграмм имеет несколько видов. Их можно просмотреть, а также выбрать один из них, открыв списки соответствующих кнопок на вкладке Вставка в группе Диаграммы (рис. 3.1).
Типы
диаграмм в MSExcel
Рис. 3.1 Группа Диаграммы вкладки Вставка
Или
открыв окно Вставка диаграммы (рис. 3.2).
Рис 3.2. ОкноВставка диаграммы
Из всех
типов диаграмм чаще всего используют гистограммы, графики, круговые, линейчатые
и точечные диаграммы.
Гистограммы целесообразно создавать тогда, когда нужно сравнитьзначения нескольких
наборов данных, графически изобразить отличиязначений одних наборов данных по
сравнению с другими, показать изменения данных с течением времени.
Линейчатые диаграммы удобно использовать, если горизонтальное расположение
геометрических фигур выглядит
нагляднее, чем вертикальное. Круговые диаграммы целесообразно использовать
тогда,когда нужно отобразить части одного целого, сравнить соотношение частей и
частей к целому.
График
целесообразно использовать, если количество данных в наборе достаточно большое,
если нужно отобразить динамику изменения данных во времени, сравнить изменения
нескольких рядов данных.
Точечные
диаграммы целесообразно использовать, если нужноотобразить данные
непрерывныхпроцессов, в наборах которых достаточно большое количество данных,
если нужно отобразить динамику изменения данных во времени,сравнить изменения
нескольких рядов данных.
Объекты диаграмм в Excel 2007 и их
свойства
Рассмотрим
основные объекты диаграмм и их свойства (рис. 3.3). Все объекты диаграммы
размещаются в области диаграммы (рис. 3.3, 2). Сама диаграмма располагается в
области построения диаграммы (рис. 3.3, 7). Над областью построения диаграммы
или непосредственно в ней может быть размещено название диаграммы (рис. 3.3,
1).
Рис.3.3. Объекты диаграммы
1 –
Название диаграммы;
2 –
Область диаграммы;
3 –
Легенда;
4 –
Названия осей;
5 –
Главная горизонтальная ось;
6 –
Главная вертикальная ось;
7 –
Область построения диаграммы;
8 – Ряд
данных.
На
диаграммах разных типов и видов числовые данные могут быть представлены
точками, линиями, прямоугольниками, секторами круга, прямоугольными
параллелепипедами, цилиндрами, конусами и другими геометрическими фигурами. Размеры
геометрических фигур или их расстояния от осей пропорциональны числовым данным,
которые они отображают. Диаграммы в Excel 2007 динамические: при изменении
данных в таблице диаграммы автоматически изменяются.
Набор
данных, которые некоторым образом связаны между собой, называют рядом данных. Эти данные в электронной
таблице размещены, как правило, в одной строке или столбце, а на диаграмме
представляются геометрическими фигурами одного вида и цвета, которые образуют ряд (рис. 3.3, 8). Ряд данных в
электронной таблице состоит из точек данных,
а ряд на диаграмме – из точек.
Названия
рядов и соответствующие им цвета могут быть отображены в пояснении к диаграмме,
которое называется легендой (рис.
3.3, 3). По умолчанию названия рядов являются названиями строк (или столбцов) диапазона
данных, по которым построена диаграмма.
Плоские
диаграммы, кроме круговых, кольцевых и лепестковых, имеют оси х и у. Ось x называется основная горизонтальная ось (иногда ее
называют ось категорий, рис.
3.3, 5). На ней отображаются значения
определенного свойства данных. Ось у называется основная вертикальная
ось (иногда ее называют ось
значений, рис. 3.3, 6). На ней находится шкала с определенным шагом,
который устанавливается автоматически, в зависимости от наименьшего и
наибольшего значения данных, изображенных на диаграмме. Именно по этой шкале
можно оценить данные, представленные на диаграмме. Под горизонтальной осью и
слева от вертикальной оси могут находиться названия осей (рис. 3.3, 4).
Свойства
объектов диаграммы приведены в таблице 3.2.
Таблица
3.2
Свойства объектов диаграммы
|
Объект |
Свойства |
|
Область диаграммы |
Стиль |
|
Область построения |
Стиль |
|
Название |
Стиль |
|
Ряд |
Количество |
|
Точка |
Геометрическая фигура, ее размеры, стиль границы, ее цвет, цвет и вид |
|
Легенда |
Расположение, |
|
Ось |
Минимальное и |
Создание
диаграмм.
Для построения диаграммы нужно выделить диапазон ячеек с данными, по
которым будет строиться диаграмма. Выделенный диапазон ячеек может быть как
связным, так и несвязным. Желательно, чтобы в него вошли подписи строк и
столбцов.
После этого можно:
1. Нажать клавишу F11. В результате будет создан новый лист, расположенный
перед листом с выделенными данными, и на нем будет построена диаграмма, тип,
вид и значения свойств которые установлены по умолчанию.
2. Использовать элементы управления на Ленте:
2.1. Открыть на вкладке Вставка в группе Диаграммы список кнопки нужного
типа диаграмм.
2.2. Выбрать необходимый вид диаграммы.
3. Использовать элементы управления окна Вставка диаграммы:
3.1. Выбрать на вкладке Вставка в группе Диаграммы кнопку открытия
диалогового окна.
3.2. В окне Вставка диаграммы выбрать нужный тип и вид диаграммы и
нажать кнопку ОК.
В результате выполнения двух последних алгоритмов на листе с электронной
таблицей будет построена диаграмма выбранного типа и вида, значения свойств
объектов которой устанавливаются по умолчанию. Диаграмма, которая расположена
на листе электронной таблицы, называется встроенной.
Во всех трех случаях область диаграммы становится выделенной и на Ленте
появляется временный раздел Работа с диаграммами с тремя временными вкладками с
элементами управления для работы с диаграммой: Конструктор, Макет и Формат.
Вкладка Конструктор автоматически становится текущей. На ней в группе Макеты
диаграмм можно выбрать нужный макет диаграммы, который определяет набор
объектов диаграммы и их расположение, а в группе Стили диаграмм – стиль
оформления диаграммы.
Хитрости »
8 Январь 2015 42305 просмотров
Общие сведения о диаграммах и графиках
Диаграмма — специальный графический объект, позволяющий на основе исходных числовых данных получить их визуальное представление. Применяется для анализа данных, отображения динамики и пр.
В этой статье:
- Типы диаграмм
- Подготовка исходных данных
- Создание диаграммы в Excel 2003
- Создание диаграммы в Excel 2007 и выше
- Удаление диаграмм
Типы диаграмм
В Excel встроено довольно большое количество различных типов диаграмм под наиболее часто встречающиеся ситуации:
| Тип диаграммы | Область применения |
|---|---|
| Гистограмма | Удобна для сравнения данных по временным отрезкам. Вертикальное расположение столбцов идеально подходит для сравнения величин между собой. Высота столбца зависит от значения в таблице, которому соответствует данный столбец. Самое большое значение будет принадлежать самому высокому столбцу и именно оно будет максимальной точкой. Может быть представлена в объемном и плоском виде. |
| Линейчатая | По сути является обычной гистограммой, только повернутой на 90 градусов. И подобное расположение столбцов позволяет обратить большее внимание именно на динамику данных, а не на временные отрезки. Хорошо подходит для сравнения различных данных относительно друг друга в один отрезок времени. Может быть представлена в объемном и плоском виде. |
| График | Отлично подходит для отображения динамики между различными показателями. Часто применяется для отражения динамики продаж или математических функций. Может быть представлена в объемном и плоском виде. |
| Круговая диаграмма | Применяется для отражения соотношения между различными величинами, входящими в какую-то одну группу. Например, для отображения доли продаж каждого товара одного магазина. По виду напоминает разделенный на куски круглый торт. Может быть представлена в объемном и плоском виде. |
| Точечная диаграмма | Ряды отображаются как наборы точек, расположенных на плоскости диаграммы. Обычно используются для сравнения агрегированных значений разных категорий и для научных данных. |
| Диаграмма с областями | Показывает изменения, происходящие с течением времени или по категориям. В отличии от графиков позволяет показать изменение суммы значений всех рядов данных и вклад каждого ряда. |
| Кольцевая диаграмма | Позволяет показать отношение частей к целому. Может включать несколько рядов данных. Каждое кольцо кольцевой диаграмме соответствует одному ряду данных. |
| Лепестковая диаграмма | Особенность такой диаграммы в том, что горизонтальная ось значений расположена по кругу. Позволяет сравнивать совокупные значения нескольких рядов данных. Очень хорошо подходит для выделения наиболее слабых и наиболее сильных областей. Можно применять как для анализа рынка, так и для анализа навыков сотрудников(чтобы определить навыки, в которых сотрудник отстает). |
| Поверхность | Представляет собой натянутую на точки поверхность, что напоминает трехмерный вид ландшафта. Весь диапазон значений разделен на также на диапазоны, каждый из которых имеет свой цвет или оттенок. В основном позволяет сравнит между собой данные в определенном состоянии или выделить из множества данных наиболее выделяющиеся. |
| Пузырьковая диаграмма | Отображает на плоскости наборы из трех значений. Является разновидностью точечной диаграммы. Размер маркера данных показывает значение третьей переменной. Значения, которые откладываются по оси X, должны располагаться в одной строке или в одном столбце. Соответствующие значения оси Y и значения, которые определяют размеры маркеров данных, располагаются в соседних строках или столбцах. |
| Биржевая диаграмма | Само название уже говорит о круге применения — как правило именно данный тип диаграмм применяется для отражения динамики цен на акции, торгов на биржах и пр. Для построения такое диаграммы очень важно располагать данные в правильном порядке. |
| Цилиндрическая, коническая и пирамидальная диаграммы | Это та же гистограмма, но стобцы имеют цилиндрическую, коническую или пирамидальную форму. В зависимости от ваших предпочтений или характера отчета с их помощью можно значительно улучшить визуальное отображение данных. |
Типы диаграмм можно совмещать в одной диаграмме.
Перед тем как создать диаграмму необходимо подготовить данные для диаграммы, что в общем-то не требует особых усилий. Данные должны располагаться в правильно построенной отдельной таблице с заголовками строк и столбцов. Лучше расположить данные сразу в правильном порядке(если речь о периодах, то хронология должна быть сохранена: январь, февраль, март и т.д. Даты не должны идти вразброс). Как правило Периоды располагаются в столбцах, а сами данные в строках. Однако, как уже я описывал выше, различные типы диаграмм служат для различных целей и расположение данных для некоторых типов может быть иным.
Для построения диаграммы необходимо выделить диапазон ячеек, для которых будет построена диаграмма. Чтобы отобразить на диаграмме названия столбцов и строк, необходимо их тоже включить в выделенный диапазон ячеек:
Создание диаграммы в Excel 2003
Для счастливых обладателей Excel 2003 вставка диаграммы осуществляется в несколько шагов:
Вставка(Insert)—Диаграмма(Chart)
- На первом шаге предлагается выбрать тип диаграммы.
После чего можно либо сразу на первом шаге нажать Готово и диаграмма будет создана из данных предварительно выделенного диапазона, либо последовательно пройти все 4 шага построения. - На втором шаге будет предложено выбрать данные для диаграммы.
По умолчанию там уже используются диапазон, выделенный перед созданием диаграммы. Так же в этом диалоговом окне можно выбрать расположение рядов (в строках или столбцах) и данные для каждого ряда данных. Как правило это излишне, если вы правильно подготовили данные для диаграммы. - Третий шаг предназначен для настройки заголовков, легенды, осей и подписей данных.
Т.к. в каждом из диалоговых окон присутствует предпросмотр результата — выбрать наиболее удачное и красивое отображение этих параметров на диаграмме дело не сложное и больше творческое. - Ну и завершающий шаг требует отдельного внимания. На нем предлагается выбрать место размещения диаграммы.
По умолчанию предлагается поместить диаграмму на один из имеющихся в книге листов (по умолчанию выделяется активный лист). Однако можно выбрать и размещение на отдельном специальном листе диаграмм — такие листы не могут содержать каких-либо табличных данных, а содержат исключительно объект диаграммы. Данный тип хорошо подходит в случаях, когда далее диаграмму необходимо распечатать на целом листе без лишних данных. К тому же данный тип диаграмм считается устаревшим и более новыми версиями поддерживается по большей части из соображений совместимости. Если же целью диаграммы является отражение динамики и анализ этих данных — лучше размещать на том же листе, где расположены данные. В данном случае не придется щелкать по листам для просмотра изменений.
В последствии размещение диаграммы можно изменить. Для этого необходимо щелкнуть правой кнопкой мыши по области диаграммы и выбрать пункт Размещение
После вставки диаграммы на листе рядом появляется плавающая вкладка для работы с диаграммами, на которой можно изменить некоторые параметры созданной диаграммы, включая её тип:
Начиная с версии 2007 вставка диаграмм доступна с вкладки Вставка(Insert)-группа Диаграммы(Charts). Диаграммы сразу на панели разбиты на категории:
остается лишь выбрать необходимый тип. Это хоть и несколько упрощает выбор типа диаграммы, но пользователям, привыкшим работать в 2003 версии доставляет массу неудобств — мастер создания диаграмм попросту исчез и ему на замену пришел более современный инструмент. Теперь все настройки можно найти на динамически появляющейся группе вкладок Работа с диаграммами(Chart Tools), которая автоматически появляется при выделении любой диаграммы на листе:
Так же некоторые элементы (в основном касающиеся изменения форматов) вкладок этой группы взаимодействуют именно с выделенным элементом диаграммы (область построения, область диаграммы, ряд, легенда, ось). Если чуть-чуть пообвыкнуться и потренироваться с элементами на этой группе вкладок — то работать с диаграмма становится еще проще, чем в 2003 версии, т.к. все можно изменить на ходу и в любой момент.
Плюс в 2007 версии была добавлена отличная возможность сохранения созданной диаграммы в качестве шаблона. Иными словами: вы мучались 40 минут, создавая диаграмму на основе еженедельного отчета и наконец добились нужного результата, который «прям радует». Что обычно делалось раньше, чтобы применить к другим данным? Книга копировалась и новые данные просто заменяли старые данные. Теперь же можно просто выделить нужную диаграмму, перейти на группу вкладок Работа с диаграммами(Chart Tools)—Конструктор(Design)—Сохранить как шаблон(Save As Template) и выбрать имя шаблона. Чтобы применить этот шаблон необходимо при выборе типа диаграммы в меню выбрать Все типы диаграмм(All chart types)
перейти в папку Шаблоны(Templates) и выбрать нужный шаблон. Либо создать диаграмму любого типа, перейти на группу вкладок Работа с диаграммами(Chart Tools)—Конструктор(Design)—Изменить тип диаграммы(Change Chart Type). Так же пункт Изменить тип диаграммы(Change Chart Type) доступен, если щелкнуть правой кнопкой мыши в любом месте диаграммы:
Для тех, кого мучает ностальгия или по каким-то иным соображениям привыкли работать именно с листами диаграмм, то в Excel 2007 и выше это делается так:
- выделяем таблицу с исходными данными
- щелкаем правой кнопкой мыши по ярлычку листа
- выбираем пункт Вставить(Insert)
- на вкладке Общие выбираем Диаграмма(Chart)
Будет создан лист диаграммы. Тип диаграммы используется тот, что установлен по умолчанию.Кстати, это умолчание можно изменить: при создании диаграммы с вкладки Вставка(Insert)-группа Диаграммы(Charts)-в меню выбрать Все типы диаграмм(All chart types), выбрать необходимый тип и нажать Сделать стандартной(Set as Default Chart). Теперь именно такой тип диаграммы будет диаграммой по умолчанию.
Размещение диаграммы (переместить в другой лист или сделать отдельным листом диаграммы) можно изменить в любой момент. Для этого необходимо щелкнуть правой кнопкой мыши по области диаграммы, выбрать пункт Переместить диаграмму (Move Chart) и указать новое место размещения.
Для удаления диаграммы достаточно выделить области диаграммы щелчком левой кнопки мыши и нажать на клавиатуре Del.
Статья помогла? Поделись ссылкой с друзьями!
Видеоуроки
Поиск по меткам
Access
apple watch
Multex
Power Query и Power BI
VBA управление кодами
Бесплатные надстройки
Дата и время
Записки
ИП
Надстройки
Печать
Политика Конфиденциальности
Почта
Программы
Работа с приложениями
Разработка приложений
Росстат
Тренинги и вебинары
Финансовые
Форматирование
Функции Excel
акции MulTEx
ссылки
статистика