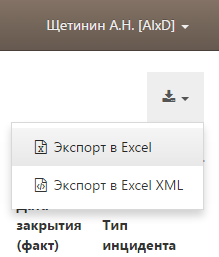С помощью мастера экспорта можно экспортировать данные из базы данных Access в файл формата, распознаваемого приложением Excel. В этой статье описаны процедуры подготовки и экспорта данных в Excel, а также приведены рекомендации по поиску и устранению типичных неполадок, которые могут при этом возникнуть.
В этой статье
-
Экспорт данных в Excel: основы
-
Подготовка к экспорту
-
Выполнение экспорта
-
Что еще важно знать об экспорте
-
Решение проблем, связанных с отсутствующими и неверными значениями
Экспорт данных в Excel: основы
При экспорте данных в Excel приложение Access создает копию выбранных данных, а затем сохраняет их в файле, который можно открыть в Excel. Если данные требуется копировать из Access в Excel достаточно часто, можно сохранить параметры операции экспорта для повторного использования и даже запланировать ее автоматический запуск через определенные интервалы времени.
Стандартные сценарии экспорта данных в Excel
-
В отделе или рабочей группе для работы с данными используется как Access, так и Excel. Данные хранятся в базах данных Access, но для анализа и распространения его результатов используется Excel. Группа выполняет экспорт данных в Excel по мере необходимости, но этот процесс требуется сделать более эффективным.
-
Вы используете Access, но ваш руководитель предпочитает работать с данными в Excel. Вам приходится регулярно копировать данные в Excel, но вам хотелось бы автоматизировать этот процесс ради экономии времени.
Об экспорте данных в Excel
-
В приложении Access нет команды «Сохранить как” с возможностью сохранения данных в формате Excel. Чтобы скопировать данные в Excel, необходимо воспользоваться функций экспорта, описанной в этой статье, либо скопировать данные Access в буфер обмена, а затем вставить их в таблицу Excel.
-
Можно экспортировать таблицу, запрос, форму или отчет, а также отдельные записи в представлении.
-
В приложении Microsoft Excel есть команда импорта данных из базы данных Access. Ее можно использовать вместо команды экспорта Access, однако с помощью команды импорта в Excel можно импортировать только таблицы и запросы. Дополнительные сведения см. в разделе справки Excel Подключение к внешним данных и их импорт.
-
Экспортировать макросы и модули нельзя. При экспорте формы, отчета или таблицы с подчиненными формами, отчетами или таблицами экспортируется только главная форма, отчет или таблица. Все подчиненные формы, отчеты и таблицы следует экспортировать в Excel отдельно.
-
В ходе операции экспорта можно экспортировать лишь один объект базы данных. Однако после нескольких операций экспорта можно выполнить в Excel слияние нескольких листов.
К началу страницы
Подготовка к экспорту
Прежде чем выполнять операцию экспорта, следует проверить данные, которые будут экспортироваться, на предмет сообщений об ошибках и ошибочных значений. Ошибки рекомендуется устранить до экспорта данных в Excel. В противном случае в ходе экспорта могут возникнуть неполадки, а в ячейки листа Excel могут быть вставлены пустые значения. Дополнительные сведения о проблемах, которые могут возникнуть при экспорте данных в Excel, см. в разделе Решение проблем, связанных с отсутствующими и неверными значениями.
Если исходным объектом является таблица или запрос, определите, как требуется экспортировать данные: с сохранением форматирования или без него. Выбранный способ экспорта влияет на два аспекта целевого файла: объем экспортируемых данных и формат их отображения. В приведенной ниже таблице представлены результаты экспорта форматированных и неформатированных данных.
|
Экспорт |
Исходный объект |
Поля и записи |
Форматирование |
|
Без форматирования |
Таблица или запрос Примечание: Формы и отчеты невозможно экспортировать без форматирования. |
Экспортируются все поля и записи базового объекта. |
Параметры свойства «Формат» пропускаются в ходе операции. Для полей подстановки экспортируются только значения кодов подстановки. Содержимое полей гиперссылок экспортируется в виде столбца текста, в котором ссылки отображаются в формате отображаемый_текст#адрес#. |
|
С форматированием |
Таблица, запрос, отчет или форма |
Экспортируются только поля и записи, отображаемые в текущем представлении или объекте. Фильтрованные записи, скрытые столбцы таблицы, а также не отображаемые в форме или отчете поля не экспортируются. |
В мастере соблюдаются параметры свойства «Формат». В случае полей подстановки экспортируются значения подстановки. При экспорте полей гиперссылок значения экспортируются в виде гиперссылок. При экспорте полей форматированного текста текст экспортируется без форматирования. |
-
Выберите целевую книгу и ее формат. Имейте в виду, что отчеты можно экспортировать только в более старом формате XLS (но не в формате XLSX).
В процессе экспорта Access предлагает указать имя конечной книги. В приведенной ниже таблице представлена сводка случаев создания новой книги или перезаписи имеющейся.
|
Целевая книга |
Исходный объект |
Экспортируемые данные |
Результат |
|
Не существует |
Таблица, запрос, отчет или форма |
Данные с форматированием или без него |
В ходе операции экспорта создается книга. |
|
Существует |
Таблица или запрос |
Данные без форматирования |
Файл не перезаписывается. В книгу добавляется новый лист, которому присваивается имя объекта, из которого экспортируются данные. Если лист с таким именем уже существует, Access предлагает либо заменить содержимое соответствующего листа, либо указать другое имя нового листа. |
|
Существует |
Таблица, запрос, отчет или форма |
Данные с форматированием |
Файл перезаписывается экспортируемыми данными. Все имеющиеся листы удаляются, и создается новый лист с именем экспортируемого объекта. Данные листа Excel наследуют параметры форматирования исходного объекта. |
Данные всегда добавляются в новый лист. Невозможно добавить данные в имеющийся лист или именованный диапазон.
К началу страницы
Выполнение экспорта
-
Если целевая книга Excel открыта, закройте ее перед выполнением операции.
-
На панели навигации исходной базы данных выберите объект, который требуется экспортировать.
Экспорт только части данных
Если объектом является таблица, запрос или форма и требуется экспортировать только часть данных, откройте объект в режиме таблицы и выберите необходимые записи.
Открытие формы в режиме таблицы
-
Чтобы открыть форму, дважды щелкните ее.
-
Щелкните форму правой кнопкой мыши, а затем щелкните элемент Режим таблицы. Если он недоступен, выполните действия, описанные ниже.
-
Выберите пункт Режим конструктора.
-
Нажмите клавишу F4, чтобы отобразить панель задач «Страница свойств».
-
В раскрывающемся списке в верхней части этой панели выберите пункт Форма.
-
На вкладке «Формат» панели «Страница свойств» установите значение Да для свойства Режим таблицы.
-
На вкладке Конструктор в группе Представления выберите пункт Режим таблицы.
Примечание: Часть отчета экспортировать нельзя. Однако можно выбрать или открыть таблицу или запрос, на которых основан отчет, и затем экспортировать часть данных в этот объект.
-
-
-
На вкладке Внешние данные в группе Экспорт нажмите кнопку Excel.
-
В диалоговом окне Экспорт — Электронная таблица Excel просмотрите предлагаемые имена файлов рабочей книги Excel (Access использует имена исходных объектов). При необходимости имя файла можно изменить.
-
В поле Формат файла выберите нужный формат файла.
-
Если при экспорте таблицы или запроса требуется сохранить форматирование данных, установите флажок Экспортировать данные с макетом и форматированием. Дополнительные сведения см. в разделе Подготовка к операции экспорта.
Примечание: При экспорте формы или отчета этот флажок установлен по умолчанию и недоступен для изменения.
-
Чтобы просмотреть конечный файл Excel после завершения операции экспорта, установите флажок Открыть целевой файл после завершения операции экспорта.
Если исходный объект был открыт и одна или несколько записей для экспорта выделены до запуска операции, можно установить флажок Экспортировать только выбранные записи. Если требуется экспортировать все отображаемые записи, этот флажок необходимо снять.
Примечание: Если записи не выделены, этот флажок недоступен (неактивен).
-
Нажмите кнопку ОК.
Если в ходе экспорта возникает ошибка, в Access отображается сообщение с описанием ее причины. В противном случае приложение Access экспортирует данные и в соответствии с параметрами, выбранными на этапе 7, открывает либо не открывает целевую книгу в Excel. Затем в Access открывается диалоговое окно, в котором можно создать спецификацию со сведениями об экспорте.
К началу страницы
Что еще важно знать об экспорте
-
Сведения о том, как сохранить сведения об экспорте в виде спецификации, которую можно использовать повторно, см. в статье Сохранение параметров операции импорта или экспорта в виде спецификации.
-
Дополнительные сведения о запуске спецификаций см. в статье Выполнение сохраненной операции импорта или экспорта.
-
Дополнительные сведения о запуске спецификаций в определенное время см. в статье Планирование импорта или экспорта.
-
Сведения о том, как изменить имя спецификации, удалить ее или обновить имена исходных файлов, см. в статье Задачи управления данными.
К началу страницы
Решение проблем, связанных с отсутствующими и неверными значениями
В приведенной ниже таблице описаны различные способы устранения типичных ошибок.
Совет: Если отсутствует всего несколько значений, введите их в книгу Excel самостоятельно, в противном случае исправьте исходный объект в базе данных Access и повторите экспорт.
|
Источник проблемы |
Описание и решение |
|
Вычисляемые поля |
Экспортируются результаты вычисляемых полей; выражения, на основе которых производится вычисление, не экспортируются. |
|
Многозначные поля |
Многозначные поля экспортируются в виде списка значений, разделенных точками с запятой (;). |
|
Рисунки, объекты и вложения |
Графические элементы (например, эмблемы, содержимое полей объектов OLE и вложения, которые содержатся в исходных данных) не экспортируются. Их следует добавить на лист вручную после завершения операции экспорта. |
|
График |
При экспорте формы или отчета, содержащих объект Microsoft Graph, он не экспортируется. |
|
Данные в неверном столбце |
Значения Null на целевом листе иногда заменяются данными, которые должны находиться в следующем столбце. |
|
Отсутствующие значения даты |
Значения дат, предшествующих 1 января 1900 г., не экспортируются. Соответствующие ячейки на листе содержат значения Null. |
|
Отсутствующие выражения |
Выражения, которые используются для вычислений, не экспортируются в Excel. Экспортируются только результаты вычислений. Формулу следует добавить в рабочий лист Excel вручную после завершения операции экспорта. |
|
Отсутствующие подчиненные формы, отчеты и таблицы |
При экспорте формы, отчета или таблицы экспортируется только главная форма, отчет или таблица. Необходимо повторить операцию экспорта для всех подчиненных форм, отчетов и таблиц, которые требуется экспортировать. |
|
Отсутствующие или неправильно отформатированные столбцы |
Если ни один из столбцов на конечном листе не отформатирован, повторите операцию экспорта, установив флажок Экспортировать данные с макетом и форматированием в мастере. Если же только некоторые столбцы имеют форматирование, отличное от исходного, выполните нужные действия в Excel вручную. Форматирование столбца в Excel
|
|
Значение «#» в столбце |
Значение # может содержаться в столбце, который соответствует логическому полю формы. Это может быть результатом запуска операции экспорта из области переходов или режима формы. Чтобы устранить эту ошибку, откройте форму в режиме таблицы, прежде чем экспортировать данные. |
|
Индикаторы или значения ошибки |
Проверьте ячейки на наличие индикаторов ошибки (треугольников зеленого цвета в углу ячеек) или значений ошибки (строк, которые начинаются со знака #, а не с нужных данных). |
К началу страницы
Время на прочтение
5 мин
Количество просмотров 43K
В продолжение темы, начатой в предыдущей статье, хочу поделиться своим опытом экспорта данных, в частности, в формате XLSX.
Итак, кому интересно, как заполнить XLSX без больших и сложных библиотек, прошу под кат.
Недавно передо мной возникла задача экспортировать непредсказуемый по размеру объем табличных данных в формате XLSX. Как любой здравомыслящий программист, первым делом полез искать готовые решения.
Почти сразу наткнулся на библиотеку PHPExcel. Мощное решение, с кучей разных функций и возможностей. Порывшись еще немного нашел отзывы программистов о ней. В частности, на форумах встречаются жалобы на скорость работы и отказ работать с большим объемом данных. Отметил библиотеку как один из вариантов решения и начал искать дальше.
Находил еще несколько библиотек для работы с XLSX, но все они были или забытыми, т.к. не обновлялись по 2-3 года, или обязательно тянули за собой сторонние библиотеки, или использовали DOM для работы с файлами, что мне не очень нравилось. Каждый раз, натыкаясь на очередную библиотеку и изучая механизмы ее работы, ловил себя на мысли, что все это «из пушки по воробьям». Не нужно мне такое сложное решение!
Признаюсь честно, изучив поверхностно каждое из найденных решений, не стал ставить и тестировать ни одного. Мне нужно было более простое и надежное, как танк, решение.
Задача
В общем, раз не нашел ничего подходящего, значит надо сформулировать технические требования к тому, что нужно. Требования, как и следовало ожидать, оказались тривиальными:
- Оформить экспортирующий механизм в виде автономного класса
- Реализовать в классе набор функций для записи значений ячеек и ряда
- Возможность работы с неограниченным объемом данных
- Распаковка и упаковка XLSX.
Отдельно остановлюсь только на последнем пункте. Как известно, XLSX представляет собой обычный zip-архив, который можно распаковать и увидеть, что он состоит из нескольких файлов и каталогов. Обратным образом его можно упаковать и переименовать в XLSX. Если все изменения правильные, то Microsoft Excel откроет файл без проблем.
Реализация
Изначально очень хотел создавать все файлы, из которых состоит XLSX, кодом, но, к счастью, быстро понял бессмысленность своей идеи. И родилось иное, более правильно и простое решение. Надо с помощью Microsoft Excel создать файл XLSX в таком виде, в каком он нужен в итоге, но без данных, иными словами — шаблон, а потом, с помощью кода, только добавить данные!
В таком случае, класс должен будет распаковывать шаблон в отдельный каталог, вносить изменения в /xl/worksheets/sheet1.xml и упаковывать содержимое каталога обратно в XLSX.
В объявлении класса присутствуют публичные переменные:
$templateFile – имя файла шаблона
$exportDir – папка, в которую будет распакован шаблон, разумеется с необходимыми правами доступа.
Конструктор класса принимает имя будущего файла, количество колонок и рядов. Потом проверяет, что имя файла корректно, папка для распаковки шаблона существует и формирует полное имя конечной папки для распаковки шаблона.
После создания класса можно распаковать шаблон и открыть на запись sheet1.xml. На самом деле я не просто дописываю в файл, а полностью его перезаписываю. Однажды взяв из него начальную строку, вношу в нее изменение в тэге dimension, который отражает размер экспортируемого диапазона, и записываю в файл.
public function openWriter()
{
if (is_dir($this->baseDir))
CFileHelper::removeDirectory($this->baseDir);
mkdir($this->baseDir);
exec("unzip $this->templateFullFilename -d "$this->baseDir"");
$this->workSheetHandler = fopen($this->baseDir.'/xl/worksheets/sheet1.xml', 'w+');
fwrite($this->workSheetHandler, '<?xml version="1.0" encoding="UTF-8" standalone="yes"?><worksheet xmlns="http://schemas.openxmlformats.org/spreadsheetml/2006/main" xmlns:r="http://schemas.openxmlformats.org/officeDocument/2006/relationships"><dimension ref="A1:'.chr(64+$this->colCount).$this->rowCount.'"/><sheetData>');
}
Обеспечить скорость работы и возможность работы с большим объемом данных позволяют функции resetRow и flushRow. Они отвечают за очистку текущего ряда в памяти и запись текущего ряда на диск.
А вот сохранение значений ячеек с разными типами оказалось не такой простой задачей.
Запись строки
Казалось бы, что сложного записать строковое значение в файл. Однако, в XLSX все не так просто. Все строки внутри XLSX хранятся в отдельном файле /xl/sharedStrings.xml. В ячейки записываются не строковые значения, а их порядковые номера — индексы. Разумное решение с точки зрения сокращения размера файла.
Но такое решение неудобно с точки зрения программного заполнения шаблона. Если выполнять указанное требование, то мне бы пришлось выполнять отдельный проход по всем строковым значениям в массиве данных, исключать повторяющиеся, сохранять их в sharedStrings.xml, проиндексировать и вместо значений в исходном массиве вписать их индексы. Медленно и неудобно.
Оказывается, можно обойти требование и сохранять строковые значения ячеек прямо в ячейках. Но в этом случае формат записи будет иной:
public function appendCellString($value)
{
$this->curCel++;
if (!empty($value)) {
$value = htmlspecialchars($value, ENT_QUOTES, 'UTF-8');
$value = preg_replace( '/[x00-x13]/', '', $value );
$this->currentRow[] = '<c r="'.chr(64+$this->curCel).$this->numRows.'" t="inlineStr"'.($this->isBold ? ' s="7"' : '').'><is><t>'.$value.'</t></is></c>';
$this->numStrings++;
}
}
Запись числа
Никаких сложностей с записью целых или дробных чисел не возникло. Все просто:
public function appendCellNum($value)
{
$this->curCel++;
$this->currentRow[] = '<c r="'.chr(64+$this->curCel).$this->numRows.'"><v>'.$value.'</v></c>';
}
Запись даты и времени
Дата и время хранятся в виде количества секунд прошедших с 01.01.1970 поделенных на количество секунд в сутках. Причем, в вычислении допущена ошибка с определением високосного года. В общем, не вдаваясь в подробности, которые несложно найти в сети, чтобы корректно вычислять дату пришлось объявить в классе две константы:
ZERO_TIMESTAMP – смещение даты в формате Excel от UNIX_TIMESTAMP
SEC_IN_DAY – секунд в сутках.
После вычисления значения даты и времени, целая часть дроби – это дата, дробная часть – время:
const ZERO_TIMESTAMP = 2209161600;
const SEC_IN_DAY = 86400;
public function appendCellDateTime($value)
{
$this->curCel++;
if (empty($value))
$this->appendCellString('');
else
{
$dt = new DateTime($value);
$ts = $dt->getTimestamp() + self::ZERO_TIMESTAMP;
$this->currentRow[] = '<c r="'.chr(64+$this->curCel).$this->numRows.'" s="1"><v>'.$ts/self::SEC_IN_DAY.'</v></c>';
}
}
После записи всех данных остается закрыть рабочий лист и рабочую книгу.
Применение
Как и раньше, использование описанного класса основано на экспорте данных с помощью провайдера CArrayDataProvider. Предполагая, что объем экспортируемых данных может оказаться очень большим, применен специальный итератор CDataProviderIterator, который перебирает возвращаемые данные по 100 записей (можно указать иное число записей).
public function exportXLSX($organization, $user, &$filename)
{
$this->_provider = new CArrayDataProvider(/*query*/);
Yii::import('ext.AlxdExportXLSX.AlxdExportXLSX');
$export = new AlxdExportXLSX($filename, count($this->_attributes), $this->_provider->getTotalItemCount() + 1);
$export->openWriter();
$export->resetRow();
$export->openRow(true);
foreach ($this->_attributes as $code => $format)
$export->appendCellString($this->_objectref->getAttributeLabel($code));
$export->closeRow();
$export->flushRow();
$rows = new CDataProviderIterator($this->_provider, 100);
foreach ($rows as $row)
{
$export->resetRow();
$export->openRow();
foreach ($this->_attributes as $code => $format)
{
switch ($format->type)
{
case 'Num':
$export->appendCellNum($row[$code]);
/*other types*/
default:
$export->appendCellString('');
}
}
$export->closeRow();
$export->flushRow();
}
$export->closeWriter();
$export->zip();
$filename = $export->getZipFullFileName();
}
Кому интересно, может получить исходный код моего класса AlxdExportXLSX совершенно безвозмездно.
How to Export Data to Excel
Learn to make reporting much easier
Updated on October 28, 2022
What to Know
- To export, select File > Export > choose Excel-compatible file (CSV or text format).
- To import, make sure exported data is in order > open or create worksheet > Data tab > choose import format/option.
- Import Access database: Select Get Data > From Database > From Microsoft Access Database > choose file.
This article explains how to export data from other applications into Excel for Microsoft 365, Excel 2019, and Excel 2016.
How to Export Data to Excel
Excel can grab data from a variety of sources, from other Excel workbooks, to text files, Facebook, other tables and data ranges, and any web URL you input. If you have ready access to the data, you can import straight from that source, which is what we’ll address here.
For some applications, you may need to Export the data from that application first, or even have the options to export directly to Excel. That goes beyond the scope of this article as there are too many applications to list individually. But as a rule of thumb, it can be achieved by going to File > Export and selecting a file type that is compatible with Excel, or Excel itself if exporting directly to it. Microsoft Excel supports long list of file formats, but you typically want the data represented in either a Comma Separated Value (CSV) or text format.
How to Import Data to Excel
To import data to Excel, follow these steps:
-
Before you begin your export/import process, it’s a good idea to give your data a quick look to make sure everything is in order. You’re only wasting your time if you import incorrect or incomplete data, because you may need to redo the entire import/export operation.
-
When you’re ready, export the data if necessary with your particular application or source, and then open (or create) the Excel worksheet that you want to import the data to.
-
Select the Data tab in the top menu.
-
Above the Get and Transform Data subheading are a number of options you can select, but if none of them apply, select the generalized Get Data.
-
To import an Access database, select Get Data > From Database > From Microsoft Access Database.
-
In the subsequent File Explorer window, select the database (or other file type) that you want to import the data from and select OK.
-
If your Access file has a number of databases, the Navigator window will provide a number of import options. In this case, import qrySalesbyCategory by selecting it and then selecting Load. To make any changes to the data before importing it, select Transform Data instead.
Excel can only import the datasheet, form, and report. Extras like macros and modules will not be imported into your Excel worksheet.
Depending on the size of your database and the speed of your PC, importing the data can take some time, so wait for it to complete. But, if all has gone to plan, when it’s finished you should now see your data fully imported into Excel and displayed in a useful format. You can continue to import data if you need more, or get to work on applying functions, formulas, and other useful tools that Excel has to offer.
In some compatible applications, like Access, data can simply be copied from an active Access database and pasted it into Excel.
Thanks for letting us know!
Get the Latest Tech News Delivered Every Day
Subscribe
Содержание
- Выгрузка информации из 1C в Excel
- Способ 1: копирование содержимого ячейки
- Способ 2: вставка списка в существующую книгу Excel
- Способ 3: создание новой книги Excel со списком
- Способ 4: копирование диапазона из списка 1С в Excel
- Способ 5: Сохранение документов в формате Excel
- Вопросы и ответы
Не секрет, что среди офисных работников, в частности тех, которые заняты в расчетной и финансовой сфере, особенно популярны программы Excel и 1С. Поэтому довольно часто приходится производить обмен данными между этими приложениями. Но, к сожалению, далеко не все пользователи знают, как быстро это сделать. Давайте выясним, как выгрузить данные из 1С в документ Excel.
Выгрузка информации из 1C в Excel
Если загрузка данных из Excel в 1С – это довольно сложная процедура, автоматизировать которую можно только с помощью сторонних решений, то обратный процесс, а именно выгрузка из 1С в Эксель – это сравнительно простой набор действий. Его можно легко выполнить с помощью встроенных инструментов вышеуказанных программ, причем сделать это можно несколькими способами, в зависимости от того, что именно пользователю нужно перенести. Рассмотрим, как это выполнить на конкретных примерах в 1С версии 8.3.
Способ 1: копирование содержимого ячейки
Одна единица данных содержится в ячейке 1С. Её можно перенести в Эксель обычным методом копирования.
- Выделяем ячейку в 1С, содержимое которой нужно скопировать. Кликаем по ней правой кнопкой мыши. В контекстном меню выбираем пункт «Копировать». Можно воспользоваться также универсальным способом, который действует в большинстве программ, работающих на ОС Windows: просто выделяем содержимое ячейки и набираем комбинацию клавиш на клавиатуре Ctrl+C.
- Открываем чистый лист Excel или документ, куда нужно вставить содержимое. Кликаем правой кнопкой мыши и в появившемся контекстном меню в параметрах вставки выбираем пункт «Сохранить только текст», который изображен в форме пиктограммы в виде большой буквы «А».
Вместо этого действия можно после выделения ячейки, находясь во вкладке «Главная», щелкнуть по значку «Вставить», который расположен на ленте в блоке «Буфер обмена».
Также можно воспользоваться универсальным способом и набрать на клавиатуре сочетание клавиш Ctrl+V после того, как ячейка выделена.
Содержимое ячейки 1С будет вставлено в Excel.
Способ 2: вставка списка в существующую книгу Excel
Но вышеуказанный способ подойдет лишь в том случае, если нужно перенести данные из одной ячейки. Когда же нужно совершить перенос целого списка, то следует воспользоваться другим способом, ведь копирование по одному элементу отберет очень много времени.
- Открываем любой список, журнал или справочник в 1С. Кликаем на кнопку «Все действия», которая должна располагаться вверху от обрабатываемого массива данных. Запускается меню. Выбираем в нем пункт «Вывести список».
- Открывается небольшое окошко вывода списка. Тут можно произвести некоторые настройки.
Поле «Выводить в» имеет два значения:
- Табличный документ;
- Текстовый документ.
По умолчанию установлен первый вариант. Для переноса данных в Эксель он как раз и подходит, так что тут мы ничего не меняем.
В блоке «Выводить колонки» можно указать, какие колонки из списка вы хотите перевести в Excel. Если вы собираетесь производить перенос всех данных, то эту настройку тоже не трогаем. Если же вы хотите произвести конвертацию без какого-то столбца или нескольких столбцов, то снимаем галочку с соответствующих элементов.
После того, как настройки завершены, жмем на кнопку «OK».
- Затем на экран выводится список в табличном виде. Если вы хотите перенести его в готовый файл Excel, то просто выделите в нем все данные курсором с зажатой левой кнопкой мыши, потом кликните по выделению правой кнопкой мышки и в открывшемся меню выберите пункт «Копировать». Можно так же, как и в предыдущем способе использовать сочетание горячих клавиш Ctrl+С.
- Открываем лист Microsoft Excel и выделяем верхнюю левую ячейку диапазона, в который будут вставляться данные. Затем жмем на кнопку «Вставить» на ленте во вкладке «Главная» или набираем сочетание клавиш Ctrl+V.
Список вставлен в документ.
Способ 3: создание новой книги Excel со списком
Также список из программы 1С можно сразу вывести в новый файл Эксель.
- Выполняем все те шаги, которые были указаны в предыдущем способе до формирования списка в 1С в табличном варианте включительно. После этого жмем на кнопку вызова меню, которая расположена в верхней части окна в виде треугольника, вписанного в оранжевый круг. В запустившемся меню последовательно переходим по пунктам «Файл» и «Сохранить как…».
Ещё проще сделать переход, нажав на кнопку «Сохранить», которая имеет вид дискеты и расположена в блоке инструментов 1С в самом верху окна. Но такая возможность доступна только пользователям, которые применяют программу версии 8.3. В ранних версиях можно использовать только предыдущий вариант.
Также в любых версиях программы для запуска окна сохранения можно нажать комбинацию клавиш Ctrl+S.
- Запускается окно сохранение файла. Переходим в ту директорию, в которой планируем сохранить книгу, если место расположения по умолчанию не устраивает. В поле «Тип файла» по умолчанию указано значение «Табличный документ (*.mxl)». Нам это не подходит, поэтому из выпадающего списка выбираем пункт «Лист Excel (*.xls)» или «Лист Excel 2007 — … (*.xlsx)». Также при желании можно выбрать совсем старые форматы – «Лист Excel 95» или «Лист Excel 97». После того, как настройки сохранения произведены, жмем на кнопку «Сохранить».
Весь список будет сохранен отдельной книгой.
Способ 4: копирование диапазона из списка 1С в Excel
Бывают случаи, когда нужно перенести не весь список, а только отдельные строки или диапазон данных. Этот вариант тоже вполне воплотим с помощью встроенных инструментов.
- Выделяем строки или диапазон данных в списке. Для этого зажимаем кнопку Shift и кликаем левой кнопкой мыши по тем строкам, которые нужно перенести. Жмем на кнопку «Все действия». В появившемся меню выбираем пункт «Вывести список…».
- Запускается окошко вывода списка. Настройки в нем производим так же, как и в предыдущих двух способах. Единственный нюанс состоит в том, что нужно установить галочку около параметра «Только выделенные». После этого жмем на кнопку «OK».
- Как видим, список, состоящий исключительно из выделенных строк, выведен. Дальше нам нужно будет выполнить точно такие же действия как в Способе 2 или в Способе 3, в зависимости от того, собираемся мы добавлять список к уже имеющейся книге Excel или создавать новый документ.
Способ 5: Сохранение документов в формате Excel
В Excel иногда нужно сохранять не только списки, но и созданные в 1С документы (счета, накладные платежные поручения и т.д.). Это связано с тем, что для многих пользователей редактировать документ проще в Экселе. К тому же в Excel можно удалить заполненные данные и, распечатав документ, использовать его при необходимости как бланк для ручного заполнения.
- В 1С в форме создания любого документа имеется кнопка печати. На ней расположена пиктограмма в виде изображения принтера. После того, как в документ введены необходимые данные и он сохранен, жмем на этот значок.
- Открывается форма для печати. Но нам, как мы помним, нужно не распечатать документ, а конвертировать его в Эксель. Легче всего в версии 1С 8.3 это сделать, нажав на кнопку «Сохранить» в виде дискеты.
Для более ранних версий используем сочетание горячих клавиш Ctrl+S или, нажав на кнопку вывода меню в виде перевернутого треугольника в верхней части окна, последовательно переходим по пунктам «Файл» и «Сохранить».
- Открывается окно сохранение документа. Как и в предыдущих способах, в нем нужно указать место расположения сохраняемого файла. В поле «Тип файла» следует указать один из форматов Эксель. Не забываем дать название документу в поле «Имя файла». После выполнения всех настроек жмем на кнопку «Сохранить».
Документ будет сохранен в формате Эксель. Этот файл теперь можно открывать в данной программе, и проводить дальнейшую его обработку уже в ней.
Как видим, выгрузка информации из 1С в формат Excel не составляет никаких сложностей. Нужно знать только алгоритм действий, так как, к сожалению, не для всех пользователей он интуитивно понятен. С помощью встроенных инструментов 1С и Эксель можно копировать содержимое ячеек, списков и диапазонов из первого приложения во второе, а также сохранять списки и документы в отдельные книги. Вариантов сохранения достаточно много и для того, чтобы пользователь мог найти подходящий именно для его ситуации, совсем не нужно прибегать к использованию стороннего программного обеспечения или применять сложные комбинации действий.
Знаете ли вы, что вы можете экспортировать базу данных Access на лист Excel? В Microsoft Excel есть функции для импорта или экспорта данных из листа Excel или в него. При экспорте данных в Excel Access создает копию выбранных данных, а затем сохраняет скопированные данные в файле, который можно открыть в Microsoft Excel. В Access можно экспортировать таблицы, запросы, формы и отчеты, но нельзя экспортировать макросы или модули в Excel. При экспорте форм, отчетов или таблиц, содержащих подчиненные формы, подотчеты и подтаблицы, экспортируется только основная форма, отчет или таблица.
Выполните следующие действия, чтобы экспортировать базу данных Access в Excel:
- Откройте файл базы данных Access.
- Перейдите на вкладку «Внешние данные».
- Нажмите кнопку Excel в группе Экспорт.
- Щелкните Обзор.
- Назовите файл, выберите папку для сохранения файла экспорта и нажмите «Сохранить».
- Нажмите «ОК».
- Нажмите кнопку Закрыть.
- Найдите и откройте файл.
Откройте файл базы данных Access.
Перейдите на вкладку «Внешние данные».
Нажмите на Excel кнопка в Экспорт группа.
Откроется диалоговое окно мастера «Экспорт — электронная таблица Excel».
Нажмите на Просматривать кнопка.
Откроется диалоговое окно сохранения файла.
Назовите файл, выберите папку для сохранения файла экспорта и нажмите Сохранять.
Вернувшись в диалоговое окно мастера «Экспорт — таблица Excel», нажмите ХОРОШО.
Затем закройте диалоговое окно
Найдите файл, который вы экспортировали в Excel, и откройте его (это файл Excel).
Можете ли вы скопировать базу данных Access?
Да, вы можете скопировать базу данных Access в другую папку. Откройте папку, содержащую базу данных Access, которую вы хотите скопировать. Щелкните правой кнопкой мыши файл базы данных Access и выберите «Копировать» в контекстном меню. Перейдите в папку, в которую вы хотите вставить базу данных Access; щелкните правой кнопкой мыши и выберите «Вставить» в контекстном меню.
Читайте: Как создавать таблицы с помощью конструктора таблиц в Access
Какие типы файлов вы можете экспортировать в Access?
В Access вы можете экспортировать данные из Access в различных форматах, таких как список Excel, Word и SharePoint. Экспорт базы данных Access в Excel приведет к экспорту объекта на рабочий лист в файле Excel. При экспорте базы данных Access в Word выбранный объект будет экспортирован в форматированный текст. Экспорт базы данных Access в SharePoint приведет к экспорту выбранного объекта в SharePoint в виде списка.
Читайте: Как вставить файл PDF в лист Excel
Как экспортировать данные из Access в Excel более 65000 строк?
Чтобы экспортировать данные Access, содержащие более 65 000 строк с форматированием и макетом, вам потребуется настроить запрос на экспорт 65 000 строк за раз в отдельные электронные таблицы. После этого вам нужно скопировать и вставить их вместе в одну таблицу.
Мы надеемся, что это руководство поможет вам понять, как экспортировать базу данных Access в Excel.