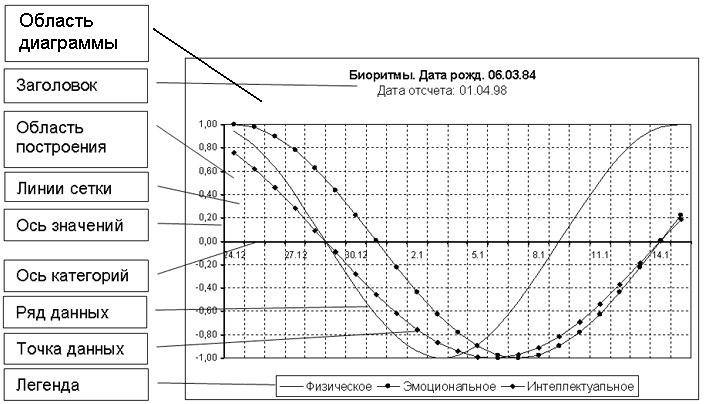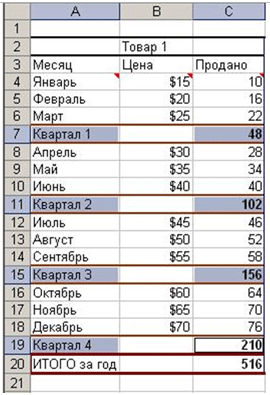Диаграмма является векторным рисунком,
автоматически создаваемым в среде
Excel. Объектами диаграммы являются
элементы этого векторного рисунка (Рис. 12).
Для построения диаграммы пользователь
должен указать на листе ячейки и
диапазоны, данные из которых будут
включены в диаграмму. По этим данным
среда автоматически формирует объекты
диаграммы.
Рис. 12. Объекты
диаграммы
Заголовок(или Название
диаграммы) – текстовая область, в которой
указывается смысловое называние
диаграммы.
Область построения— прямоугольная
область, в которой расположена диаграмма.
Линии сеткивключаются в диаграмму
для того, чтобы удобно было анализировать
данные. Линии сетки при необходимости
можно отключить.
Ось значений– вертикальная
ось (ось Y), на которой представлен
диапазон возможных значений данных от
наименьшего до наибольшего. Ось значений
может иметь заголовок, в котором
пользователь указывает смысловое
назначение данных.
Ось категорий– горизонтальная
ось (ось X), на которой через равные
промежутки указываются данные, взятые
из тех ячеек таблицы, которые пользователь
укажет как подписи оси. Ось категорий
может иметь заголовок, в котором
пользователь указывает смысловое
назначение данных.
Подписи осей– тестовые
рамки, в которых указывается смысловое
значение данных по осям, например,
«Годы», «Доллары» пр.
Ряд данных– это и есть графическое
изображение данных. В зависимости от
типа диаграммы данные могут быть
изображены в виде линий, столбиков,
секторов, точек, заполненных областей
и пр. Ряд данных строится по ячейкам,
указанным пользователем. Чаще всего
ряд данных строится по одному столбцу
или одной строке в таблице данных.
Точка данных– один элемент
ряда данных (один столбик, один сектор,
один отрезок линии), соответствующий
одной ячейке таблицы.
Легенда– условные обозначения,
поясняющие назначение каждого ряда
данных на диаграмме. Легенду указывают
в тех случаях, когда диаграмма содержит
несколько рядов данных.
Область диаграммы– прямоугольная
область на листеExcel, в
которой размещены все объекты диаграммы.
Чтобы указать на область диаграммы надо
навести курсор на пространство внутри
границ этого прямоугольника, свободное
от других объектов диаграммы.
Важнейшим свойством диаграммы является
то, что ее объекты связаны с данными в
таблице. При изменении чисел в таблице
автоматически изменяется изображение
элементов диаграммы.
4.4.3. Построение диаграммы
1-й шаг. Выделение
данных
Для построения диаграммы надо выделить
на листе необходимые ячейки и диапазоны
ячеек.
Очень часто диаграмма строится по
таблице, состоящей из нескольких столбцов
и строк. Как правило, заголовки столбцов
отображают смысл данных (Рис. 13). Поэтому
рекомендуется выделять
столбцы вместе с заголовками. Если
столбцов несколько и формат первого
столбца отличается от формата всех
остальных столбцов, то среда Excel
автоматически считает, что в этом столбце
расположены данные для подписей по осиx.
Вместо выделения ячеек можно щелкнуть
внутри таблицы с данными. В большинстве
случаев среда автоматически распознает
границы таблицы и включает их все в
диаграмму.
Иногда для построения диаграммы
используются не все ячейки таблицы, а
только некоторые (Рис. 14). Для выделения
отдельных ячеек необходимо щелкнуть
на первую ячейку, а затем, нажав клавишу
Ctrl, щелкать на остальные
ячейки.
|
Рис. 13. Диапазон |
Рис. 14. Диапазон несмежных ячеек |
2-й шаг. Выбор типа
диаграммы
Инструменты построения диаграмм
расположены на вкладке Вставкав группеДиаграмма(Рис. 15). В этой группе расположены кнопки
построения конкретных типов диаграмм,
а также кнопкаДругие
диаграммы, которая позволяет
ознакомиться со всеми типами диаграмм
и выбрать для построения подходящий
тип.
Рис. 15. Вкладка
Диаграммы
После выбора типа диаграммы автоматически
на листе появляется диаграмма. На ней
автоматически отображаются объекты
диаграммы с некоторым форматированием,
заданным по умолчанию. Довольно часто
данные на диаграмме отражаются не так,
как надо пользователю. Поэтому далее
необходимо приступить к редактированию
диаграммы. Кроме этого может потребоваться
изменить форматирование объектов.
Вместе с появлением диаграммы на ленте
появляется меню Работа
с диаграммамии три вкладки
этого меню:Конструктор,Макет,Формат(Рис. 16). Эти вкладки предназначены для
изменения диаграммы.
Рис. 16. Меню
редактирования диаграммы
Соседние файлы в предмете [НЕСОРТИРОВАННОЕ]
- #
20.05.2015115.71 Кб26s6.doc
- #
- #
- #
- #
- #
- #
- #
- #
- #
- #
Хитрости »
8 Январь 2015 42305 просмотров
Общие сведения о диаграммах и графиках
Диаграмма — специальный графический объект, позволяющий на основе исходных числовых данных получить их визуальное представление. Применяется для анализа данных, отображения динамики и пр.
В этой статье:
- Типы диаграмм
- Подготовка исходных данных
- Создание диаграммы в Excel 2003
- Создание диаграммы в Excel 2007 и выше
- Удаление диаграмм
Типы диаграмм
В Excel встроено довольно большое количество различных типов диаграмм под наиболее часто встречающиеся ситуации:
| Тип диаграммы | Область применения |
|---|---|
| Гистограмма | Удобна для сравнения данных по временным отрезкам. Вертикальное расположение столбцов идеально подходит для сравнения величин между собой. Высота столбца зависит от значения в таблице, которому соответствует данный столбец. Самое большое значение будет принадлежать самому высокому столбцу и именно оно будет максимальной точкой. Может быть представлена в объемном и плоском виде. |
| Линейчатая | По сути является обычной гистограммой, только повернутой на 90 градусов. И подобное расположение столбцов позволяет обратить большее внимание именно на динамику данных, а не на временные отрезки. Хорошо подходит для сравнения различных данных относительно друг друга в один отрезок времени. Может быть представлена в объемном и плоском виде. |
| График | Отлично подходит для отображения динамики между различными показателями. Часто применяется для отражения динамики продаж или математических функций. Может быть представлена в объемном и плоском виде. |
| Круговая диаграмма | Применяется для отражения соотношения между различными величинами, входящими в какую-то одну группу. Например, для отображения доли продаж каждого товара одного магазина. По виду напоминает разделенный на куски круглый торт. Может быть представлена в объемном и плоском виде. |
| Точечная диаграмма | Ряды отображаются как наборы точек, расположенных на плоскости диаграммы. Обычно используются для сравнения агрегированных значений разных категорий и для научных данных. |
| Диаграмма с областями | Показывает изменения, происходящие с течением времени или по категориям. В отличии от графиков позволяет показать изменение суммы значений всех рядов данных и вклад каждого ряда. |
| Кольцевая диаграмма | Позволяет показать отношение частей к целому. Может включать несколько рядов данных. Каждое кольцо кольцевой диаграмме соответствует одному ряду данных. |
| Лепестковая диаграмма | Особенность такой диаграммы в том, что горизонтальная ось значений расположена по кругу. Позволяет сравнивать совокупные значения нескольких рядов данных. Очень хорошо подходит для выделения наиболее слабых и наиболее сильных областей. Можно применять как для анализа рынка, так и для анализа навыков сотрудников(чтобы определить навыки, в которых сотрудник отстает). |
| Поверхность | Представляет собой натянутую на точки поверхность, что напоминает трехмерный вид ландшафта. Весь диапазон значений разделен на также на диапазоны, каждый из которых имеет свой цвет или оттенок. В основном позволяет сравнит между собой данные в определенном состоянии или выделить из множества данных наиболее выделяющиеся. |
| Пузырьковая диаграмма | Отображает на плоскости наборы из трех значений. Является разновидностью точечной диаграммы. Размер маркера данных показывает значение третьей переменной. Значения, которые откладываются по оси X, должны располагаться в одной строке или в одном столбце. Соответствующие значения оси Y и значения, которые определяют размеры маркеров данных, располагаются в соседних строках или столбцах. |
| Биржевая диаграмма | Само название уже говорит о круге применения — как правило именно данный тип диаграмм применяется для отражения динамики цен на акции, торгов на биржах и пр. Для построения такое диаграммы очень важно располагать данные в правильном порядке. |
| Цилиндрическая, коническая и пирамидальная диаграммы | Это та же гистограмма, но стобцы имеют цилиндрическую, коническую или пирамидальную форму. В зависимости от ваших предпочтений или характера отчета с их помощью можно значительно улучшить визуальное отображение данных. |
Типы диаграмм можно совмещать в одной диаграмме.
Перед тем как создать диаграмму необходимо подготовить данные для диаграммы, что в общем-то не требует особых усилий. Данные должны располагаться в правильно построенной отдельной таблице с заголовками строк и столбцов. Лучше расположить данные сразу в правильном порядке(если речь о периодах, то хронология должна быть сохранена: январь, февраль, март и т.д. Даты не должны идти вразброс). Как правило Периоды располагаются в столбцах, а сами данные в строках. Однако, как уже я описывал выше, различные типы диаграмм служат для различных целей и расположение данных для некоторых типов может быть иным.
Для построения диаграммы необходимо выделить диапазон ячеек, для которых будет построена диаграмма. Чтобы отобразить на диаграмме названия столбцов и строк, необходимо их тоже включить в выделенный диапазон ячеек:
Создание диаграммы в Excel 2003
Для счастливых обладателей Excel 2003 вставка диаграммы осуществляется в несколько шагов:
Вставка(Insert)—Диаграмма(Chart)
- На первом шаге предлагается выбрать тип диаграммы.
После чего можно либо сразу на первом шаге нажать Готово и диаграмма будет создана из данных предварительно выделенного диапазона, либо последовательно пройти все 4 шага построения. - На втором шаге будет предложено выбрать данные для диаграммы.
По умолчанию там уже используются диапазон, выделенный перед созданием диаграммы. Так же в этом диалоговом окне можно выбрать расположение рядов (в строках или столбцах) и данные для каждого ряда данных. Как правило это излишне, если вы правильно подготовили данные для диаграммы. - Третий шаг предназначен для настройки заголовков, легенды, осей и подписей данных.
Т.к. в каждом из диалоговых окон присутствует предпросмотр результата — выбрать наиболее удачное и красивое отображение этих параметров на диаграмме дело не сложное и больше творческое. - Ну и завершающий шаг требует отдельного внимания. На нем предлагается выбрать место размещения диаграммы.
По умолчанию предлагается поместить диаграмму на один из имеющихся в книге листов (по умолчанию выделяется активный лист). Однако можно выбрать и размещение на отдельном специальном листе диаграмм — такие листы не могут содержать каких-либо табличных данных, а содержат исключительно объект диаграммы. Данный тип хорошо подходит в случаях, когда далее диаграмму необходимо распечатать на целом листе без лишних данных. К тому же данный тип диаграмм считается устаревшим и более новыми версиями поддерживается по большей части из соображений совместимости. Если же целью диаграммы является отражение динамики и анализ этих данных — лучше размещать на том же листе, где расположены данные. В данном случае не придется щелкать по листам для просмотра изменений.
В последствии размещение диаграммы можно изменить. Для этого необходимо щелкнуть правой кнопкой мыши по области диаграммы и выбрать пункт Размещение
После вставки диаграммы на листе рядом появляется плавающая вкладка для работы с диаграммами, на которой можно изменить некоторые параметры созданной диаграммы, включая её тип:
Начиная с версии 2007 вставка диаграмм доступна с вкладки Вставка(Insert)-группа Диаграммы(Charts). Диаграммы сразу на панели разбиты на категории:
остается лишь выбрать необходимый тип. Это хоть и несколько упрощает выбор типа диаграммы, но пользователям, привыкшим работать в 2003 версии доставляет массу неудобств — мастер создания диаграмм попросту исчез и ему на замену пришел более современный инструмент. Теперь все настройки можно найти на динамически появляющейся группе вкладок Работа с диаграммами(Chart Tools), которая автоматически появляется при выделении любой диаграммы на листе:
Так же некоторые элементы (в основном касающиеся изменения форматов) вкладок этой группы взаимодействуют именно с выделенным элементом диаграммы (область построения, область диаграммы, ряд, легенда, ось). Если чуть-чуть пообвыкнуться и потренироваться с элементами на этой группе вкладок — то работать с диаграмма становится еще проще, чем в 2003 версии, т.к. все можно изменить на ходу и в любой момент.
Плюс в 2007 версии была добавлена отличная возможность сохранения созданной диаграммы в качестве шаблона. Иными словами: вы мучались 40 минут, создавая диаграмму на основе еженедельного отчета и наконец добились нужного результата, который «прям радует». Что обычно делалось раньше, чтобы применить к другим данным? Книга копировалась и новые данные просто заменяли старые данные. Теперь же можно просто выделить нужную диаграмму, перейти на группу вкладок Работа с диаграммами(Chart Tools)—Конструктор(Design)—Сохранить как шаблон(Save As Template) и выбрать имя шаблона. Чтобы применить этот шаблон необходимо при выборе типа диаграммы в меню выбрать Все типы диаграмм(All chart types)
перейти в папку Шаблоны(Templates) и выбрать нужный шаблон. Либо создать диаграмму любого типа, перейти на группу вкладок Работа с диаграммами(Chart Tools)—Конструктор(Design)—Изменить тип диаграммы(Change Chart Type). Так же пункт Изменить тип диаграммы(Change Chart Type) доступен, если щелкнуть правой кнопкой мыши в любом месте диаграммы:
Для тех, кого мучает ностальгия или по каким-то иным соображениям привыкли работать именно с листами диаграмм, то в Excel 2007 и выше это делается так:
- выделяем таблицу с исходными данными
- щелкаем правой кнопкой мыши по ярлычку листа
- выбираем пункт Вставить(Insert)
- на вкладке Общие выбираем Диаграмма(Chart)
Будет создан лист диаграммы. Тип диаграммы используется тот, что установлен по умолчанию.Кстати, это умолчание можно изменить: при создании диаграммы с вкладки Вставка(Insert)-группа Диаграммы(Charts)-в меню выбрать Все типы диаграмм(All chart types), выбрать необходимый тип и нажать Сделать стандартной(Set as Default Chart). Теперь именно такой тип диаграммы будет диаграммой по умолчанию.
Размещение диаграммы (переместить в другой лист или сделать отдельным листом диаграммы) можно изменить в любой момент. Для этого необходимо щелкнуть правой кнопкой мыши по области диаграммы, выбрать пункт Переместить диаграмму (Move Chart) и указать новое место размещения.
Для удаления диаграммы достаточно выделить области диаграммы щелчком левой кнопки мыши и нажать на клавиатуре Del.
Статья помогла? Поделись ссылкой с друзьями!
Видеоуроки
Поиск по меткам
Access
apple watch
Multex
Power Query и Power BI
VBA управление кодами
Бесплатные надстройки
Дата и время
Записки
ИП
Надстройки
Печать
Политика Конфиденциальности
Почта
Программы
Работа с приложениями
Разработка приложений
Росстат
Тренинги и вебинары
Финансовые
Форматирование
Функции Excel
акции MulTEx
ссылки
статистика
В большинстве случаев возникают затруднения при чтении книг Excel, содержащих большое количество информации. К счастью Excel располагает прекрасным инструментом визуализации данных – построением диаграмм. В этом уроке мы познакомимся с основными типами диаграмм, из каких элементов они состоят, а также построим нашу первую диаграмму.
Диаграммы в Excel способны графически представлять данные, что позволяет легче воспринимать большие объемы информации и оценивать ее. Excel предлагает самые различные типы диаграмм. Среди этого многообразия Вы можете подобрать именно ту диаграмму, которая наиболее точно подходит под Ваши нужды. Чтобы использовать диаграммы максимально эффективно, необходимо знать, как ими пользоваться в Excel. Итак, приступим к знакомству.
Содержание
- Типы диаграмм
- 1. Гистограмма
- 2. График
- 3. Круговые диаграммы
- 4. Линейчатая диаграмма
- 5. Диаграммы с областями
- 6. Поверхностные диаграммы
- Элементы диаграмм
- Как построить диаграмму в Excel
Типы диаграмм
Как Вы уже знаете, Excel располагает большим разнообразием типов диаграмм, каждый из которых имеет свои преимущества. Далее мы познакомимся с некоторыми из них:
1. Гистограмма
Гистограмма – это один из наиболее распространенных типов диаграмм. Гистограммы используют вертикальные столбцы для представления данных. Их можно применять в самых различных ситуациях, но чаще всего они используются для сравнения значений.
2. График
Графики, наряду с гистограммами, также очень популярны. Графики идеальны в отображении изменения непрерывных данных, а также для демонстрации трендов. Точки на графике соединяются линиями, позволяя увидеть динамику с течением времени.
3. Круговые диаграммы
Круговые диаграммы подходят для демонстрации пропорций, т.е. части чего-то относительно целого. Каждое значение представлено в виде доли (сектора) от суммы всех значений (круга). Круговая диаграмма строится для одного ряда данных и, как правило, содержит до 5-8 секторов. Такой подход очень полезен, когда нужно сравнить данные друг с другом.
Значения, используемые для построения круговой диаграммы, должны быть положительными. В противном случае Excel преобразует их в положительные, автоматически отбросив знак «минус».
4. Линейчатая диаграмма
Линейчатые диаграммы – это те же гистограммы, повернутые на 90 градусов, т.е. для представления информации используются не вертикальные столбцы, а горизонтальные.
5. Диаграммы с областями
Диаграммы с областями очень похожи на графики, за исключением того, что области под линиями заполнены цветом.
6. Поверхностные диаграммы
Поверхностные диаграммы в Excel позволяют представить информацию в виде 3D перспективы. Лучше всего эти диаграммы подходят для больших объемов данных, чтобы видеть сразу весь спектр информации.
Элементы диаграмм
Разобравшись с типами диаграмм, следующее, что необходимо сделать, это понять из чего она состоит. Диаграммы в Excel содержат 5 основных элементов, давайте рассмотрим их:
- Заголовок диаграммы должен четко описывать, что представлено на ней.
- Вертикальная ось (также известная как ось Y) является вертикальной частью диаграммы. На вертикальной оси отображаются значения столбцов, поэтому ее называют осью значений. В текущем примере величиной измерения является чистая выручка от продаж каждого продавца.
- Ряд данных состоит из связанных точек (значений) на диаграмме. В текущем примере синие столбы отражает выручку от продаж Роберта Привального. Мы понимаем, что выручка относится именно к этому продавцу, благодаря легенде в правой части диаграммы. Анализируя ряды данных, можно увидеть, что Роберт был лучшим продавцом в первом и третьем квартале и вторым во втором и четвертом.
- Легенда указывает принадлежность каждого ряда к кому-либо или чему-либо. В текущем примере легенда содержит 3 цвета с соответствующими продавцами. Видя легенду достаточно легко определить к какому продавцу относится каждый из столбцов.
- Горизонтальная ось (также известная как ось X) является горизонтальной частью диаграммы. Горизонтальная ось представляет категории. В данном примере каждый квартал содержит свою группу.
Как построить диаграмму в Excel
- Выделите ячейки, на основе которых Вы хотите построить диаграмму, включая заголовки столбцов и названия строк. Эти ячейки являются источником данных для диаграммы. В нашем примере мы выбрали диапазон ячеек A1:F6.
- На вкладке Вставка, выберите необходимую диаграмму. В нашем примере мы выберем Гистограмму.
- В раскрывающемся меню укажите подходящий тип гистограммы.
- Выбранная диаграмма появится на листе Excel.
Если Вы не уверены, какой тип диаграммы использовать, команда Рекомендуемые диаграммы предложит различные варианты на базе исходных данных.
Оцените качество статьи. Нам важно ваше мнение:
Рассмотрим основы создания и настройки диаграмм в
MS
EXCEL
2010. Материал статьи также будет полезен пользователям
MS
EXCEL
2007 и более ранних версий. Здесь мы не будем рассматривать типы диаграмм (график, точечная, гистограмма и пр.), а сконцентрируемся на элементах общих для всех диаграмм: подписи к данным, ряд, область построения, оси, источник данных и др.
Статья про диаграммы получилась обширная, поэтому ниже приведен перечень разделов:
- Подготовка исходной таблицы
- Построение диаграммы (один ряд данных)
- Настройка макета диаграммы (Название, Легенда, Подписи данных, Оси, Сетка и др.)
- Шаблоны диаграмм
- Изменение источника данных
- Управление расположением диаграммы на листе
В этой статье рассмотрим настройку диаграмм, отображающие только один ряд данных.
Примечание
. Построение диаграмм с несколькими рядами данных рассмотрено
в этой статье
. Основные типы диаграмм (график, точечная, гистограмма и пр.) рассмотрены
в этой статье
.
Чтобы создать диаграмму в MS EXCEL, сначала необходимо создать таблицу с исходными данными.
Подготовка исходной таблицы
Рекомендации по формату исходной таблицы.
- каждый столбец должен иметь заголовок (заголовки часто используются для именования рядов данных и Легенды);
- в таблице должны отсутствовать незаполненные строки и столбцы (при наличии пустых строк нужно будет делать дополнительные настройки диаграммы, которые можно избежать при их отсутствии);
-
в каждый столбец лучше вводить значения только в одном формате (например, столбец «Дата поставки» должен содержать все значения только в формате
Дата
; столбец «Поставщик» — названия компаний только в текстовом формате) – это облегчит форматирование диаграммы; -
избегайте таблиц с «неправильной» структурой (см. статью
Советы по построению таблиц в MS EXCEL
).
Построение диаграммы (один ряд данных)
Для построения диаграммы необходимо как минимум один столбец (строка) числовых данных (см.
файл примера
).
Примечание
. В этой статье предполагается, что данные ряда располагаются по столбцам.
Выделите любую ячейку в столбце данных и, выбрав нужный тип диаграммы на вкладке
Вставка
в группе
Диаграммы
, вставьте ее (пусть это будет
Гистограмма с группировкой
).
Чтобы удалить диаграмму выделите
Область диаграммы
(т.е. саму диаграмму, кликнув, например, по ее границе) и нажмите клавишу DELETE.
Чтобы изменить тип диаграммы (например Гистограмму заменить на График) выделите диаграмму, на вкладке
Конструктор
, в группе
Тип
выберите
Изменить тип диаграммы
.
Построив простейшую диаграмму, перейдем к изучению и настройке ее макета.
Настройка макета диаграммы
Практически у всех типов диаграмм есть нижеуказанные элементы:
- Название диаграммы;
- Область диаграммы;
- Область построения;
- Ряд данных (может быть несколько);
- Подписи данных (для каждого ряда);
- Легенда (полезна при наличии нескольких рядов данных, позволяет отличить разные наборы данных на диаграмме);
- Оси (вертикальная, горизонтальная и вспомогательные). Осей нет у круговой диаграммы.
Совокупность этих элементов определяет макет диаграммы.
Для каждого типа диаграмм в MS EXCEL 2010 существуют заранее созданные макеты (выделите диаграмму, на вкладке
Конструктор
в группе
Макеты диаграмм
, выберите нужный макет).
Для настройки макета существует отдельная вкладка
Макет
(становится доступной при выделении диаграммы). В этой вкладке, а также на вкладке
Формат
есть очень полезная группа
Текущий фрагмент
, с помощью которой можно быстро выделить нужный элемент (особенно удобно при наличии нескольких осей и рядов данных).
Выбрав с помощью выпадающего списка нужный элемент, нажмите в той же группе кнопку меню
Формат выделенного
, чтобы вызвать соответствующее окно свойств.
Разберем подробнее основные элементы макета.
1.Название диаграммы
При создании диаграммы на основе таблицы с одним числовым столбцом, заголовок столбца автоматически становится названием диаграммы и именем ряда.
Выделить название диаграммы можно просто кликнув на него левой клавишей мыши (или можно выбрать пункт
Название диаграммы
в выпадающем списке, который находится в группе
Текущий фрагмент
на
вкладке
Макет
или
Формат
). Чтобы удалить название – выделите его и нажмите клавишу DELETE на клавиатуре или отключите его через меню (вкладка
Макет,
группа
Подписи
).
Выделив название и удерживая левую клавишу мыши, можно переместить название диаграммы в нужное место в пределах
Области диаграммы
.
Второй клик по названию позволяет войти в режим правки и откорректировать название вручную (между кликами должна пройти как минимум 1 секунда, чтобы это не было воспринято как двойной клик, иначе будет открыто диалоговое окно настройки свойств названия).
Примечание
. Название диаграммы можно связать со значением в ячейке. Для этого выделите название диаграммы, затем в
Строке формул
введите =, наконец, кликните по нужной ячейке на листе. Теперь, при изменении значения в ячейке, название будет меняться автоматически (см. статью
Динамическое название диаграммы
).
Дважды кликнув по Названию диаграммы левой клавишей мыши, будет выведено окно его свойств.
Можно настроить отображение названия в нужном стиле.
Основные настройки также можно сделать через вкладку
Формат
, группа
Стили фигур
и
Стили
WordArt
(вкладка
Формат
становится доступной при выделении диаграммы) или через вкладку
Главная
, группа
Шрифт
.
2.Область диаграммы
Область диаграммы
– это прямоугольник, на котором располагаются все остальные элементы диаграммы. Чтобы ее выделить, нужно кликнуть диаграмму по ее границе или на область не занятую другими элементами диаграммы (или выбрать пункт
Область диаграммы
в выпадающем списке, который находится в группе
Текущий фрагмент
на
вкладке
Макет
или
Формат
). Область диаграммы можно отформатировать по своему вкусу (при отсутствии вкуса лучше оставить все без изменений ;).
Для каждого типа диаграмм в MS EXCEL 2010 существуют заранее созданные стили (выделите диаграмму, на вкладке
Конструктор
в группе
Стили диаграмм
, выберите нужный стиль).
Применение стиля коснется формата всех элементов макета (названия, области диаграммы, подписей данных, осей, области диаграммы и др.), даже если они в данный момент не выделены (в отличие от
Стилей фигур
на вкладке
Формат
, которые применяются только к выделенному элементу диаграммы).
Например, после применения
Стиля6
из группы
Стили диаграмм
вышеприведенная диаграмма примет более строгий вид.
В качестве фона можно даже вставить картинку (никогда так не делайте ;).
3.Область построения
Настройка формата
Области построения
аналогична настройке формата
Области диаграммы
.
Выделить
Область построения
проще всего выбрав пункт
Область построения
в выпадающем списке, который находится в группе
Текущий фрагмент
на
вкладке
Макет
или
Формат
.
Область построения
также можно выбрать кликнув рядом со столбцами гистограммы (но не по ним) в прямоугольнике, ограниченном осями (в диаграмме типа График кликайте, например, между графиком и осью, но не по линиям сетки).
4. Ряды данных
Каждая диаграмма должна содержать хотя бы 1
Ряд данных
. В зависимости от типа диаграммы отображение
Ряда данных
и его настройка будут различными.
Чтобы выделить
Ряд данных
, нужно кликнуть левой клавишей мыши по одному из столбцов гистограммы (или линии на диаграмме типа График, или по кругу на круговой диаграмме и т.д.) Также можно выбрать нужный
Ряд
в выпадающем списке, который находится в группе
Текущий фрагмент
на
вкладке
Макет
или
Формат
.
Если
Ряд данных
выделен, то на листе также выделяется диапазон ячеек, содержащий источник данных (см. рисунок выше).
Настроить формат
Ряда данных
можно с помощью вкладки
Формат
(становится доступной при выделении диаграммы) или с помощью Окна свойств (появляется при двойном клике по ряду данных или через кнопку меню
Формат выделенного
в группе
Текущий фрагмент
на вкладке
Макет
или
Формат
). Настройка Формата ряда данных будет несколько отличаться для разных типов диаграмм. Ниже приведено окно настроек для ряда Гистограммы.
Совет
. Об изменении диапазона данных (источника данных), представленных на диаграмме,
читайте ниже
.
Чтобы удалить
Ряд данных
: кликните на нужный ряд данных и нажмите на клавиатуре клавишу DELETE. Если будет удален последний ряд, то вместе с ним удалятся Оси, Легенда и Область построения, но останется Область диаграммы.
Примечание
.
Ряд данных
можно удалить через диалоговое окно Выбор источника данных. Это окно можно вызвать на вкладке
Конструктор
, группа
Данные
.
5.Подписи данных
Чтобы отобразить подписи данных, необходимо выделить нужный ряд данных, а затем во вкладке
Макет
в группе
Подписи
выбрать нужный вариант размещения подписи.
Подписи данных, как правило, представляют собой значения из исходной таблицы, на основании которых и была построена диаграмма.
Дважды кликнув на одну из подписей левой клавишей мыши можно вызвать диалоговое окно для настройки свойств подписи, что позволяет настроить размер шрифта, фон и формат подписи.
Примечание
. Диалоговое окно также можно вызвать через кнопку меню
Формат выделенного
в группе
Текущий фрагмент
на вкладке
Макет
или
Формат
, предварительно выбрав подписи данных к нужному ряду.
В качестве подписи можно установить не только само значение, но и имя ряда (будет одинаковым для всех значений на диаграмме для выбранного ряда) и имя категории (для Точечной диаграммы – значения Х). Если имя категории не указано, то будет выведено порядковое значение точки 1, 2, 3, …
В окне
Формат подписей данных
имеется вкладка
Число
, через которую можно настроить отображение числовых значений. В качестве формата можно вводить и выражения Пользовательского формата, что позволяет, например, скрыть нулевые значения на диаграмме.
В случае необходимости можно индивидуально отредактировать подпись к определенной точке ряда. Для этого необходимо сначала выделить все подписи, затем подождав 1 секунду щелкнуть на нужной подписи и ввести с клавиатуры нужное значение или текст.
Как и для
Названия диаграммы
для подписи можно ввести ссылку на ячейку. Для этого выделите нужную подпись, затем в
Строке формул
введите знак =, выделите нужную ячейку на листе левой клавишей мыши, нажмите
ENTER
.
Выделенное значение подписи можно передвинуть мышкой в нужное место на диаграмме.
Для точечной диаграммы иногда требуется установить индивидуальные подписи для каждой точки (см.
Подписи для точечной диаграммы в MS EXCEL
).
6.Легенда
Легенда полезна только при наличии нескольких рядов данных, т.к. позволяет отличить их на диаграмме.
Совет
. Построение диаграммы с несколькими рядами данных рассмотрено
в этой статье
.
Легенда выводит имя ряда. Если имя ряда не указано, то выводится
Ряд1
,
Ряд2
и т.д. О том, как изменить имя ряда, читайте в разделе
Изменение источника данных
.
Чтобы отобразить Легенду, необходимо во вкладке
Макет
в группе
Легенда
выбрать нужный вариант размещения. В том же меню доступно диалоговое окно
Формат легенды
(кликните
Дополнительные параметры Легенды
) для настройки свойств (размер шрифта, фон и др.). Через тоже меню можно удалить Легенду (или можно выделить ее, а затем нажать на клавиатуре клавишу DELETE).
Примечание
. Кликнув на Легенду правой клавишей мыши можно вызвать контекстное меню
Формат легенды
…, через которое также можно вызвать диалоговое окно
Формат легенды
.
В случае необходимости можно удалить из Легенды отображение имени определенного ряда. Для этого необходимо сначала выделить Легенду, затем подождав 1 секунду щелкнуть на нужном имени и нажать на клавиатуре клавишу DELETE.
Такой прием может потребоваться для скрытия из легенды информации о вспомогательных рядах данных.
7.Оси
В этой статье рассмотрим только настройку основных осей. Вспомогательные оси рассмотрим в статье про
диаграммы с несколькими рядами данных
.
Примечание
. На Круговой диаграмме формально осей нет, но при построении нескольких рядов данных Круговую диаграмму можно строить на основной или вспомогательной оси (см. статью
Совмещаем 2 круговых диаграммы
).
При создании Гистограммы, Графика или Точечной диаграммы создаются горизонтальная и вертикальная оси (основные).
Конкретные параметры оси зависят от типа диаграммы и от типа оси (вертикальная или горизонтальная). Диалоговое окно свойств оси можно вызвать выбрав пункт
Горизонтальная ось
или
Вертикальная ось
в выпадающем списке, который находится в группе
Текущий фрагмент
на
вкладке
Макет
или
Формат
.
Также это окно свойств можно вызвать через контекстное меню кликнув на нужную ось правой клавишей мыши (кликать надо на подписи значений оси).
Диалоговое окно свойств оси позволяет, например, не выводить подписи по оси, сделать обратный порядок категорий для горизонтальной оси (вертикальная станет отображаться справа, а значения будут выводиться слева направо), горизонтальную ось отобразить сверху и т.д.
Также можно создать Названия для осей (вкладка
Макет
, группа
Подписи
).
Можно создать линии сетки по основным и вспомогательным значениям оси (вкладка
Макет
, группа
Оси
).
Формат Линий сетки также можно настроить (вкладка
Макет
, группа
Оси
, меню Сетка, выберите нужную ось, нажмите пункт
Дополнительные параметры линий сетки …
).
Шаблоны диаграмм
Если Вы потратили много времени на настройку макета и формата диаграммы, то его можно использовать в качестве шаблона для будущих диаграмм (вкладка
Конструктор
, группа
Тип
,
Сохранить как шаблон
). Чтобы применить шаблон, выделите диаграмму, на вкладке
Конструктор
, группа
Тип
, выберите
Изменить тип диаграммы,
войдите во вкладку Шаблоны и выберите нужный.
Чтобы передать шаблон на другой компьютер войдите в папку
C:Users
Имя пользователя
AppDataRoamingMicrosoftШаблоныCharts
и скопируйте нужный файл шаблона (адрес папки может быть другим в зависимости от версии офиса и Windows).
Применение шаблона удобнее, чем копирование диаграммы-образца в другую книгу (лист), т.к. не приходится изменять источник данных, ссылки на который копируются вместе с диаграммой.
Изменение источника данных
Если необходимо изменить источник данных диаграммы (ссылку на диапазон ячеек, содержащих данные) или добавить новый ряд данных, то для этого выделите диаграмму, на вкладке
Конструктор
в группе
Данные
нажмите пункт
Выбрать данные
.
Появится окно
Выбор источника данных
.
Настройка источника данных отличается для разных типов диаграмм. Рассмотрим на примере Гистограммы (для диаграммы типа График, Круговая и С областями настройка будет аналогичной; для Точечной –
немного отличаться
).
Выделив в окне нужный ряд, нажмите
Изменить
.
В появившемся окне можно ввести ссылку на ячейку с именем ряда (отображается в Легенде) и ссылку на диапазон со значениями.
Примечание
. Вместо ссылки на диапазон ячеек можно ввести ссылку на
именованный диапазон
. Этот подход используется при создании
Диаграммы с масштабированием
.
Также в окне
Выбор источника данных
можно ввести Подписи горизонтальной оси (Категории). Для типа диаграмм
Точечная
этого сделать не удастся (см. статью
График vs Точечная
).
Управление расположением диаграммы на листе
Диаграмму можно разместить на отдельном листе или более компактно на существующем листе (выделите диаграмму, на вкладке
Конструктор
, в группе
Расположение
выберите
Переместить диаграмму
).
Диаграмма представляет собой Фигуру MS EXCEL и к ней применимы все стандартные действия с Фигурами (выделение, перемещение на листе, группировка, выравнивание, перемещение назад/ вперед (по слоям)). См. раздел
Фигуры
.
Если на листе размещено несколько диаграмм, то все их можно выделить кликая по ним и удерживая клавишу SHIFT (или CTRL).
При работе с несколькими диаграммами на листе, удобно использовать панель
Область выделения
. Кнопка вызова этой панели доступна на вкладке
Формат
(вкладка доступна при выделенной диаграмме), группа
Упорядочить
или на вкладке
Главная
, группа
Редактирование
, выпадающее меню
Найти и выделить
.
Чтобы выделить несколько диаграмм, на панели
Область выделения
нажимайте на нужные диаграммы с нажатой клавишей
CTRL
. Также на панели удобно управлять отображением диаграммы на листе. Кликнув на изображении глаза можно скрыть диаграмму.
Дважды кликнув на имени диаграммы можно изменить ее имя – не путать с Названием диаграммы! Имя также можно поменять на вкладке
Макет
.
Выделив несколько диаграмм, можно их выровнять, например, по левому краю (вкладка
Формат
, группа
Упорядочить
). Чтобы сделать между диаграммами одинаковые расстояния по вертикали, нужно:
- установить верхнюю диаграмму в нужное положение;
- нижнюю диаграмму разместить так, чтобы поместились другие диаграммы (с учетом зазоров между ними);
- выделить все диаграммы, удерживая SHIFT;
-
на вкладке
Формат
, группа
Упорядочить
выберите меню
Выровнять
,
Распределить по вертикали
.
Как известно, двигать отдельную диаграмму по листу можно удерживая левую клавишу мыши. Если при этом удерживать нажатой клавишу
ALT
, то диаграмма будет прилипать к границам ячеек, что удобно. Также клавиша
ALT
поможет при изменении размера диаграммы – диаграмму можно точно вписать в границы нужного диапазона ячеек.
Если необходимо отобразить данные сразу на нескольких различных диаграммах, то можно, создав одну диаграмму, создать на ее основе еще одну. Для этого выделите диаграмму, нажмите
CTRL
+
C
(скопировать в Буфер обмена), выделите ячейку листа, куда нужно вставить диаграмму, нажмите
CTRL
+
V
. Или просто перемещайте диаграмму мышкой при нажатой клавиши
CTRL
(отпустив левую клавишу мыши, диаграмма будет скопирована, потом можно отпустить
CTRL
). Новая диаграмма будет связана с тем же набором данных.
Диаграмма – это способ наглядного, графического,
представления числовой информации. Демонстрация данных с помощью хорошо
продуманной диаграммы помогает лучше понять их и ускорить работу. В частности,
диаграммы очень полезны для наглядного представления информации, которая
содержится в больших наборах чисел, чтобы узнать, как эти наборы связаны между
собой.
Быстро создав диаграмму, можно определить тенденции и
структуру процесса, что практически невозможно сделать, имея лишь набор чисел.
Диаграммы создаются на основе ряда данных – группы ячеек с данными в пределах
отдельной строки или столбца.
Каждый используемый в диаграмме ряд данных может иметь не
более 4000 значений. На одной
диаграмме может быть до 255 рядов
данных. Для упорядочения
значений в рядах
данных служат категории. Полезна следующая
аналогия: категории представляют
собой значения аргумента, а ряды
данных — соответствующие значения функции.
При построении диаграмм
на рабочем листе
должны быть подготовлены отображаемые
ряды данных. Они
могут быть получены
как результаты наблюдений, либо могут вычисляться как значения функций.
На одной диаграмме можно отобразить нескольких рядов данных.
Обычно данные, используемые в диаграммах, расположены в одном листе или в
отдельном файле, но это вовсе не обязательно. Одна диаграмма может использовать
данные из любого количества листов и даже из любого количества рабочих книг.
В Excel 2007 можно построить диаграммы 11 типов, названия и примеры
которых приведены в таблице 3.1.
Таблица
3.1.
Каждый из этих типов диаграмм имеет несколько видов. Их можно просмотреть, а также выбрать один из них, открыв списки соответствующих кнопок на вкладке Вставка в группе Диаграммы (рис. 3.1).
Типы
диаграмм в MSExcel
Рис. 3.1 Группа Диаграммы вкладки Вставка
Или
открыв окно Вставка диаграммы (рис. 3.2).
Рис 3.2. ОкноВставка диаграммы
Из всех
типов диаграмм чаще всего используют гистограммы, графики, круговые, линейчатые
и точечные диаграммы.
Гистограммы целесообразно создавать тогда, когда нужно сравнитьзначения нескольких
наборов данных, графически изобразить отличиязначений одних наборов данных по
сравнению с другими, показать изменения данных с течением времени.
Линейчатые диаграммы удобно использовать, если горизонтальное расположение
геометрических фигур выглядит
нагляднее, чем вертикальное. Круговые диаграммы целесообразно использовать
тогда,когда нужно отобразить части одного целого, сравнить соотношение частей и
частей к целому.
График
целесообразно использовать, если количество данных в наборе достаточно большое,
если нужно отобразить динамику изменения данных во времени, сравнить изменения
нескольких рядов данных.
Точечные
диаграммы целесообразно использовать, если нужноотобразить данные
непрерывныхпроцессов, в наборах которых достаточно большое количество данных,
если нужно отобразить динамику изменения данных во времени,сравнить изменения
нескольких рядов данных.
Объекты диаграмм в Excel 2007 и их
свойства
Рассмотрим
основные объекты диаграмм и их свойства (рис. 3.3). Все объекты диаграммы
размещаются в области диаграммы (рис. 3.3, 2). Сама диаграмма располагается в
области построения диаграммы (рис. 3.3, 7). Над областью построения диаграммы
или непосредственно в ней может быть размещено название диаграммы (рис. 3.3,
1).
Рис.3.3. Объекты диаграммы
1 –
Название диаграммы;
2 –
Область диаграммы;
3 –
Легенда;
4 –
Названия осей;
5 –
Главная горизонтальная ось;
6 –
Главная вертикальная ось;
7 –
Область построения диаграммы;
8 – Ряд
данных.
На
диаграммах разных типов и видов числовые данные могут быть представлены
точками, линиями, прямоугольниками, секторами круга, прямоугольными
параллелепипедами, цилиндрами, конусами и другими геометрическими фигурами. Размеры
геометрических фигур или их расстояния от осей пропорциональны числовым данным,
которые они отображают. Диаграммы в Excel 2007 динамические: при изменении
данных в таблице диаграммы автоматически изменяются.
Набор
данных, которые некоторым образом связаны между собой, называют рядом данных. Эти данные в электронной
таблице размещены, как правило, в одной строке или столбце, а на диаграмме
представляются геометрическими фигурами одного вида и цвета, которые образуют ряд (рис. 3.3, 8). Ряд данных в
электронной таблице состоит из точек данных,
а ряд на диаграмме – из точек.
Названия
рядов и соответствующие им цвета могут быть отображены в пояснении к диаграмме,
которое называется легендой (рис.
3.3, 3). По умолчанию названия рядов являются названиями строк (или столбцов) диапазона
данных, по которым построена диаграмма.
Плоские
диаграммы, кроме круговых, кольцевых и лепестковых, имеют оси х и у. Ось x называется основная горизонтальная ось (иногда ее
называют ось категорий, рис.
3.3, 5). На ней отображаются значения
определенного свойства данных. Ось у называется основная вертикальная
ось (иногда ее называют ось
значений, рис. 3.3, 6). На ней находится шкала с определенным шагом,
который устанавливается автоматически, в зависимости от наименьшего и
наибольшего значения данных, изображенных на диаграмме. Именно по этой шкале
можно оценить данные, представленные на диаграмме. Под горизонтальной осью и
слева от вертикальной оси могут находиться названия осей (рис. 3.3, 4).
Свойства
объектов диаграммы приведены в таблице 3.2.
Таблица
3.2
Свойства объектов диаграммы
|
Объект |
Свойства |
|
Область диаграммы |
Стиль |
|
Область построения |
Стиль |
|
Название |
Стиль |
|
Ряд |
Количество |
|
Точка |
Геометрическая фигура, ее размеры, стиль границы, ее цвет, цвет и вид |
|
Легенда |
Расположение, |
|
Ось |
Минимальное и |
Создание
диаграмм.
Для построения диаграммы нужно выделить диапазон ячеек с данными, по
которым будет строиться диаграмма. Выделенный диапазон ячеек может быть как
связным, так и несвязным. Желательно, чтобы в него вошли подписи строк и
столбцов.
После этого можно:
1. Нажать клавишу F11. В результате будет создан новый лист, расположенный
перед листом с выделенными данными, и на нем будет построена диаграмма, тип,
вид и значения свойств которые установлены по умолчанию.
2. Использовать элементы управления на Ленте:
2.1. Открыть на вкладке Вставка в группе Диаграммы список кнопки нужного
типа диаграмм.
2.2. Выбрать необходимый вид диаграммы.
3. Использовать элементы управления окна Вставка диаграммы:
3.1. Выбрать на вкладке Вставка в группе Диаграммы кнопку открытия
диалогового окна.
3.2. В окне Вставка диаграммы выбрать нужный тип и вид диаграммы и
нажать кнопку ОК.
В результате выполнения двух последних алгоритмов на листе с электронной
таблицей будет построена диаграмма выбранного типа и вида, значения свойств
объектов которой устанавливаются по умолчанию. Диаграмма, которая расположена
на листе электронной таблицы, называется встроенной.
Во всех трех случаях область диаграммы становится выделенной и на Ленте
появляется временный раздел Работа с диаграммами с тремя временными вкладками с
элементами управления для работы с диаграммой: Конструктор, Макет и Формат.
Вкладка Конструктор автоматически становится текущей. На ней в группе Макеты
диаграмм можно выбрать нужный макет диаграммы, который определяет набор
объектов диаграммы и их расположение, а в группе Стили диаграмм – стиль
оформления диаграммы.