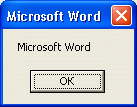Аннотация: Лекция посвящена описанию объектной модели MS Word и подробному описанию методов, свойств и событий Application.
9.1. Объектная модель MS Word
Microsoft Word 2007, как, впрочем, и другие приложения Office, имеет большую объектную модель, в которую входят множество объектов и коллекций. Однако на практике чаще всего используются лишь некоторые из них.
В частности, это следующие:
- Word (Microsoft Word) — чтобы вызывать объекты Microsoft Office Word из других приложений используется объект Word.
- Application (Приложение) — объект, который включает в себя все остальные объекты и коллекции. Сам объект Application включается в объект Word.
- Documents (Документы) — коллекция, которая включает в себя объекты Document (Документ). Объект Document представляет собой документ, с которым вы работаете в редакторе.
- Bookmarks (Закладки) — c помощью объектов этой коллекции можно задавать места в документе, в которые, при автоматическом создании, можно вставлять изменяемые части.
- Paragraphs (Абзацы), Sentences (Предложения), Words (Слова), Characters (Символы), Tables (Таблицы), OMath (Математические формулы), Эти коллекции, содержащие объекты, соответствующие их названиям, могут использоваться для обработки слов документа ( Words ), предложений ( Sentences ), отдельных символов ( Characters ) и т.д.
- Selection (Выделенная область) — представляет собой выделенную область документа или позицию, в которую будет осуществляться вставка очередного символа. Этот объект часто используют при создании простых документов. Однако у него есть существенные недостатки, что делает предпочтительнее использование объекта Range в большинстве случаев.
- Range (Диапазон) — входит в Document и другие объекты, представляет собой диапазон документа, ограниченный начальным и конечным символом.
Работая с объектной моделью MS Word следует понимать, что, например, объекты Document и Selection могут содержать одинаковые коллекции объектов, например, и там и там есть коллекция Characters, в которую входят объекты Character — то есть — символы. Однако в случае с объектом Document мы можем работать с любым символом документа, а в случае с Selection — лишь с символами в пределах выделенной области. Однако, несмотря на различия, и там и там коллекция Characters имеет одинаковые свойства и методы. То же самое касается и других коллекций и объектов.
Давайте начнем с объекта Application и здесь же поговорим об использовании объектных переменных.
9.2. Работа с объектными переменными
Объектные переменные — это переменные, которые хранят ссылки на объекты. Чтобы инициализировать объектную переменную, нужно использовать ключевое слово Set. Например, так (листинг 9.1.):
Set obj_NewWord = Word.Application
Листинг
9.1.
Связывание объекта с объектной переменной
Здесь вы можете видеть присваивание переменной ссылки на объект Word.Application. Код, подобный этому, нужен в других приложениях Microsoft Office для запуска нового экземпляра MS Word.
Для того чтобы вы могли работать с Microsoft Word из других приложений — подключите библиотеку Microsoft Word 12.0 Object Library. Сделать это можно, открыв в редакторе окно References командой Tools o References.
Немного ниже мы поговорим о том, что можно делать с объектными переменными, а пока сосредоточимся на их объявлении и инициализации.
Как видите, в листинге 9.1 мы не объявляли переменную — мы сразу присвоили ей ссылку на объект. При последующей работе с такой необъявленной объектной переменной, мы не сможем пользоваться подсказкой по свойствам и методам. Вспомните — когда вы набираете в редакторе имя элемента управления и ставите после него точку — вы видите подсказку. Это очень удобно, так как позволяет избежать ошибок и излишних «походов» в справочную систему VBA.
Для того чтобы справка по свойствам и методам работала, объектную переменную надо сначала объявить, а потом присвоить ей ссылку на объект. Например, так (листинг 9.2.):
Dim obj_NewWord As Word.Application Set obj_NewWord = Word.Application
Листинг
9.2.
Предварительное объявление объектной переменной
Ссылку на объект можно присвоить в процессе объявления переменной. Для этого нужно воспользоваться ключевым словом New (листинг 9.3.):
Dim obj_NewWord As New Word.Application
Листинг
9.3.
Ключевое слово New при объявлении переменной
Переменную, объявленную таким образом, мы можем сразу же использовать по назначению. Новый экземпляр объекта будет создан при первом обращении к нему.
О том, как же пользоваться объектными переменными, скорее даже не ими, а объектами, на которые они ссылаются, мы поговорим ниже.
9.3. Объект Application — приложение
09-01-With For Each.docm — пример к п. 9.3.
Объект Application можно представить в виде приложения Microsoft Word.
Такой код позволит вывести в окно сообщения информацию об имени приложения:
Как видите, здесь мы обратились к свойству Name (Имя) объекта Application. Вот, что будет выведено при его исполнении (рис. 9.1.).
Рис.
9.1.
Свойство Name объекта Application
Здесь мы обходимся без объектных переменных, работая с уже существующим объектом. Ведь если этот код исполняется в Microsoft Word, это значит, что сам Microsoft Word уже запущен.
Чтобы упростить обращение к нескольким свойствам объекта, можно воспользоваться оператором With-End With. Этот оператор позволяет обращаться к нескольким свойствам или методам объекта в упрощенной форме. Например, чтобы вывести имя приложения и узнать номер сборки программы нужно воспользоваться таким построением (листинг 9.4.):
With Application
MsgBox .Name
MsgBox .Build
End With
Листинг
9.4.
Оператор With — End With
Здесь мы использовали объект Application — вместо него может быть любой другой объект или объектная переменная.
Еще один оператор, которым удобно пользоваться при работе с объектами и коллекциями — это For Each…Next.
Например, для вывода в окнах сообщений имен всех открытых документов, можно написать такой код (листинг 9.5.):
Dim var_Doc
For Each var_Doc In Application.Documents
MsgBox var_Doc.Name
Next var_Doc
Листинг
9.5.
Оператор For Each — Next
Var_Doc — это переменная типа Variant. Коллекция Application.Documents содержит все открытые документы. При каждом проходе цикла в переменную var_Doc записывается ссылка на очередной объект в коллекции.
Чтобы выйти из цикла, можно воспользоваться оператором Exit For.
Сейчас мы кратко опишем важнейшие методы, свойства и события объекта Application.
9.4. Методы объекта Application
9.4.1. BuildKeyCode, KeyString — горячие клавиши
BuildKeyCode возвращает уникальный цифровой код для заданной комбинации клавиш. Используется при назначении «горячих клавиш» для выполнения различных операций.
KeyString возвращает комбинацию клавиш для переданного кода.
Ниже мы рассмотрим пример программного назначения клавиатурной комбинации для вызова макроса.
9.4.2. ChangeFileOpenDirectorу — путь для работы с файлами
ChangeFileOpenDirectory позволяет установить директорию, в которой Microsoft Word ищет файлы для открытия. В установленной папке программа будет искать файлы при программном открытии файлов и при вызове окна открытия файлов.
Выбранная директория будет использоваться для открытия файлов по умолчанию лишь до тех пор, пока Word не будет перезапущен.
Например, чтобы установить папку » C:Новые документы » в качестве папки по умолчанию, можно использовать такой код (листинг 9.6.):
Application.ChangeFileOpenDirectory ("C:Новые документы")
Листинг
9.6.
Установка новой папки по умолчанию
Следует отметить, что если мы вызываем метод или свойство объекта Application из макроса Microsoft Word, мы можем опускать вызов Application — то есть, в вышеприведенном примере можно написать так:
ChangeFileOpenDirectory ("C:Новые документы")
9.4.3. CleanString — очистка строк
CleanString очищает переданную строку от непечатаемых и специальных символов, превратив ее в обычный текст. Такой же текст можно получить, если скопировать текст из Microsoft Word в Блокнот, а потом — обратно. Например, с помощью такого кода можно получить очищенную строку из выделенной области документа (листинг 9.7.).
str_Clean = Application.CleanString(Selection.Text)
Листинг
9.7.
Очистка строки
9.4.4. Keyboard — программное переключение раскладки
Keyboard позволяет программно переключать раскладку клавиатуры. При переключении используется идентификатор языковых и клавиатурных установок. Чтобы включить русскую раскладку, можно воспользоваться таким кодом (листинг 9.8.):
Application.Keyboard 1049
Листинг
9.8.
Переключение на русскую раскладку клавиатуры
Очевидно, что 1049 — это код русского языка. Для включения английской раскладки используйте этот метод с идентификатором 1033.
9.4.5. ListCommands — справка по горячим клавишам
ListCommands это необычный метод — если вызвать его с параметром True (листинг 9.9.) — он создаст новый документ, содержащий таблицу со списком клавиатурных сочетаний, назначенных командам MS Word. Таблица содержит несколько десятков страниц.
Application.ListCommands True
Листинг
9.9.
Вывод информации о горячих клавишах
9.4.6. NewWindow — копия окна активного документа
09-02-New Window.docm — пример к п. 9.4.6.
NewWindow создает копию окна активного документа. Это может быть полезным например, для того, чтобы вывести один и тот же документ на два монитора при работе с расширенным рабочим столом и т.д. Например, метод можно вызвать так:
Application.NewWindow
Листинг
9.10.
Создание копии окна активного документа
При необходимости можно задать, для какого именно документа вы хотите создать копию окна. Однако, это потребует использования других объектов. Например — коллекции Windows, содержащей окна документов. Такой код (листинг 9.11.) создаст одну копию для каждого открытого окна:
For i = Application.Windows.Count To 1 Step -1
Application.Windows.Item(i).NewWindow
Next i
Листинг
9.11.
Создание копии для каждого открытого окна
Мы не случайно запустили цикл обхода открытых окон в обратном порядке. Дело в том, что иначе будет создано несколько копий одного и того же документа.
В этом примере вам встретились неизвестные ранее свойства Count и Item. Первое обычно содержит количество элементов в коллекции, второе позволяет обращаться к элементам по индексам или именам.
При создании копии после имени документа появляется двоеточие с номером окна, например, «:1» для первого, «:2» для второго и т.д.
9.4.7. OnTime — запуск макросов по расписанию
09-03-OnTime.docm — пример к п. 9.4.7.
OnTime позволяет устанавливать таймер, по которому можно запустить макрос в определенное время. Например, чтобы выполнить макрос MyMacros, который хранится в том же документе, что и исполняемый макрос, достаточно выполнить такой код (листинг 9.12.).
Application.OnTime When:="08:37:00", Name:="MyMacros"
Листинг
9.12.
Установка таймера запуска макроса
Параметр When указывает на время запуска, параметр Name — на имя макроса. Важно, чтобы макрос был доступен как в момент запуска таймера, так и в момент запуска самого макроса. Для того чтобы это условие соблюдалось, желательно хранить макросы, запускаемые по таймеру, в Normal.dotm, в другом глобальном шаблоне, или в том же документе, в котором произошел запуск таймера.
Как видите, мы привели пример лишь для запуска макроса в строго определенное время. А как же быть, если нужно запустить макрос, например, через пятнадцать секунд после выполнения какой-либо процедуры? Ответ прост (листинг 9.13.)
Application.OnTime _
When:=Now + TimeValue("00:00:15"), _
Name:="MyMacros"
Листинг
9.13.
Запуск макроса по расписанию
Здесь мы запускаем тот же самый макрос, но уже через 15 секунд после установки таймера. Функция Now имеет тип Date и возвращает текущую дату и время, а функция TimeValue преобразует переданное ей время в формат Date.
Если вы хотите, чтобы какой-то макрос запускался с некоторой периодичностью — установку таймера на запуск этого макроса можно установить в нем. Первый запуск макроса можно произвести вручную или каким-то другим способом (например — по событию приложения, с помощью автоматически выполняемого макроса), а последующие запуски этот макрос будет инициировать самостоятельно.
| title | description | ms.date | ms.topic | dev_langs | helpviewer_keywords | author | ms.author | manager | ms.technology | ms.workload | ||||||||
|---|---|---|---|---|---|---|---|---|---|---|---|---|---|---|---|---|---|---|
|
Word object model overview |
The Word object model consists of classes and interfaces that are provided in the primary interop assembly for Word and are defined in the Word namespace. |
02/02/2017 |
conceptual |
|
|
John-Hart |
johnhart |
jmartens |
office-development |
office |
Word object model overview
[!INCLUDE Visual Studio]
When you develop Word solutions in Visual Studio, you interact with the Word object model. This object model consists of classes and interfaces that are provided in the primary interop assembly for Word, and are defined in the xref:Microsoft.Office.Interop.Word namespace.
[!INCLUDEappliesto_wdalldocapp]
This topic provides a brief overview of the Word object model. For resources where you can learn more about the entire Word object model, see Use the Word object model documentation.
For information about using the Word object model to perform specific tasks, see the following topics:
-
Work with documents
-
Work with text in documents
-
Work with tables
Understand the Word object model
Word provides hundreds of objects with which you can interact. These objects are organized in a hierarchy that closely follows the user interface. At the top of the hierarchy is the xref:Microsoft.Office.Interop.Word.Application object. This object represents the current instance of Word. The xref:Microsoft.Office.Interop.Word.Application object contains the xref:Microsoft.Office.Interop.Word.Document, xref:Microsoft.Office.Interop.Word.Selection, xref:Microsoft.Office.Interop.Word.Bookmark, and xref:Microsoft.Office.Interop.Word.Range objects. Each of these objects has many methods and properties that you can access to manipulate and interact with the object.
The following illustration shows one view of these objects in the hierarchy of the Word object model.
At first glance, objects appear to overlap. For example, the xref:Microsoft.Office.Interop.Word.Document and xref:Microsoft.Office.Interop.Word.Selection objects are both members of the xref:Microsoft.Office.Interop.Word.Application object, but the xref:Microsoft.Office.Interop.Word.Document object is also a member of the xref:Microsoft.Office.Interop.Word.Selection object. Both the xref:Microsoft.Office.Interop.Word.Document and xref:Microsoft.Office.Interop.Word.Selection objects contain xref:Microsoft.Office.Interop.Word.Bookmark and xref:Microsoft.Office.Interop.Word.Range objects. The overlap exists because there are multiple ways you can access the same type of object. For example, you apply formatting to a xref:Microsoft.Office.Interop.Word.Range object; but you may want to access the range of the current selection, of a particular paragraph, of a section, or of the entire document.
The following sections briefly describe the top-level objects and how they interact with each other. These objects include the following five:
-
Application object
-
Document object
-
Selection object
-
Range object
-
Bookmark object
In addition to the Word object model, Office projects in Visual Studio provide host items and host controls that extend some objects in the Word object model. Host items and host controls behave like the Word objects they extend, but they also have additional functionality such as data-binding capabilities and extra events. For more information, see Automate Word by using extended objects and Host items and host controls overview.
Application object
The xref:Microsoft.Office.Interop.Word.Application object represents the Word application, and is the parent of all of the other objects. Its members usually apply to Word as a whole. You can use its properties and methods to control the Word environment.
In VSTO Add-in projects, you can access the xref:Microsoft.Office.Interop.Word.Application object by using the Application field of the ThisAddIn class. For more information, see Program VSTO Add-ins.
In document-level projects, you can access the xref:Microsoft.Office.Interop.Word.Application object by using the xref:Microsoft.Office.Tools.Word.Document.Application%2A property of the ThisDocument class.
Document object
The xref:Microsoft.Office.Interop.Word.Document object is central to programming Word. It represents a document and all of its contents. When you open a document or create a new document, you create a new xref:Microsoft.Office.Interop.Word.Document object, which is added to the xref:Microsoft.Office.Interop.Word.Documents collection of the xref:Microsoft.Office.Interop.Word.Application object. The document that has the focus is called the active document. It is represented by the xref:Microsoft.Office.Interop.Word._Application.ActiveDocument%2A property of the xref:Microsoft.Office.Interop.Word.Application object.
The Office development tools in Visual Studio extend the xref:Microsoft.Office.Interop.Word.Document object by providing the xref:Microsoft.Office.Tools.Word.Document type. This type is a host item that gives you access to all features of a xref:Microsoft.Office.Interop.Word.Document object, and adds additional events and the ability to add managed controls.
When you create a document-level project, you can access xref:Microsoft.Office.Tools.Word.Document members by using the generated ThisDocument class in your project. You can access members of the xref:Microsoft.Office.Tools.Word.Document host item by using the Me or this keywords from code in the ThisDocument class, or by using Globals.ThisDocument from code outside the ThisDocument class. For more information, see Program document-level customizations. For example, to select the first paragraph in the document, use the following code.
C#
:::code language=»csharp» source=»../vsto/codesnippet/CSharp/Trin_VstcoreWordAutomationCS/ThisDocument.cs» id=»Snippet120″:::
VB
:::code language=»vb» source=»../vsto/codesnippet/VisualBasic/Trin_VstcoreWordAutomationVB/ThisDocument.vb» id=»Snippet120″:::
In VSTO Add-in projects, you can generate xref:Microsoft.Office.Tools.Word.Document host items at run time. You can use the generated host item to add controls to the associated document. For more information, see Extend Word documents and Excel workbooks in VSTO Add-ins at run time.
Selection object
The xref:Microsoft.Office.Interop.Word.Selection object represents the area that is currently selected. When you perform an operation in the Word user interface, such as bolding text, you select, or highlight the text and then apply the formatting. The xref:Microsoft.Office.Interop.Word.Selection object is always present in a document. If nothing is selected, then it represents the insertion point. In addition, a selection can encompass multiple blocks of text that are not contiguous.
Range object
The xref:Microsoft.Office.Interop.Word.Range object represents a contiguous area in a document, and is defined by a starting character position and an ending character position. You are not limited to a single xref:Microsoft.Office.Interop.Word.Range object. You can define multiple xref:Microsoft.Office.Interop.Word.Range objects in the same document. A xref:Microsoft.Office.Interop.Word.Range object has the following characteristics:
-
It can consist of the insertion point alone, a range of text, or the entire document.
-
It includes non-printing characters such as spaces, tab characters, and paragraph marks.
-
It can be the area represented by the current selection, or it can represent an area different from the current selection.
-
It is not visible in a document, unlike a selection, which is always visible.
-
It is not saved with a document and exists only while the code is running.
When you insert text at the end of a range, Word automatically expands the range to include the inserted text.
Content control objects
A xref:Microsoft.Office.Interop.Word.ContentControl provides a way for you to control the input and presentation of text and other types of content in Word documents. A xref:Microsoft.Office.Interop.Word.ContentControl can display several different types of UI that are optimized for use in Word documents, such as a rich text control, a date picker, or a combo box. You can also use a xref:Microsoft.Office.Interop.Word.ContentControl to prevent users from editing sections of the document or template.
Visual Studio extends the xref:Microsoft.Office.Interop.Word.ContentControl object into several different host controls. Whereas the xref:Microsoft.Office.Interop.Word.ContentControl object can display any of the different types of UI that are available for content controls, Visual Studio provides a different type for each content control. For example, you can use a xref:Microsoft.Office.Tools.Word.RichTextContentControl to create a rich text control, or you can use a xref:Microsoft.Office.Tools.Word.DatePickerContentControl to create a date picker. These host controls behave like the native xref:Microsoft.Office.Interop.Word.ContentControl, but they have additional events and data-binding capabilities. For more information, see Content controls.
Bookmark object
The xref:Microsoft.Office.Interop.Word.Bookmark object represents a contiguous area in a document, with both a starting position and an ending position. You can use bookmarks to mark a location in a document, or as a container for text in a document. A xref:Microsoft.Office.Interop.Word.Bookmark object can consist of the insertion point, or be as large as the entire document. A xref:Microsoft.Office.Interop.Word.Bookmark has the following characteristics that set it apart from the xref:Microsoft.Office.Interop.Word.Range object:
-
You can name the bookmark at design time.
-
xref:Microsoft.Office.Interop.Word.Bookmark objects are saved with the document, and thus are not deleted when the code stops running or your document is closed.
-
Bookmarks can be hidden or made visible by setting the xref:Microsoft.Office.Interop.Word.View.ShowBookmarks%2A property of the xref:Microsoft.Office.Interop.Word.View object to false or true.
Visual Studio extends the xref:Microsoft.Office.Interop.Word.Bookmark object by providing the xref:Microsoft.Office.Tools.Word.Bookmark host control. The xref:Microsoft.Office.Tools.Word.Bookmark host control behaves like a native xref:Microsoft.Office.Interop.Word.Bookmark, but has additional events and data-binding capabilities. You can bind data to a bookmark control on a document in the same way that you bind data to a text box control on a Windows Form. For more information, see Bookmark control.
Use the Word object model documentation
For complete information about the Word object model, you can refer to the Word primary interop assembly (PIA) reference and the Visual Basic for Applications (VBA) object model reference.
Primary interop assembly reference
The Word PIA reference documentation describes the types in the primary interop assembly for Word. This documentation is available from the following location: Word 2010 primary interop assembly reference.
For more information about the design of the Word PIA, such as the differences between classes and interfaces in the PIA and how events in the PIA are implemented, see Overview of classes and interfaces in the Office primary interop assemblies.
VBA object model reference
The VBA object model reference documents the Word object model as it is exposed to VBA code. For more information, see Word 2010 object model reference.
All of the objects and members in the VBA object model reference correspond to types and members in the Word PIA. For example, the Document object in the VBA object model reference corresponds to the xref:Microsoft.Office.Interop.Word.Document object in the Word PIA. Although the VBA object model reference provides code examples for most properties, methods, and events, you must translate the VBA code in this reference to Visual Basic or Visual C# if you want to use them in a Word project that you create by using Visual Studio.
See also
- Office primary interop assemblies
- Automate Word by using extended objects
- Work with documents
- Work with text in documents
- Work with tables
- Host items and host controls overview
- Programmatic limitations of host items and host controls
- Optional parameters in Office solutions
Имя
Описание
Методы
Activate
Передает фокус
документу
AutoFormat
Автоматически
форматирует документ. Свойство Kindиспользуется для указания типа формата
CheckGrammar
Запускает проверку
правописания и грамматики для документа
CheckSpelling
Запускает проверку
правописания для документа
Close
Закрывает документ
ClosePrintPreview
Переходит из режима
предварительного просмотра к
предыдущему режиму. Исключение
возникает, если документ не находится
в режиме предварительного просмотра
CopyStylesFromTemplate
Копирует стили из
указанного шаблона в документ
CountNumberedItems
Возвращает число
маркированных или нумерованных
элементов и полей LISTNUMв документе
DetectLanguage
Анализирует текст
документа, чтобы определить язык, на
котором написан текст
DowngradeDocument
Изменяет формат
документа на формат документа Word
97-2003, чтобы его можно было редактировать
в предыдущей версии Microsoft Word
ExportAsFixedFormat
Сохраняет документ
в формате PDF или XPS
GoTo
Возвращает объект
Microsoft.Office.Interop.Word.Range, представляющий
начальное положение указанного
элемента, например, страницы, закладки
или поля
ManualHyphenation
Включает расстановку
переносов в документе вручную, по
одной строке. Пользователю предлагается
принять или отклонить предложенные
варианты переноса слов
PresentIt
Открывает Microsoft
PowerPoint с загруженным документом
PrintOut
Выводит на печать
целый документ или его часть
PrintPreview
Переключает в режим
предварительного просмотра
Range
Возвращает объект
Microsoft.Office.Interop.Word.Rangeв пределах
указанных положений начального и
конечного знака
Redo
Выполняет последнее
действие, которое было отменено
(обращает метод Undo)
Repaginate
Выполняет разбиение
всего документа на страницы
ResetFormFields
Очищает все поля
форм в документе, подготавливая форму
для повторного заполнения
RunAutoMacro
Запускает автоматический
макрос, хранящийся в документе
Save
Сохраняет документ.
Если документ ранее не сохранялся,
выводится диалоговое окно Сохранить
как, в котором пользователь должен
задать имя файла
SaveAs
Сохраняет документ
с новым именем или форматом. Некоторые
аргументы для данного метода
соответствуют параметрам в диалоговом
окне Сохранить как
Select
Выделяет весь
документ
SetDefaultTableStyle
Задает стиль таблицы
для использования во вновь созданных
таблицах в документе
Undo
Отменяет последнее
действие или последовательность
действий, отображаемых в списке
Отменить. Значениеtrueвозвращается, если действия были
успешно отменены
UndoClear
Очищает список
действий, которые можно отменить для
документа. Соответствует списку
элементов, который отображается при
нажатии стрелки рядом с кнопкой
Отменитьна панели инструментовСтандартная
Unprotect
Удаляет защиту
документа
WebPagePreview
Отображает окно
предварительного просмотра документа
в том виде, как она будет выглядеть
при сохранении в качестве веб-страницы
Свойства
ActiveWindow
Возвращает объект
Window, представляющий активное окно
Application
Возвращает объект
Application, представляющий создателя
документа
AttachedTemplate
Возвращает или
задает коллекцию Template, в которой
хранятся все шаблоны, присоединенные
к документу
AutoHyphenation
Возвращает или
задает значение, указывающее, включена
ли функция автоматического переноса
слов в указанном документе
Background
Возвращает
или задает Shape,
представляющий фоновое изображение
в указанном документе
Bookmarks
Возвращает
коллекцию Microsoft.Office.Interop.Word.Bookmarks,
в которой хранятся все закладки в
документе
Characters
Возвращает
коллекцию Characters,
в которой хранятся знаки в документе
CommandBars
Возвращает
коллекцию CommandBars,
представляющую строку меню и все
панели инструментов в Word
Comments
Возвращает
коллекцию Comments,
в которой хранятся все примечания в
документе
Container
Возвращает
приложение-контейнер для документа
Creator
Возвращает приложение,
в котором был создан документ
DefaultExtension
Получает расширение
по умолчанию для данного объекта
Document
DefaultTableStyle
Возвращает
стиль таблицы, примененный ко всем
вновь созданным таблицам в документе
DefaultTabStop
Возвращает
или задает интервал в пунктах между
позициями табуляции в документе
Extension
Получает настраиваемое
расширение для данного объекта
Document
FormFields
Возвращает
коллекцию FormFields,
хранящую все поля форм в документе
FullName
Возвращает имя
документа, включая путь к диску или
Web-путь
GrammarChecked
Возвращает
или задает значение, указывающее,
была ли для документа выполнена
проверка грамматики
GridDistanceHorizontal
Возвращает
или задает интервал по горизонтали
между невидимыми линиями сетки,
которые используются в документе
Word при рисовании, перемещении или
изменении размеров автофигур или
знаков восточно-азиатских языков
GridDistanceVertical
Возвращает
или задает интервал по вертикали
между невидимыми линиями сетки,
которые используются в Word при рисовании,
перемещении или изменении размеров
автофигур или знаков восточно-азиатских
языков в документе
HasPassword
Возвращает
значение, которое позволяет определить,
требуется ли для открытия документа
ввод пароля
Hyperlinks
Возвращает
коллекцию Hyperlinks,
хранящую все гиперссылки в документе
HyphenateCaps
Возвращает
или задает значение, указывающее,
можно ли переносить слова из прописных
букв
HyphenationZone
Возвращает или
задает ширину области переноса в
пунктах
JustificationMode
Возвращает или
задает интервал между знаками в
документе
LanguageDetected
Возвращает или
задает значение, указывающее, удалось
ли приложению Word определить язык
текста в документе
ListParagraphs
Возвращает коллекцию ListParagraphs,
хранящую все нумерованные абзацы в
документе
Lists
Возвращает коллекцию Lists,
хранящую все форматированные списки
в документе
ListTemplates
Возвращает коллекцию ListTemplates,
в которой хранятся все форматы списков
для документа
Name
Возвращает имя
документа
OMathFontName
Возвращает или
задает имя шрифта, используемого в
документе для отображения формул
OMathJc
Возвращает
или задает значение, определяющее
выравнивание по умол-чанию (по левому
краю, по правому краю или по центру)
для формул
OMaths
Получает коллекцию
объектов OMath в документе
OpenEncoding
Возвращает кодировку,
используемую для открытия документа
Paragraphs
Возвращает
коллекцию Paragraphs,
хранящую все абзацы в документе
Parent
Возвращает родительский
объект документа
Password
Задает пароль,
который должен быть введен для открытия
документа
Path
Возвращает путь к
диску или Web-путь
документа
Saved
Возвращает или
задает значение, указывающее, не
изменился ли документ со времени
последнего сохранения
SaveEncoding
Возвращает или
задает кодировку, используемую при
сохранении документа
SaveFormat
Возвращает формат
файла документа
Sections
Возвращает коллекцию Sections,
хранящую разделы в документе
Sentences
Возвращает
коллекцию Sentences,
хранящую все предложения в документе
Shapes
Возвращает
коллекцию Shapes,
хранящую все объекты Shape
в документе
ShowGrammaticalErrors
Возвращает
или задает значение, указывающее,
были ли граммати-ческие ошибки в
документе помечены волнистой зеленой
линией
ShowRevisions
Возвращает
или задает значение, показывающее,
отображаются ли на экране отслеженные
изменения в документе
ShowSpellingErrors
Возвращает
или задает значение, указывающее,
подчеркивает ли приложение Microsoft Word
орфографические ошибки в документе
SnapToGrid
Возвращает
или задает значение, позволяющее
определить, выполняется ли автоматическое
выравнивание по невидимой сетке для
автофигур и знаков восточно-азиатских
языков при их рисовании, перемещении
или изменении их размеров в документе
SpellingChecked
Возвращает
или задает значение, указывающее,
была ли выполнена проверка правописания
в документе
SpellingErrors
Возвращает
коллекцию ProofreadingErrors,
в которой хранятся слова с орфографическими
ошибками в документе
Styles
Возвращает коллекцию Stylesдля документа
Tables
Возвращает коллекцию Tables,
хранящую все таблицы в документе
TablesOfFigures
Возвращает коллекцию TablesOfFigures,
хранящую таблицы фигур в документе
TrackRevisions
Возвращает или
задает значение, показывающее,
отслеживаются ли изменения в документе
Windows
Возвращает коллекцию Windows,
в которой хранятся все окна документа
(например, Sales.doc:1 и Sales.doc:2)
WritePassword
Устанавливает
пароль, необходимый для сохранения
изменений в документе
WriteReserved
Возвращает значение,
которое позволяет определить, защищен
ли документ паролем на запись
События
ActivateEvent
Происходит, когда
документ становится активным окном
BeforeClose
Происходит
непосредственно перед закрытием
документа
BeforePrint
Происходит перед
выводом документа на печать
BeforeSave
Возникает перед
сохранением документа
BuildingBlockInsert
Происходит при
вставке в документ стандартного блока
CloseEvent
Происходит при
закрытии документа
Deactivate
Происходит, когда
активный документ теряет фокус
New
Возникает при
создании нового документа
Open
Возникает при
открытии документа
SelectionChange
Возникает при
изменении выделения в окне документа
Startup
Происходит после
запуска документа и всех кодов
инициализации в сборке
WindowSize
Возникает после
перемещения окна документа или
изменения его размеров
Часть 1. Microsoft Word и Microsoft Excel
Коротко об автоматизации
VBA и средства разработки контроллеров автоматизации
Объектные модели Microsoft Office
Общие принципы создания контроллеров автоматизации
Автоматизация Microsoft Word
Программные идентификаторы и объектная модель Microsoft Word
Создание и открытие документов Microsoft Word
Сохранение, печать и закрытие документов Microsoft Word
Вставка текста и объектовв документ и форматирование текста
Перемещение курсора по тексту
Создание таблиц
Обращение к свойствам документа
Автоматизация Microsoft Excel
Программные идентификаторы и объектная модель Microsoft Excel
Запуск Microsoft Excel, создание и открытие рабочих книг
Сохранение, печать и закрытие рабочих книг Microsoft Excel
Обращение к листам и ячейкам
Создание
диаграмм
Настоящая статья посвящена теме, может быть, и не новой,
но, как показывают письма читателей, по-прежнему актуальной — автоматизации
приложений Microsoft Office. Многие разработчики в процессе работы над своими
проектами (неважно, с помощью какого средства разработки — Delphi, C++Builder,
Visual Basic…) нередко применяют сервисы, предоставляемые Microsoft Office,
например построение сводных таблиц и диаграмм с помощью Microsoft Excel, генерацию
и печать документов с помощью Microsoft Word и т.д. Нередко пользователи, привыкшие
использовать приложения Microsoft Office в повседневной работе, сами настаивают
на применении в приложениях таких сервисов либо просто на сохранении отчетов
и других документов в одном из форматов Microsoft Office. Отметим, что потенциальные пожелания подобного рода
компанией Microsoft учтены достаточно давно — практически все, что в состоянии
сделать пользователь любого приложения Microsoft Office с помощью меню, клавиатуры
и инструментальной панели, может быть произведено и автоматически, то есть либо
из VBA-программы, либо из приложения, созданного с помощью одного из средств
разработки. Иными словами, приложения Microsoft Office являются программируемыми.
Программируемость в общем случае означает возможность
управления данным приложением с помощью макроязыков либо с помощью других приложений.
Все компоненты Microsoft Office поддерживают один и тот же макроязык: Visual
Basic for Applications (VBA), позволяющий создавать приложения непосредственно
внутри документов Office (это называется «решения на базе Microsoft Office»).
Управление же компонентами Office из других приложений осуществляется с помощью
автоматизации (Automation, ранее — OLE Automation) — все приложения
Microsoft Office являются серверами автоматизации (или COM-серверами).
Для создания таких приложений пригодны любые средства
разработки, позволяющие создавать контроллеры автоматизации (COM-клиенты).
Наиболее часто для этой цели используется Visual Basic,
но это могут быть и Delphi, и C++Builder, и Visual C++. Однако прежде чем обсуждать
возможности тех или иных средств разработки, следует разобраться, что такое
автоматизация.
Коротко об автоматизации
Автоматизация — это одна из возможностей, предоставляемых технологией
Microsoft COM (Component Object Model). Не вдаваясь в подробности реализации
этой технологии, заметим, что она используется приложениями (называемыми COM-серверами)
для предоставления доступа к их объектам, а также к свойствам и методам этих
объектов другим приложениям (называемым COM-клиентами), каковыми могут быть
и средства разработки. Например, текстовый процессор, будучи COM-сервером, может
предоставлять другим приложениям доступ к документу, абзацу, закладке с помощью
соответствующих объектов. Для именования (и опознания) COM-серверов обычно используются
специальные строковые обозначения — программные идентификаторы (Programmatic
Identifier, ProgID). Они нужны для того, чтобы операционная система могла с
помощью этих идентификаторов определить, в каком именно каталоге (или на каком
компьютере локальной сети, если используется тот или иной способ удаленного
доступа к серверу) расположен исполняемый файл сервера автоматизации, и запустить
его на выполнение. О том, какие именно программные идентификаторы применяются
для того или иного приложения Microsoft Office, будет сказано в разделах, посвященных
этим приложениям.
Объекты автоматизации с точки зрения программирования мало чем отличаются от
обычных объектов, знакомых нам из теории и практики объектно-ориентированного
программирования. Как и обычные объекты, они обладают свойствами и методами.
Свойство — это характеристика объекта; например, свойством абзаца (объект
Paragraph) может быть его стиль (Style). Методом называется действие, которое
можно выполнить с объектом (например, можно сохранить документ с помощью метода
SaveAs объекта Document).
Нередко серверы автоматизации содержат наборы однотипных объектов, называемых
коллекциями. Например, текстовый процессор может содержать коллекцию документов,
а каждый документ — коллекцию абзацев.
Как узнать, какие объекты доступны в серверах автоматизации? Для этой цели
в комплект поставки любого сервера автоматизации входит документация и файлы
справки, описывающие их объектную модель. Если брать приложения Microsoft Office
2000, то это справочные файлы для программистов на Visual Basic for Applications
VBAxxx9.CHM (для Microsoft Office 97 — VBxxx8.HLP соответственно). Отметим,
что по умолчанию они не устанавливаются, так как нужны разработчикам, а не рядовым
пользователям.
Вся информация об объектах, необходимая контроллерам автоматизации, содержится
в библиотеках типов. Библиотеки типов хранятся в специальном бинарном формате
и обычно представлены в виде файлов с расширениями *.olb или *.tlb, а также
могут содержаться внутри исполняемых файлов (*.exe) или динамически загружаемых
библиотек (*.dll). Библиотеки типов можно просматривать с помощью утилиты OleView,
входящей в состав Microsoft Platform SDK, а средства разработки фирмы Borland
содержат свои собственные утилиты просмотра библиотек типов.
Заканчивая это более чем краткое введение в автоматизацию, остановимся также
на понятии связывания. Связыванием называется способ, с помощью которого переменная
или класс приложения-контроллера ссылается на объект автоматизации. Таких способов
существуют два: позднее связывание и раннее связывание.
Позднее связывание означает, что реальная ссылка на объект в переменной или
классе появляется на этапе выполнения приложения-контроллера. Этот способ обычно
более медленный, чем ранее связывание, но он доступен во всех средствах разработки,
позволяющих создавать контроллеры автоматизации, и менее чувствителен к тому,
все ли параметры методов перечислены при их вызовах в коде приложения-контроллера.
При позднем связывании корректность вызовов методов проверяется в момент их
осуществления, то есть на этапе выполнения приложения, а не на этапе его компиляции.
Раннее связывание означает, что реальная ссылка на объект автоматизации появляется
уже на этапе компиляции. Поэтому в коде приложения-контроллера требуется ссылка
на библиотеку типов (или на специальный модуль, являющийся интерфейсом к ней),
и это приводит к генерации в этом приложении классов с теми же свойствами и
методами, что и у объектов автоматизации, что делает возможными синтаксическую
проверку имен методов на этапе компиляции и доступ к именованным константам,
содержащимся в библиотеке типов. Отметим, однако, что далеко не все средства
разработки, поддерживающие позднее связывание, осуществляют также поддержку
раннего связывания.
Закончив экскурс в COM и автоматизацию, вернемся к вопросу о том, какие средства
разработки удобно применять для создания контроллеров автоматизации.
|
|
VBA и средства разработки контроллеров автоматизации
Как уже было сказано выше, контроллеры автоматизации можно создавать с помощью
различных средств разработки, и если вы уже используете какое-либо из инструментальных
средств, поддерживающих создание контролеров автоматизации, можно именно им
и воспользоваться. Единственное, что следует сделать — это узнать, поддерживается
ли вашим средством разработки ранее связывание, если вы планируете его использовать.
Примеры простейших контроллеров автоматизации (как правило, для Microsoft Word
или Microsoft Excel), дающие представление о том, как вызываются методы сервера,
обычно можно найти в комплекте поставки большинства современных средств разработки.
Освоение объектной модели автоматизируемого сервера можно начать с записи необходимой
последовательности действий в виде макроса с помощью VBА. Создать макрос можно,
выбрав из меню приложения Microsoft Office пункт Tools | Macro |Record New Macro.
Просмотр полученного макроса в редакторе кода VBA обычно позволяет понять, как
должен выглядеть код, реализующий эту последовательность действий.
Обсудив возможные средства разработки контроллеров автоматизации, можно наконец
перейти к самим приложениям Microsoft Office, к их объектным моделям и к их
использованию. В качестве средства разработки для приведенных ниже примеров
используется Borland Delphi 5, но поскольку в них приводится последовательность
вызова свойств и методов объектов Microsoft Office, перенос кода на другие языки
программирования не должен вызвать особых затруднений. Если специально не оговорено,
в данной статье во всех примерах используется раннее связывание.
|
|
Объектные модели Microsoft Office
Как было сказано выше, приложения Microsoft Office предоставляют контроллерам
автоматизации доступ к своей функциональности с помощью своей объектной модели,
представляющей собой иерархию объектов. Объекты могут предоставлять доступ к
другим объектам посредством коллекций.
В качестве иллюстрации того, как выглядит иерархия объектов Microsoft Office,
приведем небольшой фрагмент объектной модели Microsoft Word (рис.1):
В объектных моделях всех приложений Microsoft Office
всегда имеется самый главный объект, доступный приложению-контроллеру и представляющий
само автоматизируемое приложение. Для всех приложений Microsoft Office он называется
Application, и многие его свойства и методы для всех этих приложений также одинаковы.
Наиболее часто мы будем использовать следующие из них:
- Свойство Visible (доступное для объекта Application всех приложений Microsoft
Office) позволяет приложению появиться на экране и в панели задач; оно принимает
значения True (пользовательский интерфейс приложения доступен) или False (пользовательский
интерфейс приложения недоступен; это значение устанавливается по умолчанию).
Если вам нужно сделать что-то с документом Office в фоновом режиме, не информируя
об этом пользователя, можно не обращаться к этому свойству — в этом случае
приложение можно будет найти только в списке процессов с помощью приложения
Task Manager. - Метод Quit закрывает приложение Office. В зависимости от того, какое приложение
Office автоматизируется, он может иметь параметры или не иметь таковых.
|
|
Общие принципы создания контроллеров автоматизации
В общем случае контроллер автоматизации должен выполнять следующие действия:
- Проверить, запущена ли копия приложения-сервера.
- В зависимости от результатов проверки запустить копию автоматизируемого
приложения Office либо подключиться к уже имеющейся копии. - Сделать окно приложения-сервера видимым (в общем случае это не обязательно).
- Выполнить какие-то действия с приложением-сервером (например, создать или
открыть документы, изменить их данные, сохранить документы и пр.) - Закрыть приложение-сервер, если его копия была запущена данным контроллером,
или отключиться от него, если контроллер подключился к уже имеющейся копии.
Соответствующий код для Delphi представлен в листинге 1.
Здесь мы воспользовались функциями GetActiveOleObject и CreateOleObject для
подключения к уже запущенной копии приложения-сервера или запуска новой, если
сервер не запущен, что приводит к тому, что в вариантную переменную помещается
ссылка на объект Application соответствующего сервера.
Приведенная часть кода контроллера в других средствах разработки может выглядеть
по-другому — она не имеет прямого отношения к методам объектов Office,
так как обусловлена правилами вызова стандартных функций OLE в Delphi (за исключением
вызовов методов Visible и Quit объекта Application). А вот все то, что должно
быть вставлено вместо комментария «Здесь выполняются другие действия с объектами
приложения Office», в разных средствах разработки должно выглядеть более или
менее однотипно — используя созданную вариантную переменную, мы манипулируем
методами и свойствами объекта Application.
В заключение сделаем одно маленькое замечание касательно числа параметров методов
объектов автоматизации. В случае применения позднего связывания число указанных
в коде параметров метода не обязано совпадать с их истинным числом (которое
можно найти в описании объектной модели соответствующего приложения). В этом
случае вполне допустимым является следующий код:
App.Quit;
несмотря на то что метод Quit объекта Application в случае некоторых приложений
Microsoft Office (например, Microsoft Word) имеет параметры.
При использовании же раннего связывания, например при создании контроллеров
с помощью Delphi, следует более строго подходить к определению параметров —
их число и тип должны соответствовать описанию методов в библиотеке типов. Например,
в случае раннего связывания корректный код на Delphi для закрытия документа
Word со значениями всех параметров по умолчанию будет иметь вид:
App.Quit(EmptyParam, EmptyParam, EmptyParam);
Исключением из этого правила является Visual Basic — это средство разработки
позволяет не задумываться о числе параметров методов при написании кода.
Обсудив общие принципы создания контроллеров автоматизации и узнав, как это
делается средствами Borland Delphi, мы можем перейти к рассмотрению автоматизации
конкретных приложений Microsoft Office. Начнем с одного из самого популярных
компонентов этого пакета — с Microsoft Word.
|
|
Автоматизация Microsoft Word
В данном разделе мы обсудим наиболее часто встречающиеся задачи, связанные
с автоматизацией Microsoft Word. Но перед этим рассмотрим, каковы программные
идентификаторы основных объектов Microsoft Word и что представляет собой его
объектная модель.
|
|
Программные идентификаторы и объектная модель Microsoft Word
Для приложения-контроллера доступны непосредственно следующие объекты:
|
Объект |
Программный идентификатор |
Комментарий |
|---|---|---|
|
Application |
Word.Application, Word.Application.9 |
С помощью этого программного идентификатора создается экземпляр Word |
|
Document |
Word.Document, Word.Document.9, Word.Template.8 |
С помощью этого программного идентификатора создается экземпляр Word |
Все остальные объекты Word являются так называемыми внутренними объектами.
Это означает, что они не могут быть созданы сами по себе; так, объект Paragraph
(абзац) не может быть создан отдельно от содержащего его документа.
Если вспомнить, что основное назначение Word — работа с документами, можно
легко понять иерархию его объектной модели (фрагмент ее был показан на рис.
1). Основным объектом в ней, как иво всех других приложениях Microsoft Office,
является объект Application, содержащий коллекцию Documents объектов типа Document.
Каждый объект типа Document содержит коллекцию Paragraphs объектов типа Paragraph,
Bookmarks типа Bookmark, Characters типа Character и т.д. Манипуляция документами,
абзацами, символами, закладками реально осуществляется путем обращения к свойствам
и методам этих объектов.
Ниже мы рассмотрим наиболее часто встречающиеся задачи, связанные с автоматизацией
Microsoft Word. Если же вам встретилась задача, не совпадающая ни с одной из
перечисленных, вы можете попытаться найти подходящий пример на Visual Basic
в справочном файле VBAWRD9.CHM, либо, как уже было сказано выше, записать необходимую
последовательность действий в виде макроса и проанализировать его код.
|
|
Создание и открытие документов Microsoft Word
Для создания примеров использования Microsoft Word можно использовать код создания
контроллера, приведенный выше, и модифицировать его, заменяя комментарии кодом,
манипулирующим свойствами и методами объекта Word.Application. Мы начнем с создания
и открытия документов.
Создать новый документ Word можно, используя метод Add коллекции Documents
объекта Application:
App.Documents.Add;
Как создать нестандартный документ? Очень просто — нужно указать имя шаблона
в качестве параметра метода Add:
App.Documents.Add(‘C:Program Files _ Microsoft OfficeTemplates1033Manual.dot’);
Для открытия уже существующего документа следует воспользоваться методом Open
коллекции Documents:
App.Documents.Open(‘C:MyWordFile.doc’);
Отметим, что свойство ActiveDocument объекта Word.Application указывает на
текущий активный документ среди одного или нескольких открытых. Помимо этого
к документу можно обращаться по его порядковому номеру с помощью метода Item;
например ко второму открытому документу можно обратиться так:
App.Documents.Item(2)
Отметим, что нумерация членов коллекций в Microsoft Office начинается с единицы.
Сделать документ активным можно с помощью метода Activate:
App.Documents.Item(1).Activate;
Следующее, чему следует научиться — это сохранять документ Word и закрывать
сам Word.
|
|
Сохранение, печать и закрытие документов Microsoft Word
Закрытие документа может быть осуществлено с помощью метода Close:
App.Documents.Item(2).Close;
или
App.ActiveDocument.Close ;
Метод Close имеет несколько необязательных (в случае позднего связывания) параметра,
влияющих на правила сохранения документа. Первый из них влияет на то, сохраняются
ли внесенные в документ изменения, и принимает три возможных значения (соответствующие
константы рекомендуется описать в приложении. См. листинг
2):
Третий параметр принимает значения True или False и влияет на то, пересылать
ли документ следующему пользователю по электронной почте. Если эта функциональность
не применяется, можно проигнорировать этот параметр.
Таким образом, при использовании этих параметров закрыть документ можно, например,
так:
App.ActiveDocument.Close(wdSaveChanges, _ wdPromptUser) ;
Просто сохранить документ, не закрывая его, можно с помощью метода Save:
App.ActiveDocument.Save;
Этот метод также имеет несколько необязательных (в случае позднего связывания)
параметров, первый из которых равен True, если документ сохраняется автоматически,
и False, если нужно выводить диалоговую панель для получения подтверждения пользователя
о сохранении изменений (если таковые были сделаны). Второй параметр влияет на
формат сохраняемого документа, и список его возможных значений совпадает со
списком значений второго параметра метода Close.
Напоминаем, что закрыть сам Word можно с помощью метода Quit объекта Word.Application.
Этот метод имеет в общем случае три параметра, совпадающих с параметрами метода
Close объекта Document.
Вывод документа на устройство печати можно осуществить с помощью метода PrintOut
объекта Document, например:
App.ActiveDocument.PrintOut;
Если нужно изменить параметры печати, следует указать значения соответствующих
параметров метода PrintOut (в случае Microsoft Word их около двадцати).
|
|
Вставка текста и объектовв документ и форматирование текста
Для создания абзацев в документе можно использовать коллекцию Paragraphs объекта
Document, представляющую набор абзацев данного документа. Добавить новый абзац
можно с помощью метода Add этой коллекции:
App.ActiveDocument.Paragraphs.Add;
Для вставки собственно текста в документ, тем не менее, применяется не объект
Paragraph, а объект Range, представляющий любую непрерывную часть документа
(в том числе и вновь созданный абзац). Этот объект может быть создан разными
способами. Например, можно указать начальный и конечный символы диапазона (если
таковые имеются в документе):
var Rng : Variant; ... Rng := App.ActiveDocument.Range(2,4); //со 2-го по 4-й символы
или указать номер абзаца (например, только что созданного):
Rng:= App.ActiveDocument.Paragraphs.Item(1).Range;
или указать несколько абзацев, следующих подряд:
Rng := App.ActiveDocument.Range _ (App.ActiveDocument.Paragraphs.Item(3).Range.Start,_ App.ActiveDocument.Paragraphs.Item(5).Range.End)
Вставить текст можно с помощью методов объекта Range InsertBefore (перед диапазоном)
или InsertAfter (после диапазона), например:
Rng.InsertAfter(‘Это вставляемый текст’);
Помимо объекта Range текст можно вставлять с помощью объекта Selection, являющийся
свойством объекта Word.Application и представляющий собой выделенную часть документа
(этот объект создается, если пользователь выделяет часть документа с помощью
мыши, и может быть также создан с помощью приложения-контроллера). Сам объект
Selection можно создать, применив метод Select к объекту Range, например:
var Sel : Variant; ... App.ActiveDocument.Paragraphs.Item(3).Range.Select;
В приведенном выше примере в текущем документе выделяется третий абзац.
Если мы хотим вставить строку текста в документ либо вместо выделенного фрагмента
текста, либо перед ним, это можно сделать с помощью следующего фрагмента кода:
var Sel : Variant; ... Sel := App.Selection; Sel.TypeText(‘Это текст, которым мы заменим _ выделенный фрагмент’);
Отметим, что если свойство Options.ReplaceSelection объекта Word.Application
равно True, выделенный текст будет заменен на новый текст (этот режим действует
по умолчанию); если же нужно, чтобы текст был вставлен перед выделенным фрагментом,
а не вместо него, следует установить это свойство равным False:
App.Options.ReplaceSelection := False;
Символ конца абзаца при использовании объекта Selection может быть вставлен
с помощью следующего фрагмента кода:
Sel.TypeParagraph;
К объекту Selection, так же как и к объекту Range, можно применить методы InsertBefore
и InsertAfter. В этом случае, в отличие от предыдущего, вставляемый текст станет
частью выделенного фрагмента текста.
С помощью объекта Selection, используя его свойство Font и свойства объекта
Font, такие как Bold, Italic, Size,…, можно отформатировать текст. Например,
таким образом можно вставить строку, выделенную жирным шрифтом:
Sel.Font.Bold := True; Sel.TypeText(‘Это текст, который мы выделим _ жирным шрифтом.’); Sel.Font.Bold := False; Sel.TypeParagraph;
Для наложения на вставляемый текст определенного заранее стиля можно использовать
свойство Style этого же объекта, например:
Sel.Style := ‘Heading 1’; Sel.TypeText(‘Это текст, который станет _ заголовком’); Sel.TypeParagraph;
Нередко документы Word содержат данные других приложений. Простейший способ
вставить такие данные в документ — использовать метод Paste объекта Range:
Var Rng : Variant; ... Rng := App.Selection.Range; Rng.Collapse(wdCollapseEnd); Rng.Paste;
Естественно, в этом случае в буфере обмена уже должны содержаться вставляемые
данные.
Если нужно поместить в буфер обмена часть документа Word, это можно сделать
с помощью метода Copy объекта Range:
Var Rng : Variant; ... Rng := App.Selection.Range; Rng.Copy;
Следующее, чему нужно научиться — перемещению курсора в нужное место текста,
чем мы и займемся в следующем разделе.
|
|
Перемещение курсора по тексту
Используя метод Collapse, можно «сжать» объект Range или объект Selection,
сократив его размер до нуля символов:
Rng.Collapse(wdCollapseEnd);
Параметр этого метода указывает, в начале или в конце исходного фрагмента окажется
новый объект Range или Selection. Если вы используете позднее связывание и ваше
средство разработки — не Visual Basic, нужно определить в приложении соответствующие
константы:
const wdCollapseStart = $00000001; //новый объект находится в начале фрагмента wdCollapseEnd = $00000000; //новый объект находится в конце фрагмента
Перемещать курсор по тексту можно с помощью метода Move объектов Range и Selection.
Этот метод имеет два параметра. Первый указывает на то, в каких единицах измеряется
перемещение — в символах (по умолчанию), словах, предложениях, абзацах и др.
Второй параметр указывает, на сколько единиц при этом нужно переместиться (это
число может быть и отрицательным; по умолчанию оно равно 1). Например, следующий
фрагмент кода:
Rng.Move;
приведет к перемещению курсора на один символ вперед, а
Rng.Move(wdParagraph,3);
приведет к перемещению курсора на три абзаца вперед. Отметим, что этот метод
использует следующие константы:
const //Единицей перемещения является: wdCharacter = $00000001; //символ wdWord = $00000002; //слово wdSentence = $00000003; //предложение wdParagraph = $00000004; //абзац wdStory = $00000006; //часть документа //напр., колонтитул, //оглавление и др.) wdSection = $00000008; //раздел wdColumn = $00000009; //колонка таблицы wdRow = $0000000A; //строка таблицы wdCell = $0000000C; //ячейка таблицы wdTable = $0000000F; //таблица
Нередко для перемещения по тексту используются закладки. Создать закладку в
текущей позиции курсора можно путем добавления члена коллекции Bookmarks объекта
Document c помощью метода Add, указав имя закладки в качестве параметра, например:
App.ActiveDocument.Bookmarks.Add(‘MyBookmark’);
Проверить существование закладки в документе можно с помощью метода Exists,
а переместиться на нее — с помощью метода Goto объектов Document, Range
или Selection:
Rng := App.ActiveDocument.Goto(wdGoToBookmark, wdGoToNext, ,‘MyBookmark’); Rng.InsertAfter(‘Текст, вставленный после закладки’);
Значения констант для этого примера таковы:
const
wdGoToBookmark = $FFFFFFFF; //перейти к закладке wdGoToNext = $00000002; //искать следующий объект в тексте
Отметим, что с помощью метода Goto можно перемещаться не только на указанную
закладку, но и на другие объекты (рисунки, грамматические ошибки и др.), и направление
перемещения тоже может быть различным. Поэтому список констант, которые могут
быть использованы в качестве параметров данного метода, довольно велик.
|
|
Создание таблиц
Создавать таблицы можно двумя способами. Первый заключается в вызове метода
Add коллекции Tables объекта Document и последовательном заполнении ячеек данными.
Этот способ при позднем связывании работает довольно медленно.
Второй способ, намного более «быстрый», заключается в создании текста из нескольких
строк, содержащих подстроки с разделителями (в качестве разделителя можно использовать
любой или почти любой символ, нужно только, чтобы он заведомо не встречался
в данных, которые будут помещены в будущую таблицу), и последующей конвертации
такого текста в таблицу с помощью метода ConvertToTable объекта Range. Ниже
приведен пример создания таблицы из трех строк и трех столбцов этим способом
(в качеcтве разделителя, являющегося первым параметром метода ConvertToTable,
используется запятая):
Var Rng : Variant; ... Rng := App.Selection.Range; Rng.Collapse(wdCollapseEnd); Rng.InsertAfter(‘1, 2, 3’); Rng.InsertParagraphAfter; Rng.InsertAfter(‘4,5,6’); Rng.InsertParagraphAfter; Rng.InsertAfter(‘7,8,9’); Rng.InsertParagraphAfter; Rng.ConvertToTable(‘,’);
Отметим, что внешний вид таблицы можно изменить с помощью свойства Format,
а также с помощью свойств коллекции Columns, представляющей колонки таблицы,
и коллекции Rows, представляющей строки таблицы объекта Table.
|
|
Обращение к свойствам документа
Свойства документа можно получить с помощью коллекции BuiltInDocumentProperties
объекта Document, например:
Memo1.Lines.Add(‘Название — ‘ + _ App.ActiveDocument.BuiltInDocumentProperties [wdPropertyTitle].Value); Memo1.Lines.Add(‘Автор — ‘ + _ App.ActiveDocument.BuiltInDocumentProperties [wdPropertyAuthor]. _ Value); Memo1.Lines.Add(‘Шаблон — ‘ + _ App.ActiveDocument.BuiltInDocumentProperties [wdPropertyTemplate]. _Value)
Константы, необходимые для обращения к свойствам документа по имени, приведены
в листинге 3.
Итак, в данном разделе мы изучили основные операции, которые наиболее часто
применяются при автоматизации Microsoft Word. Естественно, возможности автоматизации
Word далеко не исчерпываются приведенными примерами, однако я надеюсь, что,
руководствуясь основными принципами создания контроллеров Word, изложенными
в данной статье, и соответствующим справочным файлом, вы сможете ими воспользоваться —
мы с вами уже убедились, что это вовсе не так сложно.
Следующим приложением Microsoft Office, автоматизацию которого мы рассмотрим,
будет Microsoft Excel — второе по популярности приложение Microsoft Office.
|
|
Автоматизация Microsoft Excel
В данном разделе мы обсудим наиболее часто встречающиеся задачи, связанные
с автоматизацией Microsoft Excel. Но перед этим рассмотрим, каковы программные
идентификаторы основных объектов Microsoft Excel и что представляет собой его
объектная модель.
|
|
Программные идентификаторы и объектная модель Microsoft Excel
Существует три типа объектов Excel, которые могут быть созданы непосредственно
с помощью приложения-контроллера. Эти объекты и соответствующие им программные
идентификаторы перечислены ниже.
Все остальные объекты Excel являются так называемыми внутренними объектами.
Небольшой фрагмент объектной модели Microsoft Excel изображен на рис.2:
Основным в объектной модели Excel является объект Application, содержащий коллекцию
Workbooks объектов типа WorkBook. Каждый объект типа WorkBook содержит коллекцию
WorkSheets-объектов типа WorkSheet, Charts типа Chart и др. Манипуляция рабочими
книгами, их листами, ячейками, диаграммами реально осуществляется путем обращения
к свойствам и методам этих объектов.
Ниже мы рассмотрим наиболее часто встречающиеся задачи, связанные с автоматизацией
Microsoft Excel. Если вам встретилась задача, не совпадающая ни с одной из перечисленных,
вы можете попытаться найти подходящий пример на Visual Basic в справочном файле
VBAXL9.CHM, либо, как и в случае Microsoft Word, записать соответствующий макрос
и проанализировать его код.
|
|
Запуск Microsoft Excel, создание и открытие рабочих книг
Для создания примеров использования Microsoft Excel можно использовать код
создания контроллера, приведенный в разделе «Общие принципы создания контроллеров
автоматизации», заменив первый оператор в приведенном примере на следующий:
AppProgID := ‘Excel.Application’;
и заменить комментарии кодом, манипулирующим свойствами и методами объекта
Excel.Application. Отметим, однако, что подключение контроллера автоматизации
к имеющейся версии Excel с помощью метода GetActiveOleObject может привести
к тому, что вся клиентская часть Excel окажется невидимой (это происходит, если
имеющаяся копия Excel запущена в режиме, когда ее пользовательский интерфейс
недоступен). Причины подобного поведения автору неизвестны. Поэтому, если существует
вероятность возникновения подобной ситуации, лучше упростить код создания контроллера
и всегда создавать новую копию Excel.
Изучение создания контроллеров Excel мы начнем с создания и открытия рабочих
книг.
Создать новую рабочую книгу Excel можно, используя метод Add коллекции Workbooks
объекта Application:
App.WorkBooks.Add;
Для создания рабочей книги на основе шаблона следует указать его имя в качестве
первого параметра метода Add:
App.WorkBooks.Add(‘C:Program FilesMicrosoft _ OfficeTemplates1033invoice.xlt’);
В качестве первого параметра этого метода можно также использовать следующие
константы:
const xlWBATChart = $FFFFEFF3; //рабочая книга состоит из листа с диаграммой xlWBATWorksheet = $FFFFEFB9; //рабочая книга состоит из листа с данными
В этом случае рабочая книга будет содержать один лист типа, заданного указанной
константой (график, обычный лист с данными и др.)
Для открытия уже существующего документа следует воспользоваться методом Open
коллекции WorkBooks:
App.Documents.Open(‘C:MyExcelFile.xls’);
Отметим, что свойство ActiveWorkBook объекта Excel.Application указывает на
текущую активную рабочую книгу среди одной или нескольких открытых. Помимо этого
к рабочей книге можно обращаться по ее порядковому номеру, например ко второй
открытой рабочей книге можно обратиться так:
App.WorkBooks[2]
Обратите внимание на то, что в Delphi при использовании позднего связывания
синтаксис, используемый для обращения к членам коллекций объектов Excel, отличен
от синтаксиса, используемого для обращения к объектам Word — в случае Word
мы использовали метод Item, а в случае Excel мы обращаемся к членам коллекции
как к элементам массива. Если же вы используете Visual Basic, синтаксис, применяемый
для обращения к членам коллекций, будет одинаков для всех коллекций Microsoft
Office.
Сделать рабочую книгу активной можно с помощью метода Activate:
App.WorkBooks[2].Activate;
Следующее, чему следует научиться — это сохранять рабочие книги в файлах.
|
|
Сохранение, печать и закрытие рабочих книг Microsoft Excel
Закрытие документа может быть осуществлено с помощью метода Close:
App.WorkBooks[2].Close;
или
App.ActiveWorkBook.Close;
Метод Close имеет несколько необязательных (в случае позднего связывания) параметров,
влияющих на правила сохранения рабочей книги. Первый из параметров принимает
значения True или False и влияет на то, сохранять ли изменения, внесенные в
рабочую книгу. Второй параметр (типа Variant) — имя файла, в котором нужно
сохранить рабочую книгу (если в нее были внесены изменения). Третий параметр,
также принимающий значения True или False, влияет на то, следует ли пересылать
документ следующему пользователю по электронной почте, и может быть проигнорирован,
если эта функциональность не используется.
App.ActiveWorkBook.Close(True,’C:MyWorkBook.xls’);
Просто сохранить рабочую книгу, не закрывая ее, можно с помощью методов Save
или SaveAs:
App.ActiveWorkBook.Save;
или
App.ActiveWorkBook.SaveAs(‘C:MyWorkBook.xls’);
Метод SaveAs имеет более десятка параметров, влияющих на то, как именно сохраняется
документ (под каким именем, с паролем или без него, какова кодовая страница
для содержащегося в ней текста и др.).
Закрыть сам Excel можно с помощью метода Quit объекта Excel.Application. В
случае Excel этот метод параметров не имеет.
Вывод документа Excel на устройство печати можно осуществить с помощью метода
PrintOut объекта WorkBook, например:
App.ActiveWorkBook.PrintOut;
Если нужно изменить параметры печати, следует указать значения соответствующих
параметров метода PrintOut (в случае Excel их восемь).
|
|
Обращение к листам и ячейкам
Обращение к листам рабочей книги производится с помощью коллекции WorkSheets
объекта WorkBook. Каждый член этой коллекции представляет собой объект WorkSheet.
К члену этой коллекции можно обратиться по его порядковому номеру, например:
App.WorkBooks[1].WorkSheets[1].Name := _ ‘Страница 1’;
Приведенный выше пример иллюстрирует, как можно изменить имя листа рабочей
книги.
К листу рабочей книги можно обратиться и по имени, например:
App.WorkBooks[1].WorkSheets[‘Sheet1’].Name := _ ‘Страница 1’;
Обращение к отдельным ячейкам листа производится с помощью коллекции Cells
объекта WorkSheet. Например, добавить данные в ячейку B1 можно следующим образом:
App.WorkBooks[1].WorkSheets[‘Sheet1’].Cells[1,2].Value:=’25’;
Здесь первая из координат ячейки указывает на номер строки, вторая — на
номер столбца.
Добавление формул в ячейки производится аналогичным способом:
App.WorkBooks[1].WorkSheets[‘Sheet1’] _ .Cells[3,2].Value := ‘ =SUM(B1:B2)’;
Очистить ячейку можно с помощью метода ClearContents.
Форматирование текста в ячейках производится с помощью свойств Font и Interior
объекта Cell и их подсвойств. Например, следующий фрагмент кода выводит текст
в ячейке красным жирным шрифтом Courier кегля 16 на желтом фоне:
App.WorkBooks[1].WorkSheets[1].Cells[3,2].Interior _ .Color := clYellow; App.WorkBooks[1].WorkSheets[1].Cells[3,2].Font _ .Color := clRed; App.WorkBooks[1].WorkSheets[1].Cells[3,2] _ .Font.Name := ‘Courier’; App.WorkBooks[1].WorkSheets[1].Cells[3,2] _ .Font.Size := 16; App.WorkBooks[1].WorkSheets[1].Cells[3,2] _ .Font.Bold := True;
|
Объект |
Программный идентификатор |
Комментарий |
|---|---|---|
|
Application |
Excel.Application, Excel.Application.9 |
С помощью этого программного идентификатора создается экземпляр приложения |
|
WorkBook |
Excel.AddIn |
С помощью этого программного идентификатора создается экземпляр расширения |
|
Excel.Chart, Excel.Chart.8 |
Рабочая книга, созданная с помощью этих программных идентификаторов, |
|
|
Excel.Sheet, Excel.Sheet.8 |
Рабочая книга, созданная с помощью этих программных идентификаторов, |
Вместо свойства Color можно использовать свойство ColorIndex, принимающее значения
от 1 до 56; таблицу соответствий значений этого свойства реальным цветам можно
найти в справочном файле VBAXL9.CHM.
Обратиться к текущей ячейке можно с помощью свойства ActiveCell объекта Excel.Application,
а узнать местоположение ячейки можно с помощью свойства Address объекта Cell,
например:
ShowMessage(App.ActiveCell.Address);
Помимо обращения к отдельным ячейкам, можно манипулировать прямоугольными областями
ячеек с помощью объекта Range, например:
App.WorkBooks[1].WorkSheets[2].Range[‘A1:C5’] _ .Value := ‘Test’; App.WorkBooks[1].WorkSheets[2].Range[‘A1:C5’] _ .Font.Color := clRed;
Приведенный выше код приводит к заполнению прямоугольного участка текстом и
к изменению цвета шрифта ячеек.
Объект Range также часто используется для копирования прямоугольных областей
через буфер обмена. Ниже приведен пример, иллюстрирующий копирование такой области:
App.WorkBooks[1].WorkSheets[2].Range[‘A1:C5’].Copy; App.WorkBooks[1].WorkSheets[2].Range[‘A11:C15’].Select; App.WorkBooks[1].WorkSheets[2].Paste;
Обратите внимание на то, что диапазон, куда копируются данные, предварительно
выделяется с помощью метода Select.
Отметим, что примерно таким же образом можно копировать данные и из других
приложений (например, из Microsoft Word).
Довольно часто при автоматизации Excel используются его возможности, связанные
с построением диаграмм. Ниже мы рассмотрим, как это сделать.
|
|
Создание диаграмм
Диаграммам Excel соответствует объект Chart, который может располагаться как
на отдельном листе, так и на листе с данными. Если объект Chart располагается
на листе с данными, ему соответствует член коллекции ChartObjects объекта WorkSheet
и создание диаграммы нужно начать с добавления элемента в эту колекцию:
Ch:=App.WorkBooks[1].WorkSheets[2].ChartObjects.Add(10,50,400,400);
Параметрами этого метода являются координаты левого верхнего угла и размеры
диаграммы в пунктах (1/72 дюйма).
Если же диаграмма располагается на отдельном листе (не предназначенном для
хранения данных), то создание диаграммы нужно начать с добавления элемента в
коллекцию Sheets объекта Application (которая отличается от коллекции WorkSheets
тем, что содержит листы всех типов, а не только листы с данными):
App.WorkBooks[1].Sheets.Add(,,1,xlWBATChart);
В этом случае первый параметр метода Add указывает порядковый номер листа,
перед которым нужно поместить данный лист (или данные листы, если их несколько),
второй параметр — порядковый номер листа, после которого нужно поместить данный
лист (используется обычно один из них), третий параметр — сколько нужно
создать листов, а четвертый — какого типа должен быть лист. Значения четвертого
параметра совпадают со значениями первого параметра метода Add коллекции WorkBooks
объекта Application, и при использовании имен соответствующих констант следует
определить их в приложении-контроллере.
Простейший способ создать диаграмму, с точки зрения пользователя, — создать
ее с помощью соответствующего эксперта на основе прямоугольной области с данными.
Точно так же можно создать диаграмму и с помощью контроллера автоматизации —
для этой цели у объекта Chart, являющегося свойством объекта ChartObject (члена
коллекции ChartObjects), имеется метод ChartWizard. Первым параметром этого
метода является объект Range, содержащий диапазон ячеек для построения диаграммы,
а вторым — числовой параметр, указывающий, какого типа должна быть эта
диаграмма:
Var Ch: Variant; … Ch.Chart.ChartWizard _ (App.WorkBooks[1].WorkSheets[2].Range[‘A1:C5’], _ xl3DColumn);
Возможные значения параметра, отвечающего за тип диаграммы, можно найти в справочном
файле.
У объекта Chart имеется множество свойств, отвечающих за внешний вид диаграммы,
с помощью которых можно изменить ее точно так же, как пользователи делают это
вручную. Ниже приводится пример создания заголовка диаграммы и подписей вдоль
ее осей (отметим, что оси есть не у всех типов диаграмм).
Ch.Chart.HasTitle :=1; Ch.Chart.HasLegend := False; Ch.Chart.ChartTitle.Text := _ ‘Пример диаграммы Excel ‘; Ch.Chart.Axes(1).HasTitle := True; Ch.Chart.Axes(1).AxisTitle.Text := _ ‘Подпись вдоль оси абсцисс’; Ch.Chart.Axes(2).HasTitle := True; Ch.Chart.Axes(2).AxisTitle.Text := _ ‘Подпись вдоль оси ординат’;
Еще один способ создания диаграммы — определить все ее параметры с помощью
свойств объекта Chart, включая и определение серий, на основе которых она должна
быть построена. Данные для серии обычно находится в объекте Range, содержащем
строку или столбец данных, а добавление серии к диаграмме производится путем
добавления члена к коллекции SeriesCollection, например:
App.WorkBooks[1].Sheets.Add(,,1,xlWBATChart); App.WorkBooks[1].Sheets[1].ChartType := xl3DPie; Rng:=App.WorkBooks[1].WorkSheets[2].Range[‘B1:B5’]; App.WorkBooks[1].Sheets[1].SeriesCollection.Add(Rng);
В данном примере к диаграмме, созданной на отдельном листе, специально предназначенном
для диаграмм, добавляется одна серия на основе диапазона ячеек другого листа.
Мы изучили основные операции, применяемые при автоматизации Microsoft Excel.
Описания некоторых аналогичных операций для Microsoft Word, например обращение
к свойствам документов, были здесь опущены во избежание повторов. Возможности
автоматизации Microsoft Excel и Word далеко не исчерпываются приведенными примерами.
Сведения о них можно всегда найти в соответствующем справочном файле.
В следующих статьях данного цикла будет рассмотрена автоматизация других приложений
Microsoft Office — Microsoft PowerPoint, Microsoft Access, Microsoft Outlook
и др.
КомпьютерПресс 11’2000