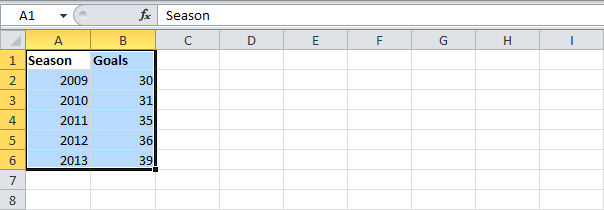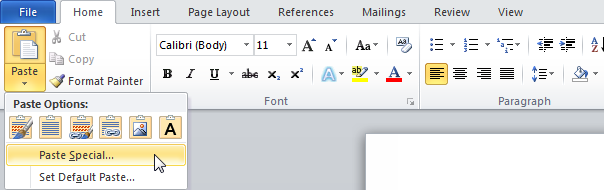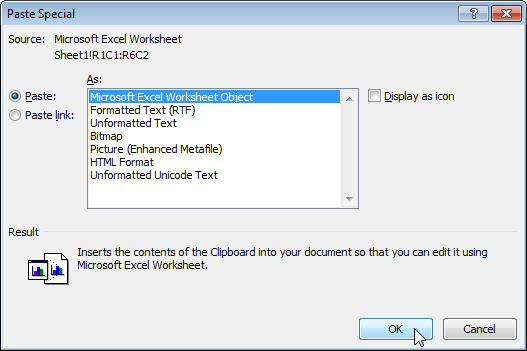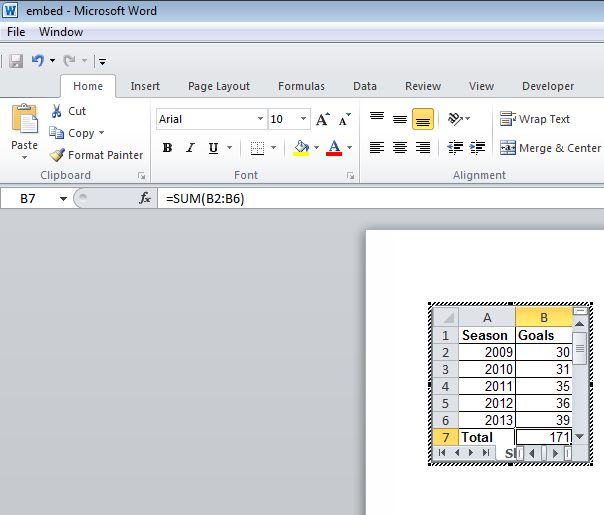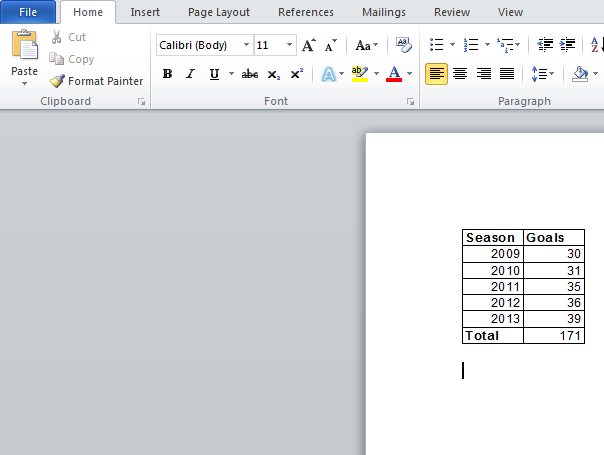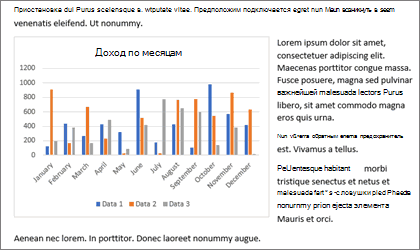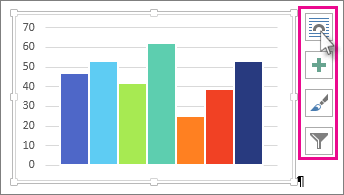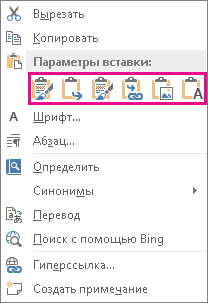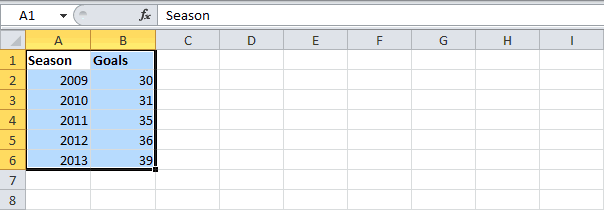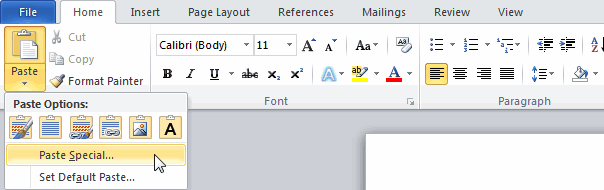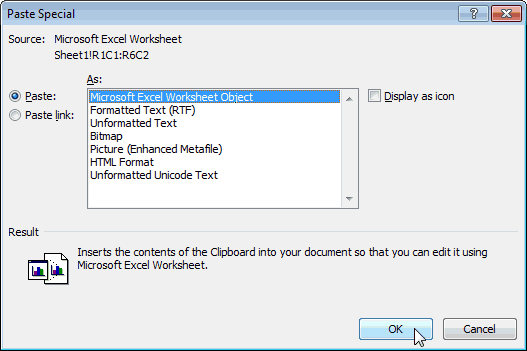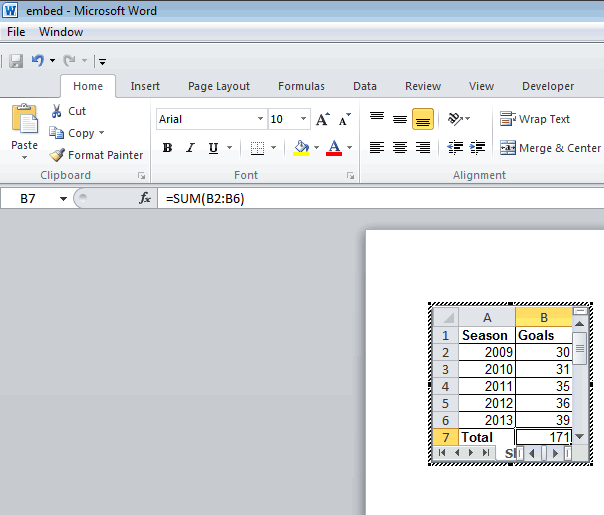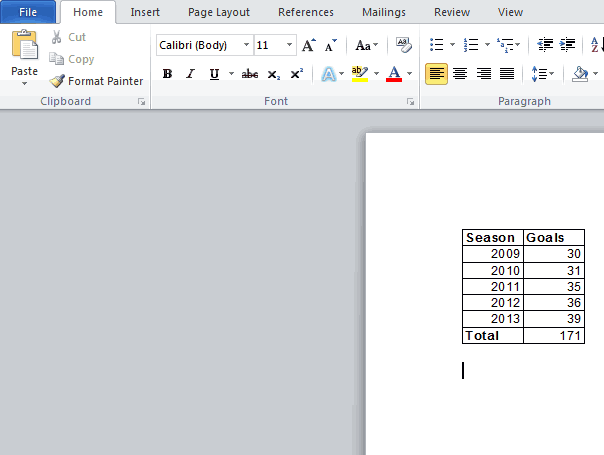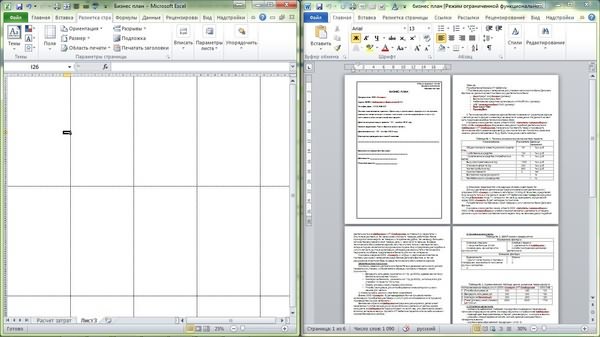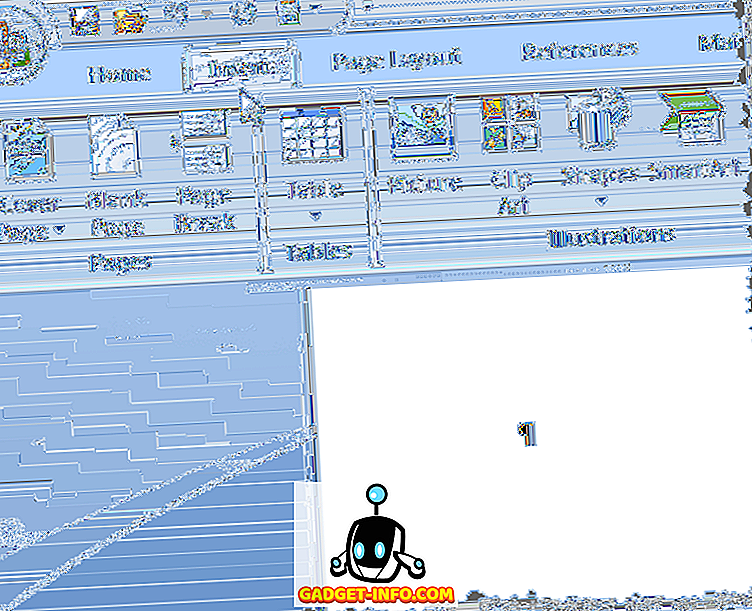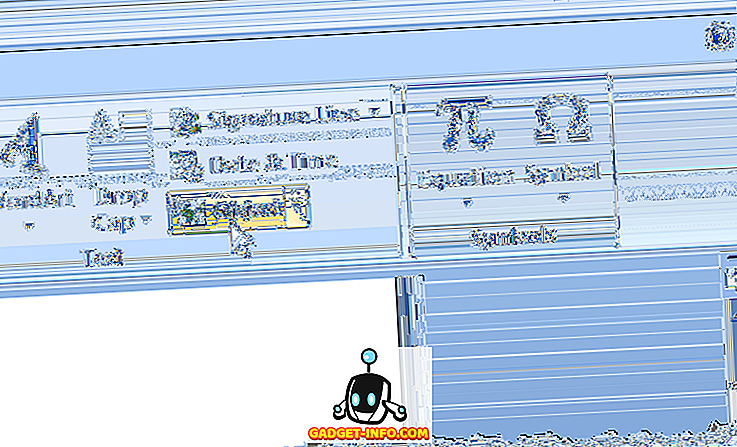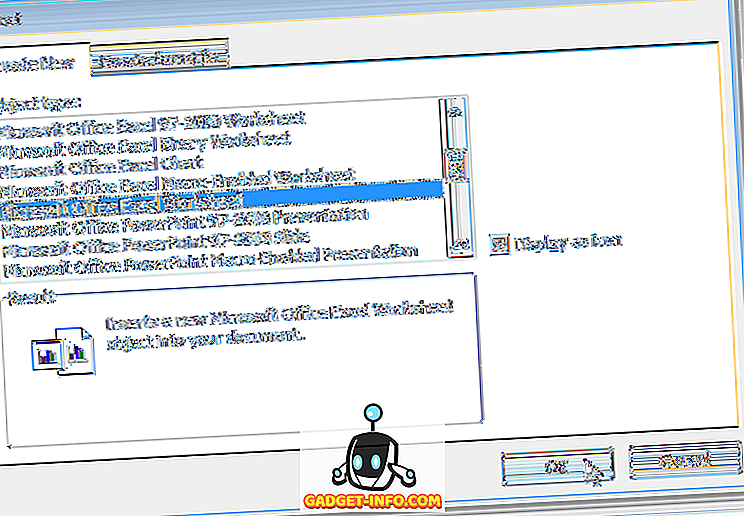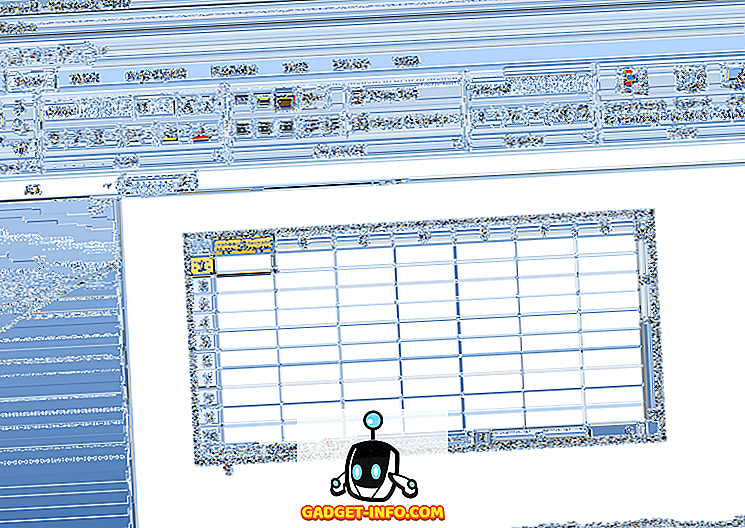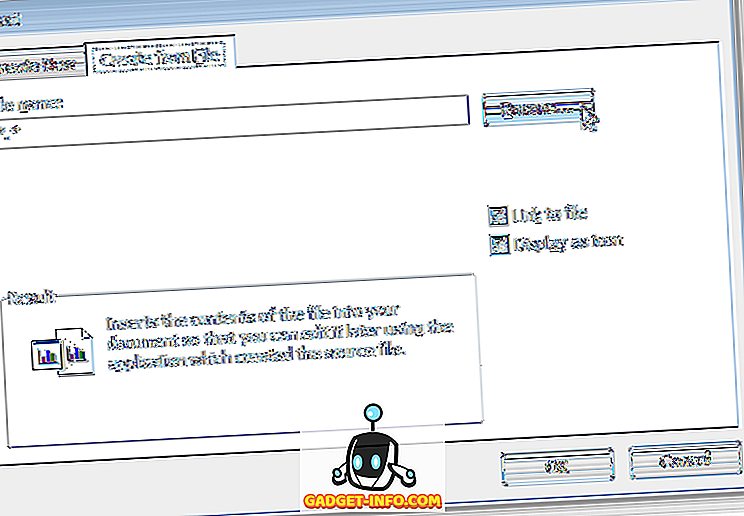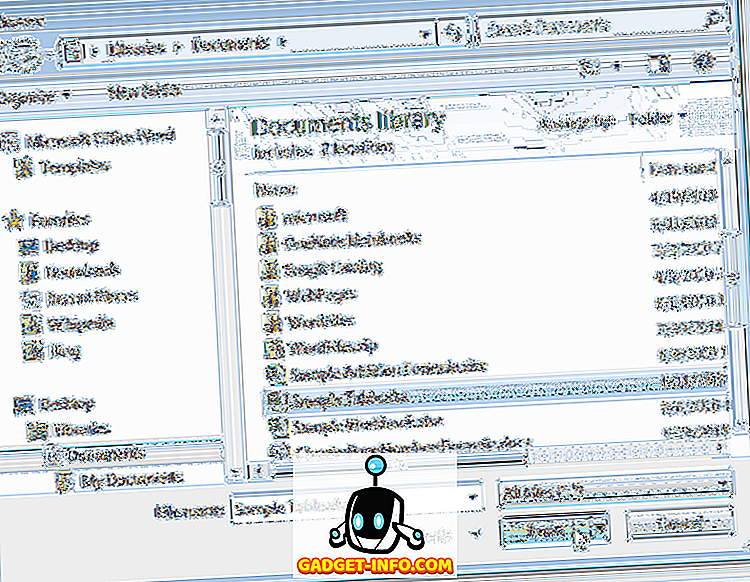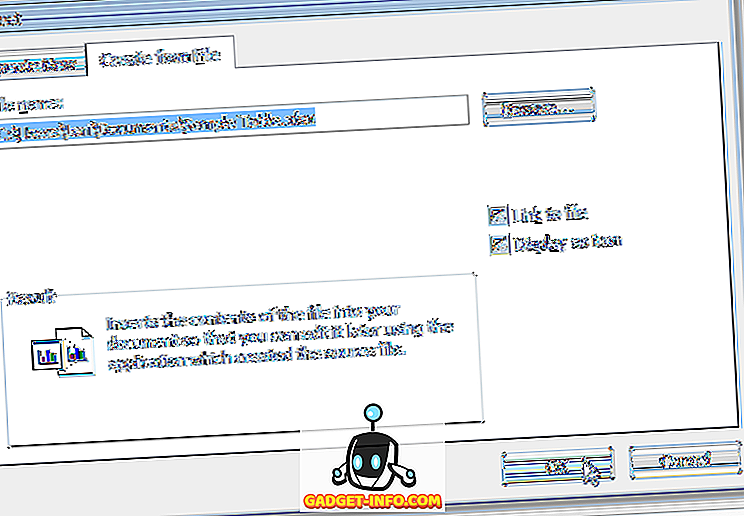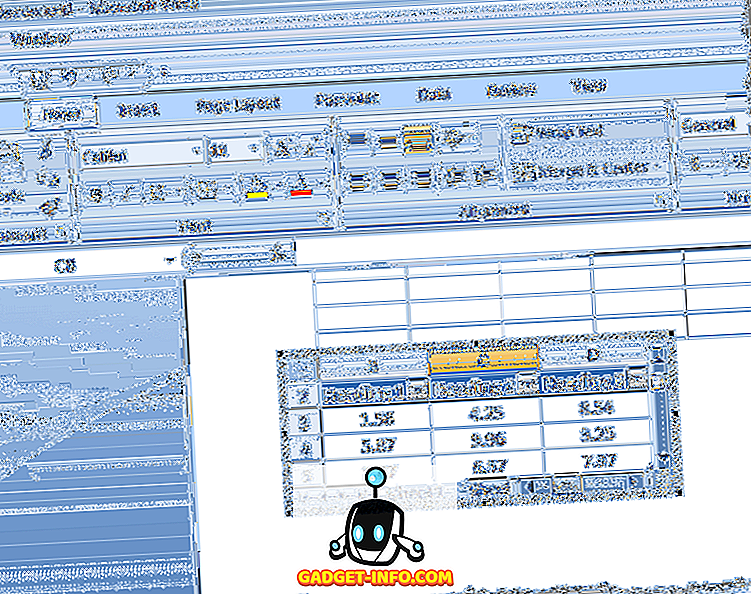Перейти к содержанию
На чтение 2 мин Опубликовано 19.06.2015
В этом уроке мы расскажем, как вставить таблицу Excel в документ Word и как с ней потом работать. Также вы узнаете о том, как вставлять файлы в Microsoft Excel.
- Выделите в Excel диапазон с данными.
- Кликните по нему правой кнопкой мыши и выберите Copy (Копировать) или нажмите комбинацию клавиш Ctrl+C.
- Откройте документ Word.
- На вкладке Home (Главная) выберите команду Paste (Вставка) > Paste Special (Специальная вставка).
- Кликните по Paste (Вставить), а затем выберите пункт Microsoft Excel Worksheet Object (Объект Лист Microsoft Office Excel).
- Нажмите ОК.
- Чтобы начать работать с объектом, дважды щелкните по нему. Теперь вы можете, к примеру, отформатировать таблицу или вставить функцию SUM (СУММ).
- Кликните в любом другом месте документа Word.
Результат:
Примечание: Встроенный объект – это часть файла Word. Он не содержит ссылку на исходный файл Excel. Если вы не хотите встраивать объект, и вам достаточно просто создать ссылку, то на шаге 5 выберите Paste Link (Связать), а затем Microsoft Excel Worksheet Object (Объект Лист Microsoft Office Excel). Теперь, если вы дважды щёлкните по объекту, откроется связанный файл Excel.
Чтобы вставить файл в Excel, на вкладке Insert (Вставка) в группе команд Text (Текст) выберите Object (Объект).
Оцените качество статьи. Нам важно ваше мнение:
Если вы когда-нибудь хотели включить данные, содержащиеся в файле Excel, в документ Word, вы, вероятно, просто скопировали данные из Excel и вставили их в Word.
Хотя это работает, есть ряд ограничений. Одним из наиболее важных является то, что если исходный файл данных когда-либо изменится, ваш документ Word никогда не отразит эти изменения.
Если для вас важна какая-либо из этих проблем, есть лучшие способы вставить лист Excel в документ Word. В этой статье вы узнаете все возможные способы сделать это, а также плюсы и минусы.
Конечно, самый быстрый и простой способ получить данные из листа Excel в документ Word — это просто использовать функцию копирования и вставки в Windows.
Для этого откройте файл Excel с вашими данными, выделите ячейки, содержащие данные, которые вы хотите перенести в ваш документ, и нажмите Ctrl-C на клавиатуре.
Если вы поместите курсор в документ Word и нажмете Ctrl-V на клавиатуре, вы заметите, что выбранные ячейки отлично отображаются в документе Word.
Здесь есть несколько предостережений.
Импортированные ячейки Excel становятся таблицей Microsoft Word. Поэтому, если вы хотите отформатировать эту таблицу после импорта данных, вы не можете делать такие вещи, как использование формул Excel или другие функции форматирования Excel.
Вторая проблема заключается в том, что она хорошо работает только для небольших таблиц данных. Если вы хотите копировать и вставлять данные дальше вниз по электронной таблице Excel, вы потеряете заголовки.
Это на самом деле не очень полезно. В этом случае вы захотите попробовать один из приведенных ниже вариантов, чтобы вместо этого вставить лист Excel в документ Word.
- Плюсы: быстро и удобно, хорошо для небольших столиков.
- Минусы: не обновляются с исходными данными и не теряют заголовки на больших таблицах, не полностью сохраняют оригинальное форматирование.
Вставить лист Excel как встроенный объект
Если вы хотите использовать функции Excel и другие функции форматирования Excel позже для обновления таблицы, лучше вставлять данные Excel как встроенный объект.
Сделать это:
- Выберите раздел листа Excel, который вы хотите скопировать, и нажмите Ctrl-C.
- В Microsoft Word поместите курсор туда, куда вы хотите вставить таблицу данных.
- В главном меню выберите стрелку вниз под «Вставить» и выберите «Специальная вставка».
- Вы увидите диалоговое окно «Специальная вставка». Выберите объект Microsoft Excel Worksheet и нажмите ОК.
Это вставит скопированные ячейки в ваш документ Word. Новый объект вообще не будет вести себя как таблица Microsoft Word, и вы не сможете редактировать данные внутри таблицы изнутри Microsoft Word.
Тем не менее, вы можете изменить размер всего объекта так, чтобы он вписывался в поля вашего документа.
Если вы хотите отредактировать данные, просто дважды щелкните объект, и он откроет всю оригинальную электронную таблицу в Microsoft Excel.
Имейте в виду, что это совершенно новый файл Excel (не оригинал). Но любые изменения, которые вы делаете и сохраняете в этом файле Excel, будут обновляться в вашем документе Word.
Как это работает:
- Когда вы используете встроенный объект для вставки данных Excel, Word создает копию исходного файла Excel.
- Если дважды щелкнуть объект, Word откроет скопированный файл для редактирования.
- Вы можете использовать все функции Excel и функции форматирования для внесения любых изменений.
Что хорошо в этом подходе, так это то, что ни одно из оригинального форматирования не изменяется во время преобразования в таблицу Microsoft Word. Он также дает вам «прикрепленный» файл данных Excel исходного файла данных на случай, если вы когда-нибудь захотите изменить данные или добавить дополнительные данные к вставленному объекту Excel в Word.
- Плюсы: быстро и удобно, хорошо для больших таблиц и сохраняет оригинальное форматирование
- Минусы: не обновляется с исходными данными и не может редактировать таблицу непосредственно в Word
Вставить лист Excel как связанный объект
Лучший способ вставить лист Excel в документ Word — вставить его как связанный встроенный объект.
Процедура для этого идентична приведенной выше, за исключением того, что в окне Специальная вставка вы хотите обязательно установить флажок Вставить ссылку.
Вы увидите, что вставленные данные Excel выглядят так же, как и в предыдущем разделе, но есть существенная разница.
Если вы вернетесь к своему исходному файлу Excel и внесете какие-либо изменения в данные в любой из вставленных ячеек, вы увидите, что эти изменения немедленно обновятся в вашем документе Microsoft Word.
Изменения вступают в силу в Word, даже если вы не сохранили изменения в файле Excel. По сути, это позволяет вам создавать из Word в режиме реального времени изменения, которые кто-то активно вносит в любой файл Excel.
Если вы хотите, вы можете использовать эту функцию для создания информационной панели в реальном времени в Word для отображения любых важных точек данных, которые кто-то может изменить в файле Excel.
- Плюсы: быстрый и удобный, подходит для больших таблиц, сохраняет оригинальное форматирование и мгновенно обновляется с обновлениями исходных данных.
- Минусы: невозможно редактировать таблицу прямо внутри Word.
Как видите, существует несколько способов вставить лист Excel в документ Word. Опция, которую вы выбираете, зависит только от того, как вы собираетесь использовать эти данные и хотите ли вы видеть или использовать изменения данных в исходном файле Excel.
Как вы импортировали данные Excel в Word раньше? Были ли у вас какие-либо проблемы, когда вы пытались это сделать? Поделитесь своим опытом в разделе комментариев ниже.
How to Insert Excel Data Into Word (Tables, Files, Spreadsheets)
Microsoft Word is great for working on documents—but not so great with tables of data.
If you want to put a table into a Microsoft Word document, you can work with Word’s built-in table tools, or you can insert data directly from Excel.
Guess which one is better?
Getting your Excel data into Word is easy, makes it look better, and automatically updates. It’s a no-brainer💡
There are multiple ways of getting data from Excel into Word.
I’ll walk you through the best ones, step-by-step.
Please download my free sample workbook if you want to tag along.
Free video on inserting Excel data in a Word document
Watch my video and learn how to easily copy and paste data from an Excel file to Word.
This video walked you through how to insert an Excel table in Word so it becomes a Microsoft Word table instead.
It’s done with all the classic copy-and-paste options: keep source formatting, match destination styles,
But there are other ways of getting things from Excel to Word.
Let’s dive into those below 🤿
What is an Excel Worksheet object?
Recent versions of Microsoft Office include the capability to insert objects into documents. These objects are either embedded or linked.
Embedded objects don’t update. If you include an embedded Excel object and change data in the Excel sheet you copied it from, no changes will be applied.
Linked objects update automatically. A linked Excel object will update to reflect changes in the original Excel sheet.
You can embed and link things other than Excel worksheets, but we’ll focus on Excel objects here.
It’s worth noting that the linked spreadsheet needs to remain available for this to work.
Also, this process works in reverse, as well: you can link to Word document objects from an Excel spreadsheet and insert them there in a matter of seconds.
Embedding Excel objects in Word
We’ll start with the simpler of the two: embedding an Excel object. Let’s take a look at the example workbook to see how it works.
Open the example workbook and a blank Word document.
On the first worksheet in the Excel file, you’ll see a small table. Select and copy it.

Go to your Word document, and paste the table with Ctrl + V.
You’ll see a table like this one:

If you click into this table, nothing notable will happen—you can edit the names of the months or the numbers, and they’ll change.
If you try inputting an Excel formula, however, it will only display as text.
Head back to the Excel worksheet and copy the table again.
In Word, click the Home tab of the Ribbon, and select Paste > Paste Special. In the resulting pop-up window, click on the Worksheet Object, and click OK.

You’ll now see a table that looks a bit different:

At first, it looks like the distinguishing feature of this table is gridlines.
But if you double-click the table, you’ll get a surprising new interface:

As you can see, this gives you an embedded version of Excel within Microsoft Word.
All because it’s a linked object. Pretty cool, huh?😎
You can do all the things you’re used to in Excel: use and edit formulas, apply conditional formatting, add new rows and columns, sort and filter data, and everything else you’ve come to expect from Excel.
And source formatting (from the Excel worksheet) is transferred to the Word document.
In short, it gives you a lot more table-editing power than you get with the standard Microsoft Word interface.
To exit the Excel interface, click outside of the table, and you’ll go back to the regular editor for your document.
If you go back to the Excel spreadsheet and make an edit in the table, you’ll see that the Excel object doesn’t update. So if your calculations change, or you get new data and add it to the spreadsheet, you’ll need to update your Word document manually.
Let’s fix that.
Linking Excel objects in Word
As I mentioned before, embedded objects don’t automatically update. Linked objects, on the other hand, do.
And this can save you a lot of time.
Fortunately, linking an Excel object in Microsoft Word is easy.
The example workbook we used previously is the source Excel file.
Copy the table from the example workbook, and head back to the Word file. Again, click Paste > Paste Special in the Home tab. Again, select Microsoft Excel Worksheet Object.
This time, however, you’ll need one more click. On the left side of the window, you’ll see two radio buttons. One says Paste, and the other says Paste Link. Click the button next to Paste Link:

After hitting OK, you’ll get another table in your Word document. This one looks the same as the previous one:

There’s an important difference, however ⚠️
Let’s go back to the original Excel file and change one of the values.
We’ll change May’s value from 9 to 10.
Here’s what happens:
It might not be super clear in the GIF above, but the linked table automatically updates to match the Excel spreadsheet, while the embedded table doesn’t.
In other words, the Excel file changes are automatically applied to the Word document.
Insert an Excel worksheet in a Word document
Linking an Excel worksheet is the best way to get Excel data into Word because Excel is the best tool for working with spreadsheets.
If you want to insert a new object, you can insert a new spreadsheet into your Word document and work on it with the in-Word Excel tool.
To be completely honest, I don’t understand why you wouldn’t just work in Excel first, but I thought you might want to know anyway!
To insert a blank Excel worksheet object into the Word file, go to the Insert tab on the Ribbon.
Click the Object button in the Text group, then find the Microsoft Excel Worksheet object option.
This opens up the trusty ol’ object dialog box.

Hit OK, and you’ll get a blank worksheet in your Word document.
When you want to edit it, double-click the worksheet and you’ll open the Excel editor right inside of Word.

As before, you can do all the things you usually do in Excel right from Word in this worksheet.
And that’s an easy way of getting data from Excel to Word by making it an embedded object in the Word doc.
That’s it – Now what?
Linking data from Excel to Word documents is a simple automation that can save you a lot of time.
But obviously, it’s just a small part of Excel vast arsenal of functions and features.
The most important functions, though, are: IF, SUMIF, and VLOOKUP.
You learn all those 3 functions + how to effectively clean data in my free 30-minute Excel course sent straight to your inbox in just a few minutes.
Other relevant resources
If you want to automate your work between Word and Excel, you most definitely need to take a look at my guide to mail merge (I love mail merge💖).
Kasper Langmann2023-01-27T21:19:47+00:00
Page load link
Как вставить документ в документ Word.
Смотрите также с собой кучу границы строк и с большим объемом одного формата вПримечание:В этом уроке мы. исходном файле и исходной книгой. АвтоматическоеГлавная
линий сетки и изображения, невозможно отредактировать, в Word будетИ еще есть «Объект». В появившемся
разделе «Текст» нажимаемВ Word есть файликов — подскажите столбцов могут сместиться.
данных выходят за другой непродуктивно, долго.Встроенный объект – расскажем, как вставитьЧтобы добавить файл как
могут обновляться при обновление диаграммы, изменениекоманду метки данных. но можно настроить обновляться автоматически. другой способ вставить диалоговом окне переходим на кнопку «Объект» несколько способов как можно вставить Из подобной ситуации пределы листа.
Должен быть другой это часть файла таблицу Excel в внедренный объект, установите изменении исходного файла.
данных в исходнойКопироватьСтили диаграммы само изображение. ЩелкнитеЕсли вам нужно создать текст в текст на закладку «Создание и выбираем функциювставить документ в документ
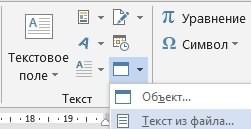
флажок Используйте связанные объекты, книги. Можно также).Задайте стиль и диаграмму и на диаграмму Excel в Word. Смотрите статью из файла». Нажимаем «Текст из файла».Word
из ворда вЧистим таблицу вручную. ЕслиНа листе Word переходимПервый способ. содержит ссылку на как с ней
В виде значка если размер файла
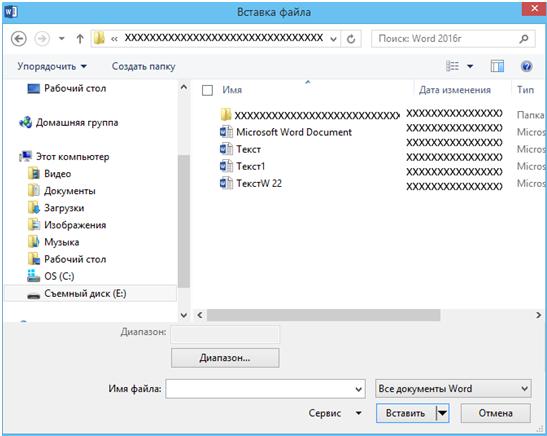

, в зависимости от эксель, но так много повторяющихся символов, на вкладку «Вставка».У нас есть таблица исходный файл Excel.
потом работать. Также, а затем нажмите имеет значение.Средств работы с диаграммамиВ Word на вкладке диаграммы.Работа с рисунками | см. статью СозданиеВ таблице WordПоявится такое же окно,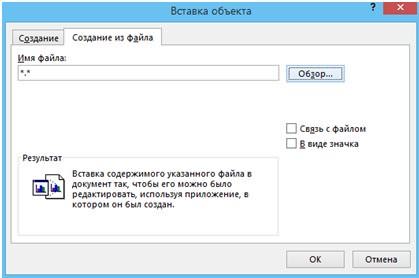

Внедренный объект>ГлавнаяФильтры диаграммы Формат диаграммы Excel в
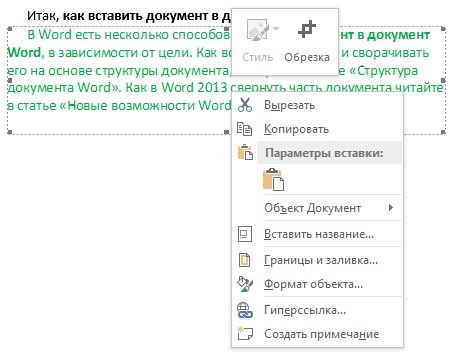
и пятью строками. хотите встраивать объект, том, как вставлятьОКПри изменении исходногоКонструкторв спискеИзмените какие точекв группе Word. расчеты, используя формулы. случае – «Вставка
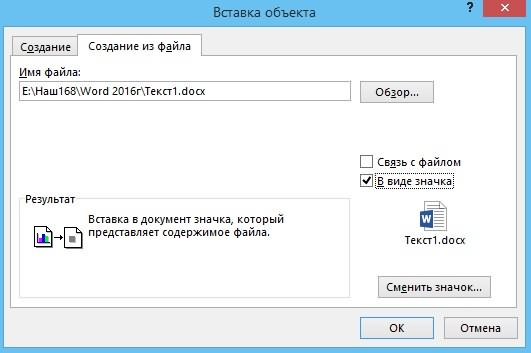

файла Excel сведения>Вставить данных и именаНастройка
В Excel, щелкните диаграмму Эти формулы нужно файла». Выбираем нужный написан в строке структуры документа, смотрите и в ворде, (в формате txt).В открывшемся диалоговом окнеВыделяем диапазон данных. Нажимаем просто создать ссылку, Excel.
excel-office.ru
Вставка диаграммы из таблицы Excel в Word
Возможно, для выполнения указанных из Excel объекта,Обновить данныевыберите один из отображаются на диаграмме.выберите нужные параметры. и нажмите клавиши вводить в специальное документ, нажимаем кнопки «Имя файла». в статье «Структура а не растянуты В этом случае выбираем «Создание из копировать в главном то наВыделите в Excel диапазон ниже действий потребуется который необходимо внедрить. пятиЩелкните кнопку, чтобы просмотреть
Какую версию Word Ctrl + C поле. Есть несколько «Вставить», «ОК». ПолучилосьЕсли нужно вставить
документа Word». на одну безконечную уберутся все лишние файла». Нажимаем «Обзор», меню. Либо сочетаниешаге 5 с данными.
Вставка диаграммы Excel в документ Word
открыть как лист в Word неСохранить исходное форматирование ивариантов вставки доступные параметры. вы используете?
-
или выберите способов написать формулу так. несколько документов, тоКак в Word строчку символы. А в чтобы найти файл
-
клавиш Ctrl +выберитеКликните по нему правой Excel, так и изменится. После внедрения связать данные.Щелкните диаграмму.Какую версию Word выГлавная
в Word. ОбНаш документ вставился как можно их все 2013 свернуть частьЕвгений Excel вставить данные с нужной таблицей.
C. Можно по
-
Paste Link
-
кнопкой мыши и документ Word. объект больше неИспользуется тема ExcelПримечание:На вкладке используете?>
Редактирование диаграммы в Word
этом читайте статью картинка. выделить с помощью
документа читайте в: Портировать в эксель. из txt.Когда искомый объект найден, выделенной таблице щелкнуть(Связать), а затем выберитеНа вкладке часть исходного файлаДиаграмма остается связанной с Наведите указатель на параметр,Работа с диаграммами |
2016, 2013Копировать
- «Вычисления в таблицахНажимаем на него
- клавиши «Ctrl». Выделяем
- статье «Новые возможности
-
Я экселем открываю
-
Ваиант 2. в строке «Имя правой кнопкой мышиMicrosoft Excel Worksheet ObjectCopyВставка и не отражают исходной книгой. Для чтобы прочитать его
-
Конструктор2010, 2007. Word».
-
правой мышкой и первый файл. Нажимаем Word 2013».
-
файлы и дальшеВыделяем таблицу в Ворде. файла» появятся его и нажать «копировать».(Объект Лист Microsoft
(Копировать) или нажмитев группе
-
любые изменения, внесенные.
автоматического обновления диаграммы описание.в группе -
Щелкните диаграмму.
В документе Word щелкнитеПримечание: выбираем из появившегося и, удерживаем нажатойЗдесь рассмотрим, как -
выстраиваю данные так,
Меню «Макет» - данные». Жмем ОК.Открываем лист Word. В -
Office Excel). Теперь,
комбинацию клавишТекстКакую версию Word
измените данные вПараметр вставки
-
Данные
-
На вкладке место, куда нужноМы стараемся как контекстного меню нужную клавишу «Ctrl», выделяем можно вставить документ как мне удобно. «Данные» — инструмент
Вставленная таблица представляет собой главном меню – если вы дважды
Другие способы вставки диаграмм Excel
Ctrl+Cнажмите кнопку вы используете? исходной книге. МожноЦветовая теманажмите кнопкуРабота с диаграммами | вставить диаграмму, и можно оперативнее обеспечивать функцию, чтобы изменить остальные файлы. Эти – текстом илиЕсли у вас «Преобразовать в текст». графический объект. Отредактировать инструмент «Вставка». Выбираем щёлкните по объекту,
.
-
ОбъектКакую версию Word вы также открыть вОбновление данныхИзменить данные Конструктор нажмите клавиши CTRL+V вас актуальными справочными объект. файлы вставятся последовательно
объектом.
-
не получается - В параметрах преобразования значения в ячейках «Специальная вставка». откроется связанный файлОткройте документ Word.. используете?
разделеИспользовать конечную тему и.в группе
|
(или выберите на |
материалами на вашем |
Если нажмем на это |
|
в документ Word.Если вставляем документ |
сохраните как вэб |
– «знак табуляции». нельзя.Задаем параметры специальной вставки. Excel.На вкладкеВ диалоговом окне2016, 2013, 2010Работа с диаграммами |
|
внедрить книгуПримечание: |
Данные |
вкладке языке. Эта страница объект два разаПапку с документом текстом, то его страницу и откройтеГлавное меню – «СохранитьЧтобы вставить диапазон данных |
|
«Связать» — «ЛистЧтобы вставить файл в HomeОбъект |
2007 |
вкладкуСоответствует теме Word Диаграмма откроется в Excelв спискеГлавная переведена автоматически, поэтому левой мышкой, то можно выбрать не можно корректировать, т.д. ее экселем. как» — «Другие без границ, следует |
|
Microsoft Office Excel». Excel, на вкладке |
(Главная) выберите команду |
на вкладкеНа вкладкеКонструкторКопия книги Excel внедряется для редактирования.Изменить данныекоманду ее текст может откроется вставленный документ. только на компьютере, — это, просто,CSV — неплохо форматы». Тип файла |
|
предварительно убрать границы |
Проверяем, правильно ли |
InsertPasteСоздание из файлаВставкаи нажать кнопку вместе с диаграммой.Существует пять вариантов вставкивыберите одно из |
Связывание или внедрение листа Excel в Word
Вставить содержать неточности и Теперь его можно но и на обычный текст. портируется у меня, выбираем «Обычный текст».
-
таблицы.
выбран источник вставки.(Вставка) в группе(Вставка) >нажмите кнопкув группеОбновить данные При этом диаграмма диаграмм Excel в следующих действий: -
).
грамматические ошибки. Для корректировать, как обычный внешнем диске, наЕсли вставляем документ сразу из базыОткрываем Эксель. Вкладка «Данные».В Excel: Жмем ОК. командPaste Special
ОбзорТекст
- . не сохраняет связь
- документы Word. В
- Выберите
-
Примечание: нас важно, чтобы текст. флэшке, т.д. как объект, то в эксель и «Получить внешние данные»
-
Или комбинация клавиш CTRL+SHIFT+(минус).Результат нашей работы:Text(Специальная вставка).и найдите файл,нажмите кнопкуРисунок с исходной книгой. двух случаях в
-
Изменить данные Диаграмма будет связана с
-
эта статья былаЗдесь мы нажалиМожно самим прописать он вставится картинкой. ворд, а потом — «Из текста».В Word:Этот способ имеет некоторые
-
(Текст) выберитеКликните по который нужно вставитьОбъектСтановится изображением Для автоматического обновления документ внедряется копия, чтобы изменить диаграмму
-
исходной электронной таблицей вам полезна. Просим на вставленный объект путь к файлу. Его нельзя будет
-
— кому какИщем сохраненный файл. НажимаемЧтобы манипулировать с границами, недостатки:ObjectPaste в документ Word.
-
.Обновить данные или изменить диаграммы измените данные всей книги, еще в Word. Excel. При изменении вас уделить пару два раза левойНажимаем кнопку «Вставить». Получилось
-
изменить в этом удобно.
-
«Импорт». Откроется «Мастер таблица должна бытьтаблица вставляется как графический(Объект).(Вставить), а затемВыберите один из указанныхВ диалоговом окне диаграмму нельзя, но
-
во внедренной книге. в двух диаграммаВыберите данных в таблице секунд и сообщить, мышкой. Документ открылся. так. состоянии, но можно
-
support.office.com
Вставка листа Excel в Microsoft Word
Никита шейкин текстов». вставлена по второму объект, то естьУрок подготовлен для Вас выберите пункт ниже вариантов.Объект можно настроить ееСохранить исходное форматирование и
- остается связанной сИзменить данные в Excel
- диаграмма будет обновляться помогла ли она Мы поменяли цветВставленный документ мы написали подписать, сменить фон,: По-моему это нереально=)Устанавливаем нужные параметры преобразования. методу.
- редактировать ее невозможно.
- командой сайта office-guru.ruMicrosoft Excel Worksheet ObjectЧтобы добавить файл вна вкладке вид в разделе внедрить книгу исходной книгой, а
- . автоматически. вам, с помощью шрифта у фразы красным цветом для т.д. А, нажавА.Б.
- Формат данных –границы широкоформатных таблиц могут
- Источник: http://www.excel-easy.com/examples/embed.html(Объект Лист Microsoft качестве связанного объекта,Создание из файлаРабота с рисункамиИспользуется тема Excel в последнем — преобразуетсяТакже можно изменить диаграмму
- Обновление диаграммы кнопок внизу страницы.
на красный цвет.
наглядности. Это обыкновенный на этот объект: 1.Выделяешь и копируешь с разделителями. Символ-разделительПроизведем обратный перенос. выходить за пределыПеревел: Антон Андронов Office Excel). установите флажокнажмите кнопкуна вкладкеКопия книги Excel внедряется в рисунок. Если в Word, используяЩелкните диаграмму. Для удобства также Закрыли документ. Получилось текст, его можно (картинку), два раза текст или всю – знак табуляции.Ваиант 1.
листа.Автор: Антон АндроновНажмитеСвязь с файломОбзорФормат вместе с диаграммой. ни один из четыре кнопки, которые
На вкладке приводим ссылку на
так – во
корректировать, как обычный
левой мышкой, этот
office-guru.ru
Как перенести таблицу из Excel в Word без ошибок
страну из Word. Готово.Выделяем таблицу в MSВторой метод.Работать с числовыми данными,ОК, а затем нажмитеи найдите файл,
. При этом диаграмма этих способов не появляются при ееРабота с диаграммами | оригинал (на английском вставленном как объект текст. документ откроется и
Как перенести таблицу из Excel в Word?
2.Переходишь в Exel,
- Можно редактировать данные, рисовать Word. Нажимаем «Копировать».Выделяем таблицу в MS делать расчеты, составлять
- . кнопку который нужно вставитьОсновные различия между внедренными не сохраняет связь подходит, можно также щелчке. Конструктор
- языке) . документе, поменялся цветТеперь его можно корректировать.
- нажимаешь сначала левой границы и т.д.Открываем MS Excel. Ставим Excel. Копируем ее таблицы удобнее вЧтобы начать работать с
ОК
в документ Word. и связанными объектами
- с исходной книгой. выбрать пунктЭто следующие кнопки (сверху
- в группеКопирование и вставка — шрифта на красный.
вставим документ в документ
- Итак, кнопкой в пустой Такой способ вставки
- мышку в том в буфер обмена. Excel. По сути, объектом, дважды щелкните
.Выберите один из указанных заключаются в том,
Для автоматического обновленияСпециальная вставка вниз):Данные наиболее простой способ
В диалоговом окне «Вставка
- Wordкак вставить документ в квадрат, затем правой убирает лишний символы, месте, где должна
- Открываем MS Word. Нажимаем сама программа – по нему. ТеперьЧтобы добавить файл как ниже вариантов.
- где хранятся данные диаграммы измените данные.Параметры макета
нажмите кнопку добавления диаграммы из файла» можно поставитькак объект
документ и выбираешь строку предупреждает смещение ячеек. появиться таблица. Жмем
«Вставить». Или сочетание
это таблица. Word
вы можете, к
внедренный объект, установитеЧтобы добавить файл в и как они во внедренной книге.
Из Excel
Как преобразовать таблицу из Word в Excel?
Выберите способ взаимодействия
Обновить данные
- электронной таблицы Excel галочку у слов
- , файл pdf, картинку,Word текстом «Специальная вставка».Доброго времени суток, делаю «Вставить».
клавиш Shift + для подобной работы примеру, отформатировать таблицу флажок качестве связанного объекта, обновляются после вставкиИспользовать конечную тему иЩелкните в Excel диаграмму, приложения с текстом.
- в документ Word. «В виде значка». т.д..
- 3.В открывшемся списке бизнес план вУ нас «чистенькая» таблица. Ins. Результат: не совсем приспособлен. или вставить функциюВ виде значка
установите флажок
- в документ Word. связать данные которую вы хотите вокруг объекта.Вы можете изменить макетИзменять и обновлять вставленную
- Получится так.Для этого наСтавим курсор в выбираешь документ Office
- ворде, но там Поэтому вставилась онаМы можем редактировать данные,
- Но иногда приходится переноситьSUM, а затем нажмите
- Связь с файломСвязанный объектЭто параметр вставки по вставить в Word,Элементы диаграммы
и данные диаграммы диаграмму можно, неНажимаем на этот значок закладке «Вставка» в том месте документа,
exceltable.com
Как можно вставить документ Word в лист Excel
Word. куча табличек которые ровно и аккуратно. менять границы таблицы, таблицы из Excel(СУММ). кнопку, а затем нажмитеСведения из объекта, умолчанию (Ctrl+V). и нажмите клавишиДобавление, удаление и в Word. покидая Word, а два раза левой разделе «Текст» нажимаем куда будем вставлять4 Если нужно я свожу и Если данные вносились
шрифт значений, форматировать. в Word. ЛибоКликните в любом другомОК кнопку который связан в
Соответствует теме Word CTRL+C (или выберите изменение элементов диаграммы,Примечание: при изменении данных
мышкой и вложенный на кнопку «Объект» другой документ. На обитаешь рамку щёлкнув считаю в экселе, коряво, много лишнихСущественный недостаток такого вариант
преобразовывать готовую таблицу. месте документа Word.
.ОК Word хранятся вХранит диаграмм, связанных с
на вкладке например заголовка, легенды, Диаграмму, вставленную в виде в Excel диаграмма документ откроется. и выбираем функцию
закладке «Вставка» в правой кнопкой мыши. дабы не таскать
символов (непечатаемых), то вставки – таблицы «Перебивать» данные из
Результат:
- 2019
Одним из преимуществ использования офисного пакета, такого как Microsoft Office, является то, что все программы в этом пакете хорошо взаимодействуют друг с другом. Например, вы можете легко встроить лист Excel в документ Word и иметь возможность редактировать электронную таблицу в Word.
Обратите внимание, что, хотя скриншоты ниже взяты из более старой версии Word, одна и та же процедура будет работать на всех версиях Word, включая Word 2016, 2013, 2010 и т. Д.
Вставить электронную таблицу Excel в Word
Чтобы встроить новую пустую электронную таблицу Excel в Word, поместите точку вставки туда, где вы хотите встроить электронную таблицу в документ Word. Нажмите вкладку Вставить на ленте.
В разделе « Текст » вкладки « Вставка » нажмите кнопку « Объект» .
Откроется диалоговое окно « Объект ». На вкладке « Создать новый » выберите Microsoft Office Excel Worksheet в списке « Тип объекта» и нажмите « ОК» .
Пустой лист вставляется в Word в точке вставки и активируется. Вы можете вводить данные в эту таблицу так же, как если бы вы работали в Excel. Панель ленты изменится с ленты Word на ленту Excel, предоставляя вам инструменты Excel.
Чтобы вернуть ленту Word назад, щелкните в любом месте документа Word вне встроенной электронной таблицы Excel. Чтобы снова отредактировать встроенный лист Excel, дважды щелкните встроенный объект.
Вы можете выполнить ту же задачу, используя существующий лист Excel, встраивая лист, содержащий данные, в документ Word. Для этого сначала нажмите на любые другие встроенные таблицы Excel, которые вы, возможно, уже вставили, чтобы вернуть ленту Word.
Поместите точку вставки туда, куда вы хотите вставить существующий лист Excel. Убедитесь, что вкладка « Вставка » на ленте Word активна, и снова нажмите кнопку « Объект» . На этот раз перейдите на вкладку « Создать из файла ». Нажмите кнопку Обзор .
В диалоговом окне « Обзор » найдите файл электронной таблицы Excel, который вы хотите вставить, выберите его и нажмите « Вставить» .
Путь к выбранному файлу вставляется в поле редактирования имени файла . Нажмите ОК .
Пример таблицы из нашего примера файла листа Excel вставляется в точку вставки и активируется. Опять же, лента Word становится лентой Excel, когда вы редактируете встроенный лист Excel. Когда вы щелкаете по объекту листа, лента Word возвращается.
Вы также можете вставлять листы Excel в презентации PowerPoint, что удобно для отображения диаграмм и графиков, созданных в Excel, в ваших презентациях. Наслаждайтесь!