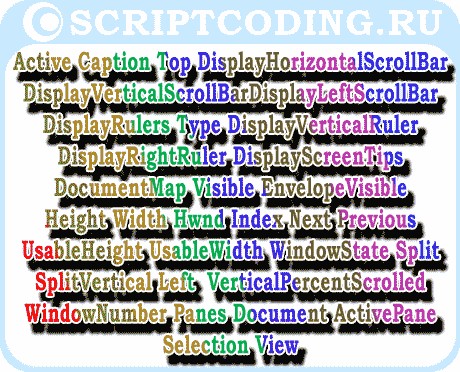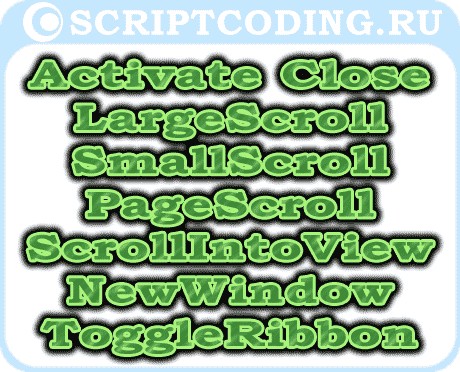Всем привет, с вами автор блога scriptcoding.ru. В этой статье мы рассмотрим коллекцию Windows и объекты Window, которые предоставляют окно Microsoft Word документа.
Как мы помним из прошлых статей, для создания нового документа в первую очередь нужно получить ссылку на объект Word.Application, а уже далее, с помощью метода Add коллекции Documents мы можем создать новый документ. Кроме того, у нас есть выбор: создать несколько документов, которые будут непосредственными наследниками класса Application, или – создать несколько экземпляров Word.Application и от них создавать документы.
Содержание
- Коллекция Windows и классы Window — окно документа Word
- Коллекция Windows – окна программы Word
- Класс Window – окно Microsoft Word
Коллекция Windows и классы Window — окно документа Word
Доступ к коллекции Windows можно получить двумя способами, используя свойство Windows таких классов как:
- Word.Application – В данном случаем мы получим доступ ко всем окнам программы Word.
- Word.Document – Тут мы получаем доступ к окнам MS Word только для заданного документа.
Далее по ходу статьи будет упоминаться режим Side-By-Side – это режим, когда в одной области экрана отображаются два окна Microsoft Word документа параллельно друг другу.
Коллекция Windows – окна программы Word
Коллекция объектов Window, которые представляют все имеющиеся окна MS Word, для класса Application содержит все окна в программе Word, а для класса Document — только окна MS Word, которые отображаются указанным документом.
Свойства и методы
Count– Содержит количество объектов Window.
Add(Window) — Возвращает объект Window, представляющий новое окно программы Word.
Window – Данный параметр содержит объект Window, для которого вы хотите открыть еще одно окно документа Word. Если этот аргумент опущен, открывается новое окно MS Word редактора для активного документа.
Например:
Windows.Add Window:=Documents("MyDoc.doc").Windows(1)
oWord.Windows.Add oDoc(1).Windows(1)
Arrange(ArrangeStyle) – Определяет параметры расположения. Параметр ArrangeStyle содержит значение константы WdArrangeStyle:
- wdIcons — 1 — В виде иконок в одном окне.
- wdTiled — 0 – Все в одном окне.
CompareSideBySideWith(Document) – Позволяет открыть две области в режиме Side-By-Side.
Document – Второй документ для просмотра.
BreakSideBySide() – Метод отменяет режим Side-By-Side для просмотра двух документов, если такой был активирован.
ResetPositionsSideBySide() — Метод сбрасывает режим Side-By-Side для двух документов, если они находятся в режиме предварительного просмотра.
Item(index) — Возвращает отдельный объект Window в коллекции Windows по его номеру (index).
Класс Window – окно Microsoft Word
Свойства
Active– Значение true, если указанное окно является активным. Только чтение.
Caption— Возвращает или задает текст заголовка, который отображается в строке заголовка документа или приложения.
Свойства с префиксом Displayпозволяют управлять линейками и полосами прокрутки. Свойства задают или возвращают логические значения true или false, и доступны как для чтения, так и для записи.
DisplayHorizontalScrollBar, DisplayVerticalScrollBar, DisplayLeftScrollBar— Данные свойства позволяют включить (true) или отключить (false) горизонтальную, вертикальную или левую полосу прокрутки.
DisplayRulers– Скрыть или показать линейку.
DisplayVerticalRuler— Скрыть или показать вертикальную линейку.
DisplayRightRuler– Значение true, если в правой части окна MS Word документа в режиме предварительного просмотра появляется вертикальная линейка.
DisplayScreenTips– Значение true, если комментарии, сноски, примечания и ссылки отображаются в виде подсказок.
DocumentMap– Значение true, если отображается схема документа. Чтение и запись.
EnvelopeVisible— TRUE, если заголовок почтового сообщения видно в окне документа Word. Значение по умолчанию False. Чтение и запись.
Heightи Width– Свойства возвращают или задают высоту или ширину окна Microsoft Word в пунктах.
Hwnd— Возвращает дескриптор заданного окна программы Word. Только чтение.
Index— Возвращает позицию элемента Window в коллекции Windows. Только чтение.
Nextи Previous— Свойства возвращают ссылки на следующий или предыдущий объект Window в коллекции Windows.
UsableHeightи UsableWidth– Высота и ширина рабочей области в пунктах. Только чтение.
WindowState— Возвращает или устанавливает состояние указанного окна программы Word. Значение константы WdWindowState:
- wdWindowStateMaximaze – 1 — максимизировать размер.
- wdWindowStateMinimize 2 — минимизировать размер.
- wdWindowStateNormal – 0 — обычный размер.
Split– Если значение true, то окно будет разделено на несколько панелей. Чтение и запись.
SplitVertical— Возвращает или задает размер сплит-панели в процентах.
Leftи Top— Свойства возвращают или устанавливают горизонтальное и вертикальное положение окна Microsoft Word. Они актуальны только тогда, если окно документа Word не находится в развернутом виде.
Type— Возвращает тип окна MS Word. Значение константы WdWindowType:
- wdWindowDocument — 0 — окно документа Word.
- wdWindowTemplate — 1 — окно шаблона Word.
VerticalPercentScrolled— Возвращает или устанавливает позицию прокрутки по вертикали в процентах от длины документа.
Visible– Позволяет показать (true) или скрыть (false) заданное окно программы Word.
WindowNumber— Возвращает номер окна Microsoft Word, отображаемого в указанном документе. Например, если заголовок «Документ1.doc: 2», то это свойство возвращает номер 2. Только чтение.
Panes— Возвращает коллекцию Panes, которая представляет все панели для заданной области.
Document— Возвращает класс Document, связанный с указанной панелью, окном MS WORD, или выделением. Только чтение.
ActivePane— Возвращает класс Pane, представляющий активную панель для указанного окна Microsoft Word программы. Только чтение.
Selection— Возвращает класс Selection, представляющий выбор или точку вставки. Только чтение.
View— Возвращает класс View, представляющий просмотр для указанного окна или панели.
Методы
Activate() — Активизирует указанное окно документа Word.
Close(SaveChanges, RouteDocument) — Закрывает указанное окно программы Word. Оба параметра являются дополнительными.
SaveChanges — Определяет, действия при сохранении документа. Значение константы WdSaveOptions:
- wdDoNotSaveChanges — 0 — Не сохранять сделанные изменения.
- wdPromptToSaveChanges — 2 — Запросить у пользователя, чтобы сохранить внесенные изменения.
- wdSaveChanges — 1 — Сохранить сделанные изменения автоматически без запроса пользователя.
RouteDocument — TRUE, чтобы направить документ к следующему получателю.
LargeScroll(Down, Up, ToRight, ToLeft) — Прокрутка окна или панели на указанное число экранов. Все параметры дополнительные и должны содержать числовые значения.
Down — Значение для прокрутки вниз.
Up – Значение для прокрутки вверх.
ToRight — Значение для прокрутки вправо.
ToLeft — Значение для прокрутки влево.
SmallScroll(Down, Up, ToRight, ToLeft) — Прокрутка окна документа Word или панели на указанное число строк.
PageScroll(Down, Up) — Прокрутка указанной панели или окна программы Word построчно.
Down — Количество страниц для прокрутки вниз. По умолчанию значение 1.
Up — Количество страниц для прокрутки вверх.
ScrollIntoView(obj, start) — Прокрутка окна MS WORD на указанный диапазон или форму.
Obj – Обязательный параметр, который является объектом Range или Shape.
Start – Принимает логические значения true или false. Параметр определяет направление прокрутки относительно выбора или формы. Дополнительно.
NewWindow() — Открывает новое окно MS Word. Возвращает объект Window.
ToggleRibbon() – Показывает (true) или скрывает (false) панель с компонентами.
И так, с теоретической частью мы закончили, теперь настало время приступить к программированию, мы рассмотрим примеры на языке VBScript и JScript.
Пример на языке VBSCRIPT:
' ---------------------------------------------------------------------------- ' Коллекция Windows и классы Window ' работа с окнами редактора Word ' Window.vbs ' ---------------------------------------------------------------------------- Option Explicit dim oWord, oDoc, i, MyText, oSel Set oWord = CreateObject("Word.Application") Set oDoc = oWord.Documents oDoc.Add() oDoc.Add() Set oSel = oWord.Selection oWord.Visible = True MyText = "Окно Word документа. " For i=0 to 40 oSel.TypeText MyText & MyText & MyText & MyText & MyText & MyText & MyText oSel.TypeParagraph Next call oWindow_1 'call oWindow_2 'call oWindow_3 'call oWindow_4 Sub oWindow_1() oDoc(1).Windows.Add ' создаем новое MS Word окно для документа oDoc(1) oWord.Windows.Arrange 0 ' все MS Word окна расположены в одной области End Sub Sub oWindow_2() oDoc(2).Activate ' активируем документ oDoc(2) oDoc(2).Windows.CompareSideBySideWith oDoc(1) ' размещаем два документа в режиме Side-By-Side End Sub Sub oWindow_3() oDoc(1).Windows(1).Split=true ' добавляем разделитель oDoc(1).Windows(1).SplitVertical = 80 ' задаем соотношение размер разделителя в 80 процентов End Sub Sub oWindow_4() oDoc(1).Windows(1).WindowState = 0 ' обычный размер oDoc(1).Windows(1).Left = 15 ' отступ слева oDoc(1).Windows(1).Top = 30 ' отступ сверху oDoc(1).Windows(1).VerticalPercentScrolled = 70 ' вертикальна прокрутка на 70 процентов End Sub
Пример на языке JSCRIPT:
// ---------------------------------------------------------------------------- // Коллекция Windows и классы Window // работа с окнами программы Word // Window.vbs // ---------------------------------------------------------------------------- var oWord1, oDoc1, i, MyText1, oSel1; oWord1 = WScript.CreateObject("Word.Application"); oDoc1 = oWord1.Documents; oDoc1.Add(); oDoc1.Add(); oSel1 = oWord1.Selection; oWord1.Visible = true; MyText1 = "Окно Word программы. "; for (i=0; i<=40; i++){ oSel1.TypeText (MyText1 + MyText1 + MyText1 + MyText1 + MyText1 + MyText1 + MyText1); oSel1.TypeParagraph(); } oWindow_1() //oWindow_2() //oWindow_3() //oWindow_4() function oWindow_1(){ oDoc1(1).Windows.Add(); // создаем новое MS Word окно для документа oDoc1(1) oWord1.Windows.Arrange(0); // все MS Word окна расположены в одной области } function oWindow_2(){ oDoc1(2).Activate(); // активируем документ oDoc1(2) oDoc1(2).Windows.CompareSideBySideWith(oDoc1(1)); // размещаем два документа в режиме Side-By-Side } function oWindow_3(){ oDoc1(1).Windows(1).Split=true; // добавляем разделитель oDoc1(1).Windows(1).SplitVertical = 80; // задаем соотношение размер разделителя в 80 процентов } function oWindow_4(){ oDoc1(1).Windows(1).WindowState = 0; // обычный размер oDoc1(1).Windows(1).Left = 15; // отступ слева oDoc1(1).Windows(1).Top = 30; // отступ сверху oDoc1(1).Windows(1).VerticalPercentScrolled = 70; // вертикальна прокрутка на 70 процентов }
В данных примерах все довольно просто. Вначале происходит стандартная схема – создание ссылки на объект Word.Application и создание нового документа. Тут я создал два документа: oDoc(1) и oDoc(2). Далее происходит объявление четырех процедур (функций), давайте их рассмотрим:
oWindow_1 – Тут мы просто создаем новое Microsoft Word окно для документа, доступ к которому хранится в переменной oDoc(1). Плюс, все документы и созданное MS Word окно будут размещаться в одной области.
oWindow_2 – Тут происходит активация документа oDoc(2). Далее мы размещаем в режиме Side-By-Side документы oDoc(1) и oDoc(2).
oWindow_3 – Тут мы просто добавляем разделитель для окна Word программы oDoc(1). Соотношение разделенных частей будет 20:80.
oWindow_4 – Тут все просто, делаем параметры просмотра нормальными, и устанавливаем отступы и положение левой прокрутки.
Здравствуйте, уважаемые посетители моего блоге! Сегодня нами будет рассмотрен вопрос относительно того, как вставить документ ворд в ворд. Например, вы подготавливаете документ, и появляется необходимость вставки другого любого файла. Хорошо бы владеть информацией о том, как именно осуществлять подобную вставку. Давайте разберемся.
С целью вставки иного документа в вордовский файл, предусмотрена особенная функция «Вставка объекта», т.е. Вордом иной документ воспринимается в качестве объекта.
Создаем новый файл и вставляем его, как объект
Первый из способов необходим, когда готовый документ, который следует вставить, еще не сформирован. Значит, его будем подготавливать в ходе работы.
- Поставьте курсор на тот участок, где Вы планируете создавать объект.
- На ленте перейдите ко вкладке под названием «Вставка», а в разделе «Текст» кликните по кнопке «Объект». Откроется новое окошко.
- В открывшемся окошке во вкладке «Создание» выберите из перечня «Тип объекта» формат файла, который необходим.
- Установите галочку «В виде значка», если требуется, чтобы наполнение документа было отражено по двойному нажатию по символу.
- Кликните на ОК.
Вордом будет создан символ указанной программы на том участке, где расположен курсор, и будет запущена программу по созданию нового файла.
К примеру, выбрав «Лист MS Excel» в качестве типа объекта, символ Excel отобразится в месте, где был установлен курсор, и после этого Word осуществит запуск Excel, чтобы Вы сформировали новый документ.
Как вставить документ ворд в ворд в качестве объекта
Выполнить вставку готового документа в файл можно посредством одного из двух способов: вставить непосредственно файл в документ или добавить ссылку на него. Наведите курсор на тот участок, где вы бы хотели видеть объект.
- На ленте во вкладке «Вставка» в разделе «Текст» следует кликнуть на кнопку «Объект». Будет открыто новое окошко.
- Необходимо выбрать вкладку «Создание из файла».
- Нажав по на кнопке «Обзор», предстоит выбрать место, где находится нужный вам файл.
- Установите галочку «В виде значка», если требуется. Значок документа возникнет на месте курсора. Итак, возможно добавлять файл к документу Word.
- Если стоит задача добавления ссылки на файл, необходимо попросту установить галочку «Связь с файлом».
Добавленный файл и ссылка – в чем разница?
Решив выполнить обновление добавленного файла, придется несколько раз кликнуть по объекту, чтобы открыть, а также, изменить его. Отредактировав первоначальный документ (за пределами вордовского), объект в рамках документа останется без изменений. Что касается ссылки, здесь ситуация обратная. Посредством нее всегда будут отображаться какие-либо изменения, внесенные в связанный файл.
Благодарю за прочтение моей статьи, и желаю вам удачного освоения секретов текстового редактора Ворд. В комментариях рад буду прочитать о том, что у вас получилось выполнить вставку документа к созданному вами файлу.
Примечание: Мы стараемся как можно оперативнее обеспечивать вас актуальными справочными материалами на вашем языке. Эта страница переведена автоматически, поэтому ее текст может содержать неточности и грамматические ошибки. Для нас важно, чтобы эта статья была вам полезна. Просим вас уделить пару секунд и сообщить, помогла ли она вам, с помощью кнопок внизу страницы. Для удобства также приводим ссылку на оригинал (на английском языке).
В зависимости от используемой версии Word или Outlook вы можете вставить в документ Word или сообщение электронной почты разнообразные объекты (например, PDF-файлы, диаграммы Excel или листы PowerPoint) и связать или внедрить их. Чтобы вставить объект, на вкладке Вставка нажмите кнопку объект.
Вставка нового объекта
Чтобы создать новый файл для вставки в документ Word или сообщение электронной почты, выполните действия ниже.
В диалоговом окне объект откройте вкладку создать, а затем выберите один из вариантов в списке тип объекта.
Запустится программа, заданная по умолчанию для этого типа файла, в которой вы можете ввести любой текст или данные. После закрытия программы все добавленное или измененное содержимое появится в документе Word или сообщении электронной почты.
Если вам нужно, чтобы отображалась не первая страница файла, а его значок, который можно щелкнуть, установите флажок В виде значка. Если этот флажок установлен, можно выбрать другой значок, нажав кнопку Смена значка.
Сведения в разделе результатов изменяются в соответствии с выбранным типом объекта и выделены ли значки в виде значка. С помощью этих сведений вы можете определить, что вы хотите вставить и как они должны отображаться.
Чтобы изменить данные во вставленном объекте, дважды щелкните его.
Связывание или внедрение существующего файла
Чтобы связать или встроить уже созданный объект, выполните действия ниже.
В диалоговом окне Объект откройте вкладку Создание из файла и нажмите кнопку Обзор, чтобы найти нужный объект для вставки.
Чтобы связать объект с исходным файлом, не внедряя его в документ Word или почтовое сообщение, установите флажок Связь с файлом.
Если вам нужно, чтобы файл отображался в виде значка, а не его первой страницы, установите флажок В виде значка. Если этот флажок установлен, можно выбрать другой значок, нажав кнопку Смена значка.
Совет: Сведения в разделе результатов изменяются в зависимости от того, выделена ли ссылка на файл и изображение в виде значка. С помощью этих сведений вы можете определить, что вы хотите вставить и как они должны отображаться.
Внедренные объекты и связанные объекты
Внедренные объекты становятся частью файла Word и перестают быть частью исходного файла.
Связанные объекты могут обновляться при изменении исходного файла. Связанные данные хранятся в исходном файле. В конечном файле Word или сообщении электронной почты хранится только расположение исходного файла и отображается представление связанных данных. Если размер файла имеет значение, пользуйтесь связанными объектами.
Обмен данными между приложениями может быть реализован одним из двух способов:
- внедрение объекта создает независимую копию объекта в клиентском документе. Никакой связи с серверным документом не поддерживается;
Внедренный объект (лист или диаграмма Excel) хранит информацию непосредственно в документе Word. Для редактирования внедренного объекта следует сделать двойной щелчок на объекте, чтобы запустить Excel, проделать необходимые изменения, а затем вернуться в Word. Ввиду хранения информации в документе Word внедрение следует применять, когда требуется распространение оперативной версии документа лицам, которые не будут иметь доступа к отдельно сделанным листам и диаграммам.
Связанный объект (лист или диаграмма Excel) отображается в документе Word, но информация хранится в исходной книге Excel. При редактировании данных в Excel Word может автоматически обновлять лист или диаграмму в документе. Связывание следует применять, когда необходимо включить в документ независимо вводимую информацию, такую, как данные, собранные различными отделами, а также когда нужно хранить информацию, обновляемую в Word. Ввиду хранения связанных данных в другом месте связывание может помочь минимизировать размер файла документа Word.
Внедрение объектов
Внедрение объекта создает копию объекта в создаваемом документе. В силу того, что прямой связи между исходным и внедряемым объектом нет, никакие изменения во внедряемом объекте не могут затронуть исходный объект.
Внедрения объекта Excel в документ Word
Откройте приложение, например Excel, и в качестве объекта для внедрения выберите таблицу в файле Образование_сотрудников.х1s.
- Выделите объект (данные в таблице), а затем выберите Правка, Копировать (Edit, Copy), копия объекта помещена в буфер обмена и готова к внедрению в другое приложение.
- Откройте нужный файл в клиентском приложении (документ Word) и поместите курсор в позицию вставки там, куда должен быть вставлен внедряемый объект.
- Выберите Правка, Специальная вставка (Edit, Paste Special), появляется панель диалога Специальная вставка (рис. 119).
- Выберите из списка Как (As) объект, например Лист Microsoft Excel (объект).
- Нажмите ОК. Объект внедрен.
Рис. 119. Внедрение объектов в режиме «Специальная вставка»
Только выбор Объекта соответствующего приложения в поле Как и пометка переключателя Вставить позволят создать внедряемый объект. Любой другой выбор изменит формат объекта.
Редактирование внедряемого объекта
Внедряемые объекты могут быть отредактированы напрямую в документе клиентского приложения. В Office 2000 при редактировании внедряемого объекта он активизируется, а меню клиентского приложения и панель инструментов изменяются на меню и панель инструментов из серверного приложения (рис. 120). Таким образом, редактирование внедренного объекта а клиентском окне осуществляется средствами серверного приложения.
Рекомендуется всегда внедрять объект при наличии следующих условий:
- вся информация должна быть размещена в едином документе. Например, в случае, когда документ необходимо отослать пользователю по электронной почте;
- серверное приложение не будет доступно на том же компьютере, где используется клиентское приложение.
Рис. 120. Внедрение объекта
Не рекомендуется внедрять объект при наличии следующих условий:
- клиентское приложение не поддерживает внедрение;
- участвующий в связи серверный объект может измениться в будущем и данное изменение повлияет на клиентский документ.
Связывание объектов
Связывание не требует того, чтобы копия объекта была вставлена в клиентское приложение. Вместо этого в клиентское приложение вставляется серверный объект.
Связывание возможно только для сохраненных файлов.
Связывание имеет свои определенные преимущества:
- объем данных, который необходимо хранить в клиентском документе, меньше, чем в случае, когда объект внедряется;
- если впоследствии объект модифицируется серверным приложением, модификация автоматически перенесется и на клиентское приложение.
Установка связи объекта
Откройте серверное приложение, например Excel, и создайте объект для связывания (выберите таблицу в файле Образование_сотрудников.х1s). Файл, хранящий объект, должен быть сохранен.
- Выделите объект, а затем выберите Правка, Копировать (Edit, Copy). Копия объекта перешла в буфер обмена и готова к вставке в клиентское приложение.
- Откройте клиентское приложение, например Word, и поместите позицию вставки там, куда должен быть вставлен связанный объект.
- Выберите Правка, Специальная вставка (Edit, Paste Special).
- Появляется панель диалога Специальная вставка (Paste Special) (рис. 121).
- Выберите необходимый тип вставки связи —Лист Microsoft Excel (объект) из списка Как (As).
- Пометьте переключатель Связать (Paste Link), а затем нажмите ОК. Таблица будет вставлена в документ Word как связанный объект, и изменения таблицы в Excel автоматически переносятся в документ Word.
- Измените любые данные в таблице, затем переключитесь в Word и просмотрите данные в документе.
Рис. 121. Связывание объектов в режиме «Специальная вставка»
Типы вставки связи
Типы вставки связи доступны из списка Как (As) панели диалога Специальная вставка (Paste Special).
- Объект Приложение (например, Объект лист Microsoft Excel). Вставляет связанный объект вместе со всей информацией, содержащейся в объекте, как это происходило бы в серверном приложении. Объект может быть отредактирован лишь в серверном документе.
- Форматированный текст (RTF). Вставляет и связывает текст и форматирование из серверного приложения. Текст может быть отредактирован в клиентском приложении, но изменения могут не сохраниться при обновлении связи.
- Неформатированный текст. Вставляет и связывает только текст из серверного приложения. Текст может быть отредактирован и в клиентском приложении, но изменения могут не сохраниться при обновлении связи.
- Рисунок. Вставляет и связывает рисунок объекта из серверного приложения. Такой объект может быть использован для распечатки на принтерах высокого качества.
- Точечный рисунок. Вставляет и связывает рисунок объекта (как, например, рисунок Paintbrush) из серверного приложения. Объект может быть отредактирован лишь в серверном документе,
- Формат HTML. Вставляет объект в HTML-формате передачи сообщения по электронной почте.
- Текст в кодировке Юникод. Вставляет объект в кодировке Юникод. (Microsoft Office основан на стандарте кодировки текста Юникод, что позволяет программам Office правильно отображать документы вне зависимости оттого, на каком языке они написаны, при условии, что операционная система поддерживает набор символов для данного языка.)
Окно Результат (Result) в панели диалога Специальная вставка (Paste Special) описывает результат выбранного типа вставки. Описание результата различно в зависимости от клиентского приложения.
Управление связями объектов
Если связанный объект является объектом приложения, рисунком или растровым изображением, то серверный документ открывается автоматически двойным щелчком мышью на объекте.
Связи объектов могут быть отредактированы в клиентском документе одним из способов, приведенных в табл. 36.
Таблица 36. Редактирование связи объекта
Если документ содержит автоматическую связь с серверным приложением, то обновление произойдет автоматически при открытии. В противном случае связь может быть обновлена вручную.
Если серверный документ, содержащий связанный объект, перенесен, переименован или удален, то связь будет нарушена. Далее объект уже не появится в клиентском приложении.
Управление связями из клиентского приложения можно осуществлять с помощью диалогового окна Связи (Links) (рис. 122).
- Откройте клиентский документ, содержащий связанный объект.
- Выделите связанный объект.
- Выберите Правка, Связи (Edit, Links), появляется диалоговая панель Связи (Links).
- Выберите необходимое действие, нажав одну из клавиш (Открыть источник, Сменить источник, Обновить, Разорвать связь).
- Завершив действие, нажмите ОК.
Для удаления связанного объекта выделите его и нажмите клавишу Delete.
Рис. 122. Связывание объекта
Редактирование связи с помощью контекстного меню Контекстное меню связанного объекта содержит команды для управления связанным объектом. Щелкните правой клавишей мыши на связанном объекте для того, чтобы открыть его контекстное меню, и выберите необходимые действия для изменения связи (рис. 123).
Рис. 123. Контекстное меню связанного объекта
Упражнение
Связывание и редактирование объектов, созданных в Excel, в документе Word
- Переключитесь в Excel и откройте файл Образование сотрудников.х1s.
- Выделите диапазон А2:С5, который нужно скопировать.
- Выберите Правка, Копировать (Edit, Copy), диапазон ячеек скопирован в буфер обмена.
- Переключитесь в Word и создайте файл Отчет.doc.
- Переместитесь на нужную страницу и поместите позицию вставки в пустом абзаце.
- Выберите Правка, Специальная вставка (Edit, Paste Special). Появится панель диалога Специальная вставка.
- Выберите Объект лист Microsoft Excel (Microsoft Excel Worksheet Object) из списка Как (As).
- Пометьте переключатель Связать (Paste Link).
- Нажмите OK, произведена вставка со связью рабочего листа в документ.
- Выйдите из Excel.
- Нажмите Нет (No) для того, Чтобы не сохранять большой буфер обмена.
Упражнение
Редактирование связанного объекта
Объект Word.Task, программный запуск
приложений из Word средствами VBA, передача
сообщений из Word внешним приложениям
Чаще всего Word запускается из Excel, Access
или другого приложения, но иногда
встречается и обратная необходимость
— нужно открыть из Word другое приложение
и переключиться в него. Самый простой
способ запустить другое приложение из
Word — воспользоваться стандартным
объектом VBA Shell. Например, чтобы запустить
блокнот, можно воспользоваться командой
Shell («notepad.exe»)
Есть и множество других возможностей,
например, воспользоваться объектом
Application для других приложений Word, или
средствами WSH (особенно для консольных
приложений), или — если приложение нужно
запустить на другом компьютере —
средствами WMI.
После того, как приложение запущено,
весь набор работающих приложений
представляется в Word коллекцией Tasks, а
каждое отдельное приложение —
соответственно, объектом Task. У коллекции
Tasks есть два интересных метода:
Exists() — проверить, запущено ли нужное
нам приложение. Например, запуск нашего
блокнота с проверкой может выглядеть
так:
If Tasks.Exists(«Notepad») = False Then
Shell «notepad.exe»
Else
Tasks(«Notepad»).Activate
End If
Tasks(«Notepad»).WindowState = wdWindowStateMaximize
ExitWindows() — произвести операцию Log Off, то
есть завершить сеанс работы в Windows.
Несохраненные документы Word при этом
закроются без сохранения (и без вопросов
к пользователю), а документы остальных
приложений пользователю будет предложено
сохранить.
У объекта Task интересных свойств и методов
больше:
-
Height, Width, Top, Left — эти свойства позволяют
точно настроить размер окна выбранного
вами приложения. -
Visible — возможность спрятать приложение.
-
WindowState — возможность развернуть,
свернуть или восстановить окно. -
назначение методов Activate(), Close(), Move(),
Resize() очевидно. -
самый интересный метод — это метод
SendWindowMessage(). Он позволяет передавать
окну приложения сообщения Windows (щелчки
мышью, нажатия клавиш и т.п.). Разобраться
в том, какие приложения можно посылать
окнам приложений и что они значат, можно
при помощи Microsoft Platform Software Development Kit.
Например, чтобы в нашем блокноте
отобразить окно «О программе»,
можно воспользоваться командой
Tasks(«Notepad»).SendWindowMessage &H111, 11, 0
5.6.11 Коллекция Windows и объект Window
Объект Word.Window, программная работа с
окнами документов в Word средствами VBA
Коллекция Windows и объект Window представляют
окна открытых документов Word и используются
в основном для настройки внешнего вида
этих окон и навигации по ним. Получить
доступ к окну нужного нам документа
можно так:
Dim Window 1 As
Window
Set Window1 = Windows(«doc2.doc»)
или так :
Set Window1 = ThisDocument.ActiveWindow
После этого можно использовать свойства
и методы объекта Window. Все они очень
просты. Например, чтобы поменять заголовок
окна, можно использовать такой код:
Window1.Caption = «Мое приложение»
Задание для самостоятельной работы 5.1 Программное формирование документа в Word
Ситуация:
Вам необходимо автоматизировать
формирование договоров в виде документов
Word. Типичный договор выглядит так, как
представлено на рис. 10.2 (для простоты в
этом задании вам нужно формировать
только его начало). Изменяемые данные,
которые должны подставляться программно,
выделены зеленым цветом.
Рис. 10.2 Так должен выглядеть созданный
программно договор
Задание:
Создайте в шаблоне normal.dot пользовательскую
форму с именем Dogovor, аналогичную
представленной на рис. 10.3.
Рис. 10.3 Форма для занесения данных
договора
Создайте макрос, который по которому
эта форма должна открываться, и назначьте
этому макросу кнопку на панели инструментов
Word.
Создайте и сохраните на диске с именем
C:dogovortemplate.dot шаблон Word, в который будут
подставляться необходимые данные, и
добавьте в нужные места закладки.
Создайте для кнопки Сформировать договор
на форме программный код, при помощи
которого на основе шаблона и подставляемых
данных из формы формировался бы новый
документ с текстом договора.
Примечание:
В реальном приложении данные из формы
должны были бы сохраняться в базе данных
и использоваться потом многократно
(например, для формирования других
документов). В этом примере для простоты
данные для создаваемого документа
берутся напрямую из формы. Работа с
базой данных в похожей ситуации будет
рассмотрена в задании к главе, посвященной
Access.
По этой же причине все данные в этом
примере (включая дату и номер договора)
текстовые.
Решение:
К пункту 1 — создание пользовательской
формы:
Откройте окно редактора Visual Basic для Word
и щелкните правой кнопкой мыши по проекту
Normal в Project Explorer, а затем выберите в
контекстном меню Insert -> UserForm.
В дизайнере форм сконструируйте форму,
аналогичную представленной на рис.
10.1-2 (про работу с дизайнером форм
рассказывалось в разделе 5). В нашем
примере элементы управления на форме
будут называться так:
текстовое поле для ввода города: txtCity;
текстовое поле для ввода номера договора:
txtNumber;
текстовое поле для ввода даты: txtDate;
текстовое поле для ввода наименования
организации: txtOrg;
текстовое поле для ввода представителя
организации: txtPerson;
текстовое поле для ввода его должности:
txtTitle;
текстовое поле для ввода юридического
основания: txtLaw;
кнопка для формирования договора:
cmdDog;
кнопка Отмена: cmdСancel.
Настройте оформление для элементов
управления по вашему вкусу. Установите
значение для свойства Caption для формы
как «Данные договора». Для кнопки
cmdDog установите True для значения свойства
Default, а для кнопки cmdCancel установите True
для значения свойства Cancel. Для свойства
(Name) самой формы введите значение FormDog.
К пункту 2 — создание макроса и кнопки
для показа формы:
В стандартном модуле NewMacros проекта
Normal создайте новую процедуру с именем
FormDog(). Код ее
может быть
таким:
Public Sub FormDogShow ()
FormDog.Show
End Sub
Убедитесь, что при его запуске открывается
созданная вами форма.
В Word в меню Сервис выберите Настройка,
а затем перейдите на вкладку Команды.
В списке Категории выберите Макросы, а
затем перетащите на любую панель
инструментов макрос Normal. NewMacros. FormDogShow.
Настройте для созданной кнопки подходящий
формат отображения (см. главу 1 этой
книги). После этого закройте окно
Настройка и убедитесь, что при нажатии
на эту кнопку открывается форма.
К пункту 3 — создание шаблона документа
Word:
Создайте новый документ Word, аналогичный
представленному на рис. 10.4.
Рис. 10.4 Шаблон договора
Поместите в нужные места этого документа
закладки. Места вставки закладок можно
посмотреть на рис. 10.2 (текст, выделенный
зеленым). В нашем примере закладки будут
называться так:
-
закладка для ввода номера договора:
bNumber; -
закладка для ввода города: bCity;
-
закладка для ввода даты: bDate;
-
закладка для ввода наименования
организации: bOrg; -
закладка для ввода представителя
организации: bPerson; -
закладка для ввода его должности:
bTitle; -
закладка для ввода юридического
основания: bLaw.
Сохраните этот файл как шаблон Microsoft
Word с именем C:DogovorTemplate.dot.
К пункту 4 — создание программного кода
для кнопок на форме:
Для события Click кнопки cmdCancel введите
следующий программный код:
Private Sub cmdCancel_Click()
FormDog.Hide
End Sub
Для события Click кнопки cmdDog можно
использовать следующий программный
код:
Private Sub cmdDog_Click()
Dim oDoc As Document
Set oDoc = Application.Documents.Add(«C:DogovorTemplate.dot»)
oDoc.Bookmarks(«bNumber»).Range.Text = txtNumber.Value
oDoc.Bookmarks(«bCity»).Range.Text = txtCity.Value
oDoc.Bookmarks(«bDate»).Range.Text = txtDate.Value
oDoc.Bookmarks(«bOrg»).Range.Text = txtOrg.Value
oDoc.Bookmarks(«bTitle»).Range.Text = txtTitle.Value
oDoc.Bookmarks(«bPerson»).Range.Text = txtPerson.Value
oDoc.Bookmarks(«bLaw»).Range.Text = txtLaw.Value
FormDog.Hide
oDoc.Activate
End Sub
Соседние файлы в предмете [НЕСОРТИРОВАННОЕ]
- #
- #
- #
18.02.2016194.27 Кб44V.docx
- #
- #
- #
- #
- #
- #
- #
- #
Содержание
- Вставка пустой страницы
- Создаем новый файл и вставляем его, как объект
- Как вставить документ ворд в ворд в качестве объекта
- Вставка нового документа
- Вставка файла
- Объект
- Вставка разрыва страницы
- Вставить уже готовый документ как объект или ссылку
- Вставка титульного листа
Вставка пустой страницы
Установить курсор в начале, в середине или в конце документа в зависимости от того, где необходимо создать новый лист.
Самый простой способ — нажать горячие клавиши Ctrl+Enter.
Второй метод — выбрать нужную команду.
В редакторе 2003 года нужно открыть меню Вставка/Разрыв…, в окне Разрыв выбрать Новую страницу и подтвердить действие нажав ОК. В ворде 2007 необходимо перейти на вкладку Вставка и выбрать нужный элемент. Для текстового редактора от майкрософт версии 2010 и 2016 годов способ вставки нового листа такой же, как и в ворде 2007.
Новый лист добавится выше курсора, установленного на предыдущей странице.
Создаем новый файл и вставляем его, как объект
Первый из способов необходим, когда готовый документ, который следует вставить, еще не сформирован. Значит, его будем подготавливать в ходе работы.
- Поставьте курсор на тот участок, где Вы планируете создавать объект.
- На ленте перейдите ко вкладке под названием «Вставка», а в разделе «Текст» кликните по кнопке «Объект». Откроется новое окошко.
- В открывшемся окошке во вкладке «Создание» выберите из перечня «Тип объекта» формат файла, который необходим.
- Установите галочку «В виде значка», если требуется, чтобы наполнение документа было отражено по двойному нажатию по символу.
- Кликните на ОК.
Вордом будет создан символ указанной программы на том участке, где расположен курсор, и будет запущена программу по созданию нового файла.
К примеру, выбрав «Лист MS Excel» в качестве типа объекта, символ Excel отобразится в месте, где был установлен курсор, и после этого Word осуществит запуск Excel, чтобы Вы сформировали новый документ.
Как вставить документ ворд в ворд в качестве объекта
Выполнить вставку готового документа в файл можно посредством одного из двух способов: вставить непосредственно файл в документ или добавить ссылку на него. Наведите курсор на тот участок, где вы бы хотели видеть объект.
- На ленте во вкладке «Вставка» в разделе «Текст» следует кликнуть на кнопку «Объект». Будет открыто новое окошко.
- Необходимо выбрать вкладку «Создание из файла».
- Нажав по на кнопке «Обзор», предстоит выбрать место, где находится нужный вам файл.
- Установите галочку «В виде значка», если требуется. Значок документа возникнет на месте курсора. Итак, возможно добавлять файл к документу Word.
- Если стоит задача добавления ссылки на файл, необходимо попросту установить галочку «Связь с файлом».
Вставка нового документа
Этот способ предполагает, что вы еще не создали документ, а планируете его создать на этапе вставки. Такой вариант, конечно, немного сложнее, но зато можно четко контролировать контент, который планируется написать в дополнительном документе.
Для осуществления этого процесса нам потребуется текстовый редактор Microsoft Word версии 2013, 2016 или 2019. Старые версии тоже так могут, но с новыми будет нагляднее.
Итак, запускаем редактор и открываем нужный файл.
- Теперь ставим курсор в то место, куда планируется вставить новый документ и щелкаем по вкладке «Вставка» на верхней панели инструментов.
- Далее в разделе «Текст» жмем на кнопку «Объект».
- В окне создания объекта нужно выбрать тип документа, отметить галочкой пункт «В виде значка» и нажать на кнопку «ОК».
- Сразу же откроется окно для написания нового документа. Вводим нужный текст и просто закрываем окно ввода символов.
- И нужный документ окажется как раз на том месте, куда мы его вставили.
Вот так осуществляется вставка исключительно нового документа в уже готовый текст. Как видите, ничего особенно сложного в этом нет. Не так уж и страшен Word. А теперь рассмотрим другой способ. Он намного интереснее.
Вставка файла
Существует два способа вставить файл на рабочее поле текстового редактора:
- Текстом. Данный способ позволяет производить редактирование информации на странице.
- Объектом. Вставленный файл word не подлежит изменению, так как добавляется в виде изображения. Корректировать один файл можно после двойного нажатия на картинку.
Метод следует выбирать в зависимости от установленных целей.
Объект
Чтобы вордовский документ в вордовский документ в виде объекта, следует перейти в раздел «Вставка» и выбрать пункт «Объект». В появившемся окошке необходимо перейти во вкладку «Создание» и нажать на кнопку «Обзор».
В появившемся меню требуется выбрать желаемый файл и нажать на кнопку «Открыть».
После того, как добавленный файл появится на рабочем поле, можно приступать к его редактированию. Основные функции отображаются при нажатии правой кнопкой мыши. Чтобы отредактировать документ, по добавленному объекту следует дважды кликнуть правой кнопкой.
Чтобы вставить в ворд документ ворд в виде значка, следует в окне «Вставка объекта» поставить галочку около пункта «В виде значка».
Чтобы приступить к редактированию или просмотру вложенного файла, следует два раза кликнуть по нему левой кнопочкой мышки.
Описанные методы подходят для программы 2007, 2010 и 2013 года выпуска.
Представленный урок позволит научиться добавлять файлы текстового редактора в активный документ. На практике нет ничего сложного, все что необходимо – это уделить 5 минут на прочтение статьи.
Вставка разрыва страницы
- Нужно щелкнуть в середине документа где необходима новая область для написания текста.
- Перейти в меню Вставка и нажать Разрыв страницы.
Совет! Если необходимо немного свободного места, то лучше вставить разрыв. Так как команда Вставка — Пустая страница добавляет чистую страницу, а Вставка — Разрыв страницы только сдвигает в начало следующего листа строку, которая следует за местом разрыва.
Вставить уже готовый документ как объект или ссылку
Этот вариант интереснее хотя бы тем, что не нужно вводить текст во вставляемом документе. Особенно, если текст и без того готов и просто находится в файле. Такой вариант подойдет большинству пользователей.
Можно также попробовать добавить документ в виде ссылки на файл. Но это не особенно удобно, если планируется использовать данный документ на другом компьютере. Тогда ссылка будет не актуальна. Но попробовать никто не мешает.
Итак, приступим.
- Открываем нужный документ в Word, устанавливаем курсор на то место, где должен быть вставлен файл и щелкаем по вкладке «Вставка» на верхней панели.
- Далее нажимаем на кнопку «Объект».
- А вот дальше сразу переходим на вкладку «Создание из файла». Нажимаем на кнопку «Обзор» и выбираем нужный документ. Если нужно вставить объект в виде ссылки, то отмечаем галочкой пункт «Связь с файлом». Если нет – то отмечаем «В виде значка». Затем жмем на «ОК».
- На следующем скриншоте показано, как выглядят вставленные файлы. №1 – в виде значка, а №2 – в виде ссылки.
И в этом ничего сложного нет.
Вообще, Microsoft Word – это отличный инструмент, который легко справляется практически с любой задачей. Даже со вставкой документа в документ.
Проблем с этим, как видите, нет.
Вставка титульного листа
При создании курсовой или дипломной работы, а также при написании текста к деловой презентации необходим первый лист, где будет указана дата, тема, аннотация, автор и т.д. Его можно создать следующим образом:
- Нужно нажать на кнопку Титульная страницана вкладке Вставка.
- Подобрать подходящий вариант из предложенных стандартных шаблонов в списке либо создать чистую обложку к своему документу, добавив собственное уникальное оформление.
Важно! Независимо от местонахождения курсора мыши титульный лист всегда будет первым в документе.
И еще пару советов по главной обложке:
- Если в работе уже существовала титульная страница, то при выборе другого варианта, она автоматически замениться на новую.
- Если титульная обложка была создана в старой версии MS Word, то для её замены необходимо удалить старую.
Рассмотрев варианты добавления новых листов в текстовом редакторе Microsoft Office Word можно сказать, что ничего сложного в этом нет и каждый сможет легко справиться с этой задачей. Ворд позволяет создавать как пустые области для написания текста, так и заглавные листы для деловых документов.
.
Источники
- https://mir-tehnologiy.ru/kak-dobavit-stranitsu-v-vorde/
- https://bezkompa.ru/kak-vstavit-dokument-vord-v-vord-ili-eksel-v-vord.html
- http://geek-nose.com/kak-vstavit-dokument-dokument/
- https://mir-tehnologiy.ru/kak-vstavit-dokument-vord-v-vord/
Вставляем один документ MS Word в другой
Если вы работаете с большим по объему текстовым документом MS Word, для ускорения рабочего процесса вы можете принять решение разбить его на отдельные главы и разделы. Каждая из этих составляющих может находиться в разных документах, которые явно придется объединить в один файл, когда работа над ним будет близиться к концу. О том, как это сделать, мы расскажем в данной статье.
Наверняка, первое, что вам приходит в голову, когда возникает необходимость объединить два и более документов, то есть, вставить один в другой, это просто копировать текст из одного файла и вставлять его в другой. Решение так себе, ведь данный процесс может занять немало времени, да и все форматирование в тексте, вероятнее всего, будет испорчено.
Другой метод — создание одного основного документа их вложенных в него “составляющих” документов. Метод тоже не самый удобный, да и весьма запутанный. Хорошо, что есть еще один — самый удобный, да и просто логичный. Это вставка содержимого составляющих файлов в главный документ. О том, как это сделать, читайте ниже.
1. Откройте тот файл, с которого должен начинаться документ. Для наглядности мы назовем его “Документ 1”.
2. Установите указатель курсора в том месте, куда необходимо вставить содержимое другого документа.
- Совет: Рекомендуем в этом месте добавить разрыв страницы — в таком случае “Документ 2” будет начат с новой страницы, а не сразу за “Документом 1”.
3. Перейдите во вкладку “Вставка”, где в группе “Текст” разверните меню кнопки “Объект”.
4. Выберите пункт “Текст из файла”.
5. Выберите файл (так называемый “Документ 2”), содержимое которого вы хотите вставить в основной документ (“Документ 1”).
Примечание: В нашем примере используется программа Microsoft Word 2016, в предыдущих версиях этой программы во вкладке “Вставка” нужно выполнить следующие действия:
- кликнуть по команде “Файл”;
- в окне “Вставка файла” найти необходимый текстовый документ;
- нажать на кнопку “Вставить”.
6. Если в основной документ вы хотите добавить более одного файла, повторите вышеописанные действия (2-5) необходимое количество раз.
7. Содержимое сопутствующих документов будет добавлено в основной файл.
В конечном итоге вы получите целостный документ, состоящий из двух или более файлов. Если в сопутствующих файлах у вас были колонтитулы, к примеру, с номерами страниц, они тоже будут добавлены в основной документ.
- Совет: Если форматирование текстового содержимого разных файлов отличается, лучше привести его к единому стилю (конечно,если это необходимо) до того, как вы будете вставлять один файл в другой.
На этом все, из этой статьи вы узнали, как вставить содержимое одного (или нескольких) документа Ворд в другой. Теперь вы можете работать еще продуктивнее.
Мы рады, что смогли помочь Вам в решении проблемы.
Помимо этой статьи, на сайте еще 11903 инструкций.
Добавьте сайт Lumpics.ru в закладки (CTRL+D) и мы точно еще пригодимся вам.
Отблагодарите автора, поделитесь статьей в социальных сетях.
Опишите, что у вас не получилось. Наши специалисты постараются ответить максимально быстро.
Вставка объекта в Word или Outlook
В зависимости от используемой версии Word или Outlook вы можете вставлять различные объекты (например, PDF-файлы, диаграммы и книги Excel или презентации PowerPoint) в документ Word или сообщение электронной почты, связывая или внедрив их. Чтобы вставить объект, на вкладке Вставка нажмите кнопку Объект.
Вставка нового объекта
Чтобы создать новый файл для вставки в документ Word или сообщение электронной почты:
В диалоговом окне Объект перейдите на вкладку Создание и выберите вариант из списка Тип объекта.
Запустится программа, заданная по умолчанию для этого типа файла, в которой вы можете ввести любой текст или данные. После закрытия программы все добавленное или измененное содержимое появится в документе Word или сообщении электронной почты.
Если вам нужно, чтобы отображалась не первая страница файла, а его значок, который можно щелкнуть, установите флажок В виде значка. Если этот флажок установлен, можно выбрать другой значок, нажав кнопку Смена значка.
Сведения в разделе Результат определяются выбранным типом объекта и состоянием флажка В виде значка (установлен или нет). Эти сведения помогут вам определиться с тем, что именно нужно вставить и в каком виде.
Чтобы изменить данные во вставленном объекте, дважды щелкните его.
В Outlook параметр В виде значка доступен только при формате RTF (форматирование текста > формат> сообщений > RTF).
Связывание или внедрение существующего файла
Чтобы связать или встроить уже созданный объект:
В диалоговом окне Объект откройте вкладку Создание из файла и нажмите кнопку Обзор, чтобы найти нужный объект для вставки.
Чтобы связать объект с исходным файлом, не внедряя его в документ Word или почтовое сообщение, установите флажок Связь с файлом.
Если вам нужно, чтобы файл отображался в виде значка, а не первой страницы, установите флажок В виде значка. Если этот флажок установлен, можно выбрать другой значок, нажав кнопку Смена значка.
Совет: Сведения в разделе Результат меняются в зависимости от того, выбраны ли ссылки на файл и Отображать как значок. Эти сведения помогут вам определиться с тем, что именно нужно вставить и в каком виде.
Внедренные и связанные объекты
Внедренные объекты становятся частью файла Word или почтового сообщения и после вставки теряют связь с исходным файлом.
Связанные объекты могут обновляться при изменении исходного файла. Связанные данные хранятся в исходном файле. В файле Word или почтовом сообщении (целевом файле) хранятся только сведения о расположении исходного файла и отображается представление связанных данных. Если размер файла имеет значение, используйте связанные объекты.
Как вставить в файл Word документ ворд
Если текст необходимо подтвердить информацией из другого объекта, можно вставить файл в информационный блок. Но не все знают, как вставить документ ворд в ворд.
Вставка файла
Существует два способа вставить файл на рабочее поле текстового редактора:
- Текстом. Данный способ позволяет производить редактирование информации на странице.
- Объектом. Вставленный файл word не подлежит изменению, так как добавляется в виде изображения. Корректировать один файл можно после двойного нажатия на картинку.
Метод следует выбирать в зависимости от установленных целей.
Текст
Чтобы вставить текст из объекта Microsoft ворд, следует перейти во вкладку «Вставка» и открыть пункт «Объект». В открывшемся меню требуется выбрать иконку с подписью «Текст».
В открытом окне необходимо выбрать желаемый документ и нажать на клавишу «Вставить». Если есть потребность в том, чтобы добавить одновременно несколько файлов, то выделять их следует, удерживая зажатую клавишу «Ctrl».
После того, как кнопка «Вставить» будет нажата, текст из выбранных документов вставится в месте расположения курсора. Осуществлять редактирование добавленной информации можно так же, как и весь остальной текст.
Объект
Чтобы вордовский документ в вордовский документ в виде объекта, следует перейти в раздел «Вставка» и выбрать пункт «Объект». В появившемся окошке необходимо перейти во вкладку «Создание» и нажать на кнопку «Обзор».
В появившемся меню требуется выбрать желаемый файл и нажать на кнопку «Открыть».
После того, как добавленный файл появится на рабочем поле, можно приступать к его редактированию. Основные функции отображаются при нажатии правой кнопкой мыши. Чтобы отредактировать документ, по добавленному объекту следует дважды кликнуть правой кнопкой.
Чтобы вставить в ворд документ ворд в виде значка, следует в окне «Вставка объекта» поставить галочку около пункта «В виде значка».
Чтобы приступить к редактированию или просмотру вложенного файла, следует два раза кликнуть по нему левой кнопочкой мышки.
Описанные методы подходят для программы 2007, 2010 и 2013 года выпуска.
Представленный урок позволит научиться добавлять файлы текстового редактора в активный документ. На практике нет ничего сложного, все что необходимо – это уделить 5 минут на прочтение статьи.
Жми «Нравится» и получай только лучшие посты в Facebook ↓