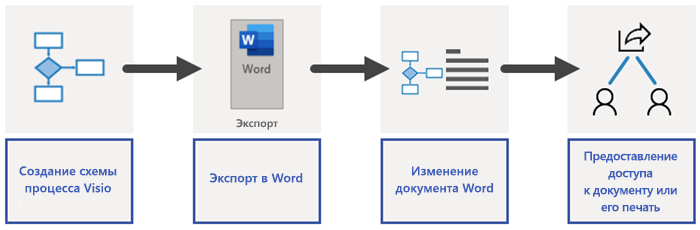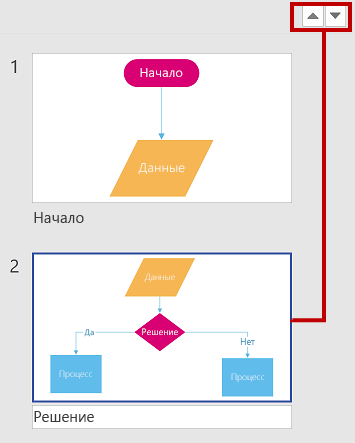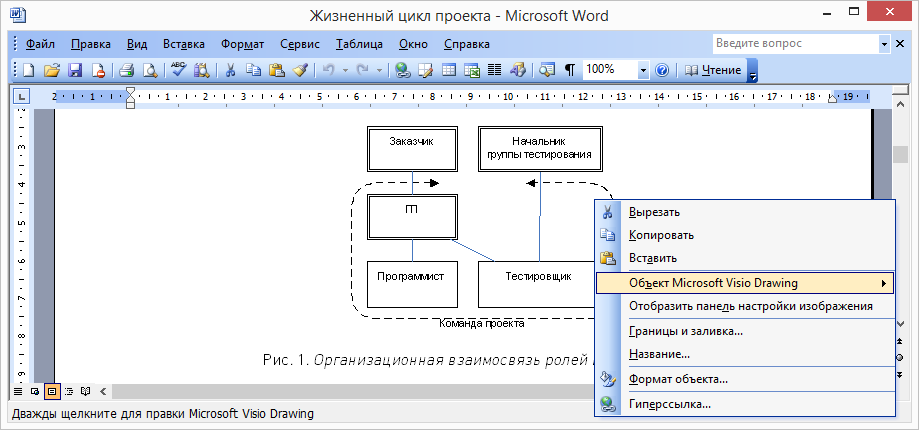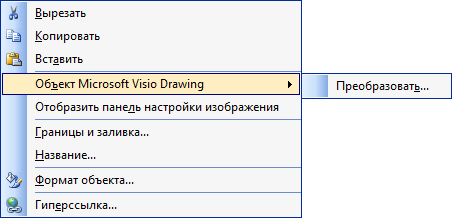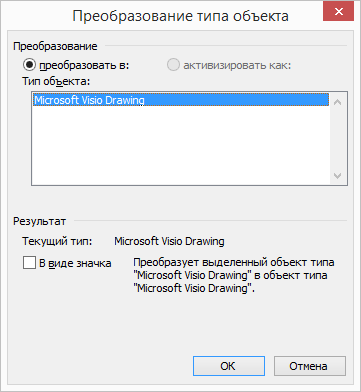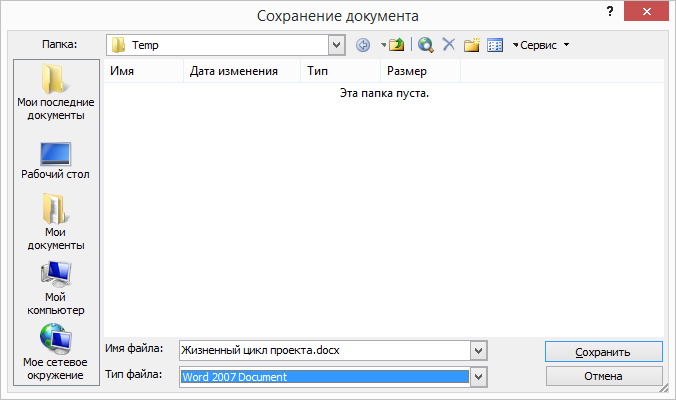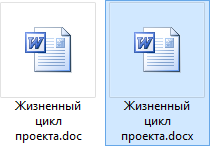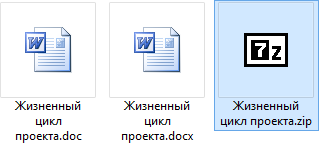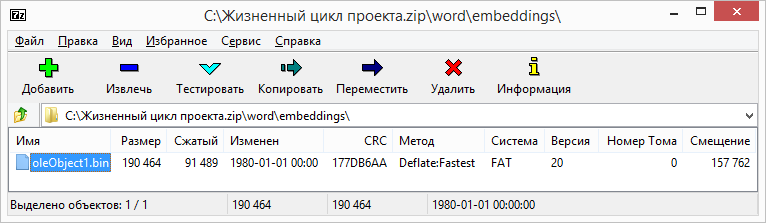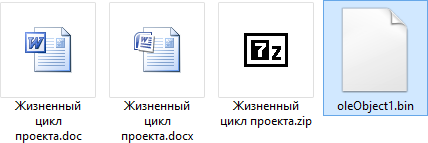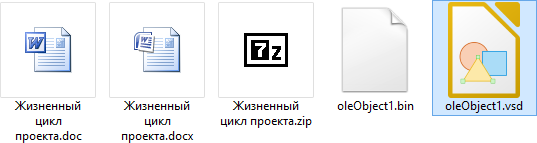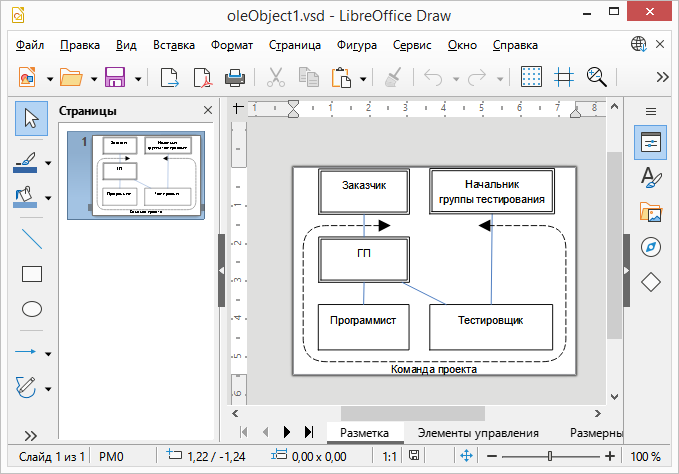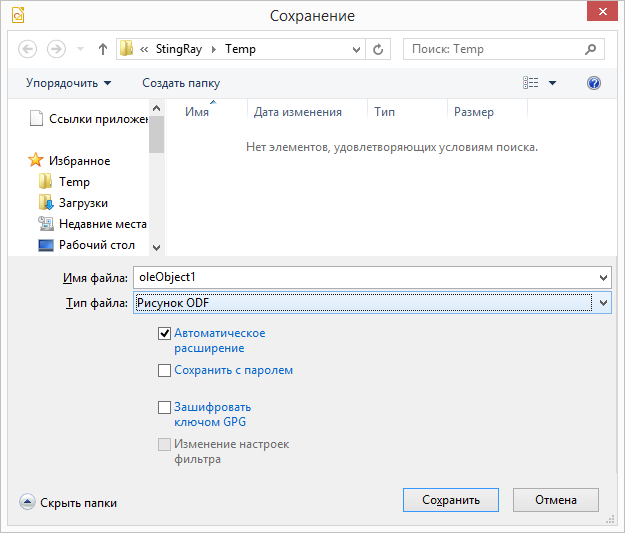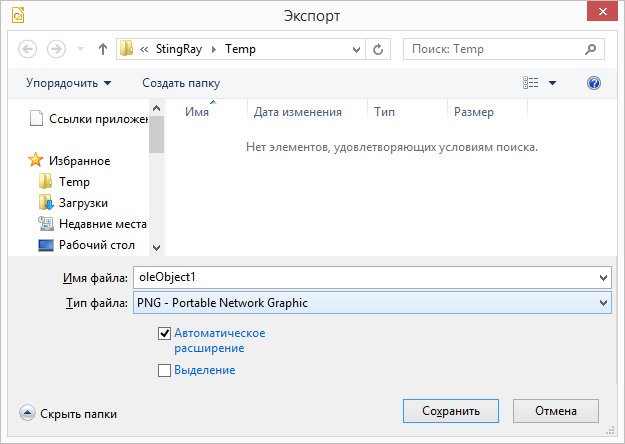Когда вы добавляете или копируете документ Visio в документWord, презентациюPowerPoint или книгуExcel, встраив редактируемую копию этого Visio файла. После того как он внедрен, вы можете внести в него изменения при необходимости: просто дважды щелкните чертеж. Он откроется во всплывающее окно Visio где можно внести изменения.
КопированиеVisio документа вWord документ
-
В Visio откройте файл, который должен отображатьсяWord документе.
-
Убедитесь, что ничего не выбрано, а затем на вкладке «Главная» нажмите кнопку «Копировать» или нажмите CTRL+C.
-
В Word щелкните место, где долженVisio рисунок, и нажмите кнопку «Вировать» или нажмите CTRL+V.
-
По умолчанию чертеж открывается на первой странице. Дважды щелкните рисунок, чтобы открыть его вVisio приложении. Скроем страницу, которая вы хотите отобразить, и закроем Visio. Word отобразит выбранную страницу.
КопированиеVisio документа вPowerPoint илиExcel
-
В Visio откройте файл, который должен отображаться вPowerPoint или Excel, и откройте на вкладке страницу, которая вы хотите отобразить.
-
Убедитесь, что ничего не выбрано, а затем на вкладке «Главная» нажмите кнопку «Копировать» или нажмите CTRL+C.
-
Откройте Excel или PowerPoint в том месте, гдеVisio вы хотите врисовать.
-
На вкладке «Главная» нажмите кнопку > «Специальная вставка» и выберите объект-рисунок Microsoft Visio.
-
Чертеж будет вставлен. Чтобы внести изменения в чертеж, дважды щелкните его, чтобы открыть.
Чертеж откроется во всплывающее окно Visio.
-
Внесите необходимые изменения. Когда все будет готово, щелкните в любом месте за пределами всплывающее окно, чтобы закрыть его и сохранить изменения.
Вы можете скопировать схему (или ее часть) в Веб-приложение Visio а затем в Word, OneNote, PowerPoint или Excel. Вы можете в любое из этих классических приложений или их аналогов в веб-приложениях.
Схема будет вклена как простой файл изображения, не содержащий Visio данных. Это просто изображение.
Копирование и вкопка схемы
-
Выберите схему, которая вы хотите скопировать:
Щелкните и перетащите, чтобы ввести в дело всю схему.
Можно также нажать и удерживать нажатой кнопку CTRL, щелкнув несколько отдельных частей схемы.
-
Нажмите CTRL+C (или щелкните правой кнопкой мыши и выберите «Копировать»).
-
Переключение Office документ, в который вы хотите вставить изображение.
-
Нажмите CTRL+V.
Копирование схемы без ее выбора
Вот ярлык для шага 1 выше, если вы хотите выбрать все на странице:
-
Не выбирайте схему. Не выбрав ничего, щелкните страницу правой кнопкой мыши и выберите «Копировать».
Поддерживаемые веб-браузеры
|
Поддерживаемые веб-браузеры |
Неподтверченные веб-браузеры |
|---|---|
|
Microsoft Edge Google Chrome Mozilla Firefox |
Internet Explorer Safari |
Вы можете автоматически добавлять содержимое схемы, включая фигуры и метаданные, в документ Word с помощью возможности Экспорт в Word. Затем используйте документ в качестве основы для технологических рекомендаций и инструкций по эксплуатации. Например:
-
Специалист службы поддержки имеет технологическую схему запроса на обслуживание с подробной информацией об отделах, владельцах и графиках задач. Она создает инструкцию по эксплуатации в документе Word.
-
У специалиста по подбору кадров есть организационная диаграмма с метаданными фигур, например текущее количество сотрудников, вакансии и бюджеты команды. Он отправляет оперативный отчет, используя документ Word.
-
Бизнес-аналитик обновляет технологическую схему, основанную на импортированных данных, которые имеют КПЭ, такие как стоимость, продолжительность и статус, отображаемые в виде графических данных. Каждый месяц она отправляет документ Word в хранилище OneDrive, чтобы обеспечить доступ для заинтересованных лиц.
Примечание: Эта возможность доступна только для пользователей с Visio (план 2). Если вы не знаете свою версию Visio, на вкладке Файл выберите Учетная запись > О программе Visio. Если вы ИТ-специалисты, управляющие процессом Microsoft 365 обновления, ознакомьтесь со статьей каналов, чтобы узнать, какие обновления доступны в каждом канале.
Экспорт схемы Visio в документ Word
-
Убедитесь, что в вашей схеме есть фигуры с текстом и в некоторых фигурах есть данные фигуры.
-
Если у вас схема на несколько страниц, выберите необходимую страницу. Данная функция позволяет экспортировать только одну страницу сразу.
-
На вкладке Процесс в группе Экспорт выберите Word.
Кроме того, вы можете экспортировать схему в Word, выбрав Файл > Экспорт > Создать документ Word > Создать документ.
-
При необходимости вы можете настроить параметры документа Word в области Экспорт в Word.
Вкладка
Просмотр-
Чтобы исключить фигуру и ее метаданные из документа Word, щелкните правой кнопкой мыши и выберите Исключить из экспортируемых данных.
-
Для изменения порядка фрагмента выберите его, а затем выберите стрелки вверх и вниз. Фрагментом называется часть схемы, которая будет экспортирована в документ.
Примечание: При выборе фрагмента на вкладке Просмотр фигура будет выделена на схеме. При выборе фрагмента на схеме он будет выделен на вкладке Просмотр.
Вкладка
Параметры-
Свойства фигуры
-
Для изменения порядка отображения свойств в документе Word выберите свойство, а затем щелкните стрелку вверх или вниз.
-
Для добавления пустой строки таблицы в документе Word для каждого пустого свойства выберите Включить пустые свойства.
-
Для экспорта гиперссылок в свойствах фигуры в документ Word выберите Гиперссылки.
Дополнительные сведения см. в статье Добавление данных в фигуры.
-
-
Исключение фигуры
-
Для добавления соединительных линий фигур в документ Wordснимите флажок Исключить соединительные линии.
-
Для получения фигур без текста снимите флажок Исключать фигуры без текста фигуры.
-
Для включения рисунков, связанных с данными, с фрагментами, снимите флажок Исключить рисунок, связанный с данными.
Дополнительные сведения см. в статье Рисунки, связанные с данными: обзор.
-
-
Прозрачность фрагмента
-
Для выделения фигуры на фрагменте установите более высокий уровень прозрачности для соединительных линий и связанных фигур.
-
-
-
В верхней части панели Экспорт в Word выберите Экспорт.
Результаты : Документ Word создан. Вы можете вносить в него изменения в соответствии с пожеланиями. В качестве минимального объема мы рекомендуем сделать следующее:
-
Для автоматического обновления названия компании, заголовка и данных автора выберите Файл > Сведения > Свойства, выберите стрелку вниз возле пункта Свойства, выберите Дополнительные свойства, а затем отредактируйте соответствующую информацию.
-
Для обновления оглавления поместите фокус в раздел Содержание и нажмите Обновить таблицу.
Подробнее см. в статье Создание оглавления в Word.
Желаете оставить отзыв или сообщить об ошибке?
Скажите нам, как улучшить данную функцию! Отправьте нам свой отзыв о том, как Visio конвертирует документы в Word.
См. также
Создание презентации PowerPoint из Visio
Нужна дополнительная помощь?
Копирование документа Visio в Word, PowerPoint или Excel
Когда вы добавляете или копируете документ Visio в документWord, презентациюPowerPoint или книгуExcel, встраив редактируемую копию этого Visio файла. После того как он внедрен, вы можете внести в него изменения при необходимости: просто дважды щелкните чертеж. Он откроется во всплывающее окно Visio где можно внести изменения.
КопированиеVisio документа вWord документ
В Visio откройте файл, который должен отображатьсяWord документе.
Убедитесь, что ничего не выбрано, а затем на вкладке «Главная» нажмите кнопку «Копировать» или нажмите CTRL+C.
В Word щелкните место, где долженVisio рисунок, и нажмите кнопку «Вировать» или нажмите CTRL+V.
По умолчанию чертеж открывается на первой странице. Дважды щелкните рисунок, чтобы открыть его вVisio приложении. Скроем страницу, которая вы хотите отобразить, и закроем Visio. Word отобразит выбранную страницу.
КопированиеVisio документа вPowerPoint илиExcel
В Visio откройте файл, который должен отображаться вPowerPoint или Excel, и откройте на вкладке страницу, которая вы хотите отобразить.
Убедитесь, что ничего не выбрано, а затем на вкладке «Главная» нажмите кнопку «Копировать» или нажмите CTRL+C.
Откройте Excel или PowerPoint в том месте, гдеVisio вы хотите врисовать.
На вкладке «Главная» нажмите кнопку > «Специальная вставка» и выберите объект-рисунок Microsoft Visio.
Чертеж будет вставлен. Чтобы внести изменения в чертеж, дважды щелкните его, чтобы открыть.
Чертеж откроется во всплывающее окно Visio.
Внесите необходимые изменения. Когда все будет готово, щелкните в любом месте за пределами всплывающее окно, чтобы закрыть его и сохранить изменения.
Вы можете скопировать схему (или ее часть) в Веб-приложение Visio а затем в Word, OneNote, PowerPoint или Excel. Вы можете в любое из этих классических приложений или их аналогов в веб-приложениях.
Схема будет вклена как простой файл изображения, не содержащий Visio данных. Это просто изображение.
Копирование и вкопка схемы
Выберите схему, которая вы хотите скопировать:
Щелкните и перетащите, чтобы ввести в дело всю схему.
Можно также нажать и удерживать нажатой кнопку CTRL, щелкнув несколько отдельных частей схемы.
Нажмите CTRL+C (или щелкните правой кнопкой мыши и выберите «Копировать»).
Переключение Office документ, в который вы хотите вставить изображение.
Копирование схемы без ее выбора
Вот ярлык для шага 1 выше, если вы хотите выбрать все на странице:
Не выбирайте схему. Не выбрав ничего, щелкните страницу правой кнопкой мыши и выберите «Копировать».
Как из Visio вставить в Word?
Как перевести рисунок из Visio в Word?
Экспорт схемы Visio в документ Word
- Убедитесь, что в вашей схеме есть фигуры с текстом и в некоторых фигурах есть данные фигуры.
- Если у вас схема на несколько страниц, выберите необходимую страницу. …
- На вкладке Процесс в группе Экспорт выберите Word.
Как повернуть объект Visio в ворде?
Изменение вращения фигуры
- Откройте схему для редактирования.
- Выделите фигуру.
- Чтобы повернуть фигуру, выберите Фигура > Повернуть , а затем Поворот вправо на 90 градусов или Поворот влево на 90 градусов. Вы также можете перетащить маркер поворота.
Как вставить таблицу из Визио в Ворд?
Щелкните правой кнопкой мыши выделенные ячейки и выберите команду Копировать. В документе Visio щелкните правой кнопкой мыши страницу, на которую нужно добавить таблицу, а затем выберите команду Специальная вставка. Важно: Обязательно используйте команду Специальная вставка.
Как в Визио сделать ссылку на документ?
Ссылка на страницу или фигуру в рисунке Visio
- Выберите фигуру, которую вы хотите связать.
- На вкладке «Вставка» в группе «Ссылки» выберите «Гиперссылка». …
- Рядом с адресомнажмите кнопку «Обзор»и выберите рисунок, на который будет вести ссылка.
Как вставить блок схему из Visio в Word?
Убедитесь, что ничего не выбрано, а затем на вкладке «Главная» нажмите кнопку «Копировать» или нажмите CTRL+C. Откройте Excel или PowerPoint в том месте, гдеVisio вы хотите врисовать. На вкладке «Главная» нажмите кнопку > «Специальная вставка» и выберите объект-рисунок Microsoft Visio. Чертеж будет вставлен.
Как сделать технологическую схему в ворде?
Создание блок-схемы с рисунками
- На вкладке Вставка в группе Иллюстрации нажмите кнопку SmartArt.
- В коллекции Выбор рисунка SmartArt выберите элемент Процесс, а затем дважды щелкните Процесс со смещенными рисунками.
- В фигуре, в которую вы хотите добавить рисунок, щелкните значок рисунка
Как повернуть схему в ворде?
Поворот на точный угол
- Щелкните объект, который нужно повернуть.
- В разделе Средства рисования (или Работа с рисунками, если вы поворачиваете рисунок) откройте вкладку Формат, в группе Упорядочение нажмите кнопку Повернуть, а затем выберите пункт Другие параметры поворота.
Как перевернуть страницу в ворде?
Откройте вкладку РАЗМЕТКА страницы > диалогового окна Параметры страницы. В диалоговом окне Параметры страницы в группе Ориентация нажмите Книжная или Альбомная.
Как перевернуть текст в ворде?
- На вкладке Вид нажмите кнопку Разметка страницы.
- Выберите текстовое поле, которое вы хотите повернуть или отразить, а затем выберитеФормат .
- В области Упорядочиватьвыберите Повернуть. Чтобы повернуть текстовое поле на любой угол, перетащите на объект .
- Выберите один из следующих ок.
Как открыть файл Визио?
Скачайте последнюю версию Visio Viewer из Центра загрузки Майкрософт. Примечания: В Visio Viewer 2010 можно открывать документы Visio (VSD-файлы), сохраненные в Visio 2000, 2002, 2003, 2007 и 2010. В Visio Viewer 2010 также можно открывать XML-документы Visio (VDX-файлы), сохраненные в Visio 2002, 2003 и 2007.
Как добавить строку в Visio?
Добавление новой строки в раздел таблицы фигур
Или щелкните ячейку правой кнопкой мыши и выберите в ярлыке пункт «Вставка строки» или «Вставка строки после» (только раздел «Геометрия»).
Как построить график в Microsoft Visio?
Создание графика в Visio
- Запустите приложение Visio.
- В Visio 2013 и более поздних версиях: под кнопкой поиска щелкните > диаграммы и графики для бизнеса > создать. …
- На странице Диаграммаперетащите фигуру линейчатая диаграмма на страницу документа, а затем выберите нужное количество точек данных.
Как написать формулу в Визио?
На вкладке Вставка нажмите кнопку Поле. В списке Категория выберите категорию поля, которую нужно вставить: Настраиваемая формула В этой категории для создания формулы используются функции таблицы фигур, которые вы вводите в поле Настраиваемая формула.
Как вставить гиперссылку на другой файл?
На вкладке Вставка нажмите Гиперссылка. Можно также щелкнуть ячейку правой кнопкой мыши и в контекстном меню выбрать команду Гиперссылка… или нажать клавиши CTRL+K. В поле Отображаемый текст: введите текст, который будет представлять ссылку. В поле Место в документе:введите присвоенное имя или ссылку на ячейку.
Как сделать ссылку в Майкрософт?
Создание гиперссылки на веб-страницу
- Выделите текст или рисунок, который должен представлять гиперссылку.
- Нажмите CTRL+K. Можно также щелкнуть текст или рисунок правой кнопкой мыши и в shortcut-меню щелкнуть ссылку.
- В окне Вставка гиперссылки введите или вставьте ссылку в поле Адрес.
Документ по схемам процессов Visio в Word
Вы можете автоматически добавлять содержимое схемы, включая фигуры и метаданные, в документ Word с помощью возможности Экспорт в Word. Затем используйте документ в качестве основы для технологических рекомендаций и инструкций по эксплуатации. Например:
Специалист службы поддержки имеет технологическую схему запроса на обслуживание с подробной информацией об отделах, владельцах и графиках задач. Она создает инструкцию по эксплуатации в документе Word.
У специалиста по подбору кадров есть организационная диаграмма с метаданными фигур, например текущее количество сотрудников, вакансии и бюджеты команды. Он отправляет оперативный отчет, используя документ Word.
Бизнес-аналитик обновляет технологическую схему, основанную на импортированных данных, которые имеют КПЭ, такие как стоимость, продолжительность и статус, отображаемые в виде графических данных. Каждый месяц она отправляет документ Word в хранилище OneDrive, чтобы обеспечить доступ для заинтересованных лиц.
Примечание: Эта возможность доступна только для пользователей с Visio (план 2). Если вы не знаете свою версию Visio, на вкладке Файл выберите Учетная запись > О программе Visio. Если вы ИТ-специалисты, управляющие процессом Microsoft 365 обновления, ознакомьтесь со статьей каналов, чтобы узнать, какие обновления доступны в каждом канале.
Экспорт схемы Visio в документ Word
Убедитесь, что в вашей схеме есть фигуры с текстом и в некоторых фигурах есть данные фигуры.
Если у вас схема на несколько страниц, выберите необходимую страницу. Данная функция позволяет экспортировать только одну страницу сразу.
На вкладке Процесс в группе Экспорт выберите Word.
Кроме того, вы можете экспортировать схему в Word, выбрав Файл > Экспорт > Создать документ Word > Создать документ.
При необходимости вы можете настроить параметры документа Word в области Экспорт в Word.
Чтобы исключить фигуру и ее метаданные из документа Word, щелкните правой кнопкой мыши и выберите Исключить из экспортируемых данных.
Для изменения порядка фрагмента выберите его, а затем выберите стрелки вверх и вниз. Фрагментом называется часть схемы, которая будет экспортирована в документ.
Примечание: При выборе фрагмента на вкладке Просмотр фигура будет выделена на схеме. При выборе фрагмента на схеме он будет выделен на вкладке Просмотр.
Для изменения порядка отображения свойств в документе Word выберите свойство, а затем щелкните стрелку вверх или вниз.
Для добавления пустой строки таблицы в документе Word для каждого пустого свойства выберите Включить пустые свойства.
Для экспорта гиперссылок в свойствах фигуры в документ Word выберите Гиперссылки.
Дополнительные сведения см. в статье Добавление данных в фигуры.
Для добавления соединительных линий фигур в документ Wordснимите флажок Исключить соединительные линии.
Для получения фигур без текста снимите флажок Исключать фигуры без текста фигуры.
Для включения рисунков, связанных с данными, с фрагментами, снимите флажок Исключить рисунок, связанный с данными.
Для выделения фигуры на фрагменте установите более высокий уровень прозрачности для соединительных линий и связанных фигур.
В верхней части панели Экспорт в Word выберите Экспорт.
Результаты : Документ Word создан. Вы можете вносить в него изменения в соответствии с пожеланиями. В качестве минимального объема мы рекомендуем сделать следующее:
Для автоматического обновления названия компании, заголовка и данных автора выберите Файл > Сведения > Свойства, выберите стрелку вниз возле пункта Свойства, выберите Дополнительные свойства, а затем отредактируйте соответствующую информацию.
Для обновления оглавления поместите фокус в раздел Содержание и нажмите Обновить таблицу.
Желаете оставить отзыв или сообщить об ошибке?
Скажите нам, как улучшить данную функцию! Отправьте нам свой отзыв о том, как Visio конвертирует документы в Word.
Приложения пакета Microsoft Office 2010 обладают встроенными рабочими возможностями. Word 2010 предоставляет простой способ связать рисунки Visio, при работе с документом Word вы можете легко встроить рисунок Visio в документ и изменить их несколькими щелчками мыши. При открытии ссылки он откроет чертеж в Visio, где вы можете добавлять и удалять фигуры, изображения данных и изменять их по мере необходимости.
Для начала запустите документ Word 2010, в который вы хотите встроить рисунок Visio.
Перейдите на вкладку «Вставка» и в группе «Текст» щелкните «Объект».
Появится диалоговое окно Object, здесь вы можете связать новый чертеж Visio из списка, но, поскольку мы делаем ссылку на существующий, мы переключимся на Создать из файла таб.
Нажмите кнопку «Обзор» и переходите по папкам, чтобы выбрать нужный файл чертежа Visio. Нажмите «Вставить» в диалоговом окне «Обзор», чтобы вставить его как объект.
Рисунок Visio будет успешно вставлен в диалоговое окно «Объект», теперь включите Ссылка на файл вариант и нажмите OK.
Он вставит выбранный файл Visio как объект в документ Word.
Поскольку объект связан (синхронизируется) с файлом чертежа Visio, любые изменения в файле чертежа Visio будут отражены в документе Word. Щелкните правой кнопкой мыши документ Visio в документе Word и из Связать объект Visio подменю, щелкните Открыть ссылку.
Он мгновенно открывает чертеж в Visio 2010, позволяя вставлять, изменять, редактировать графические данные и фигуры.
Начните формировать рисунок в соответствии с потребностями документа. Вы можете добавлять фигуры, перетаскивая фигуры с левой боковой панели на диаграмму. Для редактирования, удаления фигур или текста выберите поле и удалите его или отредактируйте его по мере необходимости. На вкладке «Дизайн» вы можете изменить; фон, оформление и макет чертежа.
После завершения изменения чертежа перейдите в документ Word и щелкните правой кнопкой мыши внедренный чертеж, чтобы выбрать Обновить ссылку.
Он мгновенно обновит и покажет все изменения в документе Word.
Вы также можете ознакомиться с нашими ранее рассмотренными руководствами «Как объединить несколько документов в один документ Word 2010» и «Как связать электронную таблицу Excel для создания рисунков Visio».
Если вам достался в наследство документ Microsoft Word со встроенными векторными рисунками Microsoft Visio, которые нужно отредактировать, а Visio под рукой нет, то есть 2 проблемы: как извлечь такие рисунки из документа, и как/чем их отредактировать. В данной статье будет предложено работающее решение обеих проблем.
Встроенный в документ Microsoft Word векторный рисунок (объект) Microsoft Visio имеет контекстное меню, в котором почему-то, к сожалению, нет пункта «Сохранить как файл…», но есть, казалось бы, другая подходящая вам функциональность.
Но если установленного на этом же компьютере Microsoft Visio у вас действительно нет (а он не входит в комплект обычного Microsoft Office), то это обман – преобразовать такой рисунок можно только в самого себя. 😁
Поэтому, если ваш документ Word ещё и сохранён не в XML-формате.docx, а в каком-то другом (скорее всего, в двоичном формате.doc), то сначала его надо сохранить в формат.docx.
В результате получим 2 документа: исходный.doc и его копию.docx.
XML-формат.docx с технической точки зрения, как известно, является zip-архивом с XML-данными, поэтому можно смело скопировать документ.docx со сменой его расширения на .zip.
Полученный архив можно открыть в любом архиваторе, в частности, в ультрапопулярном российском (!) архиваторе 7-Zip.
Там внутри обнаружится папка word (в честь текстового редактора) и подпапка embeddings (встроенные объекты), в которой – как минимум, 1 OLE-объект oleObject.bin, который и надо извлечь из архива.
Извлечённый файл и есть двоичный (.bin) файл встроенного рисунка Microsoft Visio, поэтому можно смело скопировать его со сменой его расширения на .vsd.
Клон открытого (и бесплатного) офисного пакета OpenOffice под названием LibreOffice принципиально отличается от первого только тем, что его графический редактор Draw (в OpenOffice он называется так же) умеет открывать документы (рисунки) Microsoft Visio.
Voilà! Открытый рисунок Microsoft Visio можно отредактировать нужным образом, после чего сохранить в нормальном открытом XML-формате.odf.
Перед вставкой отредактированного рисунка обратно в документ Microsoft Word лучше сначала экспортировать его в растровый формат.png.