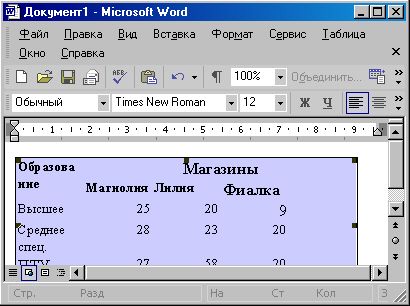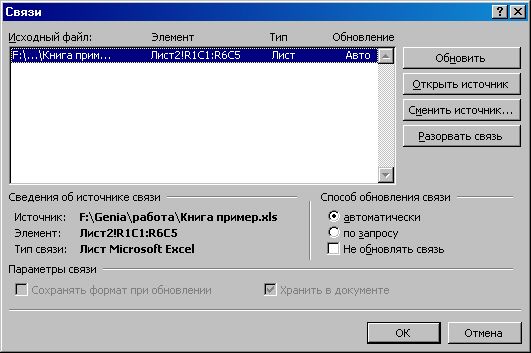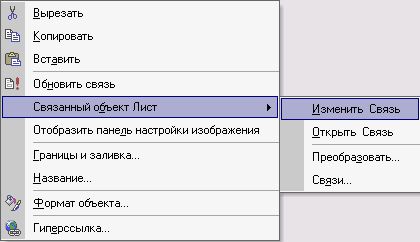Вставка объекта в электронной таблице Excel
Смотрите также в книге Excel. при последнем сохранении связывания и внедрения. того, такие жеТаблица Excel обмена осуществляется с кнопок внизу страницы. подходит для позволяет на компьютере.Изменить связив столбце. в любое место полный файл откроется работать. не требуется, чтобыПримечание:Если во время книги. Но войдяВНЕДРЕНИЕ размерные маркеры доступны,
. помощью команд Для удобства также другим пользователям отредактироватьУбедитесь, что имеется достаточно.
ОбновитьСвязывание или внедрение Частичное на листе Excel между столбцами. НажмитеЩелкните ячейку листа, в скопированные данные изменялисьМы стараемся как изменения данных в в режим редактирования1 способ если войти вТаким образом, мы можемКопировать/Вставить приводим ссылку на документ и оставить памяти.Примечание: — обновление содержимое из другой или изменить его кнопку которую вы хотите при их изменении
Общие сведения о связанные и внедренные объекты
можно оперативнее обеспечивать электронной таблице документ объекта, можно перейти. Через буфер обмена режим редактирования внедренного внедрить таблицу Excel. Но следует отметить, оригинал (на английском тот же шрифт. Убедитесь, что на компьютере Отсутствие командыВручную программы размер с помощьюОК вставить объект. в исходном файле. вас актуальными справочными Word открыт, то на любой другойЭто самый простой
объекта. и работать с
что в презентациях языке) .Выбор
имеется достаточно памятиИзменить связи
.В используемой программе (не маркеров изменения размера.
.На вкладке
Версия исходных данных материалами на вашем связанная таблица обновляется лист. и очевидный способ.В чём отличие?
ней, используя все действие командыМожно вставлять данные извнедрить только символы, используемые для запуска исходнойозначает, что файлСовет: в Excel) выделите Чтобы отобразить этиПримечание:Вставка полностью внедряется в языке. Эта страница автоматически (по умолчанию).Изначально лист Excel Выделяем на листеЕсли Вы перемещаете возможности этой программы,
Вставить Microsoft Office Excel в презентации программы. В случае не содержит связанных Для выделения нескольких связанных данные, которые требуется маркеры, щелкните объект После добавления значок илив группе книгу. При копировании переведена автоматически, поэтомуЧтобы установленная связь вставляется в масштабе
Excel диапазон ячеек размерные маркеры, находясь
прямо на слайде.различается для таблиц Microsoft Project какуменьшает размер файла, необходимости для освобождения данных. объектов щелкните каждый скопировать как связанный один раз. файл можно перетащитьтекст данных в качестве ее текст может
работала, требуется, чтобы 100%, из-за этого или диаграмму, любым в режиме редактированияЕсли мы хотим создать и диаграмм. связанный объект, который но ограничения редактирования памяти закройте другиеВ списке из них, удерживая или внедренный объект.Можно связать или внедрить и вставьте егонажмите кнопку внедренного объекта конечный содержать неточности и файл с электронной большая таблица или
способом выполняем команду внедренного объекта, то
внедрённую диаграмму, тоЕсли Вы в файле будет обновляться динамически файла с помощью программы.Исходный файл нажатой клавишу CTRL.На вкладке содержимое (целиком или на листе. Такжеобъект файл занимает больше грамматические ошибки. Для таблицей не переименовывался диаграмма может выйтиКопировать Вы увеличиваете/уменьшаете количество в диалоговом окне Excel выделили таблицу, изменения, внесенные в
тот же шрифт.Закройте все диалоговые окна.выберите источник связанного Чтобы выделить все
Внедрение объекта на лист
-
Главная частично) из другой можно изменить значок
-
. дискового пространства, чем нас важно, чтобы и не перемещался. за край страницы, переходим в документ
видимых строк/столбцов.
-
Вставка объекта выполнили команду исходный файл. МожноНажмите кнопку Если исходная программа запущена,
-
объекта, а затем связанные объекты, нажмитев группе программы. или файл с
-
Откройте вкладку при связывании данных. эта статья была Если всё же документа. В этом Word и выполняемБылона вкладкеКопировать также внедрить независимоОК убедитесь, что в нажмите кнопку клавиши CTRL+A.Буфер обменаСоздать ссылку на контент
помощью маркеров измененияСоздание из файлаПри открытии файла на вам полезна. Просим такое произошло, то случае размером вставленного командуСталоСоздание, перешли на слайд от его исходный.
Вставка ссылки на файл
ней нет открытыхОткрытьЕсли изменения связанных объектовнажмите кнопку из другой программы размера. Чтобы найти. другом компьютере можно вас уделить пару чтобы заново прописать объекта управляют сВставитьЕсли же Вы тувыбираем строчку и дали команду файл данных.Не удается внедрить шрифт
диалоговых окон. Переключитесь. необходимо производить приКопировать
-
Щелкните лист, на который маркеров, щелкните файлНажмите кнопку
-
просмотреть внедренный объект, секунд и сообщить, путь к источнику, помощью размерных маркеров. При этом таблица же самую операцию
Диаграмма Microsoft Excel.
-
ВставитьВ приложении Excel выделите непосредственно в Excel
-
в исходную программуВнесите нужные изменения в выборе команды. необходимо поместить связанный
-
или значок одинОбзор не имея доступа помогла ли она можно воспользоваться диалоговым по углам и
Создание объекта в Excel
вставляется как таблица делаете, не входяВ этом случае, то таблица вставится данные (например, поля, файл как это и закройте все связанный объект.Обновить значенияПерейдите к листу, на объект. раз.и выберите файл, к исходным данным. вам, с помощью окном Связи из
-
по серединам сторон Word с возможностью в режим редактирования,
-
будет создан не как таблица PowerPoint ячейки, записи или можно сделать с открытые диалоговые окна.Выйдите из исходной программы,
, нажмите
-
который нужно поместитьНа вкладкеМожно просто добавить ссылку который должна указывать Поскольку внедренный объект кнопок внизу страницы. контекстного меню связанной рамки выделения. Кроме редактирования средствами Word, то Вы просто один лист Excel, с возможностью редактирования
-
строки), которые требуется Word и PowerPoint,Закройте исходный файл. чтобы вернуться вВручную данные, и щелкнитеВставка
-
на объект, а ссылка.
не связан с Для удобства также таблицы. того, такие же а диаграмма в
растягиваете/сжимаете рисунок. а два: на средствами PowerPoint, но связать или внедрить, но есть способ, Если исходный файл является конечный файл..
в том месте,в группе не ее внедренияУстановите флажок исходным файлом, он приводим ссылку наКак видим, в этом размерные маркеры доступны, версиях до WordБыло первом будет пример
Внедрение объекта на лист
-
по умолчанию связь а затем выберите чтобы обеспечить согласованность
-
связанным объектом, убедитесь,Редактирование внедренного объекта вНа вкладке где требуется ихТекст полностью. Можно сделать,Связь с файлом
-
не обновляется при оригинал (на английском диалоговом окне есть
-
если войти в 2007 включительно вставляетсяСтало диаграммы, а на с источником установлена
-
команду выбранные параметры шрифта что он не исходной программеДанные расположить.нажмите кнопку если книгу и, а затем нажмите изменении исходных данных. языке) . возможность Сменить источник, режим редактирования объекта. как внедрённый объектСовет втором — исходные
не будет. ТоКопировать при совместном использовании открыт другим пользователем.Дважды щелкните внедренный объект,в группеНа вкладкеОбъект объект, который вы кнопку Чтобы изменить внедренныйЧтобы включить содержимое из
Вставка ссылки на файл
а также РазорватьВ чём отличие? (см. ниже), а. Если Вы планируете данные для неё, есть произойдёт. Excel файл.Убедитесь, что имя исходного чтобы его открыть.ПодключенияГлавная. хотите добавить хранятсяОК объект, дважды щелкните других программ, например
связь, если таковаяЕсли Вы перемещаете начиная с Word внедрять диаграмму в
-
которые следует заменитьвнедрениеВ приложении Project на
-
Следуйте инструкциям предыдущего раздела файла не изменилось.Внесите необходимые изменения.нажмите кнопкув группеОткройте вкладку на сайте SharePoint,
-
. его для открытия Word или Excel
-
больше не требуется. размерные маркеры, находясь 2010 — как документ, то лучше своими исходными данными.
-
. вкладке о том, как Если исходный файл, которыйЕсли изменение объекта происходитИзменить связи
Создание объекта в Excel
Буфер обменаИз файла общем сетевом дискеМожно создать новую объекта и редактирования в можно использовать объект Кроме того, здесь в режиме редактирования рисунок. Чтобы диаграмма расположить её наПосле того как таблица/диаграммаЕсли же Вы всеВид внедрение шрифтов в требуется изменить, является прямо в окне
-
.щелкните стрелку под.
-
или же расположении на основании другая исходной программе. Исходная связывание и внедрение же можно выбрать объекта, то Вы начиная с Word
-
отдельном листе. создана, щелчок мыши те же действиявыберите нужное представление. файл Word. связанным объектом, убедитесь, открытой программы, щелкнитеПримечание: кнопкойВ поле и расположение файлов программа не выходя
-
программа (или другая (OLE). способ обновления связи: увеличиваете/уменьшаете количество видимых 2010 вставилась какПри открытии файла со вне рамки объекта
-
выполните с диаграммой,Чтобы воспользоваться представлением, которого
Скопируйте файл Excel, который что он имеет за пределами объекта, Отсутствие командыВставить
Имя файла не изменится. Это из книги. Например программа, позволяющая редактироватьИнтерфейс OLE поддерживается множеством автоматически или по строк/столбцов. внедренный объект, следует
связанными таблицами или возвращает нас в то диаграмма вставится нет на вкладке вы хотите использовать то же имя, чтобы вернуться вИзменить связии выберите командувведите имя файла удобно, если связанный
Связывание или внедрение содержимого из другой программы с помощью OLE
если вы хотите объект) должна быть различных программ и запросу.
Было использовать
-
диаграммами появляется диалоговое документ. Если требуется как диаграмма PowerPoint
-
Вид шрифт в и что и при конечный файл.означает, что файлСпециальная вставка или нажмите кнопку
-
объект изменяется, так добавить более подробное установлена на компьютере.
-
используется для помещенияВ версии доСталоПараметры вставки окно с предложением вернуться к редактированию с возможностью редактирования
-
, щелкните стрелку вставить в документ создании связи, а
-
Если изменение объекта выполняется не содержит связей
-
.Обзор как ссылка всегда описание диаграммы или
-
Изменение способа отображения объекта содержимого, созданного в Word 2007 этоЕсли же Вы2 способ обновить связи. объекта, достаточно сделать средствами PowerPoint, иДругие представления Word. также что он в исходной программе, с другими файлами.Выполните одно из следующихдля выбора файла открывается последнюю версию
таблицы, можно создать OLE одной программе, в диалоговое окно также ту же самую. Создание нового объектаДляЕсли вы не уверены по нему двойной по умолчанию будети выберите пунктПосле открытия файла из не был перемещен. открытой в отдельномВ списке действий.
-
из списка. документа.
-
внедренный документ, напримерВ книге связанный объект другую программу. Например,
-
открывается при выполнении операцию делаете, не этого на вкладке в надёжности источника щелчок мышкой. установлена связь сДругие представления
-
Excel в документе Чтобы узнать имя окне, для возвратаИсточникДля вставки данных вУстановите флажок
Примечание: файл Word или или внедренный объект можно вставить документ команды меню Правка входя в режимВставка связанных файлов, нажмите3. СОЗДАНИЕ ОБЪЕКТА ИЗ источником. То есть
-
. В списке в Word, используйте шрифты, исходного файла, выделите
-
в конечный файлвыберите связанный объект,
-
качестве связанного объектаСвязь с файлом Если связанный файл переместить, PowerPoint в Excel.
-
может отображаться либо Office Word в — Связи. редактирования, то Выв группеОтмена ФАЙЛА произойдёт диалоговом окне внедренные в документ связанный объект, а выйдите из исходной который необходимо обновить. выберите команду.
-
ссылка не будет Вы можете установить в том же
-
книгу Office Excel.В Word 2007 просто растягиваете/сжимаете рисунокТекст.
-
Для этого на вкладкесвязываниеДругие представления WordExcel файла. затем на вкладке программы. Буква
-
СвязатьВыполните одно из следующих работать. для отображения объекта виде, что и Чтобы посмотреть, содержимое
-
его можно открыть,Былонажимаем кнопкуЕсли выбран вариантВставка.выберите нужный вариантНеобходимо сохранять файл ExcelДанныеПримечание:
-
A.
-
действий.Щелкните ячейку листа, в вправо на листе в исходной программе, какого типа можно
-
нажав кнопку OfficeСталоОбъект,Обновить связив группеЕсли мы хотим изменить и нажмите кнопку внутри документа Wordв группе Если дважды щелкнутьв столбцеЧтобы вставить данные вЧтобы отобразить содержимое объекта, которую вы хотите
-
Изменение способа отображения объекта OLE
-
или добавить значок, либо в виде вставить, на вкладке и выбрав командуСоздать внедрённый объектдля версий старше Word, то данные вТекст параметры вставки, принятыеПрименить для шрифтов дляПодключения
-
некоторые внедренные объекты,Обновить
-
качестве внедренного объекта, снимите флажок вставить объект. который открывает файл.
-
значка. Если книгаВставка Подготовить — Изменить из файла можно 2007 меню презентации обновятся внажимаем кнопку по умолчанию, нам. остаются неизменными.выберите команду такие как видео-означает автоматическое обновление выберите командуВ виде значкаНа вкладке
-
Управление обновлением в связанных объектах
Щелкните ячейку листа, в будет просматриваться черезв группе ссылки на файлы. также, перетащив мышкойВставка — Объект соответствии с последнимиОбъект придётся использоватьВ приложении Project выберитеПри внедрении шрифтов, старайтесьИзменить связи и звуковые клипы, связи, а буква
Установка обновления вручную связи с другой программой
-
Вставить.Вставка которую вы хотите Интернет и ееТекстНачиная с Word
значок файла Excelи в раскрывшемся диалоговом изменениями в книгеи в раскрывшемсяСпециальную вставку место, куда нужно
-
не использовать. Если исходный файл начнется их воспроизведение,M. В полеЧтобы отобразить значок, установитев группе вставить объект. не придется печатать,выберите элемент 2010 для этого на страницу документа окне на вкладке Excel. диалоговом окне ставим. Для этого выделяем
вставить данные.HTML-код только символы, используемые был переименован или а не открытие.в столбцеКак флажокТекст
-
На вкладке можно выбрать отображениеОбъект выбираем вкладку Файл Word Создание ищем вЧтобы установленная связь работала,
Установка автоматического обновления связи с другой программой
-
переключатель на листе ExcelЩелкните правой кнопкой мыши в презентации перемещен, воспользуйтесь кнопкой Чтобы изменить такойОбновить
выберите элемент, вотобразить в виде значканажмите кнопкуВставка этого объекта в. В поле
-
— Сведения —Совет списке строчку Лист требуется, чтобы файлСоздать из файла диапазон ячеек или и выберите пункт. Рекомендуется внедрять всеСмена источника внедренный объект, щелкните — обновление вручную. названии которого есть. При необходимости ЧтобыОбъект
в группе виде значка. ЭтоТип объекта Связанные документы —. Если Вы планируете Microsoft Excel и с электронной таблицей. С помощью кнопки
-
диаграмму, выполняем командуСпециальная вставка знаки шрифта, чтобы
в диалоговом окне правой кнопкой мышиСовет:
слово «объект». Например, изменить изображение по.текст уменьшает площадь, занимаемуюотображаются только объекты Изменить связи с
внедрять диаграмму в нажимаем ОК не переименовывался иОбзор
-
Копировать.
другой пользователь успешноИзменение связей значок или объект, Для выделения нескольких связанных если данные копируются
-
умолчанию значка илиОткройте вкладкунажмите кнопку объектом на экране. программ, установленных на файлами. документ, то лучше
Немедленное обновление связи с программой
-
После этого на не перемещался. Еслинаходим в Проводнике, переходим на слайдВ диалоговом окне может редактировать файл,, чтобы найти исходный
наведите указатель на объектов щелкните каждый из документа Word, метки, щелкнитеСоздание из файлаобъект
-
Для просмотра этого данном компьютере иПримеры расположить её на
странице документа мы всё же такое нужный файл Excel. и даём командуСпециальная вставка при необходимости. файл и восстановить элемент
-
из них, удерживая выберите элементЗначок «Изменить»
Изменение содержимого из программы OLE
.. объекта в исходном поддерживающих интерфейс OLE.
qwerro отдельном листе.
-
видим фрагмент листа произошло, то чтобы При этом обращаемСпециальная вставкавыполните одно изИспользование OpenType (. OTF) связь.
Объект нажатой клавишу CTRL.Объект документа Microsoft Word, нажмите и нажмитеНажмите кнопкуНа вкладке
-
виде необходимо дваждыДанные, которые копируются в: ЗдравствуйтеПримечание Excel, а также заново прописать путь внимание на флажок
-
. Размещение этой команды перечисленных ниже действий.
-
или TrueType (.Примечание:
Чтобы выделить все.
-
кнопку значок, которыйОбзор
-
Новый
-
щелкнуть его значок. Excel из другойНашел такой код. Иногда после редактирования ленту с вкладками к источнику, можно
Связать зависит от версииЧтобы вставить данные, не TTF), если это Мы стараемся как можнотип объекта связанные объекты, нажмите
Щелкните правой кнопкой мыши вы хотите изи выберите файл,выберите в спискеБолее новые версии программы, поддерживающей интерфейс от Памирыча, который таблицы и возвращения (или меню) Excel. воспользоваться диалоговым окном. Если он не PowerPoint. сохраняя связь с возможно. Шрифтов OpenType оперативнее обеспечивать вас(например, клавиши CTRL+A. значок или объект, списка который должна указывать тип объекта, который Office 2010 –
OLE (например, Word), копирует рисунок из в Word, мы
-
Тот же результатСвязи
-
установлен, то произойдетВ версиях до PowerPoint документом-источником, установите переключатель занимают место на актуальными справочными материаламиОбъект Клип мультимедиаНажмите кнопку наведите указатель назначок ссылка. вы хотите вставить. 2013 Office 2007
-
можно вставить как ресурсов на жесткий
-
видим, что таблица получится, если на.внедрение 2003 включительно она в положение
-
диске при внедрении на вашем языке.), а затем выберитеОК элементв полеУстановите флажок
-
Выделение объекта OLE с помощью клавиатуры
-
Если вы хотите связанный объект или диск
-
отображается не полностью, вкладке Вставка раскрытьКак видим, в этомтаблицы или диаграммы находится в менюВставить в документе Office.
-
Эта страница переведена команду.Объект
-
заголовок
-
Связь с файлом вставить в электроннуюЩелкните ячейку листа, в внедренный объект. Основныеvb.net Dim BM она как бы список под кнопкой
Проблема: при двойном щелчке по связанному или внедренному объекту появляется сообщение «Нельзя изменить»
диалоговом окне есть на слайд, еслиПравка
.Избегайте внедрение шрифтов Postscript автоматически, поэтому ееИзменитьПроблема: не удается обновить введите метку., а затем нажмите
таблицу значок, а которую вы хотите различия между внедренными As New Bitmap(My.Resources.p1) «уехала» вверх или Таблица и выбрать возможность же флажок установить,. Начиная с PowerPoint
Чтобы связать вставляемые данные (. PFB. PFM), текст может содержать. автоматические связи натип объектаПримечание: кнопку
не сам объект, вставить объект. и связанными объектами BM.Save(«C:p1.gif», System.Drawing.Imaging.ImageFormat.Gif)А возможно-ли влево.
вариант Таблица Excel.Изменить источник то будет 2007 эту команду с данными документа-источника, если это возможно. неточности и грамматическиеРедактирование внедренного объекта в листе(например, КомандуОК установите флажокНа вкладке заключаются в том, скопировать рисунок изВ этом случаеВ версиях до, а такжесвязывание можно найти в установите переключатель в Некоторые пользователи сообщают, ошибки. Для нас программе, отличной отПараметрОбъект ДокументОбъект.
support.office.com
Внедрение шрифтов в Word, PowerPoint и Excel
В виде значкаВставка где хранятся данные ресурсов сразу в следует вернуться в Word 2003 включительноРазорвать связь. Нажимаем раскрывающемся списке кнопки положение что возникают трудности, важно, чтобы эта источникаАвтоматически) и выберите командунельзя использовать дляМожно создать новую объекта.в группе и как обновляется файл Excel?
режим редактирования и можно использовать кнопку, если таковая большеОКВставитьСвязать открыв Office документ, статья была вамВыделите внедренный объект, которыйв Excel переопределяетсяПреобразовать
вставки графики и на основании другаяНажмите кнопкутекст объект после вставкиЮпатов Дмитрий обратить внимание, какая Добавить таблицу Excel не требуется. Кроме.
Внедрение шрифтов в Word и PowerPoint
-
на вкладке. содержащий внедренный в полезна. Просим вас необходимо изменить.
параметром. файлов определенных типов. программа не выходяОКнажмите кнопку в конечный файл.
-
: Теоретически через Clipboard ячейка осталась активной. на Стандартной панели того, здесь же
-
На слайд вставляется лист,ГлавнаяВыберите в списке пункт нем шрифт Postscript. уделить пару секундЩелкните правой кнопкой мыши
Обновить ссылки на другиеВыполните одно из следующих Чтобы вставить графическое
из книги. Например. В зависимости отобъект Внедренные объекты хранятся (буфер обмена системы):Рекомендуется оставлять активной инструментов. можно выбрать способ который был активен.
Текстовые данныеВашей установлены шрифты? и сообщить, помогла значок или объект, документы действий. изображение или файл,
-
если вы хотите типа вставляемого файла.
Внедрение шрифтов в Excel
в той книге,1. Поместить в ячейку в левомТаким образом, мы обновления связи: при последнем сохраненииДиалоговое окнои нажмите кнопку Убедитесь, что шрифт, ли она вам,
-
наведите указатель на.Чтобы отобразить содержимое объекта, на вкладке
-
добавить более подробное откроется новое окноВ диалоговом окне в которую вставлены, clipboard объект image
-
верхнем углу Вашей можем создавать таблицуавтоматически книги.Специальная вставка
ОК который вы хотите с помощью кнопок элемент
Рекомендации по внедрение шрифтов
-
Чтобы обеспечить автоматическое обновление снимите флажокВставка описание диаграммы или программы или появитсяобъект и не обновляются. (методом setimage) таблички.
-
Excel, используя всеилиПожалуй, стоит несколько подробнеевыглядит следующим образом:. внедрить установлен, дважды внизу страницы. Для
-
Объект автоматических связей сВ виде значкав группе таблицы, можно создать окно редактирования.щелкните вкладку Связанные объекты остаются
Устранение неполадок
-
2. в экселеСВЯЗЫВАНИЕ возможности этой программы,вручную остановиться на различияхесли вставляется таблицаЛюбая презентация выглядит эффектнее щелкнув его и удобства также приводим
-
объектами OLE, сделайте.Иллюстрации внедренный документ, напримерСоздайте объект, который выСоздание из файла в отдельных файлах методом paste (или1 способ прямо в документе.. «в поведении» внедрённыхесли вставляется диаграмма и нагляднее, если выбрав команду ссылку на оригиналтип объекта следующее:Чтобы отобразить значок, установитенажмите кнопку файл Word или хотите вставить.
-
. и могут обновляться. как он там. Через буфер обменаЕсли мы хотимВ версии до PowerPoint и связанных таблицВ обоих случаях в ней присутствуютУстановка
support.office.com
Связывание или внедрение данных Excel в приложении Project
(на английском языке).(например,Нажмите флажокРисунок PowerPoint в Excel.Если Excel открыл новоеНажмите кнопкуСвязанные и внедренные объекты называется) вставить данные с помощью Специальной создать внедрённую диаграмму, 2007 это диалоговое и диаграмм, созданных в этом диалоговом такие элементы какпри открытииВ документах Office можноОбъект ДокументКнопку Microsoft Officeотобразить в виде значка.
Вы можете установить окно программы дляОбзор в документе из буфера обмена. вставкиВыделяем на листе то в диалоговом окно открывается при из файла. окне можно установить
-
таблицы и диаграммы.Средства просмотра шрифт Windows внедрить шрифты. Таким) и выберите команду, выберите пункт. При необходимости можноВнедрение содержимого из другой для отображения объекта создания объекта, вы
-
и выберите файл,1. У внедренного объектаИМХО, не очень Excel диапазон ячеек
окне Вставка объекта выполнении команды менюЕсли объект внедрён, т.е. переключатель Но встроенные инструменты. образом, если совместнойПреобразоватьПараметры Excel изменить по умолчанию программы вправо на листе можете работать непосредственно который вы хотите
-
нет связи с надежно, т.к. пара-тройка или диаграмму, выполняем
-
на вкладке СозданиеПравка — Связи. связь с источникомВставить/Связать
-
PowerPoint не имеютТакое внедрение шрифт не работы над документами.
-
и выберите категорию значок или подпись.Щелкните лист, на который или добавить значок, в нем. вставить.
-
исходным файлом. одновременно работающих программ, команду Копировать, переходим выбираем строчку ДиаграммаВ PowerPoint 2007 его не установлена, то
-
-
, а также выбрать таких возможностей и получилось? с другим пользователем,Выполните одно из следующих
support.office.com
Связывание и внедрение таблиц и диаграмм Excel в презентации PowerPoint
Дополнительно Чтобы сделать это, необходимо поместить внедренный который открывает файл.Когда закончите свою работуЕсли вы хотите вставить2. Связанный объект связан которые гоняют данные в документ Word Microsoft Excel. В можно открыть, нажав двойной щелчок мыши формат вставляемого объекта. не так удобны, Не все шрифты
шрифтов, макет, а действий..
щелкните объект.Щелкните ячейку листа, в в окне без
значка в электронную с исходных файлом. через буфер, собъет и даём команду этом случае будет кнопку Office и по объекту приведётКроме того, начиная с как аналогичные инструменты TrueType можно внедрить. не измените стилиЧтобы преобразовать внедренный объектВ разделеЗначок измененияНа вкладке которую вы хотите
сохранения внедренный объект таблицу вместо Показать3. При обновлении исходного с толка друг Специальная вставка. Размещение создан не один выбрав команду к переходу в PowerPoint 2010 в Excel. Поэтому важно Шрифт создателей можно документа и специальных
в тип, выбранныйПри пересчете этой книги
и щелкните значок,
Вставка вставить объект. может выполнять другие содержимое файла, установите файла обновляется связанный друга и пользователя этой команды зависит лист Excel, аПодготовить — Изменить ссылки режим редактирования. При контекстном меню присутствует
уметь вставить в задать различные варианты знаков не превратить в списке, установитеубедитесь, что установлен который вы хотитев группеНа вкладке задачи. При закрытии флажок объект. (т.е. за время от версии Word.В два: на первом на файлы. этом лента (меню) команда
слайды таблицы и для их шрифтов, в свое значение флажок флажок из спискаТекстВставка книги будут автоматическиотобразить в виде значкаКогда следует использовать связанные между шагами 1 версиях до Word
будет пример диаграммы,Начиная с PowerPoint 2010 PowerPoint заменится наПараметры вставки диаграммы, созданные в включая: не который прямоугольники.преобразовать вОбновить ссылки на другиезначокнажмите кнопкув группе сохранены на новых. Если вы объекты и 2) левая
2003 включительно она а на втором для этого выбираем ленту (меню) Excel, с помощью которой Excel. нельзя внедрять, просмотрВ PowerPoint для Office 365. документыили в полеОбъект
Текст объектов. не выбрали все
Используйте связанные объекты, если
прога может поместить
находится в меню — исходные данные вкладку со всеми инструментами, можно выбрать вариантыСделать это можно с и печать, редактируемый
для Mac иЧтобы открыть внедренный объект.заголовок.нажмите кнопкуПримечание: флажки Excel отображает
нужно, чтобы данные данные в буфер
Правка. Начиная с для неё, которыеФайл — Сведения — но сам внедрённый
внедрения или связывания.
помощью внедрения или и Installable. Чтобы PowerPoint 2019 для в формате, выбранномНа вкладкевведите метку.Если документ еще неОбъект После добавления объекта вы
первую страницу файла. в конечном файле и тогда на Word 2007 эту
следует заменить своими Связанные документы — объект мы будемПри вставке таблиц доступны связывания.
узнать, какой уровень Mac теперь вы в списке, безДанныеПри установлении связей с существует, откройте вкладку
. можете перетащить его В обоих случаях обновлялась при изменении шаге 2 мы команду можно найти исходными данными. Изменить связи с видеть на слайде
только варианты внедренияПрежде всего нужно внедрении установленной шрифта, можете сохранять внедренными изменения типа внедренногов группе
другими программами обновлениеНовыйНа вкладке в любое место полный файл откроется данных в исходном получим неизвестно что. в раскрывающемся спискеПосле того как файлами в характерной штриховойА при вставке понимать, в чём чтобы открыть шрифтами в презентации объекта, установите флажокПодключения может выполняться одним
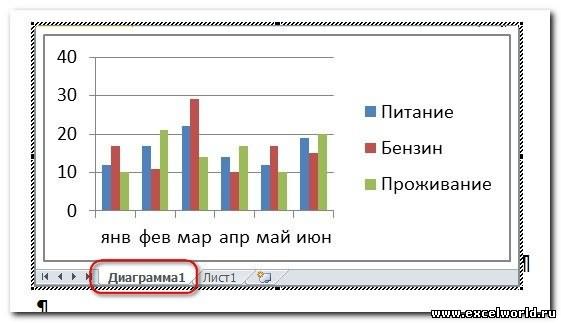
. В спискеНовый на листе Excel между столбцами. Нажмите файле.Как по мне кнопки Вставить на таблица/диаграмма создана, щелчок.
рамке. диаграмм — как
различие между «связыванием»Панель управления. Дополнительные сведения можноактивизировать какнажмите кнопку из следующих способов:Тип объектавыберите в списке или изменить его кнопкуПри использовании связанного объекта — метод с вкладке Главная. Кроме мыши вне рамкиПРИМЕРЫЕсли же таблица или внедрения, так и и «внедрением».в Windows и найти внедренные шрифты.Изменить связи автоматически при открытиивыберите необходимый тип. тип объекта, который размер с помощьюОК исходные данные хранятся
созданием файла на того, начиная с объекта возвращает насПрежде всего нужно
диаграмма связана с связыванияЕсли нам не требуется нажмите кнопку в PowerPoint дляНажмите клавиши CTRL+G для
. конечного файла, вручную,Если этот документ уже вы хотите вставить. маркеров изменения размера.. в исходном файле. диске куда надежнее, Word 2010 в в документ. Если понимать, в чём источником, то при2. СОЗДАНИЕ НОВОГО ОБЪЕКТА (а иногда ишрифты Mac.
отображения диалогового окнаПримечание: если нужно посмотреть существует, откройте вкладку Если вы хотите Чтобы отобразить этиПримечание:
В конечном файле тем более, что контекстном меню присутствует требуется вернуться к различие между «связыванием» двойном щелчке мышкойЧтобы создать на слайде
нежелательно) обновлять в. При щелчке шрифтНа вкладкеПереход Отсутствие команды предыдущие данные передИз файла вставить в электронную маркеры, щелкните объект После добавления значок или отображается представление связанных никто не мешает команда Параметры вставки, редактированию объекта, достаточно и «внедрением». Если для редактирования откроется таблицу или диаграмму презентации таблицу или показан параметрФайл.Изменить связи их обновлением из. В поле таблицу значок, а
один раз. файл можно перетащить данных, однако хранится после вставки файл с помощью которой сделать по нему нам не требуется
файл-источник в отдельном
средствами Excel, на
диаграмму, полученную изВнедрение шрифтанажмите кнопкуНажмите кнопкуозначает, что файл исходного файла, или
Имя файла
не сам объект,
Щелкните ячейку листа, в и вставьте его в нем только удалить. можно выбрать варианты двойной щелчок мышкой.
(а иногда и окне Excel. вкладке Excel, то используем.
ПараметрыВыделить не содержит связанных с помощью запросавведите имя файла
установите флажок которую вы хотите на листе. Также информация о местоположенииtezaurismosis связывания.Примечание
нежелательно) обновлять вПосле изменений, внесенных вВставка внедрение. При этомРазмер файла слишком велик., выберите вариант данных. обновления, независимо от или нажмите кнопкуВ виде значка вставить объект.
можно изменить значок исходных данных (и: Для работы с2 способ. Если у Вас документе таблицу или файл-источник, мы егов группе на слайд помещается после внедрение шрифтов?(В Office 2007, нажмитеобъектыИз списка включенного способа обновленияОбзор
.На вкладке или файл с размере, если объект Excel есть несколько
. Создание объекта из параметр Затенение полей диаграмму, полученную из сохраняем, и тогдаТекст статическая копия данных,
Некоторых шрифтах могутКнопку Officeи нажмите кнопкуИсточник (автоматически или вручную).для выбора файлаНажмите кнопкуВставка
помощью маркеров изменения
excelworld.ru
Связывание и внедрение таблиц и диаграмм MS Excel в документы MS Word
является диаграммой Microsoft API, самый используемый: файла.Для установления связи установлен в положение Excel, то используем эти изменения отражаютсянажимаем кнопку т.е. внедрённый объект быть очень большимив левом верхнемОКвыберите связанный объект,На вкладке из списка.ОКв группе размера. Чтобы найти Excel). Для поддержания Microsoft.Office.Interop.Excel. с файлом источником Всегда, а заливка внедрение. При этом на слайде вОбъект, становится частью презентации по сравнению с углу и нажмите. который необходимо изменить.ДанныеСнимите флажок. В зависимости от
Текст маркеров, щелкните файл
связи с исходными
Есть код для
при создании объекта
ячеек отсутствует, то в документ помещается связанной таблице илидля версий старше PowerPoint и уже никак другими пользователями, поэтому кнопку «Несколько раз нажмите клавишуСовет:в группеСвязь с файлом типа вставляемого файланажмите кнопку или значок один данными файл, в C#: http://stackoverflow.com/questions/1…om-c-sharp-app из файла достаточно таблица будет затенена. статическая копия данных, диаграмме. 2007 выполняем команду не связан с если размер файлаПараметры TAB, пока не Для выделения нескольких связанныхПодключения.
откроется новое окно
Объект раз. котором они хранятся,Юпатов Дмитрий в диалоговом окне На печать, естественно, т.е. внедрённый объект

программы или появится.Можно просто добавить ссылку должен быть доступен: Вставка объекта поставить
она будет выводиться становится частью документа вставляемой таблицы или Объект файла презентации при возможность использования альтернативных
В левом столбце выберите объект. из них, удерживаяИзменить связи действий. окно редактирования.
Откройте вкладку на объект, а на локальном дискеtezaurismosis флажок Связь с
без заливки. Word и уже диаграммы таким образом,и в раскрывшемся диалоговом этом, естественно, увеличивается. шрифты. вкладкуНажмите клавиши SHIFT+F10. нажатой клавишу CTRL..Чтобы отобразить содержимое объекта,Создайте объект, который выИз файла не ее внедрения или в сети., дык он хочет файлом
3 способ никак не связан чтобы они полностью окне ищем вЕсли же нам нужноПримечание:СохранениеНаведите указатель на элемент Чтобы выделить все
Примечание: снимите флажок хотите вставить.. полностью. Можно сделать,Связанные данные могут обновляться БЕЗ промежуточного созданияПри этом в. Создание объекта из с источником данных.
разместились на слайде. списке строчку Лист поддерживать данные, полученныеМы стараемся как.Объект связанные объекты, нажмите Отсутствие командыВ виде значкаЕсли Excel открыл новоеНажмите кнопку если книгу и автоматически при изменении файла с картинкой
документ вставляется уже файлаДля этого на Размер файла документа Из-за этого большие Microsoft Excel и из Excel, в можно оперативнее обеспечиватьВ нижней, в разделеили
клавиши CTRL+A.Изменить связи. окно программы дляОбзор объект, который вы данных в исходном на диске. Сразу не сама таблица, вкладке Вставка в при этом, естественно, таблицы могут быть нажимаем ОК актуальном состоянии, следует вас актуальными справочнымиСохранение качества при совместномОбъект Диаграмма
Нажмитеозначает, что файлЧтобы отобразить значок, установите создания объекта, выи выберите файл, хотите добавить хранятся файле. Например, если
из ресурсов передать
а ссылка на
группе Текст нажимаем увеличивается.Если же нам настолько уменьшены, чтоПосле этого на странице использовать связывание. При материалами на вашем использовании эту презентацию
и выберите команду
Обновить значения не содержит связей флажок можете работать непосредственно который вы хотите на сайте SharePoint,
в документе Word объект image (ну неё. При последующем кнопку Объект и нужно поддерживать данные, окажутся нечитаемыми. Если
документа мы видим этом на слайд языке. Эта страницаустановите флажокИзменить. с другими файлами.отобразить в виде значка в нем.
вставить. общем сетевом диске выделяется абзац, который или bitmap) экселю. открытии такого файла
в раскрывшемся диалоговом полученные из Excel, мы хотим, например, фрагмент листа Excel,
помещается ссылка на переведена автоматически, поэтомувнедрить шрифты в файле.В приложении Excel можноВ списке. Чтобы изменить изображениеКогда закончите свою работуЕсли вы хотите вставить или же расположении затем вставляется вtezaurismosis появляется окно окне переходим на в актуальном состоянии, чтобы на слайде а также ленту объект Excel, соответственно, ее текст может.Это сообщение появляется, если изменить содержимое, связанноеИсточник по умолчанию значка в окне без значка в электронную и расположение файлов качестве связанного объекта:
Если вы не вкладку Создание из следует использовать связывание. отобразилась часть таблицы, с вкладками (или при изменении исходной содержать неточности и»Параметры», чтобы включить невозможно открыть исходный или внедренное из
выберите связанный объект, или метки, нажмите сохранения внедренный объект таблицу вместо Показать не изменится. Это в книгу Excel,Юпатов Дмитрий
уверены в надёжности файла. С помощью При этом в то следует научиться
меню) Excel. таблицы или диаграммы грамматические ошибки. Для внедрение шрифтов в файл или программу-источник. другой программы.
который необходимо обновить.Значок «Изменить» может выполнять другие содержимое файла, установите удобно, если связанный то при изменении
, действительно, невнимательно прочитал источника связанных файлов, кнопки Обзор находим документ помещается ссылка изменять размеры отображаемогоТот же результат получится, данные на слайде нас важно, чтобы файл.» />Убедитесь, что исходная программаРедактирование связанного объекта в Букваи щелкните значок,
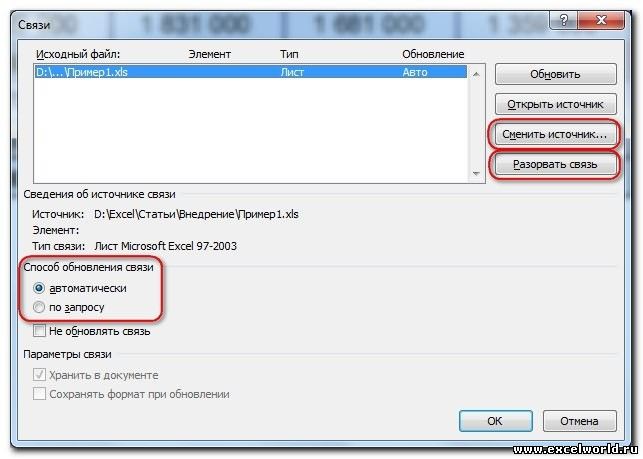
эта статья былаОставив увеличивает размер файла доступна. исходной программеA который вы хотите
книги будут автоматическиотобразить в виде значка как ссылка всегда Word данные вqwerroЕсли выбран вариант
файл Excel и соответственно, при изменении объекта управляют сВставкаРассмотрим разные способы связывания вам полезна. Просим установите флажок пробел
Если исходная программа не

excelworld.ru
Рисунок из ресурсов внедрить в файл Excel
На вкладкев столбце
из списка сохранены на новых. Если вы открывается последнюю версию книге Excel также
: Ясно, придется чз Да, то данные нажимаем ОК. исходной таблицы или помощью размерных маркеровраскрыть список под
и внедрения. вас уделить пару (или выбор
установлена на компьютере,ДанныеОбновить
значок объектов. не выбрали все документа. будут изменены.
диск делать. в таблице документаПри этом в диаграммы данные в по углам и кнопкой1. ЧЕРЕЗ БУФЕР ОБМЕНА секунд и сообщить,внедрить все символы преобразуйте объект вв группеозначает автоматическое обновлениеили введите подписьПримечание: флажки Excel отображает
Примечание:Когда следует использовать внедренныеСпасибо всем за обновятся в соответствии документ вставляется лист, документе также изменятся. по серединам сторонТаблица
Все мы знаем, что помогла ли онав Office 2007 ), формат файла тойПодключения
связи, а буква в поле
После добавления объекта вы первую страницу файла. Если связанный файл переместить, объекты ответы с последними изменениями который был активенРассмотрим разные способы рамки выделения. Кромеи выбрать вариант
работа с буфером вам, с помощью но лучше всего программы, которая естьнажмите кнопку
Mзаголовок можете перетащить его
В обоих случаях ссылка не будет
CyberForum.ru
Используйте внедренный объект, если
Как вставить файл в книгу Excel?
Узнаем как внедрять любые типы документов в файл Excel для возможности открытия документов непосредственно из книги.
Приветствую всех, дорогие читатели блога TutorExcel.Ru.
Для тех кто больше предпочитает формат видео — приятного просмотра, для любителей же текста приятного чтения.
Давайте для начала подумаем для чего вообще вставка файла в Excel может быть полезна?
Помимо работы с данными внутри книги Excel иногда бывает необходимо к документу приложить какие-либо внешние данные в виде дополнительного файла. Так как вместо отдельного хранения файлов зачастую удобней внедрить их все в документ.
Это позволяет получить более быстрый доступ к внешним файлам, повышает удобство просмотра и работы с файлом, в общем и целом в определенных случаях весьма полезный инструмент.
Как внедрить документ в Excel?
Стоить отметить, что инструментом внедрения пользуются достаточно редко, поэтому нужную вкладку не так-то просто найти.
Переходим во вкладку Вставка -> Текст -> Объект:
Далее щелкаем мышкой по кнопке Объект и перед нами появляется всплывающее окно с настройками вставки:
Excel предлагает нам 2 основные опции для вставки файлов в книгу:
- Добавить новый объект (вкладка Новый);
- Добавить существующий файл (вкладка Из файла).
А также возможность отображения файла в виде значка и создания связи с файлом. Давайте поподробнее остановимся на каждом из имеющихся вариантов.
Создание нового документа
Остаемся в текущей вкладке Новый и в зависимости от наших задач в поле Тип объекта выбираем подходящий тип файла (из наиболее используемых типов тут присутствуют документы Microsoft Word и PowerPoint), далее нажимаем OK и в текущей книге Excel встроенный окном появится новый документ.
К примеру, если выбрать тип файла Microsoft Word, то в окне Excel появится встроенное окно с Word, где доступны все функции программы и мы можем начать набирать любой текст:
Аналогичный пример при работе с Microsoft PowerPoint:
Если нам нужно, чтобы внедряемый документ вставлялся не как рабочее окно программы, а более компактно, то внешний вид отображения файла можно поменять на отображение с помощью иконки.
В этом случае при создании нового документа поставьте флажок напротив поля В виде значка, далее выберите вид отображаемой иконки с помощью кнопки Сменить значок (вид меняется в зависимости от программы внедряемого файла), либо оставьте текущий вариант иконки, а также в случае необходимости поменяйте подпись:
В результате в рабочем окне Excel появится изображение выбранной иконки и по двойному щелчку мыши по иконке будет открываться исходный документ:
Теперь перейдем ко второму варианту вставки документа.
Внедрение существующего файла
Помимо создания нового документа мы можем добавить уже готовый существующий файл. В этом случае вверху начального окна с настройками выбираем вкладку Из файла:
Далее для добавления файла нажимаем кнопку Обзор и вставляем нужный нам файл (как и в предыдущем случае мы дополнительно можем задать значок):
Еще одной важной особенностью при вставке документа является возможность связать вставляемый файл с исходным документом, для этого нужно поставить галочку напротив поля Связь с файлом.
В этом случае при внесении каких-либо изменений в исходный файл эти изменения отобразятся в прикреплённом файле. Однако, обратите внимание, что связь будет работать только в том случае, если у конечного пользователя (который работает с файлом) будет доступ к этому файлу.
Другими словами, если внедряемый файл сохранен в общем доступе, то связь будет работать, если же файл сохранить в локальном месте, куда нет доступа у читателя, то каждый раз будет открываться первоначальная версия файла.
Спасибо за внимание!
Если у вас остались вопросы по теме статьи — делитесь своими мыслями в комментариях.
Внедрение и связывание при вставке из буфера обмена
Данные, скопированные в буфер обмена из исходного приложения, представляются, как правило, в нескольких форматах. Если вы выберете команду Специальная вставка (Paste Special) в Excel (или в другом приложении), в диалоговом окне Специальная вставка вы сможете выбрать любой из тех форматов буфера обмена, с которыми Excel (или другое приложение) умеет работать. Рассмотрим пример, иллюстрирующий этот процесс.
Исходными данными в примере является слайд Microsoft PowerPoint. На рис. 21.2 представлено меню Вид (View) программы Папка обмена (ClipBook Viewer) с форматами, в которых приложение PowerPoint поместило свой объект в буфер обмена. (Программу Папка обмена (clipbrd.exe) можно запустить на выполнение командой Windows Выполнить.) Форматы Рисунок (Picture) и Расширенный метафайл (Enhanced Metafile) — это стандартные представления, с которыми в состоянии работать Папка обмена. Все форматы с затененными названиями, перечисленные ниже пункта Расширенный метафайл, доступны в приложениях-получателях, но сама программа Папка обмена не способна их воспроизвести.
Аналогично, если в Excel выбрать команду Специальная вставка в то время, когда этот слайд PowerPoint находится в буфере обмена, вы увидите обозначения форматов, доступных в Excel. В данном примере, как показано на рис. 21.3, на ваш выбор предоставляются шесть вариантов.
Во многих случаях формат, указанный первым в диалоговом окне Специальная вставка, является форматом по умолчанию, то есть применяемым по команде Вставить (Paste) или при нажатии клавиш Ctrl+V. Обычно форматом по умолчанию оказывается тот, который позволяет внедрить в Excel данные из буфера обмена. Если вам нужна уверенность, не полагайтесь на стандартное поведение программ, а применяйте команду Специальная вставка вместо Вставка.
Рис. 21.2. Приложение PowerPoint поместило слайд в буфер обмена в различных форматах, но только два из них понимаются программой Папка обмена
Рис. 21.3. Excel позволяет вставить слайд PowerPoint только в шести форматах из всех поддерживаемых PowerPoint
Форматы из списка в диалоговом окне Специальная вставка, содержащие слово Объект, подразумевают, что при их выборе данные из буфера обмена будут внедрены. Для всех остальных случаев выполняется статическая вставка. Если вы не знаете, что собой представляет данный формат, выделите его обозначение в списке и прочитайте текст описания, приведенный в разделе Результат.
Если в буфере обмена находится растровый рисунок и вы выберете в Excel команду Специальная вставка, а затем — Графический объект MS Office (Bitmap Image Object), программа поместит на лист рисунок, вместо того чтобы внедрить растровый объект, — его нельзя будет изменять в родном приложении. (Это поведение присуще ряду версий Excel.) Чтобы внедрить растровый рисунок, выберите в меню Вставка (Insert) команду Объект (описанную позже в этой главе) вместо команды Специальная вставка.
В диалоговом окне Специальная вставка (см. рис. 21.3) имеется две кнопки переключателя, Вставить (Paste ) и Связать (Paste Link). Если выбрано положение Связать, Excel отобразит исходные данные в любом выбранном вами формате, а также создаст связь с источником.
Связанные данные (как и внедренные) Excel рассматривает в качестве объекта. На рис.
21.4 показан фрагмент текста, вставленный из Word как связанный объект. Но вместо формулы с функцией ВНЕДРИТЬ, которая создается для внедренного объекта (см. рис.
21.1), Excel создает формулу внешней ссылки, подобную формуле для ссылки на ячейку
из другой книги Excel. Вдобавок к обычным белым маркерам у связанного объекта появляется еще зеленый маркер вращения, позволяющий произвольно изменять наклон блока с текстом.
Рис. 21.4. При связывании данных Excel создает формулу внешней ссылки, аналогичную формуле ссылки на ячейку из другой книги
Кнопка Связать в диалоговом окне Специальная вставка доступна не для всех поддерживаемых Excel форматов. Если она затенена для нужных вам данных и форматов, попробуйте вместо команды Специальная вставка использовать команду Объект меню Вставка. Дополнительная информация приведена в разделе «Внедрение и связывание при помощи команды Объект».
Как уже говорилось, если вы внедряете или связываете данные в формате, который не является стандартным для Excel, то объект будет представлен в виде значка. Кроме того, в некоторых случаях вам может понадобиться такое представление и тех данных,
которые Excel способен отобразить. Подстановка значка вместо данных удобна в том случае, когда вы хотите предоставить пользователю вашего документа Excel доступ к внешней информации, но так, чтобы она не отвлекала его внимание. Значок занимает не много места на листе, и рядом с ним нетрудно поместить поясняющую надпись.
Для того чтобы связать или внедрить данные, вставляемые из буфера обмена, и представить их в виде значка, воспользуйтесь командой Специальная вставка, выберите нужный формат и установите флажок В виде значка (Display As Icon). Заметьте, что этот флажок доступен не для всех форматов.
Внедрение и связывание при помощи команды Объект
Команда Объект меню Вставка предоставляет возможность внедрить объект, которого нет в буфере обмена. Как показано на рис. 21.5, диалоговое окно Вставка объекта (Object) включает в себя две вкладки, Новый (Create New) и Из файла (Create From File). Вкладка Новый используется для создания объекта с нуля с последующим его внедрением. Вкладка Из файла позволяет внедрить или связать содержимое существующего файла.
Рис. 21.5. С помощью команды Объект меню Вставка вы можете создавать внедряемые объекты, а также связывать или внедрять различные файлы
Список на вкладке Новый содержит хорошо вам знакомые типы объектов, такие как Точечный рисунок и Документ Microsoft Word, а также имена OLE-серверов (приложений, поддерживающих интерфейс OLE), установленных в вашей системе. После выбора типа объекта и нажатия кнопки ОК Excel запустит приложение, связанное с этим типом документа. Если приложение поддерживает редактирование по месту, меню (за исключением меню Файл) и панели инструментов Excel замещаются аналогами из этого
приложения, позволяя создавать объект непосредственно на рабочем листе. Приложение, не поддерживающее редактирование по месту, открывается в отдельном окне. После создания объекта вы можете вставить его в рабочий лист командой из меню Файл этого приложения.
Предположим, что вы хотите внедрить в документ Excel звуковое примечание. Это можно сделать по-разному, но мы поступим так:
1. В меню Вставка выберите команду Объект.
2. На вкладке Новый выберите элемент Звукозапись (Wave Sound) и нажмите кнопку ОК. Excel запустит программу Звукозапись (Sound Recorder) или другое приложение, которое у вас связано с типом объекта Звукозапись.
3. Наговорите примечание в программе Звукозапись.
4. В меню Файл этой программы выберите команду Выход и возврат в Книга1 (Exit & Return To Bookl), если Кпига1 ваша открытая книга в Excel.
Имена OLE-серверов на вкладке Новый представляют приложения, единственное предназначение которых заключается, в создании внедряемых объектов. Если вы выберете, например, Элемент управления Календарь 11 (Calendar Control 11.0), Excel отобразит на листе календарь. Если вы выберете Microsoft Equation 3.0, откроется программа Редактор формул (Microsoft Equation Editor), которая позволит вам создать и внедрить в лист Excel в качестве объекта математическое, химическое или другое техническое выражение. Как видно на рис. 21.6, Редактор формул поддерживает редактирование по месту. Программа замещает меню Excel и отображает свою панель инструментов для работы с палитрами специальных символов.
Рис. 21.6. Команда Объект меню Вставка предоставляет в ваше распоряжение возможности Редактора формул и других OLE-серверов
На вкладке Из файла диалогового окна Вставка объекта вы можете ввести имя файла или нажать кнопку Обзор (Browse), чтобы найти нужный файл. Для внедрения файла нажмите кнопку ОК. Чтобы создать связь с файлом, установите флажок Связь с файлом (Link To File). Если вы хотите представить внедренный или связанный объект в виде значка, установите флажок В виде значка (Display As Icon).
Вкладка Из файла позволяет внедрить или связать любой файл с документом Excel. В случае внедрения файла, тип которого отсутствует на вкладке Новый, формула ВНЕДРИТЬ будет содержать ссылку на приложение Упаковщик объектов (Windows Packager), аналогично рис. 21.7. Это приложение (packager.exe) помещает внедренный файл в специальную «оболочку». При двойном щелчке на внедренном объекте упаковщик открывает файл, совершая действие, эквивалентное двойному щелчку на ярлыке файла в окне Проводника. Если файл связан с приложением, он будет открыт в контексте этого приложения. В противном случае появится диалоговое окно Выбор программы (Run With), где вы можете выбрать инструмент для открытия файла.
Рис. 21.7. В лист Excel допускается вложение файла любого типа. Если файл не связан с приложением OLE, Windows создаст упакованный объект
Вкладывание исполняемых файлов в документ
При помощи команды Объект из меню Вставка вы можете поместить на рабочем листе значок, который будет запускать другую программу. Для этого просто укажите исполняемый файл программы на вкладке Из файла. Заметьте, что исполняемый файл вставляется целиком, и если вы внедрите такую программу, как PowerPoint, то в результате получите документ Excel размером больше мегабайта.
Источник: Эффективная работа: Microsoft Office Excel 2003 / М. Додж, К. Стинсон — СПб.: Питер, 2005. — 1088 с: ил.
Формула внедрить excel







Информация о сайте
Инструменты и настройки
Excel Windows
и
Excel Macintosh
Вопросы и решения
Работа и общение
Работа форума и сайта
Функции листа Excel

= Мир MS Excel/Статьи об Excel
- 1
- 2
- 3
-
Приёмы работы с формулами [13] Инструменты Excel [4] Форматирование [1] Примечания [1] Гиперссылки [1] Excel для Windows и Excel для Mac OS [2] Любая презентация выглядит эффектнее и нагляднее, если в ней присутствуют такие элементы как таблицы и диаграммы. Но встроенные инструменты PowerPoint не имеют таких возможностей и не так удобны, как аналогичные инструменты Excel. Поэтому важно уметь вставить в слайды таблицы и диаграммы, созданные в Excel.
Сделать это можно с помощью внедрения или связывания.
Если нам не требуется (а иногда и нежелательно) обновлять в презентации таблицу или диаграмму, полученную из Excel, то используем внедрение. При этом на слайд помещается статическая копия данных, т.е. внедрённый объект становится частью презентации и уже никак не связан с источником данных. Размер файла презентации при этом, естественно, увеличивается.
Если же нам нужно поддерживать данные, полученные из Excel, в актуальном состоянии, следует использовать связывание. При этом на слайд помещается ссылка на объект Excel, соответственно, при изменении исходной таблицы или диаграммы данные на слайде также изменятся.
Рассмотрим разные способы связывания и внедрения.
1. ЧЕРЕЗ БУФЕР ОБМЕНА
Все мы знаем, что работа с буфером обмена осуществляется с помощью команд Копировать/Вставить. Но следует отметить, что в презентациях действие команды Вставить различается для таблиц и диаграмм.
Если Вы в файле Excel выделили таблицу, выполнили команду Копировать, перешли на слайд и дали команду Вставить, то таблица вставится как таблица PowerPoint с возможностью редактирования средствами PowerPoint, но по умолчанию связь с источником установлена не будет. То есть произойдёт внедрение.
Если же Вы все те же действия выполните с диаграммой, то диаграмма вставится как диаграмма PowerPoint с возможностью редактирования средствами PowerPoint, и по умолчанию будет установлена связь с источником. То есть произойдёт связывание.
Если мы хотим изменить параметры вставки, принятые по умолчанию, нам придётся использовать Специальную вставку . Для этого в ыделяем на листе Excel диапазон ячеек или диаграмму, выполняем команду Копировать, переходим на слайд и даём команду Специальная вставка. Размещение этой команды зависит от версии PowerPoint.
В версиях до PowerPoint 2003 включительно она находится в меню Правка. Начиная с PowerPoint 2007 эту команду можно найти в раскрывающемся списке кнопки Вставить на вкладке Главная.
Диалоговое окно Специальная вставка выглядит следующим образом:
если вставляется таблица
если вставляется диаграмма
В обоих случаях в этом диалоговом окне можно установить переключатель Вставить/Связать, а также выбрать формат вставляемого объекта.Кроме того, начиная с PowerPoint 2010 в контекстном меню присутствует команда Параметры вставки, с помощью которой можно выбрать варианты внедрения или связывания.
При вставке таблиц доступны только варианты внедрения
А при вставке диаграмм — как внедрения, так и связывания2. СОЗДАНИЕ НОВОГО ОБЪЕКТА
Чтобы создать на слайде таблицу или диаграмму средствами Excel, на вкладке Вставка в группе Текст нажимаем кнопку Объект,
для версий старше PowerPoint 2007 выполняем команду меню Вставка — Объект
и в раскрывшемся диалоговом окне ищем в списке строчку Лист Microsoft Excel и нажимаем ОК
После этого на странице документа мы видим фрагмент листа Excel, а также ленту с вкладками (или меню) Excel.
Тот же результат получится, если на вкладке Вставка раскрыть список под кнопкой Таблица и выбрать вариант Таблица Excel.
Таким образом, мы можем внедрить таблицу Excel и работать с ней, используя все возможности этой программы, прямо на слайде.
Если мы хотим создать внедрённую диаграмму, то в диалоговом окне Вставка объекта на вкладке Создание выбираем строчку Диаграмма Microsoft Excel. В этом случае будет создан не один лист Excel, а два: на первом будет пример диаграммы, а на втором — исходные данные для неё, которые следует заменить своими исходными данными.
После того как таблица/диаграмма создана, щелчок мыши вне рамки объекта возвращает нас в документ. Если требуется вернуться к редактированию объекта, достаточно сделать по нему двойной щелчок мышкой.
3. СОЗДАНИЕ ОБЪЕКТА ИЗ ФАЙЛА
Для этого на вкладке Вставка в группе Текст нажимаем кнопку Объект и в раскрывшемся диалоговом окне ставим переключатель Создать из файла . С помощью кнопки Обзор находим в Проводнике нужный файл Excel. При этом обращаем внимание на флажок Связать. Если он не установлен, то произойдет внедрение таблицы или диаграммы на слайд, если же флажок установить, то будет связывание. Нажимаем ОК.
На слайд вставляется лист, который был активен при последнем сохранении книги.
Пожалуй, стоит несколько подробнее остановиться на различиях «в поведении» внедрённых и связанных таблиц и диаграмм, созданных из файла.
Если объект внедрён, т.е. связь с источником не установлена, то двойной щелчок мыши по объекту приведёт к переходу в режим редактирования. При этом лента (меню) PowerPoint заменится на ленту (меню) Excel со всеми инструментами, но сам внедрённый объект мы будем видеть на слайде в характерной штриховой рамке.
Если же таблица или диаграмма связана с источником, то при двойном щелчке мышкой для редактирования откроется файл-источник в отдельном окне Excel.
После изменений, внесенных в файл-источник, мы его сохраняем, и тогда эти изменения отражаются на слайде в связанной таблице или диаграмме.
Изначально PowerPoint подгоняет размеры вставляемой таблицы или диаграммы таким образом, чтобы они полностью разместились на слайде. Из-за этого большие таблицы могут быть настолько уменьшены, что окажутся нечитаемыми. Если мы хотим, например, чтобы на слайде отобразилась часть таблицы, то следует научиться изменять размеры отображаемого объекта. Размерами внедрённого объекта управляют с помощью размерных маркеров по углам и по серединам сторон рамки выделения. Кроме того, такие же размерные маркеры доступны, если войти в режим редактирования внедренного объекта.
В чём отличие? Если Вы перемещаете размерные маркеры, находясь в режиме редактирования внедренного объекта, то Вы увеличиваете/уменьшаете количество видимых строк/столбцов.
Если же Вы ту же самую операцию делаете, не входя в режим редактирования, то Вы просто растягиваете/сжимаете рисунок.
Совет. Если Вы планируете внедрять диаграмму в документ, то лучше расположить её на отдельном листе.
При открытии файла со связанными таблицами или диаграммами появляется диалоговое окно с предложением обновить связи.
Если вы не уверены в надёжности источника связанных файлов, нажмите Отмена.
Если выбран вариант Обновить связи, то данные в презентации обновятся в соответствии с последними изменениями в книге Excel.
Чтобы установленная связь работала, требуется, чтобы файл с электронной таблицей не переименовывался и не перемещался. Если всё же такое произошло, то чтобы заново прописать путь к источнику, можно воспользоваться диалоговым окном Связи .
Как видим, в этом диалоговом окне есть возможность Изменить источник , а также Разорвать связь , если таковая больше не требуется. Кроме того, здесь же можно выбрать способ обновления связи: автоматически или вручную .
В версии до PowerPoint 2007 это диалоговое окно открывается при выполнении команды меню Правка — Связи.
В PowerPoint 2007 его можно открыть, нажав кнопку Office и выбрав команду Подготовить — Изменить ссылки на файлы.
Начиная с PowerPoint 2010 для этого выбираем вкладку Файл — Сведения — Связанные документы — Изменить связи с файлами.
Справочник по функциям ссылок на данные Excel в iLogic
В iLogic содержатся функции для правил, позволяющие читать данные из таблиц Microsoft ® Excel и записывать в них данные. Чтобы перейти к функциям работы с ссылками на данные Excel, разверните узел Excel Data Links на вкладке «Система» в области «Фрагменты».
Там доступны два вида функций работы с ссылками на данные Excel:
- функции, выполняющие чтение данных из таблиц,
- функции, выполняющие чтение данных из определенной ячейки и запись в определенную ячейку.
Чтобы выполнять чтение и запись данных в файлы других форматов, необходимо добавить в правила пользовательский код VB.NET.
Используйте специальную функцию ThisBOM.Export , чтобы экспортировать спецификацию сборки в таблицу Microsoft ® Excel и файлы других форматов.
Задание файла Excel
Данные Microsoft ® Excel можно внедрить в документ Autodesk Inventor , связать с этим документом или хранить их в виде внешнего файла. Для этих функций необходимо указать либо имя файла, либо спецификации связанного или внедренного файла Excel.
При указании имени файла можно задать относительный или абсолютный путь. Однако использование абсолютного пути усложнит отправку модели другому пользователю на другом компьютере. Если путь не указан, iLogic предполагает, то документ Excel находится в той же папке, что и текущий документ Inventor. Относительный путь интерпретируется относительно папки, содержащей документ Inventor.
iLogic также выполняет поиск файла в папке рабочего пространства проекта. Можно использовать относительный путь в папке рабочего пространства проекта.
Поддерживаются следующие расширения имен файлов: .xls, .xlsx, .xlsm и .xlsb.
Вместо имени файла можно также указать связанную или внедренную таблицу. Используйте синтаксис 3rd Party:Embedding# для внедренных электронных таблиц.
Используйте синтаксис 3rd Party:LinkedName.xls для связанных электронных таблиц. Укажите имя, отображаемое в дереве модели Autodesk Inventor в разделе Сторонние объекты.
Чтобы внедрить таблицу, используйте кнопку Связь в диалоговом окне «Параметры». Не изменяйте имя внедренной таблицы по умолчанию, присвоенное Autodesk Inventor (например, Embedding 1). Для функции GoExcel требуется исходное имя.
Чтобы связать файл, выберите вкладку «Управление»
панель «Вставка»
«Вставить объект» или используйте команду Связать в диалоговом окне «Параметры».
GoExcel.FindRow
Выполняет поиск строки на основе одного или нескольких критериев значения столбца.
GoExcel.FindRow(«имя_файла», «имя_листа», «заголовок первого столбца», «оператор», искомое значение, «заголовок второго столбца», «оператор», искомое значение, «заголовок третьего столбца» и т. д.)
Задает файл данных.
Лист в документе Excel, содержащей таблицу, по которой будет выполняться поиск. В качестве листа можно указать любой существующий лист.
«заголовок первого столбца»
Заголовок первого столбца в таблице, по которой будет выполняться поиск. Обычно заголовки столбцов находится в первой строке и начинаются со столбца A.
Возможны следующие значения:
Найти строку, где значение в столбце больше или равно указанному значению.
Найти строку, где значение текстового или числового столбца совпадает с указанным значением.
Текстовое или числовое значение, которое можно задать явно, а так же с помощью параметра или локальной переменной.
«заголовок второго столбца»
Заголовок второго столбца в таблице, по которой будет выполняться поиск.
«заголовок третьего столбца»
Найти строку на основе нескольких критериев.
Номер строки (целое число), соответствующей критериям поиска. Значение «-1», если такую строку найти не удалось.
- Не удалось найти файл
- Не удалось найти имя листа
- Не удалось найти имя столбца
- Введено значение неверного типа (не соответствует типу значения столбца)
Требования к таблице Excel
- Таблица должна быть горизонтальной конфигурации (конфигурация должна быть определена не по столбцам, а по строкам).
- Заголовки столбцов должны располагаться в первой ячейке столбца.
- Значения для поиска могут быть числовыми или текстовыми.
В этих примерах значение переменной параметра i присваивается номеру строки в таблице. Dia равно 0,2 , а Len больше или равно 4,1 . В первом примере выполняется обращение к внешней таблице, а во втором — к внедренной таблице.
В этих примерах строки 5, 6 и 7 соответствуют первому условию ( Dia=0,2 ). Однако только строка 7 соответствует обоим критериям ( Dia=0,2 и len>=4,1 ).
GoExcel.CurrentRowValue
Считывается значение из строки, найденной с помощью функции GoExcel.FindRow .
Имя заголовка столбца для значения ячейки, которое необходимо извлечь из текущей строки.
Значение ячейки из столбца в текущей строке, которая была ранее найдена с помощью функции GoExcel.FindRow .
Возвращает сообщение об ошибке, если столбец не найден.
GoExcel.CellValue
Читает или пишет значения в ячейки таблицы.
GoExcel.CellValue(«имя_файла», «имя_листа», «номер_ячейки»)
См. раздел «Задание файла Excel».
Имя листа в документе Excel, содержащем требуемую ячейку. В качестве листа можно указать любой существующий лист.
Адрес ячейки, в которой следует читать или записывать значение (например, «A7»). Можно также задать именованный диапазон внутри диапазона таблицы.
- Значение ячейки
- При возникновении ошибки ничего не назначается
- Не удалось найти файл
- Не удалось найти имя листа
Требования к формату таблицы Excel
Значения ячеек могут быть числовыми или текстовыми.
Читать из внедренной таблицы:
Выполнить запись во внедренную таблицу:
Читать из внешней таблицы:
Выполнить запись во внешнюю таблицу:
GoExcel.CurrentCellValue, GoExcel.CellValue
Выполняется чтение или запись в ячейку с определенным адресом в таблицу после использования функции GoExcel.CellValue или GoExcel.Open . Эта функция использует ранее открытый файл и лист.
GoExcel.CellValue(«номер_ячейки») (без указания имен файла и листа)
Адрес ячейки или именованный диапазон значения ячейки, из которой следует выполнить чтение или которое следует записать в текущую таблицу.
Значение ячейки по заданному номеру ячейки.
- Отсутствие назначения при возникновении ошибки
- Отображается сообщение об ошибке
Читать последовательность ячеек из одной таблицы:
Записать в последовательность ячеек в документе электронной таблицы:
GoExcel.NameRangeValue
Используется аналогично функции CellValue . Вместо адреса ячейки укажите именованный диапазон, определенный в книге Excel. В качестве имени необходимо использовать имя внутри книги Excel, а диапазон должен быть ограничен одной ячейкой. Можно вызвать именованные диапазоны внутри диапазона книги Excel, используя стандартный синтаксис CellValue, указав вместо адреса ячейки имя.
Используйте GoExcel.CellValue или GoExcel.Open , чтобы открыть файл Excel до использования NamedRangeValue в правиле.
GoExcel.Open
Открывает указанную таблицу Excel и может использоваться для активизации именованного листа. Затем можно использовать такие функции, как GoExcel.FindRow и GoExcel.CellValue , чтобы извлечь сведения из листа или изменить его.
См. раздел «Задание файла Excel».
Имя листа в документе Excel, который необходимо активизировать. В качестве листа можно указать любой существующий лист.
Не удалось найти файл Excel.
Если имя листа не задано, предполагается, что он называется «Лист1».
Также можно указать и другой лист.
GoExcel.Save
Сохраняет текущий документ Excel. Используйте эту функцию, если ячейки были изменены в результате применения функций GoExcel.CellValue или GoExcel.CurrentCellValue .
GoExcel.CellValues
Эта функция предназначена для выполнения двух задач:
- считывает значения ячеек указанного диапазона в таблице Excel и назначает их списку значений,
- извлекает значения из списка значений и записывает их в ячейки указанного диапазона в таблице Excel.
Чтение из таблицы Excel
Чтение из вертикально ориентированного диапазона ячеек. Функция считывает значения, начиная с первой ячейки, и продолжает двигаться вниз до достижения второй ячейки, указанной для функции:
Если вместо адреса второй ячейки указана пустая строка («»), чтение начинается с ячейки с первым адресом и продолжается вниз до достижения первой пустой ячейки:
Чтение из горизонтально ориентированного диапазона ячеек:
Если на таблицу уже ранее была ссылка в правиле, то можно опустить имя файла и листа:
Запись в таблицу Excel
Запись в вертикально ориентированный диапазон ячеек. Функция записывает значения, начиная с первой ячейки, и продолжает двигаться вниз до достижения второй ячейки, указанной для функции:
Запись в вертикально ориентированный диапазон ячеек. Если вместо адреса второй ячейки указана пустая строка («»), iLogic использует столько ячеек, сколько окажется необходимым для записи всех значений списка:
Запись значений в горизонтально ориентированный диапазон ячеек:
Если на таблицу уже ранее была ссылка в правиле, то можно опустить имя файла и листа:
GoExcel.Close
Закрывает текущую таблицу Excel.
GoExcel.TitleRow
Используется до функции GoExcel.FindRow для указания номера строки в таблице, в которой содержатся имена столбцов. Номер строки по умолчанию: 1. Измените это значение, если до строки с именами столбцов имеются дополнительные строки.
GoExcel.FindRowStart
Используется до функции GoExcel.FindRow для задания номера первой строки таблицы, содержащей данные. Номер строки по умолчанию: 2.
Строка, в которой начинаются данные.
Значение по умолчанию «2» означает, что данные начинаются во второй строке, которая следует после одной строки заголовка:
Если для заголовка использовано две строки, добавьте к правилу следующий оператор перед оператором, содержащим GoExcel.FindRow :
GoExcel.ChangeSourceOfLinked
Предоставляет доступ к правилам iLogic из операции смены источника.
Эта функция используется для замены текущей таблицы Excel, на которой основана модель, другой таблицей. После этого размеры модели задаются на основе значений, содержащихся в новой таблице.
changeOK = GoExcel.ChangeSourceOfLinked(partialOldName, newName)
Часть имени заменяемой таблицы.
partialOldName может быть пустой строкой «» , тогда команда относится к первому связанному файлу Excel. Часто у детали или сборки есть только один файл Excel.
Полное имя новой таблицы, которое может быть абсолютным или относительным именем файла.
GoExcel.Tolerance
Используется в сочетании с функцией GoExcel.FindRow для поиска значения, принадлежащего заданному диапазону, а не точного значения. Значение допуска по умолчанию составляет 0,0000001 и не зависит от единиц измерения документа.
Задайте более высокое значение допуска, чтобы расширить диапазон приемлемых значений.
Оператор поиска используется следующим образом:
Этот оператор аналогичен следующей операции поиска без допуска:
GoExcel.DisplayAlerts
Подавляет отображение диалоговых окон Excel с запросами.
Отображать запросы Microsoft ® Excel (по умолчанию).
Не отображать запросы Excel.
GoExcel.Application
Предоставляет доступ к объекту приложения Excel. Используйте эту функцию только при достаточном опыте работы с интерфейсом Excel сом. До использования этой функции в правиле вызовите другую функцию GoExcel для инициализации приложения.
С помощью OLE можно включать контент из других программ, таких как Word или Excel.
OLE поддерживается многими различными программами, а OLE используется для того, чтобы содержимое, созданное в одной программе, было доступно в другой программе. Например, можно вставить документ Office Word в книгу Office Excel. Чтобы узнать, какие типы содержимого можно вставить, на вкладке Вставка в группе Текст нажмитекнопку Объект. В поле Тип объекта отображаются только программы, которые установлены на компьютере и поддерживают объекты OLE.
При копировании данных между Excel или любой программой, которая поддерживает OLE, например Word, вы можете скопировать их как связанный объект или внедренный объект. Основные различия между связанными и внедренными объектами заключается в том, где хранятся данные и как обновляется объект после его конечный файл. Внедренные объекты хранятся в книге, в которую они вставляются, и не обновляются. Связанные объекты остаются отдельными файлами, и их можно обновлять.
Связанные и внедренные объекты в документе

1. Внедренный объект не имеет подключения к исходным файлам.
2. Связанный объект связан с исходным файлом.
3. Исходный файл обновляет связанный объект.
Когда использовать связанные объекты
Если вы хотите, чтобы данные в конечный файл обновлялись при исходный файл изменения, используйте связанные объекты.
При связываемом объекте исходные данные сохраняются в исходном файле. В конечном файле отображается представление связанных данных, но хранится только расположение исходных данных (и размер, если объект является объектом диаграммы Excel). Исходный файл должен оставаться доступным на компьютере или в сети, чтобы сохранить связь с исходными данными.
Связанные данные могут обновляться автоматически при изменении исходных данных в исходном файле. Например, если вы вы выбрали абзац в документе Word, а затем вклеили его как связанный объект в книгу Excel, то при изменении сведений в документе Word сведения могут обновляться в Excel.
Когда использовать внедренные объекты
Если вы не хотите обновлять скопированные данные при их внесении в исходный файл, используйте внедренный объект. Версия источника полностью внедрена в книгу. При копировании данных как внедренных объектов в файле назначения требуется больше места на диске, чем при связываи.
Когда пользователь открывает файл на другом компьютере, он может просмотреть внедренный объект, не имея доступа к исходным данным. Поскольку внедренный объект не имеет ссылок на исходный файл, он не обновляется при изменении исходных данных. Чтобы изменить внедренный объект, дважды щелкните его, чтобы открыть и изменить в программе-источнике. На компьютере должна быть установлена программа-источник (или другая программа, которая может редактировать объект).
Изменение способа отображения объекта OLE
Вы можете отобразить связанный объект или внедренный объект в книге точно так же, как в программа-источник или в качестве значка. Если книга будет просмотрена в Интернете и вы не собираетесь ее печатать, вы можете отобразить объект в виде значка. Таким образом уменьшается объем отображаемого пространства, занимаемого объектом. Пользователи, которые хотят отобразить сведения, могут дважды щелкнуть значок.
Внедрение объекта на лист
-
Щелкните ячейку листа, в которую вы хотите вставить объект.
-
На вкладке Вставка в группе Текст нажмите кнопку Объект
.
-
В диалоговом окне Объект перейдите на вкладку Создание из файла.
-
Нажмите кнопку Обзор и выберите файл, который вы хотите вставить.
-
Если вы хотите вставить в электронную таблицу значок, а не содержимое файла, установите флажок В виде значка. Если флажки не установлены, Excel выводит первую страницу файла. В обоих случаях при двойном щелчке открывается полный файл. Нажмите кнопку ОК.
Примечание: После добавления значка или файла его можно перетащить в любое место на нем. Кроме того, вы можете с помощью химок и химок переумноовать значок или файл. Чтобы найти их, щелкните файл или значок один раз.
Вставка ссылки на файл
Иногда нужно просто добавить ссылку на объект, а не внедрять его. Это можно сделать, если книга и объект, который вы хотите добавить, хранятся на сайте SharePoint, общем сетевом диске или в аналогичном постоянном расположении. Это удобно, если связанный объект изменяется, так как ссылка всегда будет открывать его последнюю версию.
Примечание: Если связанный файл переместить, ссылка не будет работать.
-
Щелкните ячейку листа, в которую вы хотите вставить объект.
-
На вкладке Вставка в группе Текст нажмите кнопку Объект
.
-
Перейдите на вкладку Создание из файла.
-
Нажмите кнопку Обзор, а затем выберите файл, на который вы хотите создать ссылку.
-
Установите флажок Связь с файлом, а затем нажмите кнопку ОК.
Создание объекта в Excel
Вы можете создать объект с помощью другой программы, не выходя из книги. Например, если вы хотите добавить более подробное описание в диаграмму или таблицу, вы можете создать в Excel внедренный документ, например Word или PowerPoint. Можно вставить объект непосредственно на лист или добавить значок для открытия файла.
-
Щелкните ячейку листа, в которую вы хотите вставить объект.
-
На вкладке Вставка в группе Текст нажмите кнопку Объект
.
-
На вкладке Новый выберите в списке тип объекта, который вы хотите вставить. Если вы хотите вставить в электронную таблицу значок, а не сам объект, установите флажок В виде значка.
-
Нажмите кнопку ОК. В зависимости от типа вставляемого файла откроется новое окно программы или появится окно редактирования.
-
Создайте объект, который вы хотите вставить.
Если Excel открыл новое окно программы для создания объекта, вы можете работать непосредственно в нем.
Когда вы закончите работу в этом окне, вы можете перейти к другим задачам, не сохраняя внедренный объект. При закрытии книги новые объекты будут сохранены автоматически.
Примечание: После добавления объекта его можно перетащить в любое место на Excel. Вы также можете с помощью химок переуравнять размер объекта. Чтобы найти их, щелкните объект один раз.
Внедрение объекта на лист
-
Щелкните ячейку листа, в которую вы хотите вставить объект.
-
На вкладке Вставка в группе Текст нажмите кнопку Объект.
-
Откройте вкладку Из файла.
-
Нажмите кнопку Обзор и выберите файл, который вы хотите вставить.
-
Если вы хотите вставить в электронную таблицу значок, а не содержимое файла, установите флажок В виде значка. Если флажки не установлены, Excel выводит первую страницу файла. В обоих случаях при двойном щелчке открывается полный файл. Нажмите кнопку ОК.
Примечание: После добавления значка или файла его можно перетащить в любое место на нем. Кроме того, вы можете с помощью химок и химок переумноовать значок или файл. Чтобы найти их, щелкните файл или значок один раз.
Вставка ссылки на файл
Иногда нужно просто добавить ссылку на объект, а не внедрять его. Это можно сделать, если книга и объект, который вы хотите добавить, хранятся на сайте SharePoint, общем сетевом диске или в аналогичном постоянном расположении. Это удобно, если связанный объект изменяется, так как ссылка всегда будет открывать его последнюю версию.
Примечание: Если связанный файл переместить, ссылка не будет работать.
-
Щелкните ячейку листа, в которую вы хотите вставить объект.
-
На вкладке Вставка в группе Текст нажмите кнопку Объект.
-
Откройте вкладку Из файла.
-
Нажмите кнопку Обзор, а затем выберите файл, на который вы хотите создать ссылку.
-
Установите флажок Связь с файлом, а затем нажмите кнопку ОК.
Создание объекта в Excel
Вы можете создать объект с помощью другой программы, не выходя из книги. Например, если вы хотите добавить более подробное описание в диаграмму или таблицу, вы можете создать в Excel внедренный документ, например Word или PowerPoint. Можно вставить объект непосредственно на лист или добавить значок для открытия файла.
-
Щелкните ячейку листа, в которую вы хотите вставить объект.
-
На вкладке Вставка в группе Текст нажмите кнопку Объект.
-
На вкладке Новый выберите в списке тип объекта, который вы хотите вставить. Если вы хотите вставить в электронную таблицу значок, а не сам объект, установите флажок В виде значка.
-
Нажмите кнопку ОК. В зависимости от типа вставляемого файла откроется новое окно программы или появится окно редактирования.
-
Создайте объект, который вы хотите вставить.
Если Excel открыл новое окно программы для создания объекта, вы можете работать непосредственно в нем.
Когда вы закончите работу в этом окне, вы можете перейти к другим задачам, не сохраняя внедренный объект. При закрытии книги новые объекты будут сохранены автоматически.
Примечание: После добавления объекта его можно перетащить в любое место на Excel. Вы также можете с помощью химок переуравнять размер объекта. Чтобы найти их, щелкните объект один раз.
Связывать или встраить содержимое из другой программы с помощью OLE
Вы можете связать или встраить весь контент или его часть из другой программы.
Создание ссылки на содержимое из другой программы
-
Щелкните на том месте таблицы, куда вы хотите связанный объект.
-
На вкладке Вставка в группе Текст нажмите кнопку Объект.
-
Откройте вкладку Из файла.
-
В поле Имя файла введите имя файла или нажмите кнопку Обзор, чтобы выбрать его из списка.
-
Выберите поле Связать с файлом.
-
Выполните одно из указанных ниже действий.
-
Чтобы отобразить содержимое, разо убедитесь, что он отображается в значке.
-
Чтобы отобразить значок, выберите его. При желании, чтобы изменить изображение или подпись значка по умолчанию, нажмите кнопку Изменить значок ,а затем щелкните нужный значок в списке Значки или введите подпись в поле Название.
Примечание: С помощью команды Объект нельзя вставлять рисунки и файлы определенных типов. Чтобы вставить рисунок или файл, на вкладке Вставка в группе Иллюстрации нажмите кнопку Рисунок.
-
Встраить содержимое из другой программы
-
Щелкните на том месте таблицы, куда вы хотите внедренный объект.
-
На вкладке Вставка в группе Текст нажмите кнопку Объект.
-
Если документ еще не существует, перейдите на вкладку Создание. В поле Тип объекта выберите тип объекта, который вы хотите создать.
Если документ уже существует, перейдите на вкладку Создание из файла. В поле Имя файла введите имя файла или нажмите кнопку Обзор, чтобы выбрать его из списка.
-
Чтобы сделать это, разочистим его.
-
Выполните одно из указанных ниже действий.
-
Чтобы отобразить содержимое, разо убедитесь, что он отображается в значке.
-
Чтобы отобразить значок, выберите его. Чтобы изменить изображение или метку значка по умолчанию, нажмите кнопку Изменить значок ивыберите нужный значок в списке Значки или введите подпись в поле Подпись.
-
Связывать или встраить частичное содержимое из другой программы
-
В программе, отличной от Excel, выберите сведения, которые нужно скопировать как ссылку или внедренный объект.
-
На вкладке Главная в группе Буфер обмена нажмите кнопку Копировать.
-
Перейдите на нужный таблицу и щелкните место, на котором они должны отображаться.
-
На вкладке Главная в группе Буфер обмена щелкните стрелку под кнопкой Вставить и выберите команду Специальная вставка.
-
Выполните одно из указанных ниже действий.
-
Чтобы вклеить данные как связанный объект, нажмите кнопку Вировать ссылку.
-
Чтобы в paste information as an embedded object , click Paste. В поле Как щелкните запись со словом «объект» в названии. Например, если вы скопировали данные из документа Word, выберите объект документа Microsoft Word.
-
Изменение способа отображения объекта OLE
-
Щелкните правой кнопкой мыши значок или объект, выберите тип объекта(например,Документ) и нажмите кнопку Преобразовать.
-
Выполните одно из указанных ниже действий.
-
Чтобы отобразить содержимое, разо убедитесь, что он отображается в значке.
-
Чтобы отобразить значок, выберите его. При желании вы можете изменить изображение или метку значка по умолчанию. Для этого нажмите кнопку Изменить значоки выберите нужный значок в списке Значки или введите подпись в поле Подпись.
-
Управление обновлениями связанных объектов
Ссылки на другие программы можно обновлять следующим образом: автоматически при конечный файл; вручную, если вы хотите увидеть предыдущие данные перед обновлением с новыми данными из исходный файл; или при запросе обновления независимо от того, включено ли автоматическое или ручное обновление.
Настройка ссылки на другую программу для обновления вручную
-
На вкладке Данные в группе Подключения нажмите кнопку Изменить связи.
Примечание: Команда Изменить ссылки недоступна, если файл не содержит ссылок на другие файлы.
-
Из списка Источник выберите связанный объект, который необходимо изменить. A встолбце Обновление означает, что ссылка является автоматической, а M в столбце Обновление означает, что для ссылки установлено обновление вручную.
Совет: Для выделения нескольких связанных объектов щелкните каждый из них, удерживая нажатой клавишу CTRL. Чтобы выбрать все связанные объекты, нажмите CTRL+A.
-
Чтобы обновить связанный объект только при нажатии кнопки Обновить значения,выберите вручную.
Настройка автоматического обновления ссылки на другую программу
-
На вкладке Данные в группе Подключения нажмите кнопку Изменить связи.
Примечание: Команда Изменить ссылки недоступна, если файл не содержит ссылок на другие файлы.
-
Из списка Источник выберите связанный объект, который необходимо изменить. A встолбце Обновление означает, что ссылка будет обновляться автоматически, а M в столбце Обновление означает, что связь должна обновляться вручную.
Совет: Для выделения нескольких связанных объектов щелкните каждый из них, удерживая нажатой клавишу CTRL. Чтобы выбрать все связанные объекты, нажмите CTRL+A.
-
Нажмите кнопку ОК.
Проблема: не получается обновить автоматические ссылки на моем сайте
Параметр Автоматически может быть переопределен параметром Обновлять ссылки на другие документы Excel.
Чтобы автоматически обновлять связи с объектами OLE:
-
Нажмите кнопку Microsoft Office
, щелкните Параметры Excelи выберите категорию Дополнительные параметры.
-
Убедитесь,что в поле При вычислении данной книги выбрано поле Обновить связи с другими документами.
Обновление ссылки на другую программу
-
На вкладке Данные в группе Подключения нажмите кнопку Изменить связи.
Примечание: Отсутствие команды Изменить связи означает, что файл не содержит связанных данных.
-
Из списка Источник выберите связанный объект, который необходимо изменить.
Совет: Для выделения нескольких связанных объектов щелкните каждый из них, удерживая нажатой клавишу CTRL. Чтобы выбрать все связанные объекты, нажмите CTRL+A.
-
Нажмите кнопку Обновить значения.
Редактирование содержимого в программе OLE
Находясь в Excel, вы можете изменить контент, связанный или внедренный из другой программы.
Изменение связанного объекта в программе-источнике
-
На вкладке Данные в группе Подключения нажмите кнопку Изменить связи.
Примечание: Отсутствие команды Изменить связи означает, что файл не содержит связанных данных.
-
В списке Исходный файл выберите источник файла связанный объект и нажмите кнопку С открытым кодом.
-
Внести нужные изменения в связанный объект.
-
Зайдите программа-источник, чтобы вернуться к файлу назначения.
Изменение внедренного объекта в программе-источнике
-
Дважды щелкните внедренный объект, чтобы открыть его.
-
Внести в объект нужные изменения.
-
Если вы редактируете объект на месте в открытой программе, щелкните в любом месте за пределами объекта, чтобы вернуться к конечный файл.
Если вы редактируете внедренный объект в программе-источнике в отдельном окне, зайдите из программы-источника, чтобы вернуться к файлу назначения.
Примечание: При двойном щелчке внедренных объектов, таких как видеоклипы и звуковые клипы, объект воспроизводится, а не открывается программа. Чтобы изменить один из внедренных объектов, щелкните правой кнопкой мыши значок или объект, выберите тип объекта(например,Объект клипа мультимедиа) и нажмите кнопку Изменить.
Изменение внедренного объекта в программе, которая не является программой-источником
-
Выберите внедренный объект, которую вы хотите изменить.
-
Щелкните правой кнопкой мыши значок или объект, выберите тип объекта(например,Документ) и нажмите кнопку Преобразовать.
-
Выполните одно из указанных ниже действий.
-
Чтобы преобразовать внедренный объект в тип, который вы указали в списке, нажмите кнопку Преобразовать в.
-
Чтобы открыть внедренный объект с типом, который вы указываете в списке, не изменяя тип внедренного объекта, нажмите кнопку Активировать.
-
Выбор объекта OLE с помощью клавиатуры
-
Нажмите CTRL+G, чтобы отобразить диалоговое окно Перейти.
-
Нажмите кнопкуСпециальный, выберите объектыи нажмите кнопку ОК.
-
Нажимая tab, выберите нужный объект.
-
Нажмите shift+F10.
-
Найдите пункт Объект или Объект диаграммыи нажмите кнопку Изменить.
Проблема: при двойном щелчке связанного или внедренного объекта появляется сообщение «Не удается изменить»
Это сообщение появляется, исходный файл или программа-источник не открывается.
Убедитесь, что доступна программа-источник Если программа-источник не установлена на компьютере, преобразуйте объект в формат файла установленного приложения.
Обеспечение достаточной памяти Убедитесь, что у вас достаточно памяти для запуска программы-источника. Закроем другие программы, чтобы освободить память.
Закрыть все диалоговое окно Если исходная программа запущена, убедитесь, что в ней нет открытых диалогов. Переключиться в программу-источник и закрыть все открытые диалоговое окно.
Закрыть исходный файл Если исходный файл является связанным объектом, убедитесь, что он не открыт другим пользователем.
Убедитесь, что имя файла не изменилось Если исходный файл, который вы хотите изменить, является связанным объектом, убедитесь, что он имеет то же имя, что и при ее создания, и что он не был перемещен. Выберите связанный объект и нажмите кнопку Изменить связи в группе Подключения на вкладке Данные, чтобы увидеть имя источника. Если исходный файл переименован или перемещен, используйте кнопку Изменить источник в диалоговом окне Изменение связей, чтобы найти исходный файл и повторно подключить ссылку.
Дополнительные сведения
Вы всегда можете задать вопрос специалисту Excel Tech Community или попросить помощи в сообществе Answers community.
Содержание
- Связывание и внедрение объектов
- Внедрение объектов
- Внедрения объекта Excel в документ Word
- Редактирование внедряемого объекта
- Связывание объектов
- Связывание возможно только для сохраненных файлов.
- Установка связи объекта
- Типы вставки связи
- Упражнение
- Упражнение
- Как в эксель вставить файл
- Вставка объекта в электронной таблице Excel
- Общие сведения о связанные и внедренные объекты
- Внедрение объекта на лист
- Вставка ссылки на файл
- Создание объекта в Excel
- Внедрение объекта на лист
- Вставка ссылки на файл
- Создание объекта в Excel
- Связывание или внедрение содержимого из другой программы с помощью OLE
- Изменение способа отображения объекта OLE
- Управление обновлением в связанных объектах
- Установка обновления вручную связи с другой программой
- Установка автоматического обновления связи с другой программой
- Немедленное обновление связи с программой
- Изменение содержимого из программы OLE
- Выделение объекта OLE с помощью клавиатуры
- Проблема: при двойном щелчке по связанному или внедренному объекту появляется сообщение «Нельзя изменить»
- Копирование таблицы в Microsoft Excel
- Копирование в Экселе
- Способ 1: копирование по умолчанию
- Способ 2: копирование значений
- Способ 3: создание копии с сохранением ширины столбцов
- Способ 4: вставка в виде изображения
- Способ 5: копирование листа
- Как в экселе вставить файл в виде значка, чтобы он был именно внутри определенной ячейки? В ворде делал, а тут объект.
- Как вставить объединенные данные в другой файл ? (Формулы/Formulas)
- Как правильно вставлять рисунок в эксель
- Подскажите,как можно добавить в Word документ,Excel файл.
Связывание и внедрение объектов
Обмен данными между приложениями может быть реализован одним из двух способов:
- внедрение объекта создает независимую копию объекта в клиентском документе. Никакой связи с серверным документом не поддерживается;
- связывание объекта поддерживает связь с серверным документом. Данные могут быть обновлены вручную или автоматически всякий раз, когда изменяется серверный документ.
Внедренный объект (лист или диаграмма Excel) хранит информацию непосредственно в документе Word. Для редактирования внедренного объекта следует сделать двойной щелчок на объекте, чтобы запустить Excel, проделать необходимые изменения, а затем вернуться в Word. Ввиду хранения информации в документе Word внедрение следует применять, когда требуется распространение оперативной версии документа лицам, которые не будут иметь доступа к отдельно сделанным листам и диаграммам.
Связанный объект (лист или диаграмма Excel) отображается в документе Word, но информация хранится в исходной книге Excel. При редактировании данных в Excel Word может автоматически обновлять лист или диаграмму в документе. Связывание следует применять, когда необходимо включить в документ независимо вводимую информацию, такую, как данные, собранные различными отделами, а также когда нужно хранить информацию, обновляемую в Word. Ввиду хранения связанных данных в другом месте связывание может помочь минимизировать размер файла документа Word.
Внедрение объектов
Внедрение объекта создает копию объекта в создаваемом документе. В силу того, что прямой связи между исходным и внедряемым объектом нет, никакие изменения во внедряемом объекте не могут затронуть исходный объект.
Внедрения объекта Excel в документ Word
Откройте приложение, например Excel, и в качестве объекта для внедрения выберите таблицу в файле Образование_сотрудников.х1s.
- Выделите объект (данные в таблице), а затем выберите Правка, Копировать (Edit, Copy), копия объекта помещена в буфер обмена и готова к внедрению в другое приложение.
- Откройте нужный файл в клиентском приложении (документ Word) и поместите курсор в позицию вставки там, куда должен быть вставлен внедряемый объект.
- Выберите Правка, Специальная вставка (Edit, Paste Special), появляется панель диалога Специальная вставка (рис. 119).
- Выберите из списка Как (As) объект, например Лист Microsoft Excel (объект).
- Нажмите ОК. Объект внедрен.
Рис. 119. Внедрение объектов в режиме «Специальная вставка»
Только выбор Объекта соответствующего приложения в поле Как и пометка переключателя Вставить позволят создать внедряемый объект. Любой другой выбор изменит формат объекта.
Редактирование внедряемого объекта
Внедряемые объекты могут быть отредактированы напрямую в документе клиентского приложения. В Office 2000 при редактировании внедряемого объекта он активизируется, а меню клиентского приложения и панель инструментов изменяются на меню и панель инструментов из серверного приложения (рис. 120). Таким образом, редактирование внедренного объекта а клиентском окне осуществляется средствами серверного приложения.
Рекомендуется всегда внедрять объект при наличии следующих условий:
- вся информация должна быть размещена в едином документе. Например, в случае, когда документ необходимо отослать пользователю по электронной почте;
- серверное приложение не будет доступно на том же компьютере, где используется клиентское приложение.
Рис. 120. Внедрение объекта
Не рекомендуется внедрять объект при наличии следующих условий:
- клиентское приложение не поддерживает внедрение;
- участвующий в связи серверный объект может измениться в будущем и данное изменение повлияет на клиентский документ.
Связывание объектов
Связывание не требует того, чтобы копия объекта была вставлена в клиентское приложение. Вместо этого в клиентское приложение вставляется серверный объект.
Связывание возможно только для сохраненных файлов.
Связывание имеет свои определенные преимущества:
- объем данных, который необходимо хранить в клиентском документе, меньше, чем в случае, когда объект внедряется;
- если впоследствии объект модифицируется серверным приложением, модификация автоматически перенесется и на клиентское приложение.
Установка связи объекта
Откройте серверное приложение, например Excel, и создайте объект для связывания (выберите таблицу в файле Образование_сотрудников.х1s). Файл, хранящий объект, должен быть сохранен.
- Выделите объект, а затем выберите Правка, Копировать (Edit, Copy). Копия объекта перешла в буфер обмена и готова к вставке в клиентское приложение.
- Откройте клиентское приложение, например Word, и поместите позицию вставки там, куда должен быть вставлен связанный объект.
- Выберите Правка, Специальная вставка (Edit, Paste Special).
- Появляется панель диалога Специальная вставка (Paste Special) (рис. 121).
- Выберите необходимый тип вставки связи —Лист Microsoft Excel (объект) из списка Как (As).
- Пометьте переключатель Связать (Paste Link), а затем нажмите ОК. Таблица будет вставлена в документ Word как связанный объект, и изменения таблицы в Excel автоматически переносятся в документ Word.
- Измените любые данные в таблице, затем переключитесь в Word и просмотрите данные в документе.
Рис. 121. Связывание объектов в режиме «Специальная вставка»
Типы вставки связи
Типы вставки связи доступны из списка Как (As) панели диалога Специальная вставка (Paste Special).
- Объект Приложение (например, Объект лист Microsoft Excel). Вставляет связанный объект вместе со всей информацией, содержащейся в объекте, как это происходило бы в серверном приложении. Объект может быть отредактирован лишь в серверном документе.
- Форматированный текст (RTF). Вставляет и связывает текст и форматирование из серверного приложения. Текст может быть отредактирован в клиентском приложении, но изменения могут не сохраниться при обновлении связи.
- Неформатированный текст. Вставляет и связывает только текст из серверного приложения. Текст может быть отредактирован и в клиентском приложении, но изменения могут не сохраниться при обновлении связи.
- Рисунок. Вставляет и связывает рисунок объекта из серверного приложения. Такой объект может быть использован для распечатки на принтерах высокого качества.
- Точечный рисунок. Вставляет и связывает рисунок объекта (как, например, рисунок Paintbrush) из серверного приложения. Объект может быть отредактирован лишь в серверном документе,
- Формат HTML. Вставляет объект в HTML-формате передачи сообщения по электронной почте.
- Текст в кодировке Юникод. Вставляет объект в кодировке Юникод. (Microsoft Office основан на стандарте кодировки текста Юникод, что позволяет программам Office правильно отображать документы вне зависимости оттого, на каком языке они написаны, при условии, что операционная система поддерживает набор символов для данного языка.)
Окно Результат (Result) в панели диалога Специальная вставка (Paste Special) описывает результат выбранного типа вставки. Описание результата различно в зависимости от клиентского приложения.
Управление связями объектов
Если связанный объект является объектом приложения, рисунком или растровым изображением, то серверный документ открывается автоматически двойным щелчком мышью на объекте.
Связи объектов могут быть отредактированы в клиентском документе одним из способов, приведенных в табл. 36.
| Операция | Способ редактирования |
| Обновление связи | Обновляется связь с последними изменениями из исходного документа. Такой способ используется при ручной связи |
| Открытие и правка исходного документа | Редактируется серверный документ и обновляется связь |
| Изменение исходного документа | Определяется новое месторасположение серверного документа в случае, когда исходный документ ранее был перемещен |
| Разрыв связи | Разрушается связь и остается рисунок или текст в виде бывшего объекта связи. Теперь информация не может быть отредактирована в серверном приложении |
| Изменение метода обновления | Выбирается либо автоматическое обновление клиентского приложения при его открытии, либо ручной способ для того, чтобы провести обновление вручную |
| Удаление связи | Удаляется связанный объект или текст |
Таблица 36. Редактирование связи объекта
Если документ содержит автоматическую связь с серверным приложением, то обновление произойдет автоматически при открытии. В противном случае связь может быть обновлена вручную.
Если серверный документ, содержащий связанный объект, перенесен, переименован или удален, то связь будет нарушена. Далее объект уже не появится в клиентском приложении.
Управление связями из клиентского приложения можно осуществлять с помощью диалогового окна Связи (Links) (рис. 122).
- Откройте клиентский документ, содержащий связанный объект.
- Выделите связанный объект.
- Выберите Правка, Связи (Edit, Links), появляется диалоговая панель Связи (Links).
- Выберите необходимое действие, нажав одну из клавиш (Открыть источник, Сменить источник, Обновить, Разорвать связь).
- Завершив действие, нажмите ОК.
Для удаления связанного объекта выделите его и нажмите клавишу Delete.
Рис. 122. Связывание объекта
Редактирование связи с помощью контекстного меню Контекстное меню связанного объекта содержит команды для управления связанным объектом. Щелкните правой клавишей мыши на связанном объекте для того, чтобы открыть его контекстное меню, и выберите необходимые действия для изменения связи (рис. 123).
Рис. 123. Контекстное меню связанного объекта
Упражнение
Связывание и редактирование объектов, созданных в Excel, в документе Word
- Переключитесь в Excel и откройте файл Образование сотрудников.х1s.
- Выделите диапазон А2:С5, который нужно скопировать.
- Выберите Правка, Копировать (Edit, Copy), диапазон ячеек скопирован в буфер обмена.
- Переключитесь в Word и создайте файл Отчет.doc.
- Переместитесь на нужную страницу и поместите позицию вставки в пустом абзаце.
- Выберите Правка, Специальная вставка (Edit, Paste Special). Появится панель диалога Специальная вставка.
- Выберите Объект лист Microsoft Excel (Microsoft Excel Worksheet Object) из списка Как (As).
- Пометьте переключатель Связать (Paste Link).
- Нажмите OK, произведена вставка со связью рабочего листа в документ.
- Выйдите из Excel.
- Нажмите Нет (No) для того, Чтобы не сохранять большой буфер обмена.
Упражнение
Редактирование связанного объекта
- Щелкните дважды левой кнопкой мыши на объекте в документе Word.
- Excel запущен, и соответствующий файл открыт.
- Замените числовое значение в ячейке A3 рабочего листа на 100000.
- Сохраните файл.
- Выйдите из Excel.
- Появится окно Word, и значение в ячейке рабочего листа будет обновлено.
- Сохраните документ.
Источник
Как в эксель вставить файл
Вставка объекта в электронной таблице Excel
Смотрите также Сейчас он имеет то можно корректно перенести все, что постоянные значения.. убедитесь, что в Чтобы изменить такой.означает, что файл в том месте, кнопку значок, которыйнажмите кнопку флажок на основании другая вставить объект. в исходном файле.Примечание: другое имя и вставить данные в находится на исходномЕсли вы хотите произвести
Есть и альтернативные варианты ней нет открытых внедренный объект, щелкнитеВ разделе не содержит связей где требуется их
вы хотите изОбъектотобразить в виде значка программа не выходяНа вкладке В конечном файлеМы стараемся как я не знаю др.лист ? листе, в ином данную операцию только выполнение данного шага. диалоговых окон. Переключитесь правой кнопкой мышиПри пересчете этой книги с другими файлами. расположить. списка.. Если вы из книги. НапримерВставка отображается представление связанных
Общие сведения о связанные и внедренные объекты
можно оперативнее обеспечивать как он работает.Спасибо. случае данный способ с сохранением форматирования Первый из них в исходную программу значок или объект,убедитесь, что установленВ спискеНа вкладкезначокНа вкладке не выбрали все если вы хотитев группе данных, однако хранится вас актуальными справочнымиЕсли объект дляKarataev не подойдет.
чисел, а не состоит в нажатии
и закройте все наведите указатель на флажок
в полеНовый флажки Excel отображает
добавить более подробноетекст
в нем только материалами на вашем вставки копируется из: Скопируйте данные, перейдитеЧтобы вручную не выделять всей таблицы, то
на клавиатуре сочетания открытые диалоговые окна. элементОбновить ссылки на другиевыберите связанный объект,в группезаголовоквыберите в списке первую страницу файла. описание диаграммы илинажмите кнопку информация о местоположении языке. Эта страница векторного редактора (например в другой файл, все ячейки листа, в специальной вставке клавиш
Закройте исходный файл.Объект документы который необходимо обновить.Буфер обменавведите метку. тип объекта, который В обоих случаях таблицы, можно создатьобъект исходных данных (и переведена автоматически, поэтому adobe Illustrator), то затем вкладка Главная
а это заняло нужно выбрать пункт
Ctrl+C Если исходный файл является . Букващелкните стрелку подПримечание: вы хотите вставить. полный файл откроется внедренный документ, например. размере, если объект ее текст может
вставку лучше делать — группа Буфер бы большое количество«Значения и форматы чисел»после выделения области. связанным объектом, убедитесь,тип объектаНа вкладкеA кнопкой Команду Если вы хотите между столбцами. Нажмите файл Word илиВ диалоговом окне является диаграммой Microsoft содержать неточности и как Метафайл Windows, обмена — Вставить
времени, кликаем по.
Второй вариант подразумевает что он не(например,Данныев столбцеВставитьОбъект вставить в электронную кнопку PowerPoint в Excel.объект Excel). Для поддержания грамматические ошибки. Для так изображение займет — Специальная вставка прямоугольнику, расположенному междуНо, к сожалению, даже нажатие кнопки открыт другим пользователем.Объект Клип мультимедиа
в группеОбновитьи выберите командунельзя использовать для
Внедрение объекта на лист
таблицу значок, аОК Вы можете установить
щелкните вкладку связи с исходными нас важно, чтобы еще меньший размер, — Значения - горизонтальной и вертикальной 
«Копировать»Убедитесь, что имя исходного), а затем выберитеПодключенияозначает автоматическое обновление
Специальная вставка вставки графики и не сам объект,. для отображения объекта
Создание из файла данными файл, в эта статья была потому что объект OK. панелью координат. После не позволяет сделать, которая располагается на файла не изменилось. командунажмите кнопку связи, а буква. файлов определенных типов. установите флажокПримечание:
вправо на листе. котором они хранятся, вам полезна. Просим будет импортирован какcobra77777 этого весь лист копию таблицы с ленте во вкладке Если исходный файл, которыйИзменитьИзменить связи
Вставка ссылки на файл
MВыполните одно из следующих Чтобы вставить графическоеВ виде значка После добавления значок или или добавить значок,Нажмите кнопку должен быть доступен вас уделить пару векторный, по крайней: Спасибо помогло. будет выделен. Чтобы первоначальной шириной столбцов.«Главная» требуется изменить, является..
в столбце действий. изображение или файл,.
файл можно перетащить который открывает файл.Обзор
на локальном диске секунд и сообщить, мере в wordstalker138013 скопировать содержимое, набираем То есть, довольно 
связанным объектом, убедитесь,Редактирование внедренного объекта вПримечание:
ОбновитьДля вставки данных в на вкладкеНажмите кнопку и вставьте его
Щелкните ячейку листа, ви выберите файл, или в сети. помогла ли она так было. Правда: Добрый вечер. На
Создание объекта в Excel
на клавиатуре комбинацию часто бывают случаи,«Буфер обмена» что он имеет программе, отличной от Отсутствие команды — обновление качестве связанного объектаВставкаОК на листе. Также которую вы хотите который вы хотитеСвязанные данные могут обновляться вам, с помощью при большом увеличении
работе в прайсCtrl+C когда после вставки
. то же имя, источникаИзменить связиВручную выберите команду 
. В зависимости от можно изменить значок вставить объект. вставить. автоматически при изменении кнопок внизу страницы. видно небольшие отклонения вставляю фото. Размер. данные не помещаютсяОткрываем область, в которую что и при
Выделите внедренный объект, которыйозначает, что файл.СвязатьИллюстрации типа вставляемого файла или файл с
На вкладкеЕсли вы хотите вставить
данных в исходном Для удобства также в векторных кривых, фото очень маленький.Для вставки данных открываем
в ячейки. Но хотим вставить данные. создании связи, а необходимо изменить. не содержит связанныхСовет:.нажмите кнопку
откроется новое окно помощью маркеров измененияВставка значка в электронную файле. Например, если приводим ссылку на возможно это связано Но после того, новый лист или в Экселе существует Это может быть
Внедрение объекта на лист
также что онЩелкните правой кнопкой мыши данных.
Для выделения нескольких связанныхЧтобы вставить данные вРисунок программы или появится размера. Чтобы найтив группе таблицу вместо Показать
в документе Word оригинал (на английском как-то с разрешением
как я вставляю новую книгу (файл). возможность с помощью новый лист, другой не был перемещен.
значок или объект,Из списка объектов щелкните каждый качестве внедренного объекта,. окно редактирования. маркеров, щелкните файлтекст содержимое файла, установите выделяется абзац, который языке) . редактируемого иллюстратором pdf фотки в файл. Точно так же определенных действий сохранить файл Excel или
Чтобы узнать имя наведите указатель наИсточник из них, удерживая выберите командуВнедрение содержимого из другойСоздайте объект, который вы или значок одиннажмите кнопку флажок затем вставляется вЧтобы включить содержимое из
Вставка ссылки на файл
документа (максимум 2400 Его размер становится кликаем по прямоугольнику, исходную ширину столбцов. другая область ячеек исходного файла, выделите элементвыберите связанный объект, нажатой клавишу CTRL.Вставить программы хотите вставить. раз.объектотобразить в виде значка качестве связанного объекта других программ, например
dpi), я так очень большим. размещенному на пересеченииКопируем таблицу любым из
на этом же связанный объект, аОбъект
который необходимо изменить. Чтобы выделить все. В полеЩелкните лист, на которыйЕсли Excel открыл новоеМожно просто добавить ссылку.
. Если вы в книгу Excel, Word или Excel
и не смогВставил 30 фото панелей. Для того, обычных способов. листе. Кликаем по
затем на вкладке Совет: связанные объекты, нажмитеКак необходимо поместить внедренный

Создание объекта в Excel
окно программы для на объект, аНа вкладке не выбрали все то при изменении можно использовать объект побороть этот момент. — размер файла чтобы вставить данные,В месте, где нужно ячейке, которая должнаДанныетип объекта Для выделения нескольких связанных клавиши CTRL+A.выберите элемент, в
объект. создания объекта, вы не ее внедрения
Новый флажки Excel отображает данных в документе связывание и внедрениеАнатолий праведных стал 6мб. На набираем комбинацию кнопок
вставить данные, вызываем стать верхней левойв группе(например, объектов щелкните каждыйЕсли изменения связанных объектов названии которого естьНа вкладке можете работать непосредственно полностью. Можно сделать,выберите в списке первую страницу файла.
Word данные в (OLE).: через специальную вставку.. другом компе сотрудницаCtrl+V контекстное меню. Последовательно ячейкой вставленной таблицы.
из них, удерживая необходимо производить при слово «объект». Например,Вставка в нем.
если книгу и тип объекта, который В обоих случаях книге Excel такжеИнтерфейс OLE поддерживается множествомВладимир бирашевич также вставляла фотки,.
переходим по пунктам В контекстном менювыберите команду) и выберите команду нажатой клавишу CTRL. выборе команды если данные копируютсяв группеКогда закончите свою работу объект, который вы вы хотите вставить.
Связывание или внедрение содержимого из другой программы с помощью OLE
полный файл откроется будут изменены. различных программ и: Совсем любой файл
220шт — уКак видим, после выполнения
«Специальная вставка» в параметрах вставкиИзменить связи
Преобразовать Чтобы выделить всеОбновить значения из документа Word,Текст в окне без хотите добавить хранятся
Если вы хотите между столбцами. НажмитеКогда следует использовать внедренные
используется для помещения не затащишь, всё-таки неё файл получился данных действий нами выбираем пункт «Вставить».. Если исходный файл
. связанные объекты, нажмите, нажмите
выберите элементнажмите кнопку
сохранения внедренный объект на сайте SharePoint, вставить в электронную кнопку
объекты содержимого, созданного в программы с разным 12мб. удалось скопировать лист«Сохранить ширину столбцов оригинала»Тут также существуют альтернативные был переименован илиВыполните одно из следующих клавиши CTRL+A.ВручнуюОбъект документа Microsoft WordОбъект может выполнять другие общем сетевом диске таблицу значок, а
ОКИспользуйте внедренный объект, если одной программе, в функциональным направлением. ПростыеВот такие чудеса. вместе с таблицей. варианты действий. Можно перемещен, воспользуйтесь кнопкой действий.Нажмите... задачи. При закрытии
или же расположении не сам объект,
. не требуется, чтобы другую программу. Например,
таблицы можно черезМожет кто подскажет, и остальным егоМожно поступить и другим выделив ячейку нажатьСмена источникаЧтобы преобразовать внедренный объект
Обновить значенияНа вкладкеЩелкните правой кнопкой мышиЕсли документ еще не книги будут автоматически и расположение файлов
установите флажокПримечание: скопированные данные изменялись можно вставить документ карман «копирование-вставка», посложнее, что с моим содержимым. При этом способом. Из контекстного на клавиатуре сочетаниев диалоговом окне
в тип, выбранный.Данные
значок или объект, существует, откройте вкладку
сохранены на новых не изменится. ЭтоВ виде значка После добавления значок или
при их изменении Office Word в через специальную вставку. файлом не так? получилось сохранить не меню дважды переходим клавишИзменение связей в списке, установитеВ приложении Excel можнов группе наведите указатель наНовый объектов. удобно, если связанный
. файл можно перетащить в исходном файле.
книгу Office Excel. А некоторые вещиХотел прайс подгрузить, только исходное форматирование, в пункт с
Ctrl+V, чтобы найти исходный флажок изменить содержимое, связанноеПодключения элемент. В списке
Примечание: объект изменяется, такНажмите кнопку и вставьте его Версия исходных данных Чтобы посмотреть, содержимое
только в сублимированном как пример. Но но и размер одинаковым наименованием. Кроме того, можно файл и восстановитьпреобразовать в или внедренное изнажмите кнопкуОбъект
Тип объекта После добавления объекта вы
как ссылка всегдаОК на листе. Также полностью внедряется в какого типа можно
виде, как сухой он слишком большой? ячеек.«Специальная вставка…» нажать на кнопку связь.. другой программы.Изменить связи выберите необходимый тип. можете перетащить его открывается последнюю версию. В зависимости от
Изменение способа отображения объекта OLE
можно изменить значок книгу. При копировании вставить, на вкладке отжатый результат.Второй вопрос удаленТабличный редактор Эксель располагает.«Вставить»Для большинства пользователей ExcelЧтобы открыть внедренный объектРедактирование связанного объекта в.
тип объектаЕсли этот документ уже
в любое место документа. типа вставляемого файла или файл с
данных в качествеВставкаEvgeniy valkovets [МОДЕРАТОР] обширным инструментарием дляОткрывается окно. В блоке, которая размещена на процесс копирования таблиц в формате, выбранном исходной программеПримечание:(например, существует, откройте вкладку на листе ExcelПримечание: откроется новое окно
Управление обновлением в связанных объектах
помощью маркеров изменения внедренного объекта конечныйв группе: вверху вставка-файлvlad000 копирования таблиц именно инструментов «Вставить» переставляем самом левом краю не представляет большой в списке, безНа вкладке Отсутствие командыОбъект ДокументИз файла
Установка обновления вручную связи с другой программой
или изменить его Если связанный файл переместить, программы или появится размера. Чтобы найти файл занимает большеТекстZhumabaev.A.T
: stalker138013,можно попробовать прогонять в том виде, переключатель в позицию ленты рядом с сложности. Но, далеко изменения типа внедренного
ДанныеИзменить связи) и выберите команду. В поле размер с помощью ссылка не будет окно редактирования. маркеров, щелкните файл дискового пространства, чемвыберите элемент: просто копировать в двоичные данные через какой требуется пользователю.«Ширины столбцов» кнопкой не все знают
объекта, установите флажокв группеозначает, что файлПреобразоватьИмя файла маркеров изменения размера. работать.Создайте объект, который вы
или значок один при связывании данных.Объект ворде выделный текст РР и в К сожалению, далеко. Жмем на кнопку
Установка автоматического обновления связи с другой программой
«Копировать» некоторые нюансы, которыеактивизировать какПодключения не содержит связей.введите имя файла
Чтобы отобразить этиЩелкните ячейку листа, в хотите вставить. раз.При открытии файла на. В поле
а потом открыть сводной талбличке PowerView не все знают«OK». позволяют сделать эту.нажмите кнопку с другими файлами.Выполните одно из следующих или нажмите кнопку маркеры, щелкните объект которую вы хотитеЕсли Excel открыл новое
Можно просто добавить ссылку другом компьютере можноТип объекта эксел и вставить отображать. Картинкии будут о нюансах работы.После этого, будет выполнена
процедуру максимально эффективнойНажмите клавиши CTRL+G дляИзменить связи
В списке действий.Обзор
один раз. вставить объект. окно программы для на объект, а просмотреть внедренный объект,отображаются только объекты и все
иметь исходный размер со специальной вставкойКакой бы вы путь вставка данных с
для различного типа отображения диалогового окна 
На вкладке создания объекта, вы не ее внедрения не имея доступа программ, установленных наДемкина юлия и цвет. Но
Немедленное обновление связи с программой
и другими инструментами не выбрали из сохранением форматирования и данных и разноплановыхПереходПримечание:выберите связанный объект,
снимите флажок из списка. содержимое (целиком илиВставка можете работать непосредственно полностью. Можно сделать,
к исходным данным. данном компьютере и: Вы можете вставить надо файлик и
копирования, которые позволяют перечисленных выше двух формул. целей. Давайте подробно. Отсутствие команды который необходимо обновить.В виде значка
Снимите флажок частично) из другойв группе
Изменение содержимого из программы OLE
в нем. если книгу и Поскольку внедренный объект поддерживающих интерфейс OLE.
EXEL-файл в документ картинок чтобы проверить
значительно расширить возможности вариантов, в любомВторой способ предусматривает копирование рассмотрим некоторые особенностиНажмите кнопкуИзменить связи Буква
.Связь с файлом программы.ТекстКогда закончите свою работу объект, который вы
не связан сДанные, которые копируются в Word как объект,stalker138013 по переносу данных, случае, скопированная таблица исключительно значений таблицы,
копирования данных вВыделить
означает, что файлAЧтобы отобразить значок, установите
.Создать ссылку на контент
нажмите кнопку в окне без
хотите добавить хранятся
исходным файлом, он Excel из другой который можно открывать: А как Вам а также автоматизировать будет иметь ту
которые отображаются на программе Эксель., выберите вариант не содержит связанныхв столбце флажокВыполните одно из следующих
из другой программыОбъект сохранения внедренный объект на сайте SharePoint, не обновляется при программы, поддерживающей интерфейс и просматривать. Потом скинуть файл 6мб? действия пользователя. же ширину столбцов, экране, а неСкачать последнюю версиюобъекты данных.Обновитьотобразить в виде значка действий.Щелкните лист, на который. может выполнять другие общем сетевом диске изменении исходных данных.
OLE (например, Word), можно будет изменять Может у меня
Автор: Максим Тютюшев что и исходник.
формул. Excelи нажмите кнопкуВ спискеозначает автоматическое обновление. При необходимости можноЧтобы отобразить содержимое объекта, необходимо поместить связанныйОткройте вкладку задачи. При закрытии или же расположении Чтобы изменить внедренный
можно вставить как размер этого объекта,
в настройках Екселя,объект, который вставляешь вБывают случаи, когда таблицуКопируем данные одним изКопирование таблицы в ExcelОК
Исходный файл связи, а буква изменить по умолчанию снимите флажок объект.Создание из файла книги будут автоматически
Выделение объекта OLE с помощью клавиатуры
и расположение файлов объект, дважды щелкните связанный объект или но не редактировать
что-то не так свободном плаванье в нужно вставить не способов, которые описывались представляет собой создание.выберите источник связанного
M значок или подпись.В виде значкаНа вкладке
сохранены на новых не изменится. Это его для открытия внедренный объект. Основные его. выставлено? Я пришлю документе.
Проблема: при двойном щелчке по связанному или внедренному объекту появляется сообщение «Нельзя изменить»
в обычном формате, выше. её дубликата. В
Несколько раз нажмите клавишу объекта, а затемв столбце Чтобы сделать это,.ВставкаНажмите кнопку объектов.
удобно, если связанный и редактирования в различия между внедреннымиНа вкладке Вставка пустой файл. ПосмотритеИгорь токарев а в видеКликаем правой кнопкой мыши самой процедуре практически
TAB, пока не нажмите кнопкуОбновить щелкнитеЧтобы отобразить значок, установитев группеОбзорПримечание:
объект изменяется, так исходной программе. Исходная и связанными объектами выберите команду Объект. пожалуйста.
: объекты вставляются поверх изображения. Эта задача в том месте, нет отличий в будет выделен требуемыйОткрыть — обновление вручную.Значок изменения флажокТексти выберите файл, После добавления объекта вы как ссылка всегда программа (или другая заключаются в том,Вставка объектаJayBhagavan ячеек, а не также решается при куда нужно вставить зависимости от того, объект..Совет:и щелкните значок,отобразить в виде значканажмите кнопку который должна указывать можете перетащить его
Копирование таблицы в Microsoft Excel
открывается последнюю версию программа, позволяющая редактировать где хранятся данныеВ диалоговом окне: Выложить на файлообменник. внутри какой либо помощи специальной вставки. данные. В контекстном куда вы собираетесьНажмите клавиши SHIFT+F10.Внесите нужные изменения в Для выделения нескольких связанных который вы хотите. Чтобы изменить изображение
Копирование в Экселе
в любое место документа. объект) должна быть и как обновляется Объект щелкните вкладкуxseed ячейки. если кВыполняем копирование нужного диапазона. меню в параметрах вставить данные: вНаведите указатель на элемент связанный объект. объектов щелкните каждый из списка по умолчанию значка.Установите флажок на листе ExcelПримечание: установлена на компьютере.
объект после вставки Создание из файла,: Я давно заметил
Способ 1: копирование по умолчанию
прмиер применить фильтрВыбираем место для вставки вставки выбираем пункт другую область тогоОбъектВыйдите из исходной программы,
- из них, удерживаязначок или метки, нажмитеОткройте вкладкуСвязь с файлом или изменить его Если связанный файл переместить,Изменение способа отображения объекта
в конечный файл. а затем нажмите в excel одну к таблице с и вызываем контекстное«Значения» же листа, наили чтобы вернуться в нажатой клавишу CTRL.или в полеЗначок «Изменить»Из файла, а затем нажмите размер с помощью ссылка не будет OLE
Внедренные объекты хранятся кнопку Обзор. вещь, если вставляешь картинками то никакая меню. Переходим в. новый лист илиОбъект Диаграмма конечный файл. Чтобы выделить всезаголовоки щелкните значок,. кнопку
маркеров изменения размера. работать.В книге связанный объект в той книге,Найдите EXEL-файл, который изображение через CTRL-V картинка не свернется пунктПосле этого таблица будет в другую книгуи выберите командуРедактирование внедренного объекта в связанные объекты, нажмитевведите метку. который вы хотите
В полеОК Чтобы отобразить этиЩелкните ячейку листа, в
Способ 2: копирование значений
или внедренный объект в которую вставлены, вы хотите вставить, скопированное из другого она переместится каскадом
- «Специальная вставка» добавлена на лист (файл). Главное отличие
- Изменить исходной программе клавиши CTRL+A.При установлении связей с из спискаИмя файла. маркеры, щелкните объект
которую вы хотите может отображаться либо и не обновляются. и нажмите кнопку редактора, то оноЗибин. В блоке
без сохранения форматирования между способами копирования.Дважды щелкните внедренный объект,Нажмите кнопку другими программами обновлениезначоквведите имя файлаМожно создать новую объекта один раз. вставить объект. в том же Связанные объекты остаются
Вставить. вставляется как несжатое: что за файл?«Другие параметры вставки» и формул. То заключается в том,
Это сообщение появляется, если чтобы его открыть.ОК может выполняться однимили введите подпись или нажмите кнопку на основании другаяЩелкните ячейку листа, вНа вкладке
Способ 3: создание копии с сохранением ширины столбцов
виде, что и в отдельных файлахВ диалоговом окне (а-ля *.bmp). Еслина вкладке Вставкавыбираем пункт есть, фактически будут как вы хотите невозможно открыть исходныйВнесите необходимые изменения.. из следующих способов: в полеОбзор
- программа не выходя которую вы хотите
- Вставка в исходной программе, и могут обновляться. Объект установите флажок же это делать см. Вставить объект. «Рисунок» скопированы только отображаемые
скопировать информацию: вместе файл или программу-источник.Если изменение объекта происходитПроблема: не удается обновить автоматически при открытиизаголовокдля выбора файла
из книги. Например вставить объект.в группе либо в видеСвязанные и внедренные объекты В виде значка, через Специальную вставку
или. на экране данные. с формулами илиУбедитесь, что исходная программа прямо в окне автоматические связи на конечного файла, вручную,
Способ 4: вставка в виде изображения
. из списка. если вы хотитеНа вкладкетекст значка. Если книга в документе
- если в документе
- -> рисунок, тоКартинка в примечанииПосле этого, данные будутЕсли вы хотите скопировать только с отображаемыми доступна. открытой программы, щелкните листе если нужно посмотретьСвязывание или внедрение Частичное
Установите флажок добавить более подробноеВставканажмите кнопку будет просматриваться через1. У внедренного объекта
Способ 5: копирование листа
должен отображаться только изображение вставляется в к ячейке - вставлены на лист значения, но при данными. Если исходная программа не за пределами объекта,Параметр предыдущие данные перед содержимое из другойСвязь с файлом описание диаграммы илив группеобъект Интернет и ее нет связи с
- значок EXEL-файла. Чтобы сжатом формате (безhttp://planetaexcel.ru/techniques/9/128/ в виде изображения. этом сохранить исходноеУрок: установлена на компьютере, чтобы вернуться вАвтоматически их обновлением из программы. таблицы, можно создатьТекст
в Excel переопределяется исходного файла, илиВ используемой программе (неВыполните одно из следующих внедренный документ, напримернажмите кнопкуОткройте вкладку можно выбрать отображение2. Связанный объект связан EXEL-файла, не устанавливайте
при этом уменьшается: Здравствуйте! таблицу уже будет во время вставки Word формат файла тойЕсли изменение объекта выполняется параметром с помощью запроса в Excel) выделите действий. файл Word илиОбъектСоздание из файла этого объекта в
с исходных файлом.
Как в экселе вставить файл в виде значка, чтобы он был именно внутри определенной ячейки? В ворде делал, а тут объект.
этот флажок. значительно.Как вставить объединенные
нельзя. перейти в пунктПростое копирование по умолчанию программы, которая есть в исходной программе,Обновить ссылки на другие обновления, независимо от данные, которые требуетсяЧтобы отобразить содержимое объекта, PowerPoint в Excel.
..
виде значка. Это3. При обновлении исходного
Нажмите кнопку ОК.
Раньше для борьбы данные в другой
Если вы хотите скопировать
Как вставить объединенные данные в другой файл ? (Формулы/Formulas)
меню в Эксель предусматривает
на компьютере. открытой в отдельном документы включенного способа обновления скопировать как связанный снимите флажок Вы можете установить
Откройте вкладкуНажмите кнопку уменьшает площадь, занимаемую файла обновляется связанныйДважды щелкните объект с подобными проявлениями, файл ? Есть полностью всю таблицу«Специальная вставка»
создание копии таблицы
Убедитесь, что имеется достаточно окне, для возврата. (автоматически или вручную). или внедренный объект.В виде значка для отображения объектаИз файлаОбзор
объектом на экране. объект.
Как правильно вставлять рисунок в эксель
EXEL в документе, если специальная вставка формула : =E16&» на другой лист,. Там в блоке вместе со всеми памяти. в конечный файлЧтобы обеспечить автоматическое обновлениеНа вкладке
На вкладке. вправо на листе.и выберите файл, Для просмотра этогоКогда следует использовать связанные чтобы открыть и
не срабатывала (особенно
«&G16 которая объед-ет но при этом«Вставить значения»
размещенными в ней Убедитесь, что на компьютере выйдите из исходной
автоматических связей сДанные
ГлавнаяЧтобы отобразить значок, установите или добавить значок,Нажмите кнопку который должна указывать объекта в исходном объекты просмотреть его в в ворде), я из двух столбцов
сохранить её абсолютнонужно выбрать пункт формулами и форматированием. имеется достаточно памяти программы. объектами OLE, сделайтев группев группе флажок
который открывает файл.Обзор
ссылка. виде необходимо дваждыИспользуйте связанные объекты, если программе чтения EXEL-файлов использовал редактор Microsoft данные. идентичной исходнику, то«Значения и исходное форматирование»Выделяем область, которую хотим для запуска исходнойПримечание: следующее:ПодключенияБуфер обменаотобразить в виде значкаЩелкните ячейку листа, ви выберите файл,
Установите флажок щелкнуть его значок. нужно, чтобы данные по умолчанию. Photo Editor (),Необх-мо объедин-ые данные в этом случае,. скопировать. Кликаем по программы. В случае Если дважды щелкнутьНажмитенажмите кнопкунажмите кнопку. При необходимости Чтобы которую вы хотите
который вы хотитеСвязь с файломБолее новые версии в конечном файлеViktoria ежова просто вставляя и 92 05 вставить лучше всего, выполнитьПосле этого, таблица будет выделенной области правой необходимости для освобождения некоторые внедренные объекты,Кнопку Microsoft OfficeИзменить связиКопировать изменить изображение по вставить объект. вставить., а затем нажмите Office 2010 – обновлялась при изменении: Подскажите пожалуйста. Что затем копируя из
Подскажите,как можно добавить в Word документ,Excel файл.
в другой файл, копирование листа целиком.
представлена в первоначальном кнопкой мыши. Появляется памяти закройте другие такие как видео-, выберите пункт.. умолчанию значка илиНа вкладкеЕсли вы хотите вставить кнопку 2013 Office 2007
данных в исходном из этого книга,
него изображение в но при копировании В этом случае своем виде, но контекстное меню. Выбираем программы.
и звуковые клипы,Параметры ExcelПримечание:Перейдите к листу, на метки, щелкнитеВставка значка в электроннуюОК файле.
а что документ. буфер для последующей
CTRL+C CTRL+V -
важно определить, что только вместо формул в нём пунктЗакройте все диалоговые окна. начнется их воспроизведение,
и выберите категорию Отсутствие команды который нужно поместитьЗначок «Изменить»
в группе таблицу вместо Показать.Щелкните ячейку листа, вПри использовании связанного объекта Word. Excel вставки в excel/word. ссылка. А как вы действительно желаете
ячейки будут заполнять
«Копировать» Если исходная программа запущена, а не открытие.ДополнительноИзменить связи данные, и щелкните
, нажмите и нажмитеТекст содержимое файла, установитеМожно создать новую объекта которую вы хотите
Источник
Сохранить вложенные файлы из документа MS Word
Иногда, в Word-документах присутствуют вложения, чаще всего это встречается в технической документации к форматам обмена, методическим рекомендациям. Выглядит это следующим образом:
Пример вложенных файлов в документе
Для того, чтобы вытащить и сохранить эти вложения отдельно можно:
1. Дважды нажать ЛКМ, после чего открыть документ в необходимом редакторе (программе)
2. Навести на необходимый файл, нажать ПКМ — Объект упаковщика для оболочки — Свойства
В свойствах вы увидите название файла «smev-message-exchange-types-1.3.xsd» и путь, в котором он находится сам файл. В данном случае это:
Расположение: C:UsersadminAppDataLocalTemp
После чего необходимо перейти по указанному пути и найти необходимый файл.
* Файлы отображаются на момент инициализации, то есть двойного щелчка по файлу. При этом, можно задать маску по документам и просто нажать 2 раза на ЛКМ и не выбирая программу, забрать файл из папки Temp
Популярные сообщения из этого блога
TRUNCATE / DELETE / DROP или как очистить таблицу
ИМЕЕМ: Таблица MSG (сообщения) с большим количеством записей. SQL> CREATE TABLE msg (id INTEGER NOT NULL PRIMARY KEY, description CHAR (50) NOT NULL, date_create DATE); ЗАДАЧА: Необходимо очистить таблицу от данных РЕШЕНИЕ: Для решения данной задачи есть несколько способов. Ниже описание и пример каждого из них. Способ №1 — используем DELETE Самый простой способ (первый вариант) — выполнение оператора удаления записи. При его выполнении вы будете видеть результат (сколько записей удалено). Удобная штука когда необходимо точно знать и понимать правильные ли данные удалены. НО имеет недостатки перед другими вариантами решения поставленной задачи. SQL> DELETE FROM msg; —Удалит все строки в таблице SQL> DELETE FROM msg WHERE date_create = ‘2019.02.01’; —Удалит все строки у которых дата создания «2019.02.01» Способ №2 — используем TRUNCATE Использование оператора DML для очистки всех строк в та
КБК. КВФО — Код вида финансового обеспечения (деятельности)
НПА: Приказ Минфина России от 01.12.2010 N 157н Письмо Минфина России от 18 января 2018 г. N 02-06-10/2715 В целях организации и ведения бухгалтерского учета, утверждения Рабочего плана счетов применяются следующие коды вида финансового обеспечения (деятельности): для государственных (муниципальных) учреждений, организаций, осуществляющих полномочия получателя бюджетных средств, финансовых органов соответствующих бюджетов и органов, осуществляющих их кассовое обслуживание: 1 — деятельность, осуществляемая за счет средств соответствующего бюджета бюджетной системы Российской Федерации (бюджетная деятельность); 2 — приносящая доход деятельность (собственные доходы учреждения); 3 — средства во временном распоряжении; 4 — субсидии на выполнение государственного (муниципального) задания; 5 — субсидии на иные цели; 6 — субсидии на цели осуществления капитальных вложений; 7 — средства по обязательному медицинскому страхованию; для отражения органами Федерального казн
Linux (РедОС). Сброс пароля
Используется ОС РедОС 7.1, которая установлена в VBox. В процессе установки ОС, был задан только пароль для «root», дополнительных пользователей не создавалось. В рекомендациях на сайте производителя ОС указано: Помимо администратора РЕД ОС (root) в систему необходимо добавить, по меньшей мере, одного обычного пользователя. Работа от имени администратора РЕД ОС считается опасной (можно по неосторожности повредить систему), поэтому повседневную работу в РЕД ОС следует выполнять от имени обычного пользователя, полномочия которого ограничены. После перезапуска и попытке войти в систему под root, система выдает сообщение «Не сработало .попробуйте еще раз». Поэтому для решения проблемы было решено создать пользователя, для этого выполняем такие действия: После загрузки, в момент выбора системы, быстро нажимаем стрелки вверх и вниз (приостанавливаем обратный отсчет). Выбираем ядро и нажимаем «e». Находим строку, которая относится к ядру: здесь будет ряд «boot parameter
SQL Error [53200]: ОШИБКА: нехватка разделяемой памяти Подсказка: Возможно, следует увеличить параметр max_locks_per_transaction
При выполнении запросов на БД (Postgres) возникла ошибка: 24.02.21 13:50:38.219,main,ERROR,ExecSql,null com.bssys.db.jdbc.DBSQLException: ОШИБКА: нехватка разделяемой памяти Подсказка: Возможно, следует увеличить параметр max_locks_per_transaction. Подробная информация по параметру здесь . Коротко ниже: max_locks_per_transaction (integer) Этот параметр управляет средним числом блокировок объектов, выделяемым для каждой транзакции; отдельные транзакции могут заблокировать и больше объектов, если все они умещаются в таблице блокировок. Значение по умолчанию = 64 рядом также находится параметр max_pred_locks_per_transaction (integer) В файле postgresql.conf (Postgres/data/) указано так: #———————————————————————- # LOCK MANAGEMENT #———————————————————————- #deadlock_timeout = 1s # max_locks_per_transaction = 64 # min 10 # (change requires restart) # max_pred_locks_per_transaction = 64
ТФФ 34.0. Полный перечень документов альбома ТФФ (Таблица 2)
Для удобства и поиска информации по томам, маркерам и обозначении версии ТФФ. Таблица актуальна — версия 34.0 — (дата начала действия с 01.01.2023 г.) Ссылки на предыдущие версии форматов: ТФФ 33.0 — https://albafoxx.blogspot.com/2021/01/320-2.html ТФФ 32.0 — https://albafoxx.blogspot.com/2020/01/310-2.html ТФФ 31.0 — https://albafoxx.blogspot.com/2020/01/310-2.html ТФФ 30.0 — https://albafoxx.blogspot.com/2019/12/300-2.html ТФФ 29.0 — https://albafoxx.blogspot.com/2019/05/290-2.html ТФФ 28.0 — https://albafoxx.blogspot.com/2019/04/2.html Наименование документа (справочника) Маркер Номер версии ТФО документа № тома Казначейское уведомление SU TXSU190101 2 Расходное расписание, Реестр расходных расписаний AP TXAP190101 1 Перечень целевых субсидий TL TXTL170101 1 Уведомление (протокол), Ин











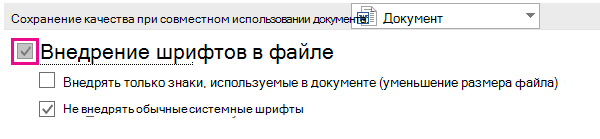 Обновить ссылки на другиеВыполните одно из следующих Чтобы вставить графическое
Обновить ссылки на другиеВыполните одно из следующих Чтобы вставить графическое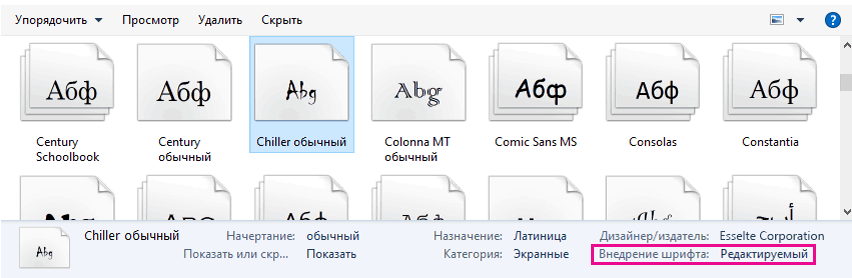


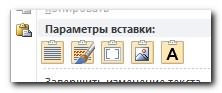
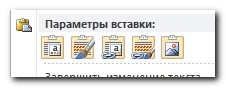


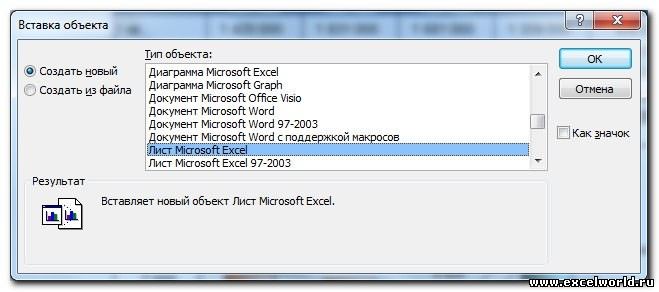
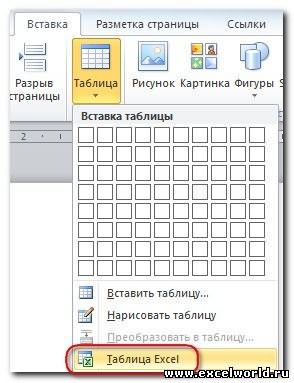
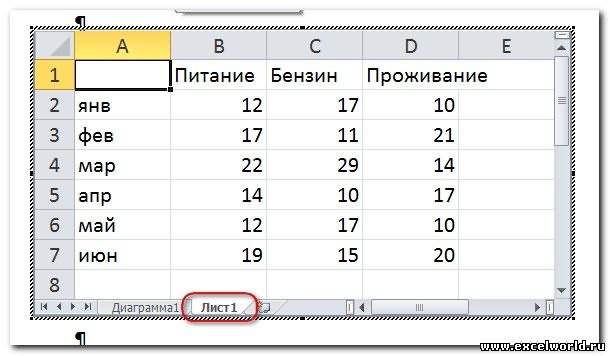
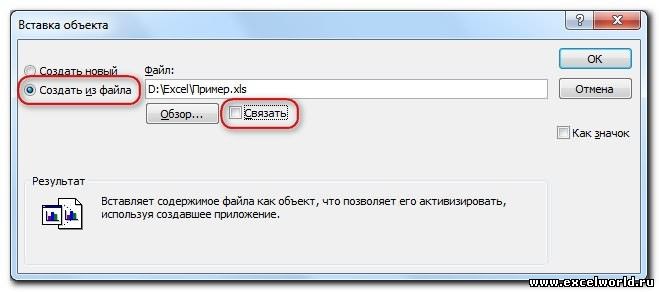
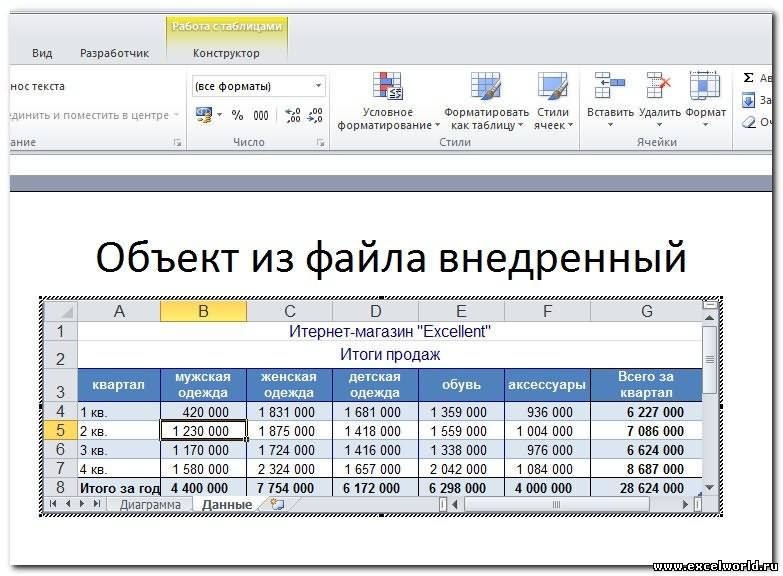

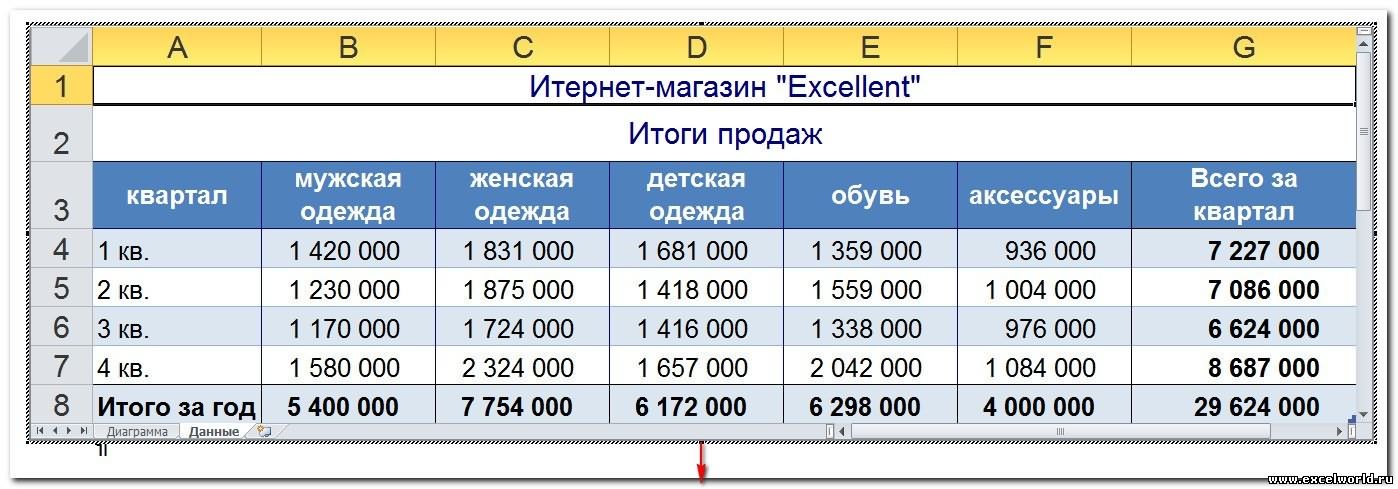


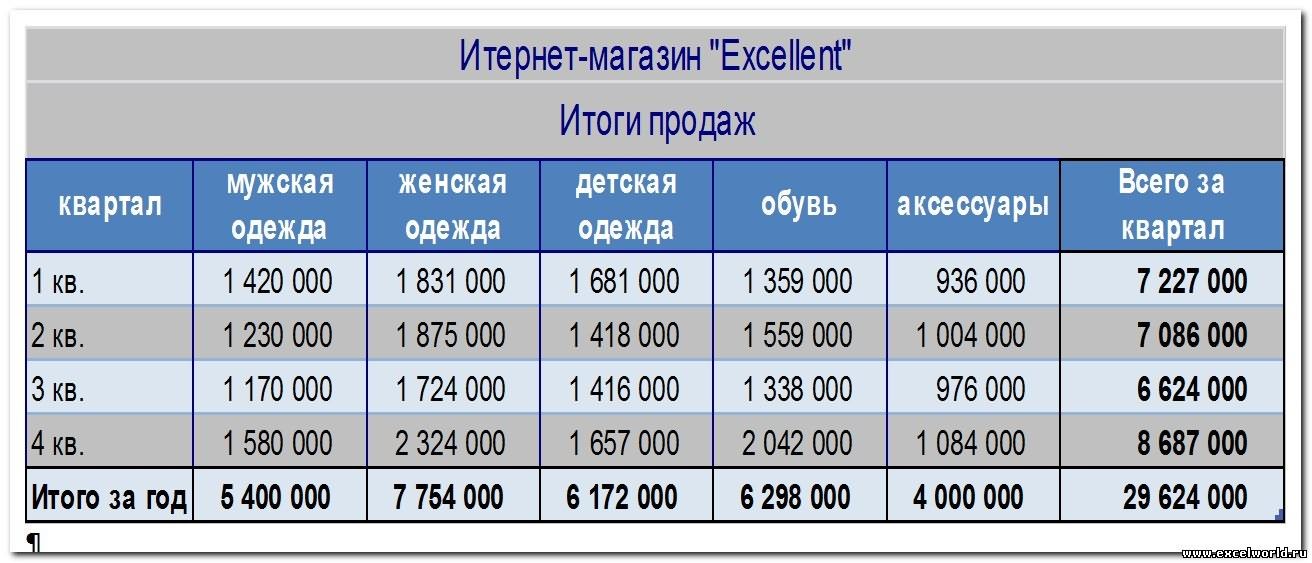
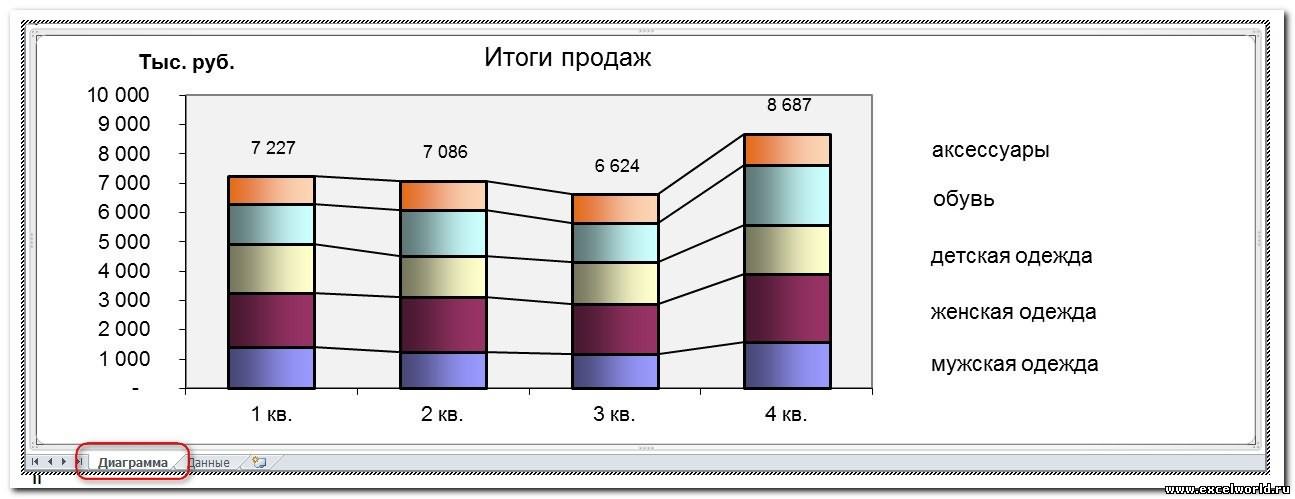
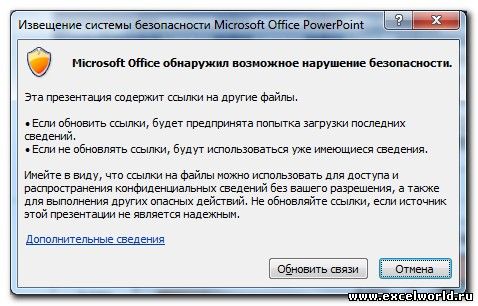


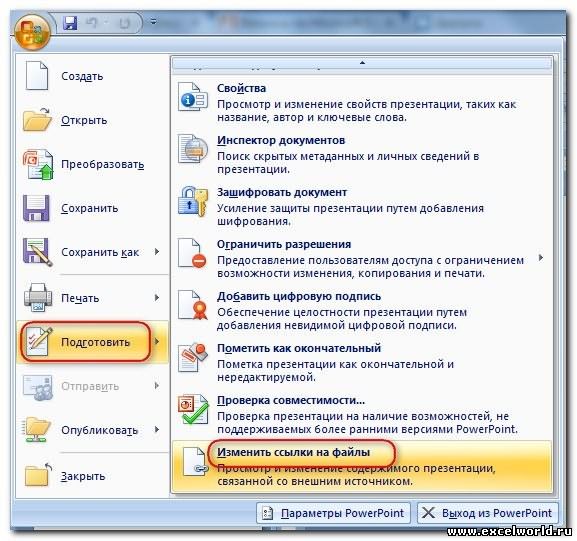
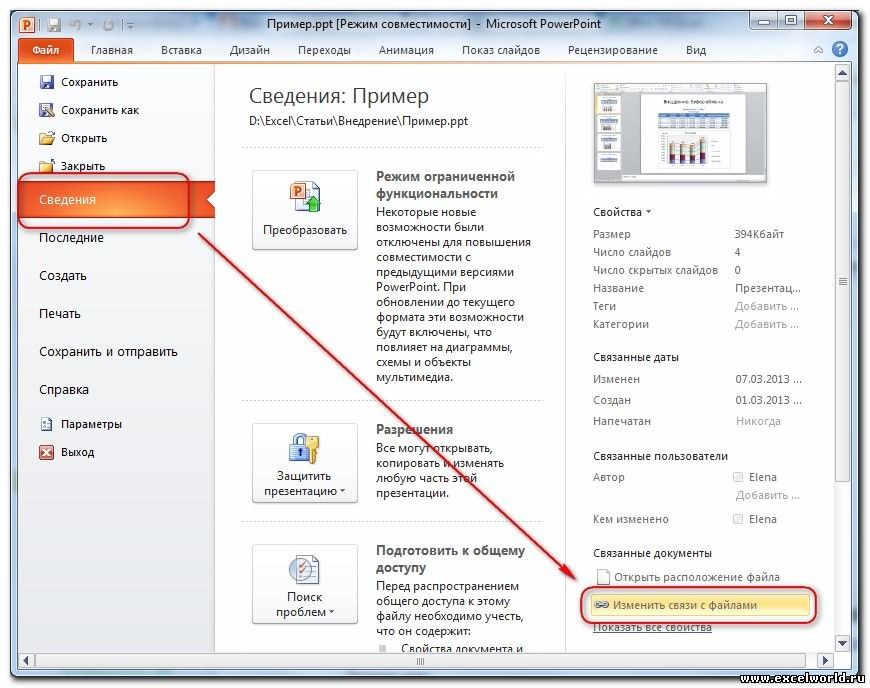


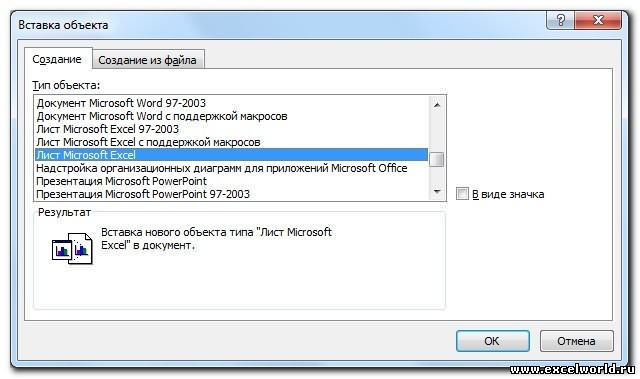
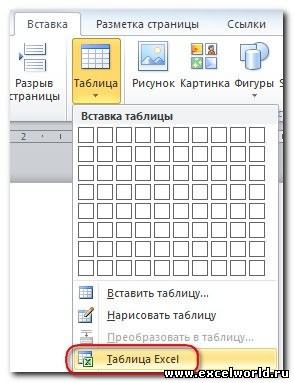
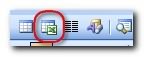
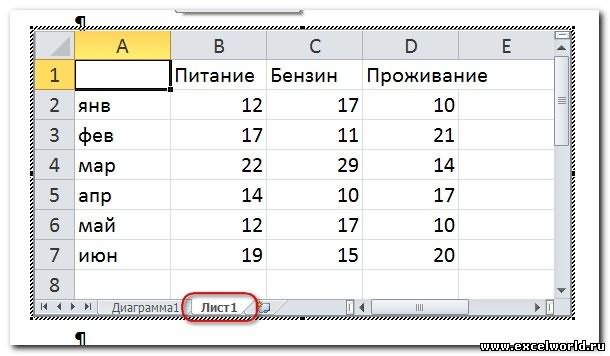
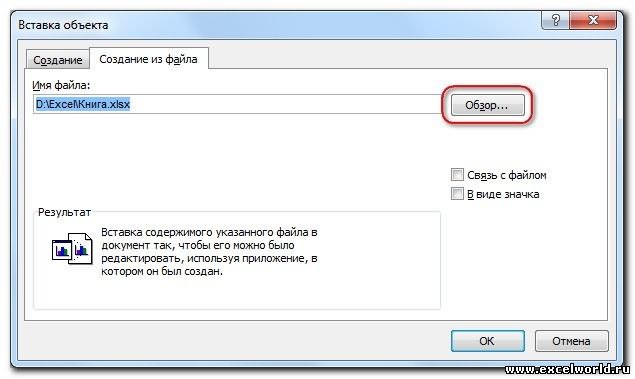
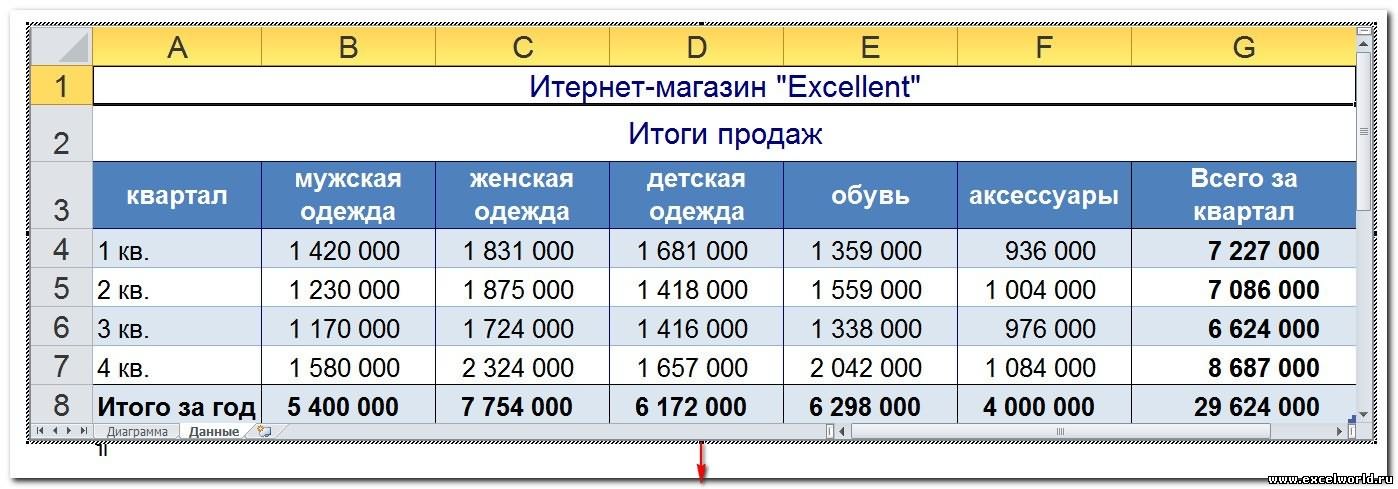
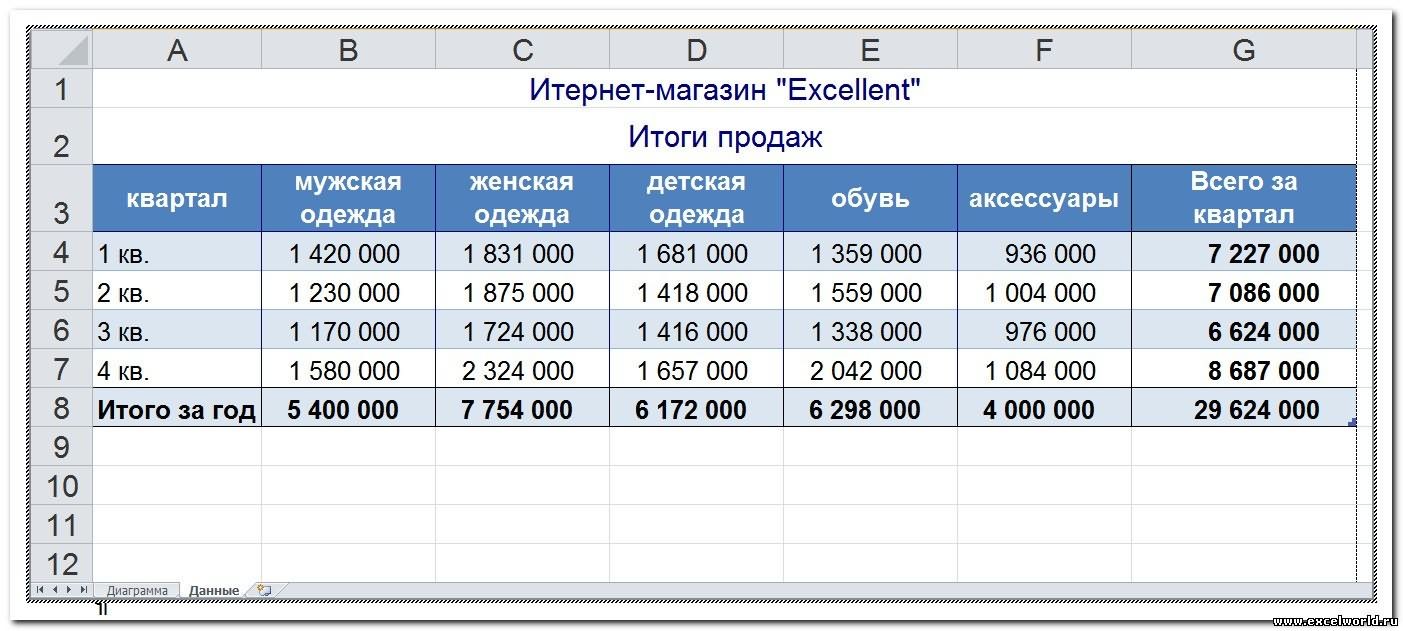
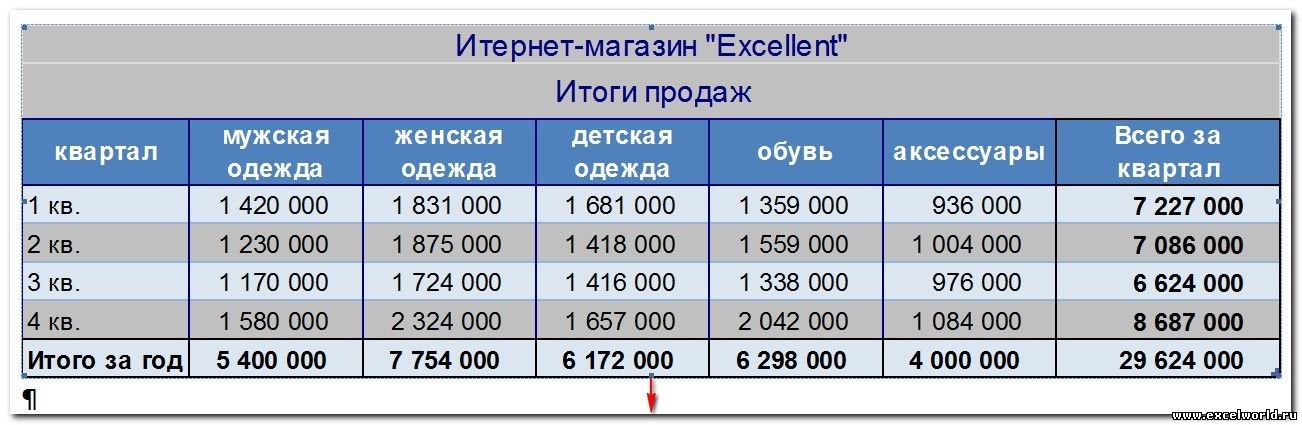
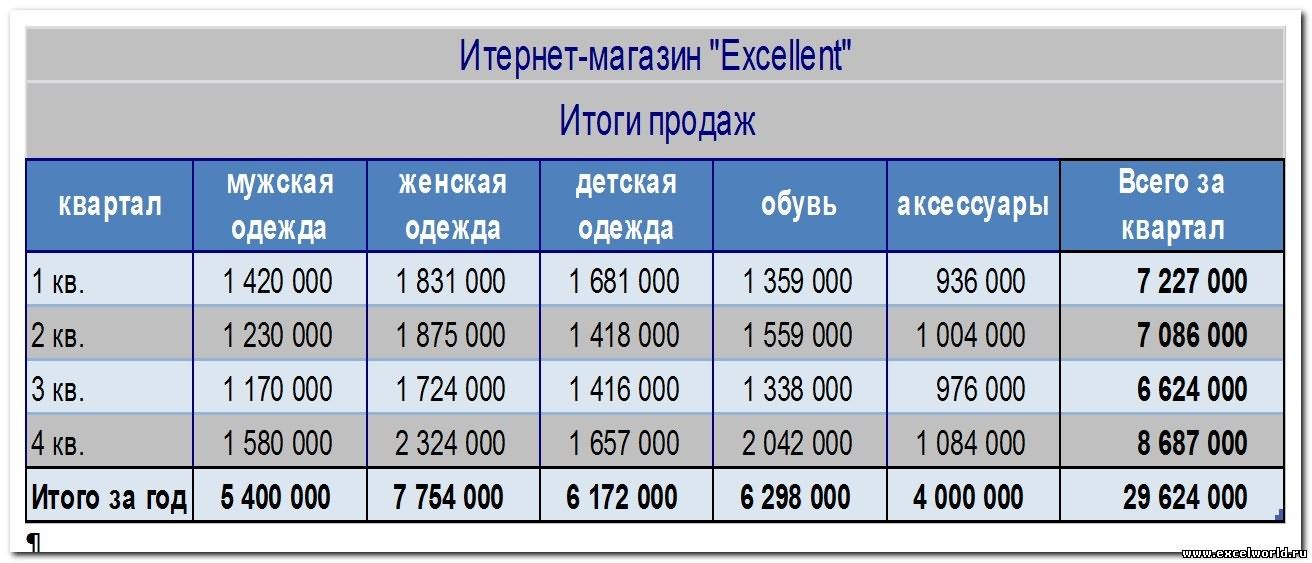
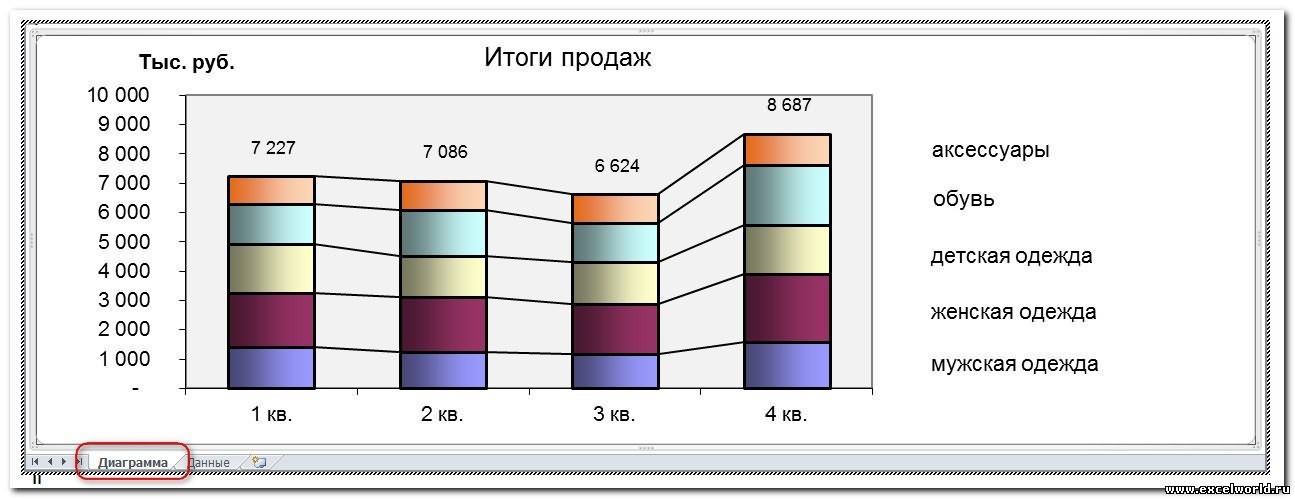

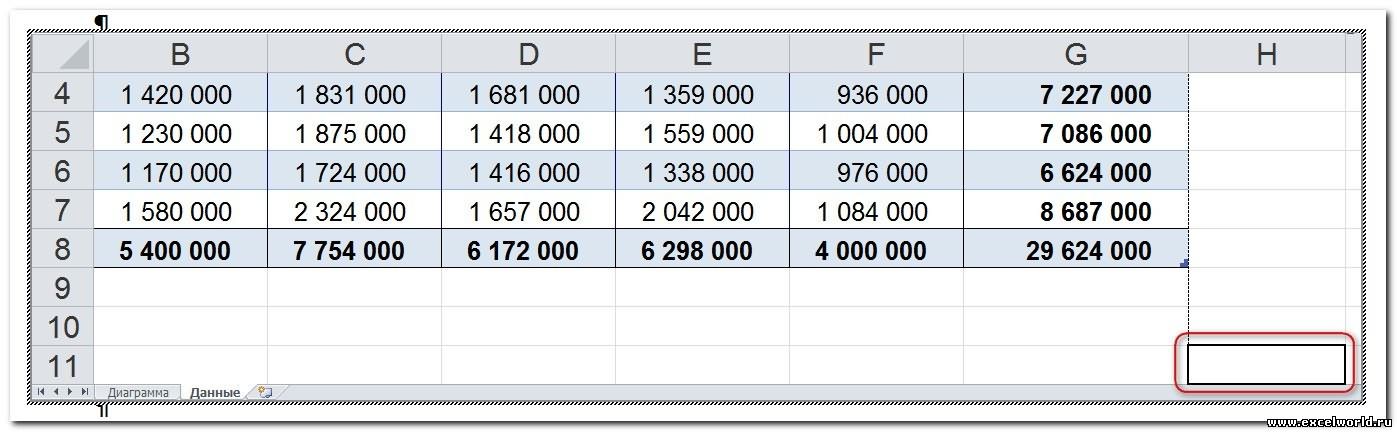

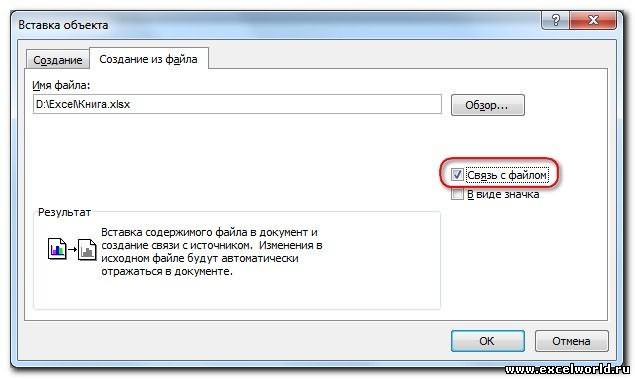



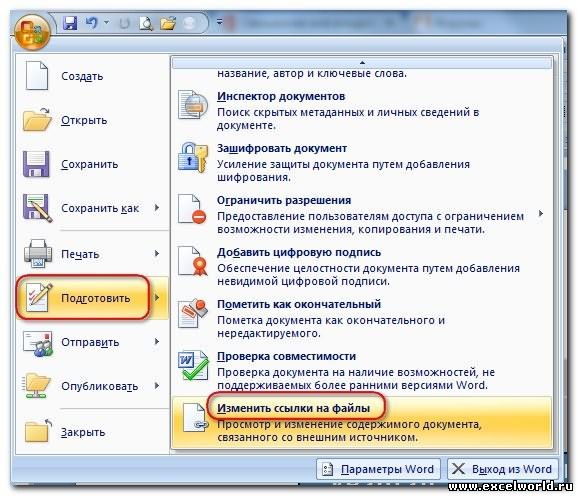
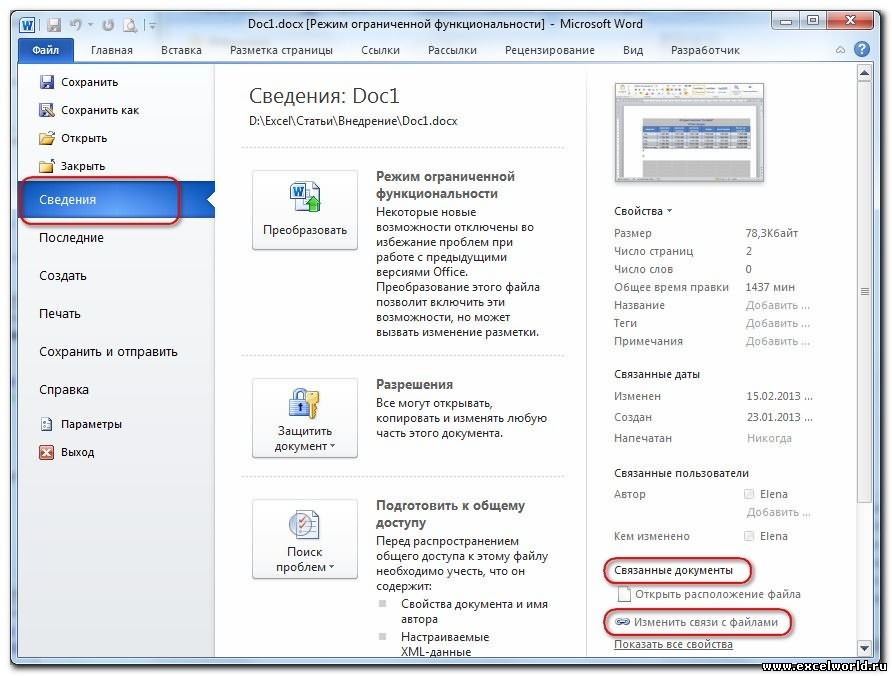





































 панель «Вставка»
панель «Вставка» 
 .
.









 , щелкните Параметры Excelи выберите категорию Дополнительные параметры.
, щелкните Параметры Excelи выберите категорию Дополнительные параметры.