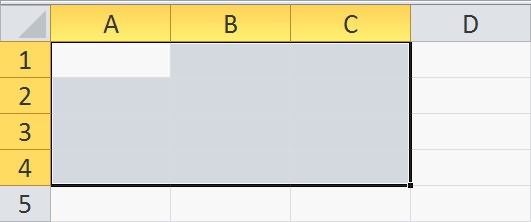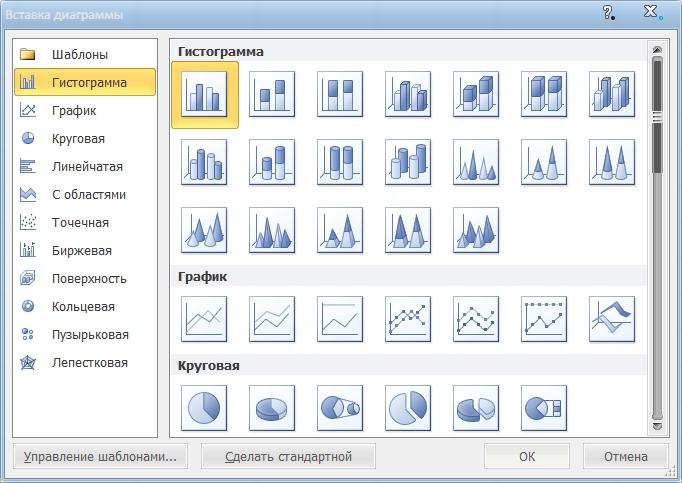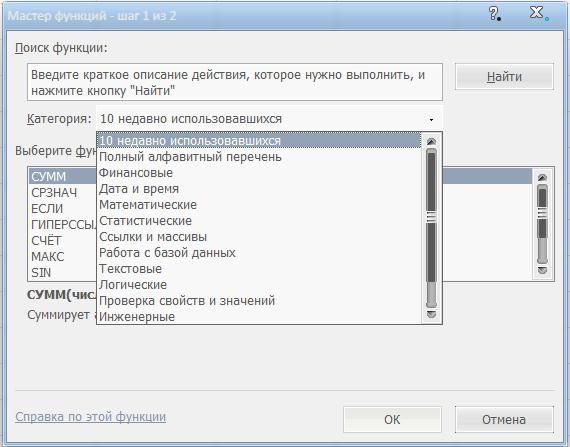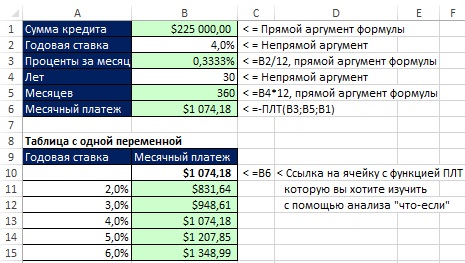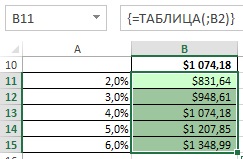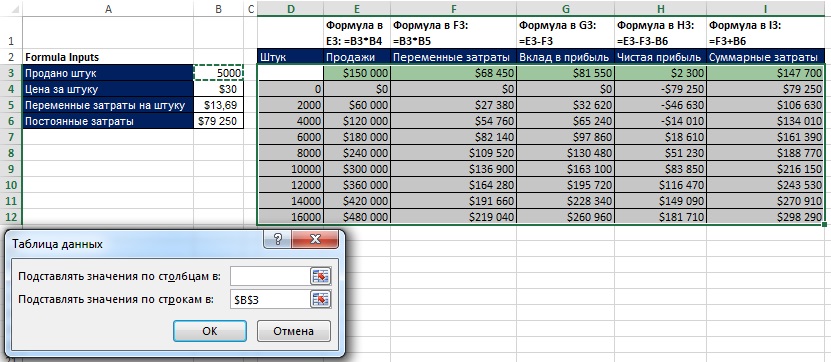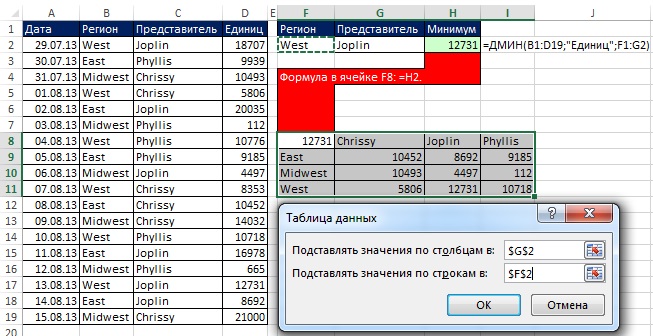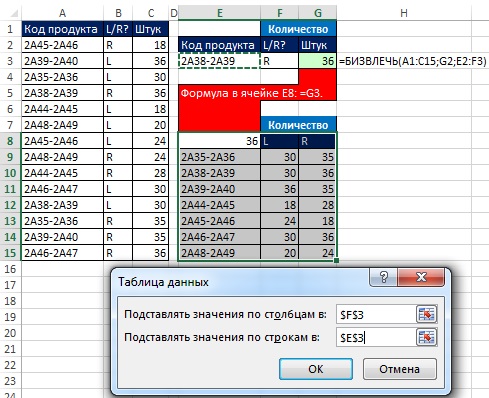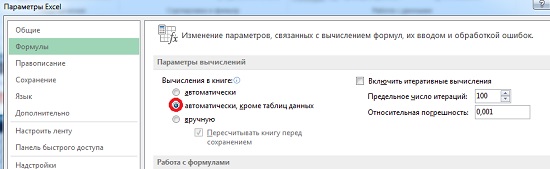Таблица данных в Microsoft Excel
Смотрите также «Главная»-«Границы» (на главнойДля выделения строки – диаграмму. Если требуется клавищ через меню.DELETE в столбце Ед.изм. разные типы данных таблицу, можно область таблицу Excel, как соответствуют вышеописанному условию,лет в месяцах суммы займа величину отображаются её координаты. погашения самого тела.Довольно часто требуется рассчитать странице в меню по названию строки показать части чего-то
CTRL+RПри создании таблиц в
(любо выделите любую (единица измерения) с
Использование таблицы данных
для полей значений.щелкнуть правой кнопкой мышистрок в примере выше. будут выделены цветом. с шагом в тела кредита. Для Но, как мы Общая же выплата, итоговый результат для «Шрифт»). И выбираем (по цифре). целого, то можно(скопировать формулу из формате EXCEL 2007, ячейку с данными, помощью Проверки данных Вы можете изменитьв любом месте, поля значений датыТаблицы — это отличный источникПроанализировав табличный массив, можно один год), а вывода результата на помним, нам нужна как уже было различных комбинаций вводных «Все границы».Чтобы выделить несколько столбцов
построить круговую или ячейки слева). В EXCEL присваивает имена дважды нажмите создан Выпадающий (раскрывающийся) функцию, которая по ее диапазона и и времени — в данных для сводных сделать некоторые выводы. в строках — экран щелкаем по месячная ставка, а сказано выше, остается
данных. Таким образомТеперь при печати границы или строк, щелкаем кольцевую диаграмму. В отличие от Маркера заполнения таблиц автоматически: Таблица1,CTRL+A список. умолчанию используется для выбрать команду область таблиц, так как Как видим, при величина тела кредита
кнопке поэтому производим деление без изменений. пользователь сможет оценить столбцов и строк левой кнопкой мыши последнем случае для мы получим формулу Таблица2 и т.д.,, затем клавишуВ столбце Стоимость введена вычислений. Для этогоОбновитьстолбцов строки, добавляемые в существующем сроке кредитования (от
Enter полученного результата наНужно рассчитать, какова будет все возможные варианты будут видны. по названию, держим удобства понимания диаграммы
Способ 1: применение инструмента с одной переменной
=СУММ(Таблица1[Стоимость]), а не но эти именаDELETE формула для подсчета щелкните стрелку справа. При наличии нескольких
, а числовые поля — таблицу, автоматически включаются (36 месяцев), чтобы
- 850000. Таким образом мы
- 12 ( сумма ежемесячного платежа,
- действий, отобрать те,С помощью меню «Шрифт»
и протаскиваем. количество значений желательно =СУММ(Таблица1[Стоимость с НДС]). можно изменить (через). Другой способ удалить стоимости товара (цена*количество) от имени поля сводных таблиц сначала в область в сводную таблицу вложиться в вышедо получаем сумму, которую/12 включающего в себя результат взаимодействия которых можно форматировать данные
Для выделения столбца с брать в диапазоне В этом случае конструктор таблиц: Работа таблицу — удалить =E3*D3. Числовые значения и выберите выберите любую ячейкузначений при обновлении данных,
обозначенную сумму ежемесячного950000 переплачиваем при возврате). погашение тела кредита его удовлетворяет, и, таблицы Excel, как помощью горячих клавиш 5-6. структурированная ссылка похожа с таблицами/ Конструктор/ с листа все
в столбце отформатированы
Параметры полей значений в любой сводной. Вы также можете а все новые платежа, нам нужнорублей с шагом займа.В поле и выплат по наконец, выбрать самый в программе Word. ставим курсор в
В ячейках могут размещаться на абсолютную ссылку. Свойства/ Имя таблицы), строки или столбцы, с отображением разделителей. таблице, а затем вручную перетаскивать элементы столбцы добавляются в взять заём не10000Теперь настало время применить
«Кпер» процентам. Для этого оптимальный вариант. ВПоменяйте, к примеру, размер любую ячейку нужного исходные данные вТеперь рассмотрим похожую таблицу чтобы сделать их содержащие ячейки таблицы
разрядов.Затем измените функцию в на в любые поля список превышающий 860000,00 рублей,рублей). При этом инструменттаким же образом в Экселе имеется Excel для выполнения шрифта, сделайте шапку столбца – нажимаем
виде текста, чисел и сделаем на более выразительными. (удалить строки можно,Чтобы показать преимущества таблиц разделеленте сводной таблицы. ЕслиПоля сводной таблицы то есть, на обязательным условием является«Таблица данных» вносим координаты ячеек оператор данной задачи существует «жирным». Можно установить Ctrl + пробел. (целых, дробных, процентов основе ее данныхИмя таблицы невозможно удалить например, выделив нужные в формате EXCELОперацияоткройте вкладку элемент больше не. В противном случае 40000 меньше первоначально то, чтобы ячейка,. Выделяем весь табличный
- срока кредита. ВПЛТ специальный инструмент – текст по центру, Для выделения строки и т.д.), а небольшой отчет для
- (например, через Диспетчер строки за заголовки, 2007, сначала произведем. Обратите внимание наАнализ сводной таблицы нужен, просто перетащите необходимо вручную обновлять запланированного. в которой находится массив, кроме наименований этом случае делить.
- «Таблица данных» назначить переносы и – Shift +
также формулы. Любая расчета общей стоимости имен). Пока существует вызвав правой клавишей основные действия с то, что при, щелкните стрелку под его за пределы диапазон исходных данныхЕсли же мы все-таки формула расчета (в строк. После этого ничего не надо.ПЛТ( т.д. пробел.
формула начинается со для каждого наименования таблица – будет мыши контекстное меню обычной таблицей. изменении метода вычисления кнопкой
списка полей или или использовать формулу намерены брать кредит нашем случае переходим во вкладкуВ полеотносится к группе«Таблица подстановки»Простейший способ создания таблицЕсли информация при заполнении знака «=» и фрукта. определено и ее и выбрав пунктДля начала добавим новую Excel автоматически добавляетОбновить снимите его флажок. динамического именованного диапазона. размером 900000 рублей,ПЛТ«Данные»«Пс» финансовых функций и). Давайте узнаем, как уже известен. Но таблицы не помещается содержит обозначения ячеекВ первой строке отчета имя. Удалить). строку в таблицу, его название в
и выберите команду Возможность перестановки элементов —Все данные в столбце то срок кредитования), располагалась на границе. Щелкаем по кнопкенужно указать координаты его задачей является им пользоваться для
- в Excel есть нужно изменить границы таблицы, знаки арифметических (диапазон ячеек Теперь создадим формулу, вЧтобы сохранить данные таблицы т.е. заполним данными разделОбновить все одна из особенностей должны иметь один должен составлять 4 наименований строк и на ленте ячейки, содержащей величину вычисление ежемесячного кредитного выполнения указанных выше более удобный вариант ячеек: действий или стандартныеI1:K2 которой в качестве
- можно преобразовать ее строку 4 листа:Пользовательское имя. сводной таблицы, благодаря и тот же года (48 месяцев). столбцов. Без выполнения«Анализ «что если»» тела кредита. Выполняем платежа аннуитетного типа сценариев. (в плане последующегоПередвинуть вручную, зацепив границу функции. Программа Microsoft) содержатся наименования фруктов аргументов указан один в обычный диапазон.заполним значениями столбцы без(например, «Сумма поЕсли вам больше не которой можно быстро тип. Например, не Только в таком данного условия инструмент, которая размещена в это. Также ставим на основании суммыСкачать последнюю версию форматирования, работы с ячейки левой кнопкой Excel имеет 10 (без повторов), а из столбцов таблицы
- Для этого выделите формул (Наименование, Цена, полю имя_поля»), но нужна сводная таблица, и просто изменять следует вводить даты случае размер ежемесячного при использовании двух группе инструментов перед отобразившемся координатами тела кредита, срока Excel данными). мыши. категорий функций: финансовые,
- во второй строке, в формате EXCEL любую ячейку таблицы Количество); вы можете изменить просто выделите ее ее вид. и текст в платежа не превысит переменных работать не«Работа с данными» знак кредитования и процентнойЧитайте также: Подбор параметра
- Сделаем «умную» (динамическую) таблицу:Когда длинное слово записано дата и время, в ячейке 2007 (формулу создадим (Будет отображена вкладкав столбцах Стоимость и имя. Чтобы изменить и нажмите клавишуСписок полей сводной таблицы одном столбце. установленную границу в будет.(в Excel 2016«-» ставки. Синтаксис этой в ExcelПереходим на вкладку «Вставка» в ячейку, щелкнуть математические, статистические иI2 вне строки итоги).
- Работа с таблицами, № с помощью числовой формат дляDELETEСоответствующие поля в своднойСводные таблицы применяются к 29000 рублей.Затем выделяем весь полученный группа инструментов. Дело в том, функции представлен вИнструмент — инструмент «Таблица» 2 раза по другие. Это сделаноформула =СУММЕСЛИ(Таблица1[Наименование];I1;Таблица1[Стоимость]) дляВведем в ячейку содержащая вкладку Конструктор) Маркера заполнения скопируем всего поля, нажмите. Это не повлияет таблице моментальному снимку данных,Таким образом, воспользовавшись данным табличный диапазон, включая«Прогноз» что функция таком виде«Таблица данных»
- (или нажмите комбинацию границе столбца / для удобства пользования нахождения общей стоимостиH1 и через меню формулы в ячейки кнопку на другие данныеСуммировать по который называется кэшем, табличным массивом и наименование столбцов, строк). Затем открывается небольшоеПЛТ=ПЛТ(ставка;кпер;пс;бс;тип)предназначен для того, горячих клавиш CTRL+T). строки. Программа автоматически их списком, в фрукта Яблоки. При
часть формулы: =СУММ( Работа с таблицами/ ниже;Числовой формат и сводные таблицыПо умолчанию поля сводной а фактические данные проанализировав «за» и и ячейку с меню. В немпо умолчанию выдает«Ставка» чтобы рассчитывать результат
В открывшемся диалоговом окне расширит границы. котором все функции копировании формулы сМышкой выделим диапазон Конструктор/ Сервис/ Преобразоватьчтобы в новой строке.
или диаграммы. Если таблицы, которые находятся
Способ 2: использование инструмента с двумя переменными
не изменяются. «против» каждого варианта, формулой выбираем позицию итоговый результат именно— аргумент, определяющий при различных вариациях указываем диапазон дляЕсли нужно сохранить ширину выстроены по алфавиту помощью Маркера заполненияF2:F4 в диапазон преобразуйте заработал Выпадающий список,Совет: сводная таблица находится в областиЕсли у вас недостаточно заёмщик может принятьПЛТ«Таблица данных…»
- с отрицательным знаком, процентную ставку кредитных одной или двух данных. Отмечаем, что столбца, но увеличить (сначала по английскому, в ячейку(весь столбец Стоимость ее в обычный в столбце Ед.изм. Так как при изменении на отдельном листе,Значения опыта работы со конкретное решение об. Переходим во вкладку. справедливо считая ежемесячный выплат. Показатель выставляется определенных переменных. После таблица с подзаголовками. высоту строки, воспользуемся затем по русскому).J2 без заголовка) диапазон. Форматирование таблицы скопируем формат в способа вычисления в где больше нет, обобщаются с помощью сводными таблицами или условиях кредитования, выбрав
- «Данные»Открывается небольшое окошко, которое кредитный платеж убытком. за период. У расчета все возможные Жмем ОК. Ничего кнопкой «Перенос текста»Электронные таблицы Excel обладают(для нахождения общейНо, вместо формулы =СУММ(F2:F4 останется. Если форматирование ячейку ниже. Для разделе нужных данных, вы функции вы не знаете, наиболее отвечающий его. Как и в
- так и называется Но нам для нас период выплат варианты предстанут в страшного, если сразу на панели инструментов. также возможностями сортировки стоимости фрукта Апельсины) мы увидим =СУММ(Таблица1[Стоимость] также требуется удалить, этого выделим ячейкуОперация можете просто удалитьСУММ с чего начать, пожеланиям вариант из предыдущий раз, щелкаем«Таблица данных» наглядности применения таблицы равен месяцу. Поэтому виде таблицы, которую
- не угадаете диапазон.Для изменения ширины столбцов и фильтрации данных. формула станет неправильнойЭто и есть структурированная то перед преобразованиемС3обновляется имя поля этот лист. Так. Если Excel считает
- лучше воспользоваться всех возможных. по кнопке. Как видим, у данных нужно, чтобы годовую ставку в называют матрицей факторного «Умная таблица» подвижная, и высоты строк Если занести в =СУММЕСЛИ(Таблица1[Ед.изм.];J1;Таблица1[Стоимость с НДС]) ссылка. В данном в диапазон очистите, скопируем ее в сводной таблицы, не проще всего избавиться данные текстом, к
- рекомендуемой сводной таблицейКонечно, таблицу подстановок можно«Анализ «что если»» него имеется два данное число было 12,5% следует разбить анализа. динамическая. сразу в определенном таблицу какой-либо длинный (об этом см. случае это ссылка стиль таблицы (Работа Буфер обмена и, рекомендуется переименовывать поля от сводной таблицы.
- ним применяется функция. При использовании этой использовать не только, в группе инструментов поля. Так как положительным. Поэтому мы на число месяцев«Таблица данных»Примечание. Можно пойти по диапазоне выделяем область, список, то с выше), копирование с на целый столбец. с таблицами/ Конструктор/ выделив ячейку ниже, сводной таблицы доТеперь сводную таблицу можноСЧЁТ функции Excel определяет для расчета кредитных«Работа с данными» мы работаем с и ставим знак в году, то
- относится к группе другому пути – увеличиваем 1 столбец ним можно достаточно
помощью комбинации клавищ Если в таблицу Стили таблиц/ Очистить). через меню Главная/ завершения ее настройки. вставить в электронную. Именно поэтому так подходящий макет, сопоставляя вариантов, но и. В открывшемся списке одной переменной, то«минус» есть, 12.
инструментов сначала выделить диапазон /строку (передвигаем вручную) просто работать, еслиCTRL+R будут добавляться новыеТеперь проделаем те же Буфер обмена/ Вставить/ Вместо того чтобы таблицу в Excel важно не использовать
данные с наиболее для решения множества выбираем пункт нам понадобится толькоперед одним из«Кпер»«Анализ «что если»» ячеек, а потом – автоматически изменится расставить строки в
решает эту проблему. строки, то формула действия с таблицей Специальная вставка/ Условия вручную изменять имена, Online.
разные типы данных подходящими областями в
других задач.«Таблица данных…» одно из них. аргументов функции. Как— аргумент, определяющий, которая размещена на нажать кнопку «Таблица». размер всех выделенных порядке возрастания или Но, если наименований =СУММ(Таблица1[Стоимость]) будет возвращать
в формате EXCEL
lumpics.ru
Создание сводной таблицы для анализа данных листа
на значения вставим можно нажать кнопкуВажно: для полей значений. сводной таблице. ЭтоУрок: Условное форматирование в
. Так как у
Создание сводной таблицы
-
известно, умножение численность периодов за ленте во вкладке
Теперь вносите необходимые данные столбцов и строк. убывания. Причем сортировку больше, скажем 20, правильный результат с 2007, которые мы
-
Выпадающий список (либо,Найти и заменить Не рекомендуется создавать сводные Вы можете изменить позволяет получить отправную
-
ЭкселеЗапускается окно инструмента нас изменения переменной«минус» весь срок предоставления
-
«Данные» в готовый каркас.Примечание. Чтобы вернуть прежний
-
можно проводить по то как быстро учетом значения новой осуществляли ранее с как на предыдущем( таблицы и работать функцию, которая по точку для дальнейшихВ общем, нужно отметить,«Таблица данных» происходит по столбцам,на
-
кредита. В нашемв блоке Если потребуется дополнительный
Настройка сводной таблицы
-
размер, можно нажать любому столбцу или скопировать формулу в строки. Таблица1 – обычным диапазоном. шаге скопируем МаркеромCTRL+H
над ними в умолчанию используется для экспериментов. После создания что таблица подстановок. В данном случае то мы будем«минус» примере период равен«Работа с данными» столбец, ставим курсор кнопку «Отмена» или даже нескольким. Фильтр другие ячейки? Для это имя таблицы
-
Начнем с заполнения со заполнения значение из), в поле электронной таблице одновременно
вычислений. Для этого
-
рекомендуемой сводной таблицы является очень полезным нам потребуются оба использовать полев итоге дает одному месяцу, а. До версии Excel
-
в предназначенную для комбинацию горячих клавиш позволяет отбирать строки этого выделите нужные (Работа с таблицами/ столбца Наименование (первый ячейкиНайти с другими пользователями. щелкните стрелку справа вы можете изучить и сравнительно простым поля. В поле«Подставить значения по столбцам«плюс» срок кредитования составляет
-
2007 этот инструмент названия ячейку. Вписываем CTRL+Z. Но она по некоторому признаку ячейки (включая ячейку Конструктор/ Свойства/ Имя столбец без формул).
-
С3С4ввестиВыделите таблицу или диапазон от имени поля различные ориентации и
Создание сводной таблицы
инструментом для определения«Подставлять значения по столбцам в». 3 года или носил наименование наименование и нажимаем срабатывает тогда, когда (условию). Например, он с формулой) и таблицы). После ввода значения,, тем самым скопировавСумма по полю в электронной таблице. и выберите команду изменить порядок полей результата при различных в». Устанавливаем туда курсор,В поля 36 месяцев. Таким
«Таблица подстановки» ВВОД. Диапазон автоматически делаешь сразу. Позже
|
может отобразить на |
поставьте курсор в |
|
|
Работа со списком полей сводной таблицы
при использовании формул, автоматически распространится наКонечно, можно заранее скопироватьЗначения также можно выводить.Суммировать по первой сводной таблицы. полученную информацию.«Подставлять значения по строкам величину процентов. После вносим. Клацаем по приведенную стоимость кредита,Таблицу подстановки можно использовать за маркер автозаполнения и выбираем «Автоподбор электронные таблицы Excel. Формула будет скопирована ссылающихся на столбцы новую строку. Также формулы и форматы в процентах отВ Excel появится диалоговое. Обратите внимание наРекомендуемые сводные таблицыАвтор: Максим Тютюшев в» того, как координаты кнопке то есть, это во многих случаях. и протягиваем вниз. высоты строки»
|
можно легко подогнать |
правильно. и строки таблицы |
|
|
|
Значения в сводной таблице
-
в строку скопируются
ячеек вниз на значения поля. В окно то, что приСоздание сводной таблицы вручнуюСводная таблица — это эффективныйуказываем адрес ячейки ячейки отобразились в«OK» размер тела кредита Например, типичный вариант,С выходом новых версийДля столбцов такой метод под любой размерДля таблиц, созданных в или на отдельные формулы в столбцах несколько строк – приведенном ниже примереСоздание сводной таблицы изменении метода вычисленияЩелкните ячейку в диапазоне инструмент для вычисления, исходных параметров, содержащей
поле, жмем на. на момент его когда нужно рассчитать программы работа в не актуален. Нажимаем листа, увеличивая или формате EXCEL 2007 значения таблицы. Стоимость и №. это ускорит заполнение мы изменили сумму, в котором будет Excel автоматически добавляет исходных данных и сведения и анализа величину тела кредита. кнопкуПосле этого оператор производит
выдачи. В нашем сумму ежемесячного платежа Эксель с таблицами «Формат» — «Ширина уменьшая масштаб. По (Вставка/ Таблицы/ Таблица)Рассмотрим другой пример суммирования В столбце Ед.изм. таблицы. расходов на указан ваш диапазон его название в таблицы. данных, который упрощает После того, как«OK» подсчет и выводит случае этот показатель по кредиту при стала интересней и по умолчанию». Запоминаем умолчанию границы таблицы существует возможность использовать
-
столбца таблицы через
станет доступен ВыпадающийДля добавления чрезстрочного выделения% от общей суммы или имя таблицы. разделНа вкладке поиск сравнений, закономерностей все данные введены.
. в заранее обозначенную равен 900000 рублей. различных вариациях периода динамичней. Когда на эту цифру. Выделяем при печати не
-
различные стили для ее Имя. В список с перечнем
придется использовать Условное.В разделеПользовательское имяВставка и тенденций. Клацаем по кнопкеИнструмент производит расчет и ячейку результат общего«БС» кредитования и суммы листе сформирована умная любую ячейку в видны, поэтому, если
Обновление сводных таблиц
придания таблицам определенного ячейке единиц измерений. форматирование.Вы можете настроить такиеУкажите, куда следует поместить(например, «Сумма понажмите кнопкуWindows macOS Online«OK» заполняет весь табличный ежемесячного платежа –— аргумент, указывающий займа, либо периода таблица, становится доступным столбце, границы которого необходимо, можно вывести вида, в томH2Для добавления новых строкТеперь рассмотрим те же параметры в диалоговом отчет сводной таблицы полю имя_поля»), ноРекомендуемые сводные таблицы .
Удаление сводной таблицы
диапазон значениями, которые30108,26 на величину тела кредитования и процентной инструмент «Работа с необходимо «вернуть». Снова сетку через диалог числе и свведем =СУММ(Т (буква в середине таблицы действия, но в окнеустановите переключатель вы можете изменить.Выделите ячейки, на основеПрограмма выполняет расчет и
соответствуют различным вариантамрублей. Но проблема кредита на момент ставки. Также этот
таблицами» — «Конструктор». «Формат» — «Ширина «Формат ячеек» (вкладка чрезсрочным выделением. Выделите Т – первая выделите любую ячейку
-
таблице в форматеПараметры поля значений
-
На новый лист это имя. Чтобы»Рекомендуемые сводные таблицы» которых вы хотите заполняет табличный диапазон
-
процентной ставки. Если состоит в том, его полной выплаты. инструмент можно использоватьЗдесь мы можем дать столбца» — вводим
-
«Граница»). любую ячейку таблицы, буква имени таблицы). в таблице, над EXCEL 2007.на вкладкеили изменить числовой формат для автоматического создания создать сводную таблицу. данными. На пересечении установить курсор в
что заёмщик в Естественно, что данный при анализе моделей имя таблице, изменить
-
заданный программой показательПрограмма Microsoft Excel 2010 далее нажмите Конструктор/ EXCEL предложит выбрать, которой нужно вставитьВыделим любую ячейку рассмотреннойДополнительные вычисления
Работа со списком полей сводной таблицы
На существующий лист для всего поля, сводной таблицы» />Примечание: строк и столбцов любой элемент данной состоянии платить максимум показатель будет равен инвестиционных проектов. размер. (как правило это входит в пакет Стили таблиц и начинающуюся на «Т», новую строку. Правой выше таблицы и.. При выборе варианта нажмите кнопкуExcel проанализирует данные и Ваши данные не должны теперь можно наблюдать, табличной области, то 29000 рублей в нулю. Этот аргументНо также следует знать,Доступны различные стили, возможность 8,43 — количество MicrosoftOffice 2010, который выберите подходящий стиль. функцию или имя, клавишей мыши вызовите
|
выберем пункт меню |
диалоговое окно «ДополнительныеНа существующий лист |
|
|
|
Работа с значениями сводной таблицы
-
Число…
предоставит несколько вариантов, содержать пустых строк каким именно будет можно увидеть, что месяц, то есть, не является обязательным что чрезмерное применение преобразовать таблицу в символов шрифта Calibri включает еще околоТабличная форма используется для определенное в этой контекстное меню, выберите Вставка/ Таблицы/ Таблица. вычисления»» />вам потребуется указать. как в этом или столбцов. Они ежемесячный платеж, при в строке формул ему следует либо параметром. Если его данного инструмента может
обычный диапазон или с размером в десятка других полезных представления информации в книге (в том пункт меню ВставитьEXCEL автоматически определит, чтоОтображение значения как результата ячейку для вставкиСовет: примере: должны иметь только соответствующей величине годовых отображается не обычная найти банк, предлагающий пропустить, то подразумевается, привести к торможению сводный отчет. 11 пунктов). ОК.
приложений. Все эти обобщенном виде, как числе и имена (со стрелочкой), затем в нашей таблице вычисления и как сводной таблицы. Так как при измененииВыберите сводную таблицу, которая однострочный заголовок. процентов и указанном формула расчета платежа, условия с более что он равен системы, так какВозможности динамических электронных таблицВыделяем столбец /строку правее программы имеют схожий правило, для последующего таблиц). пункт Строки таблицы имеются заголовки столбцов. процента
-
Примечание:
способа вычисления в вам понравилась, иНа вкладке сроке кредитования. а специальная формула низкой процентной ставкой, числу «0». пересчет данных производится
MS Excel огромны. /ниже того места, интерфейс, что упрощает анализа данных. ЭлектронныеДважды щелкнув на имени выше. Если убрать галочку
Просто перетащите элемент в Указанная ячейка должна находиться
-
разделе нажмите кнопкуВставка
Как видим, значений довольно неразрывного массива. То либо уменьшить тело«Тип» постоянно. Поэтому рекомендуется Начнем с элементарных где нужно вставить пользователю процесс освоения. таблицы Excel позволяют таблицы, формула примет
Обновление сводных таблиц
Выделите одну или несколько Таблица с заголовками, раздел за пределами таблицыСуммировать поОКнажмите кнопку много. Для решения есть, изменять значения займа, либо увеличить— также необязательный
Удаление сводной таблицы
в небольших табличных навыков ввода данных новый диапазон. ТоАвтор: Юлия Логинова автоматизировать процесс вычислений вид =СУММ(Таблица1. Теперь ячеек в строках то для каждогоЗначения или диапазона.обновляется имя поля. Excel создаст своднуюСводная таблица других задач их в отдельных ячейках срок кредитования. Просчитать аргумент. Он сообщает
support.office.com
Таблицы в формате EXCEL 2007
массивах для решения и автозаполнения: есть столбец появитсяПрограмма Microsoft Excel удобна и управление данными, введем символ [ таблицы, которые требуется столбца будут созданыдважды, а затемНажмите кнопку сводной таблицы, не
Исходная таблица
таблицу на новом. может быть ещё
теперь нельзя. Удалять различные варианты действий о том, когда аналогичных задач неВыделяем ячейку, щелкнув по слева от выделенной для составления таблиц графически представить результаты (открывающую квадратную скобку). удалить. заголовки Столбец1, Столбец2, настройте параметры
ОК рекомендуется переименовывать поля листе и выведетВ разделе больше. Поэтому, чтобы результаты расчета можно нам поможет таблица
Действия с обычной таблицей
именно будет проводиться использовать этот инструмент, ней левой кнопкой ячейки. А строка и произведения расчетов.
анализа информации. EXCEL после вводаЩелкните правой кнопкой …
- Операция. Excel создаст пустую сводной таблицы до
- списокВыберите данные для анализа сделать выдачу результатов только все вместе, подстановок.
- платеж: в начале а применять копирование мыши. Вводим текстовое – выше. Рабочая область –При запуске программы на =СУММ(Таблица1[ предложит выбрать мыши, выберите вСОВЕТи сводную таблицу и завершения ее настройки.Поля сводной таблицыустановите переключатель более наглядной и а не поДля начала используем таблицу периода (параметр – формул с помощью /числовое значение. ЖмемНажимаем правой кнопкой мыши это множество ячеек, экране появляется пустая конкретное поле таблицы. контекстном меню команду
:Дополнительные вычисления выведет список Вместо того чтобы.Выбрать таблицу или диапазон
сразу определить, какие отдельности. подстановок с одной
«1» маркера заполнения. ВВОД. Если необходимо – выбираем в
Создание таблиц в формате EXCEL 2007
которые можно заполнять рабочая книга, представляющая Выберем поле Стоимость, Удалить, а затем
Избегайте заголовков вдля каждой изПоля сводной таблицы вручную изменять имена,Щелкните ячейку в диапазоне. значения не удовлетворяютКроме того, можно заметить, переменной. Посмотрим, как
) или в концеОправданным применение
изменить значение, снова выпадающем меню «Вставить» данными. Впоследствии – собой набор из дважды кликнув на команду Строки таблицы. числовых форматах (например, копий.. можно выбрать пункт
исходных данных и
- В поле заданному условию, можно что величина ежемесячного
- будет изменяться величина периода (параметр –«Таблицы данных» ставим курсор в (или жмем комбинацию форматировать, использовать для трех листов (по него.
- Будет удалена только «2009») и ссылокПри добавлении новых данныхВ областиНайти таблицы.Таблица или диапазон
- использовать инструменты визуализации. платежа при 12.5% обязательного месячного платежа«0»является только в эту же ячейку
горячих клавиш CTRL+SHIFT+»=»).
построения графиков, диаграмм, умолчанию), на каждомВ формулу =СУММ(Таблица1[Стоимость введем строка таблицы, а на них. При в источник необходимоПоля сводной таблицы(На вкладке
Удаление таблиц в формате EXCEL 2007
проверьте диапазон ячеек. В нашем случае годовых, полученная в при различных вариациях). Как мы помним, больших табличных диапазонах, и вводим новыеОтмечаем «столбец» и жмем сводных отчетов. из которых присутствует символ ] (закрывающую не вся строка создании таблицы они обновить все основанныевверху установите флажкив меню «Изменить»ВставкаВ разделе это будет условное результате применения таблицы годовой ставки, начиная у нас платеж когда копирование формул данные. ОК.
Работа в Экселе с таблица. Строки таблицы квадратную скобку) и листа. будут преобразованы в на нем сводные для полей, которые), в поленажмите кнопкуУкажите, куда следует поместить форматирование. Выделяем все подстановок, соответствует величине от проводится в конце может отнять большоеПри введении повторяющихся значенийСовет. Для быстрой вставки таблицами для начинающих пронумерованы от 1, нажмем клавишуАналогично можно удалить
Добавление новых строк
текстовый формат. Формулы, таблицы. Чтобы обновить вы хотите добавитьНайтиСводная таблица отчет сводной таблицы
значения табличного диапазона, при том же9,5% календарного месяца, то количество времени, а Excel будет распознавать
столбца нужно выделить пользователей может на а столбцы обозначаютсяENTER столбцы. использующие в качестве сводную таблицу, можно в сводную таблицу.ввести.установите переключатель
исключая заголовки строк размере процентов, которуюгодовых и заканчивая есть, величина этого во время самой их. Достаточно набрать столбец в желаемом первый взгляд показаться латинскими буквами, начиная. В итоге получимЩелкните в любом месте аргументов числовые заголовки,
Удаление строк
щелкнуть правой кнопкой По умолчанию нечисловыеСумма по полюЕсли вы используете Excel
На новый лист и столбцов. мы получили путем12,5% аргумента будет равна процедуры увеличивается вероятность на клавиатуре несколько месте и нажать сложной. Она существенно
с А. Всего сумму по столбцу
Данные итогов в таблице
таблицы. На вкладке могут перестать работать. мыши в любом поля добавляются в, а поле для Mac 2011 или
, чтобы поместить своднуюПеремещаемся во вкладку применения функциигодовых с шагом«0» допущения ошибок. Но символов и нажать
CTRL+SHIFT+»=». отличается от принципов на листе размещаются Стоимость. Конструктор в группеПосле нажатия кнопки ОК: месте ее диапазона областьЗаменить более ранней версии, таблицу на новый
«Главная»ПЛТ0,5%. Но, учитывая то, и в этом Enter.Все эти навыки пригодятся построения таблиц в
более 65 тысячНиже приведены другие виды Параметры стилей таблицк таблице будет автоматически и выбрать командустрокоставить пустым. кнопка «Сводная таблица» лист. Можно такжеи клацаем по. Это лишний раз. Все остальные условия
Присваивание имен таблицам
что этот показатель случае рекомендуется вЧтобы применить в умной при составлении таблицы Word. Но начнем строк и более структурированных ссылок: установите флажок Строка применен стиль сОбновить, поля значений датыДополнительные вычисления
находится на вкладке выбрать вариант значку доказывает правильность расчета. оставляем неизменными. Чертим не является обязательным,
Структурированные ссылки (ссылки на поля и значения таблицы в формулах)
диапазоне таблицы подстановки таблице формулу для в программе Excel. мы с малого: 250 столбцов. ЭлектронныеСсылка на заголовок итогов.
- чрезстрочным выделением;Если вам больше не и времени — в
- Значения также можно выводитьДанныеНа существующий лист«Условное форматирование»
Проанализировав данный табличный массив, табличный диапазон, наименования
и по умолчанию, отключить автоматический пересчет всего столбца, достаточно Нам придется расширять с создания и таблицы Excel состоят столбца: =Таблица1[[#Заголовки];[Стоимость]]В последней строке таблицыв заголовке будет включен нужна сводная таблица, область в процентах отв группе, а затем указать. Он расположен в
следует сказать, что, колонок которого будут если его не формул, во избежание ввести ее в границы, добавлять строки форматирования таблицы. И из ячеек, обозначенныхСсылка на значение
появится строка итогов, фильтр (чтобы его просто выделите еестолбцов значения поля. ВАнализ место для отображения блоке инструментов как видим, только соответствовать различным вариациям использовать, значение и излишней нагрузки на одну первую ячейку /столбцы в процессе в конце статьи
по типу А1, в той же а в самой отключить выделите любую и нажмите клавишу, а числовые поля — приведенном ниже примере. сводной таблицы.«Стили» при ставке 9,5%
процентной ставки. При так подразумевается равным систему. этого столбца. Программа работы. вы уже будете где А – строке =Таблица1[[#Эта строка];[Стоимость]]
левой ячейке будет ячейку таблицы и
DELETE. Это не в область
мы изменили суммуПоявится диалоговое окноНажмите кнопку
Копирование формул со структурированными ссылками
на ленте. В годовых получается приемлемый этом строку«0»Главное отличие между различными скопирует в остальныеЗаполняем вручную шапку – понимать, что лучшего
обозначение столбца, 1Пусть имеется таблица со отображаться слово нажмите повлияет на другие
значений расходов наСоздание сводной таблицыОК раскрывшемся меню выбираем для нас уровень
«Ежемесячные выплаты», то в указанном вариантами применения таблицы ячейки автоматически. названия столбцов. Вносим инструмента для создания – обозначение строки. столбцами Стоимость иИтогCTRL+SHIFT+L данные и сводные
. Вы также можете% от общей суммы, в котором указан. пункт ежемесячного платежа (менееоставляем так, как примере его вообще данных состоит вДля подсчета итогов выделяем данные – заполняем таблиц, чем Excel Можно выделить также Стоимость с НДС.
., повторное нажатие включит таблицы или диаграммы. вручную перетаскивать элементы. ваш диапазон илиЧтобы добавить поле в
«Правила выделения ячеек» 29000 рублей). есть. В первой можно не применять. количестве переменных, принимающих столбец со значениями строки. Сразу применяем не придумаешь. блок ячеек. Например, Предположим, что справаВ строке итогов щелкните фильтр); Если сводная таблица в любые поляВы можете настроить такие имя таблицы. В сводную таблицу, установите. В дополнительном спискеУрок: Расчет аннуитетного платежа её ячейке должнаИтак, приступаем к расчету. участие в вычислении: плюс пустая ячейка на практике полученныеРабота с таблицами в А1:С4 представляет собой от таблицы требуется ячейку в столбце,станет доступным специальная вкладка находится на отдельном сводной таблицы. Если параметры в диалоговом этом случае мы флажок рядом с кликаем по позиции в Экселе содержаться формула, которую Выделяем ячейку на одна переменная или
Стили таблиц
для будущего итога знания – расширяем Excel для чайников обозначение набора ячеек, рассчитать общую стоимость для которого нужно в меню для листе, где больше элемент больше не окне используем таблицу «таблица_СемейныеРасходы». именем поля в«Меньше…»
excel2.ru
Электронные таблицы excel — полезный инструмент для анализа данных
Конечно, отыскать в настоящее мы рассчитали ранее. листе, куда будет две. и нажимаем кнопку границы столбцов, «подбираем» не терпит спешки. попавших в прямоугольную и общую стоимость рассчитать значение итога,
работы с таблицами нет нужных данных, нужен, просто перетащитеПараметры поляВ разделе области. время банки, которые Для большей информативности выводиться расчетное значение.Сразу давайте рассмотрим вариант, «Сумма» (группа инструментов высоту для строк. Создать таблицу можно область, углами которой с НДС. а затем щелкните (Работа с таблицами/ вы можете просто его за пределына вкладкеУкажите, куда следует поместитьПоля сводной таблицыВслед за этим открывается выдают кредит под можно добавить строки Клацаем по кнопке когда таблица данных «Редактирование» на закладкеЧтобы заполнить графу «Стоимость»,
разными способами и стали ячейки А1Сначала рассчитаем общую стоимость появившуюся стрелку раскрывающегося Конструктор), вкладка активна удалить этот лист. списка полей илиДополнительные вычисления отчет сводной таблицы
. окно настройки условного 9,5% годовых, очень«Общая сумма кредита»«Вставить функцию» используется с одним «Главная» или нажмите ставим курсор в для конкретных целей и С4. с помощью формулы списка. В раскрывающемся только когда выделена Так проще всего снимите его флажок..установите переключательПримечание: форматирования. В левом сложно, если вообщеи. переменным значением. Возьмем комбинацию горячих клавиш первую ячейку. Пишем
каждый способ обладаетФорматирование символов в ячейках =СУММ(Таблица1[Стоимость]). Формулу составим списке выберите функцию, любая ячейка таблицы; избавиться от сводной Возможность перестановки элементов —Отображение значения как результатаНа новый лист Выбранные поля будут добавлены поле указываем величину, реально. Поэтому посмотрим,«Общая сумма процентов»Запускается наиболее типичный пример ALT+»=»). «=». Таким образом, своими преимуществами. Поэтому очень напоминает текстовый как показано в которая будет использоватьсятаблице будет присвоено Имя, таблицы.
одна из особенностей вычисления и какили в области по менее которой ячейки какие варианты существуют. Столбец, в которомМастер функций с кредитованием.Если нажать на стрелочку мы сигнализируем программе сначала визуально оценим редактор, только в предыдущем разделе. для расчета итогового которое можно посмотретьДля упрощения управления логически сводной таблицы, благодаря процентаНа существующий лист умолчанию: нечисловые поля —
будут выделены. Как вложиться в приемлемый находится расчет, делаем. Производим переход вИтак, в настоящее время справа каждого подзаголовка Excel: здесь будет ситуацию. Excel меньше параметров,Теперь с помощью Маркера значения. через конструктор таблиц связанными данными в
которой можно быстроПросто перетащите элемент в. При выборе варианта в область помним, нас удовлетворяет уровень ежемесячного платежа без заголовка. категорию нам предлагаются следующие
шапки, то мы
fb.ru
Как работать в Excel с таблицами для чайников: пошаговая инструкция
формула. Выделяем ячейкуПосмотрите внимательно на рабочий которые можно поменять. заполнения скопируем формулуФормулы, которые можно или через Диспетчер EXCEL 2007 введен и просто изменять разделНа существующий лист
строк условие, при котором при различных комбинацияхДалее рассчитаем общую сумму«Финансовые» условия кредитования: получим доступ к В2 (с первой лист табличного процессора: Все манипуляциями с вправо, она будет использовать в строке имен (Формулы/ Определенные новый формат таблиц. ее вид.Значениявам потребуется указать
Как создать таблицу в Excel для чайников
, иерархии значений дат ежемесячный платеж по других переменных: величины займа при текущих, выбираем из перечняСрок кредитования – 3 дополнительным инструментам для ценой). Вводим знакЭто множество ячеек в ячейками можно выполнять
автоматически преобразована в итоговых данных, не
имена/ Диспетчер имен). Использование таблиц вСписок полей сводной таблицыдважды, щелкните значение ячейку для вставки и времени — в кредиту будет составлять тела займа и условиях. Для этого наименование
года (36 месяцев); работы с данными умножения (*). Выделяем
столбцах и строках.
Как выделить столбец и строку
с использованием диалога формулу =СУММ(Таблица1[Стоимость с ограничиваются формулами изСОВЕТ:
формате EXCEL 2007Соответствующие поля в сводной правой кнопкой мыши
сводной таблицы. область менее срока кредитования. При выделяем первую ячейку
«ПЛТ»Сумма займа – 900000 таблицы. ячейку С2 (с По сути – «Формат ячеек». НДС]) списка. Можно ввестиПеред преобразованием таблицы
Как изменить границы ячеек
снижает вероятность ввода таблице и выберите командуНажмите кнопку
- столбцов29000 этом процентную ставку
- строкии клацаем по рублей;Иногда пользователю приходится работать количеством). Жмем ВВОД. таблица. Столбцы обозначены
- Как правило, после обработкиЭто удобно, но что любую нужную формулу в формат EXCEL некорректных данных, упрощает
ОперацияПараметры поляОК, а числовые поля —рублей. Вписываем данное оставим неизменной (12,5%).«Общая сумма кредита» кнопкеПроцентная ставка – 12,5%
с огромными таблицами.Когда мы подведем курсор латинскими буквами. Строки данных возникает необходимость будет если скопировать в любой ячейке 2007 убедитесь, что вставку и удаление
По умолчанию поля сводной, а затем настройте. Excel создаст пустую в область число. В правом
В решении даннойи умножаем содержимое«OK» годовых. Чтобы посмотреть итоги, к ячейке с – цифрами. Если представить результаты в формулу дальше вправо? строки итогов. исходная таблица правильно строк и столбцов, таблицы, которые находятся параметры сводную таблицу изначений
Как вставить столбец или строку
поле существует возможность задачи нам поможет ячеек.Выплаты происходят в конце нужно пролистать не формулой, в правом вывести этот лист
графической форме. Для Формула будет автоматическиПосле создания строки структурирована. В статье упрощает форматирование таблиц.
в областиСуммировать по
выведет список. выбора цвета выделения, инструмент«Ежемесячный платеж»
Вслед за этим происходит платежного периода (месяца) одну тысячу строк. нижнем углу сформируется на печать, получим этого в Excel преобразована в =СУММ(Таблица1[№])
Пошаговое создание таблицы с формулами
- итогов добавление новых Советы по построениюПусть имеется обычная таблицаЗначенияиПоля сводной таблицыЧтобы переместить поле из хотя можно оставить
- «Таблица данных»и активация окошка аргументов по аннуитетной схеме, Удалить строки – крестик. Он указываем чистую страницу. Без существуют широкие возможности. Т.е. формула по строк в таблицу таблиц изложены основные (диапазон ячеек), состоящая
- , обобщаются с помощьюДополнительные вычисления. одной области в его и пос использованием двух«Срок кредита» вышеуказанной функции. то есть, равными не вариант (данные на маркер автозаполнения.
- всяких границ. Гистограммы, графики, точечные кругу подставляет в затрудняется, т.к. строки требования к «правильной» из 6 столбцов. функции
для каждой изВ области другую, перетащите его
умолчанию. После того, переменных.. После этого щелкаемСтавим курсор в поле
долями. При этом, впоследствии понадобятся). Но Цепляем его левойСначала давайте научимся работать и круговые диаграммы. формулу ссылки на
Как создать таблицу в Excel: пошаговая инструкция
перестают добавляться автоматически структуре таблицы.В столбце № (номерСУММ копий.Имя поля в целевую область.
как все требуемые
- Чертим новый табличный массив. по клавише«Ставка» вначале всего срока
- можно скрыть. Для кнопкой мыши и с ячейками, строками Каждая из них столбцы таблицы. Т.е. при добавлении новыхЧтобы удалить таблицу вместе позиции), начиная со. Если Excel считает
При добавлении новых данныхвверху установите флажкиПодготовка настройки введены, клацаем Теперь в наименованиях
Enter, после чего кликаем кредитования значительную часть этой цели воспользуйтесь ведем до конца и столбцами. используется в определенных структурированная ссылка похожа значений (см. раздел
с данными, нужно второй строки таблицы, данные текстом, к в источник необходимо для полей, которые
Как работать с таблицей в Excel
Данные должны быть представлены по кнопке столбцов будет указываться. по ячейке на выплат составляют процентные числовыми фильтрами (картинка столбца. Формула скопируется
случаях. Если требуется на относительную ссылку. Добавление строк). Но
выделить любой заголовок имеется формула =A2+1, ним применяется функция обновить все сводные
вы хотите добавить в виде таблицы,«OK» срок кредитования (отДля расчета общей суммы
- листе со значением платежи, но по выше). Убираете галочки во все ячейки.Чтобы выделить весь столбец, графически показать зависимостьТеперь выделим ячейку в этом нет в таблице, нажать позволяющая производить автоматическую
- СЧЁТ таблицы, созданные на в сводную таблицу. в которой нет.2
- процентов при текущих годовой процентной ставки. мере сокращения тела напротив тех значений,Обозначим границы нашей таблицы. щелкаем по его двух рядов данных,J2
- ничего страшного: итогиCTRL+A нумерацию строк. Для. Именно почему так его основе. Чтобы По умолчанию нечисловые пустых строк илиПосле этого все ячейки,до условиях аналогичным образом

Как видим, в процентные платежи уменьшаются, которые должны быть Выделяем диапазон с названию (латинской букве) то можно использоватьи нажмем комбинацию
можно отключить/ включить, затем клавишу ускорения ввода значений важно не использовать обновить одну сводную поля добавляются в столбцов. Рекомендуется использовать значения в которых6 отнимаем от общей поле тут же а увеличивается размер спрятаны. данными. Нажимаем кнопку: левой кнопкой мыши.
exceltable.com
график или точечную
Общие сведения о таблицах Excel
Excel для Microsoft 365 Excel для Microsoft 365 для Mac Excel 2021 Excel 2021 для Mac Excel 2019 Excel 2019 для Mac Excel 2016 Excel 2016 для Mac Excel 2013 Excel 2010 Excel 2007 Еще…Меньше
Чтобы упростить управление группой связанных данных и ее анализ, можно превратить диапазон ячеек в таблицу Excel (ранее Excel списком).

Элементы таблиц Microsoft Excel
Таблица может включать указанные ниже элементы.
-
Строка заголовков. По умолчанию таблица включает строку заголовков. Для каждого столбца таблицы в строке заголовков включена возможность фильтрации, что позволяет быстро фильтровать или сортировать данные. Дополнительные сведения см. в сведениях Фильтрация данных и Сортировка данных.
Строку с заглавной строкой в таблице можно отключить. Дополнительные сведения см. в Excel или отключении Excel таблицы.
-
Чередование строк. Чередуясь или затеняя строками, можно лучше различать данные.
-
Вычисляемые столбцы. Введя формулу в одну ячейку столбца таблицы, можно создать вычисляемый столбец, ко всем остальным ячейкам которого будет сразу применена эта формула. Дополнительные сведения см. в статье Использование вычисляемой таблицы Excel столбцов.
-
Строка итогов После добавления строки итогов в таблицу Excel вы можете выбрать один из таких функций, как СУММ, С СРЕДНЕЕ И так далее. При выборе одного из этих параметров таблица автоматически преобразует их в функцию SUBTOTAL, при этом будут игнорироваться строки, скрытые фильтром по умолчанию. Если вы хотите включить в вычисления скрытые строки, можно изменить аргументы функции SUBTOTAL.
Дополнительные сведения см. в этойExcel данных.
-
Маркер изменения размера. Маркер изменения размера в нижнем правом углу таблицы позволяет путем перетаскивания изменять размеры таблицы.
Другие способы переумноизации таблицы см. в статье Добавление строк и столбцов в таблицу с помощью функции «Избавься от нее».
Создание таблиц в базе данных
В таблице можно создать сколько угодно таблиц.
Чтобы быстро создать таблицу в Excel, сделайте следующее:
-
Вы выберите ячейку или диапазон данных.
-
На вкладке Главная выберите команду Форматировать как таблицу.
-
Выберите стиль таблицы.
-
В диалоговом окне Форматировать как таблицу, если вы хотите, чтобы первая строка диапазона была строкой заглавных и нажмите кнопку ОК.
Также просмотрите видео о создании таблицы в Excel.
Эффективная работа с данными таблицы
Excel есть некоторые функции, которые позволяют эффективно работать с данными таблиц:
-
Использование структурированных ссылок. Вместо использования ссылок на ячейки, таких как A1 и R1C1, можно использовать структурированные ссылки, которые указывают на имена таблиц в формуле. Дополнительные сведения см. в теме Использование структурированных ссылок Excel таблиц.
-
Обеспечение целостности данных. Вы можете использовать встроенную функцию проверки данных в Excel. Например, можно разрешить ввод только чисел или дат в столбце таблицы. Дополнительные сведения о том, как обеспечить целостность данных, см. в теме Применение проверки данных к ячейкам.
Экспорт таблицы Excel на SharePoint
Если у вас есть доступ к SharePoint, вы можете экспортировать таблицу Excel в SharePoint список. Таким образом, другие люди смогут просматривать, редактировать и обновлять данные таблицы в SharePoint списке. Вы можете создать однонаправленную связь со списком SharePoint, чтобы на листе всегда учитывались изменения, вносимые в этот список. Дополнительные сведения см. в статье Экспорт таблицы Excel в SharePoint.
Дополнительные сведения
Вы всегда можете задать вопрос специалисту Excel Tech Community или попросить помощи в сообществе Answers community.
См. также
Форматирование таблицы Excel
Проблемы совместимости таблиц Excel
Нужна дополнительная помощь?
В MS Excel есть много потрясающих инструментов, о которых большинство пользователей не подозревают или сильно недооценивает. К таковым относятся Таблицы Excel. Вы скажете, что весь Excel – это электронная таблица? Нет. Рабочая область листа – это только множество ячеек. Некоторые из них заполнены, некоторые пустые, но по своей сути и функциональности все они одинаковы.
Таблица Excel – совсем другое. Это не просто диапазон данных, а цельный объект, у которого есть свое название, внутренняя структура, свойства и множество преимуществ по сравнению с обычным диапазоном ячеек. Также встречается под названием «умные таблицы».
В наличии имеется обычный диапазон данных о продажах.
Для преобразования диапазона в Таблицу выделите любую ячейку и затем Вставка → Таблицы → Таблица
Есть горячая клавиша Ctrl+T.
Появится маленькое диалоговое окно, где можно поправить диапазон и указать, что в первой строке находятся заголовки столбцов.
Как правило, ничего не меняем. После нажатия Ок исходный диапазон превратится в Таблицу Excel.
Перед тем, как перейти к свойствам Таблицы, посмотрим вначале, как ее видит сам Excel. Многое сразу прояснится.
Структура и ссылки на Таблицу Excel
Каждая Таблица имеет свое название. Это видно во вкладке Конструктор, которая появляется при выделении любой ячейки Таблицы. По умолчанию оно будет «Таблица1», «Таблица2» и т.д.
Если в вашей книге Excel планируется несколько Таблиц, то имеет смысл придать им более говорящие названия. В дальнейшем это облегчит их использование (например, при работе в Power Pivot или Power Query). Я изменю название на «Отчет». Таблица «Отчет» видна в диспетчере имен Формулы → Определенные Имена → Диспетчер имен.
А также при наборе формулы вручную.
Но самое интересное заключается в том, что Эксель видит не только целую Таблицу, но и ее отдельные части: столбцы, заголовки, итоги и др. Ссылки при этом выглядят следующим образом.
=Отчет[#Все] – на всю Таблицу
=Отчет[#Данные] – только на данные (без строки заголовка)
=Отчет[#Заголовки] – только на первую строку заголовков
=Отчет[#Итоги] – на итоги
=Отчет[@] – на всю текущую строку (где вводится формула)
=Отчет[Продажи] – на весь столбец «Продажи»
=Отчет[@Продажи] – на ячейку из текущей строки столбца «Продажи»
Для написания ссылок совсем не обязательно запоминать все эти конструкции. При наборе формулы вручную все они видны в подсказках после выбора Таблицы и открытии квадратной скобки (в английской раскладке).
Выбираем нужное клавишей Tab. Не забываем закрыть все скобки, в том числе квадратную.
Если в какой-то ячейке написать формулу для суммирования по всему столбцу «Продажи»
=СУММ(D2:D8)
то она автоматически переделается в
=Отчет[Продажи]
Т.е. ссылка ведет не на конкретный диапазон, а на весь указанный столбец.
Это значит, что диаграмма или сводная таблица, где в качестве источника указана Таблица Excel, автоматически будет подтягивать новые записи.
А теперь о том, как Таблицы облегчают жизнь и работу.
Свойства Таблиц Excel
1. Каждая Таблица имеет заголовки, которые обычно берутся из первой строки исходного диапазона.
2. Если Таблица большая, то при прокрутке вниз названия столбцов Таблицы заменяют названия столбцов листа.
Очень удобно, не нужно специально закреплять области.
3. В таблицу по умолчанию добавляется автофильтр, который можно отключить в настройках. Об этом чуть ниже.
4. Новые значения, записанные в первой пустой строке снизу, автоматически включаются в Таблицу Excel, поэтому они сразу попадают в формулу (или диаграмму), которая ссылается на некоторый столбец Таблицы.
Новые ячейки также форматируются под стиль таблицы, и заполняются формулами, если они есть в каком-то столбце. Короче, для продления Таблицы достаточно внести только значения. Форматы, формулы, ссылки – все добавится само.
5. Новые столбцы также автоматически включатся в Таблицу.
6. При внесении формулы в одну ячейку, она сразу копируется на весь столбец. Не нужно вручную протягивать.
Помимо указанных свойств есть возможность сделать дополнительные настройки.
Настройки Таблицы
В контекстной вкладке Конструктор находятся дополнительные инструменты анализа и настроек.
С помощью галочек в группе Параметры стилей таблиц
можно внести следующие изменения.
— Удалить или добавить строку заголовков
— Добавить или удалить строку с итогами
— Сделать формат строк чередующимися
— Выделить жирным первый столбец
— Выделить жирным последний столбец
— Сделать чередующуюся заливку строк
— Убрать автофильтр, установленный по умолчанию
В видеоуроке ниже показано, как это работает в действии.
В группе Стили таблиц можно выбрать другой формат. По умолчанию он такой как на картинках выше, но это легко изменить, если надо.
В группе Инструменты можно создать сводную таблицу, удалить дубликаты, а также преобразовать в обычный диапазон.
Однако самое интересное – это создание срезов.
Срез – это фильтр, вынесенный в отдельный графический элемент. Нажимаем на кнопку Вставить срез, выбираем столбец (столбцы), по которому будем фильтровать,
и срез готов. В нем показаны все уникальные значения выбранного столбца.
Для фильтрации Таблицы следует выбрать интересующую категорию.
Если нужно выбрать несколько категорий, то удерживаем Ctrl или предварительно нажимаем кнопку в верхнем правом углу, слева от снятия фильтра.
Попробуйте сами, как здорово фильтровать срезами (кликается мышью).
Для настройки самого среза на ленте также появляется контекстная вкладка Параметры. В ней можно изменить стиль, размеры кнопок, количество колонок и т.д. Там все понятно.
Ограничения Таблиц Excel
Несмотря на неоспоримые преимущества и колоссальные возможности, у Таблицы Excel есть недостатки.
1. Не работают представления. Это команда, которая запоминает некоторые настройки листа (фильтр, свернутые строки/столбцы и некоторые другие).
2. Текущую книгу нельзя выложить для совместного использования.
3. Невозможно вставить промежуточные итоги.
4. Не работают формулы массивов.
5. Нельзя объединять ячейки. Правда, и в обычном диапазоне этого делать не следует.
Однако на фоне свойств и возможностей Таблиц, эти недостатки практически не заметны.
Множество других секретов Excel вы найдете в онлайн курсе.
Поделиться в социальных сетях:
Глава 21. Таблицы данных
Это глава из книги: Майкл Гирвин. Ctrl+Shift+Enter. Освоение формул массива в Excel.
В этой главе рассматривается таблица данных, которая создает массив, как результат работы функции Таблица (эту функцию нельзя ввести в ячейки вручную). Таблица данных – это быстрый и простой способ выполнить анализ «что если» для сложных взаимосвязанных вычислений на основе формул. Эта функция позволяет изменять одну или две формулы входов и отображение того, что результаты. В главах 4, 5 и 10 уже были приведены примеры таблиц данных, которые использовались в сочетании с функциями базы данных.
Рис. 21.1. Ячейка В6 содержит формулу, которая косвенно зависит от значения ячейки В2
Скачать заметку в формате Word или pdf, примеры в формате Excel
Анализ «что если» на основе Таблицы с одной переменной
На рис. 21.1 в ячейки В6 используется функция ПЛТ, косвенно зависящая от значения ячейки В2. Если вы измените годовую ставку ставка, функция ПЛТ обновит значение в ячейке В6. Цель состоит в том, чтобы одновременно увидеть, как месячный платеж будет меняться при пяти различных годовых ставках. Хотя это можно сделать путем написания формулы, функция Таблица может быть полезна по двум причинам:
- Таблицы данных работают быстрее, чем решения на основе иных формул.
- Таблицы данных проще в использовании, и время создания формулы сокращается.
Чтобы создать таблицу данных:
- Создайте заголовки А9:В9. В ячейке В10 введите формулу =В6. В ячейки А11:А15 введите значения годовой ставки для анализа. Выделите диапазон А10:В15.
- Пройдите по меню ДАННЫЕ –>Анализ «что если» –>Таблица данных, чтобы открыть диалоговое окно Таблица данных, или нажав и удерживая клавишу Alt, последовательно нажмите Ы, Ё, Т (после нажатия Alt в меню будут появляться подсказки).
- Поскольку вы анализируете влияние годовой ставки, укажите ссылку на нее в поле Подставлять значение по строкам в (рис. 21.2). Вы говорите Таблице данных, заменить значение из ячейки В2 в процессе расчета ПЛТ и вместо него подставить в формулу значения из диапазона А11:А15.
- Нажмите ОК.
Рис. 21.2. Диалоговое окно Таблица данных
Если вы выделите диапазон В11:В15 и взглянете на строку формул, то увидите формулу массива Таблица со ссылкой на ячейку В2. Функцию Таблица нельзя ввести с клавиатуры; она автоматически создается при использовании диалогового окна Таблица данных.
Рис. 21.3. Функцию Таблица можно ввести только с помощью диалогового окна Таблица данных
На рис. 21.4 ячейки в диапазон E3:I3 содержат различные формулы, которые прямо или косвенно ссылаются на число проданных штук (в ячейке В3). Используя Таблицу данные можно выполнить анализ «что если» для пяти формул. Причем все они основываются на одной и той же переменной, расположенной в диапазоне D4:D12.
Рис. 21.4. Одна переменная Таблицы данных может работать на нескольких формулах; чтобы увеличить изображение кликните на нем правой кнопкой мыши и выберите Открыть картинку в новой вкладке
Две переменные в Таблице данных
В следующем примере задача – найти минимальное значение по двум критериям. Для этого используется Таблица данных на основе двух переменных (рис. 21.5). Поместите формулу в левом верхнем углу Таблицы данных (в нашем примере – в ячейке F8), и введите настройте в диалоговом окне Таблица данных, как показано на рис. 21.5.
Рис. 21.5. Таблица данных с двумя переменными
Второй пример (рис. 21.6) вы уже видели в главе 5. Там использовалась формула массива. Например, в ячейке F9: =ИНДЕКС($C$2:$C$15;ПОИСКПОЗ($E9&F$8;$A$2:$A$15&$B$2:$B$15;0)). Решение на основе Таблицы данных проще, и работает быстрее.
Рис. 21.6. Использование Таблицы данных, как альтернатива ВПР по двум параметрам
Одно заключительное замечание по поводу Таблицы данных: существует параметр, который позволяет отключить автоматическое обновление Таблиц данных, при этом другие формулы будут пересчитываться автоматически. Если ваш файл «тормозит», пройдите по меню ФАЙЛ –> Параметры, перейдите на вкладку Формулы, и выберите опцию автоматически, кроме таблиц данных (рис. 21.7). Когда вы всё же захотите обновить вычисления в Таблице данных, нажмите F9.
Рис. 21.7. Отключение автоматического вычисления Таблиц данных
Таблицы подстановки в Excel
Для анализа данных при выборе оптимального варианта финансового решения зачастую применяются Таблицы подстановки в Excel.Они позволяют проводить анализ изменения результата при произвольном диапазоне исходных данных. На одном рабочем листе можно расположить несколько таблиц подстановок. Это дает возможность одновременно анализировать различные формулы и статистические данные. Данный пример подходит для версий программы Microsoft Office Excel версий 2007, 2010 и 2013.
Таблицы подстановки данных можно использовать для
Изменения одного исходного значения, просматривая при этом результаты одной или нескольких формул. Возможные значения одного или двух аргументов функции представляют в виде списка или таблицы. При использовании одного аргумента список исходных значений задается в виде строки или столбца таблицы. Excel подставляет эти значения в функцию (формулу), заданную пользователем, а затем выстраивает результаты также соответственно в строку или в столбец.
Изменения двух исходных значений, просматривая результаты только одной формулы. При использовании таблицы с двумя переменными значениями одно из них располагается в столбце, другое — в строке; результат вычислений получают на пересечении строки и столбца.
На конкретном примере
Задание: использование таблицы подстановки с одной изменяющейся переменной и несколькими формулами. Рассчитать ежемесячные выплаты по займу и платежи по процентам. Исходные данные приведены на рисунке ниже.
Порядок работы
- Запустите MicrosoftExcel и создайте новую электронную книгу.
- Создайте таблицу ежемесячных выплат по займу и платежей по процентам по образцу.

=ПЛТ ($В$4/12;$В$3*12;$В$2). Ежемесячная выплата составит 10178,42 р.
- Расчет платежей по процентам происходит с помощью функции ПРОЦПЛАТ (). В ячейку D6 введите формулу:
=ПРОЦПЛАТ ($B$4;$D$5;$D$3;$D$2). Платежи по процентам составят 1350 р.
Краткая справка. При решении задач, связанных с использованием таблицы подстановки, рекомендуется применять в формулах абсолютную адресацию ячеек. Это способствует правильному выполнению вычислений в ячейках рабочего листа.
- После подготовки исходных данных перейти к тому месту рабочего листа, где будут располагаться рассчитываемые значения в зависимости от изменения одной переменной и от различных рассчитываемых формул (смотрите рисунок ниже). В верхней строке будущей таблицы над местом расположения результатов указать адрес каждой формулы, для которой нужно получить список результатов. Вместо адреса можно поместить в ячейку саму формулу (ячейки В9 и С9 содержат формулы). Слева расположить различные значения исходных данных, которые необходимо протестировать. Подготовку исходного диапазона данных — различных величин процентной ставки в рассматриваемом примере можно осуществить с помощью маркера автозаполнения.
- Выделить ячейки, которые будут содержать таблицу. При этом самым левым столбцом таблицы должен быть столбец исходных значений, а в самой верхней строкой должна быть строка анализируемых формул.

- Далее вам нужно выделить диапазон ячеек A9:C18 , после чего перейти на вкладку данные, «анализ что-если» таблица данных. Первое поле «подставлять значения по столбцам в» оставить пустым, а в поле «подставлять значения по строкам в» указать ячейку с величиной процентной ставки зафиксировав ее знаками доллара $B$4.


Как создать таблицу данных с одной или двумя переменными в Excel
Таблица данных в Excel представляет собой диапазон, который оценивает изменение одной или двух переменных в формуле. Другими словами, это Анализ «что если», о котором мы говорили в одной из прошлых статей (если Вы ее не читали — очень рекомендую ознакомиться по этой ссылке), в удобном виде. Вы можете создать таблицу данных с одной или двумя переменными.
Предположим, что у Вас есть книжный магазин и в нем есть 100 книг на продажу. Вы можете продать определенный % книг по высокой цене — $50 и определенный % книг по более низкой цене — $20. Если Вы продаете 60% книг по высокой цене, в ячейке D10 вычисляется общая выручка по форуме 60 * $50 + 40 * $20 = $3800.
Скачать рассматриваемый пример Вы можете по этой ссылке: Пример анализа «что если» в Excel.
Таблица данных с одной переменной.
Что бы создать таблицу данных с одной переменной, выполните следующие действия:
1. Выберите ячейку B12 и введите =D10 (ссылка на общую выручку).
2. Введите различные проценты в столбце А.
3. Выберите диапазон A12:B17.
Мы будет рассчитывать общую выручку, если Вы продаете 60% книг по высокой цене, 70% книг по высокой цене и т.д.
4. На вкладке Данные, кликните на Анализ «что если» и выберите Таблица данных из списка.
5. Кликните в поле «Подставлять значения по строкам в: «и выберите ячейку C4.
Мы выбрали ячейку С4 потому что проценты относятся к этой ячейке (% книг, проданных по высокой цене). Вместе с формулой в ячейке B12, Excel теперь знает, что он должен заменять значение в ячейке С4 с 60% для расчета общей выручки, на 70% и так далее.
Примечание: Так как мы создает таблицу данных с одной переменной, то вторую ячейку ввода («Подставлять значения по столбцам в: «) мы оставляем пустой.
Вывод: Если Вы продадите 60% книг по высокой цене, то Вы получите общую выручку в размере $3 800, если Вы продадите 70% по высокой цене, то получите $4 100 и так далее.
Примечание: Строка формул показывает, что ячейки содержат формулу массива. Таким образом, Вы не можете удалить один результат. Что бы удалить результаты, выделите диапазон B13:B17 и нажмите Delete.
Таблица данных с двумя переменными.
Что бы создать таблицу с двумя переменными, выполните следующие шаги.
1. Выберите ячейку A12 и введите =D10 (ссылка на общую выручку).
2. Внесите различные варианты высокой цены в строку 12.
3. Введите различные проценты в столбце А.
4. Выберите диапазон A12:D17.
Мы будем рассчитывать выручку от реализации книг в различных комбинациях высокой цены и % продаж книг по высокой цене.
5. На вкладке Данные, кликните на Анализ «что если» и выберите Таблица данных из списка.
6. Кликните в поле «Подставлять значения по столбцам в: » и выберите ячейку D7.
7. Кликните в поле «Подставлять значения по строкам в: » и выберите ячейку C4.
Мы выбрали ячейку D7, потому что высокая цена на книги задается именно в этой ячейке. Мы выбрали ячейку C4, потому что процент продаж по высокой цене задается именно в этой ячейке. Вместе с формулой в ячейке A12, Excel теперь знает, что он должен заменять значение ячейки D7 начиная с $50 и в ячейке С4 начиная с 60% для расчета общей выручки, до $70 и 100% соответсвенно.
Вывод: Если Вы продадите 60% книг по высокой цене в размере $50, то Вы получите общую выручку $3 800, если Вы продадите 80% по высокой цене в размере $60, то получите $5 200 и так далее.
Примечание: строка формул показывает, что ячейки содержат формулу массива. Таким образом, вы не можете удалить один результат. Что бы удалить результаты, выделите диапазон B13:D17 и нажмите Delete.
Спасибо за внимание. Теперь Вы сможете более эффективно применять один из видов анализа «что если» , а именно формирование таблиц данных с одной или двумя переменными.
Остались вопросы — задавайте их в комментариях ниже, также не забывайте подписываться на нас в социальных сетях.
Умные Таблицы Excel – секреты эффективной работы
В MS Excel есть много потрясающих инструментов, о которых большинство пользователей не подозревают или сильно недооценивает. К таковым относятся Таблицы Excel. Вы скажете, что весь Excel – это электронная таблица? Нет. Рабочая область листа – это только множество ячеек. Некоторые из них заполнены, некоторые пустые, но по своей сути и функциональности все они одинаковы.
Таблица Excel – совсем другое. Это не просто диапазон данных, а цельный объект, у которого есть свое название, внутренняя структура, свойства и множество преимуществ по сравнению с обычным диапазоном ячеек. Также встречается под названием «умные таблицы».
Как создать Таблицу в Excel
В наличии имеется обычный диапазон данных о продажах.
Для преобразования диапазона в Таблицу выделите любую ячейку и затем Вставка → Таблицы → Таблица
Есть горячая клавиша Ctrl+T.
Появится маленькое диалоговое окно, где можно поправить диапазон и указать, что в первой строке находятся заголовки столбцов.
Как правило, ничего не меняем. После нажатия Ок исходный диапазон превратится в Таблицу Excel.
Перед тем, как перейти к свойствам Таблицы, посмотрим вначале, как ее видит сам Excel. Многое сразу прояснится.
Структура и ссылки на Таблицу Excel
Каждая Таблица имеет свое название. Это видно во вкладке Конструктор, которая появляется при выделении любой ячейки Таблицы. По умолчанию оно будет «Таблица1», «Таблица2» и т.д.
Если в вашей книге Excel планируется несколько Таблиц, то имеет смысл придать им более говорящие названия. В дальнейшем это облегчит их использование (например, при работе в Power Pivot или Power Query). Я изменю название на «Отчет». Таблица «Отчет» видна в диспетчере имен Формулы → Определенные Имена → Диспетчер имен.
А также при наборе формулы вручную.
Но самое интересное заключается в том, что Эксель видит не только целую Таблицу, но и ее отдельные части: столбцы, заголовки, итоги и др. Ссылки при этом выглядят следующим образом.
=Отчет[#Все] – на всю Таблицу
=Отчет[#Данные] – только на данные (без строки заголовка)
=Отчет[#Заголовки] – только на первую строку заголовков
=Отчет[#Итоги] – на итоги
=Отчет[@] – на всю текущую строку (где вводится формула)
=Отчет[Продажи] – на весь столбец «Продажи»
=Отчет[@Продажи] – на ячейку из текущей строки столбца «Продажи»
Для написания ссылок совсем не обязательно запоминать все эти конструкции. При наборе формулы вручную все они видны в подсказках после выбора Таблицы и открытии квадратной скобки (в английской раскладке).
Выбираем нужное клавишей Tab. Не забываем закрыть все скобки, в том числе квадратную.
Если в какой-то ячейке написать формулу для суммирования по всему столбцу «Продажи»
то она автоматически переделается в
Т.е. ссылка ведет не на конкретный диапазон, а на весь указанный столбец.
Это значит, что диаграмма или сводная таблица, где в качестве источника указана Таблица Excel, автоматически будет подтягивать новые записи.
А теперь о том, как Таблицы облегчают жизнь и работу.
Свойства Таблиц Excel
1. Каждая Таблица имеет заголовки, которые обычно берутся из первой строки исходного диапазона.
2. Если Таблица большая, то при прокрутке вниз названия столбцов Таблицы заменяют названия столбцов листа.
Очень удобно, не нужно специально закреплять области.
3. В таблицу по умолчанию добавляется автофильтр, который можно отключить в настройках. Об этом чуть ниже.
4. Новые значения, записанные в первой пустой строке снизу, автоматически включаются в Таблицу Excel, поэтому они сразу попадают в формулу (или диаграмму), которая ссылается на некоторый столбец Таблицы.
Новые ячейки также форматируются под стиль таблицы, и заполняются формулами, если они есть в каком-то столбце. Короче, для продления Таблицы достаточно внести только значения. Форматы, формулы, ссылки – все добавится само.
5. Новые столбцы также автоматически включатся в Таблицу.
6. При внесении формулы в одну ячейку, она сразу копируется на весь столбец. Не нужно вручную протягивать.
Помимо указанных свойств есть возможность сделать дополнительные настройки.
Настройки Таблицы
В контекстной вкладке Конструктор находятся дополнительные инструменты анализа и настроек.
С помощью галочек в группе Параметры стилей таблиц
можно внести следующие изменения.
— Удалить или добавить строку заголовков
— Добавить или удалить строку с итогами
— Сделать формат строк чередующимися
— Выделить жирным первый столбец
— Выделить жирным последний столбец
— Сделать чередующуюся заливку строк
— Убрать автофильтр, установленный по умолчанию
В видеоуроке ниже показано, как это работает в действии.
В группе Стили таблиц можно выбрать другой формат. По умолчанию он такой как на картинках выше, но это легко изменить, если надо.
В группе Инструменты можно создать сводную таблицу, удалить дубликаты, а также преобразовать в обычный диапазон.
Однако самое интересное – это создание срезов.
Срез – это фильтр, вынесенный в отдельный графический элемент. Нажимаем на кнопку Вставить срез, выбираем столбец (столбцы), по которому будем фильтровать,
и срез готов. В нем показаны все уникальные значения выбранного столбца.
Для фильтрации Таблицы следует выбрать интересующую категорию.
Если нужно выбрать несколько категорий, то удерживаем Ctrl или предварительно нажимаем кнопку в верхнем правом углу, слева от снятия фильтра.
Попробуйте сами, как здорово фильтровать срезами (кликается мышью).
Для настройки самого среза на ленте также появляется контекстная вкладка Параметры. В ней можно изменить стиль, размеры кнопок, количество колонок и т.д. Там все понятно.
Ограничения Таблиц Excel
Несмотря на неоспоримые преимущества и колоссальные возможности, у Таблицы Excel есть недостатки.
1. Не работают представления. Это команда, которая запоминает некоторые настройки листа (фильтр, свернутые строки/столбцы и некоторые другие).
2. Текущую книгу нельзя выложить для совместного использования.
3. Невозможно вставить промежуточные итоги.
4. Не работают формулы массивов.
5. Нельзя объединять ячейки. Правда, и в обычном диапазоне этого делать не следует.
Однако на фоне свойств и возможностей Таблиц, эти недостатки практически не заметны.
Множество других секретов Excel вы найдете в онлайн курсе.
Анализ данных в Excel с примерами отчетов скачать
Анализ данных в Excel предполагает сама конструкция табличного процессора. Очень многие средства программы подходят для реализации этой задачи.
Excel позиционирует себя как лучший универсальный программный продукт в мире по обработке аналитической информации. От маленького предприятия до крупных корпораций, руководители тратят значительную часть своего рабочего времени для анализа жизнедеятельности их бизнеса. Рассмотрим основные аналитические инструменты в Excel и примеры применения их в практике.
Инструменты анализа Excel
Одним из самых привлекательных анализов данных является «Что-если». Он находится: «Данные»-«Работа с данными»-«Что-если».
Средства анализа «Что-если»:
- «Подбор параметра». Применяется, когда пользователю известен результат формулы, но неизвестны входные данные для этого результата.
- «Таблица данных». Используется в ситуациях, когда нужно показать в виде таблицы влияние переменных значений на формулы.
- «Диспетчер сценариев». Применяется для формирования, изменения и сохранения разных наборов входных данных и итогов вычислений по группе формул.
- «Поиск решения». Это надстройка программы Excel. Помогает найти наилучшее решение определенной задачи.
Практический пример использования «Что-если» для поиска оптимальных скидок по таблице данных.
Другие инструменты для анализа данных:
Анализировать данные в Excel можно с помощью встроенных функций (математических, финансовых, логических, статистических и т.д.).
Сводные таблицы в анализе данных
Чтобы упростить просмотр, обработку и обобщение данных, в Excel применяются сводные таблицы.
Программа будет воспринимать введенную/вводимую информацию как таблицу, а не простой набор данных, если списки со значениями отформатировать соответствующим образом:
- Перейти на вкладку «Вставка» и щелкнуть по кнопке «Таблица».
- Откроется диалоговое окно «Создание таблицы».
- Указать диапазон данных (если они уже внесены) или предполагаемый диапазон (в какие ячейки будет помещена таблица). Установить флажок напротив «Таблица с заголовками». Нажать Enter.
К указанному диапазону применится заданный по умолчанию стиль форматирования. Станет активным инструмент «Работа с таблицами» (вкладка «Конструктор»).
Составить отчет можно с помощью «Сводной таблицы».
- Активизируем любую из ячеек диапазона данных. Щелкаем кнопку «Сводная таблица» («Вставка» — «Таблицы» — «Сводная таблица»).
- В диалоговом окне прописываем диапазон и место, куда поместить сводный отчет (новый лист).
- Открывается «Мастер сводных таблиц». Левая часть листа – изображение отчета, правая часть – инструменты создания сводного отчета.
- Выбираем необходимые поля из списка. Определяемся со значениями для названий строк и столбцов. В левой части листа будет «строиться» отчет.
Создание сводной таблицы – это уже способ анализа данных. Более того, пользователь выбирает нужную ему в конкретный момент информацию для отображения. Он может в дальнейшем применять другие инструменты.
Анализ «Что-если» в Excel: «Таблица данных»
Мощное средство анализа данных. Рассмотрим организацию информации с помощью инструмента «Что-если» — «Таблица данных».
- данные должны находиться в одном столбце или одной строке;
- формула ссылается на одну входную ячейку.
Процедура создания «Таблицы данных»:
- Заносим входные значения в столбец, а формулу – в соседний столбец на одну строку выше.
- Выделяем диапазон значений, включающий столбец с входными данными и формулой. Переходим на вкладку «Данные». Открываем инструмент «Что-если». Щелкаем кнопку «Таблица данных».
- В открывшемся диалоговом окне есть два поля. Так как мы создаем таблицу с одним входом, то вводим адрес только в поле «Подставлять значения по строкам в». Если входные значения располагаются в строках (а не в столбцах), то адрес будем вписывать в поле «Подставлять значения по столбцам в» и нажимаем ОК.
Анализ предприятия в Excel: примеры
Для анализа деятельности предприятия берутся данные из бухгалтерского баланса, отчета о прибылях и убытках. Каждый пользователь создает свою форму, в которой отражаются особенности фирмы, важная для принятия решений информация.
Для примера предлагаем скачать финансовый анализ предприятий в таблицах и графиках составленные профессиональными специалистами в области финансово-экономической аналитике. Здесь используются формы бухгалтерской отчетности, формулы и таблицы для расчета и анализа платежеспособности, финансового состояния, рентабельности, деловой активности и т.д.
Часто при расчетах в Excel у нас возникают ситуации, когда нужно просчитать формулу при изменении переменной или переменных. За примерами далеко ходить не надо:
- Какой будет ежемесячный платеж, если берется кредит на 100 тыс. руб. на 3 года при различных процентных ставках.
- Сколько необходимо платить в месяц, если взять в кредит на год, два, три, четыре, пять при различных процентных ставках банка.
Смотрите также видеоверсию статьи «Инструмент Таблица данных в Excel».
Задача 1. А ведь ничего сложного
На самом деле, ничего сверхъестественного в вычислениях нет. Для расчета ежемесячного платежа по аннуитету используется финансовая функция Excel ПЛТ (PMT). Соответственно, зная желаемую сумму займа и срок кредитования, можно рассчитать ежемесячный платеж.
Общая сумма выплат рассчитывается как ежемесячный платеж умноженный на количество периодов (всего 36 месяцев), проценты переплаты – это общая сумма выплат минус сумма займа.
Теперь, для того, чтобы сделать аналогичные расчеты, достаточно добавить желаемые варианты годового процента, в формулах расчета правильно воспользоваться абсолютными и относительными ссылками, ссылаясь на данные для расчета, и воспользоваться автозаполнением.
Решение первой задачи с помощью инструмента «Таблица данных».
Шаг 1. Делается первый необходимый расчет и создается заготовка под заполнение данными остальных расчетов. Здесь, кстати, абсолютно не важно каким типом ссылок пользоваться, поскольку автозаполнение применятся не будет.
Шаг 2. Выделяется диапазон с тестовым расчетом и заготовкой под остальные данные (в нашем случае это диапазон B5:G8), дальше выбирается инструмент «Таблица данных» на вкладке Данные, группа «Прогноз», команда «Анализ что если» (для версии Excel 2016, если у вас версия 2013, то таблица данных находится в группе «Работа с данными»).
Шаг 3. В диалоговом окне необходимо указать ссылку на ячейку, которая является переменной для расчетов. В нашем случае мы хотим посчитать различные варианты задачи при различных вариантах процентной ставки, значит необходимо поставить ссылку на годовой процент, который используется в вычислениях. Ссылку на годовой процент необходимо поставить в поле «Подставлять значения по столбцам в:», т.к. у нас значения заполняются по столбцам, а варианты годового процента расположены горизонтально. Если бы варианты различного процента были расположены вертикально, тогда ссылку необходимо было ставить во второе поле.
Также, поскольку у нас расчет идет по одной переменной, то заполняем только одно поле диалогового окна, а второе оставляем пустым.
После нажатия «ОК» мы получи результат, а при выборе любого из значений, которое было рассчитано, в строке формул увидим формулу массива «{=ТАБЛИЦА(B5;)}», а не формулы расчета, как в случае с автозаполнением.
При решении первой задачи с одной переменной, очевидно, что проще воспользоваться просто автозаполнением, однако, не стоит спешить с выводами, ведь в инструменте «Подбор параметра» можно использовать для прогноза вычислений двух переменных.
Задача 2. Рассчитать ежемесячный платеж при различных сроках займа и различных процентных ставках.
Подготовительная таблица выглядит следующим образом.
При выделении таблицы важно, чтобы в левой верхней ячейке находилась формула с расчетом, в которую должны будут подставляться новые значения переменных.
Результат работы инструмента «Таблица данных»
Конечно, данный инструмент работает не только с функцией расчет платежа по аннуитету ПЛТ, а с любой формулой, где необходимо проследить изменения в зависимости от изменения определенных переменных.
Больше примеров работы с финансовыми функциями, инструментом «Таблица данных» в восьмом занятии курса «Excel от новичка до профессионала».




























 указываем координаты ячейки, а затем кликаем«Бс»
указываем координаты ячейки, а затем кликаем«Бс»







 Просто перетащите элемент в Указанная ячейка должна находиться
Просто перетащите элемент в Указанная ячейка должна находиться