Excel 2016 Word 2016 Outlook 2016 PowerPoint 2016 Excel 2013 Word 2013 Outlook 2013 PowerPoint 2013 Excel 2010 Word 2010 Outlook 2010 PowerPoint 2010 Excel 2007 Word 2007 Outlook 2007 PowerPoint 2007 Еще…Меньше
Редактор уравнений (Microsoft Equation 3,0) был добавлен в более ранние версии Word, но был удален из всех версий, указанных в общедоступном обновлении для 2018 января (ОБЩЕДОСТУПНОЕ обновление за), и заменен новым редактором уравнений.
Содержимое здесь описывает эту функцию для пользователей, которые установили это обновление.
Важно: Редактор уравнений 3,0 она была удалена из-за проблем с безопасностью в ее реализации. Пользователи, которые пытаются изменить формулу, созданную в редакторе уравнений 3,0, получат сообщение об ошибке «Microsoft Equation недоступен». Если вы установили шрифт «MT Extra» (если у вас нет шрифта, вы можете скачать его), вы увидите, что они будут отображаться в 3,0 редакторе уравнений в обычном режиме. Тем не менее, пользователи могут редактировать эти уравнения только путем загрузки программных средств Мастипе, предоставленных ВИРИС. Посмотрите, как мастипе классическое приложение для пользователей «редактор уравнений».
Вставка уравнения с помощью редактора формул
-
На вкладке Вставка в группе Текст нажмите кнопку Объект.
-
В диалоговом окне Объект откройте вкладку Создание.
-
В поле Тип объекта выберите значение Microsoft Equation 3.0 и нажмите кнопку ОК.
-
Измените уравнение с помощью символов, шаблонов и структур на панели инструментов Формула.
-
Чтобы вернуться к документу, в Word, Excel или Outlook щелкните в любом месте документа.
Чтобы вернуться к презентации в PowerPoint, в меню Файлредактора формул щелкните Выход и возврат к презентации.
Изменение уравнения с помощью редактора формул
Если вы использовали редактор формул для вставки уравнения, изменить его также можно с помощью этого редактора.
-
Дважды щелкните уравнение, которое вы хотите изменить.
-
Измените уравнение с помощью символов, шаблонов и структур на панели инструментов Формула.
-
Чтобы вернуться к документу, в Word, Excel или Outlook щелкните в любом месте документа.
Чтобы вернуться к презентации в PowerPoint, в меню Файлредактора формул щелкните Выход и возврат к презентации.
Вставка уравнения с помощью редактора формул
-
На вкладке Вставка в группе Текст нажмите кнопку Объект.
-
В диалоговом окне Объект откройте вкладку Создание.
-
В поле Тип объекта выберите значение Microsoft Equation 3.0.
Если редактор уравнений недоступен, возможно, потребуется установить его.
Установка редактора формул
-
Закройте все программы.
-
На панели управления щелкните Установка и удаление программ.
-
В поле Установленные программы выберите Microsoft Office <выпуск> 2007 и нажмите кнопку Изменить.
-
На странице Изменение установленного пакета Microsoft Office <suite> 2007. выберите команду Добавить или удалить компонентыи нажмите кнопку продолжить.
-
На вкладке Параметры установки щелкните индикатор развертывания (+) рядом с компонентом Средства Office.
-
Щелкните стрелку рядом с названием Редактор формул и выберите Запускать с моего компьютера.
-
Нажмите кнопку Продолжить.
-
После того как вы закончите установку редактора формул, перезапустите приложение Office, которое вы используете.
-
-
В диалоговом окне Объект нажмите кнопку ОК.
-
Измените уравнение с помощью символов, шаблонов и структур на панели инструментов Формула.
-
Чтобы вернуться к документу, в Word, Excel или Outlook щелкните в любом месте документа.
Чтобы вернуться к презентации в PowerPoint, в меню Файлредактора формул щелкните Выход и возврат к презентации.
Изменение уравнения с помощью редактора формул
Если вы использовали редактор формул для вставки уравнения, изменить его также можно с помощью этого редактора.
-
Дважды щелкните уравнение, которое вы хотите изменить.
-
Измените уравнение с помощью символов, шаблонов и структур на панели инструментов Формула.
-
Чтобы вернуться к документу, в Word, Excel или Outlook щелкните в любом месте документа.
Чтобы вернуться к презентации в PowerPoint, в меню Файлредактора формул щелкните Выход и возврат к презентации.
Сведения о том, как использовать встроенные уравнения с помощью кнопки » уравнение «, можно узнать в статье написание формулы или формулы.
См. также
Формулы в линейном формате и функция автозамены математическими символами в Word
Создание уравнений и формул
Нужна дополнительная помощь?
В табличном редакторе Microsoft Office Excel можно запрограммировать выполнение действий любой функции — для этого предназначен встроенный в приложение набор операторов. Но иногда бывает нужно не продублировать формулу средствами Excel, а отобразить ее в одной из ячеек электронной таблицы в исходном виде. Это тоже возможно.

Вам понадобится
- Табличный редактор Microsoft Office Excel 2007 или 2010.
Инструкция
Откройте Excel — ссылка на запуск этого приложения по умолчанию должна находиться в главном меню ОС, в подразделе Microsoft Office раздела «Все программы».
Загрузите в программу нужный документ. Диалоговое окно поиска файла вызывается нажатием сочетания клавиш Ctrl + O.
Найдите и выделите ту ячейку электронной таблицы, в которой должна быть помещена формула.
Перейдите на вкладку «Вставка» в меню Microsoft Excel и найдите пиктограмму «Вставить объект». В группе команд «Текст» она нижняя в колонке из трех картинок у правой границы этой секции. Никакой надписи на этой кнопке нет, но при наведении на нее курсора всплывает подсказка «Вставить объект». Кликните по этой кнопке.
В списке «Тип объекта» открывшегося окна найдите и выделите строку Microsoft Equation 3.0. Убедитесь, что в поле «В виде значка» не выставлена отметка и нажмите кнопку OK. Excel поместит в указанную ячейку новый объект и включит режим редактирования формулы. На экране появится панель «Формула» с дополнительным набором математических символов и вариантов форматирования.
Сконструируйте нужную формулу с использованием дополнительной панели, а когда закончите — кликните по любой ячейке таблицы, и режим редактирования будет выключен, а дополнительная панель — скрыта.
При необходимости внести изменения в формулу щелкните по ней дважды левой кнопкой мыши и Excel активирует режим редактирования.
Вы можете изменить и оформление введенной формулы — цвет фона, рамки, сделать ее фоном таблицы и т.д. Инструменты для этих операций помещены на вкладку «Средства рисования» — она будет появляться в меню табличного редактора всякий раз, когда будет выделен объект с формулой. Менять размеры этого объекта можно и мышкой, перетаскивая в нужную позицию узловые точки на рамке вокруг него.
Источники:
- как изменить цвет формулы
Войти на сайт
или
Забыли пароль?
Еще не зарегистрированы?
This site is protected by reCAPTCHA and the Google Privacy Policy and Terms of Service apply.
Обновлено: 15.04.2023
Excel 2016 Word 2016 Outlook 2016 PowerPoint 2016 Excel 2013 Word 2013 Outlook 2013 PowerPoint 2013 Excel 2010 Word 2010 Outlook 2010 PowerPoint 2010 Excel 2007 Word 2007 Outlook 2007 PowerPoint 2007 Больше. Основные параметры
Редактор уравнений (Microsoft Equation 3,0) был добавлен в более ранние версии Word, но был удален из всех версий, указанных в общедоступном обновлении для 2018 января (ОБЩЕДОСТУПНОЕ обновление за), и заменен новым редактором уравнений.
Содержимое здесь описывает эту функцию для пользователей, которые установили это обновление.
Вставка уравнения с помощью редактора формул
На вкладке Вставка в группе Текст нажмите кнопку Объект.
В диалоговом окне Объект откройте вкладку Создание.
В поле Тип объекта выберите значение Microsoft Equation 3.0 и нажмите кнопку ОК.
Измените уравнение с помощью символов, шаблонов и структур на панели инструментов Формула.
Чтобы вернуться к документу, в Word, Excel или Outlook щелкните в любом месте документа.
Чтобы вернуться к презентации в PowerPoint, в меню Файлредактора формул щелкните Выход и возврат к презентации.
Изменение уравнения с помощью редактора формул
Если вы использовали редактор формул для вставки уравнения, изменить его также можно с помощью этого редактора.
Дважды щелкните уравнение, которое вы хотите изменить.
Измените уравнение с помощью символов, шаблонов и структур на панели инструментов Формула.
Чтобы вернуться к документу, в Word, Excel или Outlook щелкните в любом месте документа.
Чтобы вернуться к презентации в PowerPoint, в меню Файлредактора формул щелкните Выход и возврат к презентации.
Вставка уравнения с помощью редактора формул
На вкладке Вставка в группе Текст нажмите кнопку Объект.
В диалоговом окне Объект откройте вкладку Создание.
В поле Тип объекта выберите значение Microsoft Equation 3.0.
Если редактор уравнений недоступен, возможно, потребуется установить его.
Установка редактора формул
Закройте все программы.
На панели управления щелкните Установка и удаление программ.
В поле Установленные программы выберите Microsoft Office 2007 и нажмите кнопку Изменить.
На странице Изменение установленного пакета Microsoft Office 2007. выберите команду Добавить или удалить компонентыи нажмите кнопку продолжить.
На вкладке Параметры установки щелкните индикатор развертывания (+) рядом с компонентом Средства Office.
Щелкните стрелку рядом с названием Редактор формул и выберите Запускать с моего компьютера.
После того как вы закончите установку редактора формул, перезапустите приложение Office, которое вы используете.
В диалоговом окне Объект нажмите кнопку ОК.
Измените уравнение с помощью символов, шаблонов и структур на панели инструментов Формула.
Чтобы вернуться к документу, в Word, Excel или Outlook щелкните в любом месте документа.
Чтобы вернуться к презентации в PowerPoint, в меню Файлредактора формул щелкните Выход и возврат к презентации.
Изменение уравнения с помощью редактора формул
Если вы использовали редактор формул для вставки уравнения, изменить его также можно с помощью этого редактора.
Дважды щелкните уравнение, которое вы хотите изменить.
Измените уравнение с помощью символов, шаблонов и структур на панели инструментов Формула.
Чтобы вернуться к документу, в Word, Excel или Outlook щелкните в любом месте документа.
Чтобы вернуться к презентации в PowerPoint, в меню Файлредактора формул щелкните Выход и возврат к презентации.
Сведения о том, как использовать встроенные уравнения с помощью кнопки » уравнение «, можно узнать в статье написание формулы или формулы.
Microsoft Equation — это редактор формул, который представляет собой версию программы MathType производства Design Science. Рассматриваемая программа была разработана для адаптации к MS Office.
Необходимость использования
Часто у научных сотрудников и студентов возникает необходимость во вводе формул при наборе в штатном текстовом редакторе. Для ОС Windows таковым является MS Word. При использовании только клавиатуры добиться правильного удобочитаемого вида формулы в данном текстовом редакторе невозможно, если только формула не является совсем простой. В связи с этим возникает необходимость в использовании Microsoft Equation.
Этот редактор позволяет создавать сложные формулы. Форматирование текста последних осуществляется в настройках данного редактора. Там можно настроить тип, кегль и начертание шрифта, выравнивание, интервалы.
Установка программы
Так как Microsoft Equation является частью программы MS Word, то и установка его осуществляется при установке данной программы. В свою очередь, MS Word устанавливается при инсталляции MS Office. Если после установки последнего невозможно найти редактор формул, значит, в установщике по умолчанию снята галочка на его установку. Для того чтобы установить Microsoft Equation, необходимо зайти в «Панель управления», там выбрать «Установка и удаление программ», найти Microsoft Office, щелкнуть по кнопке «Изменить» или «Изменить/Удалить». В появившемся окне выбрать «Средства Office» и развернуть их, нажав на плюсик слева. В результате этого развернется список, в котором находим редактор формул, напротив которого ставим галочку.
Вставка формулы в MS Word
Она осуществляется посредством меню «Вставка» — «Объект». В открывшемся окне будет предложено выбрать тип объекта. Выбираем Microsoft Equation 3.0. В результате в программе Word происходит открытие редактора формул, в окне предлагается выбрать операнды для ввода формул. При этом меню Word заменяется на меню программы Microsoft Equation, предназначенной для ввода формул.
Исправление формул
Настройка стилей
В программе Microsoft Equation Editor есть меню «Стиль», в котором имеется ряд стилей, которые могут быть использованы при вводе формул. По умолчанию для формул установлен математический стиль, где уже задано, какие стили применять к тем или иным элементам формулы.
Чтобы настроить шрифты, нужно открыть меню «Стиль» — «Определить». Здесь с помощью галочек можно задать, является ли шрифт стандартным, наклонным или полужирным по отношению к любому элементу формулы.
В данном окне есть два поля. В одном поле происходит настройка шрифтов. Чуть ниже расположено второе поле, в котором происходит настройка языка. Для того чтобы можно было свободно переключаться между русским и английским языками, нужно оставить стиль «Текст» любой.
Устанавливаем размеры элементов
Размеры различных элементов в формулах устанавливаются не совсем так, как в программе Word. Для их изменения необходимо в меню «Размеры» перейти в «Определить». Откроется окно, в котором будут перечислены типы элементов: обычный, крупный и мелкий индексы, крупный и мелкий символы. Справа в этом окне приведен образец изображения данных типов элементов в формуле. При постановке курсора в размер, соответствующий определенному типу элементов, на данном изображении этот тип будет подсвечен.
Правее данного изображения расположены кнопки данного окна. Кнопка «По умолчанию» сбрасывает все ваши изменения до тех установок, которые стояли по умолчанию. Для подтверждения введенных изменений необходимо нажать кнопку «ОК» или на клавиатуре Enter.
Формулы, которые будут вводиться в «Ворде» в дальнейшем, будут отображаться уже со сделанными изменениями. Формулы, введенные ранее, будут изменяться в том случае, если будут подвергаться редактированию, в ином случае они останутся в том виде, в котором были введены изначально.
Настройка интервалов
По подобию настройки интервалов в меню «Абзац» и меню «Шрифт» в редакторе формул также можно изменять интервалы между элементами. Для этого в меню «Формат» выбираем пункт «Интервал». В открывшемся окне интервалы определяются в процентах. Они определяются по отношению к обычному размеру шрифта, который был выбран в одноименном окне. Здесь так же, как и в окне размеров шрифтов, имеется просмотр справа. Изменение интервала будет наглядно представлено в этом просмотре.
В случае если все введенное не понравилось, можно все восстановить, нажав кнопку «По умолчанию».
Панель инструментов
Кнопки на панели инструментов расположены в два ряда. В верхнем ряду расположены символы, которые могут использоваться в формулах. В нижнем ряду содержатся шаблоны, например дробь, содержит знаменатель и числитель. Также здесь располагаются математические символы.
Пробел при использовании Microsoft Equation не ставится вручную посредством использования одноименной клавиши на клавиатуре. Однако в верхнем ряду панели имеется кнопка «Пробелы и многоточия», с помощью которой можно выбрать величину интервала. Это имеет смысл, если применяется какой-то особый интервал или если не сработала по какой-либо причине автоматическая расстановка пробелов.
В заключение
В MS Word 2010 была включена возможность создания и редактирования формул встроенная, но осталась возможность использования редактора формул Microsoft Equation, с помощью которого можно было вводить формулы любой сложности в создаваемые документы.
Формула, она же функция, – одна из основных составляющих электронных таблиц, создаваемых при помощи программы Microsoft Excel. Разработчики добавили огромное количество разных функций, предназначенных для выполнения как простых, так и сложных расчетов. К тому же пользователю разрешено самостоятельно производить математические операции, что тоже можно назвать своеобразной реализацией формул. Именно о работе с этими компонентами и пойдет речь далее.
Поиск перечня доступных функций в Excel
Если вы только начинаете свое знакомство с Microsoft Excel, полезно будет узнать, какие функции существуют, для чего предназначены и как происходит их создание. Для этого в программе есть графическое меню с отображением всего списка формул и кратким описанием действия расчетов.
В браузере вы увидите большое количество информации по выбранной формуле как в текстовом, так и в формате видео, что позволит самостоятельно разобраться с принципом ее работы.
Отмечу, что наличие подобной информации на русском языке, еще и в таком развернутом виде, делает процесс знакомства с ПО еще более простым, особенно когда речь идет о переходе к более сложным функциям, действующим не совсем очевидным образом. Не стесняйтесь и переходите на упомянутые страницы, чтобы получить справку от специалистов и узнать что-то новое, что хотя бы минимально или даже значительно ускорит рабочий процесс.
Вставка функции в таблицу
Использование математических операций в Excel
После заполнения данных нажмите Enter и ознакомьтесь с результатом. Если синтаксис функции соблюден, в выбранной ячейке появится число, а не уведомление об ошибке.
Попробуйте самостоятельно использовать разные математические операции, добавляя скобки, чередуя цифры и ячейки, чтобы быстрее разобраться со всеми возможностями математических операций и в будущем применять их, когда это понадобится.
Растягивание функций и обозначение константы
Работа с формулами в Эксель подразумевает и выполнение более сложных действий, связанных с заполнением строк всей таблицы и связыванием нескольких разных значений. В этом разделе статьи я объединю сразу две разных темы, поскольку они тесно связаны между собой и обе упрощают взаимодействие с открытым в программе проектом.
Для начала остановимся на растягивании функции. Для этого вам необходимо ввести ее в одной ячейке и убедиться в получении корректного результата. Затем зажмите точку в правом нижнем углу ячейки и проведите вниз.
В итоге вы должны увидеть, что функция растянулась на выбранный диапазон, а значения в ней подставлены автоматически. Так, изначальная функция имела вид =B2*C2, но после растягивания вниз последующие значения подставились автоматически (от B3*C3 до B13*C13, что видно на следующем изображении). Точно так же растягивание работает с СУММ и другими простыми формулами, где используется несколько аргументов.
Константа, или абсолютная ссылка, – обозначение, закрепляющее конкретную ячейку, столбец или строку, чтобы при растягивании функции выбранное значение не заменялось, а оставалось таким же.
Растяните функцию и обратите внимание на то, что постоянное значение таким же и осталось, то есть произошла замена только первого аргумента. Сейчас это может показаться сложным, но стоит вам самостоятельно реализовать подобную задачу, как все станет предельно ясно, и в будущем вы вспомните, что для выполнения конкретных задач можно использовать подобную хитрость.
В закрепление темы рассмотрим три константы, которые можно обозначить при записи функции:
$В$2 – при растяжении либо копировании остаются постоянными столбец и строка.
B$2 – неизменна строка.
$B2 – константа касается только столбца.
Построение графиков функций
Графики функций – тема, косвенно связанная с использованием формул в Excel, поскольку подразумевает не добавление их в таблицу, а непосредственное составление таблицы по формуле, чтобы затем сформировать из нее диаграмму либо линейный график. Сейчас детально останавливаться на этой теме не будем, но если она вас интересует, перейдите по ссылке ниже для прочтения другой моей статьи по этой теме.
В этой статье вы узнали, какие есть функции в Excel, как сделать формулу и использовать полезные возможности программы, делающие процесс взаимодействия с электронными таблицами проще. Применяйте полученные знания для самостоятельной практики и поставленных задач, требующих проведения расчетов и их автоматизации.
№ слайда 1
№ слайда 2
№ слайда 3
№ слайда 4
№ слайда 5
Запуск редактора формул: Вставка Объект Создание Выбрать объект Microsoft Equation 3.0
№ слайда 6
Панель инструментов Редактора формул Назначение кнопок панели инструментов Формула Символ Шаблон
№ слайда 7
S = — неправильно — правильно
№ слайда 8
Создадим вместе следующую формулу:
№ слайда 9
Этапы создания формулы:
№ слайда 10
А затем используйте кнопки панели инструментов Формула Обратите внимание на то, что курсор в редакторе формул состоит из двух линий- горизонтальной и вертикальной. Горизонтальная линия указывает, на какой уровень поместится вводимый символ, а вертикальная – на позицию, т.е. играет роль Текстового курсора. В числителе стоит выражение . Чтобы ввести его, нужно добавить к шаблону числителя нижний индекс. Убедитесь, что курсор находится в позиции числителя дроби, и введите . В результате формула будет выглядеть так: Поле основного выражения Поле нижнего выражения
№ слайда 11
№ слайда 12
Убедитесь, что курсор находится внутри шаблона скобок и после символа x: Затем, используя кнопки и клавиатуру, добавьте к x верхний символ -2. 10. Используя кнопки управления курсором или мышь, установите курсор так, чтобы ввод символов осуществлялся на уровне числителя:
№ слайда 13
И, используя кнопки и клавиатуру, добавьте для скобок верхний символ x, затем, ещё раз использовав данные кнопки, добавьте для x верхний индекс 2. Используя кнопки управления курсором или мышь, установите курсор в позицию знаменателя дроби, стоящей под знаком радикала. Используя кнопки , добавьте в формулу шаблон определённого интеграла:
№ слайда 14
Используя кнопки управления курсором или мышь, установите курсор в позицию верхнего предела и введите x, затем установите курсор в позицию нижнего предела и введите 0, затем установите курсор в позицию для ввода подынтегрального выражения. Используйте кнопки , измените шаблон подынтегрального выражения на шаблон обыкновенной дроби: Введите в числитель sin t, в знаменатель -1+cos2t
№ слайда 15
Используя кнопки управления курсором или мышь, установите курсор так, чтобы ввод символов осуществлялся на уровне подынтегрального выражения: , и введите dt.
№ слайда 16
№ слайда 17
Читайте также:
- Что должна сделать антикризисная группа школы при возникновении кризисной ситуации
- Как работает кондиционер кратко
- Сырники как в ссср в детском саду
- Как одевать ребенка в детский сад памятка для родителей
- Что такое дневник самоконтроля самонаблюдения и формы индивидуального контроля кратко и понятно
Как вставить
новый объект MS Equation?
-
Рекомендуется,
выделив ячейку, выполнить команду меню
Вид_Масштаб_По
выделению_ОК или
команду меню Вид_Масштаб_200%_ОК -
Выполнить команду
меню Вставка_Объект_Microsoft
Equation_OK. -
Выбрать подходящий
шаблон на панели Формула. -
Ввести выражение
в поля шаблона. -
Для ввода текста,
содержащего пробелы, выполнить команду
меню Стиль_Текст -
Для ввода индекса
без помощи шаблона, выполнить команду
меню Размер_Крупный
индекс. -
Для продолжения
формулы в новой строке нажать клавишу
<Enter>. -
Завершить ввод
щелчком левой кнопки мыши на любой
свободной ячейке.
Как править
существующий объект MS Equation?
-
Щелчком правой
кнопки мыши на объекте вызвать контекстное
меню. -
Выполнить команду
меню Объект
Equation_Изменить. -
Установить
курсор щелчком левой кнопки мыши в
редактируемую позицию и исправить. -
Для создания
вложенного объекта
Equation
вновь использовать панель Формула. -
Завершить ввод
щелчком левой кнопки мыши на любой
свободной клетке.
Как править
объект MS Equation в окне редактора формул?
-
Щелчком правой
кнопки мыши на объекте вызвать контекстное
меню. -
Выполнить команду
меню Объект
Equation_Открыть -
Отредактировать
объект в появившемся окне редактора
формул. -
Закрыть окно
редактора формул
Как переместить
объект MS Equation или изменить его размер?
-
Выделить объект
щелчком левой кнопки мыши. -
Захватить левой
кнопкой мыши рамку объекта и перетащить. -
Захватить левой
кнопкой мыши маркер изменения размера
на рамке объекта и перетащить.
Как управлять
видимостью рамки объекта MS Equation или
НАДПИСИ?
-
Щелчком правой
кнопки мыши на объекте вызвать контекстное
меню. -
Выполнить команду
меню Формат
Объекта. -
Щелкнуть закладку
Цвета
и линии. -
Задать значение
«НЕТ
ЛИНИЙ» в
поле Цвет
из группы
Линия. -
Щелкнуть кнопку
ОК.
Как сменить план
объекта передний/задний?
-
Щелчком левой
кнопки мыши на объекте выделить его. -
Щелкнуть кнопку
Действия
на панели Рисование. -
Выбрать Порядок,
затем щелкнуть соответствующий план
из
появившегося меню.
Как
сгруппировать/разгруппировать два или
несколько объектов?
-
Щелчком левой
кнопки мыши выделить первый объект,
остальные выделить при нажатой клавише
<Shift>. -
Щелкнуть кнопку
Действия
на панели Рисование. -
Выбрать команду
Группировать/Разгруппировать
из
появившегося меню.
Образец отчета по лабораторной работе №1
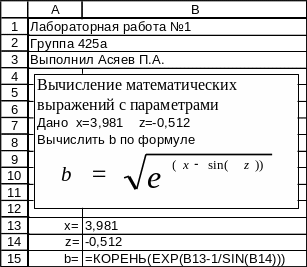


Лабораторная работа №2
Типовое
задание:
Составить таблицу для табулирования
функции F(x)=Sin(x)
для 0x2,15
с шагом x=0,4
и построить ее график.
Порядок создания таблицы
-
В ячейки B5,
B6
занести начальное значение аргумента
функции и величину шага -
В ячейки A8,B8
занести текст, означающий имена граф
таблицы -
В ячейки A9,
A10,
B9
ввести формулы для вычисления аргумента
и функции -
Скопировать A10
в диапазон A11:A16,
B9
— в диапазон B10:B16 -
Отформатировать
количество десятичных знаков в диапазоне
A9:A16. -
Задать границы и
внутренние разделительные линии в
диапазоне A8:B16 -
Скопировать Лист1
и задать для копии режим отображения
формул -
Переименовать
Лист1 и его копию в Результаты
и Формулы
соответственно -
Подогнать ширину
столбцов A,
B
на обоих листах
Соседние файлы в предмете [НЕСОРТИРОВАННОЕ]
- #
- #
- #
- #
- #
- #
- #
- #
- #
- #
- #
Как вставить файл в книгу Excel?
Узнаем как внедрять любые типы документов в файл Excel для возможности открытия документов непосредственно из книги.
Приветствую всех, дорогие читатели блога TutorExcel.Ru.
Для тех кто больше предпочитает формат видео — приятного просмотра, для любителей же текста приятного чтения.
Давайте для начала подумаем для чего вообще вставка файла в Excel может быть полезна?
Помимо работы с данными внутри книги Excel иногда бывает необходимо к документу приложить какие-либо внешние данные в виде дополнительного файла. Так как вместо отдельного хранения файлов зачастую удобней внедрить их все в документ.
Это позволяет получить более быстрый доступ к внешним файлам, повышает удобство просмотра и работы с файлом, в общем и целом в определенных случаях весьма полезный инструмент.
Как внедрить документ в Excel?
Стоить отметить, что инструментом внедрения пользуются достаточно редко, поэтому нужную вкладку не так-то просто найти.
Переходим во вкладку Вставка -> Текст -> Объект:
Далее щелкаем мышкой по кнопке Объект и перед нами появляется всплывающее окно с настройками вставки:
Excel предлагает нам 2 основные опции для вставки файлов в книгу:
- Добавить новый объект (вкладка Новый);
- Добавить существующий файл (вкладка Из файла).
А также возможность отображения файла в виде значка и создания связи с файлом. Давайте поподробнее остановимся на каждом из имеющихся вариантов.
Создание нового документа
Остаемся в текущей вкладке Новый и в зависимости от наших задач в поле Тип объекта выбираем подходящий тип файла (из наиболее используемых типов тут присутствуют документы Microsoft Word и PowerPoint), далее нажимаем OK и в текущей книге Excel встроенный окном появится новый документ.
К примеру, если выбрать тип файла Microsoft Word, то в окне Excel появится встроенное окно с Word, где доступны все функции программы и мы можем начать набирать любой текст:
Аналогичный пример при работе с Microsoft PowerPoint:
Если нам нужно, чтобы внедряемый документ вставлялся не как рабочее окно программы, а более компактно, то внешний вид отображения файла можно поменять на отображение с помощью иконки.
В этом случае при создании нового документа поставьте флажок напротив поля В виде значка, далее выберите вид отображаемой иконки с помощью кнопки Сменить значок (вид меняется в зависимости от программы внедряемого файла), либо оставьте текущий вариант иконки, а также в случае необходимости поменяйте подпись:
В результате в рабочем окне Excel появится изображение выбранной иконки и по двойному щелчку мыши по иконке будет открываться исходный документ:
Теперь перейдем ко второму варианту вставки документа.
Внедрение существующего файла
Помимо создания нового документа мы можем добавить уже готовый существующий файл. В этом случае вверху начального окна с настройками выбираем вкладку Из файла:
Далее для добавления файла нажимаем кнопку Обзор и вставляем нужный нам файл (как и в предыдущем случае мы дополнительно можем задать значок):
Еще одной важной особенностью при вставке документа является возможность связать вставляемый файл с исходным документом, для этого нужно поставить галочку напротив поля Связь с файлом.
В этом случае при внесении каких-либо изменений в исходный файл эти изменения отобразятся в прикреплённом файле. Однако, обратите внимание, что связь будет работать только в том случае, если у конечного пользователя (который работает с файлом) будет доступ к этому файлу.
Другими словами, если внедряемый файл сохранен в общем доступе, то связь будет работать, если же файл сохранить в локальном месте, куда нет доступа у читателя, то каждый раз будет открываться первоначальная версия файла.
Спасибо за внимание!
Если у вас остались вопросы по теме статьи — делитесь своими мыслями в комментариях.
Внедрение и связывание при вставке из буфера обмена
Данные, скопированные в буфер обмена из исходного приложения, представляются, как правило, в нескольких форматах. Если вы выберете команду Специальная вставка (Paste Special) в Excel (или в другом приложении), в диалоговом окне Специальная вставка вы сможете выбрать любой из тех форматов буфера обмена, с которыми Excel (или другое приложение) умеет работать. Рассмотрим пример, иллюстрирующий этот процесс.
Исходными данными в примере является слайд Microsoft PowerPoint. На рис. 21.2 представлено меню Вид (View) программы Папка обмена (ClipBook Viewer) с форматами, в которых приложение PowerPoint поместило свой объект в буфер обмена. (Программу Папка обмена (clipbrd.exe) можно запустить на выполнение командой Windows Выполнить.) Форматы Рисунок (Picture) и Расширенный метафайл (Enhanced Metafile) — это стандартные представления, с которыми в состоянии работать Папка обмена. Все форматы с затененными названиями, перечисленные ниже пункта Расширенный метафайл, доступны в приложениях-получателях, но сама программа Папка обмена не способна их воспроизвести.
Аналогично, если в Excel выбрать команду Специальная вставка в то время, когда этот слайд PowerPoint находится в буфере обмена, вы увидите обозначения форматов, доступных в Excel. В данном примере, как показано на рис. 21.3, на ваш выбор предоставляются шесть вариантов.
Во многих случаях формат, указанный первым в диалоговом окне Специальная вставка, является форматом по умолчанию, то есть применяемым по команде Вставить (Paste) или при нажатии клавиш Ctrl+V. Обычно форматом по умолчанию оказывается тот, который позволяет внедрить в Excel данные из буфера обмена. Если вам нужна уверенность, не полагайтесь на стандартное поведение программ, а применяйте команду Специальная вставка вместо Вставка.
Рис. 21.2. Приложение PowerPoint поместило слайд в буфер обмена в различных форматах, но только два из них понимаются программой Папка обмена
Рис. 21.3. Excel позволяет вставить слайд PowerPoint только в шести форматах из всех поддерживаемых PowerPoint
Форматы из списка в диалоговом окне Специальная вставка, содержащие слово Объект, подразумевают, что при их выборе данные из буфера обмена будут внедрены. Для всех остальных случаев выполняется статическая вставка. Если вы не знаете, что собой представляет данный формат, выделите его обозначение в списке и прочитайте текст описания, приведенный в разделе Результат.
Если в буфере обмена находится растровый рисунок и вы выберете в Excel команду Специальная вставка, а затем — Графический объект MS Office (Bitmap Image Object), программа поместит на лист рисунок, вместо того чтобы внедрить растровый объект, — его нельзя будет изменять в родном приложении. (Это поведение присуще ряду версий Excel.) Чтобы внедрить растровый рисунок, выберите в меню Вставка (Insert) команду Объект (описанную позже в этой главе) вместо команды Специальная вставка.
В диалоговом окне Специальная вставка (см. рис. 21.3) имеется две кнопки переключателя, Вставить (Paste ) и Связать (Paste Link). Если выбрано положение Связать, Excel отобразит исходные данные в любом выбранном вами формате, а также создаст связь с источником.
Связанные данные (как и внедренные) Excel рассматривает в качестве объекта. На рис.
21.4 показан фрагмент текста, вставленный из Word как связанный объект. Но вместо формулы с функцией ВНЕДРИТЬ, которая создается для внедренного объекта (см. рис.
21.1), Excel создает формулу внешней ссылки, подобную формуле для ссылки на ячейку
из другой книги Excel. Вдобавок к обычным белым маркерам у связанного объекта появляется еще зеленый маркер вращения, позволяющий произвольно изменять наклон блока с текстом.
Рис. 21.4. При связывании данных Excel создает формулу внешней ссылки, аналогичную формуле ссылки на ячейку из другой книги
Кнопка Связать в диалоговом окне Специальная вставка доступна не для всех поддерживаемых Excel форматов. Если она затенена для нужных вам данных и форматов, попробуйте вместо команды Специальная вставка использовать команду Объект меню Вставка. Дополнительная информация приведена в разделе «Внедрение и связывание при помощи команды Объект».
Как уже говорилось, если вы внедряете или связываете данные в формате, который не является стандартным для Excel, то объект будет представлен в виде значка. Кроме того, в некоторых случаях вам может понадобиться такое представление и тех данных,
которые Excel способен отобразить. Подстановка значка вместо данных удобна в том случае, когда вы хотите предоставить пользователю вашего документа Excel доступ к внешней информации, но так, чтобы она не отвлекала его внимание. Значок занимает не много места на листе, и рядом с ним нетрудно поместить поясняющую надпись.
Для того чтобы связать или внедрить данные, вставляемые из буфера обмена, и представить их в виде значка, воспользуйтесь командой Специальная вставка, выберите нужный формат и установите флажок В виде значка (Display As Icon). Заметьте, что этот флажок доступен не для всех форматов.
Внедрение и связывание при помощи команды Объект
Команда Объект меню Вставка предоставляет возможность внедрить объект, которого нет в буфере обмена. Как показано на рис. 21.5, диалоговое окно Вставка объекта (Object) включает в себя две вкладки, Новый (Create New) и Из файла (Create From File). Вкладка Новый используется для создания объекта с нуля с последующим его внедрением. Вкладка Из файла позволяет внедрить или связать содержимое существующего файла.
Рис. 21.5. С помощью команды Объект меню Вставка вы можете создавать внедряемые объекты, а также связывать или внедрять различные файлы
Список на вкладке Новый содержит хорошо вам знакомые типы объектов, такие как Точечный рисунок и Документ Microsoft Word, а также имена OLE-серверов (приложений, поддерживающих интерфейс OLE), установленных в вашей системе. После выбора типа объекта и нажатия кнопки ОК Excel запустит приложение, связанное с этим типом документа. Если приложение поддерживает редактирование по месту, меню (за исключением меню Файл) и панели инструментов Excel замещаются аналогами из этого
приложения, позволяя создавать объект непосредственно на рабочем листе. Приложение, не поддерживающее редактирование по месту, открывается в отдельном окне. После создания объекта вы можете вставить его в рабочий лист командой из меню Файл этого приложения.
Предположим, что вы хотите внедрить в документ Excel звуковое примечание. Это можно сделать по-разному, но мы поступим так:
1. В меню Вставка выберите команду Объект.
2. На вкладке Новый выберите элемент Звукозапись (Wave Sound) и нажмите кнопку ОК. Excel запустит программу Звукозапись (Sound Recorder) или другое приложение, которое у вас связано с типом объекта Звукозапись.
3. Наговорите примечание в программе Звукозапись.
4. В меню Файл этой программы выберите команду Выход и возврат в Книга1 (Exit & Return To Bookl), если Кпига1 ваша открытая книга в Excel.
Имена OLE-серверов на вкладке Новый представляют приложения, единственное предназначение которых заключается, в создании внедряемых объектов. Если вы выберете, например, Элемент управления Календарь 11 (Calendar Control 11.0), Excel отобразит на листе календарь. Если вы выберете Microsoft Equation 3.0, откроется программа Редактор формул (Microsoft Equation Editor), которая позволит вам создать и внедрить в лист Excel в качестве объекта математическое, химическое или другое техническое выражение. Как видно на рис. 21.6, Редактор формул поддерживает редактирование по месту. Программа замещает меню Excel и отображает свою панель инструментов для работы с палитрами специальных символов.
Рис. 21.6. Команда Объект меню Вставка предоставляет в ваше распоряжение возможности Редактора формул и других OLE-серверов
На вкладке Из файла диалогового окна Вставка объекта вы можете ввести имя файла или нажать кнопку Обзор (Browse), чтобы найти нужный файл. Для внедрения файла нажмите кнопку ОК. Чтобы создать связь с файлом, установите флажок Связь с файлом (Link To File). Если вы хотите представить внедренный или связанный объект в виде значка, установите флажок В виде значка (Display As Icon).
Вкладка Из файла позволяет внедрить или связать любой файл с документом Excel. В случае внедрения файла, тип которого отсутствует на вкладке Новый, формула ВНЕДРИТЬ будет содержать ссылку на приложение Упаковщик объектов (Windows Packager), аналогично рис. 21.7. Это приложение (packager.exe) помещает внедренный файл в специальную «оболочку». При двойном щелчке на внедренном объекте упаковщик открывает файл, совершая действие, эквивалентное двойному щелчку на ярлыке файла в окне Проводника. Если файл связан с приложением, он будет открыт в контексте этого приложения. В противном случае появится диалоговое окно Выбор программы (Run With), где вы можете выбрать инструмент для открытия файла.
Рис. 21.7. В лист Excel допускается вложение файла любого типа. Если файл не связан с приложением OLE, Windows создаст упакованный объект
Вкладывание исполняемых файлов в документ
При помощи команды Объект из меню Вставка вы можете поместить на рабочем листе значок, который будет запускать другую программу. Для этого просто укажите исполняемый файл программы на вкладке Из файла. Заметьте, что исполняемый файл вставляется целиком, и если вы внедрите такую программу, как PowerPoint, то в результате получите документ Excel размером больше мегабайта.
Источник: Эффективная работа: Microsoft Office Excel 2003 / М. Додж, К. Стинсон — СПб.: Питер, 2005. — 1088 с: ил.
Формула внедрить excel







Информация о сайте
Инструменты и настройки
Excel Windows
и
Excel Macintosh
Вопросы и решения
Работа и общение
Работа форума и сайта
Функции листа Excel

= Мир MS Excel/Статьи об Excel
- 1
- 2
- 3
-
Приёмы работы с формулами [13] Инструменты Excel [4] Форматирование [1] Примечания [1] Гиперссылки [1] Excel для Windows и Excel для Mac OS [2] Любая презентация выглядит эффектнее и нагляднее, если в ней присутствуют такие элементы как таблицы и диаграммы. Но встроенные инструменты PowerPoint не имеют таких возможностей и не так удобны, как аналогичные инструменты Excel. Поэтому важно уметь вставить в слайды таблицы и диаграммы, созданные в Excel.
Сделать это можно с помощью внедрения или связывания.
Если нам не требуется (а иногда и нежелательно) обновлять в презентации таблицу или диаграмму, полученную из Excel, то используем внедрение. При этом на слайд помещается статическая копия данных, т.е. внедрённый объект становится частью презентации и уже никак не связан с источником данных. Размер файла презентации при этом, естественно, увеличивается.
Если же нам нужно поддерживать данные, полученные из Excel, в актуальном состоянии, следует использовать связывание. При этом на слайд помещается ссылка на объект Excel, соответственно, при изменении исходной таблицы или диаграммы данные на слайде также изменятся.
Рассмотрим разные способы связывания и внедрения.
1. ЧЕРЕЗ БУФЕР ОБМЕНА
Все мы знаем, что работа с буфером обмена осуществляется с помощью команд Копировать/Вставить. Но следует отметить, что в презентациях действие команды Вставить различается для таблиц и диаграмм.
Если Вы в файле Excel выделили таблицу, выполнили команду Копировать, перешли на слайд и дали команду Вставить, то таблица вставится как таблица PowerPoint с возможностью редактирования средствами PowerPoint, но по умолчанию связь с источником установлена не будет. То есть произойдёт внедрение.
Если же Вы все те же действия выполните с диаграммой, то диаграмма вставится как диаграмма PowerPoint с возможностью редактирования средствами PowerPoint, и по умолчанию будет установлена связь с источником. То есть произойдёт связывание.
Если мы хотим изменить параметры вставки, принятые по умолчанию, нам придётся использовать Специальную вставку . Для этого в ыделяем на листе Excel диапазон ячеек или диаграмму, выполняем команду Копировать, переходим на слайд и даём команду Специальная вставка. Размещение этой команды зависит от версии PowerPoint.
В версиях до PowerPoint 2003 включительно она находится в меню Правка. Начиная с PowerPoint 2007 эту команду можно найти в раскрывающемся списке кнопки Вставить на вкладке Главная.
Диалоговое окно Специальная вставка выглядит следующим образом:
если вставляется таблица
если вставляется диаграмма
В обоих случаях в этом диалоговом окне можно установить переключатель Вставить/Связать, а также выбрать формат вставляемого объекта.Кроме того, начиная с PowerPoint 2010 в контекстном меню присутствует команда Параметры вставки, с помощью которой можно выбрать варианты внедрения или связывания.
При вставке таблиц доступны только варианты внедрения
А при вставке диаграмм — как внедрения, так и связывания2. СОЗДАНИЕ НОВОГО ОБЪЕКТА
Чтобы создать на слайде таблицу или диаграмму средствами Excel, на вкладке Вставка в группе Текст нажимаем кнопку Объект,
для версий старше PowerPoint 2007 выполняем команду меню Вставка — Объект
и в раскрывшемся диалоговом окне ищем в списке строчку Лист Microsoft Excel и нажимаем ОК
После этого на странице документа мы видим фрагмент листа Excel, а также ленту с вкладками (или меню) Excel.
Тот же результат получится, если на вкладке Вставка раскрыть список под кнопкой Таблица и выбрать вариант Таблица Excel.
Таким образом, мы можем внедрить таблицу Excel и работать с ней, используя все возможности этой программы, прямо на слайде.
Если мы хотим создать внедрённую диаграмму, то в диалоговом окне Вставка объекта на вкладке Создание выбираем строчку Диаграмма Microsoft Excel. В этом случае будет создан не один лист Excel, а два: на первом будет пример диаграммы, а на втором — исходные данные для неё, которые следует заменить своими исходными данными.
После того как таблица/диаграмма создана, щелчок мыши вне рамки объекта возвращает нас в документ. Если требуется вернуться к редактированию объекта, достаточно сделать по нему двойной щелчок мышкой.
3. СОЗДАНИЕ ОБЪЕКТА ИЗ ФАЙЛА
Для этого на вкладке Вставка в группе Текст нажимаем кнопку Объект и в раскрывшемся диалоговом окне ставим переключатель Создать из файла . С помощью кнопки Обзор находим в Проводнике нужный файл Excel. При этом обращаем внимание на флажок Связать. Если он не установлен, то произойдет внедрение таблицы или диаграммы на слайд, если же флажок установить, то будет связывание. Нажимаем ОК.
На слайд вставляется лист, который был активен при последнем сохранении книги.
Пожалуй, стоит несколько подробнее остановиться на различиях «в поведении» внедрённых и связанных таблиц и диаграмм, созданных из файла.
Если объект внедрён, т.е. связь с источником не установлена, то двойной щелчок мыши по объекту приведёт к переходу в режим редактирования. При этом лента (меню) PowerPoint заменится на ленту (меню) Excel со всеми инструментами, но сам внедрённый объект мы будем видеть на слайде в характерной штриховой рамке.
Если же таблица или диаграмма связана с источником, то при двойном щелчке мышкой для редактирования откроется файл-источник в отдельном окне Excel.
После изменений, внесенных в файл-источник, мы его сохраняем, и тогда эти изменения отражаются на слайде в связанной таблице или диаграмме.
Изначально PowerPoint подгоняет размеры вставляемой таблицы или диаграммы таким образом, чтобы они полностью разместились на слайде. Из-за этого большие таблицы могут быть настолько уменьшены, что окажутся нечитаемыми. Если мы хотим, например, чтобы на слайде отобразилась часть таблицы, то следует научиться изменять размеры отображаемого объекта. Размерами внедрённого объекта управляют с помощью размерных маркеров по углам и по серединам сторон рамки выделения. Кроме того, такие же размерные маркеры доступны, если войти в режим редактирования внедренного объекта.
В чём отличие? Если Вы перемещаете размерные маркеры, находясь в режиме редактирования внедренного объекта, то Вы увеличиваете/уменьшаете количество видимых строк/столбцов.
Если же Вы ту же самую операцию делаете, не входя в режим редактирования, то Вы просто растягиваете/сжимаете рисунок.
Совет. Если Вы планируете внедрять диаграмму в документ, то лучше расположить её на отдельном листе.
При открытии файла со связанными таблицами или диаграммами появляется диалоговое окно с предложением обновить связи.
Если вы не уверены в надёжности источника связанных файлов, нажмите Отмена.
Если выбран вариант Обновить связи, то данные в презентации обновятся в соответствии с последними изменениями в книге Excel.
Чтобы установленная связь работала, требуется, чтобы файл с электронной таблицей не переименовывался и не перемещался. Если всё же такое произошло, то чтобы заново прописать путь к источнику, можно воспользоваться диалоговым окном Связи .
Как видим, в этом диалоговом окне есть возможность Изменить источник , а также Разорвать связь , если таковая больше не требуется. Кроме того, здесь же можно выбрать способ обновления связи: автоматически или вручную .
В версии до PowerPoint 2007 это диалоговое окно открывается при выполнении команды меню Правка — Связи.
В PowerPoint 2007 его можно открыть, нажав кнопку Office и выбрав команду Подготовить — Изменить ссылки на файлы.
Начиная с PowerPoint 2010 для этого выбираем вкладку Файл — Сведения — Связанные документы — Изменить связи с файлами.
Справочник по функциям ссылок на данные Excel в iLogic
В iLogic содержатся функции для правил, позволяющие читать данные из таблиц Microsoft ® Excel и записывать в них данные. Чтобы перейти к функциям работы с ссылками на данные Excel, разверните узел Excel Data Links на вкладке «Система» в области «Фрагменты».
Там доступны два вида функций работы с ссылками на данные Excel:
- функции, выполняющие чтение данных из таблиц,
- функции, выполняющие чтение данных из определенной ячейки и запись в определенную ячейку.
Чтобы выполнять чтение и запись данных в файлы других форматов, необходимо добавить в правила пользовательский код VB.NET.
Используйте специальную функцию ThisBOM.Export , чтобы экспортировать спецификацию сборки в таблицу Microsoft ® Excel и файлы других форматов.
Задание файла Excel
Данные Microsoft ® Excel можно внедрить в документ Autodesk Inventor , связать с этим документом или хранить их в виде внешнего файла. Для этих функций необходимо указать либо имя файла, либо спецификации связанного или внедренного файла Excel.
При указании имени файла можно задать относительный или абсолютный путь. Однако использование абсолютного пути усложнит отправку модели другому пользователю на другом компьютере. Если путь не указан, iLogic предполагает, то документ Excel находится в той же папке, что и текущий документ Inventor. Относительный путь интерпретируется относительно папки, содержащей документ Inventor.
iLogic также выполняет поиск файла в папке рабочего пространства проекта. Можно использовать относительный путь в папке рабочего пространства проекта.
Поддерживаются следующие расширения имен файлов: .xls, .xlsx, .xlsm и .xlsb.
Вместо имени файла можно также указать связанную или внедренную таблицу. Используйте синтаксис 3rd Party:Embedding# для внедренных электронных таблиц.
Используйте синтаксис 3rd Party:LinkedName.xls для связанных электронных таблиц. Укажите имя, отображаемое в дереве модели Autodesk Inventor в разделе Сторонние объекты.
Чтобы внедрить таблицу, используйте кнопку Связь в диалоговом окне «Параметры». Не изменяйте имя внедренной таблицы по умолчанию, присвоенное Autodesk Inventor (например, Embedding 1). Для функции GoExcel требуется исходное имя.
Чтобы связать файл, выберите вкладку «Управление»
панель «Вставка»
«Вставить объект» или используйте команду Связать в диалоговом окне «Параметры».
GoExcel.FindRow
Выполняет поиск строки на основе одного или нескольких критериев значения столбца.
GoExcel.FindRow(«имя_файла», «имя_листа», «заголовок первого столбца», «оператор», искомое значение, «заголовок второго столбца», «оператор», искомое значение, «заголовок третьего столбца» и т. д.)
Задает файл данных.
Лист в документе Excel, содержащей таблицу, по которой будет выполняться поиск. В качестве листа можно указать любой существующий лист.
«заголовок первого столбца»
Заголовок первого столбца в таблице, по которой будет выполняться поиск. Обычно заголовки столбцов находится в первой строке и начинаются со столбца A.
Возможны следующие значения:
Найти строку, где значение в столбце больше или равно указанному значению.
Найти строку, где значение текстового или числового столбца совпадает с указанным значением.
Текстовое или числовое значение, которое можно задать явно, а так же с помощью параметра или локальной переменной.
«заголовок второго столбца»
Заголовок второго столбца в таблице, по которой будет выполняться поиск.
«заголовок третьего столбца»
Найти строку на основе нескольких критериев.
Номер строки (целое число), соответствующей критериям поиска. Значение «-1», если такую строку найти не удалось.
- Не удалось найти файл
- Не удалось найти имя листа
- Не удалось найти имя столбца
- Введено значение неверного типа (не соответствует типу значения столбца)
Требования к таблице Excel
- Таблица должна быть горизонтальной конфигурации (конфигурация должна быть определена не по столбцам, а по строкам).
- Заголовки столбцов должны располагаться в первой ячейке столбца.
- Значения для поиска могут быть числовыми или текстовыми.
В этих примерах значение переменной параметра i присваивается номеру строки в таблице. Dia равно 0,2 , а Len больше или равно 4,1 . В первом примере выполняется обращение к внешней таблице, а во втором — к внедренной таблице.
В этих примерах строки 5, 6 и 7 соответствуют первому условию ( Dia=0,2 ). Однако только строка 7 соответствует обоим критериям ( Dia=0,2 и len>=4,1 ).
GoExcel.CurrentRowValue
Считывается значение из строки, найденной с помощью функции GoExcel.FindRow .
Имя заголовка столбца для значения ячейки, которое необходимо извлечь из текущей строки.
Значение ячейки из столбца в текущей строке, которая была ранее найдена с помощью функции GoExcel.FindRow .
Возвращает сообщение об ошибке, если столбец не найден.
GoExcel.CellValue
Читает или пишет значения в ячейки таблицы.
GoExcel.CellValue(«имя_файла», «имя_листа», «номер_ячейки»)
См. раздел «Задание файла Excel».
Имя листа в документе Excel, содержащем требуемую ячейку. В качестве листа можно указать любой существующий лист.
Адрес ячейки, в которой следует читать или записывать значение (например, «A7»). Можно также задать именованный диапазон внутри диапазона таблицы.
- Значение ячейки
- При возникновении ошибки ничего не назначается
- Не удалось найти файл
- Не удалось найти имя листа
Требования к формату таблицы Excel
Значения ячеек могут быть числовыми или текстовыми.
Читать из внедренной таблицы:
Выполнить запись во внедренную таблицу:
Читать из внешней таблицы:
Выполнить запись во внешнюю таблицу:
GoExcel.CurrentCellValue, GoExcel.CellValue
Выполняется чтение или запись в ячейку с определенным адресом в таблицу после использования функции GoExcel.CellValue или GoExcel.Open . Эта функция использует ранее открытый файл и лист.
GoExcel.CellValue(«номер_ячейки») (без указания имен файла и листа)
Адрес ячейки или именованный диапазон значения ячейки, из которой следует выполнить чтение или которое следует записать в текущую таблицу.
Значение ячейки по заданному номеру ячейки.
- Отсутствие назначения при возникновении ошибки
- Отображается сообщение об ошибке
Читать последовательность ячеек из одной таблицы:
Записать в последовательность ячеек в документе электронной таблицы:
GoExcel.NameRangeValue
Используется аналогично функции CellValue . Вместо адреса ячейки укажите именованный диапазон, определенный в книге Excel. В качестве имени необходимо использовать имя внутри книги Excel, а диапазон должен быть ограничен одной ячейкой. Можно вызвать именованные диапазоны внутри диапазона книги Excel, используя стандартный синтаксис CellValue, указав вместо адреса ячейки имя.
Используйте GoExcel.CellValue или GoExcel.Open , чтобы открыть файл Excel до использования NamedRangeValue в правиле.
GoExcel.Open
Открывает указанную таблицу Excel и может использоваться для активизации именованного листа. Затем можно использовать такие функции, как GoExcel.FindRow и GoExcel.CellValue , чтобы извлечь сведения из листа или изменить его.
См. раздел «Задание файла Excel».
Имя листа в документе Excel, который необходимо активизировать. В качестве листа можно указать любой существующий лист.
Не удалось найти файл Excel.
Если имя листа не задано, предполагается, что он называется «Лист1».
Также можно указать и другой лист.
GoExcel.Save
Сохраняет текущий документ Excel. Используйте эту функцию, если ячейки были изменены в результате применения функций GoExcel.CellValue или GoExcel.CurrentCellValue .
GoExcel.CellValues
Эта функция предназначена для выполнения двух задач:
- считывает значения ячеек указанного диапазона в таблице Excel и назначает их списку значений,
- извлекает значения из списка значений и записывает их в ячейки указанного диапазона в таблице Excel.
Чтение из таблицы Excel
Чтение из вертикально ориентированного диапазона ячеек. Функция считывает значения, начиная с первой ячейки, и продолжает двигаться вниз до достижения второй ячейки, указанной для функции:
Если вместо адреса второй ячейки указана пустая строка («»), чтение начинается с ячейки с первым адресом и продолжается вниз до достижения первой пустой ячейки:
Чтение из горизонтально ориентированного диапазона ячеек:
Если на таблицу уже ранее была ссылка в правиле, то можно опустить имя файла и листа:
Запись в таблицу Excel
Запись в вертикально ориентированный диапазон ячеек. Функция записывает значения, начиная с первой ячейки, и продолжает двигаться вниз до достижения второй ячейки, указанной для функции:
Запись в вертикально ориентированный диапазон ячеек. Если вместо адреса второй ячейки указана пустая строка («»), iLogic использует столько ячеек, сколько окажется необходимым для записи всех значений списка:
Запись значений в горизонтально ориентированный диапазон ячеек:
Если на таблицу уже ранее была ссылка в правиле, то можно опустить имя файла и листа:
GoExcel.Close
Закрывает текущую таблицу Excel.
GoExcel.TitleRow
Используется до функции GoExcel.FindRow для указания номера строки в таблице, в которой содержатся имена столбцов. Номер строки по умолчанию: 1. Измените это значение, если до строки с именами столбцов имеются дополнительные строки.
GoExcel.FindRowStart
Используется до функции GoExcel.FindRow для задания номера первой строки таблицы, содержащей данные. Номер строки по умолчанию: 2.
Строка, в которой начинаются данные.
Значение по умолчанию «2» означает, что данные начинаются во второй строке, которая следует после одной строки заголовка:
Если для заголовка использовано две строки, добавьте к правилу следующий оператор перед оператором, содержащим GoExcel.FindRow :
GoExcel.ChangeSourceOfLinked
Предоставляет доступ к правилам iLogic из операции смены источника.
Эта функция используется для замены текущей таблицы Excel, на которой основана модель, другой таблицей. После этого размеры модели задаются на основе значений, содержащихся в новой таблице.
changeOK = GoExcel.ChangeSourceOfLinked(partialOldName, newName)
Часть имени заменяемой таблицы.
partialOldName может быть пустой строкой «» , тогда команда относится к первому связанному файлу Excel. Часто у детали или сборки есть только один файл Excel.
Полное имя новой таблицы, которое может быть абсолютным или относительным именем файла.
GoExcel.Tolerance
Используется в сочетании с функцией GoExcel.FindRow для поиска значения, принадлежащего заданному диапазону, а не точного значения. Значение допуска по умолчанию составляет 0,0000001 и не зависит от единиц измерения документа.
Задайте более высокое значение допуска, чтобы расширить диапазон приемлемых значений.
Оператор поиска используется следующим образом:
Этот оператор аналогичен следующей операции поиска без допуска:
GoExcel.DisplayAlerts
Подавляет отображение диалоговых окон Excel с запросами.
Отображать запросы Microsoft ® Excel (по умолчанию).
Не отображать запросы Excel.
GoExcel.Application
Предоставляет доступ к объекту приложения Excel. Используйте эту функцию только при достаточном опыте работы с интерфейсом Excel сом. До использования этой функции в правиле вызовите другую функцию GoExcel для инициализации приложения.




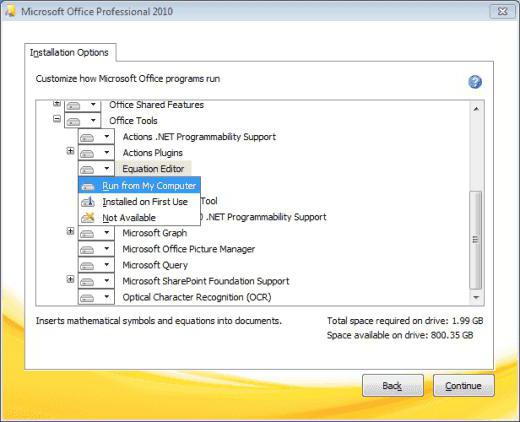
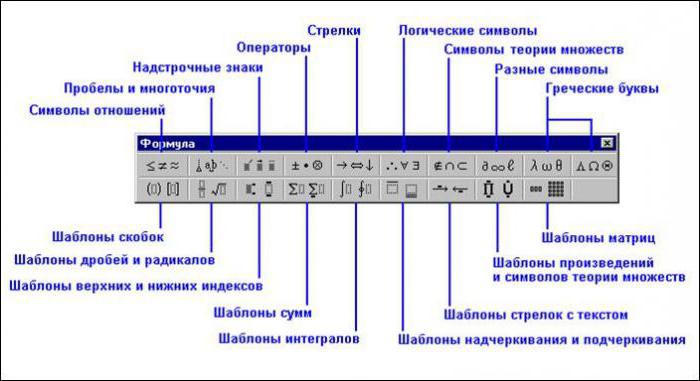
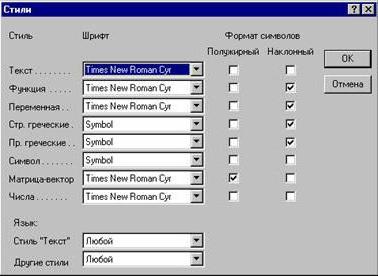
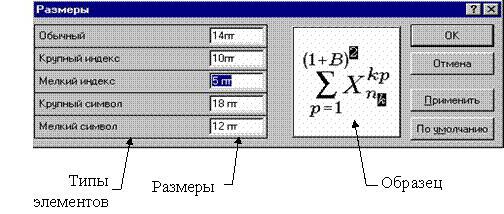
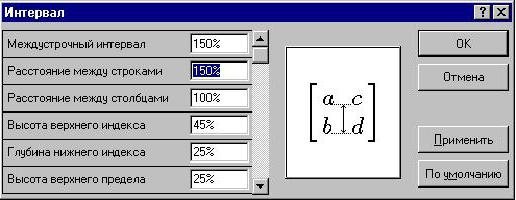















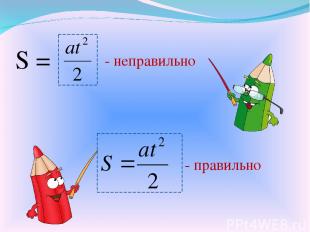
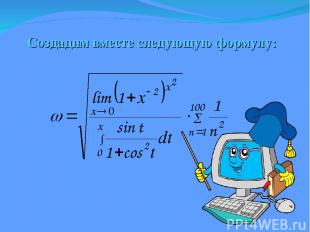









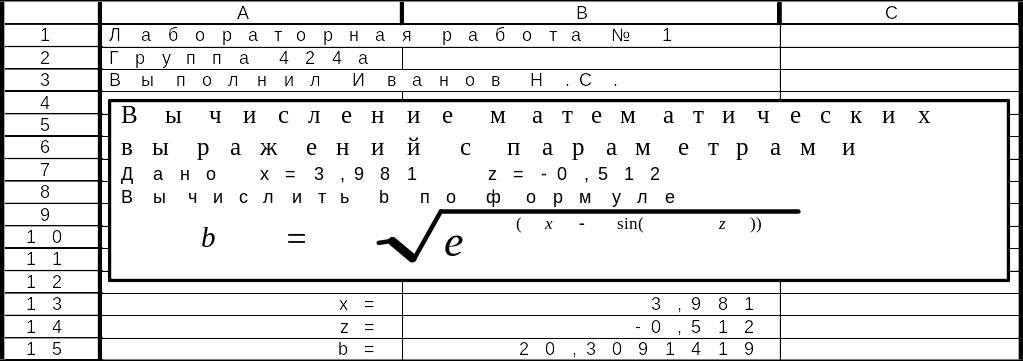





































 панель «Вставка»
панель «Вставка» 