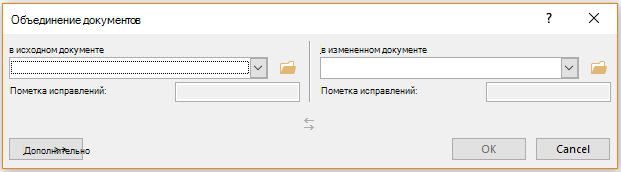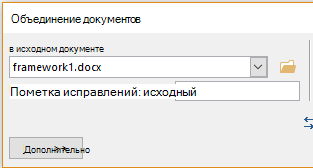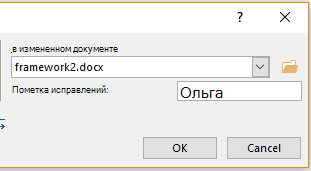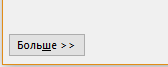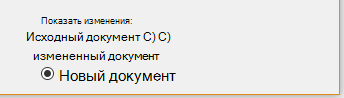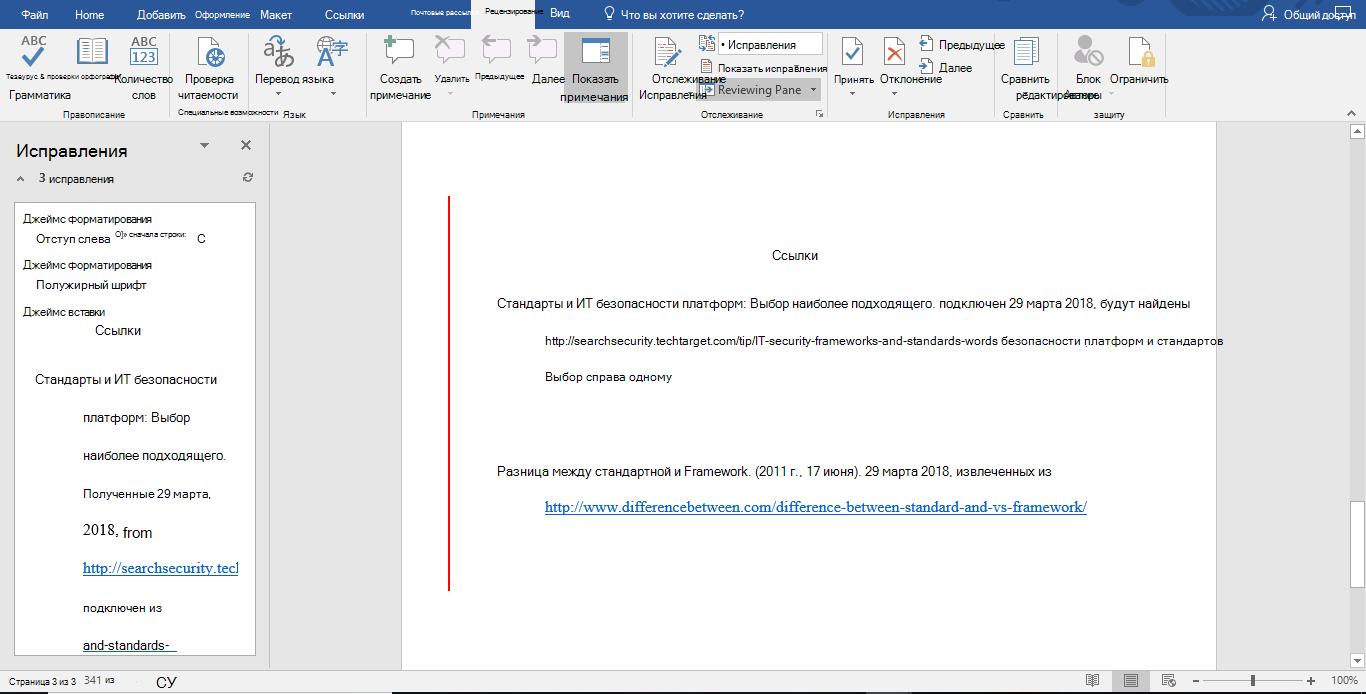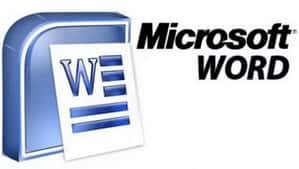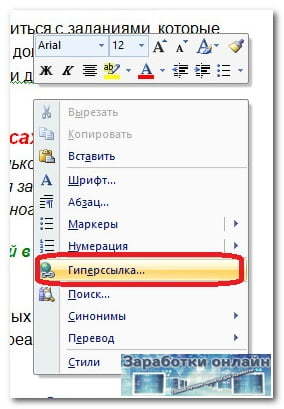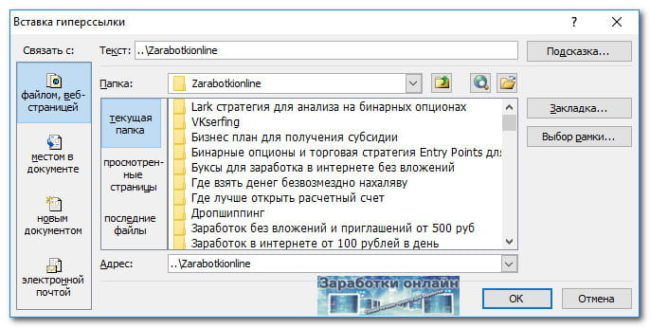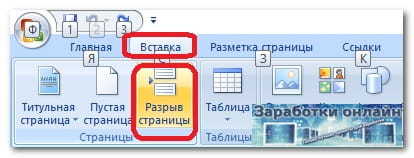Объедините Word файлы в нужном порядке. Современный бесплатный инструмент для слияния Word создан для быстрого объединения нескольких файлов в один Word документ. Это Word объединение приложение отвечает на запрос, чтобы облегчить отправку, совместное использование, печать и просмотр документов. Вы не должны тратить свое время, выполняя эти операции вручную на настольном программном обеспечении. Наша цель состоит в том, чтобы предоставить вам наиболее эффективные решения для оптимизации рабочего процесса вашего офиса с помощью онлайн-приложений.
Объединить несколько Word изображений в один документ на высокой скорости
Благодаря надежному слиянию документов Word вы можете легко объединить несколько Word с высокой скоростью и сохранить результат в различных форматах, включая PDF, DOCX, HTML, MD, EPUB, PNG и JPG. Word инструмент слияния работает для всех платформ: Windows, Linux, MacOS и Android. Установка программного обеспечения для настольных ПК не требуется. Это мощный, современный, быстрый, гибкий, простой в использовании и совершенно бесплатный.
Быстрый и простой способ объединить документы
Загрузите свои документы и нажмите кнопку «ОБЪЕДИНИТЬ». Он объединит ваши файлы документов в один и предоставит вам ссылку для скачивания объединенного документа. Выходной формат будет выходным форматом вашего первого документа..
Объединение из любого места
Он работает со всех платформ, включая Windows, Mac, Android и iOS. Все файлы обрабатываются на наших серверах. Вам не требуется установка плагинов или программного обеспечения.
Качество Объединения
. Все файлы обрабатываются с использованием Aspose APIs, которое используются многими компаниями из списка Fortune 100 в 114 странах мира.
Объедините несколько Word документов в предпочтительном порядке и сохраните их в виде одного файла. Бесплатный онлайн Word инструмент слияния без регистрации создан для быстрого объединения нескольких файлов в один документ. Объединяйте несколько Word файлов в один документ с высокой скоростью. Вы не будете тратить свое время на выполнение этих операций вручную на настольном программном обеспечении. Наша цель — предоставить вам надежное решение для оптимизации рабочего процесса вашего офиса с помощью онлайн Word приложения Merger. Этот Word инструмент слияния работает для всех платформ: Windows, Linux, macOS и Android. Установка программного обеспечения для настольных компьютеров не требуется. Он мощный, современный, быстрый, гибкий, простой в использовании и полностью бесплатный.
- Выберите порядок объединенных файлов
- Объединение файлов Word в один документ
- Загрузка или отправка результирующего файла в виде вложения электронной почты
Посмотрите наше видео
-
Как объединить файлы с помощью Word Document Merger?
Прежде всего, вам нужно выбрать и добавить Word файлы для слияния двумя способами: перетащить ваши Word файлы в белую область с меткой «Нажмите или перетащите свой файл сюда» или нажмите на эту область, а затем выберите нужные Word файлы с помощью проводника. Как только файлы будут добавлены, зеленый индикатор выполнения начнет расти. После завершения процесса можно нажать кнопку Сохранить, а затем загрузить объединенный Word файл.
-
Сколько времени занимает объединение Word файлов?
Обычно этот Word Document Merger работает быстро для небольших файлов за считанные секунды.
-
Безопасно ли объединять файлы с помощью нашего бесплатного Word Document Merger?
Да, ссылка для скачивания объединенного Word файла будет доступна только вам. Загруженные файлы будут удалены через 24 часа, а ссылка для загрузки перестанет работать через этот период времени. Никто не имеет доступа к вашим файлам. Слияние документов Word абсолютно безопасно.
-
Можно ли объединить Word файлы на Linux, Mac OS или Android?
Да, вы можете использовать наш бесплатный Word Document Merger на любой операционной системе с веб-браузером. Наш Word Document Merger работает онлайн и не требует установки программного обеспечения.
-
Какой браузер следует использовать для объединения Word файлов?
Для объединения файлов Word например, Google Chrome, Microsoft Edge, Firefox, Opera или Safari, можно использовать любой современный браузер.
|
Этот инструмент может объединять файлы Word в один файл. Объединяйте файлы Word онлайн. Это бесплатно, быстро и просто в использовании.
|
||
|
Only .Word |
||
|
Второй файл |
||
|
|
||
|
Only .Word |
|
|
|
Третий файл (необязательно) |
||
|
|
||
|
Only .Word |
||
|
|
||
|
|
|
|
|
|
|
Объединяйте Word файлы онлайн в любом браузере и на любом устройстве
Loading…
Обработка Пожалуйста, подождите…
Документы будут объединены в текущем порядке, однако вы можете изменить их порядок пертаскиванием
Объединить
Копировать ссылку
Обработка Пожалуйста, подождите…
Файл отправлен на
Ваше мнение важно для нас, пожалуйста, оцените это приложение.
★
★
★
★
★
Спасибо за оценку нашего приложения!
Word merger
Наше бесплатное онлайн-приложение Word Merger позволяет объединять несколько файлов Word в один файл онлайн. Присоединяйтесь к Word документам и сохраняйте их как один всего несколькими кликами. Наша цель — предоставить вам интуитивно понятное и надежное решение, позволяющее оптимизировать использование Office и автоматизировать производство. Word Приложение Merger не требует установки стороннего программного обеспечения и работает на всех платформах (Windows, Mac, Unix) и во всех современных браузерах (Crhome, Safari, Opera, Firefox, Edge). С помощью Word инструментов слияния вы также можете изменить порядок файлов перед присоединением и поделиться полученным документом по общей ссылке, электронной почте или даже встроить на свой собственный сайт/блог.
Как Объединить Word
- Щелкните внутри области перетаскивания или перетащите файл.
- Подождите, пока файлы Word будут загружены.
- Нажмите кнопку Объединить.
- Скачайте или поделитесь полученным файлом Word.
часто задаваемые вопросы
Q: Как соединить файлы Word?
A: Соединить или объединить файлы Word легко. Сначала загрузите файлы Word для объединения, перетащив их или щелкнув на значок облака. После добавления файлов начните процесс слияния, нажав кнопку Продолжить.
Q: Можно ли объединить разные форматы?
A: На данный момент объединение различных форматов невозможно, однако мы работаем над предоставлением этой функции как можно скорее, поэтому, пожалуйста, следите за обновлениями и продолжайте посещать Conholdate.App.
Q: Сколько файлов можно объединить одновременно?
A: Вы можете объединить до 5 файлов одновременно.
Q: Мои файлы в безопасности на ваших серверах?
A: Да, это абсолютно безопасно. Ваши файлы хранятся на нашем защищенном сервере и защищены от любого несанкционированного доступа. Через 24 часа все файлы удаляются безвозвратно.
Q: Можно ли изменить порядок объединенных Word документов?
A: Да, после выбора Word документов для объединения вы можете изменить их порядок, перетаскивая файлы.
Q: Как получить результаты слияния Word?
A: После завершения процесса объединения Word вы можете нажать кнопку загрузки или отправить объединенный документ по электронной почте.
Еще приложений
Еще merger приложений
Выбрать язык
Как объединить несколько файлов Word в один
Очень часто приходится работать над проектом с командой или группой коллег. И появляется вопрос, как объединить несколько файлов ворд в один. Конечно можно просто открыть эти файлы, скопировать содержимое, и вставить. Или же найти сервис, где можно объединить несколько документов ворд онлайн. Но есть способ, как автоматизировать этот процесс в ворде. В этой статье мы рассмотрим, как объединить несколько файлов ворд в один, используя специальный инструмент, который является частью программы Word.
Как объединить несколько файлов ворд в один
В приведенных ниже шагах вы узнаете, как объединить несколько документов ворд в один файл, который уже открыт. Вы сможете указать местоположение в первом документе, где вы хотите вставить информацию из нескольких файлов. В нашем примере, мы объединим несколько файлов в конце текущего документа.
- Откройте первый файл, в котором вы хотите объединить несколько файлов ворд.
- Установите курсор в том месте документа, где вы хотите вставить содержание нескольких документов Word.
Как объединить несколько файлов Word в один – Курсор на месте, где вы хотите вставить другие файлы
- Перейдите на вкладку « Вставка » в верхней части окна.
Как объединить несколько файлов Word в один – Вкладка Вставка
- В разделе «Текст» щелкните по стрелочке раскрывающегося меню « Объект » и выберите « Текст из файла ».
Как объединить несколько файлов Word в один – Объединить несколько документов ворд
- В открывшемся окне выберите все файлы, которые вы хотите объединить в один. И нажмите кнопку « Вставить ».
Как объединить несколько файлов Word в один – Выделение нескольких документов для объединения в текущем файле ворд
- В результате выбранные файлы будут объединены в один документ.
Как объединить несколько файлов Word в один – Пример нескольких объединенных файлов ворд в одном документе
Вот, как быстро объединить несколько файлов ворд в один. Используя данный метод, вы можете указывать место в документе, где хотите объединить несколько документов.
Объединение редакций документов
После отправки документа на рецензирование обратно может быть получено несколько копий с предложениями и изменениями. В этом случае можно объединить их в одном документе.
Объединение двух версий документа
На вкладке Рецензирование нажмите кнопку Сравнить и выберите команду Объединить.
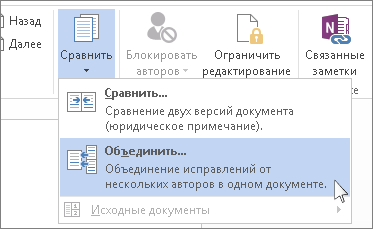
Всплывающее окно позволяет выбрать исходный документ и измененный документ.
В разделе исходный документщелкните стрелку вниз и выберите документ, который вы отправили для рецензирования. Если вам нужно перейти к расположению файла, щелкните значок папки. Помните, что это исходный документ, над которым вы работали без изменений или изменений.
В разделе измененный документвыберите документ, который вы хотите объединить.
В поле Пометка исправлений введите имя рецензента, чтобы знать, кто предложил изменения.
Нажмите кнопку Дополнительно , чтобы просмотреть дополнительные параметры для комбинирования документов.
В разделе Показать изменения установите переключатель в положение в новом документе.
Нажмите кнопку ОК.
Word откроет новый документ, который объединяет исходный документ с копией, которую вы объединили вместе с ним. Экран делится на три раздела. В одном разделе показаны изменения, которые появятся в среднем разделе,а третий раздел,разделенный двумя, отображает исходный документ и измененный документ.
Если на экране слишком много сведений, нажмите кнопку сравнить 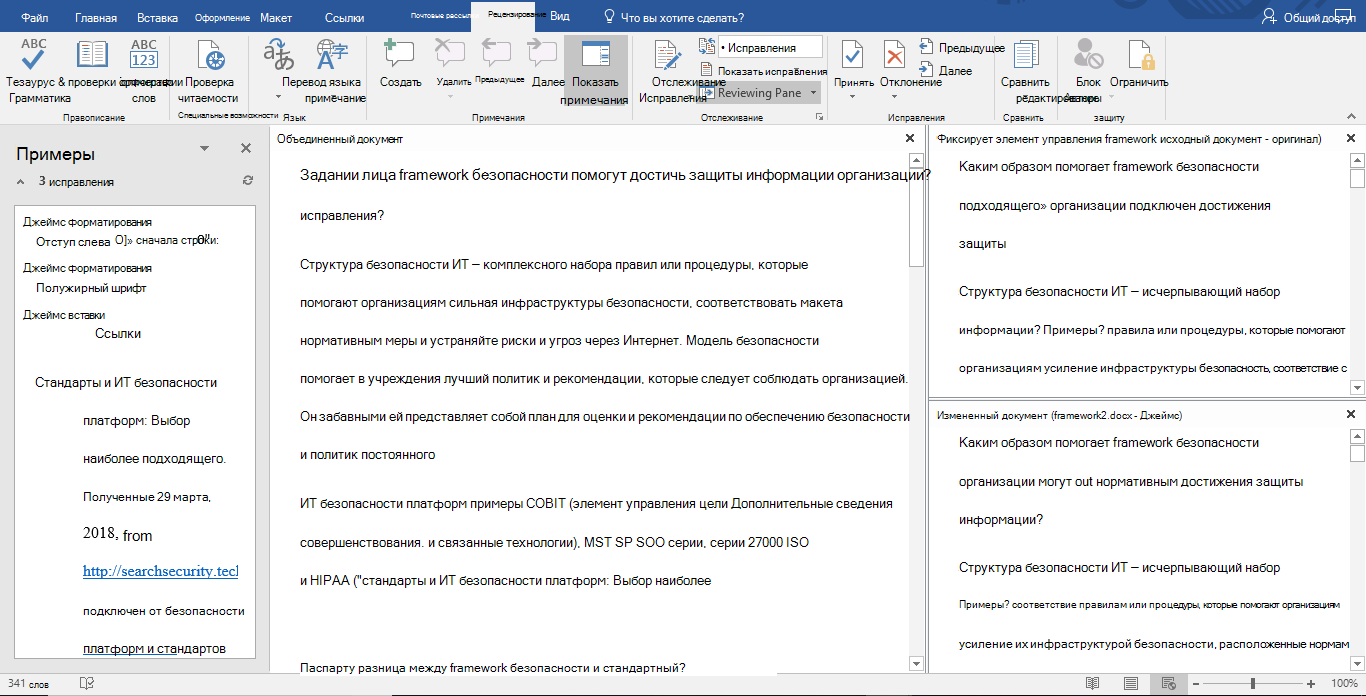
После того как вы решите, что Объединенные изменения будут разрешены, сохраните документ.
Совет: В следующий раз избавьте себя от всей этой работы, предоставив общий доступ к документу через OneDrive и предложив другим пользователям отредактировать и прокомментировать его.
Слияние дополнительных копий
Если вы хотите выполнить слияние других копий, сохраните документ, содержащий объединенные изменения первых двух копий. Затем объедините дополнительные копии с этим документом.
На вкладке Рецензирование нажмите кнопку Сравнить и выберите команду Объединить.
Щелкните стрелку рядом с полем Исходный документ и выберите документ, содержащий объединенные изменения.
В разделе измененный документщелкните следующую копию, которую вы хотите объединить.
В поле Пометка исправлений введите имя рецензента, чтобы знать, кто предложил изменения.
Нажмите кнопку Больше.
В разделе Показать изменения установите переключатель в положение в исходном документе.
Нажмите кнопку ОК.
Дополнительные сведения
Примечание: Эта страница переведена автоматически, поэтому ее текст может содержать неточности и грамматические ошибки. Для нас важно, чтобы эта статья была вам полезна. Была ли информация полезной? Для удобства также приводим ссылку на оригинал (на английском языке).
Объединение редакций документов
После отправки документа на рецензирование обратно может быть получено несколько копий с предложениями и изменениями. В этом случае можно объединить их в одном документе.
Объединение двух версий документа
На вкладке Рецензирование нажмите кнопку Сравнить и выберите команду Объединить.
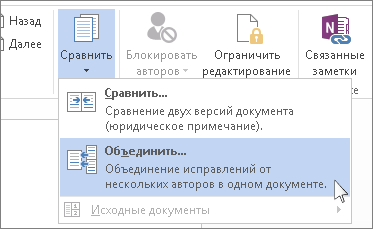
Всплывающее окно позволяет выбрать исходный документ и измененный документ.
В разделе исходный документщелкните стрелку вниз и выберите документ, который вы отправили для рецензирования. Если вам нужно перейти к расположению файла, щелкните значок папки. Помните, что это исходный документ, над которым вы работали без изменений или изменений.
В разделе измененный документвыберите документ, который вы хотите объединить.
В поле Пометка исправлений введите имя рецензента, чтобы знать, кто предложил изменения.
Нажмите кнопку Дополнительно , чтобы просмотреть дополнительные параметры для комбинирования документов.
В разделе Показать изменения установите переключатель в положение в новом документе.
Нажмите кнопку ОК.
Word откроет новый документ, который объединяет исходный документ с копией, которую вы объединили вместе с ним. Экран делится на три раздела. В одном разделе показаны изменения, которые появятся в среднем разделе,а третий раздел,разделенный двумя, отображает исходный документ и измененный документ.
Если на экране слишком много сведений, нажмите кнопку сравнить 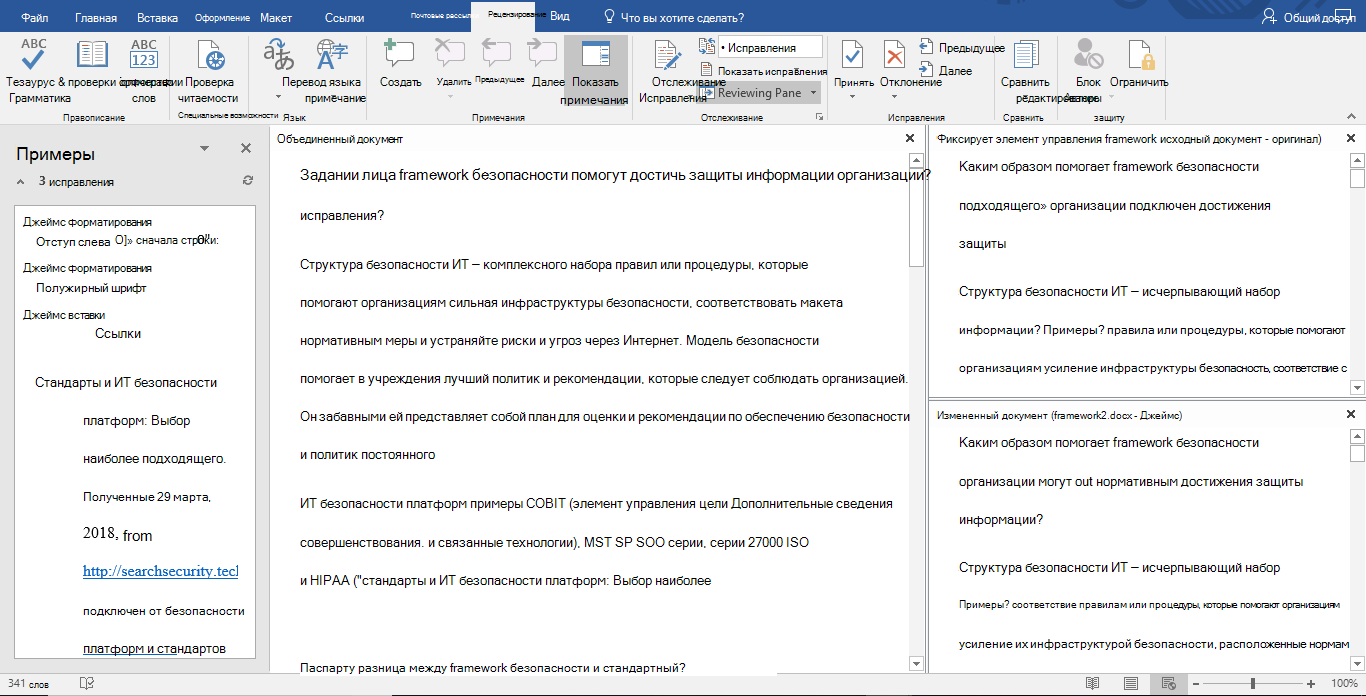
После того как вы решите, что Объединенные изменения будут разрешены, сохраните документ.
Совет: В следующий раз избавьте себя от всей этой работы, предоставив общий доступ к документу через OneDrive и предложив другим пользователям отредактировать и прокомментировать его.
Слияние дополнительных копий
Если вы хотите выполнить слияние других копий, сохраните документ, содержащий объединенные изменения первых двух копий. Затем объедините дополнительные копии с этим документом.
На вкладке Рецензирование нажмите кнопку Сравнить и выберите команду Объединить.
Щелкните стрелку рядом с полем Исходный документ и выберите документ, содержащий объединенные изменения.
В разделе измененный документщелкните следующую копию, которую вы хотите объединить.
В поле Пометка исправлений введите имя рецензента, чтобы знать, кто предложил изменения.
Нажмите кнопку Больше.
В разделе Показать изменения установите переключатель в положение в исходном документе.
Нажмите кнопку ОК.
Дополнительные сведения
Примечание: Эта страница переведена автоматически, поэтому ее текст может содержать неточности и грамматические ошибки. Для нас важно, чтобы эта статья была вам полезна. Была ли информация полезной? Для удобства также приводим ссылку на оригинал (на английском языке).
Быстро объединяем файлы Word в один документ

Представьте себе ситуацию: клиент прислал 20 файлов Microsoft Word и просить оценить общую стоимость рерайта всего задания. Для этого нужно посчитать количество знаков. Но неужели придется открывать каждый файл по одному и плюсовать знаки в каждом из них? Конечно, нет! Сейчас я расскажу как посчитать знаки во всех файлах за 1 минуту.
Для этого существует удобная программа FileMerger, она автоматизирует процесс объединения множества файлов в один документ .doc
В результате можно объединить сколько угодно файлов за считанные секунды.
Вот основные этапы работы с программой:
1 Запускаем программу и выбираем документы для слияния. Для этого кликаем кнопку «Добавить».
2 Выбранные документы показываются в окне программы. Отмечаем теперь их флажками, проще всего нажать кнопку «Все».
3 Определяем, нужен ли разделитель между добавленными документами и кликаем кнопку «Объединить».
Вот скриншот, на котором отмечен каждый этап:
Программа бесплатная, скачать FileMerger вы можете и с моего блога в виде бонуса.
Прямо сейчас вы можете скачать FileMerger — это просто и бесплатно. Достаточно кликнуть на любой значок соцсети, в которой вы, разумеется, имеете аккаунт, и вам откроется прямая ссылка на скачивание программы.
Все получилось успешно!
- Программа не требует инсталляции.
- Просто распакуйте архив и запустите программу.
Если вдруг возникнут сложности — пишите в комментариях.
Если на ваш емейл после подписки не приходит письмо для подтверждения уведомления (такое бывает иногда в зависимости от типа вашего ящика), то есть такие варианты:
- Подождите минут 5-10.
- Попробуйте другую почтовую сеть, лучше всего работают mail.yandex.ru или gmail.com.
- Проверьте папку СПАМ — может нужное письмо именно там. После чего обязательно отметьте его и кликните — НЕ спам.
- Если ничего не получилось, напишите мне в Контакты и укажите ссылку на страницу, версию браузера и примерный порядок действий.
Успехов в бизнесе!
Полезные цитаты: Работники работают ровно столько, чтобы их не уволили. А наниматели платят лишь столько, чтобы работники не уволились. Вполне закономерно, что большинство работников ни к чему не стремится.
Рекомендую прочесть:
- 22650
- 13 апреля 2014
- 19
Проверить текст на уникальность онлайн: рейтинг программ и сервисов. Каждому копирайтеру или SEO-оптимизатору часто приходится проверять тексты на уникальность. Если текст заимствован из какого-то другого источника, то есть вероятность получить негатив от клиента или проседание сайта в поиске. .
- 13 апреля 2014
- Полезные программы
Создать логотип бесплатно в онлайн конструкторе или программе это отличная возможность не тратиться на эти услуги
Простые способы создания лого + видеопримеры + программы + скачать готовые PSD и всё бесплатно.
Рекомендовано для владельцев сайтов — отлично подходит и для начинающих фрилансеров!
- Всего материалов на сайте: 207
- Активных комментариев: 3 122
- Работает онлайн: 6.7 лет
- Читателей за это время: 1 665 136
Давай, оцени статью!

Отличная программа! Большое спасибо.
При объединении документов теряется разметка страниц, из за чего пропадает весь смысл данной программы
елки палки на прошлой странице же уже порекомендовали через соцсети ваш блог. теперь снова надо чтобы скачать что то. что это за матрешку вы устроили. какой то еврейский подход.
Социальный замок устанавливает на определенный контент, в итоге вы рекомендуете не в целом блог, а отдельно взятую страницу. Сегодня это может быть что-то одно, завтра — что-то другое. Это дает больше лайков и переходов с соцсетей, плюс вы рекомендуете своим читателям более конкретный контент. Так что это большой плюс с точки зрения популяризации какой-то страницы.
Плюс использование замка из серии «заплати лайком» на каждом файле позволяет скрыть контент от ненужной нагрузки на сервер со стороны тех же поисковых систем. Фактически это каптча своеобразная.
Правда, в последнее время я все больше перевожу материалов с социального замка на почтовый — emaillocker (по нему обзор будет скоро, кстати) — так там достаточно один раз ввести свой емейл и он будет действовать по всему блогу на всех аналогичных замках. Это более удобно, но все равно часть контента будет по социальному замку работать — но это будет касаться только тех страниц, где скрытый контент постоянно обновляется.
Как объединить несколько файлов Ворд в один документ
Сегодня программный продукт Ворд (Word) является одним из самых востребованных, популярных и распространенных редакторов текста из всех известных в мире. Эту программу широко используют от школьников, студентов и до глубоких пенсионеров. С помощью Ворд (Word) пишут рефераты, доклады, статьи, деловые письма, научные работы и получают заработок на статьях . Он же является излюбленной программой для копирайтеров, занимающихся любительским и профессиональным копирайтингом , в частности и о заработке в интернете без вложений .
Весьма часто объемы текстов, которые пишутся с помощью Word, оказываются очень большими. Поэтому, в целях оптимизации, они делятся на различные файлы. Либо же просто необходимо соединить информацию, которая изначально находилась в различных файлах. И тут без наличия функции объединения нужной информации в одно целое (увязки в один общий текст), может оказаться трудно логически выложить имеющийся материал. Именно о том, как объединить несколько файлов Ворд в один документ и будет сегодняшняя статья.
Теперь же немного о том, что же нужно сделать, чтобы соединить несколько различных файлов Ворд (Word) в одно целое без потери каких-либо данных. Самое элементарное решение – скопировать информацию или ее часть в одном файле и вставить текст в другом документе, который вы оформляете.
Когда требуется скопировать информацию с файла, имеющего большое количество страниц, либо к объединению привлекается одновременно несколько текстовых файлов, такой способ отнимет у вас огромное количество времени. В этом случае лучше создать в основном документе ссылку для перехода на другие файлы, либо же использовать специальные возможности Ворд (Word) для объединения нескольких файлов в один .
Как объединить несколько файлов Ворд в один документ: объединение файлов Word разными способами
Объединить разные документы Ворд (Word) в один довольно просто и возможно двумя основными путями:
Создаем гиперссылку
В этом случае подбираем оптимальное место в рабочем документе и создаем там гиперссылку. Для этого с помощью правой кнопки вашей мышки вызываем меню и выбираем там нужный пункт.
Там, где требуется указать ссылку на сайт, указываем путь к интересующему вас файлу, что хранится на компьютере.
Правда способ имеет некоторые недостатки, ибо в процессе того, как вы будете задействовать эту ссылку, документы станут открываться в параллельном окне, а дальше придется попросту переходить между окнами, чтобы получить доступ к интересующей вас информации. Правда тут не нужно будет вкладывать один документ в другой (актуально, если оба они весьма объёмные по числу страниц), а в одном месте просто будет ссылка на нужную информацию.
Задействуем специальные функциональные возможности программы Word
В рабочем документе находим вкладку Вставка, а дальше нажимаем блок Разрыв страницы. Это нужно, чтобы вставляемый таким образом документ сразу начал отображаться с новой страницы.
После этого в том же вкладке Вставка, находим ярлычок Объект и выполняем загрузку в тело рабочего документа информации из другого, связанного с ним файла. Для этого потребуется нажать кнопку Текст из файла, выбрать интересующий файл.
Объединять файлы Ворд (Word) в один документ последними двумя способами куда эффективней, чем просто копировать и вставлять информацию. Если же файлы изначально имеют различный стиль оформления, это можно исправить функцией Форматировать по абзацу. Это поможет обеспечить красивый внешний вид конечного документа.

Спасибо за внимание, надеюсь вы отлично поняли, как объединить несколько файлов Ворд в один документ или файл и с нетерпением жду ваших комментариев и оценок к заметке, а пока почитайте статью о том как заработать в интернете деньги от 200 до 500 рублей в день . Очень интересно и полезно!

 loading, please wait…
loading, please wait…