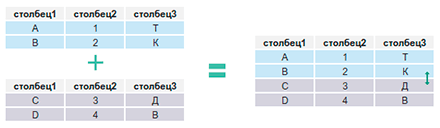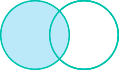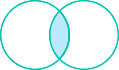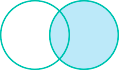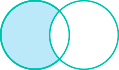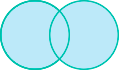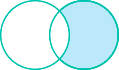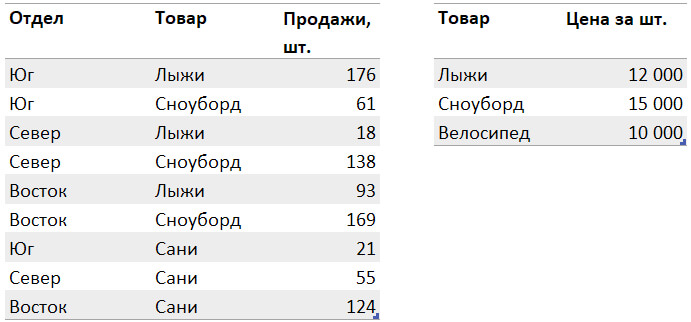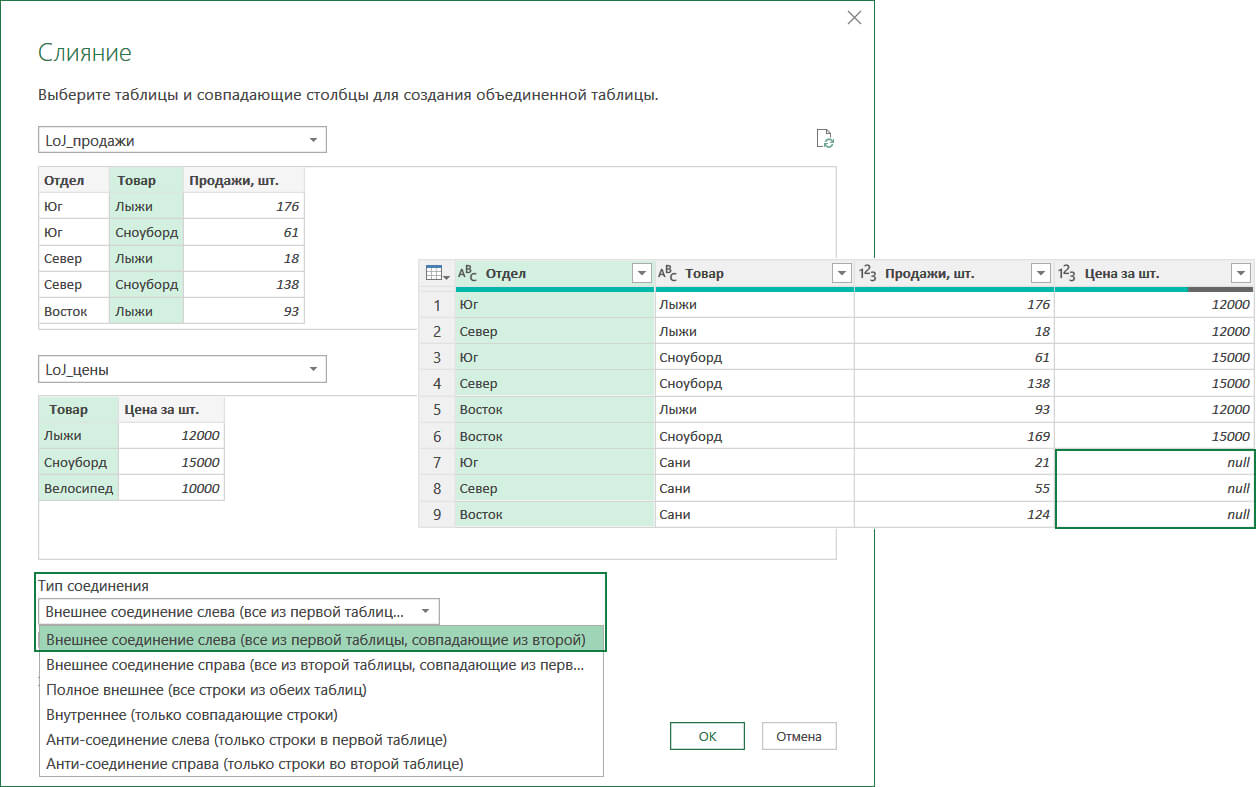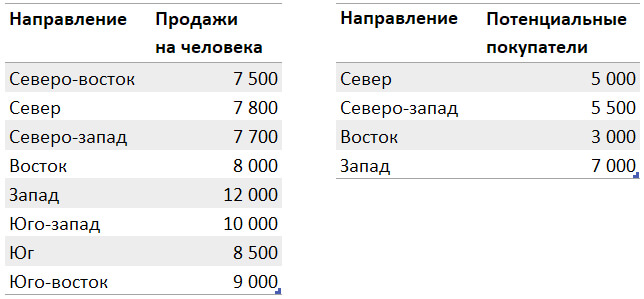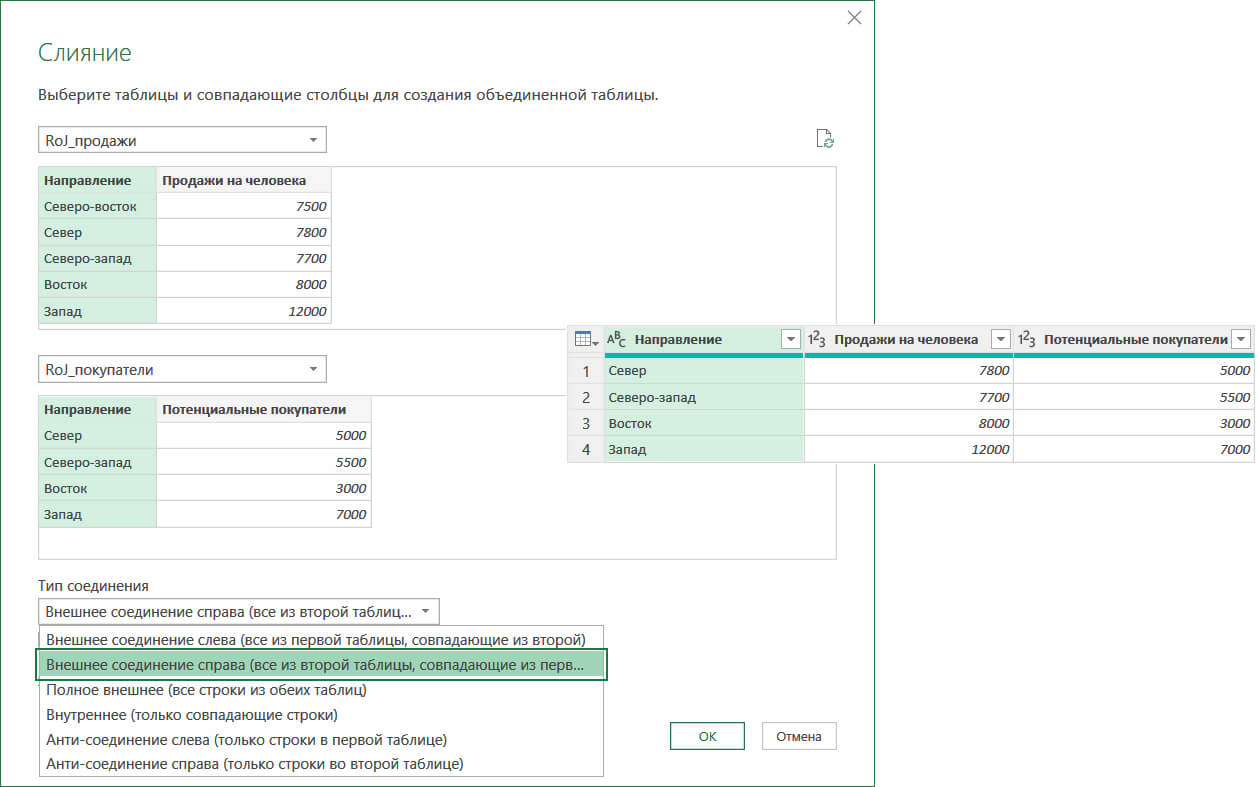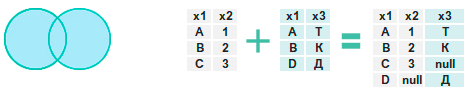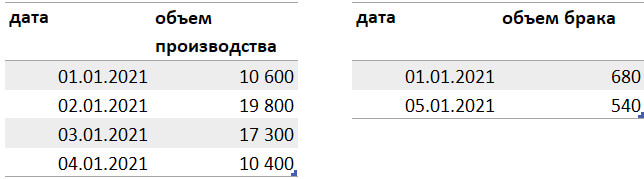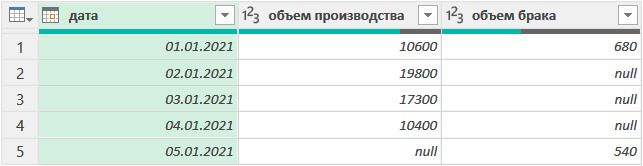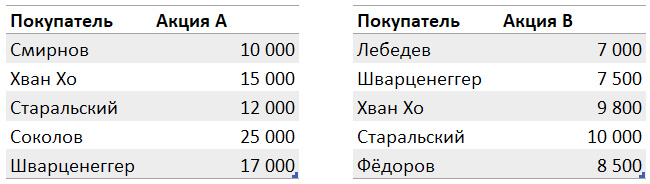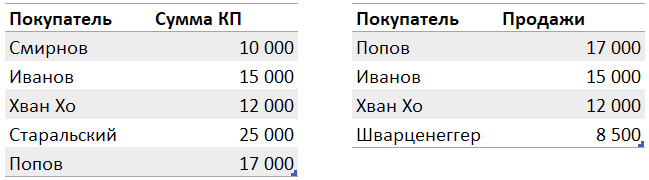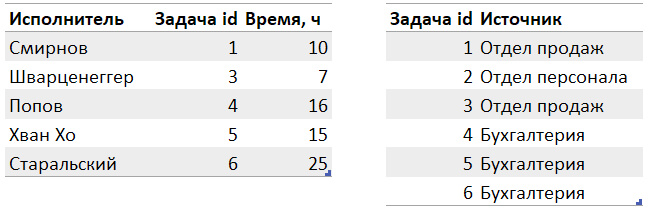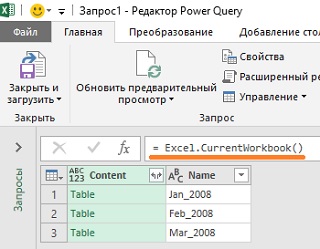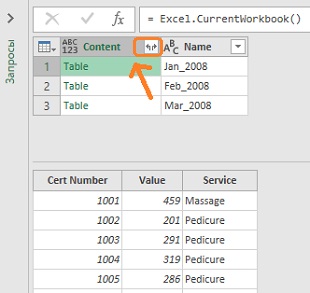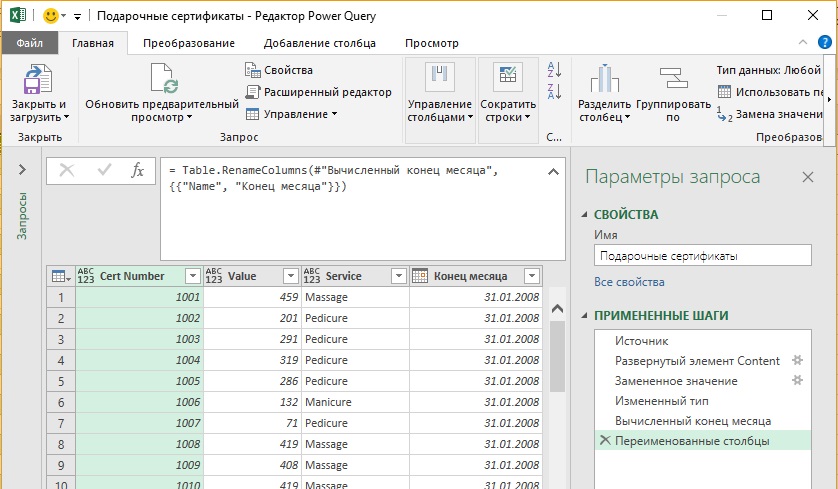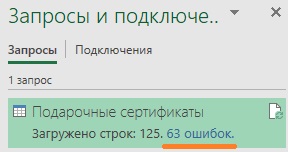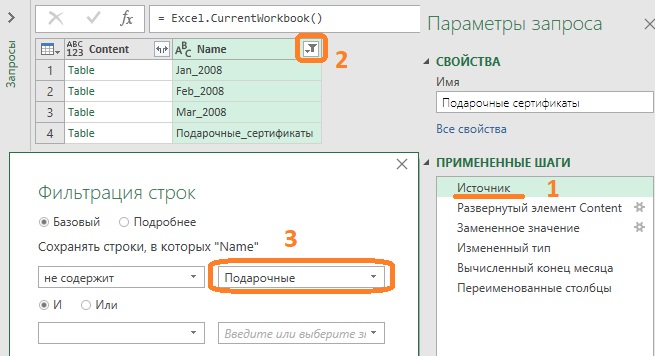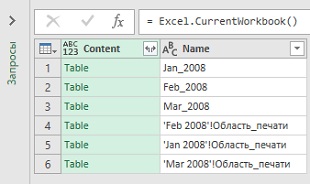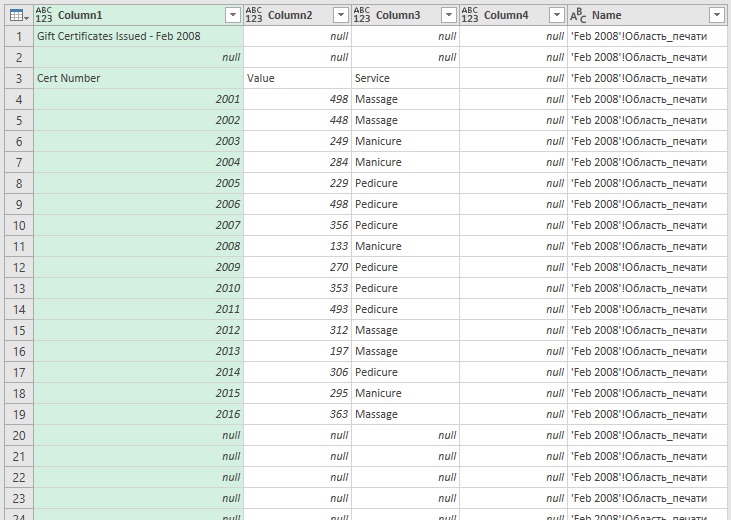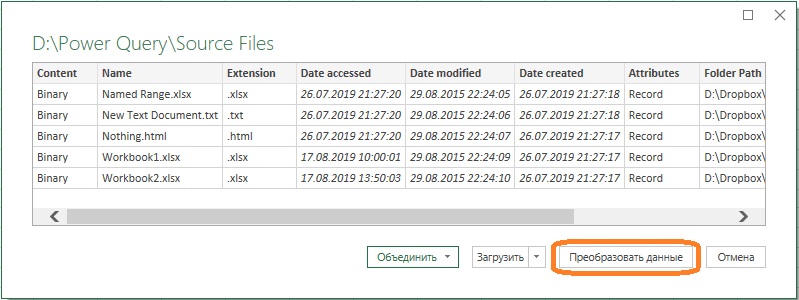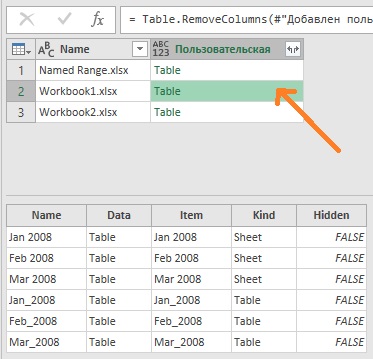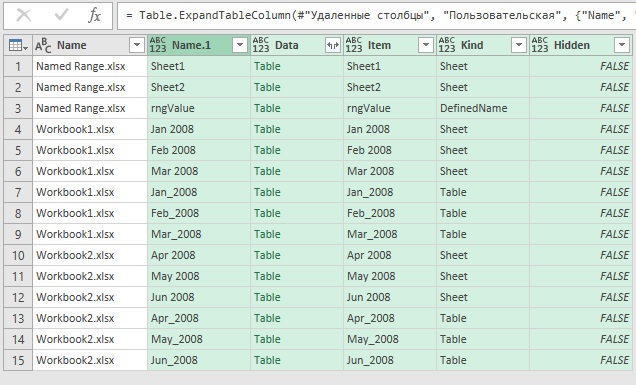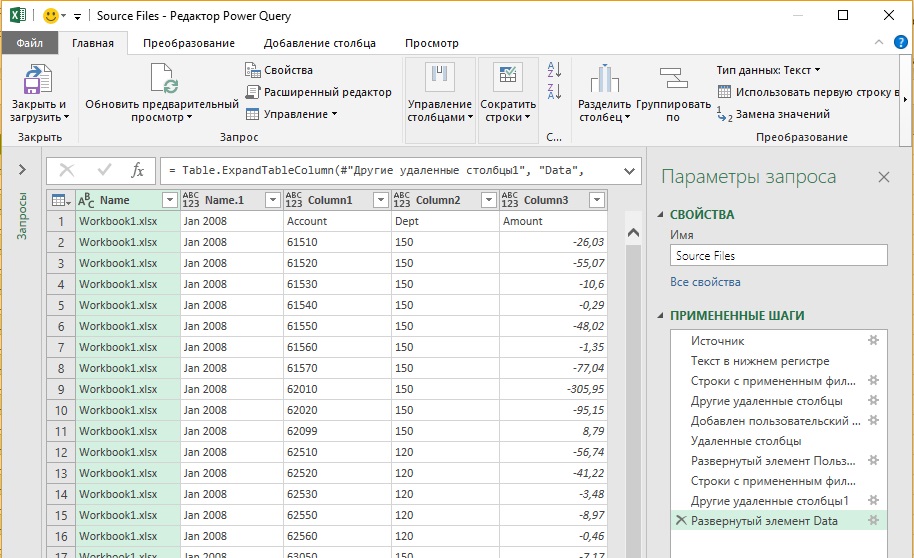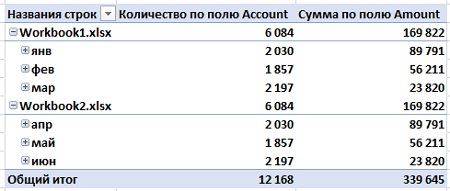Сборка данных со всех листов книги в одну таблицу
Постановка задачи
Допустим, что у нас есть книга с большим количеством листов, где на каждом листе находится таблица с данными по сделкам в этом городе:

Давайте будем исходить из следующих соображений:
- Структура и столбцов на всех листах одинаковая.
- Количество строк на всех листах разное.
- Листы могут в будущем добавляться или удаляться.
Наша задача — собрать все данные со всех листов в одну таблицу, чтобы потом с ней работать (фильтровать, сортировать, построить сводную и т.д.) Сделать это можно разными способами, но самыми удобными будут, пожалуй, Power Query и макросы.
Способ 1. Сборка данных с листов с помощью Power Query
Если вы ещё не сталкивались в своей работе с Power Query, то очень советую копнуть в этом направлении. Использование этой бесплатной и уже встроенной по умолчанию в Excel надстройки, способно полностью перевернуть весь ваш процесс сбора и анализа данных, упростив всё в разы. С задачей сбора данных с листов Power Query справляется весьма успешно.
Шаг 1. Подключаемся к файлу
Для начала, создадим новый пустой файл в Excel, куда и будут собираться данные.
Если у вас Excel 2010-2013 и вы установили Power Query как отдельную надстройку, то откройте вкладку Power Query, если у вас Excel 2016 или новее, то вкладку Данные (Data). Нажмите кнопку Получить данные / Создать запрос — Из файла — Книга Excel (Get Data / New Query — From file — From Excel) и укажите наш файл с исходными листами:

В появившемся окне Навигатора (Navigator) выберите слева любой лист и нажмите в правом нижнем углу кнопку Преобразовать данные (Transform Data) или Изменить (Edit):

Должно появиться окно редактора запросов Power Query, где отобразятся данные с выбранного листа. Поскольку нам нужен, на самом деле, не один лист, а все, то удалим в правой панели все шаги, кроме первого шага Источник (Source) используя крестик слева от названия шага:

То, что останется после удаления шагов — это список всех объектов, которые Power Query «видит» во внешних файлах, а это:
- листы (Sheet)
- «умные таблицы» (Table)
- именованные диапазоны (Defined Name)
- области печати (Print Area), которые, по сути, являются одним из видов именованного диапазона
Шаг 2. Отбираем нужные листы
В исходном файле может быть много всего лишнего, что нам не требуется собирать: случайные ненужные листы, служебные именованные диапазоны, побочные умные таблицы и т.п. Очень важно отфильтровать этот «информационный мусор», т.к. в будущем из-за любого подобного объекта наш запорс будет, скорее всего, вылетать с ошибкой или некорректно собирать данные. Для решения этой задачи можно использовать несколько подходов.
Во-первых, легко можно отфильтровать нужные объекты по типу по столбцу Kind. Например, если вам нужны только листы:

Во-вторых, если нам нужны только видимые листы, то дополнительно можно отфильтровать ещё по столбцу Hidden.
В-третьих, если вы точно знаете размер таблиц, которые вам нужны, то можно легко добавить к нашему списку вычисляемый столбец с формулой, выводящей количество столбцов или строк и использовать потом эти числа для отбора. Для этого выберем на вкладке Добавление столбца — Настраиваемый столбец (Add Column — Custom Column) и введём в открывшееся окно следующую формулу (с учётом регистра):

Для подсчёта количества строк можно использовать аналогичную функцию Table.RowCount. Получившийся столбец затем можно использовать для фильтрации «мусорных» таблиц.
В-четвёртых, можно извлечь с каждого листа содержимое любой ячейки (например, А1) и использовать его для отбора. Например, если там нет слова «Товар«, то это не наш лист. Для извлечения нужно будет также добавить вычисляемый столбец с такой конструкцией:
=[Data][Column1]{0}
Здесь:
- [Data] — имя столбца, где в каждой ячейке лежат таблицы с содержимым каждого листа (убийственная формулировка для рядового пользователя Excel, да, я знаю)
- [Column1] — имя столбца на листе, из которого мы хотим извлечь данные
- {0} — номер строки (считая с нуля), откуда мы хотим взять данные

После фильтрации «мусора» все добавленные вспомогательные столбцы можно, конечно же, спокойно удалить, оставив только колонки Name и Data.
Шаг 3. Разворачиваем таблицы
Теперь развернём содержимое таблиц в одно целое, используя кнопку с двойными стрелками в заголовке столбца Data, отключив флажок Использовать исходное имя столбца как префикс (Use original column name as prefix):

После нажатия на ОК Power Query соберёт для нас все данные в одну мегатаблицу со всех отобранных листов нашего файла:

Останется лишь «навести блеск», а именно:
- Поднять первую строку в шапку таблицы кнопкой Использовать первую строку в качестве заголовков (Use first row as headers) на вкладке Главная (Home).
- Переименовать первый столбец в Город двойным щелчком на заголовку.
- Удалить повторяющиеся шапки таблиц, попавшие в одну кучу вместе с данными, используя фильтр по столбцу Товар.
Всё. Осталось только дать нашему запросу подходящее имя (например, Сборка) в панели справа и выгрузить затем собранные данные обратно в Excel кнопкой Закрыть и загрузить на вкладке Главная (Home — Close & Load):

В будущем, при любых изменениях в исходном файле достаточно будет лишь обновить наш запрос, щелкнув по собранной таблице правой кнопкой мыши и выбрав команду Обновить (Refresh) или такой же кнопкой на вкладке Данные (Data) или сочетанием клавиш Ctrl+Alt+F5.
Плюсы такого подхода:
- Не нужно уметь программировать, всё делается быстро и почти без использования клавиатуры.
- Последовательность столбцов на разных листах может быть различной — это не играет роли, столбцы правильно встанут друг под друга в итоговой сборке.
- Можно быстро обновлять запрос при изменении исходных данных.
Минусы этого способа:
- Собираются только значения, т.е. формулы с исходных листов не сохраняются.
- Названия столбцов должны на всех листах совпадать с точностью до регистра.
- Нельзя выбрать какой именно диапазон берётся с каждого листа — это определяется автоматически (берётся всё, что есть).
- Для обновления нужен Excel 2016 или новее или установленная надстройка Power Query.
Способ 2. Сборка данных с листов макросом на VBA
Похожего результата можно добиться и с помощью более «классического» подохода — макросом на VBA. Для этого на вкладке Разработчик (Developer) нажмите кнпоку Visual Basic или воспользуйтесь сочетанием клавиш Alt+F11. В открывшемся окне добавьте новый модуль через меню Insert — Module и скопируйте туда текст вот такого макроса:
Sub CollectDataFromAllSheets()
Dim ws As Worksheet
Set wbCurrent = ActiveWorkbook
Workbooks.Add
Set wbReport = ActiveWorkbook
'копируем на итоговый лист шапку таблицы из первого листа
wbCurrent.Worksheets(1).Range("A1:D1").Copy Destination:=wbReport.Worksheets(1).Range("A1")
'проходим в цикле по всем листам исходного файла
For Each ws In wbCurrent.Worksheets
'определяем номер последней строки на текущем листе и на листе сборки
n = wbReport.Worksheets(1).Range("A1").CurrentRegion.Rows.Count
'задаем исходный диапазон, который надо скопировать с каждого листа - любой вариант на выбор:
Set rngData = ws.Range("A1:D5") 'фиксированный диапазон или
Set rngData = ws.UsedRange 'всё, что есть на листе или
Set rngData = ws.Range("F5").CurrentRegion 'область, начиная от ячейки F5 или
Set rngData = ws.Range("A2", ws.Range("A2").SpecialCells(xlCellTypeLastCell)) 'от А2 и до конца листа
'копируем исходный диапазон и вставляем в итоговую книгу со следующей строки
rngData.Copy Destination:=wbReport.Worksheets(1).Cells(n + 1, 1)
Next ws
End Sub
Запустить созданный макрос можно на вкладке Разработчик кнопкой Макросы (Developer — Macros) или с помощью сочетания клавиш Alt+F8. Макрос автоматически создаст новую книгу и скопирует туда нужные вам данные.
Плюсы такого подхода:
- Формулы с исходных листов сохраняются в сборке.
- Имена столбцов не играют роли.
- Макрос будет работать в любой версии Excel.
- Можно выбирать, что именно брать с каждого листа (конкретный фиксированный диапазон или весь лист).
Минусы этого способа:
- Последовательность столбцов на всех листах должна быть одинаковой, т.к. происходит, по сути, тупое копирование таблиц друг-под-друга.
- Защита от макросов должна быть отключена.
- Быстрого обновления, как это было с Power Query, здесь, к сожалению, не будет. При изменении исходных данных придётся запустить макрос повторно.
Способ 3. Готовый макрос из надстройки PLEX
Если лень возиться с макросами или Power Query, то можно пойти по пути наименьшего сопротивления — использовать готовый макрос (кнопка Собрать) из моей надстройки PLEX для Excel. Это, может, и не спортивно, но зато эффективно:

В общем, выбирайте любой удобный вам вариант и действуйте. Выбор — это всегда хорошо.
Ссылки по теме
- Что такое Power Query и с чем его едят.
- Как создавать свои макросы, использовать чужие и запускать их в своих файлах.
- Сборка данных из нескольких файлов с помощью Power Query.
Вы работали со сводными таблицами Excel? Если нет – нужно срочно начинать. Это супер-инструмент, который позволяет быстро и просто обрабатывать большие объемы данных. А если вы с ними все-таки работали, то я как экстрасенс-капитан-очевидность могу точно сказать, что вы сталкивались с ситуацией, когда нужно построить сводную таблицу на основе нескольких источников данных. Например, с помощью нескольких одинаковых таблиц Excel, копируя их одну под другой. Или дополняя свою таблицу новыми столбцами и аналитиками.
Добавление или объединение таблиц?
Чаще всего, чтобы объединить данные в Excel, пользователи копируют таблицы одну под другую. Или пишут формулы по типу ВПР, если в таблицу нужно добавить новые столбцы или аналитики. Но вы наверняка знаете, что самый удобный инструмент для объединения данных в Excel – это Power Query. Там есть два принципиальных способа:
- По вертикали – добавление таблицы под таблицу. Полезно, когда таблицы с одинаковой шапкой находятся в разных файлах или на разных листах.
- По горизонтали – слияние таблиц, похожее на ВПР. А здесь есть еще варианты — не только аналогичные ВПР, но и ВПР-наоборот, и ВПР-неВПР… Целых шесть видов объединения таблиц.
Разберем, чем эти способы отличаются друг от друга.
Вариант 1. Добавление таблицы под таблицу
Приём с добавлением таблиц применяется, когда у вас есть несколько таблиц с одинаковой шапкой, но они находятся в разных местах, например на разных листах или в нескольких файлах. Тогда, чтобы построить итоговую сводную, мы можем просто строки одной таблицы добавить в другую. Обращаю внимание, что здесь данные таблиц объединяются как-бы по вертикали.
Как на основе таблиц с одинаковой шапкой построить единую базу? Добавив таблицы одну под другую
Раньше процедуру добавления строк из одной таблицы в другую можно было выполнить с помощью копирования. Отсюда много ручной работы при внесении новых данных (ну, или писали макросы). Однако с момента появления в Excel надстройки Power Query у нас появилась возможность добавлять таблицы одну под другую несколькими щелчками мыши. Как это сделать – смотрите в видео.
Вариант 2. Объединение таблиц
Объединение таблиц применяется, когда у вас есть две таблицы (шапки у них скорее всего разные), и одна таблица дополняет другую. Например, в отчете продажи показаны по городам, а у вас просят вывести информацию по областям. Тогда потребуется объединение по горизонтали:
Одна таблица дополняет другую с помощью объединения по общему столбцу
В «обычном» Excel это делается с помощью формулы ВПР или других формул с похожим функционалом. Power Query предлагает нам больше способов объединения. Используя этот инструмент, мы можем не «просто» связать таблицы, но и сделать это по определенным условиям.
Типы объединения данных в Power Query
Power Query предлагает на выбор шесть различных способов соединения таблиц. Если посмотреть теорию про объединение данных, вы наверняка встретите примеры рисунков с кругами – схематичным изображением множеств или таблиц, которые мы хотим объединить.
- Внешнее соединение слева (все из первой таблицы, совпадающие из второй)
- Внешнее соединение справа (все из второй таблицы, совпадающие из первой)
- Полное внешнее (все строки из обеих таблиц)
- Внутреннее (только совпадающие строки)
- Анти-соединение слева (только строки в первой таблице)
- Анти-соединение справа (только строки во второй таблице)
Внешнее соединение справа
Разберем в способы объединения данных на примерах.
Внешнее соединение слева
Left Outer Join
Внешнее соединение слева наиболее часто применяется для объединения таблиц. Это то, что мы делаем в Excel с помощью формулы ВПР – из одной таблицы «перетаскиваем» данные в другую.
Когда вы выбираете «Внешнее соединение слева», к данным из первой таблицы добавляются все значения из второй таблицы, соответствующие столбцу поиска. Если во второй таблице нет искомых значений, вы получите null или «пусто».
Пример: объединим план продаж в штуках с плановыми ценами.
Добавьте таблицы в Power Query: вкладка Данные → Получить данные → Из других источников → Из таблицы / диапазона, или для новых версий Excel: вкладка Данные → Из таблицы / диапазона. Объедините запросы: вкладка Главная → Объединить запросы, выберите столбец слияния «Товар» и тип объединения «Внешнее соединение слева». На некоторые товары нет плановых цен, поэтому после объединения в столбце «цена» для этих товаров будет проставлен null.
Хотя в диалоговом окне таблицы расположены одна под другой (просто так удобнее технически), связь все равно горизонтальная. В диалоговом окне указывается столбец, по которому выполняется объединение.
Внешнее соединение справа
Right Outer Join
Тип соединения «Внешнее соединение справа» используется, если в первую таблицу нужно не только добавить новые столбцы, но и отфильтровать её. Вторая таблица используется как источник данных и управляет содержимым первой таблицы.
Что происходит, когда вы выбираете «Внешнее соединение справа»: из первой таблицы исчезнут все не найденные во второй таблице данные. Из второй таблицы будут добавлены те значения, которых нет в первой. Если посмотреть на рисунок, видно, что Внешнее соединение справа работает так же, как и Внешнее соединение слева, отличается только порядок расположения таблиц.
Пример: в первой таблице — ожидаемые среднемесячные продажи на одного покупателя, во второй – количество потенциальных покупателей. Объединим таблицы, чтобы запланировать будущие продажи.
Объединим таблицы, чтобы запланировать будущие продажи. Общий столбец для поиска — «Направление».
В результате объединения из таблицы «исчезли» данные по направлениям, где нет потенциальных покупателей.
Полное внешнее соединение
Full Outer Join
Этот тип соединения создает таблицу, в которой есть все строки и первой, и второй таблицы. С помощью общего столбца объединяются все строки таблиц.
Пример: в первой таблице приведен объем производства по дням, во второй – объем брака. Создадим общую таблицу.
Для создания общей таблицы используется Полное внешнее соединение. Для объединения используем общий столбец «дата». В результате получится отчет с датами и цифрами из первой и второй таблицы. В ячейках, где данные за аналогичные периоды были только в первой или только во второй таблице, стоит null.
Внутреннее соединение
Inner Join
Внутреннее соединение находит и оставляет только совпадающие строки из обеих таблиц. Если данные есть в одной из таблиц, но нет в другой, то в объединенном запросе они не появятся.
Таблицы объединяются с помощью общего столбца. При этом из первой таблицы исчезнут все не найденные в «общем» столбце второй таблицы строки. Из второй таблицы – исчезнут не найденные в первой.
Пример: есть два списка покупателей, принявших участие в акциях А и Б – по одному для каждой из акций. С помощью Внутреннего соединения получим список покупателей, участвовавших и в той, и в другой акции.
Поиск выполняется по общему столбцу «Покупатель». Результат — список покупателей, участвовавших в обеих акциях.
Анти-соединение слева
Left Anti Join
Если вам требуется исключить из таблицы ненужные строки, можно воспользоваться объединением с Анти-соединением слева. С помощью этого способа из первой таблицы будут исключены все строки, найденные во второй.
Пример: в первой таблице – записи о сделанных покупателям коммерческих предложениях, во второй – данные о продажах. С помощью Анти-соединения слева найдем покупателей, которые получили предложение, но не сделали покупку.
С помощью запроса исключим из первой таблицы найденных во второй покупателей. В результате получится список покупателей, которые не сделали покупки.
Анти-соединение справа
Right Anti Join
Анти-соединение справа работает так же, как и Анти-соединение слева. Разница здесь только в порядке расположения таблиц.
Пример: в первой таблице – отчет о выполненных задачах, во второй – список поставленных задач. Объединив таблицы с помощью Анти-соединения справа, найдем невыполненные задачи.
В результате объединения получим список невыполненных задач.
Кроме объединения таблиц с помощью запросов Power Query, такие операции можно выполнять и с помощью DAX-формул, применяя их в различных сочетаниях: GENERATEALL, NATURALLEFTOUTERJOIN, NATURALINNERJOIN, CROSSJOIN, FILTER+CROSSJOIN, GENERATE, EXCEPT и др.
Это продолжение перевода книги Кен Пульс и Мигель Эскобар. Язык М для Power Query. Главы не являются независимыми, поэтому рекомендую читать последовательно.
Предыдущая глава Содержание Следующая глава
В предыдущей главе были описаны методы агрегации данных из нескольких .txt или .csv файлов. В настоящей заметке описано, как объединять Таблицы или листы Excel из активной или внешней рабочей книги. К сожалению, стандартный пользовательский интерфейс Power Query этого не умеет. Но дополнительные манипуляции не будут слишком сложными. При этом методы работы с данными в активной книге отличаются от методов извлечения данных из внешнего файла.
Рис. 5.1. Доступные Таблицы в окне редактора Power Query
Скачать заметку в формате Word или pdf, примеры в формате архива
Объединение таблиц и диапазонов в текущем файле
Откройте файл с примерами Consolidate Tables—Start.xlsx. В файле три листа с информацией о подарочных сертификатах, выданных spa-салоном. Сотрудник, создавший файл, не указывал в Таблицах дату выпуска сертификатов, а размещал данные на отдельных листах по месяцам: Jan 2008, Feb2008, Mar 2008. Для анализа данные желательно объединить, и Power Query справится с этим быстрее, чем ручная обработка.
Создайте пустой запрос: пройдите по меню Данные –> Получить данные –> Из других источников –> Пустой запрос. В окне редактора Power Query в строке формул ведите (рис. 5.1):
=Excel.CurrentWorkbook()
Нажмите Enter. Вы увидите доступные объекты текущей книги: Таблицы, именованные диапазоны, подключения к внешним источникам данных. К сожалению, нельзя получить перечень листов файла.
Как вы узнали из главы 4, можно щелкнуть пробел рядом с зелеными словами в столбце Content для предварительного просмотра данных Table (рис. 5.2).
Рис. 5.2. Предварительный просмотр содержимого Table
В главе 4 вы также узнали, что кликнув на двуглавую стрелку в верхней части столбца Content, вы развернете содержимое Таблиц, сохраняя сведения из столбца Name. Итак, кликните двуглавую стрелку, в открывшемся окне настроек снимите флажок Использовать исходное имя столбца как префикс, нажмите Ok:
Рис. 5.3. Импорт и объединение данных с добавлением столбца с именем таблицы; чтобы увеличить изображение кликните на нем правой кнопкой мыши и выберите Открыть картинку в новой вкладке
Преобразуйте имена таблиц в даты (подробнее см. главу 4):
- Щелкните правой кнопкой мыши столбец Name –> Замена значений
- Заменить символ _ (подчеркивание) на ˽ 1,˽ (пробел, единица, запятая, пробел)
- Щелкните правой кнопкой мыши столбец Name –> Тип изменения –> Дата
- Перейдите на вкладку Преобразование –> Дата –> Месяц –> Конец месяца
- Щелкните правой кнопкой мыши столбец Name –> Переименовать –> Конец месяца
- Измените имя запроса на Подарочные сертификаты
Рис. 5.4. Финальный вид запроса
Перейдите на вкладку Главная и кликните Закрыть и загрузить. Объединенные данные будут размещены на новом листе Excel. К сожалению, запрос содержит кучу ошибок:
Рис. 5.5. Данные объединены на листе Excel; правда, вкрались ошибки
Не страшно. Наведите курсор мыши на запрос Подарочные сертификаты, и во всплывающем окне кликните Изменить. Снова откроется редактор Power Query. В области ПРИМЕНЕННЫЕ ШАГИ выберите первый шаг – Источник (цифра 1 на рис. 5.6). Вы заметите, что теперь у вас четыре таблицы в списке. Добавилась таблица Подарочные сертификаты, которая была создана в результате запроса. Чтобы избавиться от дублирования, необходимо добавить фильтрацию таблиц, участвующих в запросе. Кликните стрелочку возле названия столбца Name (2), выберите опцию Текстовые фильтры –> Не содержит. Подтвердите, что вы хотите вставить шаг. В окне Фильтрация строк выберите Не содержит – Подарочные (3):
Рис. 5.6. Фильтрация таблиц по имени
Нажмите Ok. В редакторе Power Query перейдите на вкладку Главная. Кликните кнопку Закрыть и загрузить. Теперь запрос содержит 62 строки; ошибок нет.
Существует и вторая возможность избавиться от ошибок – убрать дубли. Откройте редактор Power Query. Перейдите на шаг Измененный тип. Выберите столбец Name и на вкладке Главная кликните Удалить строки –> Удалить ошибки. Подтвердите, что вы хотите вставить новый шаг в середину запроса. На вкладке Главная кликните Закрыть и загрузить.
Объединение диапазонов и листов
Данные на листах Excel могут располагаться не в Таблицах. Напомню, что Power Query «не видит» листы Excel. Поэтому исходные данные можно организовать в именованные диапазоны. Это можно сделать, например, с помощью определения области печати. Трюк работает потому, что имя области печати является именем динамического диапазона.
Перейдите на лист Jan 2008. На вкладке Разметка страницы кликните Печатать заголовки. На закладке Лист введите A:D в поле Выводить на печать диапазон, кликните Ok.
Рис. 5.7. Выбор области печати
Повторите процедуру для листов Feb 2008 и Mar 2008. Создайте пустой запрос, и в строке формул введите: =Excel.CurrentWorkbook(). Нажмите Enter. Вы увидите список трех таблиц и трех именованных диапазонов:
Рис. 5.8. Объекты книги Excel, доступные для импорта в Power Query
Чтобы не дублировать данные, отфильтруйте столбец Name: Заканчивается на – печати. Нажмите кнопку Развернуть в верхней части столбца Content. Оставьте выбранными все столбцы, снимите флажок Использовать исходное имя столбца как префикс. Обратите внимание на отличия от предыдущего случая. Показаны все строки в выбранных столбцах диапазона печати:
Рис. 5.9. Необработанный рабочий лист
Выполним дополнительную очистку данных:
- Главная –> Удалить строки –> Удалить верхние строки –> 2
- Главная –> Использовать первую строку в качестве заголовков
- Столбец Cert Number –> Фильтр –> снимите флажок c null
- Щелкните правой кнопкой мыши столбец Cert Number –> Тип изменения –> Целое число
- Выберите столбец Cert Number
- Закладка Главная –> Удалить строки –> Удалить ошибки
- Выберите столбец Cert Number. Удерживайте нажатой клавишу Shift выберите столбец Service
- Щелкните правой кнопкой мыши один из выбранных заголовков столбцов –> Удалить другие столбцы
- Измените имя запроса на Все листы
- Главная –> Закрыть и загрузить
При работе с областями печати рекомендуется ограничивать область печати необходимыми строками и столбцами. В примере выше мы выбрали целиком столбцы, что привело к импорту в Power Query около 3 млн. строк с трех листов. Наверное, вы заметили, как медленно выполнялись некоторые команды!
Агрегирование данных из других книг
Вам нужно создать список книг Excel и извлечь их содержимое, аналогично тому, что вы сделали в главе 4, когда вы извлекли содержимое файлов CSV.
Создайте новую книгу Excel. Создать новый запрос: Данные –> Получить данные –> Из файла –> Из папки. Выберите папку Source Files. В списке есть как файлы Excel, так и иные файлы:
Рис. 5.10. Файлы, доступные в папке Source Files
Нажмите Преобразовать данные, и отфильтруйте файлы Excel:
- Щелкните правой кнопкой мыши столбец Extension –> Преобразование –> нижний регистр
- Фильтр столбца Extension –> Текстовые фильтры –> Начинается с… –> .xlsx
- Выберите столбцы Content имя Name –> щелкните правой кнопкой мыши –> Удалить другие столбцы
У вас может возникнуть соблазн нажать кнопку Объединить файлы…
Рис. 5.11. Объединить файл
… и, к сожалению, Power Query позволит вам это сделать. Однако, вы обнаружите, что Power Query сделает что-то весьма странное. Чтобы откатить импорт, перейдите в область ПРИМЕНЕННЫЕ ШАГИ и удалите все шаги после шага Другие удаленные столбы.
Раз вы не можете объединить и импортировать файлы простым методом, пойдем трудным способом:
- В редакторе Power Query перейдите на вкладку Добавление столбца –> Настраиваемый столбец
- Введите формулу =Excel.Workbook([Content])
- Нажмите кнопку Ok
- Щелкните правой кнопкой мыши столбец Content –> Удалить
Новый пользовательский столбец содержит все объекты, к которым можно подключиться, включая все Таблицы Excel, именованные диапазоны и даже листы:
Рис. 5.12. Объекты, доступные для импорта
Столбец Пользовательская имеет двуглавую стрелку (значок расширения), поэтому его можно развернуть. Нажав на значок вы получаете список всех объектов трех файлов, доступных для импорта:
Рис. 5.13. Объекты, доступные для импорта
Столбец Kind показывает, что у вас есть Листы, определенное имя и Таблицы. Если не отфильтровать этот перечень объектов, у вас будет много дублей:
- Отфильтруйте столбец Kind, оставив только Sheet
- Отфильтруйте столбец Name, удалив файл Named Range.xlsx
- Выберите столбцы Name, Name.1 и Data –> щелкните правой кнопкой мыши на заголовке одного из этих столбцов –> Удалить другие столбцы
- Кликните кнопку Развернуть у заголовка столбца Data (снимите настройки префикса)
Запрос теперь выглядит следующим образом:
Рис. 5.14. Запрос с шестью импортированными объектами Sheet
Преобразуем данные:
- Главная –> Использовать первую строку в качестве заголовков
- Щелкните правой кнопкой мыши на заголовке столбца Workbookxlsx –> Переименовать –> Source File
- Щелкните правой кнопкой мыши заголовке столбца Jan 2008 column –> Переименовать –> Month
- Выберите столбец Amount –> Главная –> Удалить строки –> Удалить ошибки
- Измените имя запроса FromExcelFiles
- Главная –> Закрыть и загрузить
Данные загружаются в Таблицу на листе Excel. На их основе можно создать сводную таблицу, чтобы увидеть, что вы смогли извлечь из внешних файлов Excel:
Рис. 5.15. Сводная позволяет проверить, что же вы импортировали
Видно, что вы успешно извлекли данные из двух Excel-файлов, каждый из которых содержит по три листа. В общей сложности извлекли более 12 000 записей.
Подытожим
Функция Excel.CurrentWorkbook() считывает все объекты текущего файла. Поскольку она является первой в применяемых шагах запроса, вы получаете эффект рекурсии. При обновлении Power Query добавит объекты, созданные в процессе выполнения запроса, к тем, что существовали первоначально. Стратегии защиты заключается в фильтрации объектов по имени или фильтрации ошибок в ключевых столбцах. Тестируйте метод фильтрации с помощью нескольких команд Обновить все.
Функция Excel.Workbook([Content]) не вызывает проблем с рекурсией, поскольку исходные данные считываются из внешних книг, а результаты запроса сохраняются в текущей книге. Но функция Excel.Workbook([Content]) создает иную проблему: она извлекает листы в дополнение к диапазонам и таблицам. Это может приводить к дублированию данных. Обратите особое внимание на фильтрацию столбца Kind (вид), чтобы избежать этой проблемы. Даже если при построении запроса в книге имеется только один вид данных, полезно применить фильтрацию, чтобы защитить решение от будущих изменений.
Файлы к уроку:
- Для спонсоров Boosty
- Для спонсоров VK
Ссылки:
- Страница курса
- Плейлист YouTube
- Плейлист ВК
Описание
В этом уроке мы решим несколько нестандартных задач по объединению таблиц по вертикали.
Разберемся как объединить таблицы из разных листов Excel с лишними строками вначале листа
В этой задаче на разных листах Excel находятся данные по продажам товаров из разных категорий. Нам нужно для заголовка категории создать отдельный столбец. Дополнительная сложность состоит в том, что перед данными находится несколько лишних строк и на разных листах количество лишних строк разное.
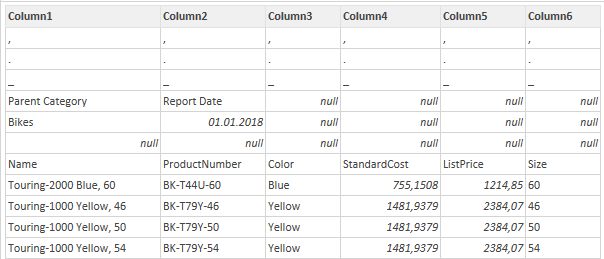
В итоге мы должны получить следующую таблицу:
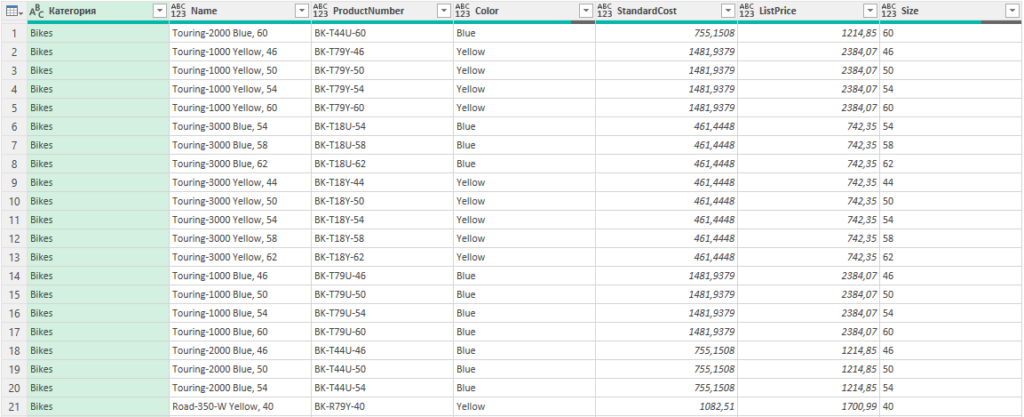
Решение
Сначала нужно подключиться к книге-источнику, оставив только столбец с данными.
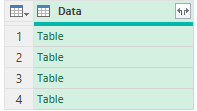
Дальше с помощью функции List.PositionOf в первом столбце мы найдем позицию ячейки со значением «Parent Category».
Далее создадим дубликат столбца «Data», в котором пропустим лишние строки с помощью функции Table.Skip.
Примененные функции
- Excel.Workbook
- File.Contents
- Table.SelectColumns
- Table.AddColumn
- List.PositionOf
- Table.PromoteHeaders
- Table.RemoveColumns
- Table.ExpandTableColumn
Код
let
source = Excel.Workbook(File.Contents(Путь & "Товары.xlsx"), null, true),
cols_select_1 = Table.SelectColumns(source, {"Data"}),
tab_add_col_1 = Table.AddColumn(
cols_select_1,
"Категория",
each [Data]
{List.PositionOf([Data][Column1], "Parent Category") + 1}
[Column1],
type text
),
tab_add_col_2 = Table.AddColumn(
tab_add_col_1,
"Таблица",
each Table.PromoteHeaders(
Table.Skip([Data], List.PositionOf([Data][Column1], "Name")),
[PromoteAllScalars = true]
)
),
cols_select_2 = Table.RemoveColumns(tab_add_col_2, {"Data"}),
col_expand = Table.ExpandTableColumn(
cols_select_2,
"Таблица",
{
"Name",
"ProductNumber",
"Color",
"StandardCost",
"ListPrice",
"Size"
},
{
"Name",
"ProductNumber",
"Color",
"StandardCost",
"ListPrice",
"Size"
}
)
in
col_expandНаши инструменты для решения задачи в Power Query
В этом уроке мы изучим или вспомним следующее:
- Объединение таблиц из разных книг
- Объединение таблиц из разных листов
- Функция List.PositionOf
- Функция List.Last
- Функция Table.ColumnNames
Этот урок входит в Продвинутый курс Power Query
| Номер урока | Урок | Описание |
|---|---|---|
| 1 | Power Query Продвинутый №1. Введение в Язык М 1 | В этом уроке мы узнаем, почему стоит изучать формулы М в Power Query. Какие преимущества нам дает знание языка формул М. |
| 2 | Power Query Продвинутый №2. Введение в Язык М 2 | В этом втором вводном уроке по языку формул Power Query мы познакомимся с самыми основами языка форму М. |
| 3 | Power Query Продвинутый №3. Уровни владения Языком М | В этом уроке мы узнаем зачем изучать Power Query. Какой процент задач вы сможете решить только с пользовательским интерфейсом, а какой процент вы сможете решить с использованием функций М? Об этом узнаем в это видео. |
| 4 | Power Query Продвинутый №4. Объекты Power Query | В этом уроке мы познакомимся с объектами Power Query: Table, List, Record. |
| 5 | Power Query Продвинутый №5. Объект List 1 | В этом уроке мы начнем знакомиться с объектом List в Excel Power Query. Создадим простые List (списки) из чисел и букв. Познакомимся с функциями для создания листов/списков из чисел и дат. Научимся создавать список названий месяцев. Изучим функцию List.FindText. Создадим лист с условием при помощи List.Transform. Найдем среднее значение в листе/списке при помощи простой функции List.Average. |
| 6 | Power Query Продвинутый №6. Объект List 2 | В этом уроке мы продолжим знакомиться с объектом List. Мы узнаем как создавать листы, как ссылаться на элементы листа и изучим несколько полезных формул листа. |
| 7 | Power Query Продвинутый №7. Объект Record (Запись) | В этом уроке немного подробнее изучим объект Record в Power Query. Record — это набор пар ключ-значение. Каждый Record — это строка таблицы. В этом уроке мы изучим ссылки на Record и функции Record. |
| 8 | Power Query Продвинутый №8. Объект Table (Таблица) | В этом уроке мы познакомимся с объектом Table в Power Query. Что это такое и какие основные функции применяются к этому объекту. |
| 9 | Power Query Продвинутый №9. Ссылки 1 | В этом уроке из курса по Power Query мы повторим как ссылаться на строки таблицы. |
| 10 | Power Query Продвинутый №10. Ссылки 2 | В этом уроке из курса обучения Power Query будем практиковать ссылки. Помимо ссылок еще повторим и изучим несколько техник и команд: объединение листов по вертикали, Table.Skip, Table.PromoteHeaders. |
| 11 | Power Query Продвинутый №11. Ссылки 3 | В этом уроке курса по Power Query мы повторим ссылки на запись, ссылки на значение, ссылки на другую строку. Также вспомним как создавать таблицу параметров. |
| 12 | Power Query Продвинутый №12. Ссылки 4: Ссылка на другой шаг запроса и много практики | В этом уроке мы повторим/научимся ссылаться на ячейку, которая находится в другом шаге запроса. |
| 13 | Power Query Продвинутый №13. Пользовательские функции | В этом уроке мы научимся создавать пользовательские функции. Разберем пользовательские функции на примере столбца с нарастающим итогом. |
| 14 | Power Query Продвинутый №14. #datetime, #duration: работа с датой и временем | В этом уроке по Excel Power Query вы научитесь пользоваться функциями #duration и #datetime для создания даты/времени и длительности. Изучите функцию DateTimeZone.UtcNow() Узнаете как складывать данные в формате datetime и duration. Познакомитесь с функцией DateTime.LocalNow(). Научитесь преобразовывать дату/время в текст при помощи DateTime.ToText() |
| 15 | Power Query Продвинутый №15. Текстовые функции / Функции Text.* | В этом уроке по формулам Power Query мы разберем функции группировки, сведения, отмены сведения, сортировки и фильтра. |
| Номер урока | Урок | Описание |
|---|---|---|
| 16 | Power Query Продвинутый №16. Важные операции: Группировка, Пивот, Анпивот, Сортировка | В этом уроке по формулам Power Query мы разберем функции группировки, сведения, отмены сведения, сортировки и фильтра. |
| 17 | Power Query Продвинутый №17. Нюансы консолидации из разных книг/листов Excel и List PositionOf | В этом уроке мы узнаем о некоторых нюансах объединения таблиц по вертикали из разных файлов. |
| 18 | Power Query Продвинутый №18. Разделить столбец на строки, Text.Trim | В этом уроке мы разделим текстовый столбец на строки. Данные скучены в одной ячейке. Нужно разбить ее на несколько. |
| 19 | Power Query Продвинутый №19. Заголовки в двух строках, List.Zip | В этом уроке мы обработаем заголовки, которые находятся в двух строках. Нам понадобится функция List.Zip |
| 20 | Power Query Продвинутый №20. Вычисления в Power Query | В этом уроке мы научимся выполнять вычисления в Power Query и в Power Pivot. |
| 21 | Power Query Продвинутый №21. Скользящее среднее, List Range | В этом уроке мы научимся считать скользящее среднее в Power Query. Для примера рассчитаем скользящее среднее предыдущих 13 значений. Нам пригодятся функции List.Range и List.Average. |
| 22 | Power Query Продвинутый №22. Агрегирование текста, группировка | В этом уроке вы научитесь выполнять группировку с агрегированием текстовых значений в Power Query. |
| 23 | Power Query Продвинутый №23. Трансформация столбцов, Table.TransformColumns | В этом уроке мы изучим функцию Table.TransformColumns. |
| 24 | Power Query Продвинутый №24. Разгруппировка, Скрытые возможности Table.ReplaceValue | В этом уроке мы научимся делать разгруппировку данных в Power Query, а также изучим скрытые возможности функции Table.ReplaceValue. |
| 25 | Power Query Продвинутый №25. Функция List.Accumulate | В этом уроке мы с нуля разберем функцию List.Accumulate. Сначала я объясню цикл For, а потом мы закрепим знания на несложных, но очень интересных примерах. |
| 26 | Power Query Продвинутый №26. Множественная замена текста c List.Accumulate и VBA | В этом уроке мы научимся делать множественную текстовую замену с помощью Power Query. Для этого мы воспользуемся функцией List.Accumulate. Также разберем как решить эту задачу при помощи VBA. |
| 27 | Power Query Продвинутый №27. Генерируем список URL (Text.Format, List.Generate, List.Accumulate) | В этом уроке мы сгенерируем список веб-страниц, в которых будет меняться параметр id. Сделаем это всего лишь в одном шаге при помощи функций Text.Format, List.Generate и List.Accumulate. |
| 28 | Power Query Продвинутый №28. Множественная текстовая замена c List.Generate | В этом уроке мы научимся выполнять множественную текстовую замену в Power Query с помощью функции List.Generate. Для спонсоров канала я так же расскажу как это делать в VBA. |
| 29 | Power Query Продвинутый №29. Генераций таблиц с List.Generate, График платежей по кредиту | Продолжим изучать функцию List.Generate. Создадим при помощи этой функции целую таблицу, которая будет представлять из себя график платежей по кредиту. |
| 30 | Power Query Продвинутый №30. Нарастающий итог с List.Generate | В этом уроке мы разберем функцию List.Generate, а также при помощи этой функции выполним нарастающий итог, который в сотни раз быстрее предыдущих версий нарастающего итога. |
По своим наблюдениям, я замечал, что многие мои коллеги — при объединении 2-х и более таблиц в Excel используют методы ручного копирования данных, при соединении таблиц по одинаковым столбцам данных используют функцию ВПР. Это, конечно удобно, когда речь идет о небольших объемах данных. Но, что делать, если Вам необходимо обработать большие массивы данных из разных источников и из большого количества таблиц? В данном случае, Вам подойдет инструмент Power Query.
Как быстро можно объединить 2 и более таблицы в одну путем добавления данных:
1.В программе Excel импортируем данные из 2-х или более источников, например из книги *xlsx.
2. Создаем подключения данных.
3. Объединяем запросы через вкладку: Данные – создать запрос – объединить запросы – Добавить.
Таким образом данные из нескольких таблиц соединяются в одну таблицу буквально за несколько кликов мыши.
С использованием Power Query также можно объединять таблицы в одну через одинаковые столбцы данных, используя путь: Данные – создать запрос – объединить запросы – Объединить. Это аналог инструмента ВПР, но наиболее быстрый, удобный и эффективный.