Эта статья содержит пояснения, сделанные для Microsoft Word 2010, но она так же применима и для других популярных версий Microsoft Word — 2007 и 2013.
Как создать содержание / оглавление в Word?
Создать оглавление в Word можно как вручную, так и автоматически. Второй вариант предпочтительнее, потому что Word позволяет не только вставить оглавление по имеющимся в тексте заголовкам, но и в дальнейшем легко и просто обновлять это оглавление — как сами заголовки, так и номера страниц, на которых они расположены. Конечно же, автоматически формируемое оглавление особенно актуально для больших текстов.
Перед автоматическим созданием оглавления вам необходимо показать, что является заголовками и подзаголовками в вашем тексте. Выделите полный текст заголовка или подзаголовка, затем на вкладке «Главная» в подразделе «Стили» выберите нужный уровень заголовка (мы рекомендуем создавать оглавление на основе не более чем трех уровней заголовков, иначе читателю будет сложно ориентироваться в тексте).
Подсказка: часто бывает удобным присваивать стиль с использованием кнопки «Формат по образцу» — выделяете заголовок-образец, нажимаете упомянутую кнопку и затем щелкаете по новому заголовку.
Еще одна подсказка: самым быстрым способом копирования формата является применение горячих клавиш, подробнее см. в статье: Ctrl+Shift+C и Ctrl+Shift+V: горячие клавиши для быстрого копирования формата в Microsoft Word
Когда Вы добавите все заголовки и подзаголовки вашего текста, приступайте к созданию раздела оглавления (или содержания). Щелкните в то место в документе Word, где должно быть расположено оглавление, затем перейдите на вкладку «Ссылки» и нажмите кнопку «Оглавление». В открывшемся списке выберите нужный формат оглавления ( «Автособираемое оглавление 1» или «Автособираемое оглавление 2») — после этого оглавление будет добавлено в указанном вами месте документа.
Как обновлять содержание / оглавление в Word?
После того, как вы дополните документ текстом и новыми заголовками, а также, возможно, измените ранее добавленные заголовки, вам потребуется обновить содержание документа. Для этого выделите оглавление и в появившейся рамке нажмите кнопку «Обновить таблицу». В открывшейся форме сообщите Word, какой именно вариант обновления вам нужен:
- если состав и текст заголовков не менялся — выберите «обновить только номера страниц»;
- если добавлялить, удалялись или изменялись заголовки — выберите «обновить целиком».
Создав в документе Word оглавление, можно настроить его внешний вид. При настройке оглавления параметры применяются к существующей таблице. Если вас устраивает оформление, нажмите кнопку ОК. В противном случае нажмите кнопку Отмена и все изменения будут сброшены. Оглавление останется на своем месте.
Настройка существующего оглавления:
Выберите Ссылки > Оглавление.
Выберите пункт Настраиваемое оглавление.
Используйте параметры для отображения, скрытия и выравнивания номеров страниц, добавления или изменения заполнителя, настройки форматирования и указания количества уровней отображаемых заголовков. Дополнительные сведения см. в статье Настраиваемое оглавление.
Последовательно выберите пункты Ссылки, Оглавление, Настраиваемое оглавление.
Нажмите кнопку Изменить. Если кнопка Изменить неактивна, установите в поле Форматы значение Из шаблона.
В списке Стили выберите уровень, который требуется изменить, и нажмите кнопку Изменить.
Внесите изменения в области Изменение стиля.
Нажмите кнопку OK, чтобы сохранить изменения. Повторите действия 3 и 4 для всех уровней, которые должны отображаться в оглавлении.
Настройка существующего оглавления:
Выберите Ссылки > Оглавление.
Выберите пункт Настраиваемое оглавление.
Используйте параметры для отображения, скрытия и выравнивания номеров страниц, добавления или изменения заполнителя, настройки форматирования и указания количества уровней отображаемых заголовков.
Последовательно выберите пункты Ссылки, Оглавление, Настраиваемое оглавление.
Нажмите кнопку Изменить. Если кнопка Изменить неактивна, установите в поле Форматы значение Из шаблона.
В списке Стили выберите уровень, который требуется изменить, и нажмите кнопку Изменить.
Внесите изменения в области Изменение стиля.
Нажмите кнопку OK, чтобы сохранить изменения. Повторите действия 3 и 4 для всех уровней, которые должны отображаться в оглавлении.
Настройка существующего или создание новой таблицы:
Последовательно выберите пункты Ссылки, Оглавление, Вставить оглавление.
Настройки будут применены, если у вас уже есть оглавление. В противном случае будет добавлена новая настраиваемая таблица.
Используйте параметры для отображения, скрытия и выравнивания номеров страниц, добавления или изменения заполнителя, настройки форматирования и указания количества уровней отображаемых заголовков. Дополнительные сведения см. в статье Настраиваемое оглавление.
Последовательно выберите пункты Ссылки, Оглавление, Вставить оглавление.
Нажмите кнопку Изменить. Если кнопка Изменить неактивна, установите в поле Форматы значение Из шаблона.
В списке Стили выберите уровень, который требуется изменить, и нажмите кнопку Изменить.
Внесите изменения в области Изменение стиля.
Нажмите кнопку OK, чтобы сохранить изменения. Повторите действия 3 и 4 для всех уровней, которые должны отображаться в оглавлении.
Оглавление в Ворде часто является обязательным требованием к оформлению рефератов, докладов, курсовых, дипломных и других работ. Благодаря ему можно не только сделать содержание документа, но и быстро перейти в определенный его раздел. Для этого зажать клавишу Ctrl на клавиатуре и щелкнуть мышкой по нужному пункту.
Выглядит оглавление примерно так же, как в любой книге или журнале, находится обычно в начале документа — на одной из первых страниц.
Создать его можно автоматически. То есть не печатать каждый пункт вручную, а просто выбирать мышкой нужные разделы и подразделы.
И если в документе что-то поменяется (например, добавится новая информация и страницы сместятся), это содержание можно будет обновить. Для этого просто нажать кнопку — вручную ничего править не придется.
Как сделать оглавление в Ворде
Делать оглавление следует не в начале работы над документом, как думают многие, а в конце, когда текст уже готов. Составлять мы его будем из заголовков и подзаголовков.
Эта инструкция подходит для любой версии программы Microsoft Word (2003, 2007, 2010, 2013, 2016).
1 . Сначала нужно пронумеровать страницы документа. Для этого переходим во вкладку «Вставка» в верхней части программы, щелкаем по кнопке «Номер страницы» и выбираем подходящий вариант. Затем нажимаем «Закрыть окно колонтитулов».
2 . Теперь необходимо разметить разделы в документе. Для этого выделяем заголовки и подзаголовки и применяем для них нужный стиль.
Сначала в тексте выделяем заголовок главного раздела и в части «Стили» выбираем «Заголовок 1» (обычно это третий пункт слева).
Затем выделяем каждый из заголовков дополнительных разделов (подразделов) и выбираем в стилях пункт «Заголовок 2».
То же самое проделываем и с остальными разделами и подразделами. Если есть еще и под-подразделы, то выбираем для каждого из них стиль «Заголовок 3» и «Заголовок 4» соответственно.
3 . Ставим курсор в то место документа, куда нужно вставить оглавление.
Например, я хочу, чтобы оно было в самом начале текста, перед первым заголовком. Значит, щелкаю перед первой его буквой левой кнопкой мышки, чтобы там начала мигать палочка.
4 . Переходим во вкладку «Ссылки» в верхней части программы. Нажимаем на кнопку «Оглавление» и выбираем «Автособираемое оглавление 1» или «Автособираемое оглавление 2».
Вот и всё! Содержание добавилось туда, где мигал курсор.
Если его нужно отделить (вынести на отдельную страницу), снова ставим курсор перед текстом/заголовком, переходим во вкладку «Вставка» и нажимаем на кнопку «Разрыв страницы».
Оформление
Когда мы размечаем разделы и подразделы текста при создании оглавления, оформление заголовков автоматически меняется. Шрифт, цвет и размер букв становятся другими.
Были у меня, например, черные заголовки шрифта Arial, а стали синие Cambria.
Конечно, это можно поправить вручную: пройтись по тексту и поменять оформление на нужное. Но есть вариант проще — отредактировать сами стили заголовков.
Для этого щелкаем правой кнопкой мышки по стилю заголовка, который нужно поправить, и выбираем пункт «Изменить».
В появившемся окошке настраиваем форматирование: меняем шрифт, размер, цвет и другие характеристики, после чего нажимаем ОК.
Сразу после этого все заголовки данного уровня, которые есть в документе, поменяются. То же самое проделываем и со стилями заголовков других уровней.
Внешний вид самого оглавления тоже можно изменить. Непосредственно оформление (шрифт, размер, цвет и др.) меняется вручную. А вот структурные изменения (вложенность, разделитель и другие параметры) редактировать нужно через Ссылки — Оглавление — Оглавление…
Например, вместо точек можно выбрать пунктир, сплошное подчеркивание или вообще убрать разделитель.
Редактирование оглавления
В процессе работы над документом его частенько приходится править: добавлять или удалять информацию, менять заголовки. Что в этом случае делать с содержанием?
Всё просто: его нужно обновить. Делается это автоматически — нужно просто нажать на кнопку «Обновить таблицу» во вкладке «Ссылки».
После этого все, что вы наменяли в тексте, отразится на содержании: исправятся заголовки, обновятся ссылки и номера страниц.
Как удалить оглавление
Удалять оглавление нужно не как обычный текст, а через панель инструментов:
Как создать несколько оглавлений
Делаю перевод срочного отчета, и столкнулся с нерешимой для себя проблемой на финальном этапе:
в оригинальном документе несколько оглавлений или оно одно, но разделено на несколько частей: на 1 странице собственно разделы документа, на 2-й странице оглавление для таблиц, на 3-й — для приложений.
Помогите пожалуйста настроить это в 2007-м ворде. Уж сил больше нет, а времени и подавно. ((
2 Ответ от Александр Б. 19.04.2015 20:07:41
- Александр Б.
- генерал-майор
- Неактивен
- Откуда: Москва
- Зарегистрирован: 16.02.2013
- Сообщений: 275
- Поблагодарили: 60
Re: Как создать несколько оглавлений
Выделите весь документ (CTRL + A), потом нажмите клавишу F9. Оглавления должны обновиться, если они автоматические (автособираемые). Наверно так.
3 Ответ от olegp1985 19.04.2015 23:04:34
- olegp1985
- рядовой
- Неактивен
- Зарегистрирован: 19.04.2015
- Сообщений: 3
Re: Как создать несколько оглавлений
В том то и дело, что обновляются только заголовки первых четырех уровней, для которых заданы соответствующие стили.
А вот какие стили нужно задать заголовкам таблиц и приложений, чтобы они отображались в виде отдельного оглавления при обновлении («автособирании»). Если им назначить обычный стиль 2-го или 3-го уровня, то они начинают отображаться в оглавлении среди прочих разделов, по порядку следования в документе, а нужно чтобы были на отдельном листе.
Надеюсь, понятно объяснил 🙂
4 Ответ от Александр Б. 19.04.2015 23:43:49
- Александр Б.
- генерал-майор
- Неактивен
- Откуда: Москва
- Зарегистрирован: 16.02.2013
- Сообщений: 275
- Поблагодарили: 60
Re: Как создать несколько оглавлений
На ленте, на вкладке «Ссылки» нажимаете кнопку «Оглавление» (самая левая кнопка). В октрывшемся меню щелкате кнопку «Оглавление. «. В открывшемся окне нажимаете кнопку «Параметры», ставите цифры 1, 2, 3. напротив тех стилей которые хотите включить в оглавление. Чем больше цифра, тем больше отступ.
Еще на этой же вкладке («Ссылки»), в группе «Названия» есть кнопка «Список иллюстраций». Там тоже можно нажать кнопку «Параметры. » и выбрать стиль, поставив галочку. Это можно, например, использовать для перечня таблиц.
5 Ответ от olegp1985 20.04.2015 11:44:41
- olegp1985
- рядовой
- Неактивен
- Зарегистрирован: 19.04.2015
- Сообщений: 3
Re: Как создать несколько оглавлений
Так ничего и не получилось. ((
В итоге пришлось делать по плебейски 🙂
Основное оглавление автособираемое, а для таблиц и приложений — ручками, благо всего 15 таблиц и 5 приложений. Только что автоперехода по ним не будет..
Александр Б., спасибо большое за советы!
Сообщений [ 5 ]
Страницы 1
Чтобы отправить ответ, вы должны войти или зарегистрироваться
Похожие темы
Как создать несколько оглавлений
Для тех, у кого возникла необходимость расширить свои знания по программе Microsoft Word, можно посоветовать форум сайта Ворд Эксперт. Наш сайт о Microsoft Office Word даст ответ про: для сложного поиска замены текста. Подойдет он также и тем, у кого есть собственные наработки по программе и желание поделиться ими.
На форуме несколько разделов, каждый из которых посвящен тем или иным аспектам работы с приложением. Наш сайт о Microsoft Office Word даст ответ про: где word2007 хранит открытые документы. Есть раздел, где обсуждаются настройки разных версий приложения, оптимальные сочетания горячих клавиш, способы форматирования и редактирования текстов. Наш сайт о Microsoft Office Word даст ответ про: опен офис при открытии документа пишет начать восстановление документа.
Другой важный раздел полностью посвящен вопросам автоматизации вордовских операций. Здесь можно найти шаблоны и макросы для составления списков, работы с таблицами, оглавлениями и многое другое. Наш сайт о Microsoft Office Word даст ответ про: как начертить таблицу спецификации в ворде.
На форуме существует возможность подать заявку или воспользоваться готовым решением.
6 применимых способа сделать содержание в Word
Здравствуйте, несказанно рад видеть вас на моем блоге. На связи Федор Лыков. Сегодня я вам расскажу, как в ворде сделать содержание.
Эта тема также проста как научиться удалять страницу или заниматься установкой самого ворда. Вопрос актуален, курсовые работы и дипломы не дремлют, поэтому я решил вам помочь, друзья. Начнем!
Что такое содержание и зачем оно нужно?
Содержание – это путеводитель по статье или книге, который собирается из заголовков.
Взглянув на оглавление, знаешь, что есть и чего ждать. Однако в свое время крутую и полезную вещь придумали. Спасибо им.
Оглавление в Ворде с точками с помощью «Tab»
Этот способ работает во всех версиях редактора 2003, 2007, 2010, 2013, 2016 и 2019.
Клавиши «Tab» или по-другому «Табуляция» годятся не только для создания отступов, а еще для оформления содержания. Кто хочет упростить это дело, то советую прочитать мою недавнюю статью о табуляции. Потом еще спасибо скажите.
Выполняется это таким образом:
- Берем отдельную страницу и пишем на ней «Содержание» или «Оглавление».
- Далее со свежей строчки пишем «Введение» или любой первый раздел, затем отдаляем номера страничек, с помощью клавиш «Tab» или «Пробел» в конец строчки.
Поставить точки можно сколько душе угодно, тыча на кнопку. А потом все действия заново повторять, пока заголовочки не закончатся.
Этот способ мягко сказать не приятен, его даже описывать страшно. Есть риск, что все будет криво и не красиво и муторно жесть.
Обычное оглавление документа
Этот прием выглядит в виде таблицы, или применяют невидимые границы. Весьма хорош собой:
- Создается таблица, в ней 2 столбца.
- В первом столбике записываем разделы (главы), а во второй номера страниц.
- Затем делаем невидимые границы, для этого поднимаем глазки на вверх на панель управления и там находим пункт «Границы».
- Нажимаем на него и там открывается меню, выбираем пункт «Нет границы». И красота наша готова.
Вставляем оглавление
Создать содержание можно в двух видах:
- Ручной режим
- Автособираемый режим(Автоматически)
В первом случае мы вынуждены самостоятельно проделать ряд действий, таких как добавить названия разделов и заголовков, а также пронумеровать странички. А во втором случае гораздо легче обстоят дела. Вариант этот уместен, если у вас в документе текст разбит на разделы с участием заголовков.
В любом случае, ребят выбор за вами. Повторяйте за мной и у вас все получится.
Составление содержания вручную в Ворде 2016
Как я уже сказал этот способ сложнее, ну как говорится танки грязи не боятся, так что поперли.
- Вверху в панели управления находим и нажимаем на вкладку «Ссылки»
- Далее «Оглавление», а потом выбираем «Ручное оглавление»
- Потом самостоятельно вносим названия заголовков, ну и конечно номера страничек.
Плюс этого метода, что можно проработать все по своему усмотрению. Теперь вы знаете, как в ворде сделать содержание в ручном режиме.
Делаем автоматическое оглавление в Word 2010
Выбираем стиль
Итак, что нам нужно, чтобы составить автоматическое содержание? Конечно же, надо каждому заголовочку глав и подглав поставить уровень заголовка. Прекрасный вариант это выполнить при помощи стиля заголовков. Соблюдаем субординацию, то есть если для заголовков был выбран стиль «Заголовок 1», значит, для следующего выбирайте стиль «Заголовок 2» и так продолжаем до конца.
Для того чтобы использовать стиль нужно выделить последний заголовок. Затем нажать на стиль, который понравился. Как я показываю ниже:
Если на нашей панели мы не нашли какие-либо стили, которые нам нужны, то зажмите клавиши «Alt + Ctrl + Shift + S». С правой стороны откроется вспомогательное окно с различными дополнениями.
Добавляем оглавление в документ
Теперь, наконец, то мы добавляем содержание в документ, для этого нужно проделать ряд действий:
- Переходим во вкладку «Ссылки»
- Затем жмем «Оглавление»
- После «Автособираемое оглавление 1»
Я покажу ниже, как это выглядит:
Если у вас присутствует цель совершить оглавление на другом листе, то сделайте до и после него разрывы. Разрыв поставить проще пареной репы, наводим курсор перед оглавлением. Берем, нажимаем «Вставка», затем «Разрыв страницы».
После перемещаем курсор в конец странички и делаем то же самое. В содержании все наши заголовочки будут точно такие же, как и в тексте.
Как видите, создать содержание оказалось очень легко. Как это работает? После того, как мы отредактировали заголовки в тексте, они автоматически изменятся в содержании. Вот мы и разобрали ответ на наш вопрос: как в ворде сделать содержание в автоматическом режиме.
Учимся обновлять оглавление
Если мы внесли, какие либо изменения в наше содержание, то его нужно обновить.
Повторяйте за мной:
- Переходим в раздел «Ссылки»
- Затем выбираем и жмем на «Оглавление»
- Выбираем « Обновить таблицу»
- А дальше можно выборочно обновить, либо полностью содержание или определенные страницы, смотрите сами как вам надо.
Переход по ссылки в содержание
Значительный плюс автособираемого оглавления выражен в возможности быстро переходить на востребованную часть текста. Приступим:
- Наводим мышь на строчку в оглавлении, которая содержит то, что нам нужно, в данном случае название рубрики (раздела).
- Зажимаем и держим кнопку “Ctrl”
- Нажимаем на левую кнопку мышки
Готово! Дело сделано.
Заключение
Сегодня мы рассмотрели несколько способов, как в ворде сделать содержание. Теперь вы обладаете определенными знаниями. Спасибо, что дочитали до конца мою статью. Если возникнет, какое-либо недопонимание по этой теме, прошу писать в комментариях. С удовольствием помогу и подскажу.
Вы планируете создать очень длинный документ в Microsoft Word, но одна лишь мысль, что придется связываться с инструментом Master Document (Главный документ) приводит Вас в ужас? В прошлом Master Document (Главный документ) отличался не хорошей способность повреждать документы.
Есть способ обойтись без создания главного документа. Вы можете сохранить каждый раздел документа в самостоятельном файле и создать отдельно общее оглавление. Потребуется немного поработать вручную, но это совсем не сложно. Чтобы получилось то, что мы задумали, Вы должны в каждом самостоятельном разделе использовать встроенные стили заголовков Word. Кроме этого, чтобы упростить работу, мы рекомендуем хранить все отдельные файлы разделов и оглавление в одной папке.
Создайте новый документ Word в качестве оглавления и назовите его подходящим именем.
Зайдите на вкладку Insert (Вставка). В разделе Text (Текст) нажмите Quick Parts (Экспресс-блоки) и выберите Field (Поле) в выпадающем меню.
Откроется диалоговое окно Field (Поле). В разделе Please choose a field (Выберите поле) пролистайте список Field names (Поля) и выберите RD, что является сокращением от Reference Document (Связанный документ).
В разделе Field properties (Свойства поля) введите имя первого документа Word, который должен быть внесён в оглавление. Если файл Word лежит не в той же папке, где находится оглавлением, внимательно проверьте, что Вы указали правильный полный путь к нужному файлу.
Именно на этом этапе будет гораздо проще, если все файлы Word, которые необходимо включить в оглавление, лежат в той же папке, что и файл с оглавлением.
Если файл Word, который требуется включить в оглавление, находится в той же папке, что и само оглавление, поставьте галочку Path is relative to current doc (Путь задаётся относительно текущего документа) в диалоговом окне Field (Поле).
Нажмите ОК.
Если в документе Вы не видите код вставленного поля, зайдите на вкладку Home (Главная) и кликните символ переноса строки в разделе Paragraph (Абзац), чтобы отобразить скрытые символы.
Только что проделанные действия нужно повторить для каждого документа Word, который Вы хотите включить в оглавление.
Мы хотим вставить оглавление в начало документа, перед кодами полей, поэтому поставьте курсор перед первым кодом поля и нажмите Enter. Затем откройте вкладку References (Ссылки) и в разделе Table of Contents (Оглавление) нажмите кнопку Table of Contents (Оглавление). Выберите один из вариантов автособираемого оглавления.
Оглавление вставится в то место, где находился курсор. Если Вы видите только код поля похожий на коды RD, которые мы вставляли ранее, поставьте курсор на этот код и нажмите Alt+F9, чтобы отобразилось оглавление.
Вы заметите, что все разделы оглавления пронумерованы как 1. Получается, что каждый документ состоит только из одной страницы и нумерация каждого начинается с 1-го листа, но это не так. Вот тут придётся настраивать вручную. Вам нужно будет изменить начальный номер страницы в каждом документе, включенном в оглавление.
Если файлов много, то этот процесс может быть довольно долгим. Каждый раз, когда Вы изменяете количество страниц в каком-либо документе, Вам придётся обновить нумерацию страниц и во всех последующих документах, чтобы они начинались с корректного номера страницы.
Откройте второй документ, включённый в оглавление. Если в документе всё ещё нет нумерации страниц, откройте вкладку Insert (Вставка) и в разделе Header & Footer (Колонтитулы) нажмите Page Number (Номер страницы). В выпадающем меню выберите, куда необходимо вставить номера страниц и стиль оформления.
Чтобы изменить начальный номер страницы, снова нажмите Page Number (Номер страницы) и в выпадающем меню выберите пункт Format Page Numbers (Формат номеров страниц).
В диалоговом окне Page Number Format (Формат номера страницы) в поле Start at (Начать с) введите номер, с которого должна начинаться нумерация. Опция Start at (Начать с) включится автоматически, как только Вы введёте число в поле ввода.
Эти шаги по изменению стартового значения нумерации страниц нужно повторить для каждого документа, включённого в оглавление. После того, как изменения будут внесены во все документы, снова откройте файл Word с оглавлением. Поставьте курсор на оглавление, выше появятся доступные опции. Нажмите Update Table (Обновить таблицу).
Если к какому-нибудь включённому в оглавление документу Вы добавили дополнительные заголовки, появится вот такое диалоговое окно, предлагающее один из вариантов действий: Update page numbers only (Обновить только номера страниц) или Update entire table (Обновить целиком), что подразумевает обновление списка заголовков, на тот случай, если какие-то были добавлены или удалены. Выберите нужный вариант и нажмите ОК.
Номера страниц будут обновлены и отразятся все изменения, сделанные в отдельных документах.
Этот процесс довольно утомителен, если у Вас много отдельных файлов, которые должны быть включены в оглавление, но этот способ позволяет избежать работы с Master Document (Главный документ). Это не идеальное решение, но оно работает.
Оцените качество статьи. Нам важно ваше мнение:
Содержание
- 1 1. Выберите стили для заголовков
- 2 2. Добавьте оглавление в документ
- 3 3. При желании настройте вид оглавления
- 4 Читайте также
- 5 Для чего нужно содержание
- 6 Нумерация страниц
- 7 Создание содержания
- 7.1 Настройка заголовков
- 7.2 Многоуровневое оглавление
- 7.3 Как правильно писать заголовки
- 8 Настройка положения
- 9 Свойства оглавления
- 10 Как пользоваться содержанием
- 11 Ручное оглавление
- 12 Настраиваемое оглавление
- 12.1 Параметры
- 12.2 Стиль
- 13 Как убрать содержание
- 14 Заключение
- 15 Видеоинструкция
- 16 Способ первый
- 17 Способ второй
Примените к заголовкам правильные стили, и программа сделает всё автоматически.
Помимо простоты и скорости, у этого способа есть ещё несколько весомых преимуществ перед ручным вводом. Если вы решите изменить структуру документа, оглавление можно будет легко перестроить под неё. Кроме того, подзаголовки станут ссылками, которые быстро открывают соответствующие разделы текста.
Эта инструкция подходит для всех вариантов Word, кроме Word Online: веб-версия не умеет создавать автоматическое оглавление. Расположение и названия некоторых элементов интерфейса в старых выпусках программы могут отличаться, но общий порядок действий в них сохраняется.
1. Выберите стили для заголовков
Расставьте заголовки в тексте и примените к ним стили форматирования с названиями в формате Заголовок N. Соблюдайте иерархию. Например, если для заголовков самого верхнего уровня вы выбрали стиль «Заголовок 1», для следующего уровня заголовков выбирайте стиль «Заголовок 2» и так далее.
Чтобы применить стиль к заголовку, выделите последний и кликните по соответствующему стилю на панели инструментов. Если на панели отсутствуют нужные стили, откройте их с помощью комбинации клавиш Alt + Ctrl + Shift + S. В правой части экрана должна появиться дополнительная панель со всеми стилями.
2. Добавьте оглавление в документ
Чтобы программа добавила оглавление на основе отформатированных вами заголовков, переместите курсор в начало текста и кликните на панели инструментов «Ссылки» → «Оглавление» → «Автособираемое оглавление 1».
Если хотите, чтобы оглавление располагалось на отдельной странице, добавьте до и после него разрывы. Для этого поставьте курсор перед оглавлением и кликните «Вставка» → «Разрыв страницы». Затем переместите курсор в конец оглавления и сделайте то же самое.
Если в будущем вы отредактируете документ и оглавление устареет, обновите его: щёлкните по нему левой кнопкой мыши, затем нажмите «Обновить таблицу» и выберите обновление только номеров страниц или всего оглавления.
Вы можете быстро перемещаться к разделам текста, кликая левой кнопкой по соответствующим пунктам оглавления. Но чтобы ссылки работали, удерживайте клавишу Ctrl.
3. При желании настройте вид оглавления
Если внешний вид стандартного оглавления вас не устроит или оно не отобразит все заголовки, вы можете удалить его и настроить новое оглавление под свои нужды. В таком случае кликните «Ссылки» → «Оглавление» → «Настраиваемое оглавление».
Когда откроется окно с настройками, укажите параметры оглавления, которые вам нужны. Здесь можно убрать заполнитель (точки возле пунктов), скрыть или переместить номера страниц, выбрать количество отображаемых уровней и отредактировать их иерархию.
Читайте также
- 9 советов, которые помогут быстрее работать в Word →
- 7 трюков для работы в Word, о которых знает далеко не каждый →
- 10 быстрых трюков с Excel →
Каждый студент во время своей учебы хотя бы раз, но напишет реферат или курсовую. Разумеется, в конце еще ожидает и дипломная работа. Согласно ГОСТ, в ней обязательно должно быть оглавление. В данной статье мы рассмотрим, как в Ворде сделать содержание, поскольку не все учащиеся знают об этой возможности редактора.
Для чего нужно содержание
Некоторые делают обычную таблицу, в которой вручную проставляют все заголовки и подзаголовки. Кроме этого, пронумеровать такое содержание очень сложно, поскольку при малейшем редактировании всё будет сдвигаться вниз, а данный объект будет статичен. Всё придется переделывать заново и искать изменения. Это очень долго и сложно. Более того, некоторые по незнанию начинают проставлять многоточие вручную.
Намного проще и удобнее выбрать автоматический режим. В этом случае составление оглавления будет занимать несколько секунд, поскольку для того чтобы создать такой элемент, достаточно сделать несколько кликов. Рассмотрим этот процесс более внимательно. Первым делом откроем документ, в котором много различных глав и для удобной навигации нужно настроить интерактивный список контента.
Нумерация страниц
Перед тем как настраивать содержание, необходимо вставить нумерацию. Для этого нужно сделать следующее.
- Перейдите на вкладку «Вставка». Нажмите на иконку «Колонтитулы». В появившемся меню выберите пункт «Номер страницы». Для документов подобного рода лучше выбрать «Внизу страницы».
- Затем нужно будет выбрать необходимое выравнивание. Желательно установить простой номер четко по центру (не слева и не сбоку), иначе документ утратит свой красивый вид.
- Для того чтобы сохранить изменения, нужно нажать на кнопку «Закрыть окно колонтитулов».
- В результате этого появится аккуратная цифра внизу каждого листа.
Создание содержания
Для того чтобы правильно собрать оглавление, желательно перейти в начало или конец документа, поскольку такой элемент не должен находиться посреди файла. Это делается следующим образом.
- Вначале нужно поставить курсор перед первой буквой среди всей вашей текстовой информации.
- Затем нужно набрать на клавиатуре сочетание клавиш Ctrl+Enter. В результате этого вы сможете добавить пустой лист.
- Поднимаемся к началу документа. Затем переходим на вкладку «Ссылки». Нажимаем на иконку «Оглавление». В появившемся меню выбираем пункт «Автособираемое оглавление 1» (можно выбрать и второй вариант – всё равно будет правильно).
- Скорее всего, вы получите вот такой результат. Дело в том, что для того чтобы составить грамотное содержание, нужно оформить названия разделов (в нашем случае – названия стихов) стилями заголовков.
Если этого не сделать, редактор Microsoft Word попытается проставить пункты оглавления в автоматическом режиме на свое усмотрение. В данном случае он выбрал то, что было оформлено жирном текстом, а мог включить в список что-то другое.
Настройка заголовков
Для того чтобы сформировать правильное и красивое содержание, необходимо выполнить следующие действия.
- Кликните на любое название стиха (нужно сделать так, чтобы этот текст был активный и его можно было редактировать).
- Обратите внимание на то, что у него выбрано оформление для обычного текста.
- Для того чтобы это исправить, нужно кликнуть на иконку стиля «Заголовок 1» (предварительно поставив курсор в нужное место).
- После этого нужно снова вернуться к оглавлению. Сделайте правый клик мыши по этому элементу. В появившемся контекстном меню выберите пункт «Обновить поле».
- Затем вас спросят, что именно нужно отредактировать. Выберите пункт «Обновить целиком». Для сохранения настроек нажмите на кнопку «OK».
- Теперь всё станет красиво и аккуратно. Но только там, где мы исправили заголовок.
- Для того чтобы остальные пункты были такими же, придется оформлять точно так же и всё остальное. То есть ко всем остальным названиям необходимо привязать стиль «Заголовок 1». Затем повторите описанные выше действия по обновлению содержания. После этого вы увидите следующее.
Согласитесь, что вручную сделать такой ровный и аккуратный список не получится. Каждая точка стоит на своем месте и ничего не съехало. В таком документе работать намного приятнее.
Многоуровневое оглавление
В описанном выше случае использовались все заголовки первого уровня. Рассмотрим пример, в котором будут и подзаголовки. Для этого необходимо вставить в текст все недостающие элементы.
- Добавьте в свой вордовский документ заголовок второго уровня. Для этого достаточно кликнуть на соответствующий стиль на панели инструментов.
- Затем, чтобы вывести новый пункт в содержании, мы снова сделаем правый клик мыши по этому объекту. В контекстном меню выбираем пункт «Обновить поле».
- Далее нажимаем на кнопку «OK».
- Сразу после этого в содержании появятся новые подзаголовки.
Подобные действия необходимо делать после каждого изменения структуры документа.
Обратите внимание на то, что содержание не должно накладываться на титульный лист. Всё должно быть на своем месте.
Как правильно писать заголовки
В процессе работы с контентом, как правило, часть текста поднимается вверх, а другая уходит дальше. В результате этого внизу листа могут появляться «голые» заголовки (названия). Это выглядит некрасиво. Нужно чтобы после них оставалась хотя бы одна строка.
Помимо этого, также неправильно ставить первый стих на странице с содержанием. Исправить данную проблему несложно. Для этого сделаем несколько простых шагов.
- Убираем с первой страницы всё, помимо содержания. Затем делаем так, чтобы не было заголовков в конце страницы во всем документе. После этого снова делаем правый клик мыши. В появившемся меню выбираем пункт «Обновить поле».
- Но на этот раз выбираем вариант «Обновить только номера страниц». Для сохранения нажимаем на кнопку «OK».
- В результате этого изменятся только цифры, но не само содержание.
С другой стороны, можно было бы выбрать пункт «Обновить целиком». В случае нашего примера ничего не изменится. Но если бы вы вносили какие-то изменения вручную, то всё это исчезло бы.
Например, некоторые любят выравнивать слово «Оглавление» по центру или написать что-то дополнительно от себя. Другие пользователи, наоборот, могут убрать некоторые пункты из содержания.
Настройка положения
Редактор Word может вставить содержание в нужное место и без вашей помощи. Для этого нужно сделать следующее.
- Перейти на вкладку «Ссылки».
- Открыть меню «Оглавление».
- Сделать правый клик по какому-нибудь оглавлению (неважно, где именно вы будете его собирать).
- Затем выбрать любой из предложенных вариантов.
Свойства оглавления
У данного элемента, как практически у всего остального в Ворде, есть свои параметры. Для того чтобы их изменить, нужно выполнить несколько простых действий.
- Повторяем всё то, что описано выше.
- Только на этот раз выбираем пункт «Изменить свойства».
- В результате этого появится следующее окно.
- Здесь можно изменить:
- имя;
- коллекцию;
- категорию (можно создать свой шаблон);
- описание;
- параметры.
После редактирования нужно нажать на кнопку «OK», иначе внесенные изменения не сохранятся.
Как пользоваться содержанием
Данный элемент предназначен не только для красоты или удобства в печатном виде. При работе с документом для быстрого перехода к нужной главе достаточно кликнуть на любой пункт, предварительно зажав кнопку Ctrl. То есть вы должны понимать, что за каждой строчкой скрывается гиперссылка.
Об этом нам подсказывает и сам редактор.
Ручное оглавление
Если автоматический режим вас не устраивает, то всё можно сделать самостоятельно. Это делается следующим образом.
- Перейдите на вкладку «Ссылки». Откройте пункт меню «Оглавление». Выберите тип «Ручное оглавление».
- В результате этого вы увидите следующее.
Данный метод не совсем удобен. Но в этом случае хотя бы пунктирная линия проставляется автоматически. Это лучше, чем ставить точки от руки.
Настраиваемое оглавление
Но есть и третий вариант – полуавтоматический режим. Такое содержание собирается следующим образом.
- Снова переходим на вкладку «Ссылки».
- На этот раз в меню «Оглавление» выбираем соответствующий пункт.
- В результате откроется следующее окно.
- Здесь вы можете:
- включить или отключить гиперссылки;
- включить или отключить отображение номеров страниц;
- включить или отключить отображение страниц по правому краю листа;
- выбрать тип заполнителя;
- настроить уровни заголовков;
- указать формат оформления;
Параметры
Для более детальной настройки необходимо кликнуть на кнопку «Параметры».
Вследствие этого откроется следующее окно.
Здесь довольно много пунктов для редактирования. Для того чтобы увидеть их всех, нужно прокрутить ползунок до самого низа.
Если внесенные изменения вам не нравятся или вы что-то испортили, вы всегда можете нажать на кнопку «Сброс».
Стиль
Для редактирования внешнего вида пунктов меню нужно нажать на кнопку «Изменить».
В результате этого появится окно, в котором вы сможете внести изменения в любое нужное оглавление. Для этого необходимо:
- Выбрать нужный пункт.
- Посмотреть описание.
- Если оно вас не устраивает, кликнуть на кнопку «Изменить».
- Сразу после этого появится окно «Изменение стиля». Здесь вы сможете настроить основные параметры.
- Для более тонкой настройки необходимо кликнуть на меню «Формат».
- Сразу после этого вы увидите следующие пункты.
- К самым нужным относятся:
- шрифт;
- абзац;
- табуляция;
- граница;
- рамка;
- нумерация;
- текстовые эффекты.
- Для сохранения изменений на каждой стадии необходимо нажимать на кнопку «OK».
Как убрать содержание
Если оно вам больше не нужно или ваши эксперименты закончились неудачей, достаточно сделать следующие шаги.
- Откройте вкладку «Ссылки».
- Кликните на меню «Оглавление».
- Выберите пункт «Удалить оглавление».
- Благодаря этому оно сразу исчезнет.
Также есть второй способ. Для этого сначала нужно всё выделить.
Затем нажать на кнопку Delete или Backspace. Но если оглавление большое, то намного удобнее использовать первый метод.
Заключение
В данной статье была рассмотрена кропотливая работа с содержанием. Благодаря этому вы сможете создать именно то, что хотите, а не использовать готовые шаблоны редактора Microsoft Word.
Если у вас что-то не получается, возможно, в вашем тексте отсутствуют заголовки. Как исправить данную проблему, было описано ранее.
Видеоинструкция
Для тех, у кого остались какие-нибудь вопросы, ниже прилагается видеоролик с подробными комментариями к описанной выше инструкции.
Вы планируете создать очень длинный документ в Microsoft Word, но одна лишь мысль, что придется связываться с инструментом Master Document (Главный документ) приводит Вас в ужас? В прошлом Master Document (Главный документ) отличался не хорошей способность повреждать документы.
Есть способ обойтись без создания главного документа. Вы можете сохранить каждый раздел документа в самостоятельном файле и создать отдельно общее оглавление. Потребуется немного поработать вручную, но это совсем не сложно. Чтобы получилось то, что мы задумали, Вы должны в каждом самостоятельном разделе использовать встроенные стили заголовков Word. Кроме этого, чтобы упростить работу, мы рекомендуем хранить все отдельные файлы разделов и оглавление в одной папке.
Создайте новый документ Word в качестве оглавления и назовите его подходящим именем.
Зайдите на вкладку Insert (Вставка). В разделе Text (Текст) нажмите Quick Parts (Экспресс-блоки) и выберите Field (Поле) в выпадающем меню.
Откроется диалоговое окно Field (Поле). В разделе Please choose a field (Выберите поле) пролистайте список Field names (Поля) и выберите RD, что является сокращением от Reference Document (Связанный документ).
В разделе Field properties (Свойства поля) введите имя первого документа Word, который должен быть внесён в оглавление. Если файл Word лежит не в той же папке, где находится оглавлением, внимательно проверьте, что Вы указали правильный полный путь к нужному файлу.
Именно на этом этапе будет гораздо проще, если все файлы Word, которые необходимо включить в оглавление, лежат в той же папке, что и файл с оглавлением.
Если файл Word, который требуется включить в оглавление, находится в той же папке, что и само оглавление, поставьте галочку Path is relative to current doc (Путь задаётся относительно текущего документа) в диалоговом окне Field (Поле).
Нажмите ОК.
Если в документе Вы не видите код вставленного поля, зайдите на вкладку Home (Главная) и кликните символ переноса строки в разделе Paragraph (Абзац), чтобы отобразить скрытые символы.
Только что проделанные действия нужно повторить для каждого документа Word, который Вы хотите включить в оглавление.
Мы хотим вставить оглавление в начало документа, перед кодами полей, поэтому поставьте курсор перед первым кодом поля и нажмите Enter. Затем откройте вкладку References (Ссылки) и в разделе Table of Contents (Оглавление) нажмите кнопку Table of Contents (Оглавление). Выберите один из вариантов автособираемого оглавления.
Оглавление вставится в то место, где находился курсор. Если Вы видите только код поля похожий на коды RD, которые мы вставляли ранее, поставьте курсор на этот код и нажмите Alt+F9, чтобы отобразилось оглавление.
Вы заметите, что все разделы оглавления пронумерованы как . Получается, что каждый документ состоит только из одной страницы и нумерация каждого начинается с 1-го листа, но это не так. Вот тут придётся настраивать вручную. Вам нужно будет изменить начальный номер страницы в каждом документе, включенном в оглавление.
Если файлов много, то этот процесс может быть довольно долгим. Каждый раз, когда Вы изменяете количество страниц в каком-либо документе, Вам придётся обновить нумерацию страниц и во всех последующих документах, чтобы они начинались с корректного номера страницы.
Откройте второй документ, включённый в оглавление. Если в документе всё ещё нет нумерации страниц, откройте вкладку Insert (Вставка) и в разделе Header & Footer (Колонтитулы) нажмите Page Number (Номер страницы). В выпадающем меню выберите, куда необходимо вставить номера страниц и стиль оформления.
Чтобы изменить начальный номер страницы, снова нажмите Page Number (Номер страницы) и в выпадающем меню выберите пункт Format Page Numbers (Формат номеров страниц).
В диалоговом окне Page Number Format (Формат номера страницы) в поле Start at (Начать с) введите номер, с которого должна начинаться нумерация. Опция Start at (Начать с) включится автоматически, как только Вы введёте число в поле ввода.
Эти шаги по изменению стартового значения нумерации страниц нужно повторить для каждого документа, включённого в оглавление. После того, как изменения будут внесены во все документы, снова откройте файл Word с оглавлением. Поставьте курсор на оглавление, выше появятся доступные опции. Нажмите Update Table (Обновить таблицу).
Если к какому-нибудь включённому в оглавление документу Вы добавили дополнительные заголовки, появится вот такое диалоговое окно, предлагающее один из вариантов действий: Update page numbers only (Обновить только номера страниц) или Update entire table (Обновить целиком), что подразумевает обновление списка заголовков, на тот случай, если какие-то были добавлены или удалены. Выберите нужный вариант и нажмите ОК.
Номера страниц будут обновлены и отразятся все изменения, сделанные в отдельных документах.
Этот процесс довольно утомителен, если у Вас много отдельных файлов, которые должны быть включены в оглавление, но этот способ позволяет избежать работы с Master Document (Главный документ). Это не идеальное решение, но оно работает.
Урок подготовлен для Вас командой сайта office-guru.ru
Источник: /> Перевел: Антон Андронов
Правила перепечаткиЕще больше уроков по Microsoft Word
Оцените качество статьи. Нам важно ваше мнение:
Здравствуйте, уважаемый читатель!
Когда я писал книгу «Как продавать в кризис?», то старался сделать её интересной, доходчивой и грамотно оформить.
В общем, стремился к тому, чтобы «мини-книга» была «мини» только по объёму, но не по содержанию и структуре.
Поэтому в начале своей книги я решил сделать оглавление, то есть представить Вашему вниманию содержание, чтобы Вы сразу видели, с чем Вы познакомитесь прямо сейчас, а с чем – на последующих страницах.
Как сделать содержание? Сегодня Вы всё узнаете. Этот навык пригодится Вам, когда Вы сами захотите поделиться своими мыслями и решите написать собственное произведение, либо же получите заказ на написание книги.
Итак, есть два способа сделать содержание в книге. Рассматривать их мы будем на примере текстового редактора Word (пакет Microsoft Office 2010).
Способ первый
Он традиционный. Он изначально заложен в Word. Делается всё за два шага.
Шаг первый. Выделяем в тексте заголовки разделов. Они могут называться «частями», «главами», «пунктами». Так вот: выделяем; затем выбираем «Заголовок 1».
Почему в названии есть цифра 1? Дело в том, что Word позволяет создавать не только заголовки, но и подзаголовки — заголовки второго уровня, а также заголовки третьего и последующего уровней.
На практике это выглядит так:
a) по левому краю отображается заголовок первого уровня;
b) на строке ниже — с отступом относительно заголовка первого уровня – заголовок второго уровня;
c) на строке ниже — с отступом относительно заголовка второго уровня – заголовок третьего уровня и т.д.
Таким образом, если нужно выделить заголовок (заголовок первого уровня) и подзаголовок (заголовок второго уровня), выбирайте, соответственно, «Заголовок 1» и «Заголовок 2».
Кстати, в меню стилей (то есть там, где и производится выбор заголовков) есть отдельная опция, которая так и называется — «Подзаголовок». Однако такой подзаголовок будет выделяться только в тексте и не будет попадать в содержание.
Шаг второй. Выделяем для будущего оглавления пустую страницу. Ставим курсор на верхнюю строку.
Переходим в главное (верхнее) меню Word и далее:
a) выбираем вкладку «Ссылки»;
b) выбираем опцию «Оглавление» (крайняя слева);
c) в выпадающем списке выбираем «Автособираемое оглавление 1».
В результате проделанных операций у нас получилось оглавление с теми же самими названиями, что и в тексте; с указанием именно тех страниц, на которых они реально располагаются.
Если после создания оглавления Вам потребовалось добавить ещё раздел, то снова повторяете первый шаг: выделяете раздел и присваиваете ему статус «Заголовок».
Потом делаете так:
a) наводите курсор на оглавление так, чтобы вся его структура выделилась цветом;
b) нажимаете правую клавишу мыши;
c) в верхней части обозначившегося контура нажимаете «Обновить таблицу»;
d) в предложенном меню выбираете «Обновить целиком».
Всё. Теперь оглавление обновлено с учётом нового раздела и с указанием актуальных страниц.
Ну вот, мы сделали оглавление для своего произведения.
Быстро? Да. Просто? Конечно. Удобно? Не очень.
Вы можете обратиться к оглавлению, выбрать интересующий раздел и, нажав на номер страницы, сразу открыть именно его. Однако бывает необходимо из текста снова попасть в оглавление, причем на первоначальную строку (это особенно актуально, когда оглавление длинное и занимает более одной страницы). Но этот способ не позволяет Вам попасть обратно в оглавление, тем более на ту же строку содержания, откуда Вы попали в конкретный раздел.
Этого недостатка лишен второй способ.
Способ второй
Этот способ я придумал сам. Думаю, он известен многим. Но я додумался до него не благодаря чьей-либо подсказке, а раздумывая над тем, как сделать пользование моей книгой удобнее. И вот додумался.
Мы откажемся от специального инструмента, который имеется в редакторе Word, и будем использовать таблицу. Вся процедура состоит из трёх шагов.
Итак…
Шаг первый. Выделяете для будущего оглавления пустую страницу. Создаёте таблицу, для чего выбираете в главном (верхнем) меню Word вкладку «Вставка», а затем – «Таблица».
Количество строк должно соответствовать количеству имеющихся в тексте заголовков первого уровня, плюс можно предусмотреть дополнительную строку для слова «Содержание».
Количество столбцов – два. В первом будут названия разделов, во втором – номера страниц.
Шаг второй. После того как контур таблицы создан, прописываете в каждую строку название раздела, а напротив – номер страницы, на которых он расположен.
Шаг третий. Самый главный. Именно он суть этого способа. Теперь мы должны связать между собой название каждого раздела, имеющегося в содержании, с названием этого же раздела, имеющегося в тексте, чтобы можно было по клику переходить туда-суда.
Так, что теперь мы делаем.
1. Выделяем раздел в оглавлении. В верхнем меню редактора выбираете «Вставку», затем – «Закладку» и в активном поле «Имя» присваиваете закладке название.
Сразу скажу о важных нюансах. Запомните: пробелы в словах не допускаются, поэтому используйте нижнее подчеркивание. Пример написания: Ob_avtore. Можно писать как русскими, так и английскими буквами.
Вот эта закладка Ob_avtore обозначает раздел, который указан в оглавлении. Естественно, такой же раздел у нас есть в тексте. Поэтому для удобства можно и там и там использовать одну и ту же закладку, но одну из них дополнить признаком, позволяющим отличить закладку для раздела в тексте от закладки для этого же раздела в оглавлении. К примеру, закладка Ob_avtore_S обозначает раздел в оглавлении; закладка Ob_avtore обозначает этот же раздел в тексте.
2. Выделяете этот же раздел в тексте. В верхнем меню редактора выбираете «Вставку», затем – «Закладку» и в активном поле «Имя» присваиваете закладке название.
Таким образом, теперь у нас конкретный раздел в содержании и в тексте обозначен закладками.
3. Выделяем в оглавлении наш раздел, который уже оснащён закладкой. В верхнем меню редактора выбираете «Вставку», затем – «Гиперссылку». У Вас открывается окно (подменю) с названием «Вставка гиперссылки». В левом столбце выбираете вкладку «местом в документе» (комбинация фразы «Связать с местом в документе»), затем в поле «Выберите место в документе» в категории «Закладки» выбираете закладку, обозначающую раздел в тексте, и нажимаете «OK».
Теперь при нажатии на раздел, расположенный в содержании (Ctrl + левая клавиша мыши), Вы перемещаетесь в этот же раздел, находящийся в тексте.
4. Выделяем в тексте наш раздел, который уже оснащён закладкой. В верхнем меню редактора выбираете «Вставку», затем – «Гиперссылку». У Вас открывается окно (подменю) с названием «Вставка гиперссылки». В левом столбце выбираете вкладку «местом в документе» (комбинация фразы «Связать с местом в документе»), после в поле «Выберите место в документе» в категории «Закладки» выбираете закладку, обозначающую раздел в тексте и нажимаете «OK».
Теперь при нажатии на раздел, расположенный в тексте (Ctrl + левая клавиша мыши), Вы перемещаетесь в этот же раздел, находящийся в содержании.
5. Скрываем видимость рамок таблицы. Для этого наводим курсор на таблицу. В левом верхнем углу появляется спецсимвол в виде квадратика со стрелками внутри. Нажимаете его и выделяете таблицу. Далее в верхнем меню редактора на вкладке «Главная» выбираете опцию «Настройка границ выделенных ячеек или текста», а затем – режим «Нет границы».
Такие же действия проделываете в отношении всех разделов, представленных в содержании.
Ну, вот, готово. Теперь при нажатии на конкретный раздел в оглавлении Вы перемещаетесь к этому же разделу в тексте, а если кликнете по названию раздела в тексте – сразу окажетесь в оглавлении.
Этот способ сложнее. Он требует времени. Но огромный его плюс – удобство для пользователя.
Конечно, кого-то устроит и первый способ. Кто-то скажет: «Зачем мне эти сложности? Если кому надо попасть обратно в оглавление, просто пусть нажмёт Home и всё. Нечего огород городить».
Конечно, можно проще. Можно и без «огорода». Всё зависит от ситуации. Можно, конечно, и оглавление не делать. Но если принимать во внимание удобство как важнейший фактор для пользователя, то второй способ является очень востребованным.
А каким способом пользуетесь Вы? Поделитесь своим опытом в комментариях.
P.S. Сегодня 23 февраля. Поздравляю сильную половину с Днём защитника Отечества! Пусть главное, что у вас будет – любовь ваших близких. Любите и защищайте их. Семья, друзья, своя земля – это главное в жизни. Будьте настоящими защитниками своей страны, семьи, друзей, и все остальные мелочи – деньги, карьера, положение – придут к вам сами собой!
С уважением,
Сергей Петров,
автор проекта «Текст-Центр» — студии по созданию продающих текстов, мини-книг, вебинаров, воронок продаж.
В этой статье расскажем, как элементарно вставляются и актуализируются оглавления в Microsoft Word. Сделать оглавление в Word можно всего за три клика — и вот как.
Для примера используем Word 2013, однако, процесс будет аналогичным и для Word 2010, и для Word 2007, и для Word 2011 на Mac. Можете посмотреть короткую видеоинструкцию или почитать, как это сделать по пунктам.
Вставка оглавления в Word
В Word оглавление составляется по списку форматированных заголовков в тексте. То есть, чтобы сделать оглавление в Word, необходимо, чтобы у вас в тексте были заголовки, отформатированные при помощи автостиля Заголовок 1, Заголовок 2 и других, в зависимости от уровня заголовка.
Если это уже сделано, для вставки оглавления осталось выполнить следующие действия:
- Установите курсор в то место документа, где вы хотите добавить оглавление. Если вам нужно, чтобы под оглавление была выделена целая страница, вставьте разрыв страницы (Ctrl+Enter) перед вставкой и после вставки оглавления.
- Нажмите на вкладку Ссылки. В группе Оглавление выберите Автособираемое оглавление 1. Стили Автособираемое оглавление 1 и 2 в русской версии Word аналогичны.

- Если зажать Ctrl и кликнуть на любой заголовок в оглавлении, то вы перейдете к странице, на которой находится раздел документа под данным заголовком.
- Если читатель вашего документа наведет курсор на номер страницы на любой странице в документе, Word напомнит ему всплывающей подсказкой, что для навигации можно воспользоваться оглавлением.
Если нет отформатированных заголовков
Если в документе еще нет заголовков, отформатированных при помощи автостилей, следует предварительно пробежаться по документу и сделать это. В простейшем случае, выберите по очереди каждый заголовок раздела и примените к ним стиль Заголовок 1, который доступен на панели Стили вкладки Главная.

Когда все заголовки будут отформатированы при помощи стилей, перейдите на вкладку Ссылки и вставьте оглавление.
Вставка настраиваемого оглавления
По умолчанию, автособираемое оглавление в Word включает только заголовки первых трех уровней. В более длинных документах, впрочем, присутствует более детальная разбивка по разделам.
Чтобы включить в оглавление заголовки, например, 4 уровня, нужно отформатировать их при помощи стиля Заголовок 4 (появляется на панели Стили автоматически после применения стиля Заголовок 3).
После этого нужно перейти на вкладку Ссылки и выбрать Оглавление > Настраиваемое оглавление. В отобразившемся окне на вкладке Оглавление установите переключатель Уровни в значение 4 и нажмите ОК. Заголовки будут включены в оглавление.
 Форматирование оглавления
Форматирование оглавления
Оглавление в Word создается на основе стилей, поэтому форматировать его нужно тоже при помощи стилей. Если вы хотите изменить шрифт, размер, начертание или другие атрибуты оглавления, выберите нужный стиль, к примеру, Заголовок 1 на панели Стили вкладки Главная и задайте форматирование для заголовков этого уровня. Сделайте так для всех стилей, которые используются для заголовков в вашем тексте.
Не рекомендуется выделять оглавление целиком и применять к нему единое форматирование. Причина этому следующая: когда вы будете обновлять оглавление, это форматирование будет сброшено.
Обновление оглавления
По мере того как вы редактируете документ, в него могут добавиться новые заголовки, а порядок страниц — измениться. Таким образом, оглавление станет неактуальным и его придется обновить. Вот как это делается:
- Перейдите на страницу с оглавлением, наведите на него курсором мыши и нажмите Обновить таблицу.
- В отобразившемся окне выберите Обновить целиком.
Оглавление будет автоматически приведено к актуальному состоянию.
На заметку
- Вам не нужно ждать, пока ваш документ будет полностью закончен, чтобы вставить оглавление. Наоборот, если вы создаете длинный документ, вы можете сразу добавить в него оглавление, чтобы перемещаться по документу по мере работы над ним.
- Не все документы требуют оглавления; оно явно не нужно для писем и заметок и будет очевидно излишним для небольших документов.
- Оглавление органично смотрится в официальных отчетах и документах длиной более 10 страниц. Любой документ, заслуживающий титульной страницы, также вполне может содержать оглавление, встроенную навигацию для людей, которые будут его использовать.
Читайте также:
- Как в Word правильно вводить подстрочные и надстрочные символы
- Word: автоматическая нумерация формул
- Word: как обновить все поля одновременно
Фото: авторские, pixabay.com
Вы создаете очень длинный документ, но не хотите думать о работе с основным документом Word? Функция Master document в Word была известна в прошлом как испорченные документы.
Существует способ обойти мастер-документ . Вы можете сохранить отдельный файл для каждого раздела вашего документа и создать общее оглавление в другом файле. Это требует некоторого ручного форматирования, но это не так сложно. Для этого вы должны использовать встроенные стили заголовка в Word во всех документах вашего отдельного раздела. Также, чтобы упростить процесс, мы рекомендуем вам поместить все отдельные файлы разделов и файл оглавления в один каталог.
Создайте новый документ Word для оглавления, указав в имени файла, который содержит оглавление.
Нажмите вкладку Вставить на ленте. В группе «Текст» нажмите «Быстрые детали» и выберите «Поле» в раскрывающемся меню.
Откроется диалоговое окно Field. В поле «Выберите поле» прокрутите вниз список имен полей и выберите «RD», что означает «Справочный документ».
В поле Свойства поля введите имя первого документа Word, который будет включен в оглавление. Если файл Word находится не в том же каталоге, что и файл оглавления, обязательно укажите полный путь к файлу.
ПРИМЕЧАНИЕ. Здесь полезно, если вы храните все файлы Word для включения в оглавление в том же каталоге, что и файл оглавления Word.
Если включаемый файл Word находится в том же каталоге, что и файл таблицы содержания, установите флажок «Путь относительно текущего документа» в поле «Параметры поля».
Нажмите ОК.
Если вы не видите код поля в документе, перейдите на вкладку «Главная» и нажмите кнопку символа абзаца, чтобы отобразить скрытый текст.
Следуйте инструкциям выше для каждого документа Word, который вы хотите включить в оглавление.
Мы хотим вставить оглавление в начале документа перед кодами полей, поэтому поместите курсор перед первым кодом поля и нажмите Enter. Затем перейдите на вкладку «Ссылки» на ленте и нажмите «Оглавление» в группе «Оглавление». Выберите один из параметров автоматической таблицы.
Оглавление вставляется в курсор. Если вы видите только отображаемый код поля (аналогично введенным вами кодам RD), поместите курсор в код поля и нажмите Alt + F9, чтобы просмотреть оглавление.
Вы заметите, что все страницы пронумерованы как «1». Каждый из наших документов состоит из одной страницы и начинается с «1» в качестве номера первой страницы. Это где ручная настройка вступает в игру. Вам необходимо изменить номер начальной страницы для каждого из документов, включенных в оглавление.
ПРИМЕЧАНИЕ. Это может занять много времени, если у вас много документов. Каждый раз, когда вы обновляете документ и изменяется подкачка страниц, вы должны обновить все документы после этого, чтобы начать с правильного номера страницы.
Откройте второй документ, включенный в оглавление. Если в документе еще нет номеров страниц, щелкните вкладку «Вставка» на ленте и нажмите «Номер страницы» в группе «Верхний и нижний колонтитулы». Выберите, где вы хотите разместить номер страницы из выпадающего меню, а затем выберите стиль из подменю.
Чтобы изменить номер начальной страницы, снова нажмите «Номер страницы» в группе «Верхний и нижний колонтитулы» и выберите «Формат номера страницы» в раскрывающемся меню.
В диалоговом окне «Формат номера страницы» введите номер начальной страницы в поле «Начать при редактировании». Когда вы вводите значение в поле, переключатель «Начать с» выбирается автоматически. Нажмите ОК.
Повторите шаги выше для изменения номера начальной страницы для каждого из документов, включенных в оглавление. Когда все документы будут обновлены, снова откройте файл Word. Поместите курсор в поле Оглавление. Некоторые параметры отображаются над оглавлением. Нажмите Обновить таблицу.
Если вы добавили дополнительные заголовки к любому из включенных документов, в следующем диалоговом окне отобразится вопрос, хотите ли вы обновить только номера страниц всей таблицы, включая добавление новых заголовков и удаление удаленных заголовков. Выберите нужный вариант и нажмите ОК.
Номера страниц обновляются для отражения изменений, внесенных в отдельные документы.
Это утомительный процесс, если у вас есть много отдельных документов для включения в оглавление, но это способ избежать использования основных документов. Это решение не идеально, но оно работает.




























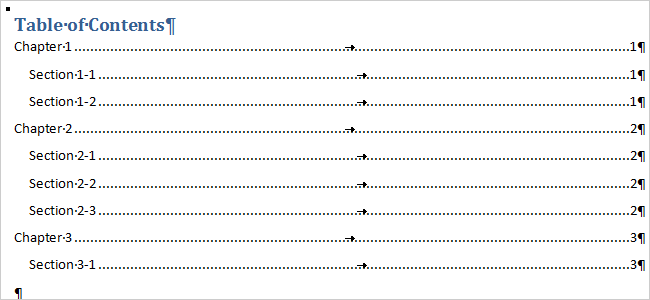
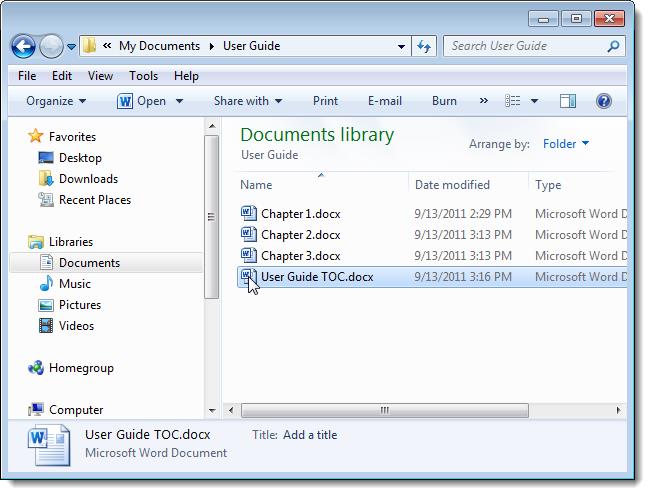
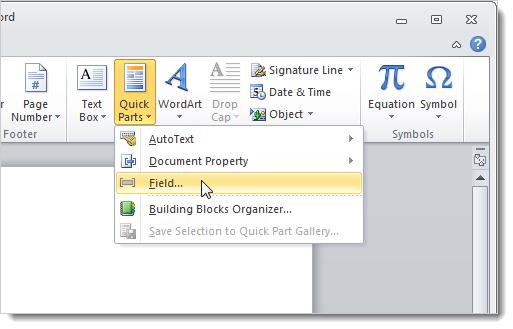
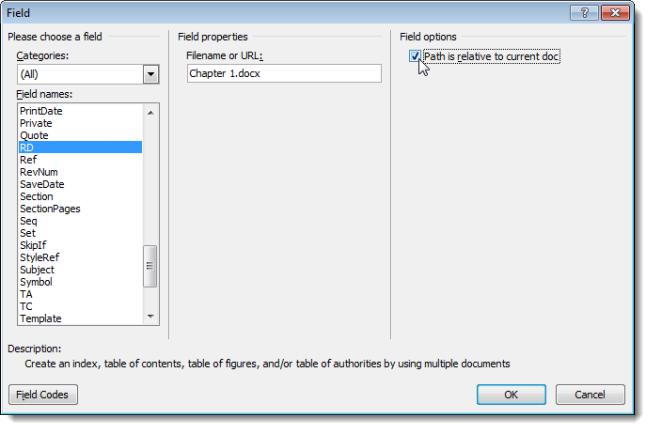
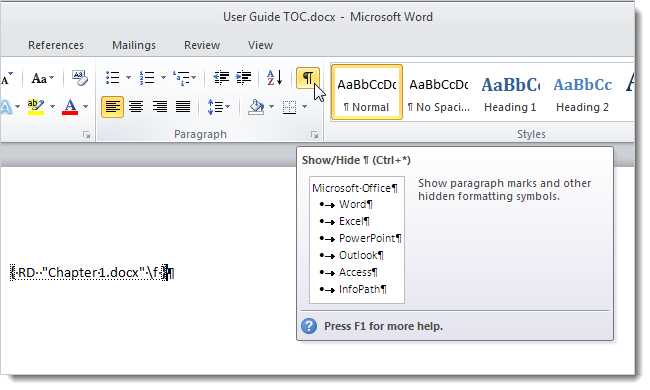
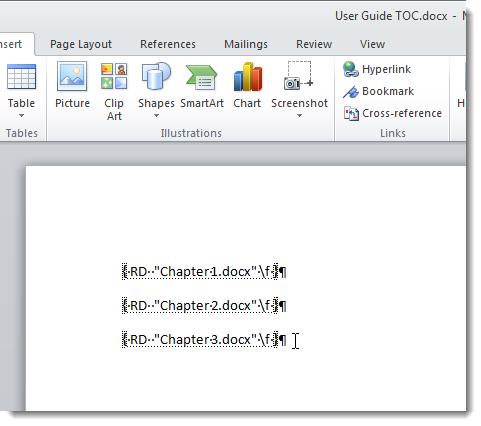
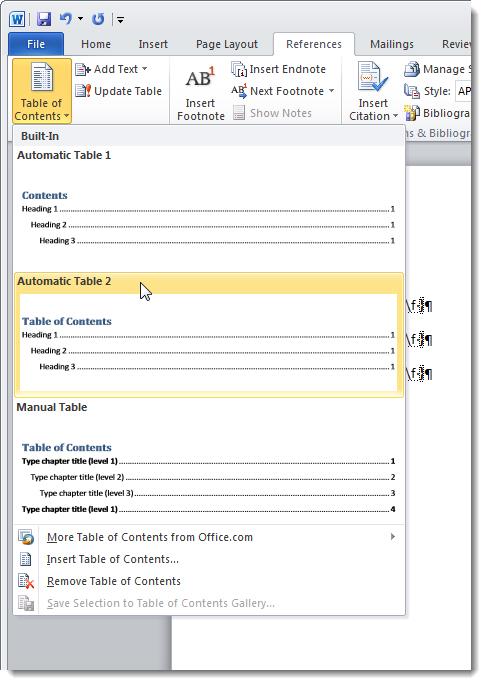
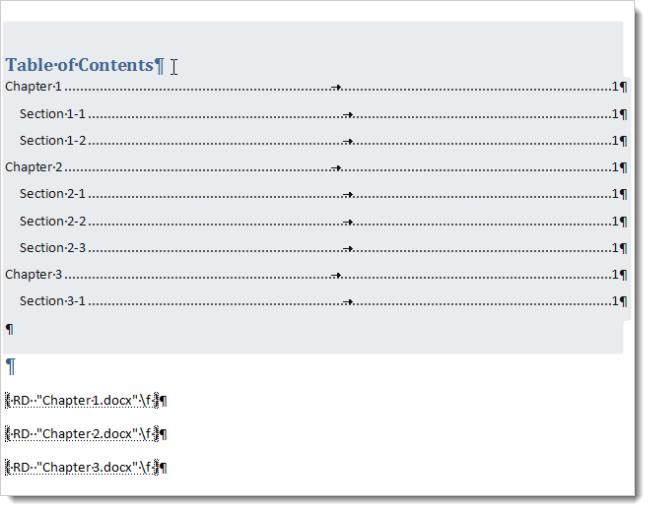
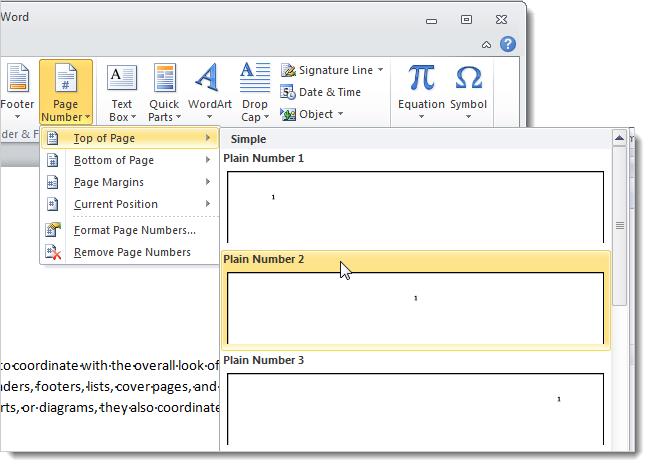
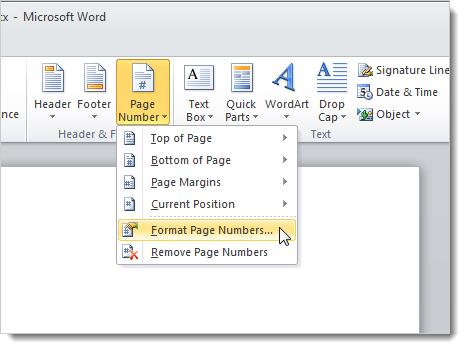
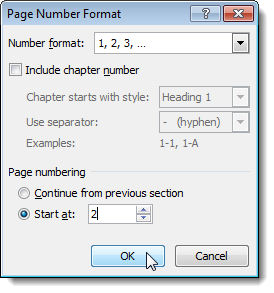
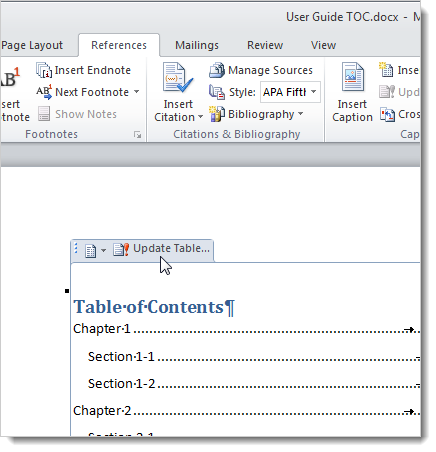
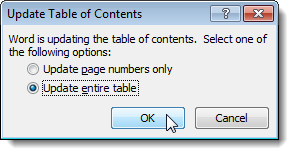
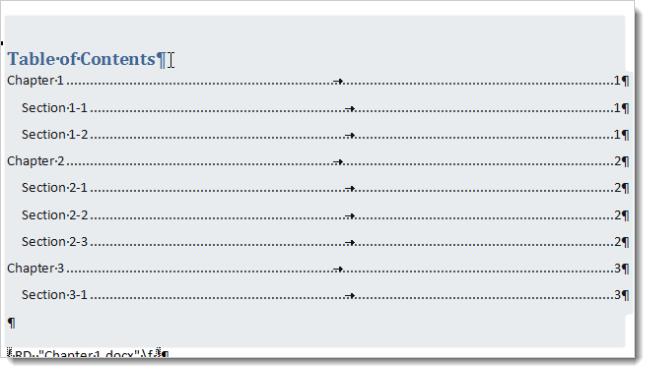
























 Форматирование оглавления
Форматирование оглавления













