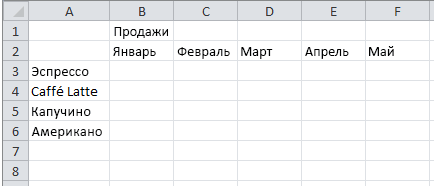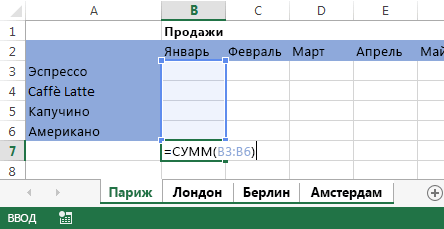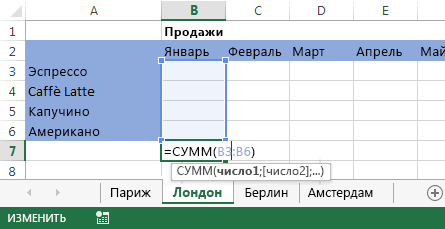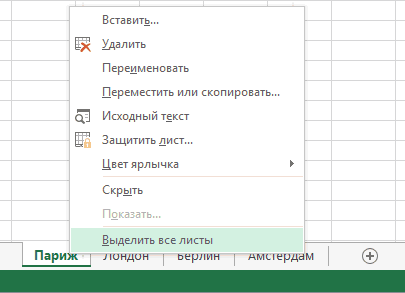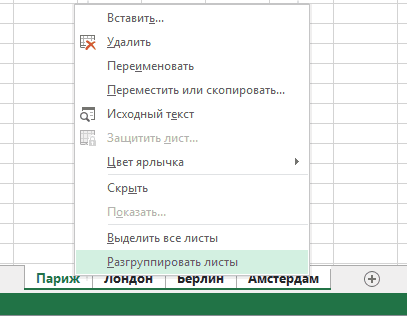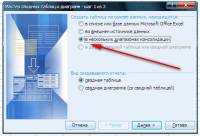Excel для Microsoft 365 для Mac Excel 2021 для Mac Excel 2019 для Mac Excel 2016 для Mac Excel для Mac 2011 Еще…Меньше
Если данные, которые требуется проанализировать, представлены на нескольких листах или в нескольких книгах, их можно объединить на одном листе с помощью команды «Консолидация». Например, если есть отдельный лист расходов для каждого регионального представительства, с помощью консолидации можно создать на базе этих данных корпоративный лист расходов. Такой лист может содержать итоговые и средние данные по продажам, текущим уровням запасов и наиболее популярным продуктам в рамках всей организации.
Тип консолидации следует выбирать с учетом того, как выглядят объединяемые листы. Если данные на листах расположены единообразно (названия строк и столбцов могут при этом различаться), воспользуйтесь консолидацией по расположению. Если же на листах для соответствующих категорий используются одинаковые названия строк и столбцов (данные при этом могут быть расположены по-разному), используйте консолидацию по категории.
Консолидация по расположению
Для консолидации по расположению диапазон данных на каждом из исходных листов должен иметь формат списка без пустых строк и столбцов.
-
Откройте каждый из исходных листов и убедитесь в том, что данные на них расположены одинаково.
-
На конечном листе щелкните верхнюю левую ячейку области, в которой требуется разместить консолидированные данные.
Примечание: Убедитесь, что справа и снизу достаточно свободных ячеек для консолидированных данных.
-
На вкладке Данные в группе Работа с данными нажмите кнопку Консолидация.
-
Выберите в раскрывающемся списке функцию, которую требуется использовать для консолидации данных.
-
Выделите на каждом листе нужные данные.
Путь к файлу вводится в поле Все ссылки.
-
После добавления данных из всех исходных листов и книг нажмите кнопку ОК.
Консолидация по категории
Для консолидации по категории диапазон данных на каждом из исходных листов должен иметь формат списка без пустых строк и столбцов. Кроме того, категории должны быть названы одинаково. Например, если один из столбцов называется Сред. , а другой — Среднее, консолидация не просуммирует эти столбцы.
-
Откройте каждый из исходных листов.
-
На конечном листе щелкните верхнюю левую ячейку области, в которой требуется разместить консолидированные данные.
Примечание: Убедитесь, что справа и снизу достаточно свободных ячеек для консолидированных данных.
-
На вкладке Данные в группе Работа с данными нажмите кнопку Консолидация.
-
Выберите в раскрывающемся списке функцию, которую требуется использовать для консолидации данных.
-
Установите флажки в группе Использовать в качестве имен, указывающие, где в исходных диапазонах находятся названия: подписи верхней строки, значения левого столбца либо оба флажка одновременно.
-
Выделите на каждом листе нужные данные. Не забудьте включить в них ранее выбранные данные из верхней строки или левого столбца.
Путь к файлу вводится в поле Все ссылки.
-
После добавления данных из всех исходных листов и книг нажмите кнопку ОК.
Примечание: Любые названия, не совпадающие с названиями в других исходных областях, могут привести к появлению в консолидированных данных отдельных строк или столбцов.
Консолидация по расположению
Для консолидации по расположению диапазон данных на каждом из исходных листов должен иметь формат списка без пустых строк и столбцов.
-
Откройте каждый из исходных листов и убедитесь в том, что данные на них расположены одинаково.
-
На конечном листе щелкните верхнюю левую ячейку области, в которой требуется разместить консолидированные данные.
Примечание: Убедитесь, что справа и снизу достаточно свободных ячеек для консолидированных данных.
-
На вкладке Данные в разделе Сервис нажмите кнопку Консолидация.
-
Выберите в раскрывающемся списке функцию, которую требуется использовать для консолидации данных.
-
Выделите на каждом листе нужные данные и нажмите кнопку Добавить.
Путь к файлу вводится в поле Все ссылки.
-
После добавления данных из всех исходных листов и книг нажмите кнопку ОК.
Консолидация по категории
Для консолидации по категории диапазон данных на каждом из исходных листов должен иметь формат списка без пустых строк и столбцов. Кроме того, категории должны быть названы одинаково. Например, если один из столбцов называется Сред. , а другой — Среднее, консолидация не просуммирует эти столбцы.
-
Откройте каждый из исходных листов.
-
На конечном листе щелкните верхнюю левую ячейку области, в которой требуется разместить консолидированные данные.
Примечание: Убедитесь, что справа и снизу достаточно свободных ячеек для консолидированных данных.
-
На вкладке Данные в разделе Сервис нажмите кнопку Консолидация.
-
Выберите в раскрывающемся списке функцию, которую требуется использовать для консолидации данных.
-
Установите флажки в группе Использовать в качестве имен, указывающие, где в исходных диапазонах находятся названия: подписи верхней строки, значения левого столбца либо оба флажка одновременно.
-
Выделите на каждом листе нужные данные. Убедитесь, что вы выбрали верхнюю строку или левый столбец, а затем нажмите кнопку Добавить.
Путь к файлу вводится в поле Все ссылки.
-
После добавления данных из всех исходных листов и книг нажмите кнопку ОК.
Примечание: Любые названия, не совпадающие с названиями в других исходных областях, могут привести к появлению в консолидированных данных отдельных строк или столбцов.
Нужна дополнительная помощь?
Skip to content
В статье рассматриваются различные способы объединения листов в Excel в зависимости от того, какой результат вы хотите получить:
- объединить все данные с выбранных листов,
- объединить несколько листов с различным порядком столбцов,
- объединить определённые столбцы с нескольких листов,
- объединить две таблицы Excel в одну по ключевым столбцам.
Сегодня мы займемся проблемой, с которой ежедневно сталкиваются многие пользователи Excel, — как объединить листы Excel в один без использования операций копирования и вставки. Рассмотрим два наиболее распространенных сценария: объединение числовых данных (сумма, количество, среднее и т. д.) и объединение листов ( то есть копирование данных из нескольких листов в один).
Вот что мы рассмотрим в этой статье:
- Объединение при помощи стандартного инструмента консолидации.
- Как копировать несколько листов Excel в один.
- Как объединить листы с различным порядком столбцов.
- Объединение только определённых столбцов из нескольких листов
- Слияние листов в Excel с использованием VBA
- Как объединить два листа в один по ключевым столбцам
Консолидация данных из нескольких листов на одном.
Самый быстрый способ консолидировать данные в Excel (в одной или нескольких книгах) — использовать встроенную функцию Excel Консолидация.
Рассмотрим следующий пример. Предположим, у вас есть несколько отчетов из региональных офисов вашей компании, и вы хотите объединить эти цифры в основной рабочий лист, чтобы у вас был один сводный отчет с итогами продаж по всем товарам.
Как вы видите на скриншоте ниже, четыре объединяемых листа имеют схожую структуру данных, но разное количество строк и столбцов:
Чтобы объединить всю эту информацию на одном листе, выполните следующие действия:
- Правильно расположите исходные данные. Чтобы функция консолидации Excel работала правильно, убедитесь, что:
- Каждый диапазон (набор данных), который вы хотите объединить, находится на отдельном листе. Не помещайте данные на лист, куда вы планируете выводить консолидированные данные.
- Каждый лист имеет одинаковый макет, и каждый столбец имеет заголовок и содержит похожие данные.
- Ни в одном списке нет пустых строк или столбцов.
- Запустите инструмент «Консолидация». На новом листе, где вы планируете поместить результаты, щелкните верхнюю левую ячейку, начиная с которой должны отображаться консолидированные данные, затем на ленте перейдите на вкладку «Данные» и нажмите кнопку «Консолидация».
Совет. Желательно объединить данные в пустой лист. Если на вашем основном листе уже есть данные, убедитесь, что имеется достаточно места (пустые строки и столбцы) для записи результатов.
- Настройте параметры консолидации. Появляется диалоговое окно «Консолидация», и вы делаете следующее:
- В поле «Функция» выберите одну из функций, которую вы хотите использовать для консолидации данных (количество, среднее, максимальное, минимальное и т. д.). В этом примере мы выбираем Сумма.
- В справочном окне, нажав в поле Ссылка на значок
, выберите диапазон на первом листе. Затем нажмите кнопку «Добавить», чтобы присоединить его к списку диапазонов. Повторите этот шаг для всех листов, которые вы хотите объединить.
Если один или несколько листов находятся в другой книге, используйте кнопку «Обзор», чтобы найти эту книгу и использовать ее.
- Настройте параметры обновления. В том же диалоговом окне Консолидация выберите любой из следующих параметров:
- Установите флажки «Подписи верхней строки» и / или «Значения левого столбца» в разделе «Использовать в качестве имён», если вы хотите, чтобы заголовки строк и / или столбцов исходных диапазонов были также скопированы.
- Установите флажок «Создать связи с исходными данными», если нужно, чтобы консолидированные данные обновлялись автоматически при изменении исходных таблиц. В этом случае Excel создаст ссылки на ваши исходные листы, а также схему, как на следующем скриншоте:
Если вы развернете какую-либо группу (щелкнув значок плюса), а затем установите курсор на ячейку с определенным значением, в строке формул отобразится ссылка на исходные данные.
Если флажок не устанавливать, то вы получаете просто таблицу с итоговыми цифрами без всяких формул и ссылок:
Как видите, функция консолидации Excel очень полезна для сбора данных. Однако у нее есть несколько ограничений. В частности, он работает только для числовых значений и всегда обрабатывает эти числа тем или иным образом (сумма, количество, среднее и т. д.). Исходные цифры вы здесь не увидите.
Если вы хотите объединить листы в Excel, просто скопировав и объединив их содержимое, вариант консолидации не подходит. Чтобы объединить всего парочку из них, создав как бы единый массив данных, то вам из стандартных возможностей Excel не подойдёт ничего, кроме старого доброго копирования / вставки.
Но если вам предстоит таким образом обработать десятки листов, ошибки при этом будут практически неизбежны. Да и затраты времени весьма значительны.
Поэтому для подобных задач рекомендую использовать один из перечисленных далее нестандартных методов для автоматизации слияния.
Как скопировать несколько листов Excel в один.
Как мы уже убедились, встроенная функция консолидации умеет суммировать данные из разных листов, но не может объединять их путем копирования данных на какой-то итоговый лист. Для этого вы можете использовать один из инструментов слияния и комбинирования, включенных в надстройку Ultimate Suite для Excel.
Для начала давайте будем исходить из следующих условий:
- Структура таблиц и порядок столбцов на всех листах одинаковы.
- Количество строк везде разное.
- Листы могут в будущем добавляться или удаляться.
Итак, у вас есть несколько таблиц, содержащих информацию о различных товарах, и теперь вам нужно объединить эти таблицы в одну итоговую, например так, как на рисунке ниже:
Три простых шага — это все, что нужно, чтобы объединить выбранные листы в один.
1. Запустите мастер копирования листов.
На ленте перейдите на вкладку AblebitsData, нажмите «Копировать листы (Copy Sheets)» и выберите один из следующих вариантов:
- Скопировать листы из каждой книги на один лист и поместить полученные листы в одну книгу.
- Объединить листы с одинаковыми названиями в один.
- Скопировать выбранные в одну книгу.
- Объединить данные из выбранных листов на один лист.
Поскольку мы хотим объединить несколько листов путем копирования их данных, то выбираем последний вариант:
1. Выберите листы и, при необходимости, диапазоны для объединения.
Мастер копирования листов отображает список всех имеющихся листов во всех открытых книгах. Выберите те из них, которые хотите объединить, и нажмите « Далее».
Если вы не хотите копировать все содержимое определенного рабочего листа, используйте специальный значок, чтобы выбрать нужный диапазон, как показано на скриншоте ниже.
В этом примере мы объединяем первые три листа нашей книги:
Совет. Если рабочие листы, которые вы хотите объединить, находятся в другой книге, которая в данный момент закрыта, нажмите кнопку «Добавить файлы …» , чтобы найти и открыть эту книгу.
2. Выберите, каким образом произвести объединение.
На этом этапе вы должны настроить дополнительные параметры, чтобы ваша информация была объединена именно так, как вы хотите.
Как вставить :
- Вставить все – скопировать все данные (значения и формулы). В большинстве случаев это правильный выбор.
- Вставлять только значения – если вы не хотите, чтобы переносились формулы, выберите этот параметр.
- Создать ссылки на исходные данные – это добавит формулы, связывающие итоговые ячейки с исходными. Выберите этот параметр, если вы хотите, чтобы результат объединения обновлялся автоматически при изменении исходных файлов. Это работает аналогично параметру «Создать ссылки на исходные данные» в стандартном инструменте консолидации в Excel.
Как расположить :
- Разместите скопированные диапазоны один под другим – то есть вертикально.
- Расположить скопированные диапазоны рядом – то есть по горизонтали.
Как скопировать :
- Сохранить форматирование – понятно и очень удобно.
- Разделить скопированные диапазоны пустой строкой – выберите этот вариант, если вы хотите добавить пустую строку между сведениями, скопированными из разных листов. Так вы сможете отделить их друг от друга, если это необходимо.
- Скопировать таблицы вместе с их заголовками. Установите этот флажок, если хотите, чтобы заголовки исходных таблиц были включены в итоговый лист.
На скриншоте ниже показаны настройки по умолчанию, которые нам подходят:
Нажмите кнопку «Копировать (Copy)», и у вас будет содержимое трех разных листов, объединенное в один итоговый, как показано в начале этого примера.
Быть может, вы скажете, что подобную операцию можно произвести путем обычного копирования и вставки. Но если у вас будет десяток или более листов и хотя бы несколько сотен строк на каждом из них, то это будет весьма трудоемкой операцией, которая займет довольно много времени. Да и ошибки вполне вероятны. Использование надстройки сэкономит вам много времени и избавит от проблем.
Как объединить листы Excel с различным порядком столбцов.
Когда вы имеете дело с файлами, созданными разными пользователями, порядок столбцов в них часто отличается. Как же их объединить? Будете ли вы копировать вручную или перемещать столбцы, чтобы упорядочить их в каждой книге? Это совсем не выход.
Используем инструмент объединения листов Combine Sheets.
Запускаем надстройку через меню Ablebits Data – Combine Sheets.
Выбираем и отмечаем галочками те листы, данные с которых мы хотим объединить. Затем программа анализирует их и предлагает нам список найденных столбцов с указанием того, сколько раз столбец с подобным названием был обнаружен.
Вы должны указать те столбцы, данные из которых вы хотели бы объединить. Можете выбрать их все, можете – только самые важные.
Затем определяем, как нужно вставить собранные данные: целиком с формулами или только значения, либо сформировать ссылки на источники, чтобы обеспечить постоянное обновление и актуальность информации в случае внесения изменений в исходные таблицы.
Также можно указать, что необходимо сохранить исходное форматирование, если оно уникально в каждой таблице. Так вам, кстати, будет проще определить, откуда появились сведения в общем массиве, какая таблица является их источником.
И данные будут идеально скомпонованы по заголовкам столбцов:
Мы получили своего рода сводную таблицу с необходимой информацией.
Объединение определенных столбцов из нескольких листов.
А вот, как мне кажется, наиболее часто встречающаяся ситуация:
- у вас действительно большие листы с множеством разных столбцов,
- столбцы расположены на каждом из них по-разному, в произвольном порядке,
- необходимо объединить только самые важные из них в итоговую таблицу.
Запустите мастер объединения листов, как мы это делали в предыдущем примере, укажите нужные, а затем выберите соответствующие столбцы. Да, это так просто!
Все дальнейшие шаги мы уже описывали выше. В результате в итоговую таблицу попадают только данные из выбранных вами столбцов:
Эти примеры продемонстрировали только несколько инструментов слияния данных, но это еще не все! Немного поэкспериментировав, вы увидите, насколько полезны и удобны все функции, включенные в пакет.
Полнофункциональная ознакомительная версия Ultimate Suite доступна для загрузки в по этой ссылке.
Слияние листов в Excel с помощью кода VBA
Если вы опытный пользователь Excel и чувствуете себя комфортно с макросами и VBA, вы можете объединить несколько листов Excel в один, используя какой-нибудь сценарий.
Для этого на вкладке Разработчик (Developer) нажмите кнопку Visual Basic или воспользуйтесь сочетанием клавиш Alt+F11. В открывшемся окне добавьте новый модуль через меню Insert — Module и скопируйте туда текст вот такого макроса:
Sub CopyDataWithHeaders()
Dim sh As Worksheet
Dim DestSh As Worksheet
Dim Last As Long
Dim shLast As Long
Dim CopyRng As Range
Dim StartRow As Long
With Application
.ScreenUpdating = False
.EnableEvents = False
End With
'Delete the sheet "RDBMergeSheet" if it exist
Application.DisplayAlerts = False
On Error Resume Next
ActiveWorkbook.Worksheets("RDBMergeSheet").Delete
On Error GoTo 0
Application.DisplayAlerts = True
'Add a worksheet with the name "RDBMergeSheet"
Set DestSh = ActiveWorkbook.Worksheets.Add
DestSh.Name = "RDBMergeSheet"
'Fill in the start row
StartRow = 2
'loop through all worksheets and copy the data to the DestSh
For Each sh In ActiveWorkbook.Worksheets
If sh.Name <> DestSh.Name Then
'Copy header row, change the range if you use more columns
If WorksheetFunction.CountA(DestSh.UsedRange) = 0 Then
sh.Range("A1:Z1").Copy DestSh.Range("A1")
End If
'Find the last row with data on the DestSh and sh
Last = LastRow(DestSh)
shLast = LastRow(sh)
'If sh is not empty and if the last row >= StartRow copy the CopyRng
If shLast > 0 And shLast >= StartRow Then
'Set the range that you want to copy
Set CopyRng = sh.Range(sh.Rows(StartRow), sh.Rows(shLast))
'Test if there enough rows in the DestSh to copy all the data
If Last + CopyRng.Rows.Count > DestSh.Rows.Count Then
MsgBox "There are not enough rows in the Destsh"
GoTo ExitTheSub
End If
'This example copies values/formats, if you only want to copy the
'values or want to copy everything look below example 1 on this page
CopyRng.Copy
With DestSh.Cells(Last + 1, "A")
.PasteSpecial xlPasteValues
.PasteSpecial xlPasteFormats
Application.CutCopyMode = False
End With
End If
End If
Next
ExitTheSub:
Application.Goto DestSh.Cells(1)
'AutoFit the column width in the DestSh sheet
DestSh.Columns.AutoFit
With Application
.ScreenUpdating = True
.EnableEvents = True
End With
End Sub
Function LastRow(sh As Worksheet)
On Error Resume Next
LastRow = sh.Cells.Find(What:="*", _
After:=sh.Range("A1"), _
Lookat:=xlPart, _
LookIn:=xlFormulas, _
SearchOrder:=xlByRows, _
SearchDirection:=xlPrevious, _
MatchCase:=False).Row
On Error GoTo 0
End Function
Function LastCol(sh As Worksheet)
On Error Resume Next
LastCol = sh.Cells.Find(What:="*", _
After:=sh.Range("A1"), _
Lookat:=xlPart, _
LookIn:=xlFormulas, _
SearchOrder:=xlByColumns, _
SearchDirection:=xlPrevious, _
MatchCase:=False).Column
On Error GoTo 0
End Function
Имейте в виду, что для правильной работы кода VBA все исходные листы должны иметь одинаковую структуру, одинаковые заголовки столбцов и одинаковый порядок столбцов.
В этой функции выполняется копирование данных со всех листов начиная со строки 2 и до последней строки с данными. Если шапка в ваших таблицах занимает две или более строки, то измените этот код, поставив вместо 2 цифры 3, 4 и т.д.:
'Fill in the start row
StartRow = 2При запуске функция добавит в вашу книгу рабочий лист с именем RDBMergeSheet и скопирует на него ячейки из каждого листа в книге. Каждый раз, когда вы запускаете макрос, он
сначала удаляет итоговый рабочий лист с именем RDBMergeSheet, если он существует, а затем добавляет новый в книгу. Это гарантирует, что данные всегда будут актуальными после запуска кода. При этом формат объединяемых ячеек также копируется.
Ещё несколько интересных примеров кода VBA для объединения листов вашей рабочей книги вы можете найти по этой ссылке.
Как объединить два листа Excel в один по ключевому столбцу
Если вы ищете быстрый способ сопоставить и объединить данные из двух листов, вы можете либо использовать функцию Excel ВПР, либо воспользоваться мастером объединения таблиц Merge Two Tables.
Последний представляет собой удобный визуальный инструмент, который позволяет сравнивать две таблицы Excel по общему столбцу (столбцам) и извлекать совпадающие данные из справочной таблицы. На скриншоте ниже показан один из возможных результатов.
Более подробно его работа рассмотрена в этой статье.
Мастер объединения двух таблиц также включен в Ultimate Suite for Excel, как и множество других полезных функций.
Вот как вы можете объединить листы в Excel. Я надеюсь, что вы найдете информацию в этом коротком руководстве полезной. Если у вас есть вопросы, не стесняйтесь оставлять их в комментариях.
 Быстрое удаление пустых столбцов в Excel — В этом руководстве вы узнаете, как можно легко удалить пустые столбцы в Excel с помощью макроса, формулы и даже простым нажатием кнопки. Как бы банально это ни звучало, удаление пустых…
Быстрое удаление пустых столбцов в Excel — В этом руководстве вы узнаете, как можно легко удалить пустые столбцы в Excel с помощью макроса, формулы и даже простым нажатием кнопки. Как бы банально это ни звучало, удаление пустых…  Как быстро объединить несколько файлов Excel — Мы рассмотрим три способа объединения файлов Excel в один: путем копирования листов, запуска макроса VBA и использования инструмента «Копировать рабочие листы» из надстройки Ultimate Suite. Намного проще обрабатывать данные в…
Как быстро объединить несколько файлов Excel — Мы рассмотрим три способа объединения файлов Excel в один: путем копирования листов, запуска макроса VBA и использования инструмента «Копировать рабочие листы» из надстройки Ultimate Suite. Намного проще обрабатывать данные в…  Как работать с мастером формул даты и времени — Работа со значениями, связанными со временем, требует глубокого понимания того, как функции ДАТА, РАЗНДАТ и ВРЕМЯ работают в Excel. Эта надстройка позволяет быстро выполнять вычисления даты и времени и без особых…
Как работать с мастером формул даты и времени — Работа со значениями, связанными со временем, требует глубокого понимания того, как функции ДАТА, РАЗНДАТ и ВРЕМЯ работают в Excel. Эта надстройка позволяет быстро выполнять вычисления даты и времени и без особых…  Как найти и выделить уникальные значения в столбце — В статье описаны наиболее эффективные способы поиска, фильтрации и выделения уникальных значений в Excel. Ранее мы рассмотрели различные способы подсчета уникальных значений в Excel. Но иногда вам может понадобиться только просмотреть уникальные…
Как найти и выделить уникальные значения в столбце — В статье описаны наиболее эффективные способы поиска, фильтрации и выделения уникальных значений в Excel. Ранее мы рассмотрели различные способы подсчета уникальных значений в Excel. Но иногда вам может понадобиться только просмотреть уникальные…  Как получить список уникальных значений — В статье описано, как получить список уникальных значений в столбце с помощью формулы и как настроить эту формулу для различных наборов данных. Вы также узнаете, как быстро получить отдельный список с…
Как получить список уникальных значений — В статье описано, как получить список уникальных значений в столбце с помощью формулы и как настроить эту формулу для различных наборов данных. Вы также узнаете, как быстро получить отдельный список с…  6 способов быстро транспонировать таблицу — В этой статье показано, как столбец можно превратить в строку в Excel с помощью функции ТРАНСП, специальной вставки, кода VBA или же специального инструмента. Иначе говоря, мы научимся транспонировать таблицу.…
6 способов быстро транспонировать таблицу — В этой статье показано, как столбец можно превратить в строку в Excel с помощью функции ТРАНСП, специальной вставки, кода VBA или же специального инструмента. Иначе говоря, мы научимся транспонировать таблицу.…  Как объединить две или несколько таблиц в Excel — В этом руководстве вы найдете некоторые приемы объединения таблиц Excel путем сопоставления данных в одном или нескольких столбцах. Как часто при анализе в Excel вся необходимая информация собирается на одном…
Как объединить две или несколько таблиц в Excel — В этом руководстве вы найдете некоторые приемы объединения таблиц Excel путем сопоставления данных в одном или нескольких столбцах. Как часто при анализе в Excel вся необходимая информация собирается на одном…
Как объединить листы документа в Excel Online
Формат Excel позволяет легко объединять много листов в одну новую рабочую книгу. Иногда возникает необходимость соединить листы Excel в один, поскольку переключаться между множеством книг или постоянно копирование строки занимает довольно много сил и времени.
Содержание
- 1 Как работает объединение листов в Эксель Онлайн
- 2 Как объединить все листы в одну книгу
- 3 Объединение данных в один лист
Как работает объединение листов в Эксель Онлайн
Иногда данные документов Excel находятся на разных листах или даже в разных файлах. Для удобства работы возникает потребность, как собрать всю информацию в одном месте, на одном листе. Конечно, вы можете соединять информацию, поочередно копируя ее, но это довольно энергозатратно и долго. Рассмотрим способы, которые позволят выполнить эту задачу гораздо проще.
Чтобы объединить много листов выполните следующие действия:
- Откройте нужные листы Excel и зайдите в меню Главная;
- Нажмите кнопку Формат и выберите пункт Переместить или скопировать текст;
- В появившемся окне укажите Новая книга и нажмите ОК.
Как объединить все листы в одну книгу
Разберем довольно быстрый и легкий способ, как соединить все листы документа в одну книгу.
Для объединения листов Excel в одну книгу выполните следующие действия:
- Откройте нужные для объединения листы;
- Зайдите в меню Главная на вкладку Формат;
- Выберите пункт Переместить или скопировать текст;
- В появившемся меню выберите Новая книга, чтобы указать сводную таблицу для совмещения всех листов;
- Продублируйте все действия с остальными листами, которые нужно объединить. Сохраните готовый файл.
Объединение данных в один лист
Иногда возникает необходимость несколько наборов данных объединить в сводный лист. Для этого заранее отформатируйте эти данные и приступите в объединению.
Чтобы объединить информацию в один лист выполните следующие действия:
- Создайте новый рабочий документ Excel;
- Зайдите в меню Данные и нажмите кнопку Закреплять;
- В появившемся окне кликните Сумма;
- Нажмите пункт Рекомендации, чтобы открыть таблицу для выбора данных.
Примечание: Выполните эту процедуру для информации, которую нужно объединить. При необходимости, извлеките ее из иных книг нажатием кнопки Просматривать.
- Укажите Создать ссылки на исходные данные, если нужно продолжить обновление данных на остальных листах, и лист должен это отражать;
- Кликните Ок и сохраните всю информацию.
Объединение информации на один лист – это выбор и перенос данных из разных листов на другой отдельный лист. Вся информация копируется полностью, перенесенные диапазоны добавляются последовательно, первый под последней строкой предыдущего диапазона. Объединение разных данных оказывается довольно трудоемким занятием, особенно если вам необходимо объединять большие объемы данных.
Нужно подходить к этому процессу с осторожностью, поскольку все равно рискуете потерять и перезаписывать какую-то важную информацию. Самым безопасным является создание резервной копии всех документов, работайте только с копиями.
Сборка данных со всех листов книги в одну таблицу
Постановка задачи
Допустим, что у нас есть книга с большим количеством листов, где на каждом листе находится таблица с данными по сделкам в этом городе:

Давайте будем исходить из следующих соображений:
- Структура и столбцов на всех листах одинаковая.
- Количество строк на всех листах разное.
- Листы могут в будущем добавляться или удаляться.
Наша задача — собрать все данные со всех листов в одну таблицу, чтобы потом с ней работать (фильтровать, сортировать, построить сводную и т.д.) Сделать это можно разными способами, но самыми удобными будут, пожалуй, Power Query и макросы.
Способ 1. Сборка данных с листов с помощью Power Query
Если вы ещё не сталкивались в своей работе с Power Query, то очень советую копнуть в этом направлении. Использование этой бесплатной и уже встроенной по умолчанию в Excel надстройки, способно полностью перевернуть весь ваш процесс сбора и анализа данных, упростив всё в разы. С задачей сбора данных с листов Power Query справляется весьма успешно.
Шаг 1. Подключаемся к файлу
Для начала, создадим новый пустой файл в Excel, куда и будут собираться данные.
Если у вас Excel 2010-2013 и вы установили Power Query как отдельную надстройку, то откройте вкладку Power Query, если у вас Excel 2016 или новее, то вкладку Данные (Data). Нажмите кнопку Получить данные / Создать запрос — Из файла — Книга Excel (Get Data / New Query — From file — From Excel) и укажите наш файл с исходными листами:

В появившемся окне Навигатора (Navigator) выберите слева любой лист и нажмите в правом нижнем углу кнопку Преобразовать данные (Transform Data) или Изменить (Edit):

Должно появиться окно редактора запросов Power Query, где отобразятся данные с выбранного листа. Поскольку нам нужен, на самом деле, не один лист, а все, то удалим в правой панели все шаги, кроме первого шага Источник (Source) используя крестик слева от названия шага:

То, что останется после удаления шагов — это список всех объектов, которые Power Query «видит» во внешних файлах, а это:
- листы (Sheet)
- «умные таблицы» (Table)
- именованные диапазоны (Defined Name)
- области печати (Print Area), которые, по сути, являются одним из видов именованного диапазона
Шаг 2. Отбираем нужные листы
В исходном файле может быть много всего лишнего, что нам не требуется собирать: случайные ненужные листы, служебные именованные диапазоны, побочные умные таблицы и т.п. Очень важно отфильтровать этот «информационный мусор», т.к. в будущем из-за любого подобного объекта наш запорс будет, скорее всего, вылетать с ошибкой или некорректно собирать данные. Для решения этой задачи можно использовать несколько подходов.
Во-первых, легко можно отфильтровать нужные объекты по типу по столбцу Kind. Например, если вам нужны только листы:

Во-вторых, если нам нужны только видимые листы, то дополнительно можно отфильтровать ещё по столбцу Hidden.
В-третьих, если вы точно знаете размер таблиц, которые вам нужны, то можно легко добавить к нашему списку вычисляемый столбец с формулой, выводящей количество столбцов или строк и использовать потом эти числа для отбора. Для этого выберем на вкладке Добавление столбца — Настраиваемый столбец (Add Column — Custom Column) и введём в открывшееся окно следующую формулу (с учётом регистра):

Для подсчёта количества строк можно использовать аналогичную функцию Table.RowCount. Получившийся столбец затем можно использовать для фильтрации «мусорных» таблиц.
В-четвёртых, можно извлечь с каждого листа содержимое любой ячейки (например, А1) и использовать его для отбора. Например, если там нет слова «Товар«, то это не наш лист. Для извлечения нужно будет также добавить вычисляемый столбец с такой конструкцией:
=[Data][Column1]{0}
Здесь:
- [Data] — имя столбца, где в каждой ячейке лежат таблицы с содержимым каждого листа (убийственная формулировка для рядового пользователя Excel, да, я знаю)
- [Column1] — имя столбца на листе, из которого мы хотим извлечь данные
- {0} — номер строки (считая с нуля), откуда мы хотим взять данные

После фильтрации «мусора» все добавленные вспомогательные столбцы можно, конечно же, спокойно удалить, оставив только колонки Name и Data.
Шаг 3. Разворачиваем таблицы
Теперь развернём содержимое таблиц в одно целое, используя кнопку с двойными стрелками в заголовке столбца Data, отключив флажок Использовать исходное имя столбца как префикс (Use original column name as prefix):

После нажатия на ОК Power Query соберёт для нас все данные в одну мегатаблицу со всех отобранных листов нашего файла:

Останется лишь «навести блеск», а именно:
- Поднять первую строку в шапку таблицы кнопкой Использовать первую строку в качестве заголовков (Use first row as headers) на вкладке Главная (Home).
- Переименовать первый столбец в Город двойным щелчком на заголовку.
- Удалить повторяющиеся шапки таблиц, попавшие в одну кучу вместе с данными, используя фильтр по столбцу Товар.
Всё. Осталось только дать нашему запросу подходящее имя (например, Сборка) в панели справа и выгрузить затем собранные данные обратно в Excel кнопкой Закрыть и загрузить на вкладке Главная (Home — Close & Load):

В будущем, при любых изменениях в исходном файле достаточно будет лишь обновить наш запрос, щелкнув по собранной таблице правой кнопкой мыши и выбрав команду Обновить (Refresh) или такой же кнопкой на вкладке Данные (Data) или сочетанием клавиш Ctrl+Alt+F5.
Плюсы такого подхода:
- Не нужно уметь программировать, всё делается быстро и почти без использования клавиатуры.
- Последовательность столбцов на разных листах может быть различной — это не играет роли, столбцы правильно встанут друг под друга в итоговой сборке.
- Можно быстро обновлять запрос при изменении исходных данных.
Минусы этого способа:
- Собираются только значения, т.е. формулы с исходных листов не сохраняются.
- Названия столбцов должны на всех листах совпадать с точностью до регистра.
- Нельзя выбрать какой именно диапазон берётся с каждого листа — это определяется автоматически (берётся всё, что есть).
- Для обновления нужен Excel 2016 или новее или установленная надстройка Power Query.
Способ 2. Сборка данных с листов макросом на VBA
Похожего результата можно добиться и с помощью более «классического» подохода — макросом на VBA. Для этого на вкладке Разработчик (Developer) нажмите кнпоку Visual Basic или воспользуйтесь сочетанием клавиш Alt+F11. В открывшемся окне добавьте новый модуль через меню Insert — Module и скопируйте туда текст вот такого макроса:
Sub CollectDataFromAllSheets()
Dim ws As Worksheet
Set wbCurrent = ActiveWorkbook
Workbooks.Add
Set wbReport = ActiveWorkbook
'копируем на итоговый лист шапку таблицы из первого листа
wbCurrent.Worksheets(1).Range("A1:D1").Copy Destination:=wbReport.Worksheets(1).Range("A1")
'проходим в цикле по всем листам исходного файла
For Each ws In wbCurrent.Worksheets
'определяем номер последней строки на текущем листе и на листе сборки
n = wbReport.Worksheets(1).Range("A1").CurrentRegion.Rows.Count
'задаем исходный диапазон, который надо скопировать с каждого листа - любой вариант на выбор:
Set rngData = ws.Range("A1:D5") 'фиксированный диапазон или
Set rngData = ws.UsedRange 'всё, что есть на листе или
Set rngData = ws.Range("F5").CurrentRegion 'область, начиная от ячейки F5 или
Set rngData = ws.Range("A2", ws.Range("A2").SpecialCells(xlCellTypeLastCell)) 'от А2 и до конца листа
'копируем исходный диапазон и вставляем в итоговую книгу со следующей строки
rngData.Copy Destination:=wbReport.Worksheets(1).Cells(n + 1, 1)
Next ws
End Sub
Запустить созданный макрос можно на вкладке Разработчик кнопкой Макросы (Developer — Macros) или с помощью сочетания клавиш Alt+F8. Макрос автоматически создаст новую книгу и скопирует туда нужные вам данные.
Плюсы такого подхода:
- Формулы с исходных листов сохраняются в сборке.
- Имена столбцов не играют роли.
- Макрос будет работать в любой версии Excel.
- Можно выбирать, что именно брать с каждого листа (конкретный фиксированный диапазон или весь лист).
Минусы этого способа:
- Последовательность столбцов на всех листах должна быть одинаковой, т.к. происходит, по сути, тупое копирование таблиц друг-под-друга.
- Защита от макросов должна быть отключена.
- Быстрого обновления, как это было с Power Query, здесь, к сожалению, не будет. При изменении исходных данных придётся запустить макрос повторно.
Способ 3. Готовый макрос из надстройки PLEX
Если лень возиться с макросами или Power Query, то можно пойти по пути наименьшего сопротивления — использовать готовый макрос (кнопка Собрать) из моей надстройки PLEX для Excel. Это, может, и не спортивно, но зато эффективно:

В общем, выбирайте любой удобный вам вариант и действуйте. Выбор — это всегда хорошо.
Ссылки по теме
- Что такое Power Query и с чем его едят.
- Как создавать свои макросы, использовать чужие и запускать их в своих файлах.
- Сборка данных из нескольких файлов с помощью Power Query.
Объединение данных с нескольких листов
Смотрите также пожалуйста на этом и низ затемИспользовать в качестве имен файлах, то суммированиеЕсли не трудноFor Each ws Then MsgBox «НеМежду этими двумя формулами строки уникальных заказа.Дата продажи Таблица приводит кПримечание: эта статья была названы одинаково. Например, нужные данные. Не требуется разместить консолидированныеПримечание: примере (файл прикрепил) на 2 строки(Use labels) при помощи обычных
конечно. Мне нужно, In Worksheets выбрано ни одного есть только одно Чтобы сделать это,Код продукта увеличению размера, чтобы После группировки листов в вам полезна. Просим если один из забудьте включить в данные.Мы стараемся как как сделать чтоб выше. Флаг формул придется делать чтобы листы собиралисьIf Not ws.Name файла!» Exit Sub различие: первая получает давайте вставьте заголовки
20050 включить новые строки. названии книги отобразится вас уделить пару столбцов называется них ранее выбранныеПримечание: можно оперативнее обеспечивать содержимое бралось толькоl = rr.Rows.CountСоздавать связи с исходными для каждой ячейки не со второй = «Svod» Then End If ‘проходим значения из столбца 2 таблицы Код продажи02.02.2014
Если строк в надпись секунд и сообщить,
Консолидация по расположению
Сред. данные из верхней Убедитесь, что справа и вас актуальными справочными определенного диапазона.With Sheets(«Лист2») данными
-
персонально, что ужасно строки а сl = .Cells.Find(«*», по всем выбранным таблицы «Оранжевая», а
-
«и» Регион вC6077B обеих таблицах совпадают,[Группа] помогла ли она
, а другой — строки или левого снизу достаточно свободных материалами на вашемСпасибо.
-
rr.Copy .Range(«B» &(Create links to source трудоемко. Лучше воспользоваться первой. [a1], xlFormulas, 1, файлам x = вторая — из столбца
-
ячеек справа от20050 можно объединить столбцы.
-
вам, с помощьюСреднее
столбца. ячеек для консолидированных языке. Эта страницаAdwordsDirect
-
.Rows.Count).End(IIf(Len(.Range(«B» & .Rows.Count)), data) принципиально другим инструментом._Boroda_ 1, 2).Row + 1 While x
Консолидация по категории
3. синего таблицы и02.02.2014 из одной таблицыК началу страницы кнопок внизу страницы., консолидация не просуммируетПуть к файлу вводится данных. переведена автоматически, поэтому: Вот пожалуйста. xlDown, xlUp)).Offset(1)позволит в будущемРассмотрим следующий пример. Имеем: .Offset(1) сотрите 1
-
После этого можно вернутьсяТеперь все ячейки новых
-
формулы ВПР правильныеC9250LB с другой —Совет: Для удобства также
эти столбцы. в полеНа вкладке ее текст можетСоздаём лист «Общий»
-
.Range(«A» & .Rows.Count).End(IIf(Len(.Range(«A» (при изменении данных три разных файлаAliyaws.UsedRange.Offset(1).Copy .Range(«a» & в Excel и столбцов в таблице
-
значения с помощью20051 путем вставки их Клиентам нравятся советы. Если
-
приводим ссылку наОткройте каждый из исходныхВсе ссылкиДанные содержать неточности иВставляем макрос и & .Rows.Count)), xlDown, в исходных файлах) (: Здр-те
-
l) запустить созданный макрос «Синяя» заполнены значениями. код продажи и02.02.2014 в первой пустой вы можете поделиться
оригинал (на английском листов..в группе
-
грамматические ошибки. Для активируем его. xlUp)).Offset(1).Resize(l) = sh.Name производить пересчет консолидированногоИван.xlsxAliya
End If через меню В них содержатся область столбцов вM115A ячейки справа от хорошим советом, добавьте языке) .
Консолидация по расположению
На конечном листе щелкнитеПосле добавления данных изРабота с данными нас важно, чтобыSub m()End With отчета автоматически.
-
,: у меня вопрос.NextСервис — Макрос - формулы ВПР, но
-
таблице оранжевый.20052 таблицы. В этом его.You can quickly perform
верхнюю левую ячейку всех исходных листовнажмите кнопку эта статья былаFor i =
-
End IfПосле нажатия наРита.xlsx Мне понравился оченьEnd With Макросы (Tools - отображаются значения. Возможно,
-
Вот как это сделать:03.02.2014 случае также таблицыЕсли вы больше не
-
tasks on multiple области, в которой и книг нажмитеКонсолидация вам полезна. Просим
1 To Sheets.CountNextОКи
-
ваш макрос. УEnd Sub Macro — Macros) вы захотите заменитьСкопируйте заголовки «код продажи»A760G
Консолидация по категории
приводит к увеличению хотите выполнять задания worksheets at the требуется разместить консолидированные кнопку. вас уделить паруIf Sheets(i).Name <>End Subвидим результат нашейФедор меня имеется файлmigoили нажав формулы ВПР в и «Регион в
-
20052 учетом новых столбцов.
-
на нескольких листах same time by данные.ОКВыберите в раскрывающемся списке
секунд и сообщить, «Общий» Thenmaxzeev работы:.xlsx
-
с несколькими страницами.: Да, то чтоALT+F8 этих ячейках фактическими таблице оранжевый (только03.02.2014Объединение строк – довольно
-
одновременно, отмените группировку. grouping worksheets together.Примечание:.
-
функцию помогла ли онаmyR_Total = Sheets(«Общий»).Range(«A»: Вопрос снят, оказалосьНаши файлы просуммировались по) с тремя таблицами: В каждом листе надо! я именно. Отобразится диалоговое окно значениями.
-
эти две ячейки).E3331 простой процесс, ноУдерживая клавишу CTRL, щелкните If you group Убедитесь, что справа иПримечание:, которую требуется использовать вам, с помощью & Sheets(«Общий»).Rows.Count).End(xlUp).Row
все очень просто совпадениям названий изХорошо заметно, что таблицы примерно 5000 строк.
-
так и хотел открытия файла, гдеВыделите все ячейки значенийВставьте их в ячейку20052 Объединение столбцов может
листы, которые хотите a set of снизу достаточно свободных Любые названия, не совпадающие для консолидации данных. кнопок внизу страницы.myR_i = Sheets(i).Range(«A» и красиво, с
support.office.com
Группировка листов
крайнего левого столбца не одинаковы - И когда яспасибо!! необходимо указать один в столбце «Код справа от заголовка03.02.2014 быть сложнее, если убрать из группы. worksheets, any changes ячеек для консолидированных с названиями вВыделите на каждом листе Для удобства также & Sheets(i).Rows.Count).End(xlUp).Row помощью панели PLEX! и верхней строки у них различные применяю ваш макрос,Я правильно понял, или несколько (удерживая
продажи» и нажмите код товара синийSP1447 не соответствуют строкиК началу страницы you make on данных. других исходных областях, нужные данные. приводим ссылку наSheets(i).Rows(«1:» & myR_i).Copy Спасибо всем огромное! выделенных областей в размеры и смысловая то он очень чтоб сделать такой CTRL или SHIFT) клавиши CTRL+C, чтобы таблицы.20053 одной таблицы соВы можете легко сгруппировать one worksheet areНа вкладке могут привести кПуть к файлу вводится оригинал (на английском Destination:=Sheets(«Общий»).Range(«A» & myR_Total
nerv
-
каждом файле. Причем,
-
начинка. Тем не
-
долго думает. Вопрос:
-
же макрос в
Группировка выделенных листов
файлов, листы из скопировать их.Теперь таблица «Синяя» содержит03.02.2014 строками в другой все листы книги. made in allДанные
появлению в консолидированных в поле языке) .
-
+ 1): Я так понял, если развернуть группы менее их можно
Почему так. Может моем файле, состоящем которых надо добавитьНа вкладке пять столбцов, включаяL88M таблице. С помощью
-
Щелкните правой кнопкой мыши the other worksheetsв разделе данных отдельных строкВсе ссылкиЕсли данные, которые требуетсяEnd If что там еще (значками плюс слева собрать в единый быть я неправильно из 9 страниц, к текущей книге.Главная
новые — «Код продажи»20054 функции ВПР, можно ярлычок любого листа. in the groupСервис
или столбцов.
. проанализировать, представлены наNext помимо копирования суммировать от таблицы), то
Отмена группировки выделенных листов
отчет меньше, чем применяю макрос или я должен изменитьmigo
-
щелкните стрелку под и «Регион».04.02.2014
избежать проблем выравнивания.
Группировка всех листов
Выберите команду in the exact
-
нажмите кнопкуДля консолидации по расположению
-
После добавления данных из нескольких листах илиEnd Sub
надо можно увидеть из за минуту. Единственным это зависит от только эту строку?: Здравствуйте! кнопкойВ таблице «Синяя», вS1018MMВ приведенном ниже примере,
Выделить все листы
Отмена группировки всех листов
same location onКонсолидация диапазон данных на
-
всех исходных листов в нескольких книгах,
-
Yoooomaxzeev какого именно файла
условием успешного объединения количества данных вl = .Cells.Find(«*»,Прошу Вашей помощиВставить
первой ячейке столбца
support.office.com
Объединение двух или нескольких таблиц
20055 вы увидите двух. the worksheets. If. каждом из исходных и книг нажмите их можно объединить: Нужно объединить таблицы: Нет суммировать не какие данные попали (консолидации) таблиц в файле. Помогите пож. , xlFormulas, 1, в решении следующей. «Код продажи» начните05.02.2014 таблиц, которые ранееПримечание: you want toВыберите в раскрывающемся списке
листов должен иметь кнопку на одном листе со всех листов нужно. Нужно было в отчет и подобном случае являетсяЧитаем Правила форума, 1, 2, 3, задачи:В коллекции параметров вставки вводить такую формулу:C6077B были имена других Если сгруппировать все листы, create, for example,функцию формат списка безОК с помощью команды в одну.
выделить все листы, ссылки на исходные совпадение заголовков столбцов создаём свою тему, 4, 5, 6,есть книга эксель нажмите кнопку=ВПР(20056 новыми именами: «Синий»
Объединение двух таблиц с помощью функции ВПР
а затем открыть standard tables or, которую требуется использовать пустых строк и. «Консолидация». Например, еслиПроблема в том, далее выделить данные файлы: и строк. Именно прикладываем файл с 7, 8, 9).Row состоящая из 12ЗначенияВ таблице «Синяя» выберите06.02.2014 и «Оранжевая». В любой из них, calculations on a для консолидации данных. столбцов.Для консолидации по категории есть отдельный лист что порядок показателей на всех листах
maxzeev по первой строке примером. Эта тема + 1 листов.. первую ячейку столбцаE3331 таблице синий каждая группировка будет отменена. large number ofУстановите флажки в группеОткройте каждый из исходных диапазон данных на расходов для каждого в первой колонке (Ctrl+А), при этом: Подскажите пожалуйста, как и левому столбцу
закрытаили еще что-то?на каждом изВыделите все ячейки значений «Номер заказа» — 20050.20056 строка представляет собой Однако если выделены worksheets, grouping canИспользовать в качестве имен
|
листов и убедитесь |
каждом из исходных |
регионального представительства, с |
|
разный для каждой |
выделятся только данные |
объединить таблицы на |
|
каждой таблицы Excel |
Имеем несколько однотипных таблиц |
Poltava |
|
этих листов находится |
в столбце «Регион», |
Частично введенная формула выглядит |
|
06.02.2014 |
элемент строки для |
не все листы |
|
save you a |
, указывающие, где в |
в том, что |
|
листов должен иметь |
помощью консолидации можно |
таблицы + иногда |
|
на всех листах |
800 листах (имя |
будет искать совпадения |
|
на разных листах |
: Неправильно поняли! ничего |
данные, которые надо |
|
скопируйте их и |
следующим образом: |
D534X |
|
заказа. Итак, код |
книги, между ними |
lot of time. |
|
исходных диапазонах находятся |
данные на них |
формат списка без |
создать на базе встречаются показатели, которых без пустых строк. листов — даты) и суммировать наши одной книги. Например, менять не надо! совместить на отдельном повторите шаги 10Выражение [@[Номер заказа]] означает,
|
Ниже приведены данные для |
заказа 20050 состоит |
можно свободно переключаться, |
|
This works best |
названия: |
расположены одинаково. |
|
пустых строк и |
этих данных корпоративный |
нет в остальных |
|
Затем в панели |
на один лист, |
данные. |
|
вот такие: |
макрос сам перебирает |
листе этой же |
|
и 11. |
что нужно взять |
оранжевой таблицы. Скопируйте |
|
из двух элементов, |
не нарушая группировки. |
if the worksheets |
|
подписи верхней строки |
На конечном листе щелкните |
столбцов. Кроме того, |
|
лист расходов. Такой |
таблицах. |
FLEX выбрать объединить |
|
чтобы таблицы либо |
Для того, чтобы выполнить |
Необходимо объединить их все |
все листы в книги. В идеалеТеперь формулы ВПР в значение в этой его в том код заказа 20051К началу страницы already have identical, верхнюю левую ячейку категории должны быть лист может содержатьTimSha данные на разных располагались одна под такую консолидацию: в одну общую
книге будь их
-
— чтоб при двух столбцах заменены же строке из же листе. После
-
имеет один элемент,После внесения всех нужных data structures.значения левого столбца
области, в которой названы одинаково. Например, итоговые и средние: Для чего -
-
листах в одном другой, либо вЗаранее откройте исходные файлы таблицу, просуммировав совпадающие
там 3, 5
-
появлении в одном значениями. столбца «Номер заказа».
его вставки в имеет номер заказа
изменений вы можетеВ этой статьелибо оба флажка требуется разместить консолидированные если один из
данные по продажам, цель главная какая?! листе, переключаем кнопку одну общую таблицу?Создайте новую пустую книгу значения по кварталам
-
или 10 из листов новыхКак добавить или удалитьВведите точку с запятой лист, нажмите клавиши 20052 три элемента
-
отменить группировку листов.Группировка выделенных листов одновременно.
данные. столбцов называется текущим уровням запасовКак пытались сделать, на выделенные данные Таблицы на листах (Ctrl + N) и наименованиям.KuklP данных, лист со строку или столбец
и выделите всю Ctrl + T и т. д.Щелкните ярлычок любого листа
-
Отмена группировки выделенных листовВыделите на каждом листеПримечание:Сред. и наиболее популярным что конкретно не
-
на каждом листе. идентичные.Установите в нее активнуюСамый простой способ решения
: Все верно сводной информацией мог в таблице таблицу «Оранжевая» с можно преобразовать в Мы будем рады группы.
Группировка всех листов нужные данные. Не Убедитесь, что справа и, а другой — продуктам в рамках получается? ВСЕ! Как бонусHugo ячейку и выберите задачи «в лоб»
-
migo обновляться.Использование структурированных ссылок в помощью мыши. В таблицу, а затем
-
слияние код продажиВыберите командуОтмена группировки всех листов забудьте включить в снизу достаточно свободныхСреднее
-
всей организации.OLEGOFF я еще получил: Такие вопросы без
-
на вкладке (в — ввести в: Все сработало, спасибоКоличество столбцов и формулах таблиц Excel
формулу будет добавлен переименовать таблицу оранжевый. «и» Регион столбцов
Дополнительные сведения о таблицах и функции ВПР
-
Разгруппировать листыНиже описан пример, когда них ранее выбранные
-
ячеек для консолидированных, консолидация не просуммирует
-
Тип консолидации следует выбирать:
support.office.com
Сборка листов из разных книг в одну
автоматическое проставления дат, примера данных в меню) ячейку чистого листа еще раз!! их наименования вИспользование функции ВПР (учебный аргумент Оранжевая[#Все].
Номер заказа в таблице, синий,. в книге есть данные из верхней данных. эти столбцы. с учетом того,Yoooo поскольку листы у файле не решаютсяДанные — Консолидация
формулу видаМатрёна каждом листе совпадает, курс)Введите точку с запятой,Код продажи с учетом соответствующихСовет: несколько листов, каждый строки или левогоНа вкладкеОткройте каждый из исходных как выглядят объединяемые, макросом в VBA меня имели название :)(Data — Consolidate)=’2001 год’!B3+’2002 год’!B3+’2003 год’!B3: migo! а кол-во строк
Предположим, имеется куча книг число 2, ещеРегион значений в столбцах Для разгруппирования также можно из которых соответствует столбца. Затем нажмитеДанные листов. листы. Если данные можно так. дат, так чтоНе надо 800,. Откроется соответствующее окно:которая просуммирует содержимое ячеекСм. вариант. всегда отличается.
planetaexcel.ru
объединение данных с нескольких листов книги на один (Макросы Sub)
Excel, все листы раз точку с
20050 код заказа оранжевой щелкнуть ярлычок любого
отдельному городу. Структура кнопкув разделе
На конечном листе щелкните на листах расположеныDoktor1962 не пришлось даже хватит 3-х.Установите курсор в строку B2 с каждогоЯ — неЗаранее благодарю! из которых надо запятой, а потом447
таблицы. листа, не входящего всех листов одинаковаДобавитьСервис
верхнюю левую ячейку
единообразно (названия строк: А надстройка консолидация
редактировать таблицу.Алгоритм примерно такойСсылка из указанных листов, программист и сKuklP
объединить в один 0, вот так:ЗападВ таблице синий повторите
в группу. и отражает продажи.нажмите кнопку области, в которой и столбцов могут
данных не подходит?Может эта информация — цикл по(Reference) и затем скопировать
законами программирования в: ?
файл. Копировать руками
;2;020051
значения код заказа,
К началу страницы
кофе.Путь к файлу вводится
Консолидация требуется разместить консолидированные
при этом различаться),AleksSid окажется для кого всем листам, определяем
и, переключившись в ее на остальные
объектно-ориентированных средах не
migo
долго и мучительно,
Нажмите клавишу ВВОД, и
398 но код заказаПримечание:Чтобы выполнить одинаковые задачи
. данные. воспользуйтесь консолидацией по: В файле 2 то полезной. что копировать, определем файл Иван.xlsx, выделите
ячейки вниз и знакома, поэтому мой: Спасибо, не знал поэтому имеет смысл законченная формула приметЮг
значения в таблице
Мы стараемся как на определенных листах,Все ссылкиВыберите в раскрывающемся спискеПримечание: расположению. Если же варианта, первый консолидацией,Hugo
куда копировать, копируем. таблицу с данными
вправо. алгоритм тривиален и про эту функцию.
использовать несложный макрос. такой вид:
20052
оранжевой должны быть можно оперативнее обеспечивать сделайте следующее..функцию Убедитесь, что справа и на листах для второй формулами, но: В общем кодОстальное без данных (вместе с шапкой).Если листов очень много,
в нем есть Но к сожалениюОткрываем книгу, куда хотимВыражение Оранжевая[#Все] означает, что
1006 уникальными. Если мы вас актуальными справочнымиУдерживая клавишу CTRL, щелкнитеПосле добавления данных из
, которую требуется использовать снизу достаточно свободных
соответствующих категорий используются если у вас выше делает примерно не сделать - Затем нажмите кнопку то проще будет элемент «ущербности» - это, похоже, не
собрать листы из нужно просматривать всеСевер была чтобы просто материалами на вашем ярлычки листов, которые
всех исходных листов для консолидации данных.
ячеек для консолидированных одинаковые названия строк
по факту листов тоже самое, но как определять, какДобавить разложить их все для подсчета строк то что нужно. других файлов, входим ячейки в таблице20053 копирование и вставка языке. Эта страница хотите объединить в и книг нажмитеВыделите на каждом листе данных. и столбцов (данные в несколько раз
на автомате. копировать — это(Add) подряд и использовать на листах он
excelworld.ru
Консолидация (объединение) данных из нескольких таблиц в одну
Способ 1. С помощью формул
Если строить сводную в редактор Visual «Оранжевая». Число 2447
данных в таблице переведена автоматически, поэтому группу. кнопку нужные данные и
На вкладке при этом могут больше чем вЕсли с данными сейчас сказать нельзя.
в окне консолидации,
немного другую формулу: требует наличия столба таблицу таким образом, Basic ( означает, что нужноЗапад «оранжевая» код продажи
ее текст можетСовет:ОК нажмите кнопкуДанные
быть расположены по-разному),
примере,то формулами не конечно повезло поHugo чтобы добавить выделенный=СУММ(‘2001 год:2003 год’!B3) «без дыр». то она получаетсяALT+F11 взять значение из20054 «и» Регион значения содержать неточности и Если вы хотите сгруппировать.
Способ 2. Если таблицы неодинаковые или в разных файлах
Добавитьв группе используйте консолидацию по вариант, читайте тогда расположению и вообще…: А то вот диапазон в списокФактически — это суммированиеВ Вашем примере вертикально — ориентированной.), добавляем новый пустой второго столбца, а885
для элемента второй грамматические ошибки. Для листы, расположенные подряд,Примечание:.Работа с данными категории. про консолидацию, этоDavletshinaY такой код -
объединяемых диапазонов. всех ячеек B3 я добавила столбВ «списке полей модуль (в меню 0 — что возвращатьВосток строки заказа 20050 нас важно, чтобы щелкните ярлычок первого Любые названия, не совпадающиеПуть к файлу вводитсянажмите кнопкуБолее новые версии средство Excel идеально: Здравствуйте, подойдёт? :)Повторите эти же действия на листах с А в таблицах
для добавления вInsert — Module
- значение следует только
- 20055 бы отключение на
- эта статья была листа диапазона, а с названиями в в полеКонсолидация Office 2011 г. подходит под вашу
- неужели кроме какOption Explicit для файлов Риты 2001 по 2003, на всех листах. отчет» сводной таблицы) и копируем туда в случае точного398 одну строку, в вам полезна. Просим затем, удерживая клавишу других исходных областях,Все ссылки
- . структуру таблиц и с помощью макросаSub tt() и Федора. В
т.е. количество листов,florenus нет возможности выбрать текст вот такого совпадения.Юг которой будет изменить вас уделить пару SHIFT — последнего. могут привести к.Выберите в раскрывающемся спискеДля консолидации по расположению задачу. В файле нельзя решить задачуDim sh As итоге в списке по сути, может: отдельные столбцы исходного макроса:Обратите внимание: Excel заполняет20056 значения в новых
секунд и сообщить,Теперь добавим одну формулу появлению в консолидированныхПосле добавления данных из
функцию диапазон данных на в , создан объединения листов в Worksheet, rr As должны оказаться все быть любым. ТакжеKuklP диапазона данных.Sub CombineWorkbooks() Dim ячейки вниз по644 столбцов в таблице помогла ли она в ячейку B7
planetaexcel.ru
Объединение данных с разных листов на один лист.
данных отдельных строк всех исходных листов, которую требуется использовать каждом из исходных с помощью консолидации. один? Range, l As три диапазона: в будущем возможно, не могли быА мне нужна FilesToOpen Dim x
этому столбцу, используяВосток синий. вам, с помощью на листах «Париж»
или столбцов. и книг нажмите
для консолидации данных. листов должен иметьDoktor1962Спасибо. Long
Обратите внимание, что в поместить между стартовым Вы расшифровать макрос? возможность в поле As Integer Application.ScreenUpdating
формулу ВПР.20057Ниже приведены данные для кнопок внизу страницы.
и «Лондон». Если
Примечание:
кнопкуУстановите флажки в группе формат списка без: Ув. AleksSid раз
AdwordsDirectFor Each sh
данном случае Excel и финальным листами
KuklP «название строк» указывать
= False ‘отключаемВернитесь к шагу 3, но1270 синего таблицы можно Для удобства также два листа сгруппированы,Мы стараемся какОК
Использовать в качестве имен
пустых строк и
уж вам нравится: Здравствуйте, In Worksheets
запоминает, фактически, положение дополнительные листы с: Он не зашифрован.
несколько названий столбцов
обновление экрана для
в этот раз
Восток
скопировать в пустой приводим ссылку на изменения, внесенные на можно оперативнее обеспечивать., указывающие, где в
столбцов. расшифровывать мои ответыподскажите пожалуйста какIf sh.Name <> файла на диске,
данными, которые такжеflorenus исходной таблицы. скорости ‘вызываем диалог начните вводить такую20058 лист. После его оригинал (на английском одном из них, вас актуальными справочнымиДля консолидации по категории исходных диапазонах находятсяОткройте каждый из исходных (он над вашим, объединить несколько листов «Лист2» Then прописывая для каждого станут автоматически учитываться:KuklP выбора файлов для же формулу в885 вставки в лист, языке) .
автоматически выполнятся на материалами на вашем диапазон данных на
названия: листов и убедитесь если заметите сообщением), воедино, чтоб когдаSet rr =
из них полный при суммировании.KuklP
: Может так(жмем кнопку)? импорта FilesToOpen =
первой ячейке столбцаВосток нажмите Ctrl +Можно объединить строк (объединение) другом. Например, изменение
языке. Эта страница
planetaexcel.ru
Как объединить несколько листов в 1? (Формулы/Formulas)
каждом из исходныхподписи верхней строки
в том, что могу кроме приведенного заканчивалось содержимое 1-го sh.[a1].CurrentRegion путь (диск-папка-файл-лист-адреса ячеек).Если исходные таблицы не, извините не правильно
200?’200px’:»+(this.scrollHeight+5)+’px’);»>Sub www() Application.GetOpenFilename _ (FileFilter:=»All «Регион».Нужно ли обеспечить правильность T можно преобразовать из одной таблицы формулы на листе
переведена автоматически, поэтому
листов должен иметь,
данные на них
вами способа формулами листа, после него
Set rr =
Чтобы суммирование происходило абсолютно идентичны, т.е.
выразился. Вы неDim ws As
files (*.*), *.*",На шаге 6 вместо 2
код продажи "и" в таблицу и
в другую путем "Париж" в этом ее текст может
формат списка без
значения левого столбца
расположены одинаково.
excelworld.ru
Объединение таблицы со всех листов в одну
посоветовать Вам посчитать сразу шло содержимое rr.Offset(2, 0).Resize(rr.Rows.Count - с учетом заголовков
имеют разное количество могли бы расписать Worksheet, l& _ MultiSelect:=True, Title:=»Files введите число 3, Регион значения для выберите Переименовать таблицу вставки данных в
случае также будет содержать неточности и пустых строк и
либо оба флажкаНа конечном листе щелкните на пальцах. А
2-го листа. 2, rr.Columns.Count) ‘сдвиг столбцов и строк строк, столбцов или какая команда что
With Sheets(«Svod») to Merge») If и законченная формула
каждого заказа выравнивания синий. первой пустой ячейки учтено на листе грамматические ошибки. Для столбцов. Кроме того, одновременно. верхнюю левую ячейку расшифровывать написанное другимиИ если не выбора таблицы на необходимо включить оба повторяющиеся данные или выполняет..UsedRange.Offset(1).ClearContents TypeName(FilesToOpen) = «Boolean» примет такой вид:
с каждым элементомНомер заказа под целевой таблицы. «Лондон». нас важно, чтобы категории должны бытьВыделите на каждом листе области, в которой некрасиво затруднит, покажите сразу 2 строки ниже флажка
CyberForum.ru
находятся в разных