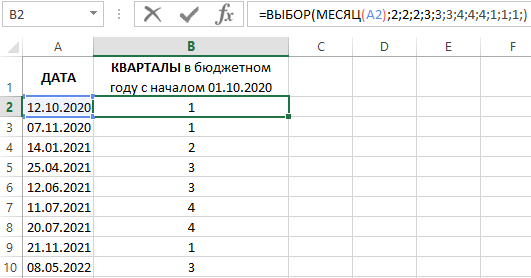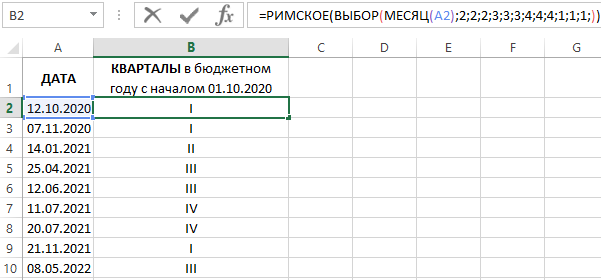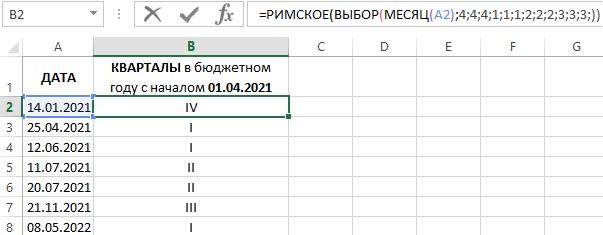Группировка в сводных таблицах
После создания сводной таблицы иногда бывает удобно и полезно сгруппировать данные в интересующем нас диапазоне и с нужным шагом. При группировке возможны несколько вариантов. Рассмотрим для затравки вот такую таблицу в качестве источника данных:

Одна строка в этой базе данных — одна продажа, т.е. полностью описывает одну сделку (что, когда и по какой цене).
Пример 1. Группировка чисел
Необходимо построить отчет, из которого было бы понятно — на каких именно товарах (дешевых или дорогих) мы делаем основной оборот. Для начала строим обычную сводную таблицу, поместив в область строк поле Цена, в область данных — Сумма заказа:

Теперь щелкаем правой кнопкой мыши по цене (область строк) и выбираем из контекстного меню команду Группировать (Group). В Excel 2000-2003 эта команда находится в разделе Группа и структура (Group and Show Detail) контекстного меню:

В итоге появится наш основной инструмент — диалоговое окно группировки данных в сводной таблице:

В окне можно задать начальное и конечное значение интересующего нас интервала и шаг изменения. Особое внимание хочу обратить на флажки слева от слов «начиная с» и «по» — эти флажки относятся к слову «Авто» и означают, что Excel будет сам выбирать интервал (дизайнеру окна напинать бы за такой user-friendly интерфейс сами знаете что). Для определенности введем начальное значение равное нулю, конечное 270 (самый дорогой наш товар стоит 263,5$) и зададим шаг 30, т.е. окно должно выглядеть так:

После нажатия на ОК Excel сгруппирует товары с ценами в заданном интервале и посчитает суммарную выручку по каждому интервалу:

Теперь ясно видно, что (в данном примере) наибольшую выручку нам дают товары с ценой до 60 долларов. «Хочешь быть богатым — работай для бедных!» как говорил Рональд Макдональд.
Пример 2. Группировка дат
Необходимо подсчитать суммарную выручку за каждый месяц (квартал) 2006 года, используя данные из нашей исходной таблицы.
Строим простую сводную, поместив Дату заказа в область строк, а Стоимость заказа в область данных:

Даты в сводной таблице получаются по умолчанию с тем же шагом, что и был в исходной, т.е. с шагом в один день. Щелкаем по любой дате правой кнопкой мыши и выбираем команду Группировать (Group). В появившемся окне группировки задаем следующие параметры:

После нажатия на ОК Excel сгруппирует даты с шагом месяцы и кварталы и мы получим вот такой красивый отчет:

Пример 3. Произвольная группировка
На самом деле группировать в сводных таблицах можно практически все, а не только числа или текст, как это может показаться после двух предыдущих примеров. Группировка может быть совершенно произвольной и производиться даже с текстовыми данными. Если выделить в сводной таблице несколько значений в области строк или столбцов и щелкнуть по ним правой кнопкой мыши, то можно воспользоваться командой группировки также, как и в предыдущих примерах:

… и сгруппировать товары (предварительно перетащив их мышью в сводной таблице в соседние строки) в одну кучку:

Созданной группе можно легко присвоить любое имя, просто введя его с клавиатуры:

Ссылки по теме
- Что такое сводные таблицы, как их создавать
- Настройка вычислений в сводных таблицах
- Построение сводной по нескольким диапазонам данных с разных листов
- Независимая группировка сводных таблиц
Большинство из нас работает в фирмах, в которых бюджетный год начинается не в январе, а в октябре, апреле или в любом другом месяце. В таких фирмах номер квартала бюджетного года нельзя вычислять таким же способом как вычисляются традиционные кварталы календарного года.
Формула преобразования даты в кварталы финансового года
Ниже на рисунке приведен пример формулы, которая с помощью функции =ВЫБОР() вычисляет квартал для любого финансового периода на основе указанных исходных дат. В данном примере вычисляются кварталы для бюджетного года, который начинается с октября месяца.
Идея данной формулы заключается в применении функции ВЫБОР со списком номеров кварталов, указанные в желаемом нам порядке.
Формула в ячейке B2 приводит к тому, что Excel извлекает из указанной даты порядковый номер месяца в календарному году с помощью функции =МЕСЯЦ(). А потом уже на его основе функция ВЫБОР выбирает соответственный ему номер квартала финансового года указанному в списке кварталов. В данном случае, когда из даты извлекается месяц январь функция «МЕСЯЦ» возвращает число 1 (январь является первым месяцем в календарном году). На первой позиции списка кварталов бюджетного года находится значение 2. Таким образом январь у нас является месяцем второго квартала в бюджетном году фирмы.
С помощью функции =КВАРТАЛ() можно украсить результаты вычисления формул, преобразовав арабские числа в римские. Целая формула:
В финансовом мире кварталы принято отображать римскими числами I-IV.
Теперь допустим в фирме бюджетный год начинается с апреля месяца, тогда формула будет выглядеть следующим образом:
Читайте также: Как преобразовать дату в финансовые месяцы по формуле Excel.
Легко понять принцип действия формулы и поменять порядок значений номеров кварталов в списке в соответствии с тем порядком, в котором должны быть расположены номера кварталов начиная от месяца начала финансового периода. То есть на 4 месяце (4-я позиция в списке) должно быть значение 1. Это значит, что апрель месяца является началом года финансовой деятельности данной фирмы.
Пример работы функции ВЫБОР в Excel
Функция ВЫБОР возвращает значение с заданного списка значений на основе указанного порядкового номера позиции в списке. Например, если в Excel ввести формулу =ВЫБОР(2;»Золото»;»Серебро»;»Бронза»;»Медь»), получим в результате значение «Серебро», так как оно находится на второй позиции в списке металлов. Если в первом аргументе этой формулы ввести значение 4 тогда получим «Медь» — четвертая позиция.
Первым (обязательным для заполнения) аргументом функции ВЫБОР является индекс. Это число в диапазоне от 1-го и до последнего номера значения в списке, который определяется через последующие аргументы функции. Максимально допустимое число аргументов – 255. Индекс только указывает, который аргумент должен возращен через функцию.
Только первый из аргументов значений списка должен быть обязательным для заполнения. Остальные 254 аргументы дополняют список выбора и определяют значение, возвращаемое в зависимости от индекса. Если индекс имеет числовое значение 1, возвращается первая позиция списка, а если 3 – третья и т.д.
Как сгруппировать дату по месяцу, году, полугодию или другим конкретным датам в сводной таблице?
Если в Excel данные в сводной таблице содержат дату, и пытались ли вы сгруппировать данные по месяцам, кварталам или годам? Теперь в этом руководстве рассказывается, как сгруппировать дату по месяцам / годам / кварталам в сводной таблице в Excel.
Группировать дату по месяцам, кварталам или годам в сводной таблице
Группировать дату по полугодию, номеру недели или другим конкретным датам в сводной таблице
Простая демонстрация
Группировать дату по месяцам, кварталам или годам в сводной таблице
В сводной таблице есть функция группировки, вы можете применить ее для группировки данных по мере необходимости.
1. Выберите нужный диапазон данных и нажмите Вставить > PivotTable. Смотрите скриншот:
2. В Создать сводную таблицу в диалоговом окне выберите нужный вариант в Выберите, где вы хотите разместить отчет сводной таблицы раздел. Смотрите скриншот:
3. Нажмите OK для создания сводной таблицы. И в Список полей сводной таблицы панели, перетащите поле в нужные области и убедитесь, что метка даты находится в списке меток строк. (В Excel 2016 и более поздних версиях дата автоматически сгруппируется по годам и кварталам), см. Снимок экрана:
4. Затем перейдите к сводной таблице, щелкните правой кнопкой мыши в любом месте под заголовком «Ярлыки строк» и выберите группы. Смотрите скриншот:
5. В группирование диалоговом окне выберите критерии группировки из By список. Здесь я выбираю Месяц и Лет. Смотрите скриншот:
Tips: В этом группирование диалоговом окне вы также можете выбрать Месяцев, помещение, Лет отдельно для группировки даты по месяцам, кварталам или годам, как вам нужно.
6. Нажмите OK чтобы применить функцию. Теперь вы можете видеть, что данные сгруппированы по месяцам и годам, как показано на следующем снимке экрана:
Группировать дату по полугодию, номеру недели или другим конкретным датам в сводной таблице
С помощью описанного выше метода вы можете быстро сгруппировать дату по месяцу, году, кварталу, но иногда вам может потребоваться сгруппировать дату по определенной дате, например финансовому году, полугодию, номеру недели и т. Д. Обычная функция Group не поддерживает эту проблему.
Если у вас есть Kutools for Excel, С его Группировка по особому времени сводной таблицы функция, вы можете быстро сгруппировать дату по финансовому году, полугодию, номеру недели, дню недели, получасу или конкретным минутам по мере необходимости.
Советы:Чтобы применить это Группировка по особому времени сводной таблицы функция, во-первых, вы должны скачать Kutools for Excel, а затем быстро и легко примените эту функцию.
После установки Kutools for Excel, пожалуйста, сделайте так:
1. Нажмите Кутулс Плюс > Сводная таблица > Группировка по особому времени сводной таблицы, см. снимок экрана:
2. В Группировка по особому времени сводной таблицы диалоговом окне выполните следующие действия:
- (1.) Сначала выберите диапазон данных, в котором вы хотите создать сводную таблицу, сгруппированную по определенной дате;
- (2.) Из Группа по список, выберите нужный вариант, в данном случае я выбираю Полгода;
- (3.) Затем выберите столбец даты, по которому вы хотите сгруппировать;
- (4.) Наконец, выберите место для вывода сводной таблицы, вы можете поместить сводную таблицу на новый рабочий лист или в ячейку текущего рабочего листа, как вам нужно.
3. После завершения настроек нажмите Ok кнопка и новый Полгода Вспомогательный столбец добавляется справа от диапазона данных.
4. Затем щелкните любую ячейку в сводной таблице, чтобы активировать Поля сводной таблицы панель, перетащите Полгода поле к Ряды раздел, а затем перетащите другие поля в нужные разделы по мере необходимости. Теперь вы увидите, что сводная таблица создана, а даты сгруппированы по полугодиям каждого года. Смотрите скриншот:
Нажмите, чтобы скачать Kutools for Excel и бесплатная пробная версия прямо сейчас!
Простая демонстрация
Группировать дату по финансовому году, полугодию, номеру недели или другим конкретным датам в сводной таблице
Обычно вы можете быстро сгруппировать сводную таблицу по месяцам, годам, кварталам, но иногда вам может потребоваться сгруппировать данные на основе финансового года, полугодия и других конкретных дат. В этом случае, Kutools for Excel‘s Группировка по особому времени сводной таблицы Утилита расширяет исходную функцию группировки и поддерживает больше группировок дат. Нажмите, чтобы скачать Kutools for Excel!
Лучшие инструменты для работы в офисе
Kutools for Excel Решит большинство ваших проблем и повысит вашу производительность на 80%
- Снова использовать: Быстро вставить сложные формулы, диаграммы и все, что вы использовали раньше; Зашифровать ячейки с паролем; Создать список рассылки и отправлять электронные письма …
- Бар Супер Формулы (легко редактировать несколько строк текста и формул); Макет для чтения (легко читать и редактировать большое количество ячеек); Вставить в отфильтрованный диапазон…
- Объединить ячейки / строки / столбцы без потери данных; Разделить содержимое ячеек; Объединить повторяющиеся строки / столбцы… Предотвращение дублирования ячеек; Сравнить диапазоны…
- Выберите Дубликат или Уникальный Ряды; Выбрать пустые строки (все ячейки пустые); Супер находка и нечеткая находка во многих рабочих тетрадях; Случайный выбор …
- Точная копия Несколько ячеек без изменения ссылки на формулу; Автоматическое создание ссылок на несколько листов; Вставить пули, Флажки и многое другое …
- Извлечь текст, Добавить текст, Удалить по позиции, Удалить пробел; Создание и печать промежуточных итогов по страницам; Преобразование содержимого ячеек в комментарии…
- Суперфильтр (сохранять и применять схемы фильтров к другим листам); Расширенная сортировка по месяцам / неделям / дням, периодичности и др .; Специальный фильтр жирным, курсивом …
- Комбинируйте книги и рабочие листы; Объединить таблицы на основе ключевых столбцов; Разделить данные на несколько листов; Пакетное преобразование xls, xlsx и PDF…
- Более 300 мощных функций. Поддерживает Office/Excel 2007-2021 и 365. Поддерживает все языки. Простое развертывание на вашем предприятии или в организации. Полнофункциональная 30-дневная бесплатная пробная версия. 60-дневная гарантия возврата денег.
Вкладка Office: интерфейс с вкладками в Office и упрощение работы
- Включение редактирования и чтения с вкладками в Word, Excel, PowerPoint, Издатель, доступ, Visio и проект.
- Открывайте и создавайте несколько документов на новых вкладках одного окна, а не в новых окнах.
- Повышает вашу продуктивность на 50% и сокращает количество щелчков мышью на сотни каждый день!
Возможность быстро группировать даты в сводных таблицах Excel может быть весьма полезной.
Он помогает анализировать данные, получая различные представления по датам, неделям, месяцам, кварталам и годам.
Например, если у вас есть данные кредитной карты, вы можете захотеть сгруппировать их по-разному (например, по месяцам, кварталам или годам).
Точно так же, если у вас есть данные колл-центра, вы можете сгруппировать их по минутам или часам.
Посмотреть видео — Группировка дат в сводных таблицах (группировка по месяцам / годам)
Предположим, у вас есть набор данных, как показано ниже:
В нем есть данные о продажах по дате, магазинам и регионам (восток, запад, север и юг). Данные охватывают более 300 строк и 4 столбца.
Вот простая сводка сводной таблицы, созданная с использованием этих данных:
В этой сводной таблице приведены данные о продажах по датам, но она не совсем полезна, поскольку в ней показаны все более 300 дат. В таком случае было бы лучше сгруппировать даты по годам, кварталам и / или месяцам.
Загрузите данные и следуйте инструкциям.
Группировка по годам в сводной таблице
В приведенном выше наборе данных указаны даты за два года (2014 и 2015 годы).
Вот шаги, чтобы сгруппировать эти даты по годам:
Это резюмирует сводную таблицу по годам.
Такое суммирование по годам может быть полезно, когда у вас больше лет. В этом случае было бы лучше иметь квартальные или ежемесячные данные.
Группировка по кварталам в сводной таблице
В приведенном выше наборе данных имеет смысл перейти к кварталам или месяцам, чтобы лучше понять продажи.
Вот как вы можете сгруппировать их по кварталам:
Это подытожит сводную таблицу по кварталам.
Проблема с этой сводной таблицей заключается в том, что она объединяет квартальную стоимость продаж за 2014 и 2015 годы. Следовательно, для каждого квартала стоимость продаж представляет собой сумму значений продаж в 1 квартале 2014 и 2015 годов.
В реальной жизни вы, скорее всего, будете анализировать эти кварталы для каждого года отдельно. Сделать это:
Это суммирует данные по годам, а затем по годам по кварталам. Что-то вроде того, что показано ниже:
Примечание. Я использую макет табличной формы на снимке выше.
Когда вы группируете даты более чем по одной временной группе, происходит кое-что интересное. Если вы посмотрите на список полей, вы заметите, что новое поле было добавлено автоматически. В данном случае это годы.
Обратите внимание, что это новое появившееся поле не является частью источника данных. Это поле было создано в сводном кэше для быстрой группировки и суммирования данных. Когда вы разгруппируете данные, это поле исчезнет.
Преимущество этого нового поля заключается в том, что теперь вы можете анализировать данные, используя кварталы в строках и годы в столбцах, как показано ниже:
Все, что вам нужно сделать, это перетащить поле «Год» из области «Строка» в область «Столбцы».
Группировка по месяцам в сводной таблице
Подобно тому, как мы сгруппировали данные по кварталам, мы также можем сделать это по месяцам.
Опять же, для группировки данных рекомендуется использовать и Год, и Месяц, а не использовать только месяцы (если у вас нет данных только за один год или меньше).
Вот как это сделать:
- Выберите любую ячейку в столбце «Дата» сводной таблицы.
- Перейдите в Инструменты сводной таблицы -> Анализировать -> Группа -> Выбор группы.
- В диалоговом окне «Группировка» выберите «Месяцы» и «Годы». Вы можете выбрать более одного варианта, просто щелкнув его.
- Щелкните ОК.
Это сгруппирует поле даты и суммирует данные, как показано ниже:
Опять же, это приведет к добавлению нового поля Годы в поля сводной таблицы. Вы можете просто перетащить поле лет в область столбцов, чтобы получить годы в столбцах, а месяцы — в строках. Вы получите что-то, как показано ниже:
Группировка по неделям в сводной таблице
При анализе таких данных, как продажи в магазинах или посещаемость веб-сайтов, имеет смысл анализировать их еженедельно.
При работе с датами в сводных таблицах группировка дат по неделям немного отличается от группировки по месяцам, кварталам или годам.
Вот как можно группировать даты по неделям:
- Выберите любую ячейку в столбце «Дата» сводной таблицы.
- Перейдите в Инструменты сводной таблицы -> Анализировать -> Группа -> Выбор группы.
- В диалоговом окне «Группировка» выберите «Дни» и отмените выбор любых других выбранных опций. Как только вы это сделаете, вы заметите, что становится доступной опция «Количество дней» (внизу справа).
- Встроенной возможности группировки по неделям нет. Вам нужно сгруппировать по дням и указать количество дней, которые будут использоваться при группировке.
- Обратите внимание, что для того, чтобы это работало, вам нужно выбрать параметр «Только дни».
- В поле «Количество дней» введите 7 (или используйте вращающуюся кнопку, чтобы внести изменения).
- Если вы нажмете ОК в этот момент, ваши данные будут сгруппированы по неделям, начиная с 4 января 2014 г., то есть субботы. Таким образом, группировка будет с субботы по пятницу каждую неделю. Чтобы изменить эту группировку и начать неделю с понедельника, вам необходимо изменить дату начала (по умолчанию она выбирает дату начала из исходных данных).
- В таком случае вы можете начать дату 30 декабря 2013 г. или 6 января 2014 г. (оба понедельника).
- Щелкните ОК.
Это сгруппирует даты по неделям, как показано ниже:
Точно так же вы можете группировать даты, указав любое другое количество дней. Например, вместо еженедельных дат можно группировать даты с интервалом в две недели.
Примечание:
- Когда вы группируете даты с помощью этого метода, вы не можете сгруппировать их с помощью каких-либо других параметров (например, месяцев, кварталов или лет).
- Вычисляемое поле / элемент не будет работать при группировке с использованием дней.
Группировка по секундам / часам / минутам в сводной таблице
Если вы работаете с большими объемами данных (например, данными колл-центра), вы можете сгруппировать их по секундам, минутам или часам.
Вы можете использовать тот же процесс для группировки данных по секундам, минутам или часам.
Предположим, у вас есть данные колл-центра, как показано ниже:
В приведенных выше данных дата записывается вместе со временем. В этом случае для менеджера центра обработки вызовов имеет смысл проанализировать, как номера разрешения вызовов меняются за час.
Вот как сгруппировать дни по часам:
Это сгруппирует данные по часам, и вы получите что-то, как показано ниже:
Вы можете видеть, что метки строк здесь — 09, 10 и так далее… которые являются часами в сутках. 09 означает 9 утра, а 18 — 6 вечера. Используя эту сводную таблицу, вы можете легко определить, что большинство вызовов разрешается в течение 1-2 часов дня.
Точно так же вы можете сгруппировать даты по секундам и минутам.
Как разгруппировать даты в сводной таблице в Excel
Чтобы разгруппировать даты в сводных таблицах:
- Выберите любую ячейку в ячейках даты в сводной таблице.
- Перейдите в Инструменты сводной таблицы -> Анализировать -> Группировать -> Разгруппировать.
Это мгновенно разгруппировало бы любую сделанную вами группировку.
Загрузите файл примера.
Другие учебные пособия по сводным таблицам, которые могут вам понравиться:
- Создание сводной таблицы в Excel — пошаговое руководство.
- Подготовка исходных данных для сводной таблицы.
- Как сгруппировать числа в сводной таблице в Excel.
- Как фильтровать данные в сводной таблице в Excel.
- Как применить условное форматирование к сводной таблице в Excel.
- Как обновить сводную таблицу в Excel.
- Как добавить и использовать вычисляемое поле сводной таблицы Excel.
- Использование срезов в сводной таблице Excel.
- Как заменить пустые ячейки нулями в сводных таблицах Excel.
- Подсчет различных значений в сводной таблице
Группировка и отмена группировки данных в сводной таблице
Группировка позволяет выделить для анализа определенное подмножество данных сводной таблицы. Например, вы можете захотеть сгруппировать поля даты и времени из громоздкого списка в сводной таблице по кварталам и месяцам.
-
Щелкните значение в сводной таблице правой кнопкой мыши и выберите команду Группировать.
-
В окне Группировка установите флажки Начиная с и Заканчивая и при необходимости измените значения.
-
В разделе С шагом выберите период времени. Для числовых полей введите число, которое указывает интервал для каждой группы.
-
Нажмите кнопку ОК.
-
Удерживая нажатой клавишу CTRL, выделите несколько значений.
-
Щелкните правой кнопкой мыши и выберите команду Группировать.
Приложение автоматически обнаруживает связи между значениями соответствующих полей и группирует их, когда пользователь добавляет в сводные таблицы строки полей времени. Созданную группу можно перетащить в сводную таблицу для анализа.

-
Выберите группу.
-
На вкладке Анализ нажмите кнопку Параметры поля. На вкладке Сводная таблица вАктивном поле щелкните Параметры поля.
-
Измените пользовательское имя, как вам нравится, а затем нажмите кнопку ОК.
-
Щелкните правой кнопкой мыши любой элемент в группе.
-
Выберите команду Разгруппировать.
-
Щелкните значение в сводной таблице правой кнопкой мыши и выберите команду Группировать.
-
В окне Группировка установите флажки Начиная с и Заканчивая и при необходимости измените значения.
-
В разделе С шагом выберите период времени. Для числовых полей введите число, которое указывает интервал для каждой группы.
-
Нажмите кнопку ОК.
-
Удерживая нажатой клавишу CTRL, выделите несколько значений.
-
Щелкните правой кнопкой мыши и выберите команду Группировать.
Приложение автоматически обнаруживает связи между значениями соответствующих полей и группирует их, когда пользователь добавляет в сводные таблицы строки полей времени. Созданную группу можно перетащить в сводную таблицу для анализа.

-
Выберите группу.
-
На вкладке Анализ нажмите кнопку Параметры поля. На вкладке Сводная таблица вАктивном поле щелкните Параметры поля.
-
Измените пользовательское имя, как вам нравится, а затем нажмите кнопку ОК.
-
Щелкните правой кнопкой мыши любой элемент в группе.
-
Выберите команду Разгруппировать.
Дополнительные сведения
Вы всегда можете задать вопрос специалисту Excel Tech Community или попросить помощи в сообществе Answers community.
См. также
Создание сводной таблицы для анализа данных на листе