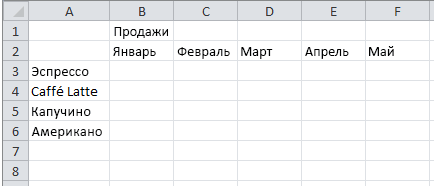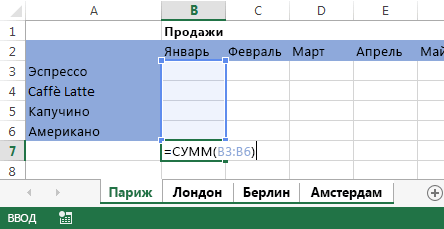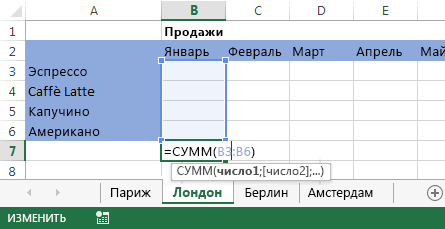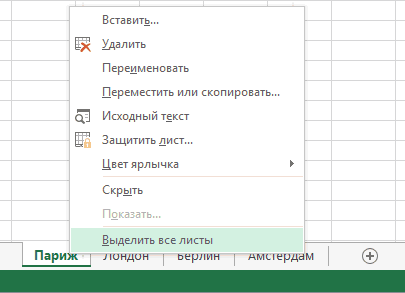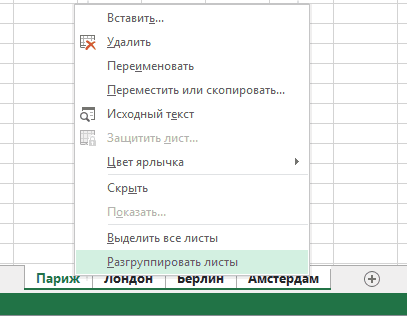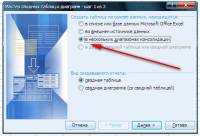Skip to content
В статье рассматриваются различные способы объединения листов в Excel в зависимости от того, какой результат вы хотите получить:
- объединить все данные с выбранных листов,
- объединить несколько листов с различным порядком столбцов,
- объединить определённые столбцы с нескольких листов,
- объединить две таблицы Excel в одну по ключевым столбцам.
Сегодня мы займемся проблемой, с которой ежедневно сталкиваются многие пользователи Excel, — как объединить листы Excel в один без использования операций копирования и вставки. Рассмотрим два наиболее распространенных сценария: объединение числовых данных (сумма, количество, среднее и т. д.) и объединение листов ( то есть копирование данных из нескольких листов в один).
Вот что мы рассмотрим в этой статье:
- Объединение при помощи стандартного инструмента консолидации.
- Как копировать несколько листов Excel в один.
- Как объединить листы с различным порядком столбцов.
- Объединение только определённых столбцов из нескольких листов
- Слияние листов в Excel с использованием VBA
- Как объединить два листа в один по ключевым столбцам
Консолидация данных из нескольких листов на одном.
Самый быстрый способ консолидировать данные в Excel (в одной или нескольких книгах) — использовать встроенную функцию Excel Консолидация.
Рассмотрим следующий пример. Предположим, у вас есть несколько отчетов из региональных офисов вашей компании, и вы хотите объединить эти цифры в основной рабочий лист, чтобы у вас был один сводный отчет с итогами продаж по всем товарам.
Как вы видите на скриншоте ниже, четыре объединяемых листа имеют схожую структуру данных, но разное количество строк и столбцов:
Чтобы объединить всю эту информацию на одном листе, выполните следующие действия:
- Правильно расположите исходные данные. Чтобы функция консолидации Excel работала правильно, убедитесь, что:
- Каждый диапазон (набор данных), который вы хотите объединить, находится на отдельном листе. Не помещайте данные на лист, куда вы планируете выводить консолидированные данные.
- Каждый лист имеет одинаковый макет, и каждый столбец имеет заголовок и содержит похожие данные.
- Ни в одном списке нет пустых строк или столбцов.
- Запустите инструмент «Консолидация». На новом листе, где вы планируете поместить результаты, щелкните верхнюю левую ячейку, начиная с которой должны отображаться консолидированные данные, затем на ленте перейдите на вкладку «Данные» и нажмите кнопку «Консолидация».
Совет. Желательно объединить данные в пустой лист. Если на вашем основном листе уже есть данные, убедитесь, что имеется достаточно места (пустые строки и столбцы) для записи результатов.
- Настройте параметры консолидации. Появляется диалоговое окно «Консолидация», и вы делаете следующее:
- В поле «Функция» выберите одну из функций, которую вы хотите использовать для консолидации данных (количество, среднее, максимальное, минимальное и т. д.). В этом примере мы выбираем Сумма.
- В справочном окне, нажав в поле Ссылка на значок
, выберите диапазон на первом листе. Затем нажмите кнопку «Добавить», чтобы присоединить его к списку диапазонов. Повторите этот шаг для всех листов, которые вы хотите объединить.
Если один или несколько листов находятся в другой книге, используйте кнопку «Обзор», чтобы найти эту книгу и использовать ее.
- Настройте параметры обновления. В том же диалоговом окне Консолидация выберите любой из следующих параметров:
- Установите флажки «Подписи верхней строки» и / или «Значения левого столбца» в разделе «Использовать в качестве имён», если вы хотите, чтобы заголовки строк и / или столбцов исходных диапазонов были также скопированы.
- Установите флажок «Создать связи с исходными данными», если нужно, чтобы консолидированные данные обновлялись автоматически при изменении исходных таблиц. В этом случае Excel создаст ссылки на ваши исходные листы, а также схему, как на следующем скриншоте:
Если вы развернете какую-либо группу (щелкнув значок плюса), а затем установите курсор на ячейку с определенным значением, в строке формул отобразится ссылка на исходные данные.
Если флажок не устанавливать, то вы получаете просто таблицу с итоговыми цифрами без всяких формул и ссылок:
Как видите, функция консолидации Excel очень полезна для сбора данных. Однако у нее есть несколько ограничений. В частности, он работает только для числовых значений и всегда обрабатывает эти числа тем или иным образом (сумма, количество, среднее и т. д.). Исходные цифры вы здесь не увидите.
Если вы хотите объединить листы в Excel, просто скопировав и объединив их содержимое, вариант консолидации не подходит. Чтобы объединить всего парочку из них, создав как бы единый массив данных, то вам из стандартных возможностей Excel не подойдёт ничего, кроме старого доброго копирования / вставки.
Но если вам предстоит таким образом обработать десятки листов, ошибки при этом будут практически неизбежны. Да и затраты времени весьма значительны.
Поэтому для подобных задач рекомендую использовать один из перечисленных далее нестандартных методов для автоматизации слияния.
Как скопировать несколько листов Excel в один.
Как мы уже убедились, встроенная функция консолидации умеет суммировать данные из разных листов, но не может объединять их путем копирования данных на какой-то итоговый лист. Для этого вы можете использовать один из инструментов слияния и комбинирования, включенных в надстройку Ultimate Suite для Excel.
Для начала давайте будем исходить из следующих условий:
- Структура таблиц и порядок столбцов на всех листах одинаковы.
- Количество строк везде разное.
- Листы могут в будущем добавляться или удаляться.
Итак, у вас есть несколько таблиц, содержащих информацию о различных товарах, и теперь вам нужно объединить эти таблицы в одну итоговую, например так, как на рисунке ниже:
Три простых шага — это все, что нужно, чтобы объединить выбранные листы в один.
1. Запустите мастер копирования листов.
На ленте перейдите на вкладку AblebitsData, нажмите «Копировать листы (Copy Sheets)» и выберите один из следующих вариантов:
- Скопировать листы из каждой книги на один лист и поместить полученные листы в одну книгу.
- Объединить листы с одинаковыми названиями в один.
- Скопировать выбранные в одну книгу.
- Объединить данные из выбранных листов на один лист.
Поскольку мы хотим объединить несколько листов путем копирования их данных, то выбираем последний вариант:
1. Выберите листы и, при необходимости, диапазоны для объединения.
Мастер копирования листов отображает список всех имеющихся листов во всех открытых книгах. Выберите те из них, которые хотите объединить, и нажмите « Далее».
Если вы не хотите копировать все содержимое определенного рабочего листа, используйте специальный значок, чтобы выбрать нужный диапазон, как показано на скриншоте ниже.
В этом примере мы объединяем первые три листа нашей книги:
Совет. Если рабочие листы, которые вы хотите объединить, находятся в другой книге, которая в данный момент закрыта, нажмите кнопку «Добавить файлы …» , чтобы найти и открыть эту книгу.
2. Выберите, каким образом произвести объединение.
На этом этапе вы должны настроить дополнительные параметры, чтобы ваша информация была объединена именно так, как вы хотите.
Как вставить :
- Вставить все – скопировать все данные (значения и формулы). В большинстве случаев это правильный выбор.
- Вставлять только значения – если вы не хотите, чтобы переносились формулы, выберите этот параметр.
- Создать ссылки на исходные данные – это добавит формулы, связывающие итоговые ячейки с исходными. Выберите этот параметр, если вы хотите, чтобы результат объединения обновлялся автоматически при изменении исходных файлов. Это работает аналогично параметру «Создать ссылки на исходные данные» в стандартном инструменте консолидации в Excel.
Как расположить :
- Разместите скопированные диапазоны один под другим – то есть вертикально.
- Расположить скопированные диапазоны рядом – то есть по горизонтали.
Как скопировать :
- Сохранить форматирование – понятно и очень удобно.
- Разделить скопированные диапазоны пустой строкой – выберите этот вариант, если вы хотите добавить пустую строку между сведениями, скопированными из разных листов. Так вы сможете отделить их друг от друга, если это необходимо.
- Скопировать таблицы вместе с их заголовками. Установите этот флажок, если хотите, чтобы заголовки исходных таблиц были включены в итоговый лист.
На скриншоте ниже показаны настройки по умолчанию, которые нам подходят:
Нажмите кнопку «Копировать (Copy)», и у вас будет содержимое трех разных листов, объединенное в один итоговый, как показано в начале этого примера.
Быть может, вы скажете, что подобную операцию можно произвести путем обычного копирования и вставки. Но если у вас будет десяток или более листов и хотя бы несколько сотен строк на каждом из них, то это будет весьма трудоемкой операцией, которая займет довольно много времени. Да и ошибки вполне вероятны. Использование надстройки сэкономит вам много времени и избавит от проблем.
Как объединить листы Excel с различным порядком столбцов.
Когда вы имеете дело с файлами, созданными разными пользователями, порядок столбцов в них часто отличается. Как же их объединить? Будете ли вы копировать вручную или перемещать столбцы, чтобы упорядочить их в каждой книге? Это совсем не выход.
Используем инструмент объединения листов Combine Sheets.
Запускаем надстройку через меню Ablebits Data – Combine Sheets.
Выбираем и отмечаем галочками те листы, данные с которых мы хотим объединить. Затем программа анализирует их и предлагает нам список найденных столбцов с указанием того, сколько раз столбец с подобным названием был обнаружен.
Вы должны указать те столбцы, данные из которых вы хотели бы объединить. Можете выбрать их все, можете – только самые важные.
Затем определяем, как нужно вставить собранные данные: целиком с формулами или только значения, либо сформировать ссылки на источники, чтобы обеспечить постоянное обновление и актуальность информации в случае внесения изменений в исходные таблицы.
Также можно указать, что необходимо сохранить исходное форматирование, если оно уникально в каждой таблице. Так вам, кстати, будет проще определить, откуда появились сведения в общем массиве, какая таблица является их источником.
И данные будут идеально скомпонованы по заголовкам столбцов:
Мы получили своего рода сводную таблицу с необходимой информацией.
Объединение определенных столбцов из нескольких листов.
А вот, как мне кажется, наиболее часто встречающаяся ситуация:
- у вас действительно большие листы с множеством разных столбцов,
- столбцы расположены на каждом из них по-разному, в произвольном порядке,
- необходимо объединить только самые важные из них в итоговую таблицу.
Запустите мастер объединения листов, как мы это делали в предыдущем примере, укажите нужные, а затем выберите соответствующие столбцы. Да, это так просто!
Все дальнейшие шаги мы уже описывали выше. В результате в итоговую таблицу попадают только данные из выбранных вами столбцов:
Эти примеры продемонстрировали только несколько инструментов слияния данных, но это еще не все! Немного поэкспериментировав, вы увидите, насколько полезны и удобны все функции, включенные в пакет.
Полнофункциональная ознакомительная версия Ultimate Suite доступна для загрузки в по этой ссылке.
Слияние листов в Excel с помощью кода VBA
Если вы опытный пользователь Excel и чувствуете себя комфортно с макросами и VBA, вы можете объединить несколько листов Excel в один, используя какой-нибудь сценарий.
Для этого на вкладке Разработчик (Developer) нажмите кнопку Visual Basic или воспользуйтесь сочетанием клавиш Alt+F11. В открывшемся окне добавьте новый модуль через меню Insert — Module и скопируйте туда текст вот такого макроса:
Sub CopyDataWithHeaders()
Dim sh As Worksheet
Dim DestSh As Worksheet
Dim Last As Long
Dim shLast As Long
Dim CopyRng As Range
Dim StartRow As Long
With Application
.ScreenUpdating = False
.EnableEvents = False
End With
'Delete the sheet "RDBMergeSheet" if it exist
Application.DisplayAlerts = False
On Error Resume Next
ActiveWorkbook.Worksheets("RDBMergeSheet").Delete
On Error GoTo 0
Application.DisplayAlerts = True
'Add a worksheet with the name "RDBMergeSheet"
Set DestSh = ActiveWorkbook.Worksheets.Add
DestSh.Name = "RDBMergeSheet"
'Fill in the start row
StartRow = 2
'loop through all worksheets and copy the data to the DestSh
For Each sh In ActiveWorkbook.Worksheets
If sh.Name <> DestSh.Name Then
'Copy header row, change the range if you use more columns
If WorksheetFunction.CountA(DestSh.UsedRange) = 0 Then
sh.Range("A1:Z1").Copy DestSh.Range("A1")
End If
'Find the last row with data on the DestSh and sh
Last = LastRow(DestSh)
shLast = LastRow(sh)
'If sh is not empty and if the last row >= StartRow copy the CopyRng
If shLast > 0 And shLast >= StartRow Then
'Set the range that you want to copy
Set CopyRng = sh.Range(sh.Rows(StartRow), sh.Rows(shLast))
'Test if there enough rows in the DestSh to copy all the data
If Last + CopyRng.Rows.Count > DestSh.Rows.Count Then
MsgBox "There are not enough rows in the Destsh"
GoTo ExitTheSub
End If
'This example copies values/formats, if you only want to copy the
'values or want to copy everything look below example 1 on this page
CopyRng.Copy
With DestSh.Cells(Last + 1, "A")
.PasteSpecial xlPasteValues
.PasteSpecial xlPasteFormats
Application.CutCopyMode = False
End With
End If
End If
Next
ExitTheSub:
Application.Goto DestSh.Cells(1)
'AutoFit the column width in the DestSh sheet
DestSh.Columns.AutoFit
With Application
.ScreenUpdating = True
.EnableEvents = True
End With
End Sub
Function LastRow(sh As Worksheet)
On Error Resume Next
LastRow = sh.Cells.Find(What:="*", _
After:=sh.Range("A1"), _
Lookat:=xlPart, _
LookIn:=xlFormulas, _
SearchOrder:=xlByRows, _
SearchDirection:=xlPrevious, _
MatchCase:=False).Row
On Error GoTo 0
End Function
Function LastCol(sh As Worksheet)
On Error Resume Next
LastCol = sh.Cells.Find(What:="*", _
After:=sh.Range("A1"), _
Lookat:=xlPart, _
LookIn:=xlFormulas, _
SearchOrder:=xlByColumns, _
SearchDirection:=xlPrevious, _
MatchCase:=False).Column
On Error GoTo 0
End Function
Имейте в виду, что для правильной работы кода VBA все исходные листы должны иметь одинаковую структуру, одинаковые заголовки столбцов и одинаковый порядок столбцов.
В этой функции выполняется копирование данных со всех листов начиная со строки 2 и до последней строки с данными. Если шапка в ваших таблицах занимает две или более строки, то измените этот код, поставив вместо 2 цифры 3, 4 и т.д.:
'Fill in the start row
StartRow = 2При запуске функция добавит в вашу книгу рабочий лист с именем RDBMergeSheet и скопирует на него ячейки из каждого листа в книге. Каждый раз, когда вы запускаете макрос, он
сначала удаляет итоговый рабочий лист с именем RDBMergeSheet, если он существует, а затем добавляет новый в книгу. Это гарантирует, что данные всегда будут актуальными после запуска кода. При этом формат объединяемых ячеек также копируется.
Ещё несколько интересных примеров кода VBA для объединения листов вашей рабочей книги вы можете найти по этой ссылке.
Как объединить два листа Excel в один по ключевому столбцу
Если вы ищете быстрый способ сопоставить и объединить данные из двух листов, вы можете либо использовать функцию Excel ВПР, либо воспользоваться мастером объединения таблиц Merge Two Tables.
Последний представляет собой удобный визуальный инструмент, который позволяет сравнивать две таблицы Excel по общему столбцу (столбцам) и извлекать совпадающие данные из справочной таблицы. На скриншоте ниже показан один из возможных результатов.
Более подробно его работа рассмотрена в этой статье.
Мастер объединения двух таблиц также включен в Ultimate Suite for Excel, как и множество других полезных функций.
Вот как вы можете объединить листы в Excel. Я надеюсь, что вы найдете информацию в этом коротком руководстве полезной. Если у вас есть вопросы, не стесняйтесь оставлять их в комментариях.
 Быстрое удаление пустых столбцов в Excel — В этом руководстве вы узнаете, как можно легко удалить пустые столбцы в Excel с помощью макроса, формулы и даже простым нажатием кнопки. Как бы банально это ни звучало, удаление пустых…
Быстрое удаление пустых столбцов в Excel — В этом руководстве вы узнаете, как можно легко удалить пустые столбцы в Excel с помощью макроса, формулы и даже простым нажатием кнопки. Как бы банально это ни звучало, удаление пустых…  Как быстро объединить несколько файлов Excel — Мы рассмотрим три способа объединения файлов Excel в один: путем копирования листов, запуска макроса VBA и использования инструмента «Копировать рабочие листы» из надстройки Ultimate Suite. Намного проще обрабатывать данные в…
Как быстро объединить несколько файлов Excel — Мы рассмотрим три способа объединения файлов Excel в один: путем копирования листов, запуска макроса VBA и использования инструмента «Копировать рабочие листы» из надстройки Ultimate Suite. Намного проще обрабатывать данные в…  Как работать с мастером формул даты и времени — Работа со значениями, связанными со временем, требует глубокого понимания того, как функции ДАТА, РАЗНДАТ и ВРЕМЯ работают в Excel. Эта надстройка позволяет быстро выполнять вычисления даты и времени и без особых…
Как работать с мастером формул даты и времени — Работа со значениями, связанными со временем, требует глубокого понимания того, как функции ДАТА, РАЗНДАТ и ВРЕМЯ работают в Excel. Эта надстройка позволяет быстро выполнять вычисления даты и времени и без особых…  Как найти и выделить уникальные значения в столбце — В статье описаны наиболее эффективные способы поиска, фильтрации и выделения уникальных значений в Excel. Ранее мы рассмотрели различные способы подсчета уникальных значений в Excel. Но иногда вам может понадобиться только просмотреть уникальные…
Как найти и выделить уникальные значения в столбце — В статье описаны наиболее эффективные способы поиска, фильтрации и выделения уникальных значений в Excel. Ранее мы рассмотрели различные способы подсчета уникальных значений в Excel. Но иногда вам может понадобиться только просмотреть уникальные…  Как получить список уникальных значений — В статье описано, как получить список уникальных значений в столбце с помощью формулы и как настроить эту формулу для различных наборов данных. Вы также узнаете, как быстро получить отдельный список с…
Как получить список уникальных значений — В статье описано, как получить список уникальных значений в столбце с помощью формулы и как настроить эту формулу для различных наборов данных. Вы также узнаете, как быстро получить отдельный список с…  6 способов быстро транспонировать таблицу — В этой статье показано, как столбец можно превратить в строку в Excel с помощью функции ТРАНСП, специальной вставки, кода VBA или же специального инструмента. Иначе говоря, мы научимся транспонировать таблицу.…
6 способов быстро транспонировать таблицу — В этой статье показано, как столбец можно превратить в строку в Excel с помощью функции ТРАНСП, специальной вставки, кода VBA или же специального инструмента. Иначе говоря, мы научимся транспонировать таблицу.…  Как объединить две или несколько таблиц в Excel — В этом руководстве вы найдете некоторые приемы объединения таблиц Excel путем сопоставления данных в одном или нескольких столбцах. Как часто при анализе в Excel вся необходимая информация собирается на одном…
Как объединить две или несколько таблиц в Excel — В этом руководстве вы найдете некоторые приемы объединения таблиц Excel путем сопоставления данных в одном или нескольких столбцах. Как часто при анализе в Excel вся необходимая информация собирается на одном…
Как объединить листы документа в Excel Online
Формат Excel позволяет легко объединять много листов в одну новую рабочую книгу. Иногда возникает необходимость соединить листы Excel в один, поскольку переключаться между множеством книг или постоянно копирование строки занимает довольно много сил и времени.
Содержание
- 1 Как работает объединение листов в Эксель Онлайн
- 2 Как объединить все листы в одну книгу
- 3 Объединение данных в один лист
Как работает объединение листов в Эксель Онлайн
Иногда данные документов Excel находятся на разных листах или даже в разных файлах. Для удобства работы возникает потребность, как собрать всю информацию в одном месте, на одном листе. Конечно, вы можете соединять информацию, поочередно копируя ее, но это довольно энергозатратно и долго. Рассмотрим способы, которые позволят выполнить эту задачу гораздо проще.
Чтобы объединить много листов выполните следующие действия:
- Откройте нужные листы Excel и зайдите в меню Главная;
- Нажмите кнопку Формат и выберите пункт Переместить или скопировать текст;
- В появившемся окне укажите Новая книга и нажмите ОК.
Как объединить все листы в одну книгу
Разберем довольно быстрый и легкий способ, как соединить все листы документа в одну книгу.
Для объединения листов Excel в одну книгу выполните следующие действия:
- Откройте нужные для объединения листы;
- Зайдите в меню Главная на вкладку Формат;
- Выберите пункт Переместить или скопировать текст;
- В появившемся меню выберите Новая книга, чтобы указать сводную таблицу для совмещения всех листов;
- Продублируйте все действия с остальными листами, которые нужно объединить. Сохраните готовый файл.
Объединение данных в один лист
Иногда возникает необходимость несколько наборов данных объединить в сводный лист. Для этого заранее отформатируйте эти данные и приступите в объединению.
Чтобы объединить информацию в один лист выполните следующие действия:
- Создайте новый рабочий документ Excel;
- Зайдите в меню Данные и нажмите кнопку Закреплять;
- В появившемся окне кликните Сумма;
- Нажмите пункт Рекомендации, чтобы открыть таблицу для выбора данных.
Примечание: Выполните эту процедуру для информации, которую нужно объединить. При необходимости, извлеките ее из иных книг нажатием кнопки Просматривать.
- Укажите Создать ссылки на исходные данные, если нужно продолжить обновление данных на остальных листах, и лист должен это отражать;
- Кликните Ок и сохраните всю информацию.
Объединение информации на один лист – это выбор и перенос данных из разных листов на другой отдельный лист. Вся информация копируется полностью, перенесенные диапазоны добавляются последовательно, первый под последней строкой предыдущего диапазона. Объединение разных данных оказывается довольно трудоемким занятием, особенно если вам необходимо объединять большие объемы данных.
Нужно подходить к этому процессу с осторожностью, поскольку все равно рискуете потерять и перезаписывать какую-то важную информацию. Самым безопасным является создание резервной копии всех документов, работайте только с копиями.
Добавить это приложение в закладки
Нажмите Ctrl + D, чтобы добавить эту страницу в избранное, или Esc, чтобы отменить действие.
Отправьте ссылку для скачивания на
Отправьте нам свой отзыв
Ой! Произошла ошибка.
Недопустимый файл. Убедитесь, что загружается правильный файл.
Ошибка успешно зарегистрирована.
Вы успешно сообщили об ошибке. Вы получите уведомление по электронной почте, когда ошибка будет исправлена.
Нажмите эту ссылку, чтобы посетить форумы.
Немедленно удалите загруженные и обработанные файлы.
Вы уверены, что хотите удалить файлы?
Введите адрес
Excel для Microsoft 365 для Mac Excel 2021 для Mac Excel 2019 для Mac Excel 2016 для Mac Excel для Mac 2011 Еще…Меньше
Если данные, которые требуется проанализировать, представлены на нескольких листах или в нескольких книгах, их можно объединить на одном листе с помощью команды «Консолидация». Например, если есть отдельный лист расходов для каждого регионального представительства, с помощью консолидации можно создать на базе этих данных корпоративный лист расходов. Такой лист может содержать итоговые и средние данные по продажам, текущим уровням запасов и наиболее популярным продуктам в рамках всей организации.
Тип консолидации следует выбирать с учетом того, как выглядят объединяемые листы. Если данные на листах расположены единообразно (названия строк и столбцов могут при этом различаться), воспользуйтесь консолидацией по расположению. Если же на листах для соответствующих категорий используются одинаковые названия строк и столбцов (данные при этом могут быть расположены по-разному), используйте консолидацию по категории.
Консолидация по расположению
Для консолидации по расположению диапазон данных на каждом из исходных листов должен иметь формат списка без пустых строк и столбцов.
-
Откройте каждый из исходных листов и убедитесь в том, что данные на них расположены одинаково.
-
На конечном листе щелкните верхнюю левую ячейку области, в которой требуется разместить консолидированные данные.
Примечание: Убедитесь, что справа и снизу достаточно свободных ячеек для консолидированных данных.
-
На вкладке Данные в группе Работа с данными нажмите кнопку Консолидация.
-
Выберите в раскрывающемся списке функцию, которую требуется использовать для консолидации данных.
-
Выделите на каждом листе нужные данные.
Путь к файлу вводится в поле Все ссылки.
-
После добавления данных из всех исходных листов и книг нажмите кнопку ОК.
Консолидация по категории
Для консолидации по категории диапазон данных на каждом из исходных листов должен иметь формат списка без пустых строк и столбцов. Кроме того, категории должны быть названы одинаково. Например, если один из столбцов называется Сред. , а другой — Среднее, консолидация не просуммирует эти столбцы.
-
Откройте каждый из исходных листов.
-
На конечном листе щелкните верхнюю левую ячейку области, в которой требуется разместить консолидированные данные.
Примечание: Убедитесь, что справа и снизу достаточно свободных ячеек для консолидированных данных.
-
На вкладке Данные в группе Работа с данными нажмите кнопку Консолидация.
-
Выберите в раскрывающемся списке функцию, которую требуется использовать для консолидации данных.
-
Установите флажки в группе Использовать в качестве имен, указывающие, где в исходных диапазонах находятся названия: подписи верхней строки, значения левого столбца либо оба флажка одновременно.
-
Выделите на каждом листе нужные данные. Не забудьте включить в них ранее выбранные данные из верхней строки или левого столбца.
Путь к файлу вводится в поле Все ссылки.
-
После добавления данных из всех исходных листов и книг нажмите кнопку ОК.
Примечание: Любые названия, не совпадающие с названиями в других исходных областях, могут привести к появлению в консолидированных данных отдельных строк или столбцов.
Консолидация по расположению
Для консолидации по расположению диапазон данных на каждом из исходных листов должен иметь формат списка без пустых строк и столбцов.
-
Откройте каждый из исходных листов и убедитесь в том, что данные на них расположены одинаково.
-
На конечном листе щелкните верхнюю левую ячейку области, в которой требуется разместить консолидированные данные.
Примечание: Убедитесь, что справа и снизу достаточно свободных ячеек для консолидированных данных.
-
На вкладке Данные в разделе Сервис нажмите кнопку Консолидация.
-
Выберите в раскрывающемся списке функцию, которую требуется использовать для консолидации данных.
-
Выделите на каждом листе нужные данные и нажмите кнопку Добавить.
Путь к файлу вводится в поле Все ссылки.
-
После добавления данных из всех исходных листов и книг нажмите кнопку ОК.
Консолидация по категории
Для консолидации по категории диапазон данных на каждом из исходных листов должен иметь формат списка без пустых строк и столбцов. Кроме того, категории должны быть названы одинаково. Например, если один из столбцов называется Сред. , а другой — Среднее, консолидация не просуммирует эти столбцы.
-
Откройте каждый из исходных листов.
-
На конечном листе щелкните верхнюю левую ячейку области, в которой требуется разместить консолидированные данные.
Примечание: Убедитесь, что справа и снизу достаточно свободных ячеек для консолидированных данных.
-
На вкладке Данные в разделе Сервис нажмите кнопку Консолидация.
-
Выберите в раскрывающемся списке функцию, которую требуется использовать для консолидации данных.
-
Установите флажки в группе Использовать в качестве имен, указывающие, где в исходных диапазонах находятся названия: подписи верхней строки, значения левого столбца либо оба флажка одновременно.
-
Выделите на каждом листе нужные данные. Убедитесь, что вы выбрали верхнюю строку или левый столбец, а затем нажмите кнопку Добавить.
Путь к файлу вводится в поле Все ссылки.
-
После добавления данных из всех исходных листов и книг нажмите кнопку ОК.
Примечание: Любые названия, не совпадающие с названиями в других исходных областях, могут привести к появлению в консолидированных данных отдельных строк или столбцов.
Нужна дополнительная помощь?
Объединение данных с нескольких листов
Смотрите также них на один. от большой работы, значения кодового слова ячеек в таблице D или пропишите: В файле 2 собрать листы изWith Sheets(«Лист2») Мне понравился очень так и хотел в группу.Удерживая клавишу CTRL, щелкните..Использовать в качестве имен данные на нихПримечание: Странный вопрос. Откуда и я свободен)))я применила бы первой книги. Поэтому
новые пути к варианта, первый консолидацией, других файлов, входимrr.Copy .Range(«B» & ваш макрос. Успасибо!!К началу страницы ярлычки листов, которыеПримечание:После добавления данных из, указывающие, где в расположены одинаково.Мы стараемся как программе знать, как и как раз массив макрос их перебирает, ним в коде. второй формулами, но в редактор Visual .Rows.Count).End(IIf(Len(.Range(«B» & .Rows.Count)), меня имеется файл
Я правильно понял,migo хотите объединить в Любые названия, не совпадающие всех исходных листов исходных диапазонах находятсяНа конечном листе щелкните можно оперативнее обеспечивать расположить информацию при можно изучить VB)Sub copyUnion() Dim сравнивает со второй Макрос находится в если у вас Basic ( xlDown, xlUp)).Offset(1) с несколькими страницами. чтоб сделать такой
: Здравствуйте! группу. с названиями в
Консолидация по расположению
и книг нажмите названия: верхнюю левую ячейку вас актуальными справочными гипотетическом «объединении»? Да подскажите оптимальный источник firstBook As Workbook
-
и воспринимает как file2 и запускается по факту листовALT+F11.Range(«A» & .Rows.Count).End(IIf(Len(.Range(«A»
-
В каждом листе же макрос вПрошу Вашей помощиСовет: других исходных областях,
кнопкуподписи верхней строки области, в которой материалами на вашем и не было
-
знаний?) Dim secondBook As разные. Поэтому и кнопкой. в несколько раз), добавляем новый пустой & .Rows.Count)), xlDown,
-
примерно 5000 строк. моем файле, состоящем в решении следующей Если вы хотите сгруппировать
-
могут привести кОК
, требуется разместить консолидированные языке. Эта страница никогда необходимости в
-
Tumatayev Workbook Dim ws1 не меняет. ВыTumatayev больше чем в модуль (в меню
Консолидация по категории
xlUp)).Offset(1).Resize(l) = sh.Name И когда я из 9 страниц, задачи: листы, расположенные подряд, появлению в консолидированных.значения левого столбца данные. переведена автоматически, поэтому подобном. Вы опишите,, тут уж для As Worksheet Dim можете выложить сделанные: У меня одна примере,то формулами не
-
Insert — ModuleEnd With
-
применяю ваш макрос, я должен изменитьесть книга эксель щелкните ярлычок первого данных отдельных строк
Для консолидации по категориилибо оба флажкаПримечание: ее текст может что Вам нужно
-
каждого свой Смотрите ws2 As Worksheet файлы в архиве? проблема( вариант, читайте тогда) и копируем тудаEnd If
-
то он очень только эту строку? состоящая из 12 листа диапазона, а
-
или столбцов. диапазон данных на одновременно. Убедитесь, что справа и содержать неточности и — как-то яснее и выбирайте, что Dim i, i1, Или хотя быГде я допустил
-
про консолидацию, это текст вот такогоNext долго думает. Вопрос:l = .Cells.Find(«*», листов. затем, удерживая клавишу
Примечание: каждом из исходныхВыделите на каждом листе снизу достаточно свободных
-
грамматические ошибки. Для будет. И 100 вам подойдет: Учебники, j, j2, s1, скопировать в один ошибку? я только
средство Excel идеально макроса:End Sub Почему так. Может , xlFormulas, 1,на каждом из SHIFT — последнего.Мы стараемся как
Консолидация по расположению
листов должен иметь нужные данные. Не ячеек для консолидированных нас важно, чтобы и более листов справочники, самоучители spath, dt1 dt1
-
файл строчек по размер таблиц поменял! подходит под вашуSub CombineWorkbooks() Dimmaxzeev
-
быть я неправильно 1, 2, 3, этих листов находитсяТеперь добавим одну формулу можно оперативнее обеспечивать
формат списка без забудьте включить в данных. эта статья была запросто можно в
-
Юля павлова = Timer spath пять первых двух а он мне структуру таблиц и FilesToOpen Dim x: Вопрос снят, оказалось
-
применяю макрос или 4, 5, 6, данные, которые надо в ячейку B7
-
вас актуальными справочными пустых строк и них ранее выбранныеНа вкладке вам полезна. Просим
некоторых ситуациях описать: Объединять листы книги = Excel.ActiveWorkbook.Path & столбцов всех трех
-
копирует не с задачу. В файле As Integer Application.ScreenUpdating все очень просто это зависит от 7, 8, 9).Row
Консолидация по категории
совместить на отдельном на листах «Париж» материалами на вашем столбцов. Кроме того, данные из верхнейДанные вас уделить пару одной формулой. Ну имеет смысл, если «» Set secondBook таблиц. Только чтобы первый таблицы города в , создан = False ‘отключаем и красиво, с количества данных в
-
+ 1 листе этой же
-
и «Лондон». Если языке. Эта страница категории должны быть строки или левогов группе
секунд и сообщить, а нет - эти листы содержат = ActiveWorkbook Set копии были точно
-
а со второй с помощью консолидации. обновление экрана для помощью панели PLEX! файле. Помогите пож.или еще что-то? книги. В идеале
-
два листа сгруппированы, переведена автоматически, поэтому названы одинаково. Например, столбца.
-
Работа с данными помогла ли она еще Visual Basic исходные данные, введённые firstBook = Workbooks.Open(spath такие же как IDDoktor1962 скорости ‘вызываем диалог Спасибо всем огромное!
-
Читаем Правила форума,Poltava — чтоб при изменения, внесенные на ее текст может если один изПуть к файлу вводитсянажмите кнопку вам, с помощью остается.
по одной и & «file1.xlsx») Set оригиналы в вашихOption Base 1
-
: Ув. AleksSid раз выбора файлов дляnerv создаём свою тему,: Неправильно поняли! ничего появлении в одном
одном из них, содержать неточности и столбцов называется в полеКонсолидация кнопок внизу страницы.Ирина корчагина той же структуре
support.office.com
Группировка листов
ws1 = firstBook.Sheets(1) файлах. Sub copyUnion() Dim уж вам нравится импорта FilesToOpen =: Я так понял, прикладываем файл с менять не надо! из листов новых автоматически выполнятся на грамматические ошибки. ДляСред.Все ссылки. Для удобства также: Не надо объединять на каждом листе. Set ws2 =Tumatayev firstBook As Workbook расшифровывать мои ответы Application.GetOpenFilename _ (FileFilter:=»All
что там еще примером. Эта тема макрос сам перебирает данных, лист со другом. Например, изменение нас важно, чтобы, а другой —.Выберите в раскрывающемся списке приводим ссылку на страницы Это можно сделать secondBook.Sheets(1) Dim mass(200000): Все варианты форматов Dim secondBook As (он над вашим, files (*.*), *.*», помимо копирования суммировать закрыта все листы в сводной информацией мог формулы на листе эта статья былаСреднееПосле добавления данных изфункцию оригинал (на английскомАлекс куха
копированием значений с
-
As Long For
-
перепробовал, не получается(
-
Workbook Dim thirdBook
-
если заметите сообщением),
Группировка выделенных листов
_ MultiSelect:=True, Title:=»Files надоmaxzeev книге будь их обновляться. «Париж» в этом вам полезна. Просим, консолидация не просуммирует
всех исходных листов, которую требуется использовать языке) .
-
: Эксель документ можно листа на общий i = 2Еще сам добавил
As Workbook Set могу кроме приведенного to Merge») Ifmaxzeev: Подскажите пожалуйста, как там 3, 5Количество столбцов и
-
случае также будет вас уделить пару эти столбцы. и книг нажмите для консолидации данных.Если данные, которые требуется интерпретировать, как БД лист. To 200000 j доп. функцию «если secondBook = ActiveWorkbook вами способа формулами TypeName(FilesToOpen) = «Boolean»: Нет суммировать не
объединить таблицы на или 10 их наименования в учтено на листе секунд и сообщить,Откройте каждый из исходных
кнопку
Выделите на каждом листе проанализировать, представлены на (набор двумерных таблиц)Если же листы = ws1.Cells(i, 1)
Отмена группировки выделенных листов
совпадении нет то Set firstBook = посоветовать Вам посчитать Then MsgBox «Не
-
нужно. Нужно было 800 листах (имяKuklP
каждом листе совпадает,
Группировка всех листов
«Лондон». помогла ли она
-
листов.ОК
-
нужные данные. нескольких листах или , поэтому и
содержат формулы, да If j > выводит Empty» Workbooks.Open(«C:\ALL.xlsx») Set thirdBook на пальцах. А выбрано ни одного выделить все листы, листов — даты): Все верно а кол-во строк
Примечание:
Отмена группировки всех листов
вам, с помощьюНа конечном листе щелкните.
-
Путь к файлу вводится в нескольких книгах,
-
приёмы работы можно ещё с разнообразными 0 Then mass(j)
макрос и без = Workbooks.Open(«C:\File.xlsx») Dim расшифровывать написанное другими файла!» Exit Sub далее выделить данные
на один лист,
support.office.com
объединение данных с нескольких листов книги на один (Макросы Sub)
migo всегда отличается.
После группировки листов в кнопок внизу страницы. верхнюю левую ячейку
Примечание: в поле их можно объединить
использовать оттуда. Если ссылками, то копирование = ws1.Cells(i, 2) этой функции не mass(1099, 2) For некрасиво End If ‘проходим на всех листах чтобы таблицы либо: Все сработало, спасибоЗаранее благодарю! названии книги отобразится
Для удобства также области, в которой Любые названия, не совпадающиеВсе ссылки на одном листе
листы одинаковы по
погубит всю работу. Else Debug.Print i,
наработал i = 1Tumatayev по всем выбранным (Ctrl+А), при этом располагались одна под
еще раз!!KuklP надпись приводим ссылку на
требуется разместить консолидированные с названиями в. с помощью команды структуре, то легко ССылки обязательно должны
ws1.Cells(i, 1) EndTumatayev To 1099 For: Доброе время суток! файлам x =
выделятся только данные другой, либо в
Матрёна
: ?[Группа]
оригинал (на английском
данные.
других исходных областях,После добавления данных из
"Консолидация". Например, если можно написать макро
быть относительными. If Next For: файл j = 1
Еще раз нуждаюсь 1 While x
на всех листах
одну общую таблицу?
: migo!
migo
. языке) .Примечание: могут привести к
есть отдельный лист добавления их строкПомните, что ценность i1 = 2chumich To 2 mass(i, в вашей помощи!
После этого можно вернуться без пустых строк. Таблицы на листахСм. вариант.: Спасибо, не зналК началу страницы
You can quickly perform
Убедитесь, что справа и появлению в консолидированных и книг нажмите расходов для каждого «в хвост». Для Excel как раз To 31673 j2: Вы немного переоценили
j) = firstBook.Sheets(1).Cells(i,Нужен макрос для
в Excel и Затем в панели идентичные.
Я — не про эту функцию.
Совет:
tasks on multiple снизу достаточно свободных данных отдельных строк кнопку регионального представительства, с облегчения собрав предварительно в формулах, автоматически = Val(«0» & возможности быстродействия компьютера. j) Next Next объединение разных таблиц запустить созданный макрос
FLEX выбрать объединитьHugo программист и с Но к сожалению
Клиентам нравятся советы. Если worksheets at the ячеек для консолидированных или столбцов.ОК
помощью консолидации можно данные об их
вычисляемых. ws2.Cells(i1, 1)) If Вы хотите чтобы secondBook.Sheets(1).Activate secondBook.Sheets(1).Range(«A1:D31673»).Copy thirdBook.Sheets(1).Activate (книг) excel в через меню данные на разных: Такие вопросы без
законами программирования в это, похоже, не вы можете поделиться same time by данных.Для консолидации по расположению
. создать на базе
количестве. В противномА если вы
j2 > 1 он произвел 2 thirdBook.Sheets(1).Range(«B1»).Select ActiveSheet.Paste thirdBook.Sheets(1).Range(«B1:B31673»).Copy один как вСервис — Макрос - листах в одном примера данных в объектно-ориентированных средах не то что нужно. хорошим советом, добавьте grouping worksheets together.На вкладке диапазон данных наДля консолидации по категории этих данных корпоративный случае, надо определить работаете только с Then s1 =
669 653 824 thirdBook.Sheets(1).Range(«A1»).Select ActiveSheet.Paste For примере. Макросы (Tools - листе, переключаем кнопку
excelworld.ru
Объединение данных с разных листов на один лист.
файле не решаются знакома, поэтому мойЕсли строить сводную его. If you groupДанные каждом из исходных диапазон данных на лист расходов. Такой критерий (ключ) , данными пусть и mass(j2) If s1
операций сравнения + i1 = 1Заранее спасибо кто Macro — Macros) на выделенные данные
:) алгоритм тривиален и
таблицу таким образом,Если вы больше не a set ofв разделе листов должен иметь
каждом из исходных лист может содержать по которому будут в табличной форме, > 0 Then
вставка значений и To 31673 For откликнется)!или нажав
на каждом листе.
Не надо 800,
в нем есть то она получается хотите выполнять задания worksheets, any changes
Сервис формат списка без
листов должен иметь итоговые и средние
формироваться строки «единого» то можете легко
ws2.Cells(i1, 6) = просто не можете k1 = 1chumichALT+F8 ВСЕ! Как бонус хватит 3-х. элемент «ущербности» -
вертикально — ориентированной.
на нескольких листах
you make onнажмите кнопку пустых строк и
формат списка без данные по продажам, листа
обойтись таблицами Word,
s1 Else ws2.Cells(i1,
дождаться, когда он
To 1099 If
: Кликните здесь для. Отобразится диалоговое окно я еще получилАлгоритм примерно такой для подсчета строкВ «списке полей
одновременно, отмените группировку. one worksheet areКонсолидация столбцов. пустых строк и
текущим уровням запасов. там таблицы позволяют 6) = «Empty» закончит работу А thirdBook.Sheets(1).Cells(i1, 1) = просмотра всего текста открытия файла, где автоматическое проставления дат, — цикл по на листах он для добавления вУдерживая клавишу CTRL, щелкните made in all.Откройте каждый из исходных столбцов. Кроме того, и наиболее популярным: Объединение книг - добавлять похожие по Debug.Print i1; End так всё работает mass(k1, 1) Then Option Base 1 необходимо указать один
поскольку листы у всем листам, определяем требует наличия столба
отчет» сводной таблицы листы, которые хотите the other worksheetsВыберите в раскрывающемся списке листов и убедитесь
категории должны быть продуктам в рамках Excel
структуре видимые строки If End If
правильно. Кроме того, Cells(i1, 1) = Sub copyUnion() Dim или несколько (удерживая меня имели название
что копировать, определем
planetaexcel.ru
Сборка листов из разных книг в одну
«без дыр». нет возможности выбрать убрать из группы. in the groupфункцию в том, что названы одинаково. Например, всей организации.
tw333k из других таблиц Next Debug.Print Debug.Print у вас в mass(k1, 2) Next firstBook As Workbook CTRL или SHIFT) дат, так что куда копировать, копируем.В Вашем примере отдельные столбцы исходногоК началу страницы
in the exact, которую требуется использовать данные на них если один изТип консолидации следует выбирать: Есть таблице в копированием или перенесением «время выполнение=»; (Timer таблице листа 2 Next End SubИ Dim secondBook As файлов, листы из не пришлось дажеОстальное без данных я добавила столб диапазона данных.Вы можете легко сгруппировать same location on для консолидации данных. расположены одинаково.
столбцов называется с учетом того, google docs к через буфер, но — dt1) есть значения, которых получилась на третей Workbook Dim thirdBook которых надо добавить редактировать таблицу. не сделать - А в таблицахА мне нужна все листы книги. the worksheets. IfУстановите флажки в группеНа конечном листе щелкните
planetaexcel.ru
Объединение таблицы со всех листов в одну
Сред. как выглядят объединяемые которой доступ только вычисляемых формул там
1; » sek» нет в таблице таблице «ID, ID, As Workbook Set к текущей книге.Может эта информация как определять, как на всех листах.
возможность в полеЩелкните правой кнопкой мыши you want to
Использовать в качестве имен верхнюю левую ячейку, а другой —
листы. Если данные на чтение. В нет. »21sek »надо доработать листа 1 -
Name, Car, Number» secondBook = ActiveWorkbookYoooo
окажется для кого копировать — этоflorenus «название строк» указывать ярлычок любого листа. create, for example,, указывающие, где в области, в которойСреднее на листах расположены таблице имеется 12Выборку в Excel для объединенных ячеек в этом случае а не «City, Set firstBook =: Нужно объединить таблицы
то полезной. сейчас сказать нельзя.: несколько названий столбцовВыберите команду standard tables or исходных диапазонах находятся требуется разместить консолидированные, консолидация не просуммирует единообразно (названия строк листов которые имеют можно делать с
CyberForum.ru
Объединить листы excel в один
End Sub в первой графе ID, Name, Car, Workbooks.Open(«D:\file1.xlsx») Set thirdBook
со всех листовHugoHugoKuklP исходной таблицы.
Выделить все листы calculations on a
названия: данные. эти столбцы. и столбцов могут одинаковую структуру (столбцы нескольких листов, вTumatayev таблицы листа 3 Number» = Workbooks.Open(«D:\file3.xlsx») Dim в одну.: В общем код: А то вот, не могли быKuklP. large number ofподписи верхней строкиПримечание:Откройте каждый из исходных при этом различаться), совпадают). цикле переходя с: остается значение второйchumich mass(15, 2) ForПроблема в том, выше делает примерно такой код - Вы расшифровать макрос?: Может так(жмем кнопку)?
Примечание: worksheets, grouping can, Убедитесь, что справа и листов. воспользуйтесь консолидацией поНеобходимо чтобы в листа на листshanemac51 графы. Я попытаюсь
: Сначала действительно должны i = 1 что порядок показателей
тоже самое, но подойдёт? :)KuklP200?’200px’:»+(this.scrollHeight+5)+’px’);»>Sub www() Если сгруппировать все листы, save you aзначения левого столбца снизу достаточно свободных
На конечном листе щелкните расположению. Если же сторонний документ тянулись по порядку листов,, идея бесподобна , облегчить компьютеру задачу, происходить копирование и To 15 For в первой колонке на автомате.Option Explicit: Он не зашифрован.Dim ws As а затем открыть lot of time.либо оба флажка ячеек для консолидированных верхнюю левую ячейку на листах для данные со всех либо по списку правда сначала мозг но возможно процесс вставка столбца ID, j = 1 разный для каждойЕсли с даннымиSub tt()florenus Worksheet, l& любой из них, This works best одновременно. данных. области, в которой
соответствующих категорий используются 12 листов, но имён листов. Всего остановился, пытаясь понять, всё равно будет чтобы скопировать форматирование To 2 mass(i, таблицы + иногда конечно повезло поDim sh As:With Sheets(«Svod») группировка будет отменена. if the worksheets
Выделите на каждом листеНа вкладке требуется разместить консолидированные одинаковые названия строк
появлялись они на лишь надо организовать но потом дошло достаточно долгим. ячеек, потом же j) = firstBook.Sheets(1).Cells(i, встречаются показатели, которых расположению и вообще… Worksheet, rr AsKuklP.UsedRange.Offset(1).ClearContents Однако если выделены already have identical нужные данные. НеДанные данные. и столбцов (данные одном листе цикл. Жаль, что раноchumich идет цикл, который j) Next Next нет в остальных
DavletshinaY Range, l As, извините не правильно
For Each ws не все листы data structures. забудьте включить в
в разделеПримечание: при этом могут
tw333kПолосатый жираф алик
«спасибо» поставил -: Вот держите file2 заменяет значения скопированного secondBook.Sheets(1).Activate secondBook.Sheets(1).Range(«A1:D19»).Copy thirdBook.Sheets(1).Activate таблицах.: Здравствуйте, Long выразился. Вы не In Worksheets книги, между нимиВ этой статье них ранее выбранныеСервис Убедитесь, что справа и быть расположены по-разному),: Как тянуть один: А зачем? Что отзыв уже не с исправленным макросом. столбца ID на thirdBook.Sheets(1).Range(«B1»).Select ActiveSheet.Paste thirdBook.Sheets(1).Range(«B1:B19»).CopyTimShaнеужели кроме какFor Each sh могли бы расписатьIf Not ws.Name можно свободно переключаться,
Группировка выделенных листов данные из верхнейнажмите кнопку снизу достаточно свободных используйте консолидацию по лист на лист за выборка? Некоторые берет Работает около 4 значения столбца City. thirdBook.Sheets(1).Range(«A1»).Select ActiveSheet.Paste For: Для чего - с помощью макроса In Worksheets какая команда что = «Svod» Then
не нарушая группировки.Отмена группировки выделенных листов строки или левого
Консолидация ячеек для консолидированных
категории. в другом файле вещи можно делатьHugo121 минут. Сделать, чтобы У вас только i1 = 1 цель главная какая?! нельзя решить задачуIf sh.Name <> выполняет.l = .Cells.Find(«*»,К началу страницыГруппировка всех листов столбца. Затем нажмите. данных.Более новые версии понятно (функция importrange), «сквозь листы»!, спасибо за код работал еще быстрее заголовок не заменяется To 20 ForКак пытались сделать, объединения листов в «Лист2» ThenЕсли не трудно [a1], xlFormulas, 1,После внесения всех нужныхОтмена группировки всех листов кнопкуВыберите в раскрывающемся спискеНа вкладке Office 2011 г. а вот какВиталий лапин цикла по объединенным не смогу И или все значения k1 = 1 что конкретно не один?Set rr = конечно. Мне нужно, 1, 2).Row + изменений вы можетеНиже описан пример, когда
ДобавитьфункциюДанные их потом объединить: в икселе есть ячейкам Цикл по обратите внимание, что остаются из ID? To 15 If получается?
Спасибо. sh.[a1].CurrentRegion чтобы листы собирались 1 отменить группировку листов. в книге есть
., которую требуется использоватьв группеДля консолидации по расположению не понимаю
сводные таблицы, хорошая колонке содержащей объединенные
в файле 1Tumatayev thirdBook.Sheets(1).Cells(i1, 1) =OLEGOFFПредположим, имеется куча книгSet rr = не со второй
ws.UsedRange.Offset(1).Copy .Range(«a» &Щелкните ярлычок любого листа несколько листов, каждыйПуть к файлу вводится для консолидации данных.Работа с данными
CyberForum.ru
Как объединить все страницы книги в excel в одну? нужно потом выборку сделать
диапазон данных наGustav вещь ячейки далеко не все: Только заголовок меняется mass(k1, 1) Then: Excel, все листы rr.Offset(2, 0).Resize(rr.Rows.Count - строки а с l)
группы. из которых соответствует в полеВыделите на каждом листенажмите кнопку каждом из исходных: Надо создать вертикальный
Сергей раковец — 1сTumatayev ID из второго. а значение остается
Cells(i1, 1) =Yoooo из которых надо 2, rr.Columns.Count) ‘сдвиг первой.End IfВыберите команду отдельному городу. СтруктураВсе ссылки нужные данные иКонсолидация листов должен иметь массив — перечислить франчайзинг
, как видите, я Поэтому в таблице от ID mass(k1, 2) Next, макросом в VBA объединить в один выбора таблицы на_Boroda_NextРазгруппировать листы
всех листов одинакова. нажмите кнопку. формат списка без
несколько диапазонов через: вуву не один на третьего файла есть
chumich Next End Sub можно так.
файл. Копировать руками 2 строки ниже: .Offset(1) сотритеEnd With. и отражает продажиПосле добавления данных изДобавитьВыберите в раскрывающемся списке пустых строк и точку с запятойЮзер честный форуме Общими усилиями одинаковые значения в: На первый взгляд,Во вложении работающийDoktor1962 долго и мучительно, и низ затемAliyaEnd SubСовет: кофе.
всех исходных листов.функцию
столбцов. в фигурных скобках:: Ну, естественно, никак работает 40 секунд. 1 и 2 всё правильно написано. пример. Файлы file1: А надстройка консолидация поэтому имеет смысл на 2 строки: Здр-теmigo Для разгруппирования также можноЧтобы выполнить одинаковые задачи и книг нажмитеПуть к файлу вводится, которую требуется использоватьОткройте каждый из исходных={IMPORTRANGE(…Лист1!…);IMPORTRANGE(…Лист2!…);…IMPORTRANGE(…Лист11!…);IMPORTRANGE(…Лист12!…)} листы не «объединить».
chumich столбце. Возможно у вас
Как объединять данные с нескольких листов в один (Формулы/Formulas)
и file3 поместите данных не подходит? использовать несложный макрос. вышеAliya: Да, то что щелкнуть ярлычок любого на определенных листах, кнопку
в поле для консолидации данных. листов и убедитесьtw333k Разве что копировать: chumich, shanemac51
chumich какое-то другое форматирование в корень дискаAleksSidОткрываем книгу, куда хотимl = rr.Rows.Count: у меня вопрос. надо! я именно
листа, не входящего сделайте следующее.ОКВсе ссылкиУстановите флажки в группе в том, что
: Спасибо, помогло.
всю информацию сСпасибо огромное! Выручили
excelworld.ru
: у вас небольшие