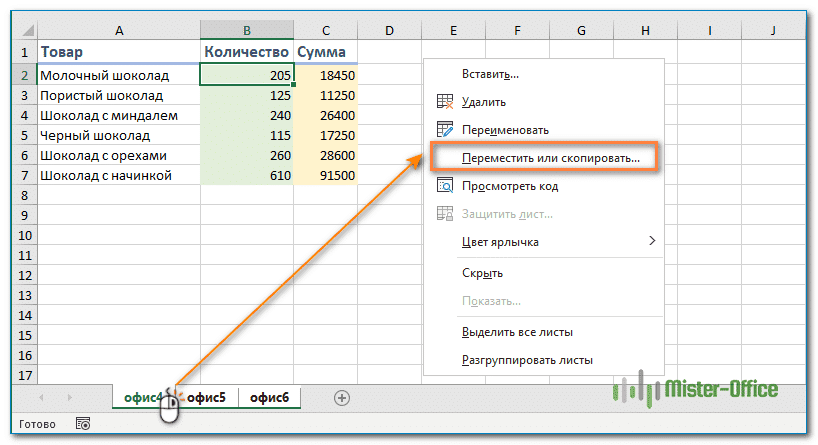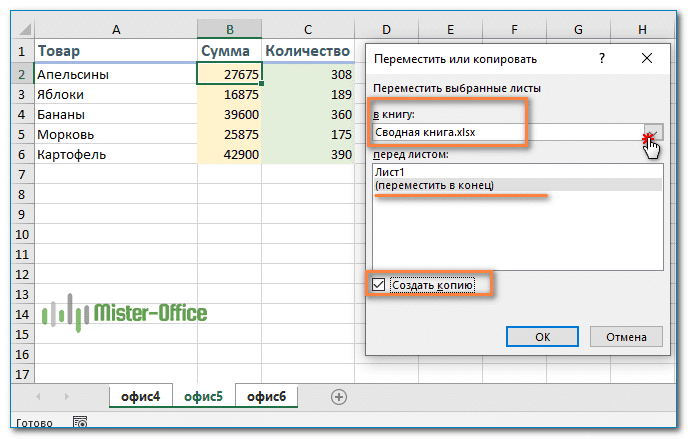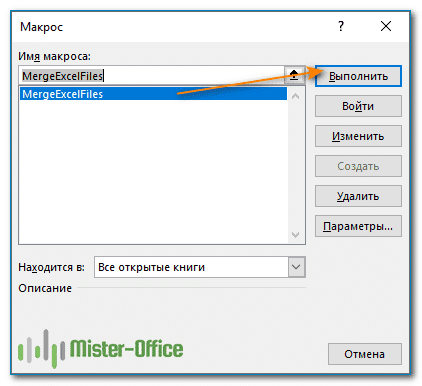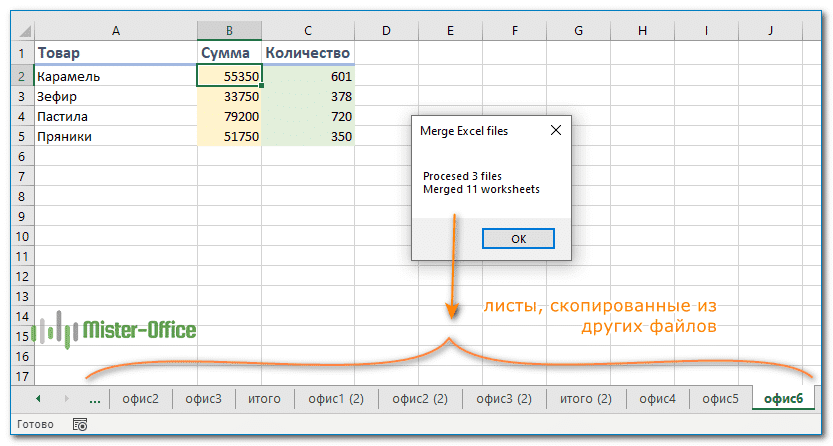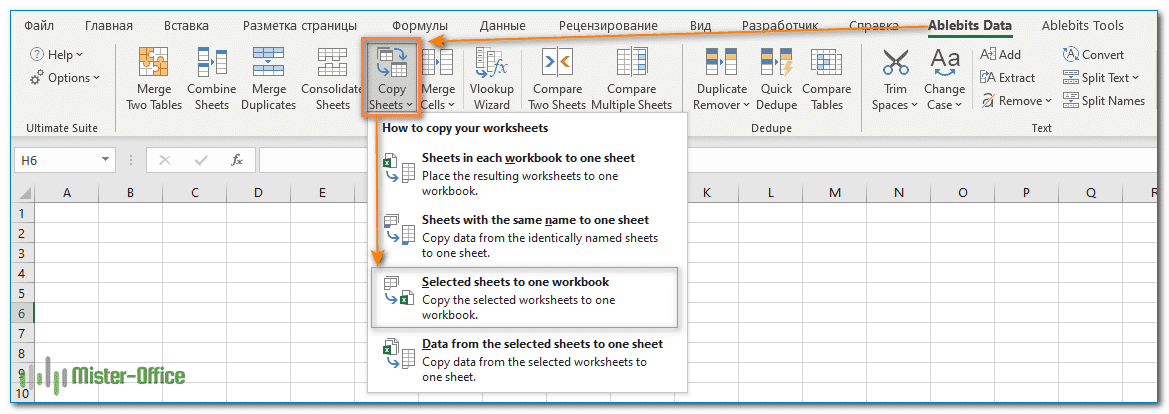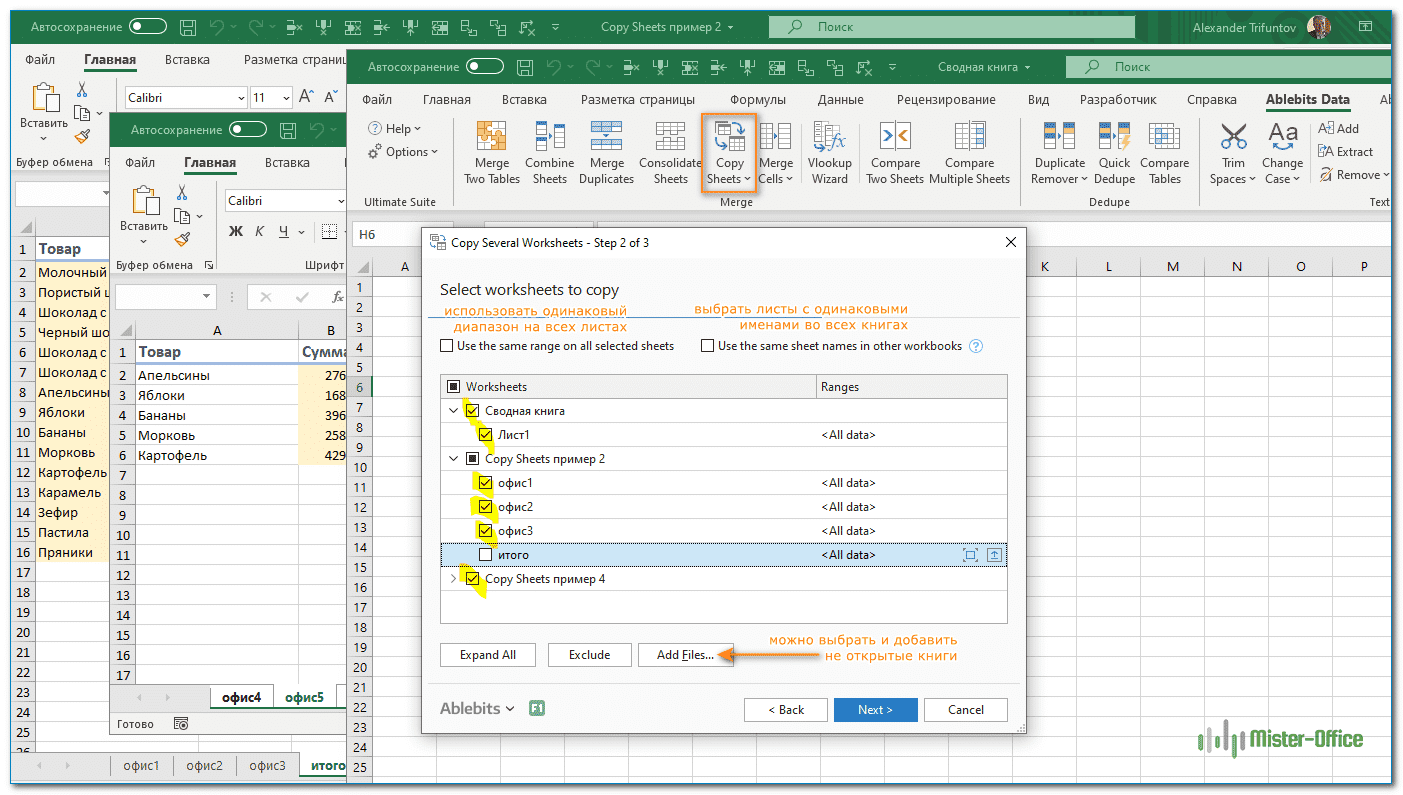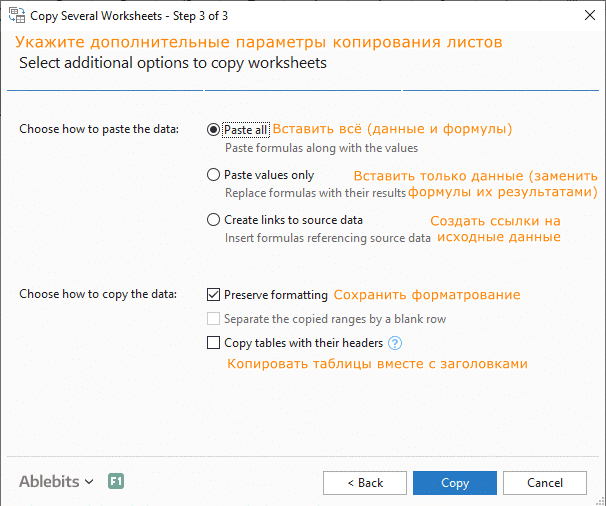Сборка листов из разных книг в одну
Предположим, имеется куча книг Excel, все листы из которых надо объединить в один файл. Копировать руками долго и мучительно, поэтому имеет смысл использовать несложный макрос.
Открываем книгу, куда хотим собрать листы из других файлов, входим в редактор Visual Basic сочетанием клавиш Alt+F11 одноименной кнопкой на вкладке Разработчик (Developer — Visual Basic), добавляем новый пустой модуль (в меню Insert — Module) и копируем туда текст вот такого макроса:
Sub CombineWorkbooks()
Dim FilesToOpen
Dim x As Integer
Application.ScreenUpdating = False 'отключаем обновление экрана для скорости
'вызываем диалог выбора файлов для импорта
FilesToOpen = Application.GetOpenFilename _
(FileFilter:="All files (*.*), *.*", _
MultiSelect:=True, Title:="Files to Merge")
If TypeName(FilesToOpen) = "Boolean" Then
MsgBox "Не выбрано ни одного файла!"
Exit Sub
End If
'проходим по всем выбранным файлам
x = 1
While x <= UBound(FilesToOpen)
Set importWB = Workbooks.Open(Filename:=FilesToOpen(x))
Sheets().Copy After:=ThisWorkbook.Sheets(ThisWorkbook.Sheets.Count)
importWB.Close savechanges:=False
x = x + 1
Wend
Application.ScreenUpdating = True
End Sub
После этого можно вернуться в Excel и запустить созданный макрос на вкладке Разработчик кнопкой Макросы (Developer — Macros) или нажав Alt+F8. Отобразится диалоговое окно открытия файла, где необходимо указать один или несколько (удерживая Ctrl или Shift) файлов, листы из которых надо добавить к текущей книге — и задача решена!
Ссылки по теме
- Что такое макросы, куда вставлять код макроса на Visual Basic
- Автоматическая сборка заданных листов из заданных книг с помощью надстройки PLEX
- Автоматическая сборка данных с нескольких листов на один итоговый лист с помощью надстройки PLEX
Skip to content
Мы рассмотрим три способа объединения файлов Excel в один: путем копирования листов, запуска макроса VBA и использования инструмента «Копировать рабочие листы» из надстройки Ultimate Suite.
Намного проще обрабатывать данные в одном файле, чем переключаться между многочисленными книгами. Однако объединение нескольких книг Excel в один файл может быть сложным и долгим процессом, особенно если книги, которые вам нужно объединить, содержат много листов. Итак, как подойти к этой проблеме? Вы будете копировать их вручную или с помощью кода VBA? Или вы используете один из специализированных инструментов для объединения файлов Excel?
Ниже вы найдете несколько хороших способов, позволяющих реализовать объединение.
- Самое простое — копировать вручную.
- Объединение файлов Excel при помощи VBA.
- Как объединить несколько файлов с помощью Ultimate Suite.
Примечание. В этой статье мы рассмотрим, как копировать листы из нескольких книг Excel в одну книгу. Если вы ищете быстрый способ скопировать данные с нескольких листов на один общий лист, вы найдете подробную инструкцию в другой статье: Как объединить несколько листов в один.
Простой метод — копировать листы руками.
Если вам нужно объединить всего пару файлов Excel, вы можете вручную скопировать или переместить листы из одного файла в другой. Вот как это можно сделать:
- Откройте книги, которые мы планируем объединить.
- Выберите листы в исходной книге, которые вы хотите скопировать в основную книгу.
Чтобы выбрать несколько листов, используйте один из следующих приемов:
- Чтобы выбрать соседние листы, щелкните вкладку первого, который вы хотите скопировать, нажмите и удерживайте клавишу Shift, а затем щелкните вкладку последнего. Это действие выберет все листы между ними.
- Чтобы выбрать несмежные, удерживайте клавишу Ctrl и щелкайте вкладку каждого из них по отдельности.
- Выделив все нужные листы, щелкните правой кнопкой мыши любую из выделенных вкладок и выберите «Переместить» или «Копировать…» .
- В диалоговом окне «Перемещение или копирование» выполните следующие действия:
- В раскрывающемся списке «Переместить выбранные листы в книгу» выберите целевую книгу, в которую вы хотите объединить другие файлы.
- Укажите, где именно должны быть вставлены вкладки. В нашем случае мы выбираем вариант вставки в конец списка.
- Установите флажок «Создать копию», если хотите, чтобы исходные данные оставались оригинальном файле.
- Нажмите
ОК, чтобы завершить операцию.
Чтобы объединить вкладки из нескольких файлов Excel, повторите описанные выше шаги для каждой книги отдельно.
Замечание. При копировании листов вручную помните о следующем ограничении, налагаемом Excel: невозможно переместить или скопировать группу листов, если какой-либо из них содержит «умную» таблицу. В этом случае вам придется либо преобразовать таблицу в диапазон, либо использовать один из других методов, не имеющих этого ограничения.
Как объединить файлы Excel с VBA
Если у вас есть несколько файлов Excel, которые необходимо объединить в один файл, более быстрым способом будет автоматизировать процесс с помощью макроса VBA.
Ниже вы найдете код VBA, который копирует все листы из всех файлов Excel, которые вы выбираете, в одну книгу. Этот макрос MergeExcelFiles написан Алексом.
Важное замечание! Макрос работает со следующим ограничением — объединяемые файлы не должны быть открыты физически или находиться в памяти, в буфере обмена. В таком случае вы получите ошибку во время выполнения.
Sub MergeExcelFiles()
Dim fnameList, fnameCurFile As Variant
Dim countFiles, countSheets As Integer
Dim wksCurSheet As Worksheet
Dim wbkCurBook, wbkSrcBook As Workbook
fnameList = Application.GetOpenFilename(FileFilter:="Microsoft Excel Workbooks (*.xls;*.xlsx;*.xlsm),*.xls;*.xlsx;*.xlsm", Title:="Choose Excel files to merge", MultiSelect:=True)
If (vbBoolean <> VarType(fnameList)) Then
If (UBound(fnameList) > 0) Then
countFiles = 0
countSheets = 0
Application.ScreenUpdating = False
Application.Calculation = xlCalculationManual
Set wbkCurBook = ActiveWorkbook
For Each fnameCurFile In fnameList
countFiles = countFiles + 1
Set wbkSrcBook = Workbooks.Open(Filename:=fnameCurFile)
For Each wksCurSheet In wbkSrcBook.Sheets
countSheets = countSheets + 1
wksCurSheet.Copy after:=wbkCurBook.Sheets(wbkCurBook.Sheets.Count)
Next
wbkSrcBook.Close SaveChanges:=False
Next
Application.ScreenUpdating = True
Application.Calculation = xlCalculationAutomatic
MsgBox "Processed " & countFiles & " files" & vbCrLf & "Merged " & countSheets & " worksheets", Title:="Merge Excel files"
End If
Else
MsgBox "No files selected", Title:="Merge Excel files"
End If
End SubКак добавить этот макрос в книгу
Если вы хотите вставить макрос в свою книгу, выполните следующие обычные действия:
- нажимать
Alt + F11, чтобы открыть редактор Visual Basic. - Щелкните правой кнопкой мыши ThisWorkbook на левой панели и выберите « Вставить» > « Модуль» в контекстном меню.
- В появившемся окне (Окно кода) вставьте указанный выше код.
Более подробная инструкция описана в разделе Как вставить и запустить код VBA в Excel .
Кроме того, вы можете загрузить макрос в файле Excel, открыть его в этой книге (включить выполнение макросов, если будет предложено), а затем переключиться на свою собственную книгу и нажать Alt + F8 для его запуска. Если вы новичок в использовании макросов в Excel, следуйте подробным инструкциям ниже.
Как использовать макрос MergeExcelFiles
Откройте файл Excel, в котором вы хотите объединить листы из других книг, и выполните следующие действия:
- Нажмите комбинацию
Alt + F8, чтобы открыть окно диалога. - В разделе « Имя макроса» выберите MergeExcelFiles и нажмите «Выполнить».
- Откроется стандартное окно проводника, вы выберите одну или несколько книг, которые хотите объединить, и нажмите «Открыть» . Чтобы выбрать несколько файлов , удерживайте нажатой клавишу Ctrl, указывая на их имена.
В зависимости от того, сколько файлов вы выбрали, дайте макросу несколько секунд или минут для их обработки. После завершения всех операций он сообщит вам, сколько файлов было обработано и сколько листов было объединено:
Как объединить несколько файлов с помощью Ultimate Suite.
Если вам не очень комфортно с VBA и вы ищете более простой и быстрый способ объединить файлы Excel, обратите внимание на инструмент «Копирование листов (Copy Sheets)» — одну из более чем 60 функций, включенных в невероятно функциональную программу Ultimate Suite for Excel. Она работает в версиях Excel 2010-2019.
С Ultimate Suite объединение нескольких файлов Эксель в один так же просто, как раз-два-три (буквально, всего 3 быстрых шага). Вам даже не нужно открывать те из них, которые вы хотите объединить. И это могут быть два файла или несколько — не важно.
- Открыв главную книгу, перейдите на вкладку «Ablebits Data» и нажмите «Копировать листы (Copy Sheets)» > «Выбранные в одну книгу (Selected Sheets to one workbook)».
- В диалоговом окне выберите файлы (а в них — листы), которые вы хотите объединить, и нажмите «Далее (Next)» .
Советы:
- Чтобы выбрать все листы в определенной книге, просто поставьте галочку в поле рядом с именем книги, и все они в этом файле будут выбраны автоматически.
- Чтобы объединить листы из закрытых книг, нажмите кнопку «Добавить файлы…» и выберите столько книг, сколько нужно. Это добавит выбранные файлы только в окно копирования, не открывая их в Excel.
- По умолчанию копируются все данные. Однако, в разных листах можно выбрать разные диапазоны для объединения. Чтобы скопировать только определенную область, наведите указатель мыши на имя вкладки, затем щелкните значок
и выберите нужный диапазон.
- При необходимости укажите один или несколько дополнительных параметров и нажмите «Копировать» . На снимке скриншоте а ниже показаны настройки по умолчанию: Вставить все (формулы и значения) и Сохранить форматирование.
Дайте мастеру копирования листов несколько секунд для обработки и наслаждайтесь результатом!
На этой странице есть подробное описание всех возможностей работы мастера копирования.
Чтобы поближе познакомиться с этим и другими инструментами для Excel, вы можете загрузить ознакомительную версию Ultimate Suite.
Итак, я надеюсь, вы получили ответ на вопрос — как быстро объединить несколько файлов Excel в один.
This macro for Microsoft Excel allows you to combine multiple workbooks and worksheets into one new workbook and worksheet. When the macro runs, it prompts you to select which excel files from your computer you would like to combine and, once you select them and press ok, this macro will pull data from pre-specified worksheets in the selected workbooks and then combine the data onto one worksheet within a new excel workbook. This works quickly and easily and does not require the hard-coding of file names into the macro.
Note: This macro goes into a Module. Also, you will need to change some cell references and worksheet references if you want the macro to work for your specific needs.
Change the number in this line of code With mybook.Worksheets(1) to choose which worksheet you want data to be copied from in the workbook. 1 means the first sheet and 2 the second sheet etc.
Change the cell references in this line of code Set sourceRange = .Range(«A1:A25») to the cells you want to be copied from the old worksheet onto the new worksheet.
Change the column reference in this line of code Set destrange = BaseWks.Range(«A» & rnum) which is now «A» to whatever column you would like the cells to be imported.
Change this line of code to point to a specific directory where you want the macro to point by default ChDirNet «C:».
Where to install the macro: Module
Excel Macro to Combine Multiple Workbooks into One
Private Declare Function SetCurrentDirectoryA Lib _
"kernel32" (ByVal lpPathName As String) As Long
SetCurrentDirectoryA szPath
End Sub
Sub Combine_Workbooks_Select_Files()
Dim MyPath As String
Dim SourceRcount As Long, Fnum As Long
Dim mybook As Workbook, BaseWks As Worksheet
Dim sourceRange As Range, destrange As Range
Dim rnum As Long, CalcMode As Long
Dim SaveDriveDir As String
Dim FName As Variant
With Application
CalcMode = .Calculation
.Calculation = xlCalculationManual
.ScreenUpdating = False
.EnableEvents = False
End With
SaveDriveDir = CurDir
ChDirNet "C:"
FName = Application.GetOpenFilename(filefilter:="Excel Files (*.xl*), *.xl*", _
MultiSelect:=True)
If IsArray(FName) Then
Set BaseWks = Workbooks.Add(xlWBATWorksheet).Worksheets(1)
rnum = 1
For Fnum = LBound(FName) To UBound(FName)
Set mybook = Nothing
On Error Resume Next
Set mybook = Workbooks.Open(FName(Fnum))
On Error GoTo 0
If Not mybook Is Nothing Then
On Error Resume Next
With mybook.Worksheets(1)
Set sourceRange = .Range("A1:A25")
End With
If Err.Number > 0 Then
Err.Clear
Set sourceRange = Nothing
Else
If sourceRange.Columns.Count >= BaseWks.Columns.Count Then
Set sourceRange = Nothing
End If
End If
On Error GoTo 0
If Not sourceRange Is Nothing Then
SourceRcount = sourceRange.Rows.Count
If rnum + SourceRcount >= BaseWks.Rows.Count Then
MsgBox "Not enough rows in the sheet. "
BaseWks.Columns.AutoFit
mybook.Close savechanges:=False
GoTo ExitTheSub
Else
Set destrange = BaseWks.Range("A" & rnum)
With sourceRange
Set destrange = destrange. _
Resize(.Rows.Count, .Columns.Count)
End With
destrange.Value = sourceRange.Value
rnum = rnum + SourceRcount
End If
End If
mybook.Close savechanges:=False
End If
Next Fnum
BaseWks.Columns.AutoFit
End If
ExitTheSub:
With Application
.ScreenUpdating = True
.EnableEvents = True
.Calculation = CalcMode
End With
ChDirNet SaveDriveDir
End Sub

Excel VBA Course — From Beginner to Expert
200+ Video Lessons
50+ Hours of Instruction
200+ Excel Guides
Become a master of VBA and Macros in Excel and learn how to automate all of your tasks in Excel with this online course. (No VBA experience required.)
View Course
Similar Content on TeachExcel
Guide to Combine and Consolidate Data in Excel
Tutorial: Guide to combining and consolidating data in Excel. This includes consolidating data from …
Combine Worksheets from Multiple Workbooks into One
: Excel macro that allows you to select multiple workbooks and have all of their worksheets …
Combine Data from Multiple Worksheets in Excel
Tutorial:
The easiest way to combine and consolidate data in Excel.
Simple method to combine data …
Combine Values from Multiple Cells into One Cell in Excel
Tutorial: There are two easy ways to combine values from multiple cells in Excel.
In order to do thi…
Vlookup Across Multiple Workbooks
Tutorial: How to use the VLOOKUP function across multiple workbooks in Excel. This will create a lin…
Combine Multiple Chart Types in Excel to Make Powerful Charts
Tutorial: In this tutorial I am going to show you how to combine multiple chart types to create a si…
How to Install the Macro
- Select and copy the text from within the grey box above.
- Open the Microsoft Excel file in which you would like the Macro to function.
- Press «Alt + F11» — This will open the Visual Basic Editor — Works for all Excel Versions.
Or For other ways to get there, Click Here. - On the new window that opens up, go to the left side where the vertical pane is located. Locate your Excel file; it will be called VBAProject (YOUR FILE’S NAME HERE) and click this.
- If the Macro goes in a Module, Click Here, otherwise continue to Step 8.
- If the Macro goes in the Workbook or ThisWorkbook, Click Here, otherwise continue to Step 8.
- If the Macro goes in the Worksheet Code, Click Here, otherwise continue to Step 8.
- Close the Microsoft Visual Basic Editor window and save the Excel file. When you close the Visual Basic Editor window, the regular Excel window will not close.
- You are now ready to run the macro.
Вы когда-нибудь застревали, когда вам нужно было объединить несколько книг в основную книгу в Excel? Самое ужасное, что книги, которые нужно объединить, содержат несколько листов. И как объединить только указанные листы нескольких книг в одну книгу? В этом руководстве показано несколько полезных методов, которые помогут вам поэтапно решить проблему.
- Способ A: Объедините несколько книг в одну с помощью функции перемещения или копирования
- Способ B: Объединение нескольких книг или указанных листов книг в основную книгу с помощью VBA
- Метод C: Легко объединяйте несколько книг или указанные листы книг в одну книгу
Объедините несколько книг в одну книгу с помощью функции перемещения или копирования
Если необходимо объединить всего несколько книг, вы можете использовать команду «Переместить» или «Копировать», чтобы вручную переместить или скопировать листы из исходной книги в основную книгу.
1. Откройте книги, которые вы объедините в основную книгу.
2. Выберите листы в исходной книге, которые вы переместите или скопируете в основную книгу.
Ноты:
1). Вы можете выбрать несколько несмежных листов, удерживая Ctrl и щелкая вкладки листа одну за другой.
2). Чтобы выбрать несколько соседних листов, нажмите вкладку первого листа и удерживайте Shift ключ, а затем щелкните вкладку последнего листа, чтобы выбрать их все.
3). Вы можете щелкнуть правой кнопкой мыши на любой вкладке листа, щелкнуть Выбрать все листы в контекстном меню, чтобы выбрать все листы в книге одновременно.
3. После выбора необходимых листов щелкните правой кнопкой мыши вкладку листа, а затем щелкните Переместить или скопировать из контекстного меню. Смотрите скриншот:
4. Затем Переместить или скопировать всплывает диалоговое окно в Бронировать в раскрывающемся списке выберите основную книгу, в которую вы переместите или скопируете листы. Выберите переместить, чтобы закончить в Перед листом поле, отметьте Создать копию поле и, наконец, щелкните OK кнопку.
Тогда вы можете увидеть листы в двух книгах, объединенных в одну. Повторите описанные выше действия, чтобы переместить листы из других книг в основную книгу.
Объединение нескольких книг или указанных листов книг в основную книгу с помощью VBA
Если необходимо объединить несколько книг в одну, вы можете применить следующие коды VBA, чтобы быстро добиться этого. Пожалуйста, сделайте следующее.
1. Поместите все книги, которые вы хотите объединить, в одну в один каталог.
2. Запустите файл Excel (эта книга будет основной книгой).
3. нажмите другой + F11 , чтобы открыть Microsoft Visual Basic для приложений окно. в Microsoft Visual Basic для приложений окна, нажмите Вставить > Модули, затем скопируйте ниже код VBA в окно модуля.
Код VBA 1: объединить несколько книг Excel в одну
Sub GetSheets()
'Updated by Extendoffice 2019/2/20
Path = "C:UsersdtDesktopdt kte"
Filename = Dir(Path & "*.xlsx")
Do While Filename <> ""
Workbooks.Open Filename:=Path & Filename, ReadOnly:=True
For Each Sheet In ActiveWorkbook.Sheets
Sheet.Copy After:=ThisWorkbook.Sheets(1)
Next Sheet
Workbooks(Filename).Close
Filename = Dir()
Loop
End Sub
Ноты:
1. Приведенный выше код VBA сохранит имена листов исходных книг после слияния.
2. Если вы хотите различать, какие рабочие листы в главной книге были получены после слияния, примените приведенный ниже код VBA 2.
3. Если вы просто хотите объединить указанные листы книг в основную книгу, может помочь приведенный ниже код VBA 3.
В кодах VBA: «C: Users DT168 Рабочий стол KTE »- это путь к папке. В коде VBA 3 «Лист1, Лист3«- это указанные рабочие листы книг, которые вы объедините в основную книгу. Вы можете изменить их в зависимости от ваших потребностей.
Код VBA 2: объединить книги в одну (каждый рабочий лист будет назван с префиксом исходного имени файла):
Sub MergeWorkbooks()
'Updated by Extendoffice 2019/2/20
Dim xStrPath As String
Dim xStrFName As String
Dim xWS As Worksheet
Dim xMWS As Worksheet
Dim xTWB As Workbook
Dim xStrAWBName As String
On Error Resume Next
xStrPath = "C:UsersDT168DesktopKTE"
xStrFName = Dir(xStrPath & "*.xlsx")
Application.ScreenUpdating = False
Application.DisplayAlerts = False
Set xTWB = ThisWorkbook
Do While Len(xStrFName) > 0
Workbooks.Open Filename:=xStrPath & xStrFName, ReadOnly:=True
xStrAWBName = ActiveWorkbook.Name
For Each xWS In ActiveWorkbook.Sheets
xWS.Copy After:=xTWB.Sheets(xTWB.Sheets.Count)
Set xMWS = xTWB.Sheets(xTWB.Sheets.Count)
xMWS.Name = xStrAWBName & "(" & xMWS.Name & ")"
Next xWS
Workbooks(xStrAWBName).Close
xStrFName = Dir()
Loop
Application.ScreenUpdating = True
Application.DisplayAlerts = True
End Sub
Код VBA 3: объединить указанные листы книг в основную книгу:
Sub MergeSheets2()
'Updated by Extendoffice 2019/2/20
Dim xStrPath As String
Dim xStrFName As String
Dim xWS As Worksheet
Dim xMWS As Worksheet
Dim xTWB As Workbook
Dim xStrAWBName As String
Dim xI As Integer
On Error Resume Next
xStrPath = " C:UsersDT168DesktopKTE"
xStrName = "Sheet1,Sheet3"
xArr = Split(xStrName, ",")
Application.ScreenUpdating = False
Application.DisplayAlerts = False
Set xTWB = ThisWorkbook
xStrFName = Dir(xStrPath & "*.xlsx")
Do While Len(xStrFName) > 0
Workbooks.Open Filename:=xStrPath & xStrFName, ReadOnly:=True
xStrAWBName = ActiveWorkbook.Name
For Each xWS In ActiveWorkbook.Sheets
For xI = 0 To UBound(xArr)
If xWS.Name = xArr(xI) Then
xWS.Copy After:=xTWB.Sheets(xTWB.Sheets.count)
Set xMWS = xTWB.Sheets(xTWB.Sheets.count)
xMWS.Name = xStrAWBName & "(" & xArr(xI) & ")"
Exit For
End If
Next xI
Next xWS
Workbooks(xStrAWBName).Close
xStrFName = Dir()
Loop
Application.ScreenUpdating = True
Application.DisplayAlerts = True
End Sub
4. нажмите F5 ключ для запуска кода. Затем все рабочие листы или указанные рабочие листы рабочих книг в определенной папке сразу объединяются в основную книгу.
Легко объединяйте несколько книг или указанные листы книг в одну книгу
К счастью, Сочетать рабочая тетрадь Kutools for Excel значительно упрощает объединение нескольких книг в одну. Давайте посмотрим, как заставить эту функцию работать при объединении нескольких книг.
1. Создайте новую книгу и щелкните Кутулс Плюс > Сочетать. Затем появится диалоговое окно с напоминанием о том, что все объединенные книги должны быть сохранены, а функция не может быть применена к защищенным книгам, нажмите кнопку OK кнопку.
2. в Комбинировать листы мастер, выберите Объедините несколько листов из книг в одну книгу вариант, а затем щелкните Download кнопка. Смотрите скриншот:
3. в Объединить рабочие листы — шаг 2 из 3 диалогового окна, нажмите Добавить > Файл or Папка чтобы добавить файлы Excel, которые вы объедините в один. После добавления файлов Excel щелкните значок Завершить и выберите папку для сохранения основной книги. Смотрите скриншот:
Теперь все книги объединены в одну.
По сравнению с двумя вышеуказанными методами, Kutools for Excel имеет следующие преимущества:
- 1) Все книги и рабочие листы перечислены в диалоговом окне;
- 2) Для листов, которые вы хотите исключить из объединения, просто снимите флажок;
- 3) Пустые рабочие листы исключаются автоматически;
- 4) Исходное имя файла будет добавлено в качестве префикса к имени листа после объединения;
- Чтобы узнать о дополнительных функциях этой функции, пожалуйста, посетите здесь.
Если вы хотите получить бесплатную пробную версию (30-день) этой утилиты, пожалуйста, нажмите, чтобы загрузить это, а затем перейдите к применению операции в соответствии с указанными выше шагами.
Kutools for Excel — Помогает всегда закончить работу раньше времени, чтобы у вас было больше времени, чтобы наслаждаться жизнью
Вы часто играете в догонялки с работой, не хватает времени на себя и семью? Kutools for Excel может помочь вам справиться с 80% Совершенствуйте головоломки и повысьте эффективность работы на 80%, дайте вам больше времени, чтобы заботиться о семье и наслаждаться жизнью.
300 расширенных инструментов для 1500 рабочих сценариев сделают вашу работу намного проще, чем когда-либо.
Больше не нужно запоминать формулы и коды VBA, теперь дайте вашему мозгу отдохнуть.
Сложные и повторяющиеся операции могут быть выполнены разовой обработкой за секунды.
Сократите количество операций с клавиатурой и мышью каждый день, попрощайтесь с профессиональными заболеваниями прямо сейчас.
Станьте экспертом по Excel за 3 минуты, это поможет вам быстро получить признание и продвижение по службе.
110,000 300 высокоэффективных людей и выбор XNUMX+ всемирно известных компаний.
Сделайте так, чтобы ваши 39.0 доллара были больше, чем обучение других людей.
Полнофункциональная бесплатная пробная версия 30-день. 60-дневная гарантия возврата денег без объяснения причин.
Как быстро объединить несколько файлов Excel
Мы рассмотрим три способа объединения файлов Excel в один: путем копирования листов, запуска макроса VBA и использования инструмента «Копировать рабочие листы» из надстройки Ultimate Suite.
обработать данные в файле намного проще, чем переключаться между книгами. Однако объединение нескольких книг Excel в один файл может быть сложным и трудоемким процессом, особенно если книги, которые необходимо объединить, содержат много листов. Так как же решить эту проблему? Будете ли вы копировать их вручную или с помощью кода VBA? Или вы используете один из специализированных инструментов для объединения файлов Excel?
Ниже вы найдете несколько хороших способов реализовать слияние.
- Самый простой — скопировать вручную.
- Комбинируйте файлы Excel с VBA.
- Как объединить несколько файлов с Ultimate Suite.
Примечание. В этой статье мы расскажем, как скопировать листы из нескольких книг Excel в одну книгу. Если вы ищете быстрый способ скопировать данные с нескольких листов на общий лист, вы найдете подробные инструкции в другой статье: Как объединить несколько листов в один.
Простой метод — копировать листы руками.
Если вам просто нужно объединить пару файлов Excel, вы можете вручную скопировать или переместить листы из одного файла в другой. Вот как это сделать:
- Откройте книги, которые мы планируем объединить.
- Выберите листы в исходной книге, которые вы хотите скопировать в основную книгу.
Чтобы выбрать несколько листов, используйте один из следующих приемов:
- Чтобы выбрать соседние листы, щелкните вкладку первого листа, который вы хотите скопировать, удерживайте нажатой клавишу Shift, затем щелкните вкладку последнего. Это действие выберет все листы между ними.
- Чтобы выбрать несмежные, удерживайте клавишу Ctrl и щелкайте по каждой вкладке по отдельности.
- Выделив все листы, щелкните правой кнопкой мыши одну из выделенных вкладок и выберите «Переместить или скопировать…» .
- В диалоговом окне «Перемещение или копирование» выполните следующие действия:
- В раскрывающемся списке «Переместить выбранные листы в книгу» выберите целевую книгу, в которой вы хотите объединить другие файлы.
- Укажите, где именно должны быть вставлены карты. В нашем случае мы выбираем вариант, который будет включен в конец списка.
- Установите флажок «Создать копию», если вы хотите, чтобы исходные данные остались в исходном файле.
- Щелкните ОК, чтобы завершить операцию.
Чтобы объединить вкладки из нескольких файлов Excel, повторите описанные выше шаги для каждой книги отдельно.
Комментарий. При копировании листов вручную помните о следующем ограничении, налагаемом Excel: нельзя перемещать или копировать набор листов, если один из них содержит интеллектуальную таблицу. В этом случае вам нужно будет преобразовать таблицу в диапазон или использовать один из других методов, у которых нет этого ограничения.
Как объединить файлы Excel с VBA
Если у вас есть несколько файлов Excel, которые необходимо объединить в один файл, более быстрый способ — автоматизировать процесс с помощью макроса VBA.
Ниже вы найдете код VBA, который копирует все листы из всех выбранных файлов Excel в книгу. Этот макрос MergeExcelFiles написан Алексом.
Важная заметка! Макрос работает со следующим ограничением: объединяемые файлы не должны быть открыты физически или в памяти, в буфере обмена. В этом случае вы получите ошибку во время выполнения.
Sub MergeExcelFiles () Dim fnameList, fnameCurFile As Variant Dim countFiles, countSheets As Integer Dim wksCurSheet как рабочий лист Dim wbkCurBook, wbkSrcBook как рабочая книга fnameList = Application.GetOpenFilename (FileFilter: = «Microsoft xls», xls); Файлы Excel для объединения «, MultiSelect: = True) If (vbBoolean VarType (fnameList)) Then If (UBound (fnameList)> 0) Then countFiles = 0 countSheets = 0 Application.ScreenUpdating = False Application.Calculation = xlCalculationManual Set wbkCurBook = ActiveWorkbook для каждого fnameCurFile в fnameList countFiles = countFiles + 1 Set wbkSrcBook = Workbooks.Open (Имя файла: = f ForCurBookS .Sheets countSheets = countFogli.Sheets (wbk.CurBook) NextSheets SaveChaets: = False Next Applicationculation =ScreenUp Application. = xlCalculationBFutomatic & Msgcessed files «& v bCrLf &» Merged «& countSheets &» worksheets «, Title: =» Merge Excel file «End If Else MsgBox» None n selected file «, Title: =» Объединить файл Excel «End If End Sub
Как добавить этот макрос в книгу
Если вы хотите вставить макрос в свою книгу, выполните следующие обычные действия:
- нажмите Alt + F11, чтобы открыть редактор Visual Basic.
- Щелкните правой кнопкой мыши ThisWorkbook на левой панели и выберите в контекстном меню «Вставка»> «Форма.
- В появившемся окне (Окно кода) вставьте указанный выше код.
Более подробные инструкции см. В разделе Как вставить и запустить код VBA в Excel .
Кроме того, вы можете загрузить макрос в файл Excel, открыть его в этой книге (при необходимости включить выполнение макроса), затем перейти к своей книге и нажать Alt + F8, чтобы запустить его. Если вы новичок в использовании макросов в Excel, следуйте подробным инструкциям ниже.
Как использовать макрос MergeExcelFiles
Откройте файл Excel, в котором вы хотите объединить листы из других книг, и выполните следующие действия:
- Нажмите Alt + F8, чтобы открыть диалоговое окно.
- В разделе «Имя макроса» выберите MergeExcelFiles и нажмите «Выполнить».
- Откроется стандартное окно проводника, выберите одну или несколько книг, которые вы хотите объединить, и нажмите «Открыть». Чтобы выбрать несколько файлов, удерживайте клавишу Ctrl при вводе их имен.
В зависимости от того, сколько файлов вы выбрали, дайте макросу несколько секунд или минут на их обработку. После выполнения всех операций он сообщит вам, сколько файлов было обработано и сколько листов было объединено:
Как объединить несколько файлов с помощью Ultimate Suite.
Если вам не очень нравится VBA и вы ищете более простой и быстрый способ объединить файлы Excel, воспользуйтесь инструментом Копирование листов, одной из более чем 60 функций, включенных в потрясающий Ultimate Suite for Excel. Работает в версиях Excel 2010-2019.
С Ultimate Suite объединить несколько файлов Excel в один так же просто, как один-два-три (буквально 3 быстрых шага). Вам даже не нужно открывать те, которые хотите объединить. И это может быть два и более файла, неважно.
- Открыв главную бухгалтерскую книгу, перейдите на вкладку «Данные» в Ablebits и нажмите Копировать листы> Выбранные листы в книге)».
- В диалоговом окне выберите файлы (а в них — листы), которые хотите объединить, и нажмите «Далее)» .
Совет:
- Чтобы выбрать все листы в определенной книге, просто установите флажок рядом с названием книги, и все они в этом файле будут выбраны автоматически.
- Чтобы объединить закрытые книжные листы, нажмите кнопку «Добавить файлы…» и выберите все нужные книги. Это только добавит выбранные файлы в окно копирования, но не откроет их в Excel.
- По умолчанию все данные копируются. Однако на разных листах вы можете выбрать разные диапазоны для объединения. Чтобы скопировать только определенную область, наведите указатель мыши на название вкладки, затем щелкните значок и выберите нужный диапазон.
- При необходимости укажите один или несколько дополнительных параметров и нажмите «Копировать». На следующем снимке экрана показаны настройки по умолчанию: Вставить все (формулы и значения) и Сохранить форматирование.
Дайте мастеру копирования несколько секунд на обработку и наслаждайтесь результатом!
Эта страница содержит подробное описание всех функций мастера копирования.
Чтобы ближе познакомиться с этим и другими инструментами Excel, вы можете загрузить пробную версию Ultimate Suite.
Итак, я надеюсь, что у вас есть ответ на свой вопрос: как быстро объединить несколько файлов Excel в один.