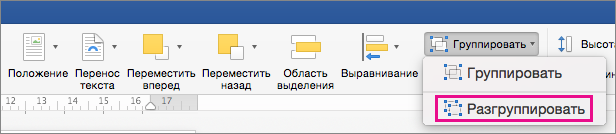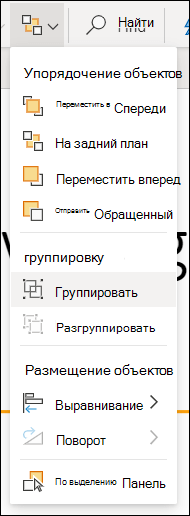ВикиЧтение
Excel. Мультимедийный курс
Мединов Олег
Операции с несколькими рисунками
Операции с несколькими рисунками
В программе Excel предусмотрена возможность работы с несколькими рисунками. При этом вы можете производить операции с этими рисунками (применять стили, эффекты, перемещать) как по отдельности, так и вместе. Кроме того, вы можете как сгруппировать несколько рисунков в один графический объект, так и разгруппировывать ранее объединенные рисунки.
1. Добавьте на чистый лист Excel два разных рисунка. Назовем их рисунками А и В.
2. Перетащите рисунок В на рисунок А так, чтобы первый немного перекрывал второй (рис. 9.15).
Рис. 9.15. Рисунок В наложен на рисунок А
3. Выделите рисунок А.
4. Щелкните на кнопке На передний план, расположенной в группе Упорядочить вкладки Формат. Положение рисунков на листе не изменилось, но теперь рисунок А расположен как бы поверх рисунка В (рис. 9.16).
Рис. 9.16. Рисунок А наложен на рисунок В
5. Нажмите кнопку На задний план. Рисунок А окажется снова под рисунком В.
Таким образом, вы можете располагать рисунки на листе «внахлест» и управлять их взаимным перекрытием.
Теперь мы произведем некоторые действия над обоими рисунками сразу.
1. Выделите рисунок А, щелкнув на нем кнопкой мыши.
2. Нажав и удерживая клавишу Shift, щелкните кнопкой мыши на рисунке В. Оба рисунка будут выделены.
3. Попробуйте перетащить любой из рисунков в другую часть листа. Второй рисунок будет перемещаться вместе с ним.
4. Попробуйте применить к любому из рисунков какой-либо стиль, и он будет применен к обоим рисункам.
До тех пор пока оба рисунка выделены, большинство действий, которые вы производите с одним рисунком, будут выполняться и с другим. Однако как только вы щелкнете кнопкой мыши на листе за пределами выделения рисунков, оно будет сброшено и вам придется выделять их заново.
Чтобы избежать частого выделения группы рисунков, следует их сгруппировать. Группировка превращает несколько рисунков в один графический объект, к которому вы можете применить любые свойства и эффекты.
1. Выделите рисунки А и В.
2. Щелкните правой кнопкой мыши в пределах выделенной области.
3. В появившемся контекстном меню выполните команду Группировать ? Группировать. Рисунки будут сгруппированы.
Обратите внимание, что вокруг обоих рисунков появилась общая рамка с маркерами выделения (рис. 9.17). Теперь оба рисунка представляют собой единый графический объект. Вы можете это проверить, сбросив с него выделение и выделив вновь. Выделяться будут оба рисунка.
Рис. 9.17. Рисунки А и В сгруппированы
Попробуйте применить какие-либо стили или эффекты к сгруппированным рисункам. Все изменения будут касаться обоих рисунков.
Чтобы разгруппировать рисунки, достаточно просто выделить сгруппированный объект, нажать правую кнопку мыши и в появившемся меню выполнить команду Группировать ? Разгруппировать.
В данной главе вы познакомились с основными методами добавления графических файлов в таблицу Excel. Теперь вы знаете, как можно изменить размеры изображения, обрезать его, а также применить к нему стили и эффекты. Используйте графические файлы для украшения ваших таблиц и для дополнения информации в таблице. Например, если вы создаете таблицу с техническими данными какого-либо прибора, дополните лист Excel фотографией этого прибора. Если вы приводите расчеты какой-либо схемы, приложите чертеж этой схемы и т. д.
Данный текст является ознакомительным фрагментом.
Читайте также
Работа с несколькими массивами
Работа с несколькими массивами
array_diffОпределение исключительного пересечения массивов.Синтаксис:array array_diff(array arr1, array arr2 [, array …])Данная функция возвращает массив, который содержит значения, имеющиеся только в массиве arr1 ( и не имеющиеся в любых других). При этом индексы
1.13. При открытии папки с рисунками, они показываются как картинки. В первый раз тормозит, потом работает быстро. Где это всё кешируется? И как это отключить?
1.13. При открытии папки с рисунками, они показываются как картинки. В первый раз тормозит, потом работает быстро. Где это всё кешируется? И как это отключить?
Для отключения этой функции достаточно изменить вид отображения папки в меню View, или через соответствующую ему
Работа с рисунками
Работа с рисунками
Чтобы вставить рисунок, щелкните на кнопке Вставить рисунок из файла
в середине слайда. Или нажмите кнопку Рисунок в группе Иллюстрации. Откроется окно Вставка рисунка. В нем вы можете выбрать любой файл из любой папки на своем компьютере. Я выбрала,
Работа с рисунками SmartArt
Работа с рисунками SmartArt
Рисунки SmartArt – это такие картинки с готовыми блоками. Вы выбираете блок, который вам нужен, и просто вставляете его в свою презентацию.Щелкните на кнопке SmartArt. Откроется окно, в котором вы можете выбрать подходящий рисунок.Я выбрала из группы Цикл
Создание форм с несколькими вкладками
Создание форм с несколькими вкладками
Если вам необходимо работать с таким количеством элементов управления, что они просто не помешаются в одной форме, использование второй формы оказывается не самым лучшим решением проблемы. Вместо этого вы можете просто
2.2. Одновременная работа с несколькими документами
2.2. Одновременная работа с несколькими документами
Microsoft Word позволяет работать с несколькими документами одновременно. При этом каждый новый документ открывается в отдельном окне, а пользователь, работая в полноэкранном режиме, видит только последний открытый документ.
Пример 10-16. Цикл while с несколькими условиями
Пример 10-16. Цикл while с несколькими условиями
#!/bin/bashvar1=unsetprevious=$var1while echo «предыдущее значение = $previous» echo previous=$var1 # запомнить предыдущее значение [ «$var1» != end ] # В операторе «while» присутствуют 4 условия, но только последнее управляет циклом. # *последнее* условие —
15.3. Работа с рисунками
15.3. Работа с рисунками
OOo Writer, как и MS Word, позволяет вставлять в свои документы различные рисунки. Вставить рисунок можно тремя способами:? скопировать рисунок в буфер обмена (это можно сделать в любой программе просмотра изображений) и вставить рисунок в документ, выполнив
Операции над несколькими выделенными объектами
Операции над несколькими выделенными объектами
Очень полезной является возможность перемещать, растягивать, поворачивать, наклонять одновременно несколько объектов титра.Чтобы выполнить операции сразу над несколькими объектами, их нужно выделить (см. подразд.
Урок 20. Управление несколькими клипами
Урок 20. Управление несколькими клипами
Теперь, когда вы научились создавать клипы при помощи ActionScript, рассмотрим способы управления ими. Вы знаете, что можете управлять одним клипом с приписанным ему кодом, а если необходимо, управлять несколькими клипами? Что, если эти
Работа с готовыми рисунками в Word
Работа с готовыми рисунками в Word
В документ текстового редактора Word можно вставлять рисунки, которые были созданы ранее и сохранены в виде отдельных файлов.Для этого необходимо отобразить в окне редактора Word панель инструментов Настройка изображения. Напомню, что
12.1.10. Сравнение с несколькими символами
12.1.10. Сравнение с несколькими символами
Для выполнения сравнения с несколькими символами применяется формат [character*n]. Ниже приводится содержимое файла, описывающего жесткие диски системы. В файле содержатся диски, которые зарегистрированы или распознаны системой.
3.2. Работа с рисунками
3.2. Работа с рисунками
OOo Writer, как и MS Word, позволяет вставлять в свои документы различные рисунки. Вставить рисунок можно тремя способами:? скопировать рисунок в буфер обмена (это можно сделать в любой программе просмотра изображений) и вставить рисунок в документ, выполнив
Просмотр папок с рисунками
Просмотр папок с рисунками
Для просмотра рисунков или цифровых фотографий не обязательно запускать какие-либо программы – просматривать изображения и выполнять с ними другие операции можно прямо в окне Проводника.Для хранения рисунков рекомендуется использовать
Управление несколькими парами ключей
Управление несколькими парами ключей
Возможность использовать несколько действующих сертификатов, связанных с разными политиками и назначениями ключей, сопряжена с тем, что для каждого вида активности должен выбираться корректный (соответствующий назначению)
Объединить ИЗОБРАЖЕНИЕ в ЭКСЕЛЬ онлайн
Объединить изображение в Эксель с высокой скоростью и лучшим качеством
Разработано на базе программных решений от
aspose.com
а также
aspose.cloud
Выберите изображение
или перетащите ИЗОБРАЖЕНИЕ файлы мышью
По вертикали
По горизонтали
Сетка
Использовать распознавание текста
Если вам нужно преобразовать изображение в отдельные файлы Эксель, используйте Conversion
Объединить изображение в Эксель Онлайн
Объедините файлы изображение в Эксель формат онлайн бесплатно. Наш веб-сервис предназначен для объединения нескольких файлов изображение в один Эксель файл. Используйте его для объединения изображение документов и слияния файлов изображение онлайн. Вы можете сделать это быстро и эффективно, без установки какого-либо ПО. Веб-сервис ‘Merge изображение to Эксель’ работает из любого веб-браузера в любой операционной системе.
Слияние изображение в Эксель Онлайн
Во многих случаях вам может понадобиться объединить изображение файлы. Например, вы можете объединить несколько файлов изображение в Эксель документ для печати или архивирования. Или вы можете создать один изображение из Эксель файлов и отправить объединенный результат своим коллегам. Чтобы выполнить эту работу, просто используйте наш бесплатный изображение to Эксель Merger, которое обработает набор файлов и объединит изображение файлы вместе за считанные секунды.
Объединить несколько изображение в Эксель онлайн
Это бесплатное решение для слияния изображение. Объедините файлы изображение в Эксель в нужном вам порядке. Мы гарантируем профессиональное качество результата Эксель.
Вопросы-Ответы
Как объединить несколько изображение файлов в один Эксель файл?
Воспользуйтесь нашим онлайн сервисом Merge изображение to Эксель. Он быстрый и простой в использовании. Бесплатно объедините несколько изображение в один Эксель.
Сколько изображение файлов я могу объединить одновременно?
Вы можете объединить до 10 изображение файлов одновременно.
Каков максимально допустимый размер изображение файла?
Размер каждого изображение файла не должен превышать 10 МБ.
Каковы способы получения объединенного результата в Эксель формате файла?
В конце операции слияния изображение вы получите ссылку для скачивания. Вы можете сразу скачать объединенный результат в Эксель формате файла или отправить ссылку на свой адрес электронной почты.
Как долго мои изображение файлы хранятся на ваших серверах?
Все пользовательские файлы хранятся на серверах Aspose в течение 24 часов. По истечении этого времени они будут автоматически удалены.
Можете ли вы гарантировать безопасность моих изображение файлов? Все безопасно?
Aspose уделяет первостепенное внимание безопасности и защите пользовательских данных. Будьте уверены, что ваши изображение файлы хранятся на безопасных серверах и защищены от любого несанкционированного доступа.
Почему объединение нескольких изображение файлов в один Эксель файл занимает немного больше времени, чем я ожидал?
Объединение нескольких изображение файлов в Эксель формат иногда может занимать много времени, поскольку оно требует повторного кодирования и повторного сжатия данных.
Группирование и разгруппирование фигур, изображений и других объектов
Excel для Microsoft 365 PowerPoint для Microsoft 365 Excel для Microsoft 365 для Mac PowerPoint для Microsoft 365 для Mac PowerPoint для Интернета Excel 2021 PowerPoint 2021 Excel 2021 для Mac PowerPoint 2021 для Mac Excel 2019 PowerPoint 2019 Excel 2019 для Mac PowerPoint 2019 для Mac Excel 2016 PowerPoint 2016 Excel 2016 для Mac PowerPoint 2016 для Mac Excel 2013 PowerPoint 2013 Excel 2010 PowerPoint 2010 Еще…Меньше
Вы можете группировать фигуры, рисунки и другие объекты (но не текстовые поля). Группировка позволяет поворачивать, перелистывать, перемещать и размерировать все фигуры или объекты одновременно, как если бы они были одной фигурой или объектом.
Вы также можете одновременно изменить атрибуты всех фигур в группе, например добавить заливку или эффект либо эффект к рисунку. Вы можете в любое время разгруппировать группу из фигур и позже перегруппировать их.
Щелкните заголовки ниже, чтобы получить дополнительные сведения.
-
Удерживая нажатой кнопку CTRL, щелкните фигуры, изображения или другие объекты для группировки. Чтобы включить кнопку «Группа», необходимо выбрать несколько фигур, рисунков или объектов.
-
Выполните одно из указанных ниже действий.
Советы:
-
Чтобы сгруппировать несколько значков SVG, их нужно сначала преобразовать в фигуры. Дополнительные сведения о преобразовании изображений в фигуры см. в этом примере: преобразование изображения SVG в фигуру Office.
-
После группирования фигур или других объектов можно и дальше продолжать работать с отдельными фигурами или объектами внутри группы. Выделите группу, а затем щелкните отдельную фигуру или отдельный объект.
-
Чтобы сгруппировать изображения, на вкладке Работа с рисунками |Формат выберите Группировать > Сгруппировать.
Примечание: Вкладки «Формат» и «Средства рисования» и «Формат» вкладки «Средства рисования» являются контекстными, то есть отображаются на ленте только в том случае, если выбрана фигура или рисунок.
-
Для группирования фигур и других объектов на вкладке Средства рисования | Формат выберите Группировать > Группировать.
-
-
Выделите группу, которую требуется разгруппировать.
-
Выполните одно из указанных ниже действий:
-
Чтобы разгруппировать изображения, на вкладке Работа с рисунками | Формат выберите Группировать > Разгруппировать.
-
Чтобы разгруппировать фигуры и объекты, на вкладке Средства рисования | Формат выберите Группировать > Разгруппировать.
-
Примечания:
-
После преобразования Графический элемент SmartArt в отдельные фигуры их нельзя будет преобразовать обратно в Графический элемент SmartArt перегруппировать.
-
Выделите фигуры, изображения или объекты, которые раньше находились в группе.
-
Выполните одно из указанных ниже действий:
-
Чтобы перегруппировать фигуры и объекты, на вкладке Средства рисования | Формат выберите Группировать > Перегруппировать.
-
Чтобы перегруппировать изображения, на вкладке Работа с рисунками | Формат выберите Группировать > Перегруппировать.
-
Ниже приведены причины, почему кнопка Группировать окрашена в серый цвет и способы ее восстановления.
-
Выделен только один объект. Убедитесь, что вы выделили несколько фигур или изображений. Использовать инструмент «Группировка» со значками SVG нельзя, поэтому они не учитываются.
-
Чтобы сгруппировать значки SVG, их нужно сначала преобразовать в фигуры. Дополнительные сведения о преобразовании изображений в фигуры см. в этом примере: преобразование изображения SVG в фигуру Office.
-
Вы выбрали таблицу, лист или изображение в формате GIF. Кнопка Группа не будет доступна, если выбран любой из этих объектов.
-
Если вы используете PowerPoint, возможно, вы попытались сгруппить что-то с замещщным текстом заголовка («Заголовок щелчка») или с замещным текстом содержимого («Текст щелкните, чтобы добавить»).
В приведенном выше примере голубой квадрат и зеленый круг могут быть сгруппированы. Но фигуры нельзя группировать с заполнителями.
Чтобы возобновить действие кнопки Группировать, переместите фигуру, изображение или объект в другое место на слайде за пределами заполнителей или удалите заполнитель из объектов, которые необходимо сгруппировать.
Щелкните заголовки ниже, чтобы получить дополнительные сведения.
-
Удерживая нажатой клавишу CTRL, щелкните фигуры, изображения или другие объекты, которые вы хотите сгруппировать.
-
Выполните одно из указанных ниже действий.
-
Чтобы сгруппировать рисунки, в группе «Формат» на вкладке «Формат» в группе »
» нажмите кнопку «Группировать».
Если вкладка Средства рисования или Работа с рисунками не отображается, убедитесь, что вы выделили рисунок, фигуру или объект. Для открытия вкладки Формат может потребоваться дважды щелкнуть объект.
-
Чтобы сгруппировать фигуры и другие объекты: в группе «Средства рисования» на вкладке «Формат» в группе «Упорядоставить» нажмите кнопку
а затем выберите «Группировать».
Совет: Вы можете выбрать любой отдельный элемент в группе. Для этого выберите группу, а затем щелкните нужный объект.
-
-
Выделите группу, которую требуется разгруппировать.
-
Выполните одно из указанных ниже действий:
-
Чтобы разгруппировать фигуры или другие объекты, на вкладке «Формат» в группе «Средства рисования» нажмите кнопку «Группировать
» и выберите «Разгруппировать».
-
Чтобы разгруппировать рисунки, на вкладке «Формат» в группе «Формат» в группе »
» нажмите кнопку «Разгруппировать».
Если вкладка Средства рисования, Работа с рисунками или Формат не отображается, убедитесь, что вы выделили группу рисунков, фигур или объектов. Для открытия вкладки Формат может потребоваться дважды щелкнуть объект.
-
-
Выделите любую фигуру или объект, которые раньше находились в группе.
Примечание: Преобразование графического элемента SmartArt в отдельные фигуры необратимо. Их невозможно превратить обратно в графический элемент SmartArt или перегруппировать.
-
Выполните одно из указанных ниже действий.
-
Чтобы перегруппировать фигуры и объекты: в группе «Средства рисования» на вкладке «Формат» в группе «Упорядоставить» нажмите кнопку
а затем выберите «Перегруппировать».
-
Чтобы перегруппировать рисунки, на вкладке «Формат» в группе «Формат» нажмите кнопку
и выберите «Перегруппировать».
Если вкладка Средства рисования, Работа с рисунками или Формат не отображается, убедитесь, что вы выделили группу рисунков, фигур или объектов. Для открытия вкладки Формат может потребоваться дважды щелкнуть объект.
-
Если вы выбрали таблицу, лист или изображение в формате GIF, кнопка Группировать не будет доступна. В PowerPoint кнопка Группировать может быть недоступна, если фигура, рисунок или объект вставлены в заполнитель или вы пытаетесь сгруппировать заполнитель, так как заполнители нельзя группировать с другими фигурами, рисунками и объектами.
-
Переместите фигуру, рисунок или объект в другое место на слайде за пределами заполнителей или удалите заполнитель из объектов, которые необходимо сгруппировать.
Группирование фигур, изображений и других объектов
-
Удерживая нажатой кнопку мыши или сенсорной панели, выберите фигуры, изображения или другие объекты, которые нужно сгруппировать.
-
На вкладке «Формат фигуры»или «Формат рисунка» выберите «Группирование > группу».
Примечание: Вкладки «Форматфигуры» и «Формат рисунка» являются контекстными, то есть отображаются на ленте только при выборе фигуры или рисунка.
Microsoft 365 может отображаться одна или обе эти вкладки в зависимости от типов объектов, выбранных на странице.
Если группа не отображается на ленте, нажмите кнопку
кнопку «Упорядонуть», чтобы отобразить ее.
После того как вы сделаете группу объектов, вы по-прежнему сможете работать с отдельным элементом в группе, выбрав группу и щелкнув элемент, чтобы выбрать ее.
Примечание: Если кнопка Группировать недоступна, убедитесь, что выбрали больше одного объекта. Если не может быть выбран дополнительный объект, убедитесь, что для объектов, которые вы хотите добавить в группу, не выбрано «Обтекать текстом» в Word.
Иногда бывает нужно переместить группу, но оставить одну фигуру или одно изображение на прежнем месте, либо существенно изменить одну фигуру, не изменяя другие в этой группе. Для этого следует сначала расформировать группу, то есть разгруппировать, содержащиеся в ней объекты.
-
Выберите группу, содержащую объекты, которые требуется отделить от остальных.
-
На вкладке «Формат фигуры» или «Формат рисунка» нажмите кнопку«Группировать» и выберите «Разгруппировать».
Если группа не отображается на ленте, нажмите кнопку
кнопку «Упорядонуть», чтобы отобразить ее.
Microsoft 365 растворяет группу, оставляя отдельные объекты в текущем месте и выбирая их.
Примечание: После преобразования Графический элемент SmartArt в отдельные фигуры их нельзя будет преобразовать обратно в Графический элемент SmartArt перегруппировать.
-
Выделите фигуры, изображения или объекты, которые раньше находились в группе.
-
Выполните одно из указанных ниже действий:
-
Чтобы перегруппировать фигуры и объекты, на вкладке «Формат фигуры» нажмите кнопку «Группировать> перегруппировать.
-
Чтобы перегруппировать рисунки, на вкладке «Формат рисунка» нажмите кнопку «Группировать> перегруппировать.
-
Ниже приведены причины, почему кнопка Группировать окрашена в серый цвет и способы ее восстановления.
-
Выделен только один объект. Убедитесь, что вы выделили несколько фигур или изображений. Использовать инструмент «Группировка» со значками SVG нельзя, поэтому они не учитываются.
-
Вы выбрали таблицу, лист или изображение в формате GIF. Кнопка Группа не будет доступна, если выбран любой из этих объектов.
-
Если вы используете PowerPoint, возможно, вы попытались сгруппить что-то с замещщным текстом заголовка («Заголовок щелчка») или с замещным текстом содержимого («Текст щелкните, чтобы добавить»).
В приведенном выше примере голубой квадрат и зеленый круг могут быть сгруппированы. Но фигуры нельзя группировать с заполнителями.
Чтобы возобновить действие кнопки Группировать, переместите фигуру, изображение или объект в другое место на слайде за пределами заполнителей или удалите заполнитель из объектов, которые необходимо сгруппировать.
Группирование фигур, изображений и других объектов
-
Удерживая нажатой кнопку CTRL, щелкните фигуры, изображения или другие объекты для группировки. Чтобы включить кнопку «Группа», необходимо выбрать несколько фигур, рисунков или объектов. Вы можете выбрать все объекты на слайде, нажав CTRL+A.
-
Выберите кнопку «Упорядоставить» и выберите «Группировать».
Совет: Чтобы разгруппировать объекты, выберите группу, а затем нажать кнопку «Упорядоставить» и выбрать «Разгруппировать».
Нужна дополнительная помощь?
На чтение 7 мин. Просмотров 361 Опубликовано 20.05.2021
Нам легко вставить одно изображение в Excel, но если вам нужно вставить сразу несколько изображений, чтобы сэкономить много времени, как вы могли бы это сделать?
- Вставьте несколько изображений и измените их размер сразу с помощью функции «Вставить изображение»
- Вставьте несколько изображений и измените их размер сразу с помощью OneNote
- Вставьте несколько изображений в Excel с кодом VBA
- Вставьте несколько изображений и автоматически настройте их с помощью Kutools for Excel
- Вставьте несколько изображений, соответствующих их именам, с помощью Kutools for Excel
Содержание
- Вставка нескольких изображений и массовое изменение их размера с помощью функции «Вставить изображение»
- Пакетная вставка нескольких изображений, совпадающих с содержимым ячеек в Excel
- Вставьте несколько изображений и измените их размер сразу с помощью OneNote
- Вставьте несколько изображений в Excel с кодом VBA
- Вставьте несколько изображений и автоматически настройте их с помощью Kutools for Excel
- Вставить несколько совпадающих изображений с их именами с помощью Kutools for Excel
- Демонстрация: вставьте несколько изображений и измените их размер одновременно в Excel
- Статьи по теме
Вставка нескольких изображений и массовое изменение их размера с помощью функции «Вставить изображение»
Мы можем вставить несколько изображений сразу с помощью (Вставить) изображение в Excel, а затем одновременно измените их размер. Пожалуйста, сделайте следующее:
1 . На листе нажмите Вставить > Изображение .

2 . В диалоговом окне «Вставить изображение» откройте папку, содержащую изображения, которые вы будете вставлять, выберите несколько изображений по своему усмотрению и нажмите кнопку Вставить . См. Снимок экрана:
Примечание : удерживая клавишу Ctrl , вы можете выбрать несколько несмежных изображений, щелкая их по одному; удерживая Shift , вы можете выбрать несколько соседних изображений, щелкнув первое и последнее изображение.

Теперь изображения вставляются в большом количестве и складываются на листе.
3 . Не снимая выделения с этих изображений, измените их размер сразу, введя новое число в поля Ширина и Высота в поле Размер . на вкладке Формат . См. Снимок экрана:

Теперь все вставленные изображения одновременно меняются на один и тот же размер.

4 . В настоящее время вам необходимо вручную переместить каждое изображение отдельно в подходящее место.

Примечание : если несколько десятков изображений сложены в стопку, переместить их вручную, чтобы они соответствовали местам, займет довольно много времени.
Пакетная вставка нескольких изображений, совпадающих с содержимым ячеек в Excel
Функция Match Import Pictures в Kutools for Excel – это фантастический инструмент, который может выполнять пакетный импорт и вставку несколько изображений на основе содержимого ячеек и легко изменяйте размер импортированных изображений так же, как размер ячейки, или до указанного размера. Полнофункциональная бесплатная пробная версия на 30 дней!

Kutools for Excel – Включает более 300 удобных инструментов для Excel. Полнофункциональная бесплатная пробная версия 30 дней, без кредитной карты требуется! Получить сейчас
Вставьте несколько изображений и измените их размер сразу с помощью OneNote
Чтобы избежать перемещения изображений друг за другом, этот метод предлагает еще один трюк для вставки нескольких изображений с помощью OneNote. Выполните следующие действия:
1 . Запустите OneNote и создайте новую страницу. Затем нажмите Вставить > Изображение .

2 . В В диалоговом окне «Вставить изображение» откройте папку, содержащую изображения, которые вы будете вставлять, выберите несколько изображений, которые вам нужны, и нажмите кнопку Вставить . См. Снимок экрана:
Примечание. : удерживая Ctrl , вы можете выбрать несколько несмежных изображений с щелкая их по одному; удерживая Shift , вы можете выбрать несколько соседних изображений, щелкнув первое и последнее изображение.


3 . Нажмите клавиши Ctrl + A , чтобы выбрать все вставленные изображения в OneNote, а затем нажмите Ctrl + C , чтобы скопировать их.
4 . Перейдите к рабочему листу в Excel и нажмите клавиши Ctrl + V , чтобы вставить изображения в рабочий лист. Теперь все изображения вставлены вертикально, как показано на скриншоте слева.
5. Выберите любое из изображений и нажмите клавиши Ctrl + A , чтобы выбрать их все. Затем измените размер изображений сразу, введя новые числа в поля Ширина и Высота в группе Размер на Формат . См. Снимок экрана:

Теперь все указанные изображения вставляются в Excel и меняют размер до одного размера навалом.
Вставьте несколько изображений в Excel с кодом VBA

Потрясающе! Использование эффективных вкладок в Excel, таких как Chrome, Firefox и Safari!
Сэкономьте 50% своего времени и уменьшите тысячи щелчков мышью каждый день!
->
С помощью следующего кода VBA вы можете вставлять несколько изображений в файл Excel ячейка за ячейкой.
1 . Выберите первую ячейку целевого диапазона, в который вы хотите вставить изображения.
2 . Удерживая нажатыми клавиши ALT + F11 , откроется окно Microsoft Visual Basic для приложений .
3 . Нажмите Insert > Module и вставьте следующий макрос в окно модуля .
4 . Затем нажмите клавишу F5 , чтобы запустить этот код.
5 . В диалоговом окне «Открыть» откройте папку, содержащую изображения, которые вы хотите вставить, выберите несколько изображений, которые вы хотите вставить, и нажмите кнопку Открыть . И все выбранные изображения были импортированы в ваш выбор на основе размера ячейки. См. Снимок экрана:
Вставьте несколько изображений и автоматически настройте их с помощью Kutools for Excel
Kutools for Excel ‘s Импорт изображений может помочь вам быстро вставить несколько изображений в Excel в зависимости от размера ячейки или размера изображения. Вы также можете указать высоту и ширину изображений по своему усмотрению.
Kutools for Excel – включает более 300 удобных инструментов для Excel. Полнофункциональная 30-дневная бесплатная пробная версия, кредитная карта не требуется! Получить сейчас
1 . Нажмите Kutools Plus > Импорт/экспорт > Импорт изображений , см. Снимок экрана:

2 . В диалоговом окне Импорт изображений выполните следующие действия:
(1) Укажите порядок отображения изображений в раскрывающемся списке Порядок импорта . списка, вы можете выбрать Заливать по вертикали ячейку после ячейки или Заливать по горизонтали ячейку после ячейки .
(2) Нажмите Добавить , чтобы выбрать файлы изображений или папку для добавления изображений в список изображений. И все выбранные вами изображения будут перечислены в поле списка.
(3) Нажмите кнопку Размер импорта ;
|
. Теперь в диалоговом окне Импортировать размер изображения вы можете выбрать размер изображения, который вам нужен. См. Снимок экрана: 4 . После указания размера изображения нажмите OK , чтобы закрыть это диалоговое окно, и вернитесь в диалоговое окно Импорт изображений , нажмите Импорт , чтобы импортировать изображения. 5 . В новом диалоговом окне «Импорт изображений» выберите первую ячейку целевого диапазона, в который вы будете вставлять изображения, и нажмите кнопку OK . В настоящее время все выбранные вами изображения были вставлены в ячейки из активной ячейки по вертикали или горизонтали. См. Снимок экрана справа: |
 |
Функция Импорт изображений в Kutools for Excel предназначена для вставки пакета изображений одновременно с соответствующим размером ячейки, указанным размером или собственными размерами изображений в Excel . Бесплатная пробная версия!
Вставить несколько совпадающих изображений с их именами с помощью Kutools for Excel
Kutools for Excel также поддерживает впечатляющую функцию Match Import Pictures для сопоставления изображений и ячейки содержимое и вставляйте совпадающие изображения только в большом количестве в Excel.
Kutools for Excel – включает более 300 удобных инструментов для Excel. Полнофункциональная 30-дневная бесплатная пробная версия, кредитная карта не требуется! Получить сейчас
1 . Выберите ячейки с именем изображения, в которые вы хотите вставить соответствующие изображения, и нажмите Kutools Plus > Импорт/экспорт > Сопоставить импортные изображения . см. снимок экрана:

2 . В появившемся диалоговом окне «Сопоставить импорт изображений» выполните следующие действия:
(1) Укажите порядок отображения изображений в раскрывающемся списке Порядок импорта ;
(2) Нажмите кнопку Добавить , чтобы добавить изображения в список изображений. К вашему сведению, будут перечислены только совпадающие изображения.
(3) Затем нажмите кнопку Размер импорта .

|
3. Теперь в диалоговом окне Импортировать размер изображения вы можете выбрать размер изображения, который вам нужен, и нажать кнопку ОК . См. Снимок экрана: 4 . Теперь вы вернетесь в диалоговое окно Импорт изображений , нажмите кнопку Импорт , чтобы импортировать изображения. 5. В появившемся диалоговом окне «Сопоставить импорт изображений» укажите первую ячейку целевого диапазона, в который вы будете вставлять изображения, и нажмите кнопку OK . См. Снимок экрана: Пока все изображения вставляются в ячейки на основе на их относительные имена. См. Снимок экрана справа: |
 |
Функция Match Import Pictures в Kutools for Excel может помочь пользователям Excel быстро фильтровать изображения на основе на значениях ячеек, а затем вставьте эти изображения сразу. Кроме того, эти совпадающие изображения могут быть автоматически изменены до указанного размера или размера ячейки. Получите бесплатную пробную версию!
Демонстрация: вставьте несколько изображений и измените их размер одновременно в Excel
Kutools for Excel включает более 300 удобных инструментов для Excel, которые можно попробовать бесплатно без ограничений в течение 30 дней. Бесплатная пробная версия! Купить сейчас!
Статьи по теме
Как изменить размер изображений, чтобы они соответствовали ячейкам в Excel?
Как быстро изменить размер нескольких ячеек, чтобы они соответствовали изображениям над ними в Excel?
Всем привет! И в сегодняшнем нашем уроке мы посмотрим, как можно вставить картинку в Эксель. Проблема состоит в том, что в Excel при стандартной вставке (как в том же самом Word), изображение существует как отдельный объект от сетки таблицы. И как итог, если вы будете менять расположение выбранной ячейки, то картинка останется на месте. Мы же рассмотрим варианты, когда этот эскиз можно привязать к выделенной ячейке. Статью я разбил на 3 шага и советую начать с самого первого. Поехали!
Содержание
- ШАГ 1: Вставка изображения
- ШАГ 2: Редактирование изображения
- ШАГ 3: Привязка к ячейке
- Способ 1: Привязка через защиту
- Способ 2: Блок с примечанием
- Способ 3: Через режим разработчика
- Задать вопрос автору статьи
ШАГ 1: Вставка изображения
Вставка картинки в тот же самый Excel немного отличается от того же Word. Дело в том, что при вставке изображения, картинка остается висеть дополнительным слоем сверху основной сетки. Но её можно в будущем привязать к определенной ячейке – об этом мы поговорим чуть позже. Но начнем с обычной вставки:
- Выделите любую ячейку – это пока не имеет значения. Далее перейдите во вкладку «Вставка» и нажмите по значку «Рисунки». Иногда, если окошко программы маленькое, вы не сразу сможете найти этот значок. В таком случае нужно нажать по кнопке с надписью «Иллюстрация», чтобы полностью раскрыть подраздел.
- В данном способе у вас уже должно быть изображение, загруженное на жесткий диск. Мы еще коротко рассмотрим загрузку картинки из интернета, но там не все так удобно. Выбираем картинку, нажав по ней левой кнопкой мыши и жмем по кнопке «Вставить».
Советую почитать про то, как правильно делать скриншот на компьютере.
- Картинка будет вставлена сверху. Как видите, она никаким образом не привязана к ячейке. Чтобы это проверить, зажмите курсор поверх картинки и попробуйте её подвигать.
Прежде чем мы приступим ко второму шагу, давайте еще рассмотрим другой вариант вставки – рядом есть кнопка «Изображения из Интернета». На самом деле удобнее скачать картинку с браузера, но про данный способ тоже нужно знать, поэтому давайте его рассмотрим подробнее.
Есть два способа. OneDrive – позволяет скачивать фотографии из вашего облака. Если вы там ничего не храните, то можно воспользоваться вторым вариантом, а именно поисковиком Bing. Просто введите название того, что вы хотите получить из поиска.
Лучше всего искать по каким-то общим словам. Как только нужное изображение будет найдено, выделяем его, и жмем по кнопке «Вставить». Минус этого варианта в том, что поиск Bing работает в разы хуже того же Яндекс или Google, и не всегда находит то что нужно.
ШАГ 2: Редактирование изображения
После того как мы вставили фото в эксель, стоит его отредактировать, так как скорее всего само изображение будет слишком большим. Вы можете изменить размер картинки с помощью кружочков, которые расположены по периметру холста. Просто зажмите курсор и потяните изображение в любую сторону – оно начнет изменяться.
При выделении холста вверху вы автоматом попадаете в режим форматирования. Давайте коротко рассмотрим все возможности. Вы же в свою очередь можете немного поиграться с изображением, чтобы понять, как эта штука работает.
- Изменение – в этом разделе можно добавить картинке различные фильтры, высветлить или затемнить изображение, добавить цвет или какой-то художественный эффект. Есть интересная функция «Удалить фон» – она позволяет автоматически убрать фон, если на картинке есть четкий выделенный предмет. Есть также дополнительные кнопки. «Сжать рисунок» – позволяет ужать эскиз в размере. Помогает в том случае, если у вас таких изображений много, а вы не хотите раздувать файл в размерах. «Заменить рисунок» – если вы вставили не ту картинку, то можно её перезагрузить на другую
- Стили рисунков – добавляет дополнительные эффекты. Например, вы можете добавить тень, очертание или окантовку.
- Размер – можно вручную назначить размер рисунка или обрезать его по краям.
Нажав правой кнопкой по картинке, вы можете зайти в «Размер и свойства». Здесь можно куда более точно назначить определенные характеристики изображения. На этом мы подробно останавливаться не будем, вы можете ознакомиться с этим самостоятельно.
Проблема в том, что прошлый шаг только изменяет размер картинки и даже если её визуально поместить в ячейку, то ничего не изменится, так как привязки не будет. Давайте посмотрим, как можно вставить фото или картинку в Excel именно в конкретную ячейку, так чтобы она была к ней привязана. Это можно сделать тремя простыми способами – рассмотрим все по порядку.
Способ 1: Привязка через защиту
Один из способов быстро вставить картинку в Эксель ячейку – это использовать защиту листа программы.
- Выберите любую ячейку и подгоните её под размер картинки – для этого используем начало строк и столбцов – наводим курсор на грань, зажимаем левую кнопку выше и тянем в любую из сторон. После этого переместите туда изображение – его аналогично можно откорректировать по размеру. ОЧЕНЬ ВАЖНО – чтобы картинка была такого же размера как ячейка, или меньше. Лучше даже, чтобы она была чуть меньше ячейки.
- Теперь заходим в «Свойства и размер».
- Откроется окно форматирования. Убедитесь, что в разделе «Размер» стоят галочки «Сохранить пропорции» и «Относительно исходного размера».
- В соседнем разделе «Свойства» самое главное выставите переключатель в состояние «Перемещать и изменять…». И установите настройки «Выводить объект на печать» и «Защищаемый объект».
- Выйдите из режима работы с эскизом, нажав по любой пустой ячейке. Теперь выделяем весь документ с помощью кнопок (жмем одновременно):
Ctrl + A
- Как только вы увидите, что весь документ подсвечен и выделен, нажимаем правой кнопкой по любой ячейке без картинки и заходим в «Формат ячейки».
- Нам нужно убедиться, чтобы на последней вкладке защиты стояла настройка «Защищаемая ячейка».
- Теперь в разделе «Рецензия» обязательно нажмите по кнопке защиты листа.
- Два раза вводим любой пароль и жмем «ОК».
Что мы сейчас с вами сделали? Чтобы вставить и прикрепить рисунок к ячейке в Excel, нам нужно было в первую очередь правильно установить изображение. После этого мы привязали эскиз к размерам ячейки и привязали к её параметрам по высоте и ширине. В конце мы поставили защиту на её изменение. После этого даже если вы будете делать какие-то манипуляции с ячейкой, то она будет всегда привязана именно к картинке. Понимаю, что этот способ не очень простой, но зато эффективный.
Способ 2: Блок с примечанием
Привязать картинку к ячейке в Excel можно с помощью примечания. Данный способ немного попроще чем прошлый, но обладает некоторыми минусами, о которых мы поговорим в конце.
- Выберите нужную ячейку и через ПКМ выберите из выпадающего меню «Вставить примечание».
- Теперь очень внимательно прочитайте, что я скажу. Наведите курсор мыши на грань квадратика так, чтобы начал отображаться крестик, далее жмем ПКМ и заходим в «Формат примечания». Ради интереса попробуйте сделать то же самое, но кликнуть просто по полю квадратного блока.
- Во вкладке «Цвета и линии» нажмите по маленькой стрелочке, чтобы выбрать цвет, и выберите пункт, который работает со способами заливки.
- Здесь, оказывается, можно вставить «Рисунок».
- Далее инструкция будет как на первом шаге, выбираем вариант вставки эскиза «Из файла».
- Кликаем по картинке или фотографии и вставляем.
- Установите галочку, чтобы сохранялись пропорции изображения.
- Не спешите выходить из этого окна. Нам нужно поменять еще две настройки. Первое – это убрать защиту объекта на вкладке «Защита».
- Теперь в свойствах установите первую настройку, как мы делали это в первом способе.
- Нажимаем «ОК». Как видите, картинка при этом привязана к ячейке, но не находится в ней.
Если у вас много изображений, то вы можете их скрыть – в таком виде они будут появляться только при наведении курсора на квадрат с картинкой. Для этого жмем ПКМ и выбираем «Скрыть примечание». Чтобы наоборот сделать так, чтобы примечание висело постоянно и не скрывалось выбираем «Показать примечание».
Способ 3: Через режим разработчика
Еще один способ закрепить фото, изображение или картинку в ячейку Excel – это воспользоваться режимом разработчика. Но для начала нам нужно его активировать, так как этот режим по умолчанию в программе просто выключен.
- Открываем первую вкладку программы.
- В списке пунктов находим «Параметры».
- Открываем раздел настройки ленты и справа во вкладках ставим галочку напротив надписи «Разработчик». Чтобы изменения применились, кликаем «ОК».
- Переходим в эту вкладку, жмем по кнопке вставки и находим кнопочку с изображением и компьютером. Ориентируйтесь на скриншот ниже.
- Выделится режим конструктора, наведите на любую ячейку и нарисуйте квадрат. Теперь расширьте сам квадрат и ячейку таким образом, чтобы квадрат был в ячейке. Теперь зайдите в свойства самого блока.
- Проверьте, чтобы у параметра «Placement» стояло значение один (1). Если это не так – исправьте. Выделите настройку «Picture», после этого появится кнопка с тремя точками – нажмите по ней.
- Далее идет стандартная инструкция по вставке – выбираем картинку, загруженную на компьютер, жмем вставить.
- Закройте это окно, нажав по крестику в правом верхнем углу.
- Выделите этот квадрат с рисунком и зайдите в «Разметку страницы».
- Найдите или откройте вспомогательный подраздел «Упорядочение». И в пункте выравнивания выбираем настройку, которая привязывает этот квадрат к сетке листа.
После этого вы увидите, что рисунок в этой ячейке закреплен и находится в пределах квадрата сетки. Вы можете расширять саму ячейку и блок с эскизом в любую сторону.
На этом все, дорогие наши читатели информационного портала WiFiGiD.RU. К сожалению, но на этом мы с вами прощаемся. Я жду вас на следующем уроке. Если же вы хотите поболтать, или задать свои дополнительные вопросы, то пишите в комментариях.

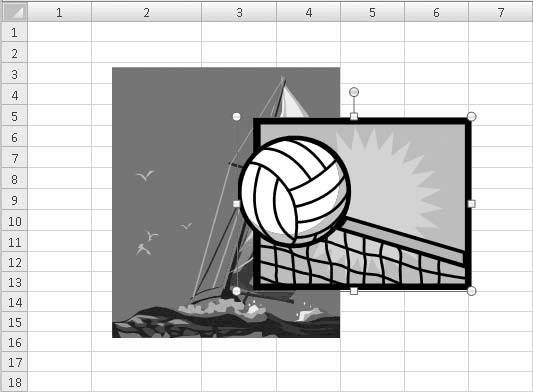
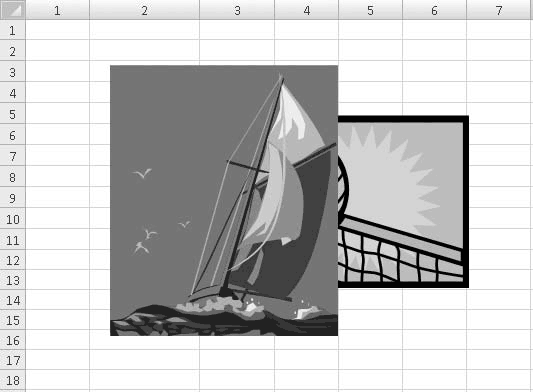
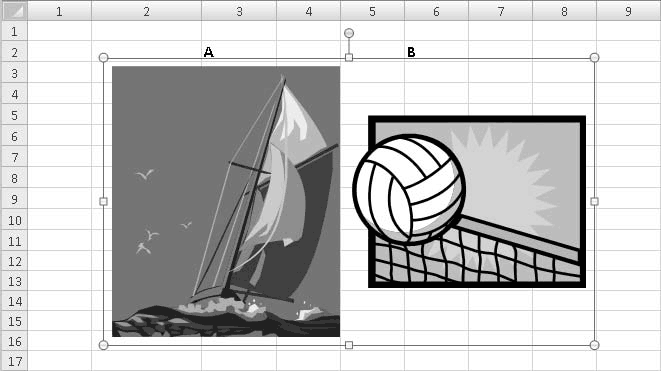
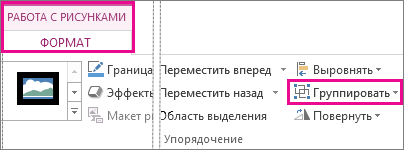
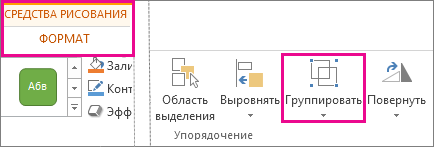
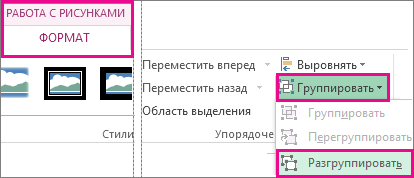
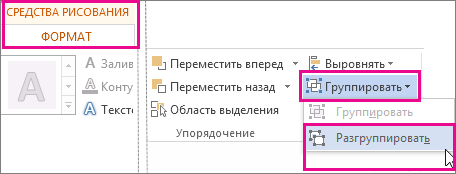
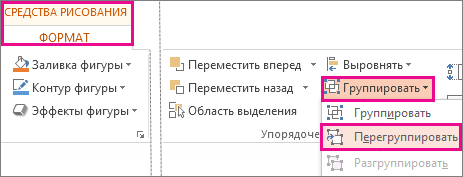
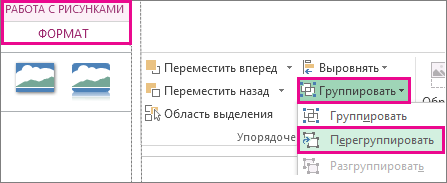

 » нажмите кнопку «Группировать».
» нажмите кнопку «Группировать».



 кнопку «Упорядонуть», чтобы отобразить ее.
кнопку «Упорядонуть», чтобы отобразить ее.