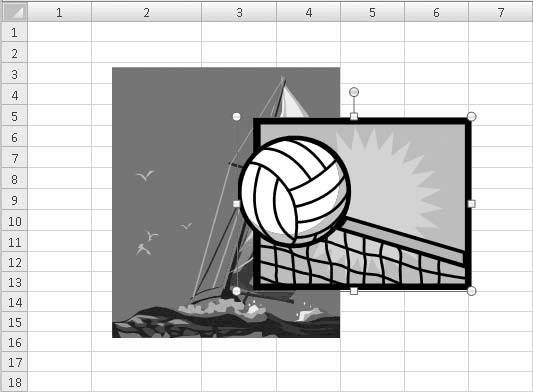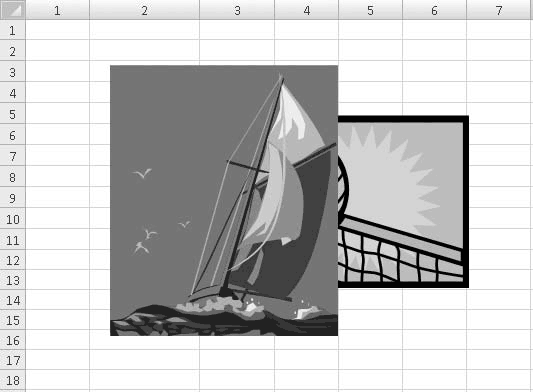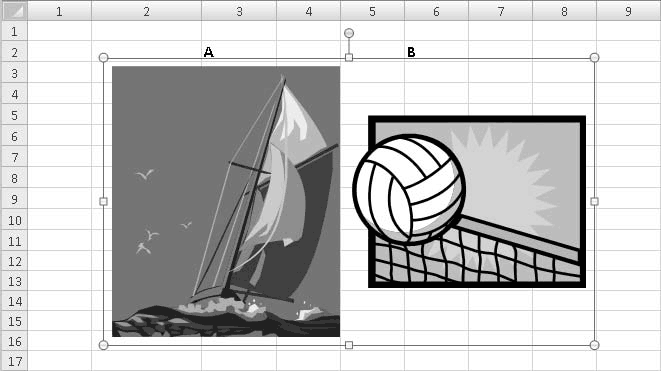Объедините JPG в Excel файлы в нужном порядке. Современный бесплатный инструмент для слияния JPG в Excel создан для быстрого объединения нескольких файлов в один JPG в Excel документ. Это JPG в Excel объединение приложение отвечает на запрос, чтобы облегчить отправку, совместное использование, печать и просмотр документов. Вы не должны тратить свое время, выполняя эти операции вручную на настольном программном обеспечении. Наша цель состоит в том, чтобы предоставить вам наиболее эффективные решения для оптимизации рабочего процесса вашего офиса с помощью онлайн-приложений.
Объединить несколько JPG в Excel изображений в один документ на высокой скорости
Благодаря надежному слиянию документов JPG в Excel вы можете легко объединить несколько JPG в Excel с высокой скоростью и сохранить результат в различных форматах, включая PDF, DOCX, HTML, MD, EPUB, PNG и JPG. JPG в Excel инструмент слияния работает для всех платформ: Windows, Linux, MacOS и Android. Установка программного обеспечения для настольных ПК не требуется. Это мощный, современный, быстрый, гибкий, простой в использовании и совершенно бесплатный.
Быстрый и простой способ объединить документы
Загрузите свои документы и нажмите кнопку «ОБЪЕДИНИТЬ». Он объединит ваши файлы документов в один и предоставит вам ссылку для скачивания объединенного документа. Выходной формат будет выходным форматом вашего первого документа..
Объединение из любого места
Он работает со всех платформ, включая Windows, Mac, Android и iOS. Все файлы обрабатываются на наших серверах. Вам не требуется установка плагинов или программного обеспечения.
Качество Объединения
. Все файлы обрабатываются с использованием Aspose APIs, которое используются многими компаниями из списка Fortune 100 в 114 странах мира.
ВикиЧтение
Excel. Мультимедийный курс
Мединов Олег
Операции с несколькими рисунками
Операции с несколькими рисунками
В программе Excel предусмотрена возможность работы с несколькими рисунками. При этом вы можете производить операции с этими рисунками (применять стили, эффекты, перемещать) как по отдельности, так и вместе. Кроме того, вы можете как сгруппировать несколько рисунков в один графический объект, так и разгруппировывать ранее объединенные рисунки.
1. Добавьте на чистый лист Excel два разных рисунка. Назовем их рисунками А и В.
2. Перетащите рисунок В на рисунок А так, чтобы первый немного перекрывал второй (рис. 9.15).
Рис. 9.15. Рисунок В наложен на рисунок А
3. Выделите рисунок А.
4. Щелкните на кнопке На передний план, расположенной в группе Упорядочить вкладки Формат. Положение рисунков на листе не изменилось, но теперь рисунок А расположен как бы поверх рисунка В (рис. 9.16).
Рис. 9.16. Рисунок А наложен на рисунок В
5. Нажмите кнопку На задний план. Рисунок А окажется снова под рисунком В.
Таким образом, вы можете располагать рисунки на листе «внахлест» и управлять их взаимным перекрытием.
Теперь мы произведем некоторые действия над обоими рисунками сразу.
1. Выделите рисунок А, щелкнув на нем кнопкой мыши.
2. Нажав и удерживая клавишу Shift, щелкните кнопкой мыши на рисунке В. Оба рисунка будут выделены.
3. Попробуйте перетащить любой из рисунков в другую часть листа. Второй рисунок будет перемещаться вместе с ним.
4. Попробуйте применить к любому из рисунков какой-либо стиль, и он будет применен к обоим рисункам.
До тех пор пока оба рисунка выделены, большинство действий, которые вы производите с одним рисунком, будут выполняться и с другим. Однако как только вы щелкнете кнопкой мыши на листе за пределами выделения рисунков, оно будет сброшено и вам придется выделять их заново.
Чтобы избежать частого выделения группы рисунков, следует их сгруппировать. Группировка превращает несколько рисунков в один графический объект, к которому вы можете применить любые свойства и эффекты.
1. Выделите рисунки А и В.
2. Щелкните правой кнопкой мыши в пределах выделенной области.
3. В появившемся контекстном меню выполните команду Группировать ? Группировать. Рисунки будут сгруппированы.
Обратите внимание, что вокруг обоих рисунков появилась общая рамка с маркерами выделения (рис. 9.17). Теперь оба рисунка представляют собой единый графический объект. Вы можете это проверить, сбросив с него выделение и выделив вновь. Выделяться будут оба рисунка.
Рис. 9.17. Рисунки А и В сгруппированы
Попробуйте применить какие-либо стили или эффекты к сгруппированным рисункам. Все изменения будут касаться обоих рисунков.
Чтобы разгруппировать рисунки, достаточно просто выделить сгруппированный объект, нажать правую кнопку мыши и в появившемся меню выполнить команду Группировать ? Разгруппировать.
В данной главе вы познакомились с основными методами добавления графических файлов в таблицу Excel. Теперь вы знаете, как можно изменить размеры изображения, обрезать его, а также применить к нему стили и эффекты. Используйте графические файлы для украшения ваших таблиц и для дополнения информации в таблице. Например, если вы создаете таблицу с техническими данными какого-либо прибора, дополните лист Excel фотографией этого прибора. Если вы приводите расчеты какой-либо схемы, приложите чертеж этой схемы и т. д.
Данный текст является ознакомительным фрагментом.
Читайте также
Работа с несколькими массивами
Работа с несколькими массивами
array_diffОпределение исключительного пересечения массивов.Синтаксис:array array_diff(array arr1, array arr2 [, array …])Данная функция возвращает массив, который содержит значения, имеющиеся только в массиве arr1 ( и не имеющиеся в любых других). При этом индексы
1.13. При открытии папки с рисунками, они показываются как картинки. В первый раз тормозит, потом работает быстро. Где это всё кешируется? И как это отключить?
1.13. При открытии папки с рисунками, они показываются как картинки. В первый раз тормозит, потом работает быстро. Где это всё кешируется? И как это отключить?
Для отключения этой функции достаточно изменить вид отображения папки в меню View, или через соответствующую ему
Работа с рисунками
Работа с рисунками
Чтобы вставить рисунок, щелкните на кнопке Вставить рисунок из файла
в середине слайда. Или нажмите кнопку Рисунок в группе Иллюстрации. Откроется окно Вставка рисунка. В нем вы можете выбрать любой файл из любой папки на своем компьютере. Я выбрала,
Работа с рисунками SmartArt
Работа с рисунками SmartArt
Рисунки SmartArt – это такие картинки с готовыми блоками. Вы выбираете блок, который вам нужен, и просто вставляете его в свою презентацию.Щелкните на кнопке SmartArt. Откроется окно, в котором вы можете выбрать подходящий рисунок.Я выбрала из группы Цикл
Создание форм с несколькими вкладками
Создание форм с несколькими вкладками
Если вам необходимо работать с таким количеством элементов управления, что они просто не помешаются в одной форме, использование второй формы оказывается не самым лучшим решением проблемы. Вместо этого вы можете просто
2.2. Одновременная работа с несколькими документами
2.2. Одновременная работа с несколькими документами
Microsoft Word позволяет работать с несколькими документами одновременно. При этом каждый новый документ открывается в отдельном окне, а пользователь, работая в полноэкранном режиме, видит только последний открытый документ.
Пример 10-16. Цикл while с несколькими условиями
Пример 10-16. Цикл while с несколькими условиями
#!/bin/bashvar1=unsetprevious=$var1while echo «предыдущее значение = $previous» echo previous=$var1 # запомнить предыдущее значение [ «$var1» != end ] # В операторе «while» присутствуют 4 условия, но только последнее управляет циклом. # *последнее* условие —
15.3. Работа с рисунками
15.3. Работа с рисунками
OOo Writer, как и MS Word, позволяет вставлять в свои документы различные рисунки. Вставить рисунок можно тремя способами:? скопировать рисунок в буфер обмена (это можно сделать в любой программе просмотра изображений) и вставить рисунок в документ, выполнив
Операции над несколькими выделенными объектами
Операции над несколькими выделенными объектами
Очень полезной является возможность перемещать, растягивать, поворачивать, наклонять одновременно несколько объектов титра.Чтобы выполнить операции сразу над несколькими объектами, их нужно выделить (см. подразд.
Урок 20. Управление несколькими клипами
Урок 20. Управление несколькими клипами
Теперь, когда вы научились создавать клипы при помощи ActionScript, рассмотрим способы управления ими. Вы знаете, что можете управлять одним клипом с приписанным ему кодом, а если необходимо, управлять несколькими клипами? Что, если эти
Работа с готовыми рисунками в Word
Работа с готовыми рисунками в Word
В документ текстового редактора Word можно вставлять рисунки, которые были созданы ранее и сохранены в виде отдельных файлов.Для этого необходимо отобразить в окне редактора Word панель инструментов Настройка изображения. Напомню, что
12.1.10. Сравнение с несколькими символами
12.1.10. Сравнение с несколькими символами
Для выполнения сравнения с несколькими символами применяется формат [character*n]. Ниже приводится содержимое файла, описывающего жесткие диски системы. В файле содержатся диски, которые зарегистрированы или распознаны системой.
3.2. Работа с рисунками
3.2. Работа с рисунками
OOo Writer, как и MS Word, позволяет вставлять в свои документы различные рисунки. Вставить рисунок можно тремя способами:? скопировать рисунок в буфер обмена (это можно сделать в любой программе просмотра изображений) и вставить рисунок в документ, выполнив
Просмотр папок с рисунками
Просмотр папок с рисунками
Для просмотра рисунков или цифровых фотографий не обязательно запускать какие-либо программы – просматривать изображения и выполнять с ними другие операции можно прямо в окне Проводника.Для хранения рисунков рекомендуется использовать
Управление несколькими парами ключей
Управление несколькими парами ключей
Возможность использовать несколько действующих сертификатов, связанных с разными политиками и назначениями ключей, сопряжена с тем, что для каждого вида активности должен выбираться корректный (соответствующий назначению)
Хотите превратить изображения с данными таблицы в данные, которые можно редактировать в Excel? С помощью функции «Данные из рисунка » это очень просто.
Windows: 2210 (сборка 15723)
Веб: представлено 9 декабря 2022
г.
Mac: 16.38
iOS: 2.26
Android: 16.0.11500
С помощью функции Данные из рисунка можно вставлять данные из снимка экрана в буфер обмена или файл изображения с компьютера.
Важно: Поддерживаются только следующие наборы символов: английский, боснийский, хорватский, чешский, датский, голландский, финский, французский, немецкий, венгерский, итальянский, норвежский, польский, португальский, румынский, сербский, словацкий, словенский, испанский, шведский и турецкий.
Важно: Данные из рисунка в Excel для Windows поддерживаются только в Windows 11 или Windows 10 версии >=1903 (должна быть установлена среда выполнения Microsoft Edge WebView2).
Как это работает
-
Запись данных из изображения. Существует два метода:
Способ
Инструкции
Советы
Использование существующего файла рисунка
Щелкните Данные > из рисунка > рисунок из файла.
-
На изображении должны отображаться только данные, которые требуется импортировать. При необходимости обрезка изображения.
-
Избегайте изображений, на которых данные изображены под углом— перспектива должна быть лобовой и сфокусированной.
Создание снимка экрана
Создайте снимок экрана таблицы и щелкните Данные > из рисунка > Рисунок из буфера обмена.
-
Убедитесь, что снимок экрана содержит только данные, которые требуется импортировать.
-
-
После выбора рисунка в диалоговом окне Данные из рисунка отображается ход выполнения excel, анализив изображение на наличие данных.
-
Просмотрите результаты, внесите необходимые исправления данных и нажмите кнопку Вставить данные.
Возможные действия
-
Импорт данных из примера файла изображения Щелкните правой кнопкой мыши следующее изображение и «Сохранить изображение как…» локальную копию, а затем щелкните Данные > из рисунка > рисунок из файла и следуйте инструкциям на экране, чтобы преобразовать рисунок в данные.
-
Снимок экрана таблицы с веб-сайта Если вы когда-либо пытались скопировать и вставить некоторые данные с веб-сайта, вы, скорее всего, заметили, что после вставки форматирование выглядит иначе, чем на веб-сайте. Вместо этого попытайтесь записать вырезку экрана таблицы (нажав клавишу Журнала Windows +SHIFT+S), а затем выберите Данные > из рисунка > рисунок из буфера обмена. Затем следуйте инструкциям на экране.
-
Снимок некоторых печатных данных Может быть, вы хотите получить данные из предыдущих налоговых деклараций в Excel, и у вас есть только печатные копии. Просто сфотографируйте каждый из них, перенесите их на компьютер (OneDrive отлично подходит для этого). Затем щелкните Данные > из рисунка > рисунок из файла и следуйте инструкциям на экране, чтобы преобразовать рисунок в данные.
С помощью функции «Данные из рисунка» можно вставлять данные из файла изображения с компьютера.
Важно: Поддерживаются только следующие наборы символов: английский, боснийский, хорватский, чешский, датский, голландский, финский, французский, немецкий, венгерский, итальянский, норвежский, польский, португальский, румынский, сербский, словацкий, словенский, испанский, шведский и турецкий.
Как это работает
-
Чтобы записать данные из изображения, сделайте следующее:
Способ
Инструкции
Советы
Использование существующего файла рисунка
Щелкните Данные > данные из рисунка > обзор и выберите файл рисунка > Открыть.
-
На изображении должны отображаться только данные, которые требуется импортировать. При необходимости обрезка изображения.
-
Избегайте изображений, на которых данные изображены под углом— перспектива должна быть лобовой и сфокусированной.
-
-
После выбора и открытия файла рисунка в диалоговом окне Данные из рисунка отображается ход выполнения excel, анализив изображение на наличие данных.
-
Просмотрите результаты, внесите необходимые исправления данных и нажмите кнопку Вставить данные.
Возможные действия
-
Импорт данных из примера файла изображения Щелкните правой кнопкой мыши следующее изображение и «Сохранить изображение как…» локальную копию, а затем щелкните Данные > данные из рисунка и следуйте инструкциям на экране, чтобы преобразовать рисунок в данные.
-
Снимок некоторых печатных данных Может быть, вы хотите получить данные из предыдущих налоговых деклараций в Excel, и у вас есть только печатные копии. Просто сфотографируйте каждый из них, перенесите их на компьютер (OneDrive отлично подходит для этого). Затем щелкните Данные > данные из рисунка и следуйте инструкциям на экране, чтобы преобразовать рисунок в данные.
С помощью функции «Данные из рисунка» можно вставлять данные из вырезки экрана в буфер обмена, файл изображения с компьютера или с камеры iPhone.
Важно: Поддерживаются только следующие наборы символов: английский, боснийский, хорватский, чешский, датский, голландский, финский, французский, немецкий, венгерский, итальянский, норвежский, польский, португальский, румынский, сербский, словацкий, словенский, испанский, шведский и турецкий.
Как это работает
-
Запись данных из изображения. Существует три метода:
Способ
Инструкции
Советы
Использование существующего файла рисунка
Щелкните Данные > данные из рисунка > рисунок из файла.
-
На изображении должны отображаться только данные, которые требуется импортировать. При необходимости обрезка изображения.
-
Избегайте изображений, на которых данные изображены под углом— перспектива должна быть лобовой и сфокусированной. Если применимо, рассмотрите возможность исправления перспективы с помощью элементов управления iPhone.
Создание снимка экрана
Создайте снимок экрана таблицы, а затем выберите Данные > данные из рисунка > рисунок из буфера обмена.
-
Убедитесь, что снимок экрана содержит только данные, которые требуется импортировать.
Сканирование данных с помощью iPhone (Требуется, чтобы iPhone был настроен для использования камеры непрерывности.)
-
В Excel щелкните ячейку правой кнопкой мыши и выберите пункт Сканировать документы.
-
Нацели камеру iPhone на данные.
Настройте освещение и фокус, а затем нажмите кнопку, чтобы сделать снимок.
-
Внесите дополнительные изменения в изображение, а затем нажмите Кнопку Сохранить.
-
Документ, который вы сканируете, должен быть максимально хорошо освещен.
-
Убедитесь, что вы сканируете только данные, которые требуется импортировать.
-
Не сканируйте под углом — нацеливайте непосредственно на данные. При необходимости используйте элементы управления iPhone для внесения изменений в отсканированное изображение.
-
-
После захвата рисунка в диалоговом окне Данные из рисунка отображается ход выполнения Excel, анализируя изображение на наличие данных.
-
Просмотрите результаты, внесите необходимые исправления данных и нажмите кнопку Вставить данные.
Возможные действия
-
Импорт данных из примера файла изображения Щелкните правой кнопкой мыши следующее изображение и «Сохранить изображение как…» локальную копию, а затем выберите Данные > данные из рисунка > рисунок из файла и следуйте инструкциям на экране, чтобы преобразовать рисунок в данные.
-
Сканирование некоторых данных из книги или журнала Если вы видите интересные данные в книге и хотите использовать их в Excel, это отличный способ пропустить ввод. Если у вас iPhone, щелкните правой кнопкой мыши в Excel на компьютере Mac и выберите Пункт Сканировать документы. Ваш iPhone загорится. Затем вы можете сфотографировать данные и следовать инструкциям на экране, чтобы в течение всего времени перенести данные в Excel.
-
Снимок экрана таблицы с веб-сайта Если вы когда-либо пытались скопировать и вставить некоторые данные с веб-сайта, вы, скорее всего, заметили, что после вставки форматирование выглядит иначе, чем на веб-сайте. Вместо этого попробуйте записать вырезку экрана таблицы (нажав клавиши SHIFT+CTRL+CMD+4 на компьютере Mac), а затем выберите Данные > Данные из рисунка > рисунок из буфера обмена. Затем следуйте инструкциям на экране.
-
Снимок некоторых печатных данных Может быть, вы хотите получить данные из предыдущих налоговых деклараций в Excel, и у вас есть только печатные копии. Просто сфотографируйте каждый из них, перенесите их на компьютер Mac (oneDrive отлично подходит для этого). Затем щелкните Данные > данные из рисунка > рисунок из файла и следуйте инструкциям на экране, чтобы преобразовать рисунок в данные.

Начало работы
Откройте Excel на телефоне или планшете и нажмите кнопку Вставка данных из рисунка для начала работы.

Затем необходимо ограничить поле для ваших данных, пока вокруг не них не появится красная рамка, после чего нужно нажать кнопку снимка. При необходимости вы можете использовать маркеры изменения размера по краям изображения, чтобы обрезать его до нужного размера.

Эффективный AI движок в Excel обработает изображение и преобразует его в таблицу. При первом импорте данных он даст вам возможность исправить любые проблемы, которые были выявлены во время преобразования. Нажмите Пропустить чтобы перейти к следующей проблеме, или Изменить, чтобы исправить проблему.

Нажмите Вставить, когда вы закончите работу, и Excel завершит процесс преобразования и отобразит данные.

Использование Приложение Microsoft 365
Если вам нравится использовать Приложение Microsoft 365, вы можете сделать то же самое оттуда.
-
ОткройтеПриложение Microsoft 365 на телефоне и выберите Действия > изображение в таблицу.
-
Наведите камеру на нужный стол и нажмите кнопку захвата. Приложение автоматически обрезает рисунок, чтобы включить только таблицу. При необходимости настройте обрезку с помощью маркеров изменения размера по краям изображения. По завершении выберите Подтвердить . Приложение извлекает данные из рисунка и отображает предварительный просмотр таблицы.
-
Выберите Открыть , чтобы открыть таблицу в Excel. Если Приложение Microsoft 365 обнаружили в таблице какие-либо проблемы, например опечатки, вызванные процессом извлечения, он спрашивает, как их обрабатывать. Выполните одно из следующих действий:
-
Выберите Открыть в любом случае , чтобы открыть таблицу вExcel и устранить все проблемы.
-
Выберите Проверить , чтобы устранить проблемы в Приложение Microsoft 365. Для каждой проблемы выберите Пропустить , чтобы перейти к следующей проблеме, или используйте экранную клавиатуру для ее устранения. После решения каждой проблемы таблица откроется вExcel.
-
-
После редактирования таблицы по своему усмотрению не забудьте сохранить ее.
Важно: Поддерживаются только следующие наборы символов: английский, боснийский, хорватский, чешский, датский, голландский, финский, французский, немецкий, венгерский, итальянский, норвежский, польский, португальский, румынский, сербский, словацкий, словенский, испанский, шведский и турецкий.
См. также
Получить Office для Android
Видео: начало работы с Excel для Android
Справка по Excel для Android
OCR for Scanned JPGs
Our image converter can also take on scanned JPG images with Optical Character Recognition (OCR) technology. This function ensures that all text and numbers are extracted, reconstructed, and placed in a brand new Excel file. And it’s not only scanned documents we’re talking about; the tool can also process photos in JPG, taken using digital cameras, or even your mobile phone.
The output file will be in an editable format, for you to easily edit, change, delete, or add manually, using Microsoft Excel. And yes, the converter is free to use for your JPG needs.
Convert JPG to Excel on Mac, Windows, or Linux
Our website works online, which means you pretty much only need internet access to convert your file. As a versatile platform, the site is compatible with all standard operating systems. The image quality of the output file will always be top-notch, from pictures to data cells.
Modifying Excel Documents
There are also 20+ other PDF tools for you to enhance your output file further. You can convert the Excel file back to JPG using the very same process (through the converter, with PDF acting as the bridge).
The PDF converter also handles other widely used documents in the workplace, including PNG, PPT, and Word documents.
We can also compress, split, merge, or even delete single pages in any way that you like. Just remember that there’s a limit of 2 uses per day for free. To overcome this limitation, definitely check out how you can get a Pro membership.
Share Files With Ease
Both PDF files and JPG formats have been widely adopted, both for professional and casual usage. They are both compressed files, light enough to share, but still good enough to retain data in their original format, post-conversion.
To make the sharing process even more streamlined, Smallpdf has integrated with both Google Drive and Dropbox—as part of the brand new Dropbox extensions. Files can be imported and exported with ease, to and from these platforms.
Furthermore, on every result page, there is now an option for you to share your files via email or using a sharable link.
На чтение 7 мин. Просмотров 361 Опубликовано 20.05.2021
Нам легко вставить одно изображение в Excel, но если вам нужно вставить сразу несколько изображений, чтобы сэкономить много времени, как вы могли бы это сделать?
- Вставьте несколько изображений и измените их размер сразу с помощью функции «Вставить изображение»
- Вставьте несколько изображений и измените их размер сразу с помощью OneNote
- Вставьте несколько изображений в Excel с кодом VBA
- Вставьте несколько изображений и автоматически настройте их с помощью Kutools for Excel
- Вставьте несколько изображений, соответствующих их именам, с помощью Kutools for Excel
Содержание
- Вставка нескольких изображений и массовое изменение их размера с помощью функции «Вставить изображение»
- Пакетная вставка нескольких изображений, совпадающих с содержимым ячеек в Excel
- Вставьте несколько изображений и измените их размер сразу с помощью OneNote
- Вставьте несколько изображений в Excel с кодом VBA
- Вставьте несколько изображений и автоматически настройте их с помощью Kutools for Excel
- Вставить несколько совпадающих изображений с их именами с помощью Kutools for Excel
- Демонстрация: вставьте несколько изображений и измените их размер одновременно в Excel
- Статьи по теме
Вставка нескольких изображений и массовое изменение их размера с помощью функции «Вставить изображение»
Мы можем вставить несколько изображений сразу с помощью (Вставить) изображение в Excel, а затем одновременно измените их размер. Пожалуйста, сделайте следующее:
1 . На листе нажмите Вставить > Изображение .

2 . В диалоговом окне «Вставить изображение» откройте папку, содержащую изображения, которые вы будете вставлять, выберите несколько изображений по своему усмотрению и нажмите кнопку Вставить . См. Снимок экрана:
Примечание : удерживая клавишу Ctrl , вы можете выбрать несколько несмежных изображений, щелкая их по одному; удерживая Shift , вы можете выбрать несколько соседних изображений, щелкнув первое и последнее изображение.

Теперь изображения вставляются в большом количестве и складываются на листе.
3 . Не снимая выделения с этих изображений, измените их размер сразу, введя новое число в поля Ширина и Высота в поле Размер . на вкладке Формат . См. Снимок экрана:

Теперь все вставленные изображения одновременно меняются на один и тот же размер.

4 . В настоящее время вам необходимо вручную переместить каждое изображение отдельно в подходящее место.

Примечание : если несколько десятков изображений сложены в стопку, переместить их вручную, чтобы они соответствовали местам, займет довольно много времени.
Пакетная вставка нескольких изображений, совпадающих с содержимым ячеек в Excel
Функция Match Import Pictures в Kutools for Excel – это фантастический инструмент, который может выполнять пакетный импорт и вставку несколько изображений на основе содержимого ячеек и легко изменяйте размер импортированных изображений так же, как размер ячейки, или до указанного размера. Полнофункциональная бесплатная пробная версия на 30 дней!

Kutools for Excel – Включает более 300 удобных инструментов для Excel. Полнофункциональная бесплатная пробная версия 30 дней, без кредитной карты требуется! Получить сейчас
Вставьте несколько изображений и измените их размер сразу с помощью OneNote
Чтобы избежать перемещения изображений друг за другом, этот метод предлагает еще один трюк для вставки нескольких изображений с помощью OneNote. Выполните следующие действия:
1 . Запустите OneNote и создайте новую страницу. Затем нажмите Вставить > Изображение .

2 . В В диалоговом окне «Вставить изображение» откройте папку, содержащую изображения, которые вы будете вставлять, выберите несколько изображений, которые вам нужны, и нажмите кнопку Вставить . См. Снимок экрана:
Примечание. : удерживая Ctrl , вы можете выбрать несколько несмежных изображений с щелкая их по одному; удерживая Shift , вы можете выбрать несколько соседних изображений, щелкнув первое и последнее изображение.


3 . Нажмите клавиши Ctrl + A , чтобы выбрать все вставленные изображения в OneNote, а затем нажмите Ctrl + C , чтобы скопировать их.
4 . Перейдите к рабочему листу в Excel и нажмите клавиши Ctrl + V , чтобы вставить изображения в рабочий лист. Теперь все изображения вставлены вертикально, как показано на скриншоте слева.
5. Выберите любое из изображений и нажмите клавиши Ctrl + A , чтобы выбрать их все. Затем измените размер изображений сразу, введя новые числа в поля Ширина и Высота в группе Размер на Формат . См. Снимок экрана:

Теперь все указанные изображения вставляются в Excel и меняют размер до одного размера навалом.
Вставьте несколько изображений в Excel с кодом VBA

Потрясающе! Использование эффективных вкладок в Excel, таких как Chrome, Firefox и Safari!
Сэкономьте 50% своего времени и уменьшите тысячи щелчков мышью каждый день!
->
С помощью следующего кода VBA вы можете вставлять несколько изображений в файл Excel ячейка за ячейкой.
1 . Выберите первую ячейку целевого диапазона, в который вы хотите вставить изображения.
2 . Удерживая нажатыми клавиши ALT + F11 , откроется окно Microsoft Visual Basic для приложений .
3 . Нажмите Insert > Module и вставьте следующий макрос в окно модуля .
4 . Затем нажмите клавишу F5 , чтобы запустить этот код.
5 . В диалоговом окне «Открыть» откройте папку, содержащую изображения, которые вы хотите вставить, выберите несколько изображений, которые вы хотите вставить, и нажмите кнопку Открыть . И все выбранные изображения были импортированы в ваш выбор на основе размера ячейки. См. Снимок экрана:
Вставьте несколько изображений и автоматически настройте их с помощью Kutools for Excel
Kutools for Excel ‘s Импорт изображений может помочь вам быстро вставить несколько изображений в Excel в зависимости от размера ячейки или размера изображения. Вы также можете указать высоту и ширину изображений по своему усмотрению.
Kutools for Excel – включает более 300 удобных инструментов для Excel. Полнофункциональная 30-дневная бесплатная пробная версия, кредитная карта не требуется! Получить сейчас
1 . Нажмите Kutools Plus > Импорт/экспорт > Импорт изображений , см. Снимок экрана:

2 . В диалоговом окне Импорт изображений выполните следующие действия:
(1) Укажите порядок отображения изображений в раскрывающемся списке Порядок импорта . списка, вы можете выбрать Заливать по вертикали ячейку после ячейки или Заливать по горизонтали ячейку после ячейки .
(2) Нажмите Добавить , чтобы выбрать файлы изображений или папку для добавления изображений в список изображений. И все выбранные вами изображения будут перечислены в поле списка.
(3) Нажмите кнопку Размер импорта ;
|
. Теперь в диалоговом окне Импортировать размер изображения вы можете выбрать размер изображения, который вам нужен. См. Снимок экрана: 4 . После указания размера изображения нажмите OK , чтобы закрыть это диалоговое окно, и вернитесь в диалоговое окно Импорт изображений , нажмите Импорт , чтобы импортировать изображения. 5 . В новом диалоговом окне «Импорт изображений» выберите первую ячейку целевого диапазона, в который вы будете вставлять изображения, и нажмите кнопку OK . В настоящее время все выбранные вами изображения были вставлены в ячейки из активной ячейки по вертикали или горизонтали. См. Снимок экрана справа: |
 |
Функция Импорт изображений в Kutools for Excel предназначена для вставки пакета изображений одновременно с соответствующим размером ячейки, указанным размером или собственными размерами изображений в Excel . Бесплатная пробная версия!
Вставить несколько совпадающих изображений с их именами с помощью Kutools for Excel
Kutools for Excel также поддерживает впечатляющую функцию Match Import Pictures для сопоставления изображений и ячейки содержимое и вставляйте совпадающие изображения только в большом количестве в Excel.
Kutools for Excel – включает более 300 удобных инструментов для Excel. Полнофункциональная 30-дневная бесплатная пробная версия, кредитная карта не требуется! Получить сейчас
1 . Выберите ячейки с именем изображения, в которые вы хотите вставить соответствующие изображения, и нажмите Kutools Plus > Импорт/экспорт > Сопоставить импортные изображения . см. снимок экрана:

2 . В появившемся диалоговом окне «Сопоставить импорт изображений» выполните следующие действия:
(1) Укажите порядок отображения изображений в раскрывающемся списке Порядок импорта ;
(2) Нажмите кнопку Добавить , чтобы добавить изображения в список изображений. К вашему сведению, будут перечислены только совпадающие изображения.
(3) Затем нажмите кнопку Размер импорта .

|
3. Теперь в диалоговом окне Импортировать размер изображения вы можете выбрать размер изображения, который вам нужен, и нажать кнопку ОК . См. Снимок экрана: 4 . Теперь вы вернетесь в диалоговое окно Импорт изображений , нажмите кнопку Импорт , чтобы импортировать изображения. 5. В появившемся диалоговом окне «Сопоставить импорт изображений» укажите первую ячейку целевого диапазона, в который вы будете вставлять изображения, и нажмите кнопку OK . См. Снимок экрана: Пока все изображения вставляются в ячейки на основе на их относительные имена. См. Снимок экрана справа: |
 |
Функция Match Import Pictures в Kutools for Excel может помочь пользователям Excel быстро фильтровать изображения на основе на значениях ячеек, а затем вставьте эти изображения сразу. Кроме того, эти совпадающие изображения могут быть автоматически изменены до указанного размера или размера ячейки. Получите бесплатную пробную версию!
Демонстрация: вставьте несколько изображений и измените их размер одновременно в Excel
Kutools for Excel включает более 300 удобных инструментов для Excel, которые можно попробовать бесплатно без ограничений в течение 30 дней. Бесплатная пробная версия! Купить сейчас!
Статьи по теме
Как изменить размер изображений, чтобы они соответствовали ячейкам в Excel?
Как быстро изменить размер нескольких ячеек, чтобы они соответствовали изображениям над ними в Excel?