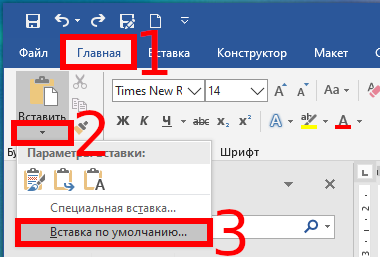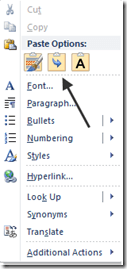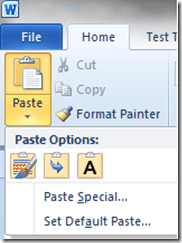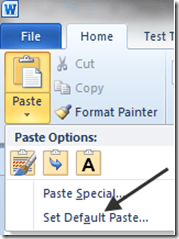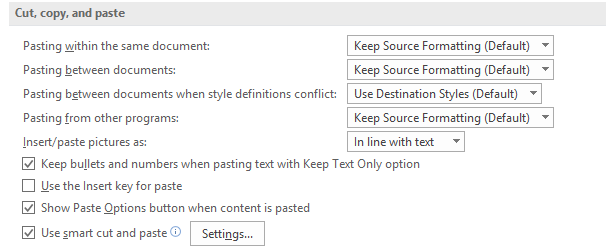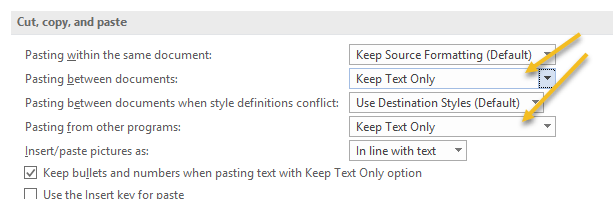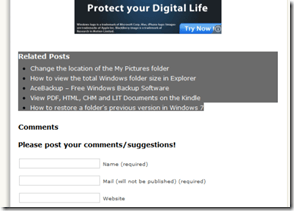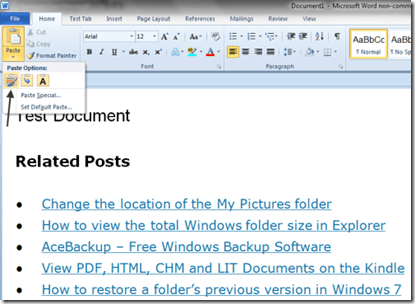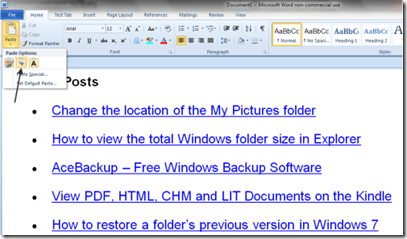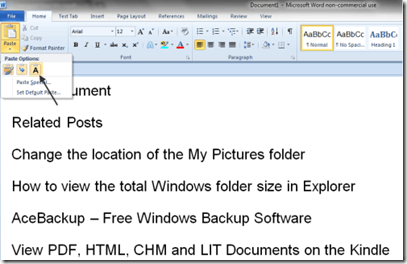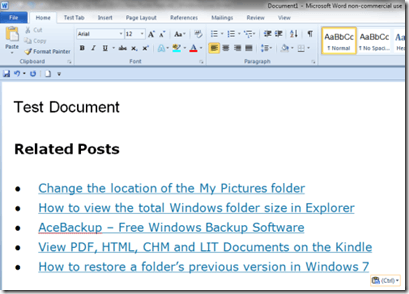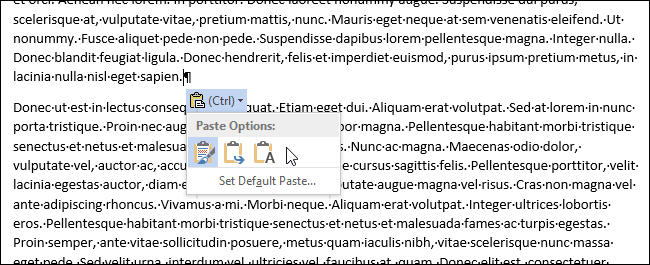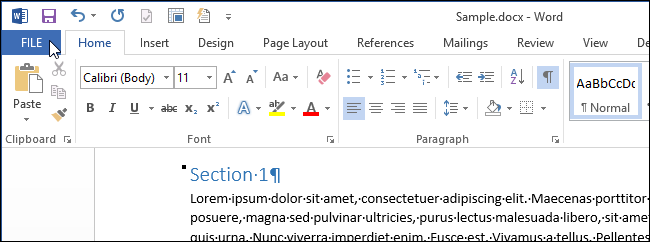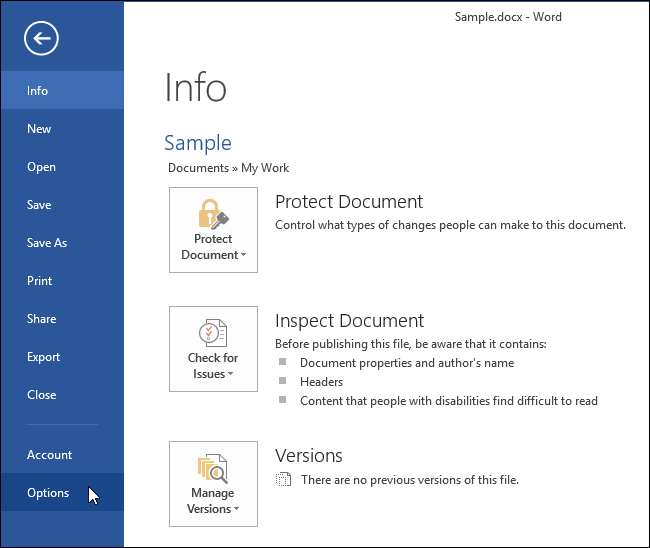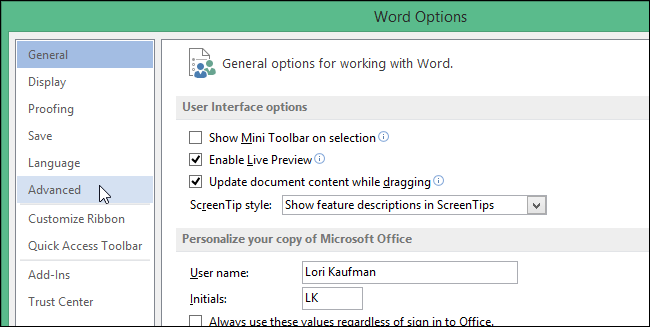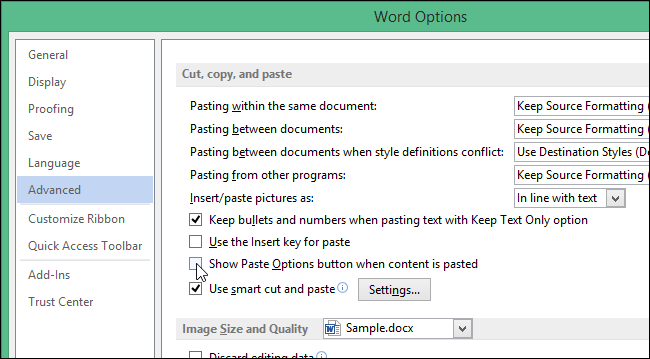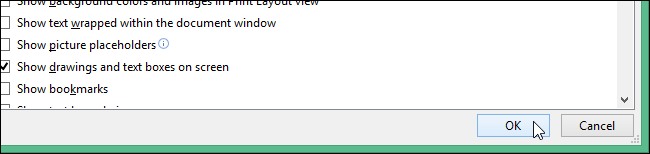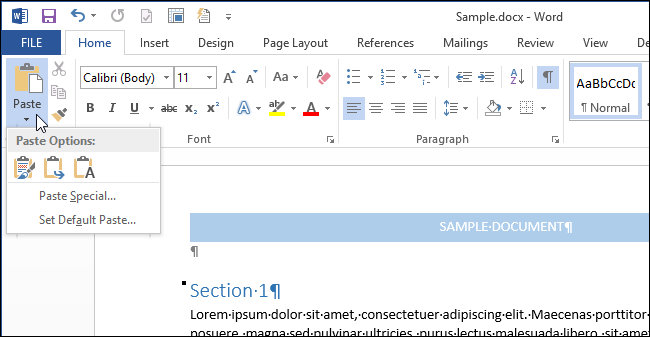Word для Microsoft 365 Word 2021 Word 2019 Word 2016 Word 2013 Word 2010 Еще…Меньше
В Word можно в виде текста в форматировать исходный, конечной или только текст. Если вам всегда нужен один из вариантов, установите его в качестве значения по умолчанию для в документе.
Настройка параметров в области в режиме в режиме в области «Ветв
По умолчанию Word сохраняет исходное форматирование при вклеии содержимого в документ с помощью клавиш CTRL+V, кнопки «Вировать» или щелчка правой кнопкой мыши + Вп. Чтобы изменить значение по умолчанию, выполните указанные здесь действия.
-
Откройте меню Файл, выберите раздел Параметры, а затем — Дополнительно.
-
В области Вырезание, копирование ивклейка выберите стрелку вниз, чтобы изменить параметр .
-
Вставка в пределах одного документа При копировании содержимого в тот же документ, из которого было скопировано содержимое.
-
Вставка в другой документ При вклеии содержимого, скопированные из другого документа Word.
-
Вставка в другой документ при конфликте определений стилей При вставку содержимого, скопированные из другого документа Word, стиль, который назначен скопированному тексту, определяется по-другому в документе, в который в него вируется текст.
-
Вставка из других программ При копировании содержимого из другой программы, например из браузера.
-
-
Для каждого параметра можно настроить:
Сохранить форматирование источника
Слияние форматирования
Сохранить только текстДополнительные сведения об этих параметрах см. в этой теме.
-
Нажмите ОК.
Примечания:
-
Вы также можете выбрать пункт По умолчанию в меню Параметры
.
-
Изменение параметров при вклеии содержимого
При копировании содержимого из форматированный источника, например веб-страницы или другого Word документа, можно выбрать параметры при его копировании в документ.
-
Щелкните или коснитесь того места, куда вы хотите вировать содержимое.
-
Нажмите CTRL+V, а затем выберите параметры в
.
-
Наведите курсор на кнопки для просмотра в прямом эфире.
-
Выберите параметр вклейки.
Кнопка Параметры в 
-
Откройте меню Файл, выберите раздел Параметры, а затем — Дополнительно.
-
В разделе Вырезание, копирование и вклейка выберите показывать кнопку Параметры в области вклеитьсодержимое .
-
Нажмите ОК.
Если этот параметр заметок, но кнопка не будет отформатирована, убедитесь в том, что вы вжали отформатированный текст, а не текст (как в Блокноте).
При копировании текста Word документа, веб-страницы или документа другого приложения и его копировании в документ Word, вы можете выбрать форматирование текста. Вы можете сохранить исходное форматирование, объединить его с форматированием назначения или в виде обычного текста.
-
Сохранить форматирование источника (K) Этот параметр сохраняет форматирование, примененное к скопированному тексту. Все определения стилей, связанные со скопированным текстом, копируются в целевой документ.
-
Объединить форматирование (M) Этот параметр отменяет большинство параметров форматирования, примененных непосредственно к скопированному тексту, но сохраняет параметры форматирования, которые используются для выделения, например полужирное и курсивное начертание, если эти параметры применены только к части выделенного текста. К тексту применяются характеристики стиля абзаца, в который этот текст был вставлен. К вставляемому тексту также применяются непосредственное форматирование или свойства стиля знаков текста, находящегося прямо перед ним.
-
Рисунок (U)
Этот параметр доступен только в Microsoft 365 подписки. Преобразует текст в изображение и вирует его. Текст изменить нельзя, но вы можете обращаться с ним как с любым другим рисунком или изображением, а также использовать эффекты, границы или поворот. Выберите параметры на вкладке Формат рисунка. -
Сохранить только текст (T) При установке этого параметра отменяются все параметры форматирования и удаляются все нетекстовые элементы, например рисунки и таблицы. К тексту применяются характеристики стиля абзаца, в который он вставляется, и непосредственное форматирование или свойства стиля знаков текста, находящегося прямо перед ним. Графические элементы удаляются, а таблицы преобразуются в последовательность абзацев.
При этом можно сохранить исходное форматирование или последовательность элементов из списка с маркерами или маркерами конечного списка.
В сохраните последовательность вещей, чтобы их можно было в нее вклеить. Выберите Продолжить список (C), чтобы вставленные элементы оставались в списке в последовательности.
Сохранение исходной последовательности для элементов с номерами Выберите пункт Новый список (N), чтобы вставить элементы, чтобы сохранить их исходную последовательность.
Вставка маркированных элементов в нумерованный список Чтобы сохранить маркеры, выберите Сохранить форматирование источника (K). Чтобы преобразовать маркеры в номера, выберите объединить форматирование (M).
Вставка нумерованных элементов в маркированный список Чтобы сохранить исходные числа, выберите не объединять список (D). Чтобы преобразовать числа в маркеры, выберите объединить список (M).
В виде списков в виде ветвей только текста По умолчанию маркеры и номера сохраняются только при вклеии текста. Чтобы отключить эту возможность:
-
Откройте меню Файл, выберите раздел Параметры, а затем — Дополнительно.
-
Чтобы сохранить маркеры и номера при вклеии текста с параметром Сохранить только текст, с помощью параметра Сохранить только текст, сохраняемая нумма.
-
Нажмите кнопку ОК.
Нужна дополнительная помощь?
В Word можно в виде текста в форматировать исходный, конечной или только текст. Если вам всегда нужен один из вариантов, установите его в качестве значения по умолчанию для в документе.
Настройка параметров в области в режиме в режиме в области «Ветв
По умолчанию Word сохраняет исходное форматирование при вклеии содержимого в документ с помощью клавиш CTRL+V, кнопки «Вировать» или щелчка правой кнопкой мыши + Вп. Чтобы изменить значение по умолчанию, выполните указанные здесь действия.
Откройте меню Файл, выберите раздел Параметры, а затем — Дополнительно.
В области Вырезание, копирование ивклейка выберите стрелку вниз, чтобы изменить параметр .
Вставка в пределах одного документа При копировании содержимого в тот же документ, из которого было скопировано содержимое.
Вставка в другой документ При вклеии содержимого, скопированные из другого документа Word.
Вставка в другой документ при конфликте определений стилей При вставку содержимого, скопированные из другого документа Word, стиль, который назначен скопированному тексту, определяется по-другому в документе, в который в него вируется текст.
Вставка из других программ При копировании содержимого из другой программы, например из браузера.
Для каждого параметра можно настроить:
Сохранить форматирование источника
Слияние форматирования
Сохранить только текст
Дополнительные сведения об этих параметрах см. в этой теме.
Нажмите ОК.
Вы также можете выбрать пункт По умолчанию в меню Параметры 
Изменение параметров при вклеии содержимого
При копировании содержимого из форматированный источника, например веб-страницы или другого Word документа, можно выбрать параметры при его копировании в документ.
Щелкните или коснитесь того места, куда вы хотите вировать содержимое.
Нажмите CTRL+V, а затем выберите параметры в 
Наведите курсор на кнопки для просмотра в прямом эфире.
Выберите параметр вклейки.
Кнопка Параметры в 
Откройте меню Файл, выберите раздел Параметры, а затем — Дополнительно.
В разделе Вырезание, копирование и вклейка выберите показывать кнопку Параметры в области вклеитьсодержимое .
Нажмите ОК.
Если этот параметр заметок, но кнопка не будет отформатирована, убедитесь в том, что вы вжали отформатированный текст, а не текст (как в Блокноте).
При копировании текста Word документа, веб-страницы или документа другого приложения и его копировании в документ Word, вы можете выбрать форматирование текста. Вы можете сохранить исходное форматирование, объединить его с форматированием назначения или в виде обычного текста.
Сохранить форматирование источника (K) Этот параметр сохраняет форматирование, примененное к скопированному тексту. Все определения стилей, связанные со скопированным текстом, копируются в целевой документ.
Объединить форматирование (M) Этот параметр отменяет большинство параметров форматирования, примененных непосредственно к скопированному тексту, но сохраняет параметры форматирования, которые используются для выделения, например полужирное и курсивное начертание, если эти параметры применены только к части выделенного текста. К тексту применяются характеристики стиля абзаца, в который этот текст был вставлен. К вставляемому тексту также применяются непосредственное форматирование или свойства стиля знаков текста, находящегося прямо перед ним.
Рисунок (U) Этот параметр доступен только в Microsoft 365 подписки. Преобразует текст в изображение и вирует его. Текст изменить нельзя, но вы можете обращаться с ним как с любым другим рисунком или изображением, а также использовать эффекты, границы или поворот. Выберите параметры на вкладке Формат рисунка.
Сохранить только текст (T) При установке этого параметра отменяются все параметры форматирования и удаляются все нетекстовые элементы, например рисунки и таблицы. К тексту применяются характеристики стиля абзаца, в который он вставляется, и непосредственное форматирование или свойства стиля знаков текста, находящегося прямо перед ним. Графические элементы удаляются, а таблицы преобразуются в последовательность абзацев.
При этом можно сохранить исходное форматирование или последовательность элементов из списка с маркерами или маркерами конечного списка.
В сохраните последовательность вещей, чтобы их можно было в нее вклеить. Выберите Продолжить список (C), чтобы вставленные элементы оставались в списке в последовательности.
Сохранение исходной последовательности для элементов с номерами Выберите пункт Новый список (N), чтобы вставить элементы, чтобы сохранить их исходную последовательность.
Вставка маркированных элементов в нумерованный список Чтобы сохранить маркеры, выберите Сохранить форматирование источника (K). Чтобы преобразовать маркеры в номера, выберите объединить форматирование (M).
Вставка нумерованных элементов в маркированный список Чтобы сохранить исходные числа, выберите не объединять список (D). Чтобы преобразовать числа в маркеры, выберите объединить список (M).
В виде списков в виде ветвей только текста По умолчанию маркеры и номера сохраняются только при вклеии текста. Чтобы отключить эту возможность:
Откройте меню Файл, выберите раздел Параметры, а затем — Дополнительно.
Чтобы сохранить маркеры и номера при вклеии текста с параметром Сохранить только текст, с помощью параметра Сохранить только текст, сохраняемая нумма.
Как изменить настройки вставки по умолчанию в Microsoft Word
По умолчанию, когда вы вставляете текст, скопированный из другого места в Word, вы автоматически получаете все форматирование. Это форматирование, скорее всего, не соответствует остальному содержанию вашего документа и может даже очень сильно отличаться.
Вы можете сохранять только простой текст каждый раз при вставке; однако, это может быть раздражающим, чтобы делать вручную каждый раз. Мы покажем вам, как изменить параметры вставки, чтобы все, что вставлено в Word, было вставлено только в виде простого текста.
Чтобы вручную вставить текст без форматирования, на вкладке «Главная» в разделе «Буфер обмена» нажмите «Вставить» и выберите параметр «Сохранить только текст».
Если вы хотите использовать Ctrl+v для вставки текста, текст будет вставлен с форматированием по умолчанию. Чтобы изменить это значение по умолчанию и вставлять обычный текст без автоматического форматирования при использовании Ctrl+v, на вкладке «Главная» в разделе «Буфер обмена» нажмите на стрелочку вниз под кнопкой «Вставить» и выберите «Вставка по умолчанию…»:
В диалоговом окне «Параметры Word» появится экран «Дополнительно».
Нужно пролистнуть немного вниз к разделу «Вырезание, копирование и вставка»:
Word позволяет тонко настроить вставку в различных ситуациях:
- Вставка в пределах одного документа — когда вы копируете фрагмент текста в документе и вставляете его в этот же документ (например, в другом месте).
- Вставка в другой документ — когда вы копируете фрагмент текста Word в одном документе, а затем вставляете его в другой.
- Вставка в другой документ при конфликте определений стилей — аналогично предыдущей, но когда имеется конфликт стилей.
- Вставка из других программ — когда вы вставляете в Word из других программ, например, из веб-браузера или из Writer
Для любого из этого пунктов вы можете установить следующее поведение:
- Сохранить только текст — будет удалено всё форматирования, также будут удалены ссылки, изображения
- Сохранить исходное форматирование — сохранит форматирование в том виде, как оно было скопировано
- Стили конечного фрагмента — к вставленному тексту будут применены стили нового документа, это означает изменение шрифта, размера на такие же, как в новом документе. Но такие элементы форматирования как выделение полужирным, курсивом, подчёркивание будут сохранены как в исходном документе.
Теперь, когда вы копируете и вставляете текст в Word из других программ, он автоматически вставляется как обычный текст, и вы можете легко отформатировать его любым удобным вам способом.
При вставке только текста любые изображения, ссылки или другое форматирование текста в исходном тексте не будут включены в вставленный текст. Если вам нужен только текст, теперь вы можете легко получить только текст, не тратя время на настройку форматирования.
Как настроить функцию вставки Word
Один из самых распространенных действий пользователя компьютера — вырезать, копировать и вставлять. Когда вы вырезаете или копируете из одного места в документе в другое, в этой истории нет ничего особенного; когда вы вырезаете или копируете текст с веб-сайта, возможно, в документ Word, с другой стороны, все становится немного более странным, потому что иногда вы хотите, чтобы скопированный текст выглядел так же, как на веб-сайте, а иногда вы просто хотите, чтобы оно вписывалось в то, что вы уже пишете.
Microsoft не закрывала глаза на это и дала нам несколько вариантов вырезания, копирования и вставки в Word 2007 с помощью кнопки «Вставить» на главной ленте. Признавая, что того, что они сделали до сих пор, было недостаточно, Microsoft сделала шаг вперед в новых версиях Word, предоставив пользователям гораздо лучший предварительный просмотр того, что они получат при выборе определенного варианта.
Доступ к функции вставки Word можно получить двумя различными способами; Во-первых, щелкнув правой кнопкой мыши в том месте, куда вы хотите вставить что-либо.
Примечание. Все параметры вставки отображаются только в том случае, если вы ранее выделили и скопировали текст из другого источника, в котором есть нестандартный текст.
Другой способ — щелкнуть значок «Вставить» на главной ленте:
Примечание. Чтобы все значки отображались в раскрывающемся меню, сначала необходимо скопировать нестандартный текст из другого источника.
Настройте параметры вставки слов
Обратите внимание на параметр «Установить вставку по умолчанию», который был добавлен в нижней части раскрывающегося меню:
При нажатии на нее открывается окно для установки значений по умолчанию для множества вариантов Word: нам нужно только взглянуть на значения по умолчанию для вырезать, копировать и вставить:
Установка значений по умолчанию, когда вы вставляете что-то, на самом деле намного сложнее, чем может показаться. Например, вы привыкли использовать Ctrl-C и Ctrl-V для копирования и вставки материалов с веб-сайтов в документы Word; обычно по умолчанию вставляется то, что было скопировано в естественном состоянии, т. е. при наличии всего веб-форматирования.
Если вы измените значение по умолчанию для Вставка между документами и Вставка из других программ на Сохранять только текст, вы можете избавить себя от необходимости лишать форматирование вручную, сначала скопировав все в Блокнот, а затем скопировав оттуда.
В любом случае, после того, как вы установили значения по умолчанию так, как вы хотите, функция вставки работает одинаково, независимо от того, каким способом вы к ней обращаетесь. Чтобы использовать его, сначала скопируйте некоторый форматированный текст и / или графику с веб-сайта:
Затем откройте или возобновите работу над документом в Word, затем выберите место в документе, чтобы вставить скопированный материал, щелкнув документ; затем нажмите значок Вставить. Вы должны сразу заметить, что все выглядит иначе; вместо выбора слов теперь есть значки.
Чтобы увидеть, как работают эти значки, медленно наведите указатель мыши на различные параметры. При перемещении слева направо значки обозначают: «Сохранить исходное форматирование», «Объединить форматирование» и «Сохранить только текст». Когда вы наведете курсор на три значка, вы сможете увидеть, как будет выглядеть вставленный материал в вашем документе.
Сохранить исходное форматирование:
Форматирование слияния:
Сохранить текст только:
Чтобы фактически вставить скопированный материал, щелкните по нужному материалу, и скопированный материал будет вставлен в ваш документ в выбранном вами формате (в данном случае, «Сохранить исходное форматирование»).
Новый инструмент «Вставить» на основе значков с предварительным просмотром должен значительно упростить вырезание, копирование и вставку текста для любого, кто много перемещает текст из различных приложений в Word. Наслаждайтесь!
На чтение 2 мин Опубликовано 29.07.2015
Когда Вы копируете текст из одного места в другое, Word отображает всплывающее меню «Параметры вставки» непосредственно возле места вставки. Этот инструмент позволяет выбрать, как поступить с форматированием вставленного текста. Например, вставив текст, Вы можете:
- Сохранить исходное форматирование, т.е. оставить то форматирование, что было в исходном тексте.
- Объединить форматирование, т.е. изменить форматирование вставленного текста на форматирование текущего документа.
- Сохранить только текст, т.е. удалить всё форматирование вставленного текста.
Различие вариантов, предлагаемых меню «Параметры вставки» может зависеть от источника, из которого был скопирован текст. Вы можете сами настроить параметры вставки, используемые по умолчанию.
Если всплывающее меню «Параметры вставки» Вас отвлекает, его можно легко отключить. Для этого откройте вкладку File (Файл).
Кликните по Options (Параметры) в списке слева.
В диалоговом окне Word Options (Параметры Word) перейдите на вкладку Advanced (Дополнительно).
Пролистайте вниз к разделу Cut, copy, and paste (Вырезание, копирование и вставка) и снимите галочку напротив параметра Show Paste Options button when content is pasted (Показывать кнопки возможностей вставки при вставке содержимого).
Нажмите ОК, чтобы подтвердить изменения и закрыть диалоговое окно Word Options (Параметры Word).
Вы отключили всплывающее меню «Параметры вставки». Теперь открыть его можно, кликнув по нижней половине кнопки Paste (Вставить) на вкладке Home (Главная).
Если Вы все же не хотите полностью отключать всплывающее меню «Параметры вставки», закрывайте его нажатием клавиши Esc.
В Excel и PowerPoint Вы можете убрать данное всплывающее меню аналогичным образом.
Оцените качество статьи. Нам важно ваше мнение:
Download Article
Download Article
Sometimes copy/pasting the content of a document between programs fails to preserve the formatting you worked so hard on. This occurs because the formatting styles of the software being used do not match. Web-based products tend to use HTML formatting, while older software often does not. This can often be fixed by updating the software in use, but there are options for those who do not wish to make that kind of change as well.
Things You Should Know
- Use «Paste Special». Depending on your program, this may be under File > Edit > Paste Special, Home > Paste menu > Paste special…, or Edit > Paste Special.
- If HTML is supported by the programs you are copy/pasting from, enable HTML formatting on both and copy paste your complex formatting.
- Save a word doc as an HTML file by going to File > Save As… and select Web Page (.htm or .html).
-
1
Cut or copy the desired text. This will move or copy the data to the clipboard.
-
2
Locate Paste Special. Paste Special is a suite of options for formatting pasted text in your destination software. How to access these options will vary depending on the software in use.
- In Microsoft Office 2007 and later this is located in Home > Paste menu (the arrow underneath the clipboard icon) > Paste Special…
- In newer versions a small clipboard icon may appear at the end of the text after pasting. Formatting can be selected here after the fact.
- In OpenOffice this is located in File > Edit > Paste Special.
- Google Docs has a similar option located in Edit > Paste Special, but only works for copy/paste within the browser.
Advertisement
- In Microsoft Office 2007 and later this is located in Home > Paste menu (the arrow underneath the clipboard icon) > Paste Special…
-
3
Select a paste option. Depending on the software you are using, the options will have different nomenclature. Different options will treat the pasted formatting differently.
- To retain all formatting from the text, press “Keep Source Formatting” or “HTML Format”
- To retain only the text formatting, but not pictures, press “Keep Text Only”.
- If both documents have special formatting, like lists or tables that you want to combine, press “Merge Formatting.”
Advertisement
-
1
Check that HTML formatting is supported by your software. Lack of format support is the most common issue for loss of formatting when copy/pasting between web and non-web software.
- Most modern email clients or office software will enable HTML formatting by default, whether it’s a web client, like Gmail/Google Docs, or a separate piece of software, like Microsoft Word/Outlook.
- Software that is either very old or very simple, like WordPad, Notepad, or TextEdit will not support HTML format.
-
2
Enable HTML formatting. It is possible that HTML formatting is supported but has been disabled. You can usually toggle this manually in the options. Enabling this option will vary depending on the client being used. Typically you will want to look for an option labeled “HTML Format” or “Rich Text” in the options section of the client or in the text composition window.
- For example, formatting options can be toggled in Outlook in Tools > Options > Mail Format.
-
3
Copy/Paste complex formatting. Once both programs you are copying from and pasting to are using HTML formatting, you can copy/paste formatted text as smoothly as any other text.
Advertisement
-
1
Compose your document with a word processor. If you do not want to change your word processor and you cannot toggle HTML formatting, then you can still format normally and convert it to an HTML format.
-
2
Save the file as a web page. This will convert the formatting to HTML and allow you to copy that formatting when you open it.
- Go to File > Save As… and select Web Page (.htm or .html) from the “Save As Type” menu. This path may vary depending on the word processor you are using.
-
3
Open the file with your web browser. The web browser will open a web page with the formatted text. If the file does not open with the browser by default there are two other options:
- Drag and drop the .html file onto your browser icon.
- Right-click the .html file and select “Open With…” and select your web browser from the list.
-
4
Copy/paste the text from the browser page to your email. Since the webpage will be HTML formatted, there should be no problem pasting it into your email client with the formatting intact.
Advertisement
Add New Question
-
Question
I am copying stuff from a Word document to an online application form, and it does not preserve the cubic functions and power that are inserted to the numbers. What do I do?
It sounds like the online form doesn’t support the formatting language used by Microsoft Word to make these symbols. Try another notation such as X^3.
Ask a Question
200 characters left
Include your email address to get a message when this question is answered.
Submit
Advertisement
Video
-
Update your web browsing software. Webmail clients tend to suffer when using very old versions of web browsers. It’s easy, free, and more secure!
Thanks for submitting a tip for review!
Advertisement
About This Article
Thanks to all authors for creating a page that has been read 243,882 times.
Is this article up to date?
Содержание
- Способ 1: Сочетание клавиш
- Способ 2: Контекстное меню
- Способ 3: Меню «Вставить»
- Вопросы и ответы
Способ 1: Сочетание клавиш
Microsoft Word поддерживает большинство стандартных для настольных операционных систем Windows и macOS сочетаний клавиш, одним из которых и следует воспользоваться для вставки предварительно скопированного текста. Просто установите указатель курсора (каретку) в нужное место документа и воспользуйтесь одной из представленных ниже комбинаций.
- «Ctrl + V» — Windows
- «Command + V» — macOS
Читайте также: Горячие клавиши для работы в Word
Содержимое буфера обмена будет вставлено в документ Ворд в том же виде, в котором оно было изначально, за исключением разве что неподдерживаемых программой объектов и стилей. Если такой вариант вас не устраивает, ознакомьтесь со следующими способами.
Читайте также: Горячие клавиши для работы в Windows / macOS
Способ 2: Контекстное меню
Другим возможным методом вставки скопированного текста является обращение к контекстному меню, вызываемому нажатием правой кнопки мышки (ПКМ) в нужном месте документа. В отличие от рассмотренного выше решения, такой подход предоставляет до четырех различных вариантов, определяющих конечный вид исходной записи. Рассмотрим каждый из них.
Примечание: Наличие в списке доступных всех или только некоторых из обозначенных ниже пунктов определяется содержимым буфера обмена. То есть для скопированного текста и, например, текста с графическими или какими-либо иными объектами оно может и наверняка будет отличаться.
- «Сохранить исходное форматирование» — скопированный текст будет вставлен в том же виде, который он имел изначально;
- «Объединить форматирование» — изначальное форматирование будет объединено с таковым в текущем документе;
- «Рисунок» — запись будет вставлена в виде графического объекта, непригодного для редактирования обычными средствами, но с ним можно работать как с изображением, например, изменив размер, положение или цвет;
Читайте также: Как изменить рисунок в Microsoft Word
- «Сохранить только текст» — из скопированного содержимого будут исключены все отличные от текста объекты, такие как рисунки, фигуры, таблицы (границы), ссылки и т. д, а его форматирование — полностью очищено.
Читайте также: Как удалить сразу все ссылки из документа Ворд
Конечный результат, то есть вид, который приобретет скопированный текст после его вставки посредством каждого из обозначенных параметров, продемонстрирован на соответствующих скриншотах выше.
Способ 3: Меню «Вставить»
Наиболее очевидным, но далеко не таким востребованным среди пользователей методом вставки является использование отдельного инструмента текстового редактора – кнопки «Вставить» из группы «Буфер обмена» во вкладке «Главная». Если нажать по ее значку, будет выполнена обычная вставка, аналогичная таковой в части «Способ 1» настоящей статьи, где использовалось сочетание клавиш. Если же нажать по самой надписи «Вставить» или расположенной под ней указывающей вниз стрелкой, на выбор будут доступны следующие пункты, аналогичные таковым в контекстном меню:
- «Сохранить исходное форматирование»;
- «Объединить форматирование»;
- «Рисунок»;
- «Сохранить только текст».
Читайте также: Как форматировать текст в Ворде
Значение каждого из этих параметров было рассмотрено в предыдущей части статьи. Особого внимания заслуживает еще один из них, выделенный отдельным пунктом и предоставляющий ряд дополнительных возможностей. Это «Специальная вставка», которая также вызывается сочетанием клавиш «Alt+Ctrl+V» и предоставляет следующие варианты:
Обратите внимание! Наличие в меню специальной вставки тех или иных пунктов из нижеперечисленных зависит от содержимого буфера обмена, то есть для скопированного текста, текста с объектами (таблицы, фигуры, рисунки, элементы разметки и т. д.) и только объектов их количество может и наверняка будет отличаться.
- «Документ Microsoft Word (объект)» — объект, который визуально напоминает текстовое поле и содержит в себе скопированную запись, а при двойном клике левой кнопки мышки (ЛКМ) открывается в виде отдельного документа с таким же содержимым. Работает по принципу гиперссылки;
Читайте также: Как вставить ссылку на документ в Ворде
- «Текст в формате RTF» — Rich Text Format, проприетарный межплатформенный формат хранения текстовых документов с форматированием;
- «Неформатированный текст» — обычный текст с очищенным исходным форматированием;
Читайте также: Как очистить форматирование в документе Word
- «Метафайл Windows (EMF)» — универсальный формат векторных графических файлов, который поддерживается некоторыми Windows-приложениями, в первую очередь, графическими редакторами по типу GIMP (с предварительной растеризацией) и Inkscape;
Читайте также: Как вставить картинку в Майкрософт Ворд
- «Формат HTML» — если копировался текст данного типа (например, с веб-сайта), он будет вставлен с сохранением формата (заголовки/подзаголовки, тип, размер, начертание и прочие параметры шрифта и т. д.);
Читайте также: Как конвертировать HTML-файл в документ Word
- «Текст в кодировке Юникод» — преобразует кодировку в привычную для текстовых документов Ворд, если ранее она отличалась. В ряде случаев это может негативно сказаться на форматировании и общем отображении содержимого.
Читайте также: Как изменить кодировку текстового документа Word
Примечание: Использование последнего пункта в меню кнопки «Вставить» — «Вставка по умолчанию», — открывает окно «Параметров» текстового редактора, в котором доступна возможность настройки стандартного поведения этой функции. Обратившись к данному разделу, можно сделать так, чтобы при обычной вставке в документ добавлялся, например, только текст с очисткой исходного форматирования («Сохранить только текст»), а не с его сохранением.
То, как будет выглядеть скопированный текст после вставки с помощью каждого из обозначенных выше параметров, продемонстрировано на соответствующих им изображениях выше.
Еще статьи по данной теме: