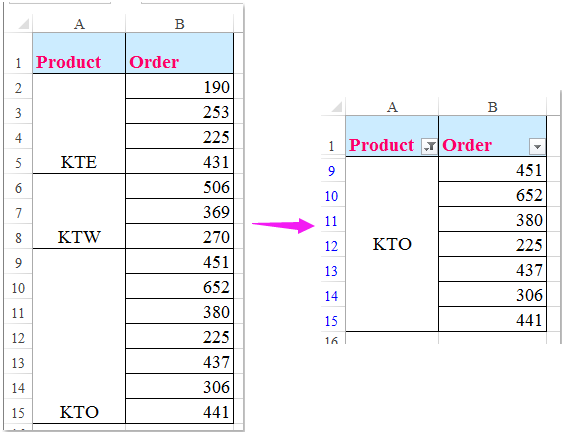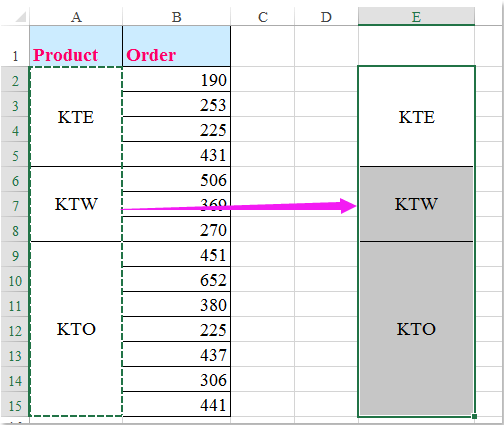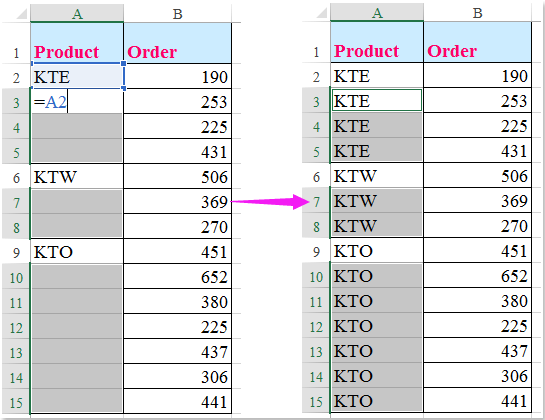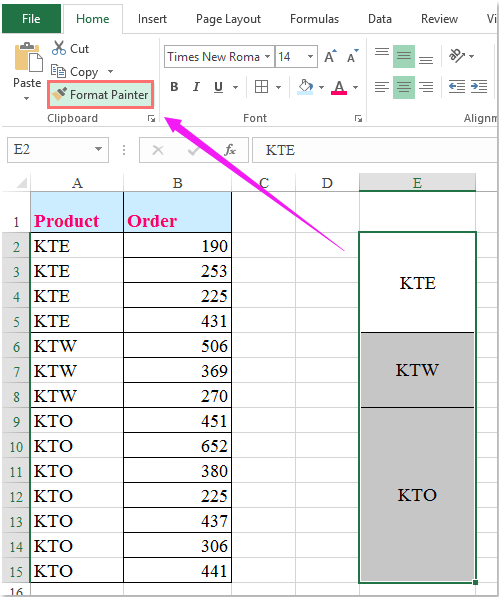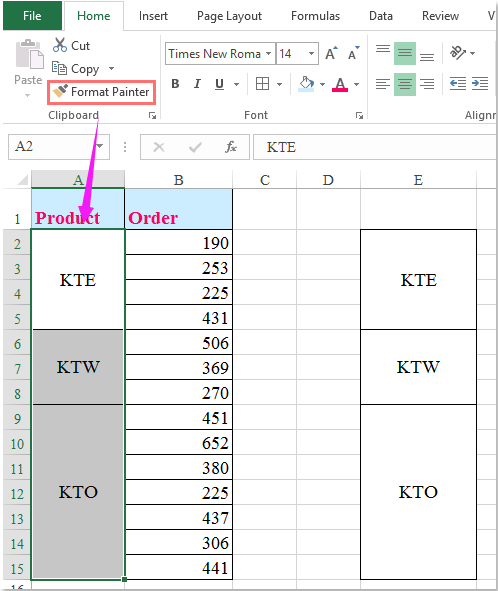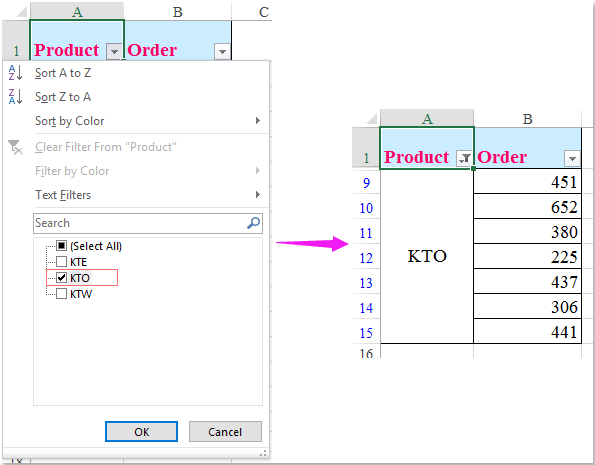Предположим, что в вашем диапазоне данных есть столбец объединенных ячеек, и теперь вам нужно отфильтровать этот столбец с объединенными ячейками, чтобы отобразить все строки, которые связаны с каждой объединенной ячейкой, как показано на следующих снимках экрана. В Excel функция «Фильтр» позволяет фильтровать только первый элемент, связанный с объединенными ячейками, в этой статье я расскажу о том, как фильтровать все связанные данные из объединенных ячеек в Excel?
Отфильтровать все связанные данные из объединенных ячеек в Excel
Отфильтруйте все связанные данные из объединенных ячеек в Excel с помощью Kutools for Excel
Отфильтровать все связанные данные из объединенных ячеек в Excel
Чтобы решить эту задачу, вам необходимо шаг за шагом проделать следующие операции.
1. Скопируйте данные объединенных ячеек в другой пустой столбец, чтобы сохранить исходное форматирование объединенных ячеек.
2. Выберите исходную объединенную ячейку (A2: A15), а затем щелкните Главная > Объединенный и центр чтобы отменить объединенные ячейки, см. скриншоты:
3. Сохраните статус выбора A2: A15, затем перейдите на вкладку «Главная» и нажмите Найти и выбрать > Перейти к специальному, В Перейти к специальному диалоговое окно, выберите Пробелы вариант под Выберите раздел, см. снимок экрана:
4. Все пустые ячейки выбраны, затем введите = и нажмите Up клавишу со стрелкой на клавиатуре, а затем нажмите Ctrl + Enter клавиши, чтобы заполнить все выбранные пустые ячейки значением выше, см. снимок экрана:
5. Затем вам нужно применить форматирование ваших вставленных объединенных ячеек на шаге 1, выбрать объединенные ячейки E2: E15 и нажать Главная > Формат Painter, см. снимок экрана:
6. А затем перетащите Формат Painter для заполнения от A2 до A15, чтобы применить исходное объединенное форматирование к этому диапазону.
7. Наконец, вы можете применить Фильтр функция, чтобы отфильтровать нужный элемент, нажмите Данные > Фильтр, и выберите необходимые критерии фильтрации, нажмите OK чтобы отфильтровать объединенные ячейки со всеми связанными с ними данными, см. снимок экрана:
Отфильтруйте все связанные данные из объединенных ячеек в Excel с помощью Kutools for Excel
Вышеупомянутый метод может быть несколько трудным для вас здесь, с Kutools for Excel‘s Фильтр слияния ячеек вы можете быстро отфильтровать все относительные ячейки определенной объединенной ячейки. Нажмите, чтобы скачать Kutools for Excel! Пожалуйста, посмотрите следующую демонстрацию:
После установки Kutools for Excel, пожалуйста, сделайте так:
1. Выберите столбец, который вы хотите отфильтровать для конкретной объединенной ячейки, а затем щелкните Кутулс Плюс > Специальный фильтр > Специальный фильтр, см. снимок экрана:
2. В Специальный фильтр диалоговое окно, выберите Формат , затем выберите Объединить ячейки из раскрывающегося списка, а затем введите текстовое значение, которое вы хотите отфильтровать, или щелкните 
3. Затем нажмите Ok и появится окно подсказки, чтобы напомнить вам, сколько ячеек соответствует критериям, см. снимок экрана:
4, Затем нажмите OK Кнопка, все относительные ячейки определенной объединенной ячейки были отфильтрованы, как показано на следующем снимке экрана:
Нажмите, чтобы скачать Kutools for Excel и бесплатная пробная версия прямо сейчас!
Демонстрация: фильтрация всех связанных данных из объединенных ячеек в Excel
Лучшие инструменты для работы в офисе
Kutools for Excel Решит большинство ваших проблем и повысит вашу производительность на 80%
- Снова использовать: Быстро вставить сложные формулы, диаграммы и все, что вы использовали раньше; Зашифровать ячейки с паролем; Создать список рассылки и отправлять электронные письма …
- Бар Супер Формулы (легко редактировать несколько строк текста и формул); Макет для чтения (легко читать и редактировать большое количество ячеек); Вставить в отфильтрованный диапазон…
- Объединить ячейки / строки / столбцы без потери данных; Разделить содержимое ячеек; Объединить повторяющиеся строки / столбцы… Предотвращение дублирования ячеек; Сравнить диапазоны…
- Выберите Дубликат или Уникальный Ряды; Выбрать пустые строки (все ячейки пустые); Супер находка и нечеткая находка во многих рабочих тетрадях; Случайный выбор …
- Точная копия Несколько ячеек без изменения ссылки на формулу; Автоматическое создание ссылок на несколько листов; Вставить пули, Флажки и многое другое …
- Извлечь текст, Добавить текст, Удалить по позиции, Удалить пробел; Создание и печать промежуточных итогов по страницам; Преобразование содержимого ячеек в комментарии…
- Суперфильтр (сохранять и применять схемы фильтров к другим листам); Расширенная сортировка по месяцам / неделям / дням, периодичности и др .; Специальный фильтр жирным, курсивом …
- Комбинируйте книги и рабочие листы; Объединить таблицы на основе ключевых столбцов; Разделить данные на несколько листов; Пакетное преобразование xls, xlsx и PDF…
- Более 300 мощных функций. Поддерживает Office/Excel 2007-2021 и 365. Поддерживает все языки. Простое развертывание на вашем предприятии или в организации. Полнофункциональная 30-дневная бесплатная пробная версия. 60-дневная гарантия возврата денег.
Вкладка Office: интерфейс с вкладками в Office и упрощение работы
- Включение редактирования и чтения с вкладками в Word, Excel, PowerPoint, Издатель, доступ, Visio и проект.
- Открывайте и создавайте несколько документов на новых вкладках одного окна, а не в новых окнах.
- Повышает вашу продуктивность на 50% и сокращает количество щелчков мышью на сотни каждый день!
|
Добрый день. Есть файл (см. влож.) PS Отменить объединение и забить в каждую ячейку соответствующее значение — можно, но только если нет другого способа. |
|
|
vikttur Пользователь Сообщений: 47199 |
Добавьте в фильтр столбец с формулой: |
|
Объединенные ячейки — зло. |
|
|
Со шрифтом тоже идея посещала. vikttur |
|
|
vikttur Пользователь Сообщений: 47199 |
|
|
vikttur |
|
|
Alex_ST Пользователь Сообщений: 2746 На лицо ужасный, добрый внутри |
Я сам терпеть ненавижу объединённые ячейки! http://www.planetaexcel.ru/forum.php?thread_id=13533 ‘ Theme : Объединение ячеек без потери данных С уважением, Алексей (ИМХО: Excel-2003 — THE BEST!!!) |
|
Alex_ST Спасибо, что откликнулись. То что нужно — очень высокая наглядность. Спасибо. |
|
|
lalike Пользователь Сообщений: 10 |
а можно сделать, что бы все объединенные ячейки в файле он объединил по формату REMERGE? просто у меня 7000 строк |
|
{quote}{login=Alex_ST}{date=02.03.2010 08:27}{thema=}{post}Я сам терпеть ненавижу объединённые ячейки! http://www.planetaexcel.ru/forum.php?thread_id=13533 ‘ Theme : Объединение ячеек без потери данных Уважаемый Alex_ST, спасибо за Ваше очень хорошее описание и рабочие макросы, они таки действительно работают как надо. |
|
|
Guest Гость |
#11 02.12.2011 13:43:00 {quote}{login=PVA}{date=02.12.2011 11:57}{thema=Re: Как суммировать?}{post}как сделать корректный подсчет суммы?{/post}{/quote} Вот родилась идея, что раз у нас в объединенных ячейках одно значение — основное, а все остальные — это ссылки, то сумму можно счиать только по основным значениям, т.е. остается найти правильную функцию, которая считает все значения, кроме ссылок. Если кто знает как это сделать — буду очень Вам признателен и благодарен. |
If you have a Merged Cell, and you attempt to Filter for it, you will only get the first row:

To fix this, you first need to start by creating your Merged Cells somewhere else, unmerge your filter-cells, and fill the values into all cells:

Then, you can Copy the merged cells, and Paste Special > Formats over the cells you want to merge:

You can now delete your temporary merged cells, and when you filter you will get all rows for the merged cell:
{EDIT} Here is a macro that will automatically apply the changes above to a specified range:
Public Sub FilterableMergedCells()
Dim WorkingRange As Range
SelectRange:
Set WorkingRange = Nothing
On Error Resume Next
Set WorkingRange = Application.InputBox("Select a range", "Get Range", Type:=8)
On Error GoTo 0
'If you click Cancel
If WorkingRange Is Nothing Then Exit Sub
'If you select multiple Ranges
If WorkingRange.Areas.Count > 1 Then
MsgBox "Please select 1 continuous range only", vbCritical
GoTo SelectRange
End If
Dim ScreenUpdating As Boolean, DisplayAlerts As Boolean, Calculation As XlCalculation
ScreenUpdating = Application.ScreenUpdating
DisplayAlerts = Application.DisplayAlerts
Calculation = Application.Calculation
Application.ScreenUpdating = False
Application.DisplayAlerts = False
Application.Calculation = xlCalculationManual
Dim WorkingCell As Range, MergeCell As Range, MergeRange As Range, OffsetX As Long, OffsetY As Long
OffsetX = WorkingRange.Cells(1, 1).Column - 1
OffsetY = WorkingRange.Cells(1, 1).Row - 1
'Create temporary sheet to work with
With Worksheets.Add
WorkingRange.Copy .Cells(1, 1)
'Loop through cells in Range
For Each WorkingCell In WorkingRange.Cells
'If is a merged cell
If WorkingCell.MergeCells Then
'If is the top/left merged cell in a range
If Not Intersect(WorkingCell, WorkingCell.MergeArea.Cells(1, 1)) Is Nothing Then
Set MergeRange = WorkingCell.MergeArea
'Unmerge cells
MergeRange.MergeCells = False
'Replicate value to all cells in formerly merged area
For Each MergeCell In MergeRange.Cells
If WorkingCell.FormulaArray = vbNull Then
MergeCell.Formula = WorkingCell.Formula
Else
MergeCell.FormulaArray = WorkingCell.FormulaArray
End If
Next MergeCell
'Copy merge-formatting over old Merged area
.Cells(WorkingCell.Row - OffsetY, WorkingCell.Column - OffsetX).MergeArea.Copy
WorkingCell.PasteSpecial xlPasteFormats
End If
End If
Next WorkingCell
.Delete
End With
Set MergeRange = Nothing
Set WorkingRange = Nothing
Application.ScreenUpdating = ScreenUpdating
Application.DisplayAlerts = DisplayAlerts
Application.Calculation = Calculation
End Sub
|
фильтр по объединенным ячейкам |
||||||||
Ответить |
||||||||
Ответить |
||||||||
Ответить |
||||||||
Ответить |
||||||||
Ответить |
||||||||
Ответить |
||||||||
Ответить |
||||||||
Ответить |
||||||||
Ответить |
||||||||
Ответить |
||||||||
Ответить |
||||||||
Ответить |
||||||||
Ответить |
||||||||
Ответить |
||||||||
Ответить |
Note: This question has been asked back in 2010 on this site here. And yet, I would like to post it one more time, showing what I did and what didn’t work. Besides, Excel has changed quite a bit since then.
I can’t get my filter to work over merged cells in MS Excel-2016.
I have a table which shows some information on a course. The course is divided into modules, in turn, divided into lessons (divided into steps). There are some points to be checked for each step (I’ll leave only one in not to overburden the pictures). I use colours to show what is done.
A table of such sort looks too cumbersome for me:
So, I tried merging the cells. Yet, the filter stopped working:
filtering the above over 2nd module.
What I tried is returning to the cumbersome table and colouring all the cells for each module white, except for one:
The cells look merged now, although they aren’t. Yet, I missed that the filter will spit out cells coloured white:
filtering the above over 2nd lesson in the 2nd module.
The smart way to do it would be to remove the MODULE column and rename lesson 1 in module 1 with «1.1» and so on. Yet, I would like to know whether there is some hack which would allow us to filter over merged cells. Besides, why does the filter behave the way it does on merged cells?