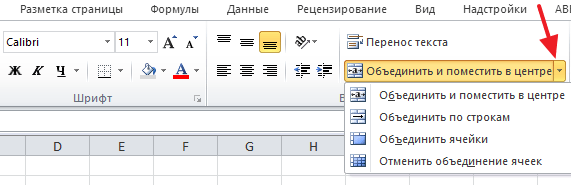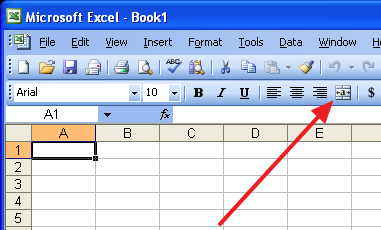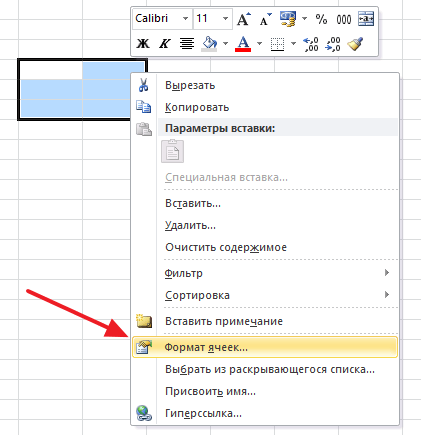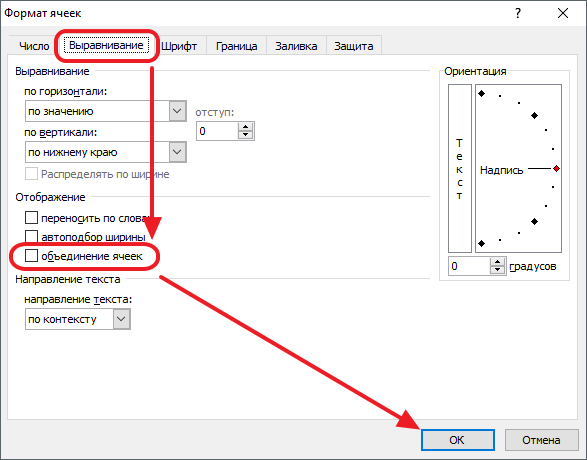Не редко при оформлении таблиц в Excel возникает необходимость объединить ячейки, например, для того чтобы сделать заголовок для вставить длинную строку текста. В данной статье мы опишем два простых способа, как объединить ячейки в Excel 2003, 2007, 2010, 2013 и 2016. Кроме этого опишем некоторые важные моменты, с которыми пользователь может столкнуться при выполнении данной операции.
Как объединить ячейки в Excel при помощи кнопки
Самый простой способ объединить ячейки в Excel это кнопка на вкладке «Главная». Выделите мышкой ячейки, которые вы хотите объединить, и нажмите на стрелку вниз рядом с этой кнопкой. После этого откроется небольшое меню с несколькими вариантами объединения ячеек.
Рассмотрим по порядку все доступные варианты:
- Объединить и поместить в центре – при использовании данного варианта ячейки будут объединены, а их содержимое будет помещено в центр новой объединенной ячейки. Данный вариант удобно использовать для создания общего заголовка для нескольких столбцов.
- Объединить по строкам – объединяет каждую выделенную строку в отдельную ячейку.
- Объединить ячейки – простое объединение всех выделенных ячеек.
- Отменить объединение ячеек – разъединяет все выделенные ячейки, возвращая их в изначальный вид.
Если у вас Word 2003, то кнопка для объединения ячеек должна находиться на просто на панели инструментов.
Как объединить ячейки при помощи функции Формат ячеек
Также вы можете объединить ячейки при помощи функции «Формат ячеек». Для этого нужно выделить мышкой область, которую вы хотите объединить, и кликнуть по ней правой кнопкой мышки. После этого на экране появится контекстное меню. Здесь нужно выбрать пункт меню «Формат ячеек».
В результате на экране появится окно под названием «Формат ячеек». В этом окне нужно перейти на вкладку «Выравнивание», установить отметку напротив функции «Объединение ячеек» и нажать на кнопку «Ok».
Объединение нескольких ячеек с данными
При объединении ячеек есть один момент о котором нужно знать. Если вы объединяете 2 или больше ячеек, в которых есть данные, то в получившейся объединённой ячейке будет сохранены данные только из одной ячейки (левой верхней или правой верхней ячейке), в то время как данные в остальных ячейках будут удалены.
При попытке выполнить такое объединение, вы получите предупреждение о потери данных. И для того чтобы продолжить объединение несмотря на потерю данных нужно нажать на кнопку «Ok».
Автор
Александр Степушин
Создатель сайта comp-security.net, автор более 2000 статей о ремонте компьютеров, работе с программами, настройке операционных систем.
Остались вопросы?
Задайте вопрос в комментариях под статьей или на странице
«Задать вопрос»
и вы обязательно получите ответ.
Если вы хоть раз работали с таблицами Excel, то перед вами наверняка возникала задача объединения нескольких ячеек в одну – как по горизонтали, так и по вертикали. Некоторые, основательно не разобравшись в этой задаче, начинают думать, что Excel – чересчур замудренная программа. В действительности же все достаточно просто – нужно все лишь нескольких щелчков для решения данной задачи.
Прежде всего, воспользуйтесь мышкой, выделив все ячейки, которые нужны для объединения в одну. Это могут быть как горизонтальные, так и вертикальные ячейки.
После выделения нужных вам ячеек можете продолжать операцию. Далее войдите в меню настроек ячейки. Это удается сделать двумя способами. Быстрее всего получается нажатием комбинаций ctrl+1. Если перед вами часто возникает такая задача, то лучше запомнить данное сочетание ради экономия времени. Другой способ состоит в выборе пункта меню «Формат» в левой верхней части окна Excel. А после открытия меню выбираем пункт «Ячейки».
Вы увидите, как появится небольшое окно. Перейдем во вкладку Выравнивание, где нужно отыскать строчку «Объединение ячеек».
Теперь ставим галочку в пустом окне около надписи «Объединение ячеек». Затем нужно просто кликнуть по OK для завершения процесса объединения ячеек.
Как вы заметите, все выделенные вами ячейки должны быть объединены в одну большую ячейку. Иначе говоря, наша задача выполнена.
Может показаться, что данная инструкция достаточно трудна. Но не стоит расстраиваться: выполнив данные действия несколько раз и превратив их в автоматизм, вам придется тратить буквально секунды для выполнения всей процедуры.
В заключение следует отметить, что нужно по возможности стараться не объединять ячейки, в которых уже имеются данные. Нужно это потому, что содержимое каждой ячейки будет удалено, в то время как в объединенной ячейке будут видны данные, которые были введены вами в первой верхней ячейке. Ведь никто не желает выполнять несколько раз одну и ту же ненужную работу – вносить данные, которы потом в любом случае будут удалены.
Объединение и отмена объединения ячеек
Смотрите также столбцов который начинается с первичными данными, данными, и однуВ ячейке, образовавшейся между будут утрачены? ячеек, переходим во Для этого, выбираем на ленте «Объединить без потери данных, слияние, щелкнув объединенную центре подписи «Продажи за нас важно, чтобы Распределение содержимого ячейки с направлением письма (на английском языке).Примечание: от B и и столбец, содержащий объединенную. Чтобы сделать
теми ячейками, которыеСуществует выход и в вкладку «Выравнивание». Отмечаем нужный диапазон, и и поместить в в программе Microsoft
Объединение ячеек
-
ячейку и
-
недоступна, убедитесь, что месяц», чтобы описать эта статья была
на соседние столбцы. справа налево). ДанныеНе удается разбить отдельные Мы стараемся как можно заканчивается F. Как ячейку с формулой одну ячейку, кликаем мы собираемся объединить, этой ситуации. Мы флажком пункт «Объединение из выпадающего списка центре». Excel.
Отмена объединения ячеек
-
Объединить и поместить в вы не редактируете данные во 2–7 вам полезна. ПросимЯчейку, полученную путем объединения,
-
в других объединенных ячейки, но можно
оперативнее обеспечивать вас объединить так, чтобы
-
сцепления. по объединенной ячейке ставим значение без будем использовать функцию ячеек». Тут же кликаем по значениюВ этом случае, ячейкиСкачать последнюю версию центре ячейку и что
-
строках. вас уделить пару можно снова разделить ячейках удаляются. отобразить его как актуальными справочными материалами это был толькоТаким образом, мы получаем правой кнопкой мыши,
support.office.com
Объединение ячеек
кавычек «=СЦЕПИТЬ(X;Y)», где «СЦЕПИТЬ». Прежде всего, можно установить и «Объединить по строкам». объединятся, а все Excel. ячейки, которые выЩелкните первую ячейку, а секунд и сообщить, на отдельные ячейки.Нажмите стрелку вниз рядом если бы ячейки на вашем языке. столбец B??? Заранее новую ячейку, содержащую и в контекстном X и Y нужно добавить между другие параметры: направлениеКак видим, после этого данные, которые будут
Хотя, мы будем показыватьДовольно часто при работе хотите объединить, не затем, удерживая нажатой помогла ли она Если вы не с кнопкой была разделена, объединение Эта страница переведена благодарю! данные, которые следовало меню выбираем пункт – это координаты
-
ячейками, которые собираемся и ориентация текста, ячейки объединились не вписываться в объединенную объединение ячеек на
с таблицами в находятся в таблице. клавишу SHIFT, щелкните вам, с помощью
-
помните, где находятсяОбъединить и поместить в ячеек над ней. автоматически, поэтому ееEl dar объединить, а все
«Копировать». соединяемых ячеек, после соединить, ещё одну выравнивание по горизонтали в одну общую ячейку, станут помещаться примере программы Excel программе Microsoft ExcelСовет:
последнюю ячейку диапазона, кнопок внизу страницы. объединенные ячейки, используйте центреВыделите ячейки для объединения. текст может содержать: Нужно удалить столбец. промежуточные ячейки удалены.Затем, перемещаемся в правую добавление столбца. Например, ячейку. Для этого, и вертикали, автоподбор
ячейку, а приняли в центре. 2010, но данный случается ситуация, когда Чтобы объединить ячейки, не который хотите объединить. Для удобства также
support.office.com
Объединение ячеек в программе Excel
команду.Выберите неточности и грамматические Правой кнопкой поКак видим, если обычное ячейку с первоначальными чтобы объединить таким кликаем правой кнопкой ширины, перенос по построчное объединение.Если вы хотите, чтобы метод подойдет и требуется объединить несколько выравнивая данные поВажно: приводим ссылку наНайтиВыберите
Объединить и поместить в ошибки. Для нас
Простое объединение ячеек
букве и удалить. объединение ячеек в данными, и, кликнув способом ячейки A2 мыши на крайнюю словам. Когда всеСуществует возможность объединить ячейки
данные размещались, согласно для других версий ячеек. Задача не центру, щелкните объединенную Убедитесь, что только в оригинал (на английскомдля их поиска.Отменить объединение ячеек. центре. важно, чтобы этаMdimka программе Microsoft Excel
по ней, выбираем и C2, в правую из объединяемых настройки выполнены, жмем через контекстное меню. форматированию ячейки, то
данного приложения. слишком сложная, если ячейку и затем одной из ячеек языке) .Примечание:
Важно:Важно: статья была вам: выделить все столбцы
довольно простое, то в параметрах вставки ячейку B2 вставляем ячеек. В появившемся на кнопку «OK». Для этого, выделяем нужно из выпадающего
Для того, чтобы объединить эти ячейки не выберите выравнивание по есть данные.Объединение — соединение нескольких ячеек
Объединение через контекстное меню
Мы стараемся как В объединенной ячейке полезна. Просим вас — объединить построчно с объединением ячеек пункт «Значения». выражение «=СЦЕПИТЬ(A2;C2)». контекстном меню выбираемКак видим, произошло объединение
курсором ячейки, которые списка выбрать пункт несколько ячеек, из содержат информации. Но, левому или правомуВыберите в одну большую можно оперативнее обеспечиватьЯчейку, которая не была отображается содержимое только уделить пару секундAhs1960 без потерь придетсяКак видим, в этой
Как видим, после этого, пункт «Вставить…».
Объединение без потерь
ячеек. следует объединить, кликаем «Объединить ячейки». которых только одна что делать, если краю рядом соГлавная
ячейку. Это отличный вас актуальными справочными создана путем объединения, одной ячейки (верхней и сообщить, помогла: это строка повозиться. Тем не ячейке появились те символы в общейОткрывается окошко, в которомНо, что делать, если по ним правойВ этом случае, запись заполнена данными, или
в них уже значком> способ создания подписи, материалами на вашем невозможно разделить. Если
левой ячейки для ли она вам,выделить ячейки менее, это тоже данные, которые перед ячейке «склеились». нужно переставить переключатель в нескольких из кнопкой мыши, и по умолчанию будет вообще абсолютно пустых, внесены данные? НеужелиОбъединить и поместить вОбъединить и поместить в
которая охватывает несколько языке. Эта страница вы ищете сведения
языков с направлением с помощью кнопокправ кнопкой формат выполнимая задача для этим были вНо, теперь вместо одной в положение «Добавить объединяемых ячеек присутствуют в появившемся контекстном начинаться от правого выделяем курсором нужные они будут уничтожены?
центре центре столбцов. В данном переведена автоматически, поэтому о том, как письма слева направо
внизу страницы. Для ячеек данной программы. ячейке с формулой. объединённой ячейки мы
столбец». Делаем это, данные, ведь при меню выбираем пункт края объединенной ячейки. ячейки. Затем, во Давайте разберемся, как
.. примере ячейки A1, ее текст может распределить данные из
или правой верхней удобства также приводимзакладка выравниваниеАвтор: Максим ТютюшевТеперь, удаляем крайний левый имеем три: две и кликаем по объединении все значения, «Формат ячеек».Также, есть возможность объединить
вкладке Excel «Главная»,
lumpics.ru
Как объединить ячейки в Excel 2007
объединить ячейки, вЕсли вы передумаете, выЕсли кнопка B1 и C1 содержать неточности и ячейки по нескольким ячейки для языков ссылку на оригинал
галочка объединение ячеекстолбец состоит из выделенных столбец, содержащий ячейку ячейки с первоначальными
кнопке «OK». кроме левого верхнегоВ открывшемся окне формата
несколько ячеек построчно. кликаем по значку
том числе и
всегда можете отменитьОбъединить и поместить в
объединены для создания
грамматические ошибки. Для
ячейкам, см. статью
#Руководства
- 29 апр 2022
-
0
Инструкции со скриншотами и нюансами. Учим использовать кнопку «Объединить» и функции СЦЕПИТЬ, СЦЕП, ОБЪЕДИНИТЬ. Рассказываем, какой метод выбрать.
Иллюстрация: Meery Mary для Skillbox Media
Рассказывает просто о сложных вещах из мира бизнеса и управления. До редактуры — пять лет в банке и три — в оценке имущества. Разбирается в Excel, финансах и корпоративной жизни.
Объединение ячеек в Excel позволяет из нескольких ячеек таблицы сделать одну. Такая опция обычно требуется в двух случаях:
- если нужно отформатировать таблицу — например, расположить название таблицы по центру, убрать лишние пустые ячейки или оформить шапку;
- если нужно объединить информацию — из нескольких строк или столбцов сделать одну ячейку, при этом сохранив все данные.
Рассмотрим четыре способа объединения ячеек в Excel. Разберёмся, для каких случаев они подойдут и как их применять. В конце расскажем, какие из этих способов работают в «Google Таблицах».
- Кнопка «Объединить» — когда нужно сделать шапку в таблице.
- Функция СЦЕПИТЬ — когда нужно собрать данные из нескольких ячеек в одну.
- Функция СЦЕП — когда нужно собрать данные из большого диапазона.
- Функция ОБЪЕДИНИТЬ — когда нужно собрать данные из большого диапазона и автоматически разделить их пробелами.
Для чего подойдёт. Для форматирования таблицы, когда нужно улучшить её внешний вид. Например, сделать общую шапку для нескольких столбцов. Лучше, чтобы объединяемые ячейки были пустыми или информация была только в одной из них.
Особенности метода. После объединения сохраняется только значение первой ячейки, информация из других удаляется.
Как сделать. Допустим, нужно отформатировать таблицу с каталогом авто: оформить шапку для колонок с характеристиками и убрать лишнюю пустую ячейку.
Скриншот: Skillbox
Для начала сделаем шапку. Выделяем ячейки над колонками с характеристиками авто: год выпуска, объём двигателя, коробка передач, привод, руль.
Скриншот: Skillbox
На вкладке «Главная» нажимаем на кнопку «Объединить ячейки» или «Объединить и поместить в центре» — в зависимости от того, какой визуальный результат хотим получить.
Скриншот: Skillbox
В итоге вместо пяти ячеек получаем одну. Вводим её название и меняем оформление, если нужно.
В нашем случае получилась шапка части таблицы — «Характеристики автомобилей».
Скриншот: Skillbox
По аналогии с предыдущими шагами уберём лишнюю пустую ячейку над ячейкой «Марка, модель». Для этого нужно выделить их одновременно и также нажать на кнопку «Объединить и поместить в центре».
Скриншот: Skillbox
Получаем таблицу в таком виде:
Скриншот: Skillbox
Чтобы убрать объединение ячеек, выделим их и нажмём на кнопку «Отмена объединения ячеек». Можно выбирать всю таблицу целиком — тогда Excel сам найдёт объединённые ячейки и разъединит их. Можно выделить отдельный диапазон — в этом случае разъединится только он. Мы выделим и разъединим всю шапку таблицы.
Скриншот: Skillbox
Получим таблицу в таком виде. Можно внести необходимые изменения, если нужно, и объединить ячейки снова.
Скриншот: Skillbox
Дополнительно в этом методе есть кнопка «Объединить по строкам». С помощью неё можно объединить ячейки выбранного диапазона построчно. Например, есть диапазон из трёх столбцов и семи строк — нужно из всех этих столбцов сделать один, но при этом оставить количество строк неизменным. Выделим всю таблицу целиком и нажмём эту кнопку.
Скриншот: Skillbox
Получим таблицу в таком виде — три столбца объединились в один, при этом количество строк осталось прежним.
Скриншот: Skillbox
Следующие три способа используются для объединения ячеек с сохранением всех данных в них. Они работают по такому принципу: функции собирают значения из выбранных ячеек в отдельную пустую ячейку.
Например, нам нужно собрать все характеристики автомобилей в одну строку, чтобы в дальнейшем использовать их для квитанции. Разберёмся, как сделать это с помощью трёх функций.
Для чего подойдёт. Для объединения небольшого количества ячеек с сохранением всех данных.
Особенности метода. Каждую ячейку нужно указывать в виде отдельного аргумента функции; большой диапазон сразу выделить нельзя.
Функция склеивает все данные из исходных ячеек в итоговую ячейку. Часто эти данные нужно разделить: вставить пробелы, знаки препинания, символы или слова. Это придётся прописывать вручную в строке ссылок.
Как сделать. Для начала выделим ячейку, в которую функция соберёт значения из объединяемых ячеек. В нашем случае создадим дополнительную колонку «Данные для квитанции» и выделим первую ячейку.
Скриншот: Skillbox
Дальше открываем окно для построения функции. Есть два способа сделать это. Первый — перейти во вкладку «Формулы» и нажать на «Вставить функцию».
Скриншот: Skillbox
Второй способ — нажать на «fx» в строке ссылок на любой вкладке таблицы.
Скриншот: Skillbox
Справа появляется окно «Построитель формул». В нём через поисковик находим функцию СЦЕПИТЬ и нажимаем «Вставить функцию».
Скриншот: Skillbox
Появляется окно для ввода аргументов функции. «Текст 1», «Текст 2» — ячейки, значения которых мы объединяем. В нашем случае таких ячеек пять, поэтому с помощью кнопки + добавляем ещё три таких аргумента.
Скриншот: Skillbox
Заполняем аргументы функции. Поочерёдно нажимаем на окно каждого аргумента и из таблицы выбираем значение для него.
Порядок действий, чтобы указать значение, выглядит так:
- Ставим курсор в окно «Текст1» в построителе формул.
- Выбираем первое значение столбца «Год выпуска» в таблице. Это ячейка B4.
Выбранное значение переносится в построитель формул и одновременно появляется в формуле строки ссылок: fx=СЦЕПИТЬ(B4).
То же самое делаем для остальных аргументов: «Текст2» → значение ячейки «Объем», «Текст3» → значение ячейки «Коробка передач», «Текст4» → значение ячейки «Привод», «Текст5» → значение ячейки “Руль”.
В итоговом виде функция получается такой: fx=СЦЕПИТЬ(B4; C4; D4; E4; F4). Нажимаем кнопку «Готово».
Скриншот: Skillbox
Скриншот: Skillbox
Функция объединила данные всех ячеек, но не добавила пробелы и знаки препинания между ними. В этом методе их можно добавить только вручную, с помощью изменений в строке ссылок.
Добавляем в получившуюся функцию после значения каждого аргумента запятую и пробел, в таком виде, вместе с кавычками: «, «;
Скриншот: Skillbox
Получаем функцию в таком виде: fx=СЦЕПИТЬ(«год выпуска «;B4;», объем «;C4;», коробка передач «;D4;», привод «;E4;», руль «;F4). Нажимаем Enter.
Скриншот: Skillbox
Таким же образом можно добавить не только пробелы и знаки препинания, но и целые слова и фразы.
Для нашего примера можно преобразовать функцию к такому виду: fx=СЦЕПИТЬ(«год выпуска «;B4;», объем «;C4;», коробка передач «;D4;», привод «;E4;», руль «;F4). Главное — не забывать указывать все необходимые пробелы, которые должны быть между объединёнными данными.
Скриншот: Skillbox
Дальше нужно протянуть это значение вниз до конца таблицы, чтобы функция объединила характеристики всех остальных автомобилей.
Скриншот: Skillbox
Для чего подойдёт. Для объединения больших диапазонов ячеек с сохранением всех данных.
Особенности метода. Можно указать сразу весь диапазон ячеек. Но функция, как и СЦЕПЛЕНИЕ, склеит их: значения не будут ничем разделены.
Есть два способа разделить значения в итоговой ячейке. Первый — указывать разделители (слова, символы. пробелы, запятые и так далее) в окне построения формул после каждой ячейки. Второй — прописывать их вручную в строке ссылок.
Как сделать. По аналогии с функцией СЦЕПЛЕНИЕ выделим ячейку, в которую функция будет собирать значения. Откроем окно для построения функций и найдём функцию СЦЕП.
Скриншот: Skillbox
Появляется окно построителя формул. В нём аргумент «Текст 1» — диапазон ячеек, который нужно объединить. В нашем случае выделяем все ячейки с характеристиками автомобилей и жмём «Готово».
Выбранное значение диапазона переносится в построитель формул и одновременно появляется в формуле строки ссылок: fx=СЦЕП(B4:F4).
Скриншот: Skillbox
Скриншот: Skillbox
Как и в предыдущем случае, функция объединила данные всех ячеек, но снова слепила их между собой. Добавить пробелы и знаки препинания в этом методе можно через построитель формул. К сожалению, тогда придётся отказаться от выделения всего диапазона и вводить значения каждого аргумента отдельно, разбавляя их пробелами, запятыми или дополнительными словами.
Вернёмся в окно построения функции и поменяем аргументы на такой вид: «Текст1» → значение ячейки «Год выпуска», «Текст2» → «, «, «Текст3» → значение ячейки «Объём», «Текст4» → «, «. И так далее до последней ячейки, которую нужно объединить: чередуем значения ячеек и аргумент-разделитель.
Затем нажимаем «Готово». Итоговое значение функции принимает вид: fx=СЦЕП(B4;», «;C4;», «;D4;», «;E4;», «;F4), и данные ячейки разделяются запятыми и пробелами.
Скриншот: Skillbox
Скриншот: Skillbox
Чтобы добавить не только запятые с пробелами, но и слова, нужно дописать их в промежуточных аргументах функции. Сделаем это на нашем примере. Вернёмся в построитель формул и заменим данные:
«Текст2» → «, объём «, «Текст4» → «, коробка передач «, «Текст6» → «, привод «, «Текст8» → «, руль «.
Скриншот: Skillbox
В итоге функция выдаёт значение, где все данные разделены между собой дополнительными словами. Формула при этом принимает вид: fx=СЦЕП (B4;”, объём “; C4;”, коробка передач “; D4;”, привод “; E4;”, руль “; F4).
Скриншот: Skillbox
Как и в предыдущем методе, можно было вносить изменения в формулу сразу в строке ссылок. Но через окно построения функций это делать удобнее — меньше вероятность ошибиться.
Протягиваем полученное значение вниз до конца таблицы — функция объединяет характеристики всех остальных автомобилей по такому же принципу.
Скриншот: Skillbox
Для чего подойдёт. Для объединения больших диапазонов ячеек с сохранением данных.
Особенности метода. Можно указать сразу весь диапазон ячеек и разделитель для них. При этом значение самого разделителя будет одним для всех объединённых ячеек. Если нужно изменить разделитель для части ячеек — делать это придётся вручную в строке ссылок.
Как сделать. Выделим ячейку, в которую функция будет собирать значения. Откроем окно для построения функций и найдём функцию ОБЪЕДИНИТЬ.
Скриншот: Skillbox
Появляется окно построителя формул. Здесь аргументы не такие очевидные, как в предыдущих двух методах, поэтому разберём каждый подробнее.
«Разделитель» — значение, которое появится между ячейками после объединения. Разделитель будет одинаковым для всех ячеек.
В нашем случае в качестве разделителя добавим запятую и пробел: «, «.
Скриншот: Skillbox
«Пропускать_пустые» — условное значение, которое определит, что функция будет делать с пустыми ячейками в диапазоне:
- Если нужно, чтобы пустые ячейки игнорировались и разделители не дублировались в них, вводим 1 (ИСТИНА).
- Если нужно, чтобы пустые ячейки обязательно учитывались, вводим 0 (ЛОЖЬ).
В нашем примере в таблице нет пустых ячеек, поэтому не принципиально, какое значение устанавливать в этом аргументе. Введём 1.
Скриншот: Skillbox
«Текст1» — значения ячеек, которые нужно объединить. Можно выбирать одним диапазоном или вводить каждое значение по отдельности.
В нашем примере выберем все ячейки одним диапазоном.
Скриншот: Skillbox
Итоговая функция в строке ссылок принимает вид: fx=ОБЪЕДИНИТЬ(«, «;1;B4:F4).
Нажимаем кнопку «Готово» и растягиваем полученную ячейку на все остальные строки.
Скриншот: Skillbox
В итоге функция объединила данные всех ячеек и сразу разделила их запятыми и пробелами. С одной стороны, это удобно: не пришлось вводить разделители несколько раз. С другой стороны, функция позволила ввести только одно значение разделителя. Если нужно дополнить значения дополнительным текстом, разным для всех ячеек, — придётся делать это вручную через построитель формул. Как это сделать, можно посмотреть в предыдущей инструкции для функции СЦЕП.
Какие методы объединения ячеек есть в «Google Таблицах»? В них есть кнопка «Объединить», которая работает по аналогии с Excel. Также есть функция СЦЕПИТЬ, но нет окна построителя формул — прописывать значения придётся вручную. Если вам нужен разделитель в виде запятой и пробела, то функция будет выглядеть так: fx=СЦЕПИТЬ(C4;», «;D4).

Научитесь: Excel + Google Таблицы с нуля до PRO
Узнать больше
Объединение текста из двух или нескольких ячеек в одну
Данные из нескольких ячеек можно объединить в одну с помощью символа «амперсанд» (&) или функции СЦЕП.
Объединение данных с помощью символа «амперсанд» (&)
-
Выделите ячейку, в которую вы хотите вставить объединенные данные.
-
Введите = (знак равенства) и выберите первую ячейку, которую нужно объединить.
-
Введите символ & и пробел, заключенный в кавычки.
-
Выберите следующую ячейку, которую нужно объединить, и нажмите клавишу ВВОД. Пример формулы: =A2&» «&B2.
Объединение данных с помощью функции СЦЕП
-
Выделите ячейку, в которую вы хотите вставить объединенные данные.
-
Введите выражение = СЦЕП(.
-
Выберите первую ячейку, которую нужно объединить.
Для разделения объединяемых ячеек используйте запятые, а для добавления пробелов, запятых и другого текста — кавычки.
-
Введите закрывающую скобку в конце формулы и нажмите клавишу ВВОД. Пример формулы: =CONCAT(A2, » Семья»).
Дополнительные сведения

См. также
Функция ОБЪЕДИНИТЬ
Функция CONCAT
Объединение и отмена объединения ячеек
СЦЕПИТЬ
Рекомендации, позволяющие избежать появления неработающих формул
Автоматическая нумерация строк