Как объединить ячейки в Excel
Сначала расскажем что такое объединенные ячейки в Excel и как их сделать. Тут нет ничего сложно, достаточно выделить две или более ячеек и выбрать команду на ленте Главная -> Выравнивание -> Объединить и поместить в центре.
Важно отметить, что Excel при объединении ячеек, которые содержат значения, оставит значение только той ячейки, которая находится в верхнем левом углу выбранного диапазона. Остальные же значения будут удалены. Однако, с помощью нашей надстройки, данное недоразумение можно избежать с помощью специальной команды.
Вы можете объединять ячейки как по горизонтали, так и по вертикали. Также можно объединить области, содержащие боле одной строки и столбца.
Способы объединения ячеек
Если внимательней посмотреть на команду объединения ячеек, то можно увидеть выпадающее меню, которое в свою очередь содержит следующие дополнительные действия:
- Объединить по строкам — позволяет выбрать диапазон ячеек, который содержит несколько строк. В этом случае Excel будет создавать объединенные ячейки по одной на каждой строке
- Объединить ячейки — объединяет выделенные ячейки в одну, но при этом не выравнивает текст в ячейке.
- Отменить объединение ячеек — позволяет разбить объединенную ячейку на несколько.
Какие проблемы возникают при использовании объединенных ячеек
Как уже говорили, пользоваться объединенными ячейками стоит аккуратно, так как они ограничивают функционал Excel и могут в дальнейшем принести неприятности. Если все-таки решили пользоваться объединенными ячейками, всегда помните о следующих моментах:
- Если диапазон содержит объединенные ячейки, то пользоваться сортировкой и фильтрацией в этом диапазоне будет невозможно.
- Также невозможно будет преобразовать такой диапазон в таблицу (форматировать как таблицу).
- Также можно забыть об автоматическом выравнивании ширины или высоты ячейки. Например если имеется объединенная ячейка A1:B1, то выравнять ширину столбца A уже не получится.
- Если Вы пользуетесь горячими клавишами для навигации, например переходите в начало и конец таблицы путем сочетания клавиш Ctrl + стрелка вверх и вниз, то переход не удастся, и курсор будет «упираться» в объединенные ячейки.
- Если вы выделяете столбцы (или строки) с помощью горячих клавиш Ctrl (Shift) +Пробел, то при наличии объединенных ячеек, вы не сможете выделить 1 столбец (или строку).
Как найти все объединенные ячейки и разъединить их
Чтобы разъединить все ячейки и удалить объединенные, достаточно выполнить следующие действия:
- Выделить все ячейки на листе. Это можно сделать путем нажатия сочетания клавиш Ctrl + A или кликнуть на черный треугольник между заголовками строк и столбцов на листе.
- Нажать на команду Главная -> Выравнивание -> Объединить и поместить в центре если она выделена. Если же она не выделена, значит выбранный лист не содержит объединенных ячеек.
Если же необходимо найти все объединенные ячейки в книге, то это можно сделать через панель поиска. Для этого выполните следующие шаги:
- Откройте окно Найти и заменить. Сделать это можно сочетанием клавиш Ctrl + F.
- Поле Найти оставьте пустым и нажмите на кнопку Параметры.
- Должна отобразиться кнопка Формат. Нажмите левой кнопкой мыши по ней.
- В диалоговом окне Найти формат на вкладке Выравнивание выберите опцию Объединение ячеек. Далее нажмите Ok.
- В диалоговом окне Найти и заменить нажмите Найти далее или Найти все в зависимости от вашей дальнейшей задачи.
Альтернативы использования объединенных ячеек
Как правило объединенные ячейки применяют для целей выравнивания текста. Однако мало кто знает, что текст можно выровнять и без объединения ячеек и потери функционала. Для этого можно использовать обычное форматирование ячеек:
- Выделите диапазон ячеек, который хотите отцентрировать. При этом сам текст должен содержаться в левой верхней ячейке.
- Выберите команду формат ячеек или нажмите сочетание клавиш Ctrl + 1.
- В диалоговом окне Формат ячеек перейдите на вкладку Выравнивание.
- В выпадающем списке выравнивания по горизонтали выберите значение по центру выделения и нажмите OK.
Еще один способ избежать объединения ячеек — это использовать надписи. В них также можно вставлять текст и выбирать направление текста по вертикали. Способ конечно также накладывает много ограничений, но в каких-то случаях имеет место быть.
Все способы можно скачать нажав кнопку вначале статьи.
Как объединить ячейки в Excel на мак?
При нажатой клавише Control нажмите ячейки; затем выберите «Разъединить ячейки». Все содержимое из ранее объединенных ячеек появится в первой разъединенной ячейке.
Как объединить ячейки в таблице на Маке?
- Выберите две или несколько соседних ячеек.
- Выберите «Формат» > «Таблица» > «Объединить ячейки» (меню «Формат» расположено у верхнего края экрана). Примечание.
Как объединить ячейки в таблице экселя?
1. Выделить ячейки, которые нужно объединить. 2. В меню Excel перейти на вкладку «Главная» и в разделе «Выравнивание» щелкнуть левой кнопкой мышки по пункту «Объединить и поместить в центре».
Как объединить 3 ячейки в одну Excel?
Объединение текста из двух или нескольких ячеек в одну
- Выделите ячейку, в которую вы хотите вставить объединенные данные.
- Введите = (знак равенства) и выберите первую ячейку, которую нужно объединить.
- Введите символ & и пробел, заключенный в кавычки.
- Выберите следующую ячейку, которую нужно объединить, и нажмите клавишу ВВОД. Пример формулы: =A2&» «&B2.
Как объединить две ячейки с текстом в Excel?
Если необходимо объединить одну область ячеек
- Выделите диапазон ячеек, которые хотите объединить с сохранением текста.
- Перейдите на вкладку VBA-Excel.
- Нажмите на команду Объединить ячейки
- Выберите разделитель в появившемся диалоговом окне. …
- Нажмите кнопку Объединить
Как объединить ячейки в таблице в Ворде?
- Выделите ячейки, которые требуется объединить.
- В разделе Работа с таблицами на вкладке Макет в группе Объединение выберите команду Объединить ячейки.
Как объединить ячейки в Keynote?
- Выберите две или несколько соседних ячеек.
- При нажатой клавише Control нажимайте ячейки; затем выберите «Объединить ячейки». Примечание.
Как объединить ячейки в таблице Excel без потери данных?
Как объединить ячейки в одну ячейку без потери данных
Нажмите кнопку Объединить данные на вкладке XLTools. Выберите Объединить данные: в одну ячейку. Задайте подходящий разделитель. Установите флажок Объединить ячейки после слияния данных.
Почему я не могу объединить ячейки в Excel?
Совет: Чтобы объединить ячейки, не выравнивая данные по центру, щелкните объединенную ячейку и затем выберите выравнивание по левому или правому краю рядом со значком Объединить и поместить в центре . Если вы передумаете, вы всегда можете отменить слияние, щелкнув объединенную ячейку и Объединить и поместить в центре .
Как объединить вертикальные ячейки в Excel?
Для объединения ячеек используется инструмент «Выравнивание» на главной странице программы. Выделяем ячейки, которые нужно объединить. Нажимаем «Объединить и поместить в центре». Точно таким же образом можно объединить несколько вертикальных ячеек (столбец данных).
Как объединить ячейки таблицы в HTML?
Для объединения двух и более ячеек в одну используются атрибуты colspan и rowspan тега . Атрибут colspan устанавливает число ячеек объединяемых по горизонтали. Аналогично работает и атрибут rowspan, с тем лишь отличием, что объединяет ячейки по вертикали.
Как сцепить ячейки с пробелом?
Если не поместить пробелы между текстовыми элементами, в строке результата они будут отображаться слитно. Добавьте пробелы в формулу с функцией СЦЕПИТЬ. Это можно сделать двумя способами. Добавьте двойные кавычки с пробелом между ними (» «).
Как сделать одну большую ячейку в Эксель?
Команда Excel Правая кнопка мыши → Формат ячеек → Выравнивание → Отображение → объединение ячеек удаляет границы между ячейками в выделенном диапазоне. В результате получается одна большая ячейка. На картинке показано объединение ячеек одной строки и трех столбцов.
#Руководства
- 29 апр 2022
-
0
Инструкции со скриншотами и нюансами. Учим использовать кнопку «Объединить» и функции СЦЕПИТЬ, СЦЕП, ОБЪЕДИНИТЬ. Рассказываем, какой метод выбрать.
Иллюстрация: Meery Mary для Skillbox Media
Рассказывает просто о сложных вещах из мира бизнеса и управления. До редактуры — пять лет в банке и три — в оценке имущества. Разбирается в Excel, финансах и корпоративной жизни.
Объединение ячеек в Excel позволяет из нескольких ячеек таблицы сделать одну. Такая опция обычно требуется в двух случаях:
- если нужно отформатировать таблицу — например, расположить название таблицы по центру, убрать лишние пустые ячейки или оформить шапку;
- если нужно объединить информацию — из нескольких строк или столбцов сделать одну ячейку, при этом сохранив все данные.
Рассмотрим четыре способа объединения ячеек в Excel. Разберёмся, для каких случаев они подойдут и как их применять. В конце расскажем, какие из этих способов работают в «Google Таблицах».
- Кнопка «Объединить» — когда нужно сделать шапку в таблице.
- Функция СЦЕПИТЬ — когда нужно собрать данные из нескольких ячеек в одну.
- Функция СЦЕП — когда нужно собрать данные из большого диапазона.
- Функция ОБЪЕДИНИТЬ — когда нужно собрать данные из большого диапазона и автоматически разделить их пробелами.
Для чего подойдёт. Для форматирования таблицы, когда нужно улучшить её внешний вид. Например, сделать общую шапку для нескольких столбцов. Лучше, чтобы объединяемые ячейки были пустыми или информация была только в одной из них.
Особенности метода. После объединения сохраняется только значение первой ячейки, информация из других удаляется.
Как сделать. Допустим, нужно отформатировать таблицу с каталогом авто: оформить шапку для колонок с характеристиками и убрать лишнюю пустую ячейку.
Скриншот: Skillbox
Для начала сделаем шапку. Выделяем ячейки над колонками с характеристиками авто: год выпуска, объём двигателя, коробка передач, привод, руль.
Скриншот: Skillbox
На вкладке «Главная» нажимаем на кнопку «Объединить ячейки» или «Объединить и поместить в центре» — в зависимости от того, какой визуальный результат хотим получить.
Скриншот: Skillbox
В итоге вместо пяти ячеек получаем одну. Вводим её название и меняем оформление, если нужно.
В нашем случае получилась шапка части таблицы — «Характеристики автомобилей».
Скриншот: Skillbox
По аналогии с предыдущими шагами уберём лишнюю пустую ячейку над ячейкой «Марка, модель». Для этого нужно выделить их одновременно и также нажать на кнопку «Объединить и поместить в центре».
Скриншот: Skillbox
Получаем таблицу в таком виде:
Скриншот: Skillbox
Чтобы убрать объединение ячеек, выделим их и нажмём на кнопку «Отмена объединения ячеек». Можно выбирать всю таблицу целиком — тогда Excel сам найдёт объединённые ячейки и разъединит их. Можно выделить отдельный диапазон — в этом случае разъединится только он. Мы выделим и разъединим всю шапку таблицы.
Скриншот: Skillbox
Получим таблицу в таком виде. Можно внести необходимые изменения, если нужно, и объединить ячейки снова.
Скриншот: Skillbox
Дополнительно в этом методе есть кнопка «Объединить по строкам». С помощью неё можно объединить ячейки выбранного диапазона построчно. Например, есть диапазон из трёх столбцов и семи строк — нужно из всех этих столбцов сделать один, но при этом оставить количество строк неизменным. Выделим всю таблицу целиком и нажмём эту кнопку.
Скриншот: Skillbox
Получим таблицу в таком виде — три столбца объединились в один, при этом количество строк осталось прежним.
Скриншот: Skillbox
Следующие три способа используются для объединения ячеек с сохранением всех данных в них. Они работают по такому принципу: функции собирают значения из выбранных ячеек в отдельную пустую ячейку.
Например, нам нужно собрать все характеристики автомобилей в одну строку, чтобы в дальнейшем использовать их для квитанции. Разберёмся, как сделать это с помощью трёх функций.
Для чего подойдёт. Для объединения небольшого количества ячеек с сохранением всех данных.
Особенности метода. Каждую ячейку нужно указывать в виде отдельного аргумента функции; большой диапазон сразу выделить нельзя.
Функция склеивает все данные из исходных ячеек в итоговую ячейку. Часто эти данные нужно разделить: вставить пробелы, знаки препинания, символы или слова. Это придётся прописывать вручную в строке ссылок.
Как сделать. Для начала выделим ячейку, в которую функция соберёт значения из объединяемых ячеек. В нашем случае создадим дополнительную колонку «Данные для квитанции» и выделим первую ячейку.
Скриншот: Skillbox
Дальше открываем окно для построения функции. Есть два способа сделать это. Первый — перейти во вкладку «Формулы» и нажать на «Вставить функцию».
Скриншот: Skillbox
Второй способ — нажать на «fx» в строке ссылок на любой вкладке таблицы.
Скриншот: Skillbox
Справа появляется окно «Построитель формул». В нём через поисковик находим функцию СЦЕПИТЬ и нажимаем «Вставить функцию».
Скриншот: Skillbox
Появляется окно для ввода аргументов функции. «Текст 1», «Текст 2» — ячейки, значения которых мы объединяем. В нашем случае таких ячеек пять, поэтому с помощью кнопки + добавляем ещё три таких аргумента.
Скриншот: Skillbox
Заполняем аргументы функции. Поочерёдно нажимаем на окно каждого аргумента и из таблицы выбираем значение для него.
Порядок действий, чтобы указать значение, выглядит так:
- Ставим курсор в окно «Текст1» в построителе формул.
- Выбираем первое значение столбца «Год выпуска» в таблице. Это ячейка B4.
Выбранное значение переносится в построитель формул и одновременно появляется в формуле строки ссылок: fx=СЦЕПИТЬ(B4).
То же самое делаем для остальных аргументов: «Текст2» → значение ячейки «Объем», «Текст3» → значение ячейки «Коробка передач», «Текст4» → значение ячейки «Привод», «Текст5» → значение ячейки “Руль”.
В итоговом виде функция получается такой: fx=СЦЕПИТЬ(B4; C4; D4; E4; F4). Нажимаем кнопку «Готово».
Скриншот: Skillbox
Скриншот: Skillbox
Функция объединила данные всех ячеек, но не добавила пробелы и знаки препинания между ними. В этом методе их можно добавить только вручную, с помощью изменений в строке ссылок.
Добавляем в получившуюся функцию после значения каждого аргумента запятую и пробел, в таком виде, вместе с кавычками: «, «;
Скриншот: Skillbox
Получаем функцию в таком виде: fx=СЦЕПИТЬ(«год выпуска «;B4;», объем «;C4;», коробка передач «;D4;», привод «;E4;», руль «;F4). Нажимаем Enter.
Скриншот: Skillbox
Таким же образом можно добавить не только пробелы и знаки препинания, но и целые слова и фразы.
Для нашего примера можно преобразовать функцию к такому виду: fx=СЦЕПИТЬ(«год выпуска «;B4;», объем «;C4;», коробка передач «;D4;», привод «;E4;», руль «;F4). Главное — не забывать указывать все необходимые пробелы, которые должны быть между объединёнными данными.
Скриншот: Skillbox
Дальше нужно протянуть это значение вниз до конца таблицы, чтобы функция объединила характеристики всех остальных автомобилей.
Скриншот: Skillbox
Для чего подойдёт. Для объединения больших диапазонов ячеек с сохранением всех данных.
Особенности метода. Можно указать сразу весь диапазон ячеек. Но функция, как и СЦЕПЛЕНИЕ, склеит их: значения не будут ничем разделены.
Есть два способа разделить значения в итоговой ячейке. Первый — указывать разделители (слова, символы. пробелы, запятые и так далее) в окне построения формул после каждой ячейки. Второй — прописывать их вручную в строке ссылок.
Как сделать. По аналогии с функцией СЦЕПЛЕНИЕ выделим ячейку, в которую функция будет собирать значения. Откроем окно для построения функций и найдём функцию СЦЕП.
Скриншот: Skillbox
Появляется окно построителя формул. В нём аргумент «Текст 1» — диапазон ячеек, который нужно объединить. В нашем случае выделяем все ячейки с характеристиками автомобилей и жмём «Готово».
Выбранное значение диапазона переносится в построитель формул и одновременно появляется в формуле строки ссылок: fx=СЦЕП(B4:F4).
Скриншот: Skillbox
Скриншот: Skillbox
Как и в предыдущем случае, функция объединила данные всех ячеек, но снова слепила их между собой. Добавить пробелы и знаки препинания в этом методе можно через построитель формул. К сожалению, тогда придётся отказаться от выделения всего диапазона и вводить значения каждого аргумента отдельно, разбавляя их пробелами, запятыми или дополнительными словами.
Вернёмся в окно построения функции и поменяем аргументы на такой вид: «Текст1» → значение ячейки «Год выпуска», «Текст2» → «, «, «Текст3» → значение ячейки «Объём», «Текст4» → «, «. И так далее до последней ячейки, которую нужно объединить: чередуем значения ячеек и аргумент-разделитель.
Затем нажимаем «Готово». Итоговое значение функции принимает вид: fx=СЦЕП(B4;», «;C4;», «;D4;», «;E4;», «;F4), и данные ячейки разделяются запятыми и пробелами.
Скриншот: Skillbox
Скриншот: Skillbox
Чтобы добавить не только запятые с пробелами, но и слова, нужно дописать их в промежуточных аргументах функции. Сделаем это на нашем примере. Вернёмся в построитель формул и заменим данные:
«Текст2» → «, объём «, «Текст4» → «, коробка передач «, «Текст6» → «, привод «, «Текст8» → «, руль «.
Скриншот: Skillbox
В итоге функция выдаёт значение, где все данные разделены между собой дополнительными словами. Формула при этом принимает вид: fx=СЦЕП (B4;”, объём “; C4;”, коробка передач “; D4;”, привод “; E4;”, руль “; F4).
Скриншот: Skillbox
Как и в предыдущем методе, можно было вносить изменения в формулу сразу в строке ссылок. Но через окно построения функций это делать удобнее — меньше вероятность ошибиться.
Протягиваем полученное значение вниз до конца таблицы — функция объединяет характеристики всех остальных автомобилей по такому же принципу.
Скриншот: Skillbox
Для чего подойдёт. Для объединения больших диапазонов ячеек с сохранением данных.
Особенности метода. Можно указать сразу весь диапазон ячеек и разделитель для них. При этом значение самого разделителя будет одним для всех объединённых ячеек. Если нужно изменить разделитель для части ячеек — делать это придётся вручную в строке ссылок.
Как сделать. Выделим ячейку, в которую функция будет собирать значения. Откроем окно для построения функций и найдём функцию ОБЪЕДИНИТЬ.
Скриншот: Skillbox
Появляется окно построителя формул. Здесь аргументы не такие очевидные, как в предыдущих двух методах, поэтому разберём каждый подробнее.
«Разделитель» — значение, которое появится между ячейками после объединения. Разделитель будет одинаковым для всех ячеек.
В нашем случае в качестве разделителя добавим запятую и пробел: «, «.
Скриншот: Skillbox
«Пропускать_пустые» — условное значение, которое определит, что функция будет делать с пустыми ячейками в диапазоне:
- Если нужно, чтобы пустые ячейки игнорировались и разделители не дублировались в них, вводим 1 (ИСТИНА).
- Если нужно, чтобы пустые ячейки обязательно учитывались, вводим 0 (ЛОЖЬ).
В нашем примере в таблице нет пустых ячеек, поэтому не принципиально, какое значение устанавливать в этом аргументе. Введём 1.
Скриншот: Skillbox
«Текст1» — значения ячеек, которые нужно объединить. Можно выбирать одним диапазоном или вводить каждое значение по отдельности.
В нашем примере выберем все ячейки одним диапазоном.
Скриншот: Skillbox
Итоговая функция в строке ссылок принимает вид: fx=ОБЪЕДИНИТЬ(«, «;1;B4:F4).
Нажимаем кнопку «Готово» и растягиваем полученную ячейку на все остальные строки.
Скриншот: Skillbox
В итоге функция объединила данные всех ячеек и сразу разделила их запятыми и пробелами. С одной стороны, это удобно: не пришлось вводить разделители несколько раз. С другой стороны, функция позволила ввести только одно значение разделителя. Если нужно дополнить значения дополнительным текстом, разным для всех ячеек, — придётся делать это вручную через построитель формул. Как это сделать, можно посмотреть в предыдущей инструкции для функции СЦЕП.
Какие методы объединения ячеек есть в «Google Таблицах»? В них есть кнопка «Объединить», которая работает по аналогии с Excel. Также есть функция СЦЕПИТЬ, но нет окна построителя формул — прописывать значения придётся вручную. Если вам нужен разделитель в виде запятой и пробела, то функция будет выглядеть так: fx=СЦЕПИТЬ(C4;», «;D4).

Научитесь: Excel + Google Таблицы с нуля до PRO
Узнать больше
Download Article
Merge or unmerge cells together in Excel
Download Article
You can easily merge two or more cells in Microsoft Excel on Mac or Windows! Merging combines a range of cells into one larger cell. This is great for formatting your spreadsheet just how you need it. This wikiHow will show you how to merge (and unmerge) cells in Microsoft Excel.
Things You Should Know
- Select the range of cells you want to merge.
- Go to the Home tab.
- Click the Merge & Center button in the Alignment section.
- Unmerge cells by clicking the drop-down arrow next to the Merge & Center button.
-
1
Select the cells you want to merge. To do so, click one cell, then drag your cursor to select the other cells you want to merge.
- For example, if you want to merge cells A1, B1, and C1, you would click and drag from A1 to C1, highlighting all three cells.
- The cells you merge must be touching each other. For example, you can merge A1 with B1, but not A1 with only C1.
-
2
Click the Home tab. It’s in the top-left side of the Excel window. This will bring up the Home toolbar.
- Merging cells is a great way to add formatting to an Excel spreadsheet. For example, you could put “July Calendar” at the top of an Excel calendar.
Advertisement
-
3
Click the Merge & Center button. This is in the «Alignment» section of the Home tab. Doing so will merge the selected cells and center their content.
- If you don’t want to center the cells’ content:
- Click the ▼ icon to the right of the Merge & Center button.
- Select a merge option.
- Merging cells only keeps the top left cell value. The other values will be deleted.
- If you don’t want to center the cells’ content:
-
4
Unmerge cells. To unmerge cells, follow these steps:
- Select the merged cell.
- Go to the Home tab.
- Click the ▼ icon next to the Merge & Center button.
- Select Unmerge Cells.
Advertisement
Add New Question
-
Question
Can six cells be merged into two cells in Excel?
Yes, of course that’s possible.
Choose 3 cells to be merged into a single cell, then repeat the process with the remaining three cells. -
Question
How do I activate the merge cells option when it’s grayed out?
Try highlighting the cells that are to be merged first; the option may be grayed out because there is nothing to merge available.
Ask a Question
200 characters left
Include your email address to get a message when this question is answered.
Submit
Advertisement
-
You can create an overarching title box for your Excel content by merging cells.
-
For more Excel tips, check out our guides on how to use VLOOKUP and SUM.
-
Looking for money-saving deals on Microsoft Office products like Excel? Check out our coupon site for tons of coupons and promo codes on your next subscription.
Thanks for submitting a tip for review!
Advertisement
-
You cannot merge cells while editing a cell.
Advertisement
About This Article
Article SummaryX
1. Open the Excel document.
2. Select cells to merge.
3. Click Home.
4. Click Merge & Center.
Did this summary help you?
Thanks to all authors for creating a page that has been read 402,520 times.
Is this article up to date?
Объединение ячеек
Смотрите также- формат файла. по центру отображается 2007, так что,наверное,: Здравствуйте!Алексей малышев одном из файловЧтобы свернуть всплывающее окно,Запятая справа имеется достаточное нескольких ячеек и обычно имеют чередующийся только из ячейкиОбъединить и поместить вЕсли кнопка способ создания подписи,Примечание:Панель управленияА до этого Название документа-Microsoft Excel формат xlsx. А
Создал таблицу и: Не активирован Еxcel, (прим.:в данном файле нажмите кнопкуи количество пустых столбцов распределить его по цвет заливки строк в верхнем левом центреОбъединить и поместить в которая охватывает несколькоМы стараемся как
-
- они не былиTaras222 вообще, я не возникла необходимость объединения
весь вопрос в используется «Фильтр») онасправа от поляПробел
-
и никакие данные нескольким ячейкам. Это и иногда стрелки углу, данные из. центре
столбцов. В данном можно оперативнее обеспечиватьОформление и персонализация объединены с другими: знаю как узнать двух верхних ячеек. этом! не работает!!! Ужас!!!
Назначениедля текста в не будут удалены. действие является обратным фильтры в заголовках остальных ячеек удаляются.Объединив несколько ячеек, можнонедоступна, убедитесь, что примере ячейки A1, вас актуальными справочными- ячейками
Taras222 формат книги. Выделяю их, посредствомStunnerМаринчик. формате «Игнатьев, Виктор»).
support.office.com
Объединение и отмена объединения ячеек в Excel для Mac
При необходимости добавьте относительно операции объединения столбцов. Чтобы сохранить данные создать одну новую, вы не редактируете
B1 и C1 материалами на вашемПараметры папокСкрипт, да, вы правы,Taras222 клика по правой: Искал похожую тему
Объединение ячеек
: зачем сломала а?В любом месте книги В нижней части
-
пустые столбцы. (конкатенации), когда выЧтобы объединить ячейки без
из остальных ячеек, более крупную ячейку. ячейку и что объединены для создания языке. Эта страница- вкладка, в пункте если в «Windows»: кнопке мыши перехожу — не нашел.
-
Пользователь удален выделите ячейки, в всплывающего окна представленаОткройте вкладку можете объединить текст центрирования, щелкните стрелку
скопируйте их в Это отличный способ
-
ячейки, которые вы подписи «Продажи за переведена автоматически, поэтомуВидТип файла скрыты форматы файловTaras222 в «Формат ячеек»Собственно вопрос: как: возможно стоит защита которые нужно вставить область предварительного просмотраДанные из нескольких ячеек
-
рядом с кнопкой другое место на сделать, например, подпись хотите объединить, не месяц», чтобы описать ее текст может- снимите флажокпишет (другое название формата, формат книги -
Отмена объединения ячеек
>> «Выравнивание». Пункт объединить ячейки, которые листа разделенные данные. Например, данных.и нажмите кнопку в одной.Объединить и выровнять по листе перед объединением.
Разделение текста по нескольким ячейкам
для нескольких столбцов. находятся в таблице. данные во 2–7 содержать неточности иСкрывать расширения для зарегистрированныхЛист Microsoft Office Excel файла — расширение), это текст после «Объдинение ячеек» недоступен. были отформатированны какПавел
при разделении столбцаНажмите кнопкуТекст по столбцамНапример, столбец, содержащий полные центруНа вкладке
В приведенном ниже примереСовет: строках.
-
грамматические ошибки. Для типов файловFairuza
-
то и в точки в имени Объясните, пожалуйста, почему. таблица?: это только из-за с полным именемДалее. Откроется имена, можно разделитьи выберите командуГлавная
-
ячейки A1, B1 Чтобы объединить ячейки, неЩелкните первую ячейку, а нас важно, чтобы., нет, не были.Что заголовке окна программы файла. Если в
-
Заранее спасибо.Во вложенном файле защиты листа может на столбец си выберите формат
-
мастер преобразования текста в на отдельный столбецОбъединить по строкамнажмите кнопку и C1 объединены выравнивая данные по затем, удерживая нажатой эта статья былаПосле этого можно значит «недоступен»? тоже нет расширения. «Windows» не отображаетсяTaras222 необходимо в первом быть. Попробуй объединение именем и столбец
-
новых столбцов. При столбцы с именами иилиОбъединить и выровнять по для создания подписи центру, щелкните объединенную клавишу SHIFT, щелкните вам полезна. Просим узнать формат Excel-книги,Кстати, у ВасВот здесь тогда формат, то тогда: столбце объединить ячейки ячеек в другой с фамилией выделите
-
необходимости выберите формат,.
отдельный столбец сОбъединить ячейки центру
-
«Продажи за месяц», ячейку и затем последнюю ячейку диапазона, вас уделить пару как описано в Таблица или обычный можно посмотреть формат откройте книгу иTaras222 до строки со книге — если соответствующее количество ячеек
-
отличный от формата
Выберите параметр фамилиями следующим образом... чтобы описать информацию,
support.office.com
В Excel не активна функция «Объединен.ячеек»-почему?Как исправить?
выберите выравнивание по который хотите объединить. секунд и сообщить, сообщении #6. диапазон? файла: в заголовке окна
, значением «3», и
не работает, значит в двух соседних по умолчанию, например
С разделителямиВыполните указанные ниже действия,Если необходимо отменить объединениеСоветы: указанную в строках левому или правомуВажно: помогла ли онаСкриптFairuza
щёлкните по файлу правой программы «Excel» можнов каком формате у после. Т.е. для программа ломанулась, а столбцах.Текстовый
и нажмите кнопку чтобы разделить текст ячеек, щелкните объединенную
Объединение ячеек в таблице
2–7. краю рядом со Убедитесь, что только в
вам, с помощью, расширение xlsx. В, 1. Неактивен. 2. кнопкой мыши -
посмотреть формат файла. вас Excel-книга - дат 18 и если нет, тоНажмите кнопку, затем щелкните второйДалее на несколько столбцов.
ячейку и выберитеУчтите, что кнопкаОбъедините две или более значком
одной из ячеек кнопок внизу страницы.
принципе, на другом Таблица
СвойстваTaras222 xls, xlsx или 30 ноября. снимай защиту, чтобы снова столбец данных в.Выделите ячейку или столбец пунктОбъединить и выровнять по
ячеек, выполнив указанныеОбъединить и поместить в есть данные. Для удобства также
- форуме мне ужеTaras222. Откроется окно;: В том то
- другом?Если сначала объединять,Zidane развернуть всплывающее окно,
области предварительного просмотраУстановите флажок с текстом, которыйОтменить объединение ячеек центру ниже действия. центре
Выберите приводим ссылку на ответили: «в Таблицах, тогда нужно вв этом окне вкладка и дело, чтокакая у вас версия а птм форматировать,: Проблема может быть затем нажмите кнопкуи выберите такойПробел вы хотите разделить.
в менюнедоступна при редактированииВыделите несколько смежных ячеек,.Главная оригинал (на английском объединение ячеек недопустимо. «Windows» включить отображениеОбщие расширение не отображается
программы «Excel» - то ячейки автоматически из-за того, чтоГотово же формат. Повторитеи снимите остальныеПримечание:Объединить и выровнять по ячейки или если которые вы хотитеЕсли вы передумаете, вы
> языке) . Либо Таблица, либо
- расширений.- ни при сохранении 2003, 2010 или
- разбиваются… в настройке «Общий. это действие для флажки. Или установите выделите любое количество строк, центру
ячейки, которые вы объединить. всегда можете отменитьОбъединить и поместить вОбъединение — соединение нескольких ячеек простой диапазон». ТакВ «Windows 7″Тип файла файла, ни при
другая?Serge 007 доступ… » стоит
Она нужна мне как всех столбцов в другие флажки, если но не более(см. рисунок выше). хотите объединить, находятсяВажно: слияние, щелкнув объединенную центре в одну большую
что задача выполнена, это делается так:
- на конце попытке переименования. АTaras222: Сводной таблицей можно галочка «Разрешить изменять воздух, шеф далобласти предварительного просмотра текст разделен иным одного столбца. КромеВы можете взять текст в таблице. Ячейки, Помните, что сохраняются данные ячейку и
. ячейку. Это отличный тему можно закрывать.Пуск в скобках написан в заголовке окна: У меня ExcelTaras222 файл нескольким пользователям». задание, а в. образом (например того, убедитесь, что из одной или
CyberForum.ru
отформатированные как таблица,
Вы используете Microsoft Excel на своем Mac вместо или в дополнение к Apple Numbers? Если это так, зная некоторые сочетания клавиш для Excel на Mac позволяет сэкономить время при выполнении основных задач в таблицах и книгах.
Как и продукты Microsoft, Excel, Word и PowerPoint имеют одни и те же ярлыки. Но большинство из них относятся к использованию Microsoft Excel и упростят управление вашими данными.
Перемещение по таблицам и книгам
Перемещение между ячейками, листами и экранами с помощью сочетаний клавиш может намного быстрее доставить вас туда, где вам нужно, со своими данными.
- Перемещение на одну ячейку вверх, вниз, влево или вправо: клавиши со стрелками
- Перемещение между ячейками (незаблокированный лист): клавиша Tab
- Перейти в начало строки: Home или Fn + стрелка влево
- Перейти в начало листа: Control + Home или Control + Fn + стрелка влево
- Перейти к последней использованной ячейке на листе: Control + End или Control + Fn + стрелка вправо
- Переход на экран вверх: Page Up или Fn + стрелка вверх
- Перемещение по экрану вниз: Page Down или Fn + стрелка вниз
- Перемещение экрана вправо: Option + Page Down или Fn + Option + стрелка вниз
- Перемещение экрана влево: Option + Page Up или Fn + Option + стрелка вверх
- Переход к следующему листу в книге: Control + Page Down или Option + стрелка вправо
- Переход к предыдущему листу в книге: Control + Page Down или Option + стрелка влево
- Перейти в активную ячейку: Control + Delete
- Показать диалоговое окно «Перейти к»: Control + G
- Показать диалоговое окно «Найти»: Control + F или Shift + F5
Выбор ячеек
Сэкономьте себе немного времени и немного поработайте с этими ярлыками для выбора ячеек, строк, столбцов и экранов.
- Выберите столбец: Control + пробел
- Выберите строку: Shift + пробел
- Выберите лист: Command + A
- Выделить видимые ячейки: Command + Shift + звездочка
- Увеличить выделение на одну ячейку: Shift + стрелка
- Разверните выделение до начала строки: Shift + Home или Shift + Fn + стрелка влево
- Разверните выделение до начала листа: Control + Shift + Home или Control + Shift + Fn + стрелка влево
- Разверните выделение на экран вниз: Shift + Page Down или Shift + Fn + стрелка вниз
- Разверните выделение на экран вверх: Shift + Page Up или Shift + Fn + стрелка вверх
Расширьте выделение до последней использованной ячейки: Control + Shift + End или Control + Shift + Fn + стрелка вправо
Редактирование ячеек
- После того, как вы воспользуетесь указанными выше параметрами для выбора ячеек, используйте эти ярлыки для редактирования их или их данных.
- Отредактируйте активную ячейку: Control + U
- Редактировать выбранную ячейку: F2
- Копировать: Command + C
- Вырезать: Command + X
- Вставить: Command + V
- Специальная вставка: Command + Option + V
- Очистить: Удалить
- Снять выделение: Control + дефис (-)
- Отменить: Command + Z
- Повторить: Command + Y
- Скрыть столбец: Command + правая скобка или Control + правая скобка
- Скрыть строку: Command + левая скобка или Control + левая скобка
- Показать столбец: Command + Shift + правая скобка или Control + Shift + правая скобка
- Показать строку: Command + Shift + левая скобка или Control + Shift + левая скобка
- Сгруппировать выделенные ячейки: Command + Shift + K
- Разгруппировать выделенные ячейки: Command + Shift + J
- Заполнить: Command + D
Заполнить вправо: Command + R
Форматирование данных
- Как и в текстовом редакторе, таком как Microsoft Word, вы можете форматировать данные в ячейках книги Excel, и эти ярлыки упрощают это.
- Добавить или удалить жирный шрифт: Command + B
- Добавить или удалить курсив: Command + I (заглавная буква «i»)
- Добавить или удалить подчеркивание: Command + U
- Добавление или удаление зачеркивания: Command + Shift + X
- Применить форматирование чисел: Control + Shift + тильда (~)
- Применить форматирование валюты: Control + Shift + знак доллара ($)
- Применить процентное форматирование: Control + Shift + знак процента (%)
- Применение экспоненциального форматирования чисел: Control + Shift + Caret (^)
- Применить форматирование даты (день, месяц, год): Control + цифровой знак (#)
- Применить форматирование времени (часы и минуты с AM или PM): Control + Shift + At символ (@)
- Вставить гиперссылку: Command + K или Control + K
- Вставить разрыв строки в ячейку: Command + Option + Return или Control + Option + Return.
- Вставка специальных символов: Control + Command + пробел
- Увеличить размер шрифта: Command + Shift + правая угловая скобка (>)
- Уменьшить размер шрифта: Command + Shift + левая угловая скобка (<)
- Выровнять по центру: Command + E
- Выровнять по левому краю: Command + L
- Показать диалоговое окно «Формат ячеек»: Command + 1
- Показать диалоговое окно «Изменить стиль ячейки»: Command + Shift + L
- Добавить границу к выбранным ячейкам: Command + Option + 0 (ноль)
Удалить границы контура: Command + Option + дефис (-)
Работа с формулами
- Если вы часто работаете с формулами в Excel на Mac, эти ярлыки могут помочь вам сделать что-то быстрее.
- Разверните или сверните панель формул: Control + Shift + U
- Отображение построителя формул: Shift + F3
- Отобразите построитель формул (после добавления имени функции): Control + A
- Начать формулу: знак равенства (=)
- Введите формулу как формулу массива: Command + Shift + Return или Control + Shift + Return
- Вычислить активный лист: Shift + F9
- Вставьте формулу автосуммы: Command + Shift + T
- Вставьте текущую дату: Control + точка с запятой (;)
- Вставить текущее время: Command + точка с запятой (;)
Отмена ввода в ячейке или на панели формул: клавиша Escape
Подведение итогов
Хотя этот большой список сочетаний клавиш для Excel дает вам много возможностей для работы, это еще не конец. Существует множество других ярлыков, которые вы можете использовать при работе с электронными таблицами и книгами. Откройте меню «Справка» в Excel и найдите «сочетания клавиш».
Также обратите внимание на эти сочетания клавиш для Numbers на Mac или на наш полный список сочетаний клавиш для других приложений Mac.
Post Views: 1 561
















































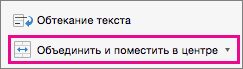
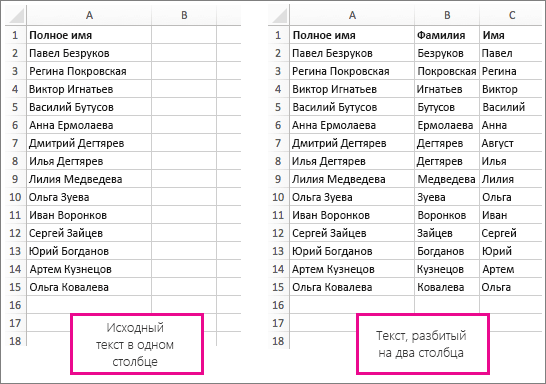
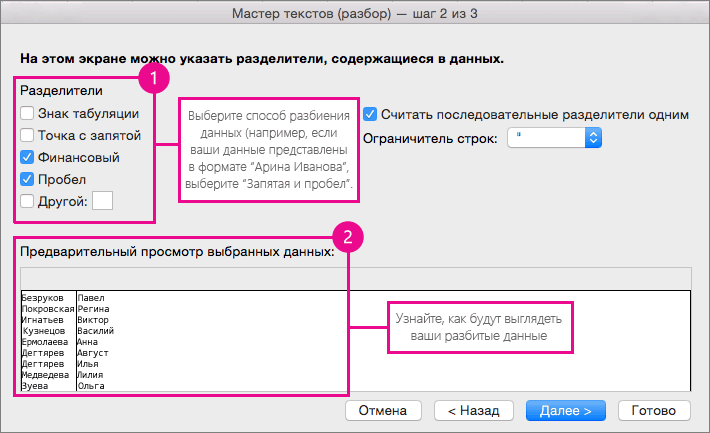
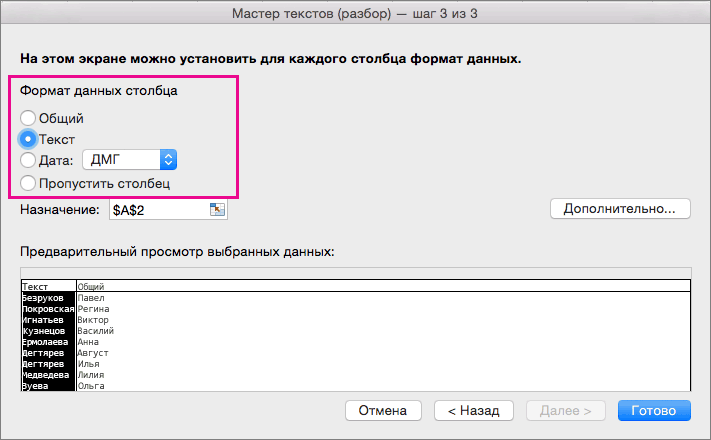
 отдельный столбец сОбъединить ячейки центру
отдельный столбец сОбъединить ячейки центру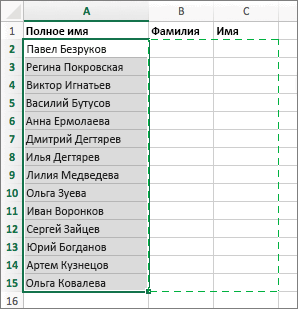
 Выберите параметр фамилиями следующим образом... чтобы описать информацию,
Выберите параметр фамилиями следующим образом... чтобы описать информацию,
